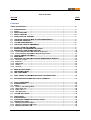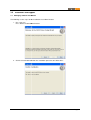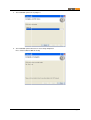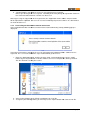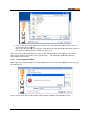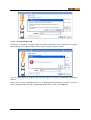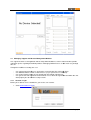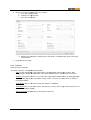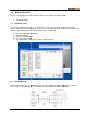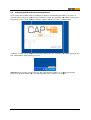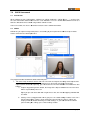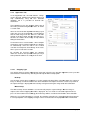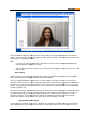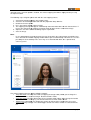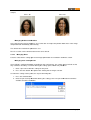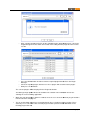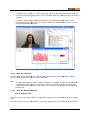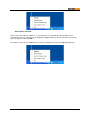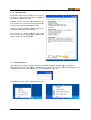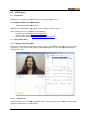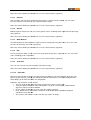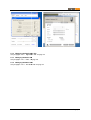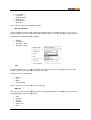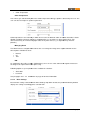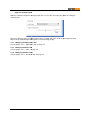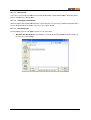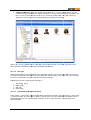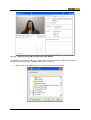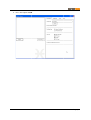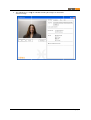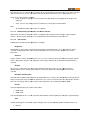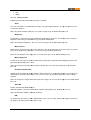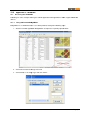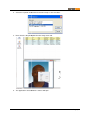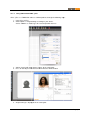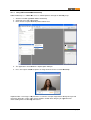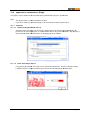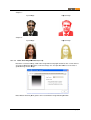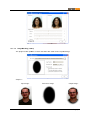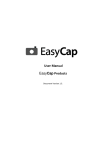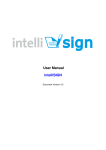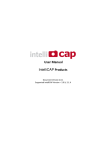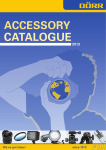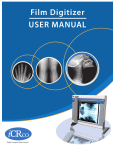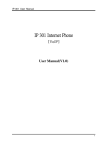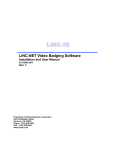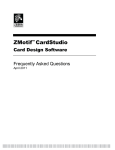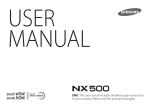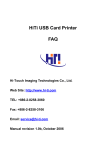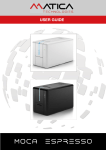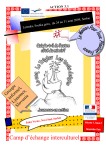Download User Manual CAP42 Products
Transcript
User Manual CAP42 Products Rel. 1.5 Table of Contents SECTION PAGE Contents TABLE OF CONTENTS ................................................................................................ ................................ ................................................... II 1.0 1.1 1.2 1.3 1.4 INTRODUCTION ................................................................................................ ................................ ..................................................... 4 CAP42 ................................................................................................................................ ................................ ..................................... 4 CAP42 VERSIONS ................................................................................................ ................................ .................................................. 4 ABOUT TWAIN DS ................................................................................................ ................................ ................................................. 4 ACCESSING THE TWAIN DS ................................................................................................ ................................. 5 2.0 2.1 2.2 2.3 SOFTWARE PACKAGE AND SYSTEM REQUIREMENTS ..................................................... ................................ 6 SOFTWARE PACKAGE ................................................................................................ ................................ .......................................... 6 SYSTEM TEM REQUIREMENTS ................................................................................................ ..................................... 6 SOFTWARE LICENSE AGREEMENT ................................................................ ..................................................... 6 3.0 INSTALLATION AND SUPPORT SUP ................................................................ ............................................................ 8 3.1 MANAGING SOFTWARE INSTALLATION IN ................................................................ ............................................. 8 3.2 MANAGING LICENSE REGISTRATION REG ................................................................ ................................................. 10 3.2.1 License Registration with Internet Connection ................................................................ ................................. 10 3.2.2 License Registration without Internet Connection ............................................................ ................................ 11 3.3 LICENSE UNREGISTRATION UNREGISTRATI ................................................................................................ ................................. 14 3.4 DEMO MODE ................................................................................................ ................................ .......................................................... 14 3.5 MANAGING SUPPORT AND LICENSE MANAGEMENT WEBSITE ....................................... ................................ 15 3.5.1 Account - Login................................ ................................................................................................ ................................................... 15 3.5.2 Licenses .............................................................................................................................. ................................ .............................. 16 3.5.3 Downloads ................................................................................................ ................................ .......................................................... 17 3.5.4 Tickets ................................................................................................................................ ................................ ................................. 17 3.5.5 Account ............................................................................................................................... ................................ ............................... 18 4.0 4.1 4.2 MODE OF OPERATION ................................................................................................ ................................ .......................................... 19 THE NORMAL MODE ................................................................................................ ................................ ............................................. 19 THE TWAIN MODE ................................................................................................ ................................ ................................................. 19 5.0 FINAL CHECK OUT BEFO BEFORE INITIATING THE OPERATIONS ............................................. ................................ 20 6.0 INITIATING OPERATIONS S WITH CAP42 PRODUCTS PRODUCT ........................................................... ................................ 21 7.0 CAP42 FRAMEWORK ................................................................................................ ................................ ............................................ 22 7.1 INTRODUCTION ................................................................................................ ................................ ..................................................... 22 7.2 CAP42 ................................................................................................................................ ................................ ..................................... 22 7.2.1 Camera / File Settings Tab................................................................................................ Tab .................................. 23 7.2.2 Application Tab ................................................................................................ ................................ ................................................... 24 7.2.3 Extra Tab NEW ................................................................................................ ................................ ....................................................... 29 7.2.4 The About Tab ................................................................................................ ................................ ..................................................... 34 7.3 SYSTEM TRAY ICON................................ ................................................................................................ .............................................. 34 8.0 CAP42 ARIES ................................................................................................ ................................ ......................................................... 36 8.1 INTRODUCTION ................................................................................................ ................................ ..................................................... 36 8.2 SUPPORTED CAMERAS FO FOR CAP42 ARIES ................................................................ ........................................ 36 8.3 USING CAP42 ARIES ................................................................................................ ................................ ............................................. 36 8.3.1 Managing the Camera Tab ................................................................................................ .................................. 36 8.3.2 Managing the Application Tab................................................................ ............................................................ 41 8.3.3 Managing the Extra Tab ................................................................................................ ...................................... 41 Page | ii 8.3.4 Managing the About Tab ................................................................................................ .................................... 41 9.0 CAP42 LEO................................ ............................................................................................................................. ............................. 42 9.1 INTRODUCTION ................................................................................................ ................................ ..................................................... 42 9.2 SUPPORTED CAMERAS FO FOR CAP42 LEO ................................................................ ........................................... 42 9.3 USING CAP42 LEO................................................................................................ ................................ ................................................. 43 9.3.1 Managing the Camera Tab ................................................................................................ .................................. 43 9.3.2 Managing the Application Tab................................................................ ............................................................ 48 9.3.3 Managing the Extra Tab ................................................................................................ ...................................... 48 9.3.4 Managing the About Tab ................................................................................................ .................................... 48 10.0 CAP42 PISCES ................................................................................................ ................................ ..................................................... 49 10.1 INTRODUCTION ................................................................................................ ................................ ................................................... 49 10.2 SUPPORTED FILE TYPES FOR CAP42 PISCES ................................................................ ................................. 49 10.3 USING CAP42 PISCES ................................................................................................ ................................ ......................................... 49 10.3.1 Managing the File Settings Tab ................................................................ ........................................................ 49 10.3.2 Managing the Application Tab ................................................................ .......................................................... 55 10.3.3 Managing the Extra Tab ................................................................................................ .................................... 55 10.3.4 Managing the About Tab ................................................................................................ .................................. 55 11.0 CAP42 SAGITTARIUS ................................................................................................ ................................ .......................................... 56 11.1 INTRODUCTION ................................................................................................ ................................ ................................................... 56 11.2 SUPPORTED ORTED CAMERAS ................................................................................................ ...................................... 56 11.3 USING CAP42 SAGITTARIUS SAGITTAR .............................................................................................. .............................. 56 11.3.1 Managing the Device Params Tab ................................................................ .................................................... 56 11.3.2 Managing the Application Tab ................................................................ .......................................................... 60 11.3.3 Managing the Extra Tab ................................................................................................ .................................... 60 11.3.4 Managing the About Tab ................................................................................................ .................................. 60 12.0 APPENDIX A: TWAIN DS ................................................................................................ ..................................... 61 12.1 ACCESSING THE TWAIN DS ............................................................................................... ............................... 61 12.1.1 Using CAP42 with BadgeMaker ................................................................ ........................................................ 61 12.1.2 Using CAP42 with nFive / jFive ................................................................ ........................................................ 64 12.1.3 Using CAP42 with Adobe Photoshop ................................................................ .............................................. 66 13.0 APPENDIX B: PCAP42 A ARIES PLUGIN ................................................................ ............................................... 67 13.1.1 Overview................................................................................................ ................................ ............................................................ 67 Page | iii 1.0 Introduction 1.1 CAP42 CAP42 is answer to the high end, high speed live photo capture task. By using the standard TWAIN interface we are able to offer this application to any organisation wishing to upgrade their existing photophoto ID or Access control application. CAP42 incorporates a highly accurate face detecti detection on algorithm. This face detection feature not only detects the presence of a face in the picture, it also measures that face. By using this measurement CAP42 automatically crops the photo to the desired height/width ratio. Although extensive tests have proven proven our algorithm successful for approximately 96%, CAP42 still uses computer vision principles. This means that sometimes no faces, or multiple faces will be detected. To overcome these situations, CAP42 has an easy to use manual crop function that is au automatically started when needed. CAP42 is an intelligent capturing application for ID Photography based on face detection. CAP42 products are designed to perform the following functions: • • • • • • • • • • • • Full control of image capturing devices including WDM, Canon SLR, Videology, etc. Ability to work as TWAIN driver. Ability to work as standalone software. Camera settings control from computer. Live image preview. Image rotation: manual by 90 degrees. Automatic image capture. Automatic face crop on the captured image. Image enhancement. Image export to the TWAIN compatible software (e.g. to ID card design and management software. Save images to the specified folder. Customized plugins which allows the user to add special customized features to his CAP42 capturing solutions. CAP42 software can work both as standalone software and as TWAIN driver with all TWAIN compatible ID card applications (Asure ID, BadgeMaker, CardExchange, CardFive, EPISuite, EPISuite ID Works, ID Flow and others). With this innovative way of capturing and a optimizing photos from file or digital camera, you will greatly improve your capturing time and production efficiency. Your photo ID cards will have a higher level of quality while the quality level of the input photo's can be much lower than before. In general, neral, CAP42 will capture a quality photo within 1 second. 1.2 CAP42 Versions CAP42 offers you the following versions: • • • • 1.3 CAP42 Aries is designed to work with WDM Devices. CAP42 Leo is designed for full control of the Canon reflex (SLR) camera. CAP42 Sagittarius is designed for full control of the Videology 24Z704USB. CAP42 Pisces is designed to process existing images. About TWAIN DS TWAIN is a standard software protocol that regulates communication between software applications and imaging devices evices such as scanners and digital cameras. Page | 4 TWAIN Data Source (TWAIN DS) is a high-level high level device driver to access imaging device from Twain compliant application like Asure ID, BadgeMaker, BM Entry, CardCoach, CardExchange, CardFive, CardsOnline, CM500, CM5000 EPISuite, ID Works, ID Flow, intelliCAP,jFive, nFive, PaintShopPro, PhotoShop and others. 1.4 Accessing the TWAIN DS - If you work with Adobe PhotoShop go to File / Import / CAP42 xxx - Iff you work in Jasc Paint Shop Pro go to File / Import / TWA TWAIN / Select Source, and select CAP42 xxx.. After the source is selected use Acquire command (File / Import / TWAIN /Acquire). - If you work in other graphic applications supporting TWAIN, TWAIN please refer to the corresponding documentation supplied with your graphic software. See “Appendix A: TWAIN DS” for some extra examples of using the CAP42 application with applications which support TWAIN DS devices. Page | 5 2.0 Software Package and System Requirements The following sections specify the software package and the system requirements for the CAP42 products. 2.1 Software Package Software package includes s the following: 1. Setup file (setup.exe and MSI file) file 2. Serial number for activating the software. software Note: The user manual is stored on a web server and to open this manual an active internet connection is required. If no internet connection is available, ask your reseller to provide you a hard-copy hard of it. 2.2 System Requirements Below you’ll find the system requirements to run the various CAP42 products on your computer properly: • • • • • Supported Operating Systems: o Windows 7; o Windows Vista; o Windows XP; Supported Architectures: o x86 o x64 (in in 32 bit mode) mode NEW Hardware Requirements: o Recommended Minimum: Dual Core or higher with 512 MB RAM or more o Minimum disk space: 50 MB o One free USB 1.0 (or higher) port to connect camera to the PC (if applicable). For some new cameras supporting USB 2.0 it is recommended to use USB 2.0 port. Otherwise the image transfer speed will be much lower than it is allowed by camera. If the CAP42 version is supplied with the USB dongle your computer shall have the second free USB port. Prerequisites: o .net Framework 3.5 Security: o Installation; during the installation, installation privileges are required! o Operation; during the operation operation of CAP42 read/write privilege for %ALLUSERSPROFILE% %ALLUSERSPROFILE%\Documents\CAP42\” are required. This folder contains the different setting files! Windows XP; C:\Documents and Settings\All Users\Documents Documents\CAP42 Windows 7; C:\Users\Public\Documents\CAP42 2.3 Software License Agreement This document is a legal agreement between the user (Licensee)) and 42Soft bvba. By installing this product, Licensee is obliged to fulfil the terms of this agreement. 42Soft bvba reserves all rights not specifically granted, and retains title and ownership of the software. Licensee shall have no rights to duplicate, translate, decompile and/or reverse engineer this product, nor shall Licensee attempt to develop any other products that possess the ‘look and feel’ of this product. As the e only warranty under this agreement, and in the absence of accident, abuse or misapplication, 42Soft bvba warrants to the original Licensee only that the disks on which the software is recorded are free from defects in materials and workmanship under normal normal use and service for a period of 90 days from the delivery date.42Soft bvba is only obliged to either return the purchase price as indicated or replace the disk that not meets 42Soft bvba’s limited warranty upon return. 42Soft. bvba shall have the sole and exclusive rights, in its discretion, to institute and prosecute lawsuits against third persons for infringements of the rights licensed in this agreement. Page | 6 This agreement shall be governed in accordance with the laws of Belgium, all disputes under this agreement shall be resolved by litigation in the courts of Turnhout. Page | 7 3.0 Installation and Support 3.1 Managing Software Installation The following are the steps for the installation of a CAP42 Product: 1. Run setup.exe. Press Next to install CAP42 Product. 2. Click the Next button to initiate the installation procedure of CAP42 Aries. Page | 8 3. The installation process is in progress. 4. The installation process has been successfully completed. Press ‘Close’ button to exit the Setup Page | 9 3.2 Managing License Registration Registering CAP42 product can be achieved in two ways: i) ii) Online activation; with internet connection Offline activation; without internet connection Note; if the installed CAP42 version is not licensed, all features will be available but DEMO watermark will be added to the result image. For special projects it is possible to use a USB HardWare Dongle as well. Contact your reseller if you are in need of this solution. 3.2.1 License Registration with Internet Connection The steps below will help you to register the CAP42 product; 1. Go to ‘Start’ and select ‘Programs’ 2. Select the required CAP42 product for e.g. CAP42 Aries. 3. Select Register 4. Now enter the Application Serial code that is provided with the Software Package. 5. Press the Register button. Page | 10 6. “Congratulations! Your product’s license is now registered” message box. Note; if you do not get this message box, something went wrong during the registration. registrati Further in this manual the different error scenarios are discussed. Note: By pressing the copy button of the register fo form, the “Application Serial” and the “Request Code” will be copied to the Clipboard. The user can use this functionality to paste these these values in a document or an email for further use. 3.2.2 License Registration without Internet Connection If the registration tool does not detect an active internet connection during startup, following popup is displayed; If no internet connection is detected, the user can manually get the CAP42 product’s software license registered. The user needs to follow the steps listed below to get the license: 1. Enter the “Application Serial” Seria and the “Request Code” e” and accordingly press on the ‘export’ button. By pressing this button a LIR file, known wn as the License Request file, will be generated. This file should be send to your reseller. 2. Your reseller will process the LIR LIR-file and provide you a LIC-file. 3. To register your CAP42 product, you have to press the ‘Import’ button and select the LIC LIC-file. Page | 11 4. If the reseller generated a valid license, you’ll get the “Congratulations! Your product’s license is now registered” message box. Note; if you do not get this message box, something went wrong during the registration. Further in this manual the different error scenarios are discussed. Note: You are also able to generate the LIC-file LIC file via the ‘www.intellilicense.com’ website. This website allows you to manage your ur licenses, licenses open support tickets,… You’ll find more information about this website lower in the manual. 3.2.2.1 Invalid Application Serial While registering a CAP42 product, if an invalid application serial is entered, the following error message will be displayed. On pressing the Ok button, the user will be redirected directed to the following instructional message. Page | 12 3.2.2.2 License already in use If the license is already in use or the number of maximum registrations has been achieved achieved, the register tool will display a message box shown below, after pressing the “Register” button. The he user should contact his reseller in order to fix this problem or to get more information formation regarding this problem. Note: if you are using a single-machine machine-license, se, an Application Serial can only be used once. If you are using a multiple-machine-license, license, an Application Serial can be used on several machines. Page | 13 3.3 License Unregistration If you want to move your license to another machine, you have to unregister the current license first. To do this, you have to send an email to your reseller or open a support ticket. Once the reseller has released your license, se, you will be able to use the Application Serial on another machine (=other request code). For CAP42 Leo & CAP42 AP42 Sagittarius, Sagittarius and depending on your active license, it’s possible to unregister your license automatically. Ask your reseller for more information about this feature. 3.4 DEMO mode When a CAP42 product is started without getting its license registered first,, the application will work in the DEMO mode. The user can avail all the features tures while using the DEMO mode. The only difference is that the application screen shows ‘DEMO’ text in the the bottom left side corner and the result image will get a ‘DEMO’ watermark. Page | 14 3.5 Managing Support and License Management Website The support and license management website ‘http://www.intellilicense.com/' has been built to provide support to queries regarding the CAP42 products. Managing CAP42 licenses is also made easy through this site. Through the intellilicense facility, the user: - Can register/unregister licenses and retrieve an overview of the registered clients. Can download latest as well as older releases (as per your license is validated) Can create/manage Tickets to get support from the CAP42 support team Can get his licensed registered reg via the website in case when the registration of CAP42 does not work properly due to network security reasons. 3.5.1 Account - Login Before you’re able to access the website, you need a user-account. 1. Go to www.intellilicense.com. www.intellilicense.com Page | 15 2. Create an account if you don’t have an account. a. press the Register button b. complete the register form c. press the Save button d. Activate your account by clicking on the URL which is available in the email sent to your email account. 3. Login with your account.. 3.5.2 Licenses Go to the ‘license’ tabpage. The License form has the following functionalities; - Add; use this functionality if you want to link a new Application Serial to your account. After completing the wizard, the application serial will be displayed in the general license overview. - Register; To register a license, in case when the registration of CAP42 via the desktop application does not work properly due to network security reasons. You have to select a license and press the Register button. - Copy Serial; copy the selected serial to your machine’s clipboard. - View Clients;You You can see which clients (machines) are using a license, by selecting a license and click on “View Clients” button. - Export To Excel; export the license overview to a CSV file. Page | 16 3.5.3 Downloads Go to the ‘Downloads’ tabpage. This section allows you to download the most recent CAP42 software! Only the CAP42 products of which you already purchased a license are downloadable. Contact your reseller if you want a demo version of the CAP42 products which are not listed in the overview form. 3.5.4 Tickets Go to the ‘Tickets’ tabpage. s. Each time a new ticket is created or the status of a In this section, you can manage your support tickets. ticket is changed, you will get automatically an update email to keep track of your ticket(s). ticket Page | 17 3.5.5 Account Go to the ‘User’ tabpage. In this section, you can view and update your profile. Page | 18 4.0 Mode of Operation Successful installation lets you run CAP42 Products in the following operating modes: 1. The Normal mode 2. The TWAIN mode 4.1 The Normal mode In this mode, CAP42 product runs as an independent stand alone application that can be operated directly. Operating in the normal mode lets the user save the captured image on the local hard drive. The following steps will help you to run CAP42 product in the normal mode: 1. 2. 3. 4. 5. 4.2 Click on the Windows Start button Go to All Programs Select the CAP42 product Press the Capture button Save Dialog will be displayed to save the captured image The TWAIN mode applications. As soon as In this mode, CAP42 runs as a TWAIN source from all the TWAIN compatible appl the user finishes the capturing, the result image gets transferred to the TWAIN application. Page | 19 5.0 Final Check out before initiating the operations Please confirm the following steps before you start working with CAP42 product: 1. Your capturing device is installed properly properly. 2. CAP42 Product software is installed on PC. 3. The capturing device is turned on and connected with the USB cable to your PC (not applicable for CAP42 Pisces) CAP42 Leo attention! • Not all Canon SLR cameras provide an ability to have live image preview in the software window. • Canon SLR cameras having live image preview ability shall be set in “Auto” (P), “Exposition priority” (Tv), “Aperture priorirty”(Av), or “Manual” (M) mode. The live image preview will not n be displayed in the software window if Canon SLR camera is set in “Full Auto” mode or any of the special modes. • The live image can be not sharp, dark, with not natural colors, etc. In order to get proper image in the preview window and start capturing photos please read the CAP42 Leo section. Page | 20 6.0 Initiating operations with CAP42 products The first time when CAP42 starts, the loading time might be considerable high because the license is checked and the camera amera is configured configured. Once CAP42 is started, the application will continue running in the background of your system.. Next time CAP42 is called, it will take less than 1 second to load. double on this If CAP42 is running in the background, icon will be displayed in the system tray. By double-clicking icon, CAP42 will be displayed in case it’s not. Attention! The live image can be not sharp, dark, with not natural colors, etc. In order to get proper image in the preview window and start capturing photos please read the next xt Chapter. Page | 21 7.0 7.1 CAP42 framework Introduction All the CAP42 versions (CAP42 Aries, CAP42 Leo, CAP42 Sagittarius, CAP42 Pisces, …) are based on the same framework and therefore have the same workflow. If a user is familiar familiar with CAP42 Version A, it won’t be difficult for him to switch using another CAP42 version. In the next section, we discuss the different features of the CAP42 framework. 7.2 CAP42 CAP42 lets you capture images and process it according to your requirements with the help of various features offered in the control panel of it. The program window of CAP42 is divided into two parts: 1. The (Live View) window on the left side: side: The Live View area depicts the image of the object to be captured. Anyy changes in the camera setting that are desired by you for the image to be captured, done before the capturing, gets reflected in the Live View window. This window has two buttons: a. Capture: By pressing on this button, the image of the objectt viewed in the Live View area will be captured and processed. Tip:: if you press on the button with a right mouse click, the manual cropping workflow will be called. b. Settings: This is a toggle button. When you press the “Show Show Settings Settings” button, it asks for a PIN to unlock all the settings. Upon entering the correct PIN, the various settings are displayed and the he button will change to “Hide Settings”. ”. If you want to hide the control c panel anel showing the settings, press “Hide Settings” button. Page | 22 2. The Control Panel on the right side: Following 4 application control tabs are available on the Control Panel: a. Camera (or File Settings / Device Setting); This tab page contains version specific settings to manage the acquisition device (camera or Windows Image File) i. CAP42 Pisces; File Settings Setti tab page ii. CAP42 Aries, CAP42 Leo & CAP42 Sagittarius; Camera tab page. b. Application; This tab page contains configurable software parameters (face detecting, cropping, offset, …) c. Extra; This tab page contains some extra application settings (plugin, language, …) d. About; general about tab page which contains software version / license information and system configuration. Attention! The default pin code = 1234 or 1A2B 7.2.1 Camera / File Settings Tab This tab page lets you adjust the acquisition settings. Because this tab page is different for each CAP42 version, you’ll find more information about this tab page in each CAP42 version specific section further in this document. Page | 23 7.2.2 Application Tab In the Application tab, relevant software settings can be adjusted. Obviously the default setting is to crop automatically atically using the face detection algorithm, but it is possible to override this mechanism. The proportion list lets the operator choose out of one of the predefined height/width ratios, rati or define a custom ratio. Since the face detection algorithm will always try to center the nose on the diagonals, it could happen that the total image from the camera is not wide enough, or in other words, that the detected face is too close to a border er of the image to crop without hitting the boundaries. To overcome these circumstances, some complex mechanisms where implemented into the software to automatically ‘shift’ the face in the resulted selection and add pixels to the image in the areas where space needs to be created. By selecting the ‘Preview’ option, the software shows the result to the operator before passing it to the photo-ID software or saving in on the disk. 7.2.2.1 Cropping Type The default setting is to crop automatically (auto crop) using the face detection algorithm, but it is possible to override this mechanism by selecting the No Crop or Manual Crop option. No Crop The ‘No Crop’ feature does not offer the user the cropping function. When using this option, option the captured image is directly saved/transferred to the desired location. If the option Preview is selected, a preview of the captured image is displayed before actually saving/transferring the image to its it desired location. Manual Crop The ‘Manual Crop’ feature allows the user to manually crop the captured image. After the image is captured, the manual cropping form will be displayed. The user needs to select the region of interest, interest press the Save button and accordingly the final image will be saved/transferred to o the desired location. When the ‘Use Fixed Proportion’ is selected, the cropping crop rectangle in the manual cropping form appears in a fixed proportion. The cropping rectangle can be resized but the fixed proportion will be maintained. Page | 24 Click and drag the cropping rectangle over the image until you are happy with the layout, click Save to finalize.. If you are not pleased with the captured image, you can acquire a new image from the connected camera by pressing the Retry button. Tip; - - If you press the Capture button with a right mouse mouse-click, click, the manual cropping workflow will be called if automatic cropping is selected. You are able to increase / decrease the size of the manual cropping rectangle easily via the scroll mouse button. Auto Cropping Captured images can be cropped automatically using the face detection algorithm. Single and multiple faces can be detected and cropped with the help of this algorithm. The face detection algorithm rithm developed for use in the CAP42 is very robust and fast. The actual face detection and measurement is done in only a few milliseconds. After batch testing more than 50.000 real life images in a service bureau environment we can say that the fine-tuned fine algorithm gorithm has a success rate of 96%. It is important to o realize that CAP42 is a clever way to let the computer guess which combination of pixels could be a face. Since the face detection algorithm will always try to center the nose on the diagonals, it could happen that the total image from the camera is not wide enough, or in other words, the detected face is too close to the border of the image to crop without hitting the boundaries. To overcome these obstacles, some complex mechanisms are designed into the software to automatically shift the face to the required re position and add pixels to the image in the areas where space must to be created. Working with Auto Cropping If auto cropping is enabled and ‘preview’ is disabled, the captured image will be returned instantly to the main application after pressing the Capture button. On the other hand, if no faces or multiple faces are Page | 25 detected or if the ‘preview’ option is enabled, the manual cropping form will be displayed after pressing the Capture button. The following steps ps will guide you to work with the auto cropping feature; 1. 2. 3. 4. 5. Select Auto Cropping option in the Cropping Type. Select the desired height/width ratio from the ‘proportion’ drop down list. Enable the Preview option. Press the Capture button (capture image) The cropping rectangle will appear automatically around the boundaries of each detected face. If no face was detected, the cropping rectangle will be displayed in the center of the image. 6. Adjust the size of the control according to your requirement. 7. Save the image. Note: - In case Autocropping is enabled and no face was detected in the capture image or multiple faces were detected, the manual cropping window will be opened automatically. automatically This offers the user the possibility to select and crop in the same way as he would would do with other, less sophisticated, camera systems. The manual cropping form has got the following controls; control • Crop Rect Color:: The Crop Rect Color (=Cropping Rectangle Color) allows you to change the border color of the selected rectangle. De default defaul color is white. • Face Rect Color:: The Face Rect Color (=Face rectangle Color) allows you to change the border color of the inactive rectangle(s).The rectangle(s).The default color for Face Rect Color is Green. • Select Face:: A drop down list showing the number of detected faces which helps the user to select a cropping rectangle. rectangle. The control toggles to that face whose number is selected from the list. Page | 26 Re-Scan: By pressing this button, the cropping rectangles are set back to its original location and size. Preview: The view the final result, which is based on the selected cropping rectangle. Save: To save/transfer the captured image to desired location. Retry: This option lets ets you to re-capture re the image. Close: To quit the image window, use the Close option. • • • • • Multiple Face Handling The CAP42 face detection is capable of detecting and measuring multiple faces into one image. Within the photo-ID ID requirements it is obvious that multiple faces cannot be handled simultaneously. In the event that multiple faces are in one image, a selection will need to be made. By either using the Select Face dropdown box, or simply by clicking the selected face, the operator can select, crop and enhance the cropping rectangle as needed. Once selected click on Save to upload your image. Tip: If you double-click click on a selected face (cropping rectangle), the selected face will be saved at once. By this you don’t have to press the Save button anymore 7.2.2.2 Auto Cropping Photo composition can be easily configured using the features available available in the Auto Cropping section. Various parameters related to auto cropping, whose settings can be configured earlier for the image to be captured are available in this section. The user can change the settings for Size, H Offset and V Offset parameters ers for the crop rectangle appearing for the captured image according to the requirements. Managing Size With the Size parameter, the size of the image in relation to the face can be determined. The size of the crop rectangle appearing in the cropping form alters as per the changes in the Size settings. The default value for this parameter is 90. Reset is used to set the altered ed value of the parameter to its default. Page | 27 Sample; Size = 90 Size = 70 Managing H Offset and V Offset The H Offset and V Offset parameters are used to alter and adjust the position of the nose in the image composition both oth horizontally and vertically. The default value for both the paramete parameters is 0. Reset is used to set the e control’s altered value to its default. 7.2.2.3 Managing Extra Features related to the settings panel and image optimization are available in the Extra section. Managing Lock ‘Setting Panel’ Once CAP42 is configured properly according to your requirements, the settings can be locked so th that they cannot be altered by a user. For locking the settings panel, follow next procedure: 1. Enter a pin value to lock the settings for the panel. 2. Press the Lock button. utton. The option Lock ‘Setting Panel’ will get selected. To unlock the settings for the panel, the steps below will guide: 1. Press the Unlock button. 2. Enter the pin value inputted while locking the settings panel. The panel will unlock and will be available le for further alterations. Page | 28 7.2.3 Extra Tab NEW Facility of different finishing plug plug-in’s as well as language selection is available in the Extra tab. Certain varied features are also available in the Enhanced Settings. 7.2.3.1 Finishing Plugins plug system which allows the customer to add customized / The CAP42 framework comes with a plug-in specific / additional functions to CAP42 without p paying aying a high development price and without the need to reinstall CAP42. Once a plug-in in has been developed, the plug-in plug DLL and related files must be copied to the CAP42 installation folder and you will be able to use this plug-in plug in next time you start your CAP42 application. A CAP42 Plug-in in can be used / built for; - Automatic saving the captured images in the HR / CRM / SAP Database. Da - Automatic sending the captured images to the Card Service Bureau. - Automatic adding the company’s logo to the captured images. - Automatic adding security features to the captured images. - Implementing ICAO checking parameters. - … If the ‘Finishing Plugins’ option is enable enabled and one or more plug-in in functions are selected, these functions will be called before saving/transferring the result image to its final destination. Note: - The pCAP42 Aries plug--in is installed during the installation of CAP42 and nd available for use. us See “13.0 67Appendix Appendix B: PCAP42 Aries Plugin”” for a functional description of this plug-in. The CAP42 Plug-in in SDK (including some samples) is available on the CAP42 website. This information will allowother software ware development companies to create CAP42 Plug-in’s Plug as well. Page | 29 Managing Plugin • The Manage Plugin option lets the user to select desired plugins from the available list and displays the selected plugins in the Plugin tabular box. These plugins are then available to the user for further processing. The user needs to follow the steps listed below in order to manage the plugins: o o Go to Extra. Select the Manage Plugins option. The Plugin Manager window will appear. This form will display all the selected s plugins as well if provides the ability to add other plugins and to remove existing plugins o By pressing the ADD button, browser form will be displayed to select another plugin. o o Select the plugin file (for example CAP42_Plugin_Arias.dll). If the user selects an invalid plugin, the following message will be displayed to the user. Page | 30 o After selecting a valid plug-in plug file, allll the available plugins will be displayed as a list in the Plugin Manager. The list shows the function name along with the plugin file name and its version. o Press the Delete button in order to remove required plugin from the list in the Plugin Manager. Select the required plugins from the list list.. These plugins will act as the active plugins. Now press the Ok button. o o The selected elected plugins will be displayed in the Plugin tabular box. The Manage Plugin option will also be available for selection in the notification area that is showing the current running application. • When the ‘Finishing Plugins’ option is enabled, it lets let the user select the different plug-in plug functions from the tabular list of plug-in’s. plug • The up and the down arrow keys get activated only after a selecting a plug-in plug function. These arrow keys are used d to move the selected plug-in plug function upwards and/or do downwards in the finishing plug-in table list. Page | 31 If multiple plug-in in functions are selected (checkbox checked), they will be executed according to the order in the finishing plug-in plug in table. The up and down arrow keys allow you to alter this order of execution. If a plug-in in function requires additional configuring, tthe Config button will be enabled after selecting the plug-in in function. By pressing on this button, the configuration form of the selected plug-in in function will be displayed. • 7.2.3.2 Managing Language Via this control the user will be able to select his appropriate language and accordingly the CAP42 interface will be updated based on the selected language. Note: - Currently, two languages namely: English and Dutch are available.. It is very easy to add another new language to the existing list of languages but the user has to contact his reseller to add support for another language. In such case, the reseller will provide the user with the updated language file. 7.2.3.3 Managing Enhanced Settings Start on Windows Load When the user has selected this option, the application should be launched automatically when windows start. The user can also select this option from the system tray displaying the current running application icon. Page | 32 Auto Capture and Close If the feature ‘Auto Auto Capture and Close’ Close is selected by the user, CAP42 will call the capture event automatically once it is called by a main application (TWAIN mode). By this the use user does not need to press the Capture button anymore… This option can also be selected from the system tray showing the current running application icon. Page | 33 7.2.4 The About Tab Information related to the product’s version, type of the license, support email and URL is available in the Product Information section. Windows version, computer name, domain name, user account name and .NET version information is written in the Machine Information section. section Lastly, the Legal Information section displays the legal information related to the product By pressing the “Display Manual Manual” label, most recent version of the manual will be downloaded from the web server and displayed. 7.3 System Tray icon After capturing an image or after pressing the close button (X (X-button), CAP42 keeps running in the background from your system which iis indicated by the system tray. This means that the application is not completely closed and is still available for use of its operations to the user. The following are the features available to the user Page | 34 1. Restore: As mentioned earlier, when the user clicks on the Close button, the application still runs in background of the system system.. The Restore option lets the user restore the application to its default on the desktop. This event will also be called if the u user double-clicks clicks on the system tray. 2. Display Manual: Most recent version of the manual will be downloaded from the web server and displayed. 3. Start on Windows Load: On selecting this option, the application plication launches automatically when windows start. 4. Auto Capture Close: If this feature is selected by the user, CAP42 will call the capture event automatically once it is called by a main application (TWAIN mode). By this the user does not need to press the Capture button anymore… 5. Exit: This option will help elp the user to completely exit or close the current running CAP42 instance. Page | 35 8.0 CAP42 Aries 8.1 Introduction CAP42 Aries is designed to work with webcams and other WDM devices. 8.2 Supported Cameras for CAP42 Aries All DirectShow Compatible Devices • Attention! n! This software does not support Canon, Olympus or Nikon cameras. Some common webcams supported are the following: - Logitech web cameras: http://www.logitech.com/ - Creative web cameras: http://us.creative.com/ - Microsoft web cameras: http://www.microsoft.com/hardware/ 8.3 Using CAP42 Aries 8.3.1 Managing the Camera Tab The Camera control tab lets you adjust the image settings of the WDM Camera (Webcam) as per your requirements. You can adjust the settings of the following parameters by selecting and inputting the required values to it. 8.3.1.1 Camera List The box displays a list of all WDM compatible cameras. By selecting a camera, CAP42 settings will be updated according to the selected camera. Page | 36 If a new camera is connected to the system after launching CAP42 Aries, you should press the Populate button to update the camera list. 8.3.1.2 Current Size All the e resolutions which are supported by the selected camera are accessible via a CAP42 Aries, which allow CAP42 to capture nice pictures via a webcam. It is noted that most of the competitor products support only one resolution (640x480), (640x480) by which poor images are re captured via the camera. The active e resolution is indicated by a v-sign. v sign. If you select another resolution, the live view will be updated according to the selected resolution. 8.3.1.3 Zoom With the zoom feature, the user is able to zoom the image in and out. Note: This feature will only be available for use if the selected device supports it! 8.3.1.4 Brightness The brightness feature lets you adjust the brightness of the image in the Live View window. The user can either increase or decrease the brightness vvalue as per the requirement. Value to be selected for the brightness of the image ranges between 0 to 255. Page | 37 Note: This feature will only be available for use if the selected device supports it! 8.3.1.5 Contrast You can adjust and manage the contrast of the image image by using the Contrast option. You can either increase or decrease the value as per requirement of the image. Note: This feature will only be available for use if the selected device supports it! 8.3.1.6 Gamma With the Gamma feature, the user can set the gamma values according to the requirement for the image to be captured. Note: This feature will only be available for use if the selected device supports it! 8.3.1.7 White Balance The white balance for the image to be captured can be managed by using this feature. featu User can select the value for the image as per his requirement. Note: This feature will only be available for use if the selected device supports it! 8.3.1.8 Hue The hue parameter allows user to set the hue value for the images to be captured. The user can set the value accordingly to his requirement. Note: This feature will only be available for use if the selected device supports it! 8.3.1.9 Saturation The user can select and set the saturation saturat value for the image. Note: This feature will only be available for f use if the selected device supports it! 8.3.1.10 Show ROI ROI refers efers to the Region of Interest a and offer you the possibility to select only that part of the live view which is to your interests. Actually you should consider this ROI feature as an advanced digital zoom, which allows you to define the zoom size and position. Follow the steps below to use this feature: • The Live View window shows the image of where the camera is focused to. • Select the option ‘Show ROI’. When this option is selected, a red rectangle, called ROI box, appears inside the Live View window. • Resize / Move the ROI box so as to select your region or interest. • Next, double-click click on the ROI box and the live view window will be be updated according to coordinates of the ROI box. • The new live view will be used the next time you capture an image. Page | 38 Page | 39 8.3.1.11 Lock ROI If this feature is enabled, you are only able to resize the ROI box based on the fixed height/width ratio (Application tab page -> > Proportion). If this feature is not enabled, you are able to freely resize the ROI box. The steps below will guide you to use this feature: • • • • • • • Select the Applications tab. Now, select the proportion ratio as per your requirement from the drop down list. Go to the Camera tab and select the Lock ROI option. Next, select Show ROI. The ROI Box appears to select the region of interest. (Note: This red rectangle will be of the proportion that is selected in the proportion ratio option) Select the required region of interest (ROI). Double click on the image to view the selected ROI. (The live view will be updated according to the defined ROI) Capture an image 8.3.1.12 Auto WB Auto White balance (WB) is the process of automatically removing removing unrealistic color casts, so that objects which appear white in person are rendered white in your photo. The Auto WB feature sets the white balance values automatically for the image to be captured. Note: This feature will only be available for use if the th selected device supports it! 8.3.1.13 Advance The Advance button allows you to configure advanced settings of the selected device. The settings specified in the Advance e settings, are device specific and you are able to configure them as per your requirements. Page | 40 8.3.2 Managing the Application Tab See paragraph “7.2.2 Application Tab” Tab on page 24. 8.3.3 Managing the Extra Tab See paragraph “7.2.3 Extra ” on page 29. 8.3.4 Managing the About Tab See paragraph “7.2.4 The About Tab” Tab on page 34 Page | 41 9.0 CAP42 Leo 9.1 Introduction CAP42 Leo is the CAP42 version, designed for full control of the Canon SLR (reflex) cameras, automatic ID Photography, image transfer to TWAIN Compatible ID Card management software and image databases, or save to disk. 9.2 Supported Cameras for CAP42 Leo CAP42 Leo supports the following llowing Canon SLR cameras (including the Live View!): View!) • The following cameras have been tested: o Canon EOS1000D / Canon DIGITAL REBEL XS o Canon EOS 500D / Canon DIGITAL REBEL T1i o Canon EOS 550D / Canon DIGITAL REBEL T2i o Canon anon EOS 1100D / Canon EOS DIGITAL REBEL T3 • The following cameras have not been tested. o Canon EOS 400D / Canon DIGITAL REBEL XTi o Canon EOS 450D / Canon DIGITAL REBEL X XSi o Canon EOS 600D o Canon EOS 30D o Canon EOS 40D o Canon EOS 50D e effort to add full support for this Note: If customer is able to provide us a model, we are willing to analyze model. Page | 42 9.3 Using CAP42 LEO 9.3.1 Managing the Camera Tab The Camera tab lets the user manage the different settings of his Canon SLR camera. Settings which are not supported by the attached canon model will be disabled automatically by the interface. 9.3.1.1 Managing Setting Input Four different modes of the camera to capture image are available for selection to the user. The four different modes are as follow: i. ii. Program(P);; the shutter and aperture are set automatically by the camera. Shutter Priority(TV);; you need to set the shutter speed manually, and the aperture value will be calculated automatically. iii. Aperture Priority(AV); Priority(AV); you need to set the aperture manually, and accordingly the shutter speed will be calculated automatically. iv. Manual(M);; you have to set the shutter spee speed d and the aperture manually. You can select the desired mode according to your requirements. Attention! - Canon SLR cameras having live image preview ability shall be set in “Auto” (P), “Exposition priority” (Tv), “Aperture priorirty” (Av), or “Manual” (M) mode. The live image preview will not be displayed in the software window if Canon SLR camera is set in “Full Auto” mode or any of the special modes. Page | 43 TV Value Upon the selected Input nput type, the TV Value option gets activated. From the four input options, optio the TV Value option gets activated for: • • Shutter Priority(TV) Manual(M) Required values can then be selected from the drop down list. AV Value The following Input type options allow the user to select the AV Value options: • • Aperture Priority(AV) Manual(M) Required values can then be selected from the drop down list. ISO According to the requirement, the user can select appropriate ISO values from the drop down list available. It is recommended to increase the ISO value if you capture with a high shutter speed or if you want to minimize the risk of image blurring when the camera is shaken. Metering Mode With this feature, the user can select the required Metering Mode option from the list. • Evaluative Metering; this is your cameras standard metering mode which most people use for most situations. It is well suited for most subjects including those that are backlit. It is basically just what your eyes do when looking at anything. • Partial Metering; this setting is us useful eful when your subject is strongly or overly backlit. The metering is weighted towards the centre of the viewfinder covering approximately 13.5% of the area. This will inevitably lead to your subject being correctly exposed, with a blown out background. • Center Weighted Averaging Metering Metering;; Probably the most common metering method implemented in nearly every digital camera and the default for those digital cameras which don't offer metering mode selection. This method averages the exposure of the entire frame frame but gives extra weight to the center and is ideal for portraits. Image Quality Select the image format and compression from the drop down list. The speed of image transfer to the TWAIN compatible software will depend on the selected image format and compression As per the user’s requirement of captured image, the Image Quality feature offers the following options: Page | 44 • • • • • • Large Normal Large Fine Medium Normal Medium Fine Small Normal Small Fine The results get reflected in the captured image. Managing Rotation In order to rotate the image to be captured, the Rotation feature is available to the user. The user can view the rotation effect in the Live View window upon the option selected by him from the drop down list. Following are the Rotation options available: • • • • Normal 180 degree 90 degree – CW 90 degree – CCW View The View option lets the user select the option to view the image as per requirement in the Live View window as well as get it captured in the same view mode. Below listed are the View w options: • • • • Normal Flip Mirror Flip and Mirror Upon selection, the user can have the desired image. WB Type The user can select from the following different pre configured WB Types available in the camera from the drop down list as per his requirement: • • • • • • Auto Daylight Cloudy Tungsten Fluorescent Flash Page | 45 Color Temperature • Color Temperature This feature gets activated only when the Color Temperature WB Type option is selected by the user. The user can alter and adjust as per his requirement. Color temperature rature is the main way in which we measure the different colors and color correction is about filtration and other techniques that we as photographers use to achieve a desired color effect. (The desired effect may be a neutral "daylight" color, or any other effect, e.g. a slight warm-up warm effect for portraits.) Managing Zoom The Zoom feature is a digital zoom and lets the user enlarge the image to be captured. Below are the three options available to select: Normal 5X 10X • • • ROI As explained in the earlier sections (CAP42 Aries),, the user can select and lock the region of interest in the image to be captured for further processing. Following options as per requirement are available for selection: • • Show ROI Lock ROI See paragraph “8.3.1.10 9.3.1.2 Show ROI” ROI on page 38 for more information. Extra Settings Based on the setting selected from the Extra Settings drop down list box, the panel immediately below it displays the settings accordingly to be selected from. Page | 46 Following is the list of Extra Settings available: • • • WB Shift Focus Exposure Compensation WB Shift When the WB Shift extra setting is selected by the user, two different settings namely “Blue to Amber” and “Magenta to Green” are available. The user can select the desired values. A box displays the selected value and the Reset options let the user to reset the values to its default. Focus The Extra Settings for the Focus mode has the following features: • Focus Mode: The user can select from the different Focus Modes: o o o o • AUTO FOCUS ONE SHOT AUTO FOCUS AI SERVO AUTO FOCUS AI FOCUS MANUAL FOCUS Lens Adjustment: In order to adjust the lens of the capturing camera device manually, a panel of icons are available. On n pressing the different icons the lens of the camera will be adjust. Starting from the left hand side, the first three icons are used to zoom out the image to be captured. The last three icons are used to zoom in the image. The user can see the action reflected in the Live View window. Page | 47 Exposure Compensation With the selection of Exposure Compensation, the user can alter and adjust the slider for setting the required value. Note: Play with the exposure compensation values (varying from -2 to +2) when you capture the dark objects on the bright background to get the maximum image quality. 9.3.2 Managing the Application Tab See paragraph “7.2.2 Application Tab” Tab on page 24. 9.3.3 Managing the Extra Tab See paragraph “7.2.3 Extra ” on page 29. 9.3.4 Managing the About Tab See paragraph “7.2.4 The About Tab” Tab on page 34 Page | 48 10.0 10.1 CAP42 Pisces Introduction CAP42 Pisces if the CAP42 version offering the user the facility to import already existing images from the file system of the computer. These imported images can be uzed for further modification according to the user’s requirement. 10.2 Supported File Types for CAP42 Pisces CAP42 Pisces supports the following file types; - JPEG - BMP - GIF - PNG Note: If support for other file type is mandatory, do not hesitate to contact your reseller! 10.3 10.3.1 Using CAP42 Pisces Managing the File Settings Tab The “File Settings Tab” lets the user to manage the different settings for the image file to be imported (captured here). Page | 49 10.3.1.1 Default Path If user presses the Capture button, File Se Selection lection window will be showed which will be displaying all the images available in the Default Path. 10.3.1.2 Auto Update Default Path When the option Auto Update Default Path is selected by the user, the lastly selected default path will be used as Default Path the next time user presses the capture button. 10.3.1.3 File Dialog Type The File Dialog Type has two options optio for the user to select from; 1. Windows File Browser: When this option is selected, the default windows file browser pops up to select the required image. Page | 50 2. CAP42 File Browser: Upon the selection of this option, the user is presented with the special customized browser window that displays two panels. The left side panel displays the folders and files in a tree structure format to let the user select the desired location.. The ri right side panel displays the selected items in the thumbnail format enabling easy viewing. viewing. Note! If you are using CAP42 Leo on a Windows Aero enabled machine, you won’t experience much different between Windows File Browser and CAP42 File Browser. 10.3.1.4 File Type When working with the File Type option in the application interface, the user has the option to select any or all types of image file having the respective image file extension type. If any of the four are deselected, the user is restricted to select the image file of that extension type. Following are the four image file extension types: 1. 2. 3. 4. JPEG (*jpg, *jpeg) BMP (*bmp) GIF (*gif) PNG (*png) 10.3.1.5 Preview Image Before Processing If this feature is selected, the Capture button will be replaced by 2 buttons, File and Transfer, each having a separate function. The File button should be used to select a file, via the Windows File Browser or the CAP42 File Browser. The Transfer button should be used to save/transfer the selected image to its desired location. Page | 51 10.3.1.6 Capturing and Loading images to the View Window The following steps will guide the user to capture and load images from the file system to the preview window when the Dialog Type – Windows File Browser is selected: 1. Browse for the required image on the file system using the Browse button. Page | 52 2. Press the Capture button. Page | 53 3. The CAP42 Pisces Image List window showing the images to select from. from Select an image Page | 54 4. To select the image for capturing, double click the image. The image will be captured and loaded to the Image window. 10.3.2 Managing the Application Tab See paragraph “7.2.2 Application Tab” Tab on page 24. 10.3.3 Managing the Extra Tab See paragraph “7.2.3 Extra ” on page 29. 10.3.4 Managing the About Tab See paragraph “7.2.4 The About Tab” Tab on page 34 Page | 55 11.0 11.1 CAP42 Sagittarius Introduction The CAP42 Sagittarius application is used to control the Videology 24Z704USB 11.2 Supported Cameras CAP42 Sagittarius supports the following camera: • 11.3 Videology 24Z704USB Using CAP42 Sagittarius 11.3.1 Managing the Device Params Tab The Device Params tab lets the user manage the different hardware (=device) – and soft parameters. Varied features and facilities are available for the user. 11.3.1.1 Normal and Advance Normal and advance are the options available to the user to select one option from it. 1. Normal: When the user selects this option, he is presented with certain specific and most frequently used device parameters. Page | 56 2. Advance: All the device parameters are displayed. Note: - We do not recommend to use the Device Parameters because same result could be accomplished with the Soft Parameters, which are more reliable. 11.3.1.2 Presets A combination of different soft and device parameters make up a preset. Various presets are defined already in advance nce for the user to select from. from. Rather than selecting values and adjusting them for each parameter, a preset is easy to operate for the user user. According to the requirement, the user can configure different presets for different light conditions. Page | 57 If the Reset preset is selected, all the settings for the soft and device parameters are reset to the standard defined values for each. The Save option also gets disabled when this preset is selected by the user. There are 2 extra functions available; • Load: To load a certain preset selected from the drop down list and apply it to the image to be captured. • Note: - Save: To save any ny changes that are made to the selected preset from the list An unlimited number of presents are supports. 11.3.1.3 Differentiating Soft Params and Device Params Soft Params are those parameters which are applied to the image once the image is captured by the camera. Device Params allow the user to control the internal parameters of the camera. 11.3.1.4 Soft Params Following are the different Soft parameters available: Brightness The brightness of the image can be altered and adjusted according to the user’s requirement. Values selected are displayed to the user. The Default option lets the user to set the default values of this parameter. Contrast Image’s contrast can be controlled by the user. User can set the desired value for this parameter and this value is displayed ed in the box. For setting the value of this parameter to its default, the Default button is selected. Gamma As per user’s requirement, the value of the Gamma parameter can be set. The selected value is displayed to the user in the box. Resetting the val values ues to its default, the Default option needs to be selected. Red Gain and Blue Gain The Red Gain and Blue Gain parameter in combination are used to set the white balance manually for the image. The desired values for both the parameters are set here. Selected values alues are displayed in the box. The user can change and reset the values to the default ones by selecting the Default option. Format The format option offers the user to select either: • • RGB 24 Bit RGB 32 Bit This format option lets the user to select the format from the above options for saving sav the captured image. View In order to change the view of the captured image, there are the following options available to the user: • Normal Page | 58 • • Flip Mirror 11.3.1.5 Device Params Following are the different device parameters available: Zoom The user can zoom in and zoom out the images using the zoom parameter. The up and down keys are used for this purpose. Note: To perform a Zoom action, the user needs to keep the up or down button button pressed! Brightness The brightness of the image can be controlled and altered by the device. Increasing or decreasing the brightness of the image is done with the up and down arrow button. Note: To change the brightness, the user needs to keep the up or down button pressed! Manual Focus Manual focus parameter helps the user to adjust the lens of the capturing device so as to have a better focus on the image to be captured. User can use the up and down arrow keys. Note: To manually focus the image, the user needs to keep the up or down button pressed! Manual Exposure In order to set the exposure level manually for the image to be cap captured tured from the capturing device, this parameter Manual Exposure is used. Note: To change the exposure of the image manually, the user needs to keep the up or down button pressed! Red Gain and Blue Gain Setting the levels of both Red Gain and Blue Gain parameters in combination lets the user use to adjust the white balance manually for the image. The user can use the up and down arrow keys for the settings required. Note: To change the red gain or the blue gain of the image, the user needs to keep the up or down button pressed! Auto WB Enable / Disable Auto White Balance. While this option is selected, the Red Gain and Blue Gain options gets disabled for the user. Note: By default this options should be enabled! ROI As explained in the earlier sections (CAP42 Aries), the user can sele select ct and lock the region of interest in the image to be captured for further processing. Page | 59 Following options as per requirement are available for selection: • • Show ROI Lock ROI See paragraph “8.3.1.10 Show ROI” ROI on page 38 for more information. Auto Focus Via this feature the focus of the camera will be set automatically. While this option is selected, the Manual Focus option is disabled for the user. Auto Exposure With Auto Exposure, the capturing device automatically sets the exposure exposure values for the image. The option Manual Exposure gets disabled for the user while this option is selected. 11.3.2 Managing the Application Tab See paragraph “7.2.2 Application Tab” Tab on page 24. 11.3.3 Managing the Extra Tab See paragraph “7.2.3 Extra ” on page 29. 11.3.4 Managing the About Tab See paragraph “7.2.4 The About Tab” Tab on page 34 Page | 60 12.0 12.1 Appendix A: TWAIN DS Accessing the TWAIN DS Following are some example of using the CAP42 application with applications which support TWAIN DS devices. 12.1.1 Using CAP42 with BadgeMaker BadgeMaker as a TWAIN DS accesses CAP42 products through the following steps: 1. Start the installed application BadgeMaker and open the required project to work. 2. Select Source from the Image menu tab. 3. Select Photo as an Image Type and click Twain… Page | 61 4. Select the required source from the list box and press the Ok button. 5. Now select the Acquire option from the Image menu tab. 6. The application selected from the Source will open. Page | 62 7. Press the Capture e button to capture an image and transfer the result to BadgeMaker. Important Note : The images and procedures used in this example might not be exactly what you will encounter during the setup in your specific software solution but it will give you a good overall understanding of the functionality and features. features Page | 63 12.1.2 Using CAP42 with nFive / jFive nFive / jFive as a TWAIN DS accesses CAP42 products through the following steps: 1. Open nFive or jFive 2. Go to Options > Imager Settings to configure your device. Select “TWAIN” as source Type for “Scan Acquisition Sources” 3. Add an “Image with Scan Source Object” to the card card-layout. 4. Press on this object and selected CAP42 instance will be loaded 5. Acquired image is displayed on the card layout. Page | 64 Important rtant Note : The images and procedures used in this example might not be exactly what you will encounter during the setup in your specific software solution but it will give you a good overall understanding of the functionality and features. features Page | 65 12.1.3 Using CAP42 with Adobe Photoshop Adobe Photoshop as a TWAIN DS accesses CAP42 products through the following steps: 1. Start the installed application Adobe Photoshop. 2. Go to File menu and select Import. 3. Now select the required CAP42 product from the list. 4. The application selected from the Import option will open. 5. Press the Capture button to capture an image and transfer the result to PhotoShop Important Note : The images and procedures used in this example might not be exactly what you will encounter during the setup in your specific software solution but it will give you a good overall understanding of the functionality and features. features Page | 66 13.0 Appendix B: PCAP42 Aries Plugin The purpose and a sample for each function of the pCA pCAP42 Aries plug-in is given below. Note: - This plug-in in can be used by all CAP42 versions! If you are in need of a customized plug plug-in, in, do not hesitate to contact your reseller! 13.1.1 Overview 13.1.1.1 Advanced Image Preview (1.0.1.0) A preview of the final image can be had d by selecting this feature from the list. Additionally, this preview can also be displayed on a second monitor. Herein, the preview window is only displayed on that monitor while CAP42 CAP4 interface is not displayed on the monitor. 13.1.1.2 Color Tone Image (1.0.1.0) Using this plugin function, function, the image can be converted to DUOTone. The most common sample is SEPIA. Refer the samples below to get an overview of how the plugin function works works. Page | 67 Sample 1: Input Image: Output Image: Input Image: Output Image: Sample 2: 13.1.1.3 Color Tone Image Advanced (1.0.1.0) Based on a reference image, Color Tone Image Advanced plugin funtion lets the user to convert an image to DUOTone based on a reference image. It is also possible for the user to create a gradient image via this image. Note: Most of the time you’ll get the same result with the Image Masking function. Page | 68 Sample 1: Input Image: 13.1.1.4 Reference Image: Output Image: GrayScale Image (1.0.1.0) The GrayScale Image function converts the image to grayscale. Sample 1: Input Image: 13.1.1.5 Output Image: Image Adjustment Automatic (1.0.1.0) The Brightness, Contrast, Sharpness and Gamma parameters will automatically get adjusted for an image based on some predefined values. 13.1.1.6 Image Adjustment Manual (1.0.1.0) The Image Adjustment Manual function helps the user to alter and adjust the values of the Brightness, Contrast, Gamma and Sharpness parameters for the captured image. After capturing an image, the Image Adjustment window will be displayed to allow the user to manually adjust the image. Page | 69 13.1.1.7 Image Masking (1.0.1.0) This plugin function performs a ‘black and white’ filter action on the captured image. Sample 1: Input Image: Reference Image: Output Image: Page | 70 13.1.1.8 Save Image As File (1.0.1.0) This plug-in in can be used to save a copy of the captured image on a secondary location. location When this plug-in is selected, a filename has to be entered by the user after capturing the omage or a filename will be generated automatically based on the current date time and/or and/ a timer. Page | 71