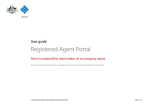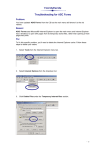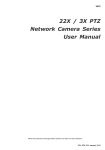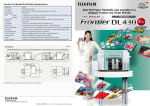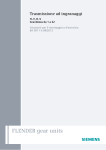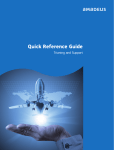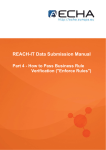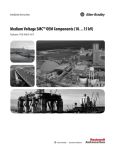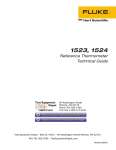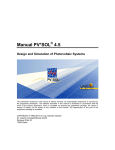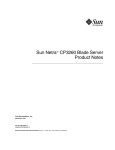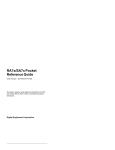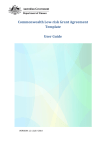Download Check and change company details online A user guide for
Transcript
ASIC Australian Securities & Investments Commission Check and change company details online A user guide for company officeholders 3 August 2011 1 Purpose .................................................................................... 4 Application overview .............................................................. 4 Description of the application ....................................... 4 Users ............................................................................ 4 Terminology ............................................................................ 4 Section 1: Overview .................................................................5 Introduction ............................................................................. 5 Roles ........................................................................................ 5 Company Officer .......................................................... 5 What Company Officers can do online ........................ 5 Section 2: The basics ..............................................................6 User responsibilities for online lodgement .......................... 6 1. Keep your contact details up to date ....................... 6 2. Download annual statements as soon as they have been sent to you .......................................................... 6 3. Tell us if you want to cancel your online access ...... 6 How Company Officers register for online access ............. 7 How to log on ........................................................................ 12 What if you forget your password? .................................... 14 What if you forget your user name? ................................... 16 Navigating online .................................................................. 18 Left hand menu .......................................................... 18 Using your browser buttons ....................................... 20 Go direct to your Inbox............................................... 21 Case sensitivity .......................................................... 21 Reference Number..................................................... 21 How to submit forms ............................................................ 22 Company officer ......................................................... 22 Section 3: Using the application ..........................................23 How to read forms sent to you ............................................ 23 Submitting multiple Form 484s ........................................... 24 How to submit Form 484 Change to Company Details (Change of address)....................................... 25 How to submit Form 484 Change to Company Details (Appoint or cease company officeholder) ................................................................ 30 How to submit Form 484 Change to Company Details (Change of name - officeholders or members) ..................................................................... 35 2 How to submit Form 484 Change to Company Details (Change to share structure) .......................... 38 How to submit Form 484 Change to Company Details (Change to members' register) ..................... 45 How to submit Form 484 Change to Company Details (Change of details - ultimate holding company) ..................................................................... 50 How to submit Form 484 Change to Company Details (Change to special purpose company status)........................................................................... 53 How to submit Form 205A Notification of resolution—change of company name ..................... 55 How to submit Form 362 Appointment of Registered Agent ........................................................ 64 How to submit Form 362 Cessation of Registered Agent ............................................................................ 66 How to submit Form 388 Copy of financial statements and reports .............................................. 68 How to submit Form 410B – Application for reservation of a name ................................................. 81 How to submit Form 410F – Extension of reservation of a name ................................................. 87 How to submit Form 485 Statement in relation to Company solvency ..................................................... 91 How to submit Form 492 Notification of Corrections .................................................................. 95 How to submit Form 902 Supplementary Document ........ 97 How to submit Form 6010 Application for voluntary deregistration .............................................................. 99 How to submit Form RA71 Request for Ad hoc Company Statement ................................................. 106 How to view forms in progress ......................................... 108 How to delete forms in progress ....................................... 110 How to view the status of submitted forms ..................... 112 How to view your company details ................................... 113 How to change your password or update your contact details ........................................................... 116 How to add the ACN of another company ........................ 120 How to submit Form FS88 PDS in-use notice. ................. 123 How to enter details of the Superannuation Product ....................................................................... 135 How to enter the Annual Fees Example ........................... 136 How to submit Form FS89 Notice of change to fees and charges in a PDS ............................................... 137 How to submit Form FS90 Notice that a product in a PDS has ceased to be available. .......................... 143 3 Introduction Purpose The purpose of this user guide is to assist company officers to comply with the Corporations Act 2001 by using the online application to: lodge forms with ASIC receive forms from ASIC. They can also: view company details change their own contact details. Application overview Description of the application This is a web based computer program for submitting forms online to, and receiving forms from ASIC reducing the need for paper forms. Users It is used by: Company officers to communicate with ASIC electronically for one or a number of companies in which they are an officeholder Registered agents who represent a number of companies. Terminology The following are definitions of key terminology used in this document. Term Definition ABR The Australian Business Register web site of the Australian Taxation Office. Corporate Key The Corporate Key is an eight-digit code, generated by ASIC, that serves as an authentication mechanism for companies when notifying ASIC of a critical change. Non-report form A form submitted online that does not generate a report. Report form A report generated from a request submitted online. Review Date The anniversary of the registration of a company. the ‗Act‘ Corporations Act 2001. 4 Section 1: Overview Introduction Typically, around 2.5 million documents are lodged with ASIC annually. Most of these documents are lodged in order to comply with legal requirements, such as notification of change of directors or address. ASIC developed a web based software application to facilitate common business transactions between ASIC and its clients. Roles Company Officer This application allows a company officer to: lodge the most common documents with ASIC without the need to complete and manually lodge paper forms receive Annual Statement packs and other correspondence from ASIC, and view company details. What Company Officers can do online Company Officers who are registered to use our online application can: log on using their ACN or ABN read forms in their Inbox create forms view and amend forms in progress delete forms in progress submit forms view the current status of submitted forms view company details including ASIC debt details request an Ad Hoc Company Statement appoint or cease a registered agent notify of changes to companies as required under the ‗Act‘ change their password update their easylodge contact details add the ACN of another company of which they are an officeholder. 5 Section 2: The basics User responsibilities for online lodgement 1. Keep your contact details up to date If you have online access you need to inform us about any changes to the contact details you provided when you registered for online access, such as: current contact person email address telephone number You can notify these details when you log on. Select Profile, then Update contact details. Keeping your email address up to date ensures that you will be notified when documents including annual statements are ready for download. 2. Download annual statements as soon as they have been sent to you On the annual review date each year (usually the anniversary of the company's registration date), the company will be issued an annual statement and an invoice statement for the company's annual review fee. Once you have online access, the company's annual statement and invoice will be issued electronically to your inbox and will not be issued by paper. If you have not received a company's annual statement within five days of its review date you should contact ASIC. Once the annual statement and invoice has been issued, the company or its directors must: pay the annual review fee in full within two months of the annual review date or the company will be charged a late payment fee review the annual company statement to ensure that the company details are correct. If the company details are incorrect or not up to date, you must notify us within 28 days from the issue date on the company statement or late review fees apply pass a solvency resolution no more than two months after the review date (unless the company has lodged with us, within the last 12 months, a financial report and directors' report required under Chapter 2M of the Corporations Act 2001). If the solvency resolution was not made, or was negative, the company must lodge a Form 485 Statement in relation to company solvency. 3. Tell us if you want to cancel your online access If you don't want to use our online service any more or do not want to receive your annual statement and invoice electronically, and you are the only online 6 lodger for a company you must give us notice in writing that you wish to cancel your online access. This enables us to arrange for future annual statements and other correspondence to be posted to your contact address. How Company Officers register for online access Task description/overview How to register for online access. When does this task need to be performed? When you want to first set up your online account. Before you begin You must have your ACN or ABN available, and your Corporate Key. Step Action 1 Use your internet browser to go to the ASIC website http://www.asic.gov.au 7 Step Action 2 Click Register for online access on the right hand side of the screen The Register for online access screen displays. 3 Click Register for online access now in the orange highlighted box. A new browser window opens displaying the Form Setup screen. Read the ASIC Electronic Lodgement protocol. It describes the rules that you must follow as a company officer online. 8 Step Action 4 When you have read the terms and conditions click: the Yes button the as a company officeholder button Next. The Your details screen displays. 9 Step Action 5 Fill in all the details, including your Corporate Key, and click Next. The Annual Statement Package screen appears. You must read the agreement and tick Yes. If you do not have a Registered ASIC Agent the Annual Statement Package will now be sent electronically. Click Next. The Security details screen displays. To be able to log on to the ASIC computer system you need a user name and password. Make up your own user name and password now. Make sure the password is easy for you, and only you, to remember. You also enter a security question and answer to help ASIC confirm your identity in the event that you forget your user name and/or password. 10 Step Action 6 Enter your security details and click Next. The Enter Network Password screen displays in a new window. 7 Enter your user name and password and click OK. You are now logged on to ASIC and the Submit online application screen displays. 8 To complete your application read the terms and conditions, click Yes and click . A confirmatory letter will be sent to your Inbox. A separate email will be sent to the email address that you included in your log on details. Congratulations – you are now registered as an online user with ASIC! 11 How to log on Task description/overview How to log on to the online application. When does this task need to be performed? When you want to use your online account to: read forms sent to your Inbox submit forms view your company details change your contact details. Before you begin Step You must be a registered user with a username and password, and have your ACN/ABN. Action 1 Use your internet browser to go to the ASIC website. http://www.asic.gov.au On the right hand side of the page under lodge online, use the down arrow to log into the company officeholders portal. 12 Step Action 2 Select company officeholders and click Go Your log on screen displays. 3 Enter your ACN/ABN and click Next. If you have already logged on today you may not be required to enter your user name and password again. If this is the first time you have logged on today, or if you have closed your browser since the last time you logged on, the Enter Network Password screen displays. 4 If the Enter Network Password screen displays, enter your User Name and Password and click OK. You are logged on to your account and your Inbox is displayed. 13 What if you forget your password? Task description/overview What to do if you forget your password? When does this task need to be performed? When you want to log on to your online account. Before you begin You must have access to the internet. Step Action 1 Use your internet browser to go to the ASIC website. http://www.asic.gov.au On the right hand side of the page under lodge online, use the down arrow to log into the company officeholders portal. 2 Select company officeholders and click Go Your log on screen displays. 14 Step Action 3 On the left hand menu click Forgotten password. The Forgotten Password screen displays. 4 Enter your ACN/ABN and User name and click Next. The Security screen displays with your Security question shown. 5 Enter Your answer to the Security question and click Next. The Confirmation screen displays showing your new randomly generated password from ASIC. Write down this temporary password until you have changed it. 6 Either click the Click here to change your password link or click Next. The Enter Network Password screen displays. Enter your User Name and your new temporary Password. You now have access to your online account. It is recommended that you change your temporary password immediately See the How to change your password or update your contact details section of this guide. 15 What if you forget your user name? Task description/overview What if you forget your user name? When does this task need to be performed? When you want to log on to your online account. Before you begin You must have access to the internet. Step Action 1 Use your internet browser to go to the ASIC website. http://www.asic.gov.au On the right hand side of the page under lodge online, use the down arrow to log into the company officeholders portal. 2 Select company officeholders and click Go Your log on screen displays. 16 Step Action 3 On the left hand menu click Forgotten username. The Form setup screen for forgotten user name displays. 4 Click the as a company officeholder button and click Next. The Your details screen displays. 5 Enter your ACN/ABN and Email address that you registered with ASIC and click Next. The Confirmation screen displays. You can now retrieve your user name from the email that ASIC will send to the email address that you specified, and then you can log on as usual. 17 Navigating online Left hand menu The left hand menu is a feature of the application. It changes dynamically as you perform various tasks within the system. For example: before you log on: or, while working on a form: or, while in the inbox: Before you logon the left hand menu is divided into sections: Profile – allows you to change your password or contact details Help – Email help opens an email to ASIC for a request of help with the registered agent portal. Help also provides links to the website about how the portal works, answers to frequently asked questions (technical FAQ), lodgement responsibilities and user guides. Links – allows you to go directly to ASIC or ABR web pages. While working on a form the left hand menu is divided into sections: Form – allows you to return to different sections of the form, and print and view company details 18 Finish Form Later– allows you to return to the form manager page and log off Help - Email help opens an email to ASIC for a request of help with the company portal. Help also provides links to the website about how the portal works, answers to frequently asked questions (technical FAQ). Links - allows you to go directly to ASIC or ABR web pages. While in the inbox the left hand menu is divided into sections: The number in brackets next to Inbox shows the number of new/unopened mail. Start new form allows you to begin a new form. The number in brackets next to Forms in Progress shows the number of forms that have been started but not completed. You can also view forms that have been submitted, company details and the attachment folder. Profile – allows you to change your password or contact details Finish – allows you to logoff Help – Email help opens an email to ASIC for a request of help with the registered agent portal. Help also provides links to the website about how the portal works, answers to frequently asked questions (technical FAQ), lodgement responsibilities and user guides. Links – allows you to go directly to ASIC or ABR web pages. the current activity section, that changes as you move from screen to screen – used if you wish to retrace a step at any time rather than using your browser buttons 19 Using your browser buttons As mentioned in the description of the left hand menu you use links in that menu to move around. If you use your Back or Forward browser buttons: The application can get confused. You may get the following message: By clicking on Click here you will be returned to a point from which you can proceed. You may need to re-enter some information at this stage. 20 Go direct to your Inbox At any point during your online session you can return directly to your Inbox. This effectively cancels what you were doing, so is a way to ‗recover‘ your situation and start over. You do this by clicking on the blue ASIC logo: Case sensitivity Data entry is NOT case sensitive. No matter how you enter any text, it is changed to UPPER CASE. Reference Number The Reference number is a unique number generated for every instance of a form submitted to ASIC. Should you have a problem submitting a form, please quote the Reference number when communicating with ASIC. 21 How to submit forms Company officer When you have logged into your online account using a particular ACN/ABN you are able to submit forms for that company only during this session. To submit forms for another company for which you are also an officeholder you must logoff, and log on again using the ACN/ABN of the other company. When you click Start new form on the left hand menu the list of available forms displays. When you click on a particular Form the details of that form display. 22 Section 3: Using the application How to read forms sent to you Task description/overview How to read forms sent to your Inbox. When does this task need to be performed? After you log on and find that there are forms in your Inbox. Before you begin You must have: logged on to your online account, and Adobe reader Version 5 or higher installed on your computer. Step Action 1 If there are any forms or correspondence in your Inbox these are listed in date order. Click the code (e.g. RC05) to open the Form. The form opens in a new Adobe Acrobat Reader window. You can read it on screen or print it. 2 Close the Adobe reader window when you have finished with this form. Forms remain in your Inbox for 90 days after you have first read them. Notes: When there are more than 100 forms in your Inbox they will be deleted, from the oldest first, whether they have been read or not. To avoid missing correspondence you must log on to your account regularly. RC05 relates to Correspondence RC06 relates to the Annual Company Statement – If you get a blank screen when you view the RC06, save the file to your hard drive and then view the document. The 'hide' function allows you to remove a document from the inbox without deleting it. You can then click 'show all documents' to view hidden documents. 23 Submitting multiple Form 484s Form 484 allows you to comply with the legal requirement to inform ASIC of changes to company details. It is split into sub-forms for different types of notification. The following sections of this User Guide describe how to submit each of the seven sub-forms of Form 484 that are available online. When you click Start new form on the left hand menu, and then 484, the list of available sub-forms displays. Each of them has a checkbox that is ticked (by clicking on it) if that sub-form is required. This application allows you to select multiple sub-forms of a Form 484. You only need to submit those sub-forms that are appropriate to the changes that you wish to inform ASIC about. When you finish entering the details for each sub-form that you have selected, the next selected sub-form opens. Note: When notifying multiple changes, you Submit the form only once, after the completion of all of the selected sub-forms. Therefore, submitting a number of sub-forms at the same time is equivalent to generating and submitting one paper form that is sent to ASIC. 24 How to submit Form 484 Change to Company Details (Change of address) Task description/overview How to submit Form 484 Change to Company Details (Change of address) When does this task need to be performed? You must submit this form within 28 days of the change of address for: the Registered Office the Principal Place of Business a company officeholder, or a member, limited to the top 20 members (for proprietary companies only). Before you begin Step You must have logged on to your online account. Action 1 Click Start new form in the left hand menu. A list of the available forms displays. 2 Click 484. The Form 484 sub-form selection screen displays. 25 Step Action 3 Tick Change of Address and click Next. The Address change Form 484 screen displays. 4 Enter the details of the address change by: entering the Date of change entering the New address details, and ticking the box(es) for which this new address applies. Notes: Address changes for Officeholders or Members cannot be future dated. Any Australian address that you enter is validated against Australia Post‘s standard address format. You may need to vary the way that the address is entered before it will be accepted. If it is not accepted the error message displays in red. If the address is close to the standard format but will not validate, you can choose to override the validation by clicking the Confirm address details box. This should only be done when you are certain that the address is correct. 26 Step Action 5 Click Next. An Address Change confirmation screen displays showing both the new address and the existing address. Note: If you are changing the registered office address a screen will appear before this to confirm whether the company occupies the address at the registered office. You will need to select yes or no, and if no enter the name of occupier and whether they have consented to use the address. Then click Next 6 Confirm the details by clicking Next on the confirmation screen. If you specified that the address change applies to either Officeholders Address or Members Address, a further screen displays for you to indicate the Officeholder(s) or Member(s) that the address change applies to. For example: 27 Step Action 7 If the Addresses - change officeholders or Addresses - change members options display, tick those that apply and click Next. Before proceeding the application displays the Addresses - change summary Form 484 screen and requests that you check the change and inquires if you want to notify another change. For this address change, there are tab functions available: cancels the address change shown, and displays the full details so you can confirm the changes made. This screen allows you to submit a series of address changes, for different roles, in one Form 484 lodgement. If you need to notify ASIC of other address changes, click Notify another address change and an Address change Form 484 screen displays. Go to Step 4. 8 When you are satisfied that all address changes have been included, click Next. You have now completed the form, but it has still to be lodged with ASIC. 9 If you do not wish to submit the form to ASIC at this time, click Validate Now at the bottom of the Submit Later section. The application validates the form and the form appears in Forms in progress. 10 If you wish to submit the form to ASIC at this time, click Yes to the ASIC Electronic Lodgement protocol Declaration and then click Submit. The form is submitted to ASIC electronically. Notes: The process is not instantaneous – it may take some time to transmit and to go through the validation process on the ASIC computer. If the form validates it appears in Submitted Forms. If the form does not validate, it appears in Forms in progress, allowing you to correct it. You must click the form to display the validation errors. 28 Next step You can view the progress of any forms you have submitted by clicking Forms Submitted. Click on Forms in Progress to see forms that require further action by you. 29 How to submit Form 484 Change to Company Details (Appoint or cease company officeholder) Task description/overview How to submit Form 484 Change to Company Details (Appoint or cease company officeholder). When does this task need to be performed? You must submit this form within 28 days of the: appointment of a new company officeholder cessation of a company officeholder, or officeholder changing their role within the company. Before you begin Step You must have logged on to your online account. Action 1 Click Start new form in the left hand menu. A list of the available forms displays. 2 Click 484. The Form 484 sub-form selection screen displays. 30 Step Action 3 Tick Appoint or Cease officeholder and click Next. The Officeholders – appoint or cease Form 484 screen displays with the current officeholders for the company shown. For example: Using this form you can: appoint a new officeholder (see Step 4) cease an officeholder (see Step 7) add a new Role for an officeholder (see Step 9), or add officeholders who have resigned in the last six months (see Step 11). You must do at least one of these steps before you can submit this sub-form. 31 Step Action 4 If you want to appoint a new officeholder, click Appoint a new officeholder. The Officeholders – new officeholder Form 484 screen displays. Notes: At least one of the three possible appointment dates is required, and the rest of the fields are mandatory. City/town of Birth and Residential address are validated for Australian addresses. 5 Enter the details and click Next. If you clicked Yes for Does this person have any former names? the Officeholders – add a former name Form 484 screen displays. If you clicked No to this question go to Step 7. Note: both Given Names and Family Name must be entered here. 32 Step Action 6 Enter the former name details and click Next. The Officeholders - appoint or cease Form 484 screen re-displays, including any changes you have made since commencing this sub-form. 7 If you wish to cease an officeholder, click . The Officeholders - cease officeholder Form 484 screen displays. If you do not wish to cease an officeholder, go to Step 9. 8 Enter the Cessation Details for this officeholder and click Next. The Officeholders - appoint or cease Form 484 screen re-displays, including any changes you have made since commencing this sub-form. 9 If you wish to add a new Role for an officeholder, click the appropriate officeholders name. next to The Officeholders - add role to existing officeholder Form 484 screen displays. If you do not wish to add a new Role for an officeholder, go to Step 11. 10 Enter the appointment date(s) for any new roles and click Next. The Officeholders - appoint or cease Form 484 screen re-displays, including any changes you have made since commencing this sub-form. 11 If you do not wish to submit the form to ASIC at this time, click Validate Now at the bottom of the Submit Later section. The application validates the form and the form appears in Forms in progress. 33 Step Action 12 If you wish to submit the form to ASIC at this time, click Yes to the ASIC Electronic Lodgement protocol Declaration and then click Submit. The form is submitted to ASIC electronically. Notes: The process is not instantaneous – it may take some time to transmit and to go through the validation process on the ASIC computer. If the form validates it appears in Submitted Forms. If the form does not validate, it appears in Forms in progress, allowing you to correct it. You must click the form to display the validation errors. The ceasing officeholder cannot cease him or herself or appoint a new officeholder. An existing officeholder or new officeholder is to complete the lodgement of the form 484. An Easylodge account is an individual account, not a Company account. If you are a new officeholder that wishes to lodge via Easylodge, please register your own account. Next step You can view the progress of any forms you have submitted by clicking Forms Submitted. Click on Forms in Progress to see forms that require further action by you. 34 How to submit Form 484 Change to Company Details (Change of name officeholders or members) Task description/overview How to submit Form 484 Change to Company Details (Change of name – officeholders or members) When does this task need to be performed? You must submit this form within 28 days if there is change of the: personal name of a company officeholder or member, company name of a member (limited to the top 20 members). Before you begin Step You must have logged on to your online account. Action 1 Click Start new form in the left hand menu. A list of the available forms displays. 2 Click 484. The Form 484 sub-form selection screen displays. 3 Tick Change of name for officeholders or members and click Next. The Names - change officeholders or members name Form 484 screen displays. 35 Step Action 4 Enter the: Date of change new details for the officeholder or member. 5 Tick the box indicating whether the change relates to an officeholder and/or member and click Next. Depending on the box ticked either: the Names - change officeholder name Form 484 screen (see example) displays, or the Names - change member name Form 484 screen displays. 6 Tick the box next to the officeholder/member whose name has changed and click Next. Before proceeding the application displays the Names – change of name summary screen and requests that you check the change and inquires if you want to notify another change. For this name change, there are tab functions available: cancels the name change you made, and displays the full details so you can confirm the changes made. This screen allows you to submit a series of name changes, for different roles, in one Form 484 lodgement. If you need to notify ASIC of other name changes, click Notify another name change and a Names - change officeholders or members name Form 484 screen displays. Go to Step 4. 7 When you are satisfied that all name changes have been included, click Next. You have now completed the form, but it has still to be lodged with ASIC. 36 Step Action 8 If you do not wish to submit the form to ASIC at this time, click Validate Now at the bottom of the Submit Later section. The application validates the form and the form appears in Forms in progress. 9 If you wish to submit the form to ASIC at this time, click Yes to the ASIC Electronic Lodgement protocol Declaration and then click Submit. The form is submitted to ASIC electronically. Notes: The process is not instantaneous – it may take some time to transmit and to go through the validation process on the ASIC computer. If the form validates it appears in Submitted Forms. If the form does not validate, it appears in Forms in progress, allowing you to correct it. You must click the form to display the validation errors. Next step You can view the progress of any forms you have submitted by clicking Forms Submitted. Click on Forms in Progress to see forms that require further action by you. 37 How to submit Form 484 Change to Company Details (Change to share structure) Task description/overview How to submit Form 484 Change to Company Details (Change to share structure) When does this task need to be performed? This task must be performed for: any company, ASIC must be notified within 28 days of shares being issued or cancelled. proprietary companies, ASIC must be notified within 28 days of changes to share structure, or changes to details of members. public companies, ASIC must be notified within 28 days of the annual review date of change to share structure. 38 Before you begin You must have logged on to your online account. You must be aware of the following information in regards to shares: All companies must notify ASIC if they cancel or issue shares. Notifications must be received within 28 days of the change occurring. Proprietary companies must also notify ASIC of any changes to: • the company‘s share structure. • details of their top 20 members. Public companies must notify of changes to their share structure after they have received their annual company statement, if changes have occurred. Notification must be received within 28 days of the date of issue of the company statement. Special cases (for proprietary companies) and their lodging periods • Court-ordered corrections of the register must be notified to ASIC as specified by the court order or within one month of the court order. • Reductions in share capital must be notified to ASIC within 14 days after the passing of the resolution to reduce share capital. Companies limited by guarantee, or companies limited by shares and guarantee who have not issued any shares These companies are not required to provide any details about share structure or members. Transferring Financial Institutions are not required to provide details of member shares that meet the requirements of Reg. 12.8.03. Step Action 1 Click Start new form in the left hand menu. A list of the available forms displays. 39 Step Action 2 Click 484. The Form 484 sub-form selection screen displays. 3 Tick Change to share structure and click Next. The Share structure - summary Form 484 screen displays. You can click: to change the details for any existing share classes, or Add another share class. If you only wish to add another share class, go to step 8. 40 Step Action 4 Click to change the details for any existing share classes. The Share structure - change a share class Form 484 screen displays. There are five options: 1. Issue of Shares – also requires Change to Members' Register. If shares were issued other than for cash and some or all were issued under a written contract, you cannot proceed any further. A paper Form 484 must be lodged along with: (for proprietary companies) a Form 207Z certifying that all stamp duties have been paid, or (for public companies) a Form 207Z and either a Form 208 or a copy of the contract. 2. Cancellation of Shares – also requires Change to Members' Register. Depending on the reason for cancellation, certain other paper forms may be required to be lodged prior to lodging the Form 484. 3. Call on unpaid shares. 4. Division or conversion of a class of shares – this is not yet available online: a paper Form 211 has to be lodged. 5. Conversion of shares into smaller or larger numbers – this is not yet available online: a paper Form 2205 has to be lodged. 5 Tick the applicable Reason for change box and click Next. The appropriate screen displays. Fill in the boxes that display according to the option selected, then click Next. 41 Step Action 6 The Share structure - confirm share class changes Form 484 screen displays showing the Original class details and Resultant class details. This is an important confirmation as it replaces filling out the summary details that are part of the hard copy Form 484 Part C3. 7 When you are finished entering changes to this share class, click Next. The Share structure - summary Form 484 screen displays. If you do not wish to add a new share class, go to Step 11. 42 Step Action 8 Click Add another share class to add another share class. The Share structure - add a share class Form 484 screen displays. Note: If shares were issued other than for cash and some or all were issued under a written contract, you cannot proceed any further. A paper Form 484 must be lodged along with: (for proprietary companies) a Form 207Z certifying that all stamp duties have been paid, or (for public companies) a Form 207Z and either a Form 208 or a copy of the contract. 9 Fill in the details and click Next. The Share structure - confirm share class changes Form 484 screen displays showing the Original class details and Resultant class details. Note: This is an important confirmation as it replaces filling out the summary details that are part of the hard copy Form 484 Part C3. 10 Once you are finished with the changes to this share class, click Next. The Share structure – summary Form 484 screen displays. 11 Once you are satisfied with all share class changes and additions you have made, click Next. If you have issued new shares the following error message displays: You must update the member's register when the share structure is updated 12 Click Form setup in the left hand menu, the Form 484 sub-form selection screen re-displays. 43 Step Action 13 Tick Change to members' register. This allows you to bypass this error message. Updating the members' register is described in the How to submit form 484 Change to Company Details (Change to members' register) section of this guide. 14 If you do not wish to submit the form to ASIC at this time, click Validate Now at the bottom of the Submit Later section. The application validates the form and the form appears in Forms in progress. 15 If you wish to submit the form to ASIC at this time, click Yes to the ASIC Electronic Lodgement protocol Declaration and then click Submit. The form is submitted to ASIC electronically. Notes: The process is not instantaneous – it may take some time to transmit and to go through the validation process on the ASIC computer. If the form validates it appears in Submitted Forms. If the form does not validate, it appears in Forms in progress, allowing you to correct it. You must click the form to display the validation errors. If you are ceasing or changing the shares for an existing member, then adding a new member, please amend the details of the existing member first. Next step You can view the progress of any forms you have submitted by clicking Forms Submitted. Click on Forms in Progress to see forms that require further action by you. 44 How to submit Form 484 Change to Company Details (Change to members' register) Task description/overview How to submit Form 484 Change to Company Details (Change to members' register) When does this task need to be performed? This task must be performed for: Before you begin proprietary companies – ASIC must be notified within 28 days of changes to details of members You must have logged on to your online account. You must be aware of the following information in regards to shares: All companies must notify ASIC if they cancel or issue shares. Notifications must be received within 28 days of the change occurring. Proprietary companies must also notify ASIC of any changes to: • the company‘s share structure. • details of their top 20 members. Public companies must notify of changes to their share structure after they have received their annual company statement, if changes have occurred. Notification must be received within 28 days of the date of issue of the company statement. Special cases (for proprietary companies) and their lodging periods • Court-ordered corrections of the register must be notified to ASIC as specified by the court order or within one month of the court order. • Reductions in share capital must be notified to ASIC within 14 days after the passing of the resolution to reduce share capital. Companies limited by guarantee, or companies limited by shares and guarantee who have not issued any shares These companies are not required to provide any details about share structure or members. Transferring Financial Institutions are not required to provide details of member shares that meet the requirements of Reg. 12.8.03. 45 Step Action 1 Click Start new form in the left hand menu. A list of the available forms displays. 2 Click 484. The Form 484 sub-form selection screen displays. 3 Tick Change to members' register and click Next. The Members - summary Form 484 screen displays. 46 Step Action 4 Click View share holdings by class. The Members by share class Form 484 screen displays. The two screens shown above are different views of the Members‘ Register. You can make changes from either screen to existing Members‘ share holdings. To Add a new member to the register, you must display the Members summary Form 484 first. 5 Changing a member‘s share holdings. From the Members - summary Form 484 click next to the appropriate member‘s name. The Members – holdings summary Form 484 screen displays. 47 Step Action 6 Click: for the share class you wish to change for that member, or from the Members by share class Form 484 click member and share class you wish to change. next to the The Members - change a member's holding Form 484 screen displays. 7 Enter the details of any changes required and click Next. Once you have made changes to any share holding, the button changes to two buttons: . Any change made can be reviewed for correctness (and further modified if necessary) or undone before proceeding with the submission of this form. 8 When you are satisfied that all members' register changes have been included, click Next. You have now completed the form, but it has still to be lodged with ASIC. 9 If you do not wish to submit the form to ASIC at this time, click Validate Now at the bottom of the Submit Later section. The application validates the form and the form appears in Forms in progress. 48 Step Action 10 If you wish to submit the form to ASIC at this time, click Yes to the ASIC Electronic Lodgement protocol Declaration and then click Submit. The form is submitted to ASIC electronically. Notes: The process is not instantaneous – it may take some time to transmit and to go through the validation process on the ASIC computer. If the form validates it appears in Submitted Forms. If the form does not validate, it appears in Forms in progress, allowing you to correct it. You must click the form to display the validation errors. Next step You can view the progress of any forms you have submitted by clicking Forms Submitted. Click on Forms in Progress to see forms that require further action by you. 49 How to submit Form 484 Change to Company Details (Change of details ultimate holding company) Task description/overview How to submit Form 484 Change of ultimate holding company details. When does this task need to be performed? This task must be performed for: proprietary companies – ASIC must be notified within 28 days of the change to ultimate holding company public companies – ASIC must be notified within 28 days of the date of issue of the Company Statement, of the change to ultimate holding company. Before you begin Step You must have logged on to your online account. Action 1 Click Start new form in the left hand menu. A list of the available forms displays. 2 Click 484. The Form 484 sub-form selection screen displays. 3 Tick Change of ultimate holding company details and click Next. The Ultimate holding company Form 484 screen displays. The content of the form will depend on whether your company already has an ultimate holding company. If your company already has an ultimate holding company the screen shown at Step 4 displays. If your company does not have an ultimate holding company the screen shown at Step 6 displays. Got to Step 6. 50 Step Action 4 Click one of: Change name – this is only used for an ultimate holding company that does not have an ACN or ARBN Cease – when your company no longer has an ultimate holding company, or Replace – when your ultimate holding company has changed. Then click Next. Depending on your selection, one of the following screens displays: Change name ultimate holding company Form 484, or Cease ultimate holding company Form 484, or Replace ultimate holding company Form 484. 5 Enter the details as required, click Next, and go to Step 7. 6 Enter the details as required, click Next. 51 Step Action 7 The Ultimate holding company summary Form 484 screen displays. You now have the choice to the changes and confirm the details are correct, or you can the changes you have made. Click Next to proceed. You have now completed the form, but it has still to be lodged with ASIC. 8 If you do not wish to submit the form to ASIC at this time, click Validate Now at the bottom of the Submit Later section. The application validates the form and the form appears in Forms in progress. 9 If you wish to submit the form to ASIC at this time, click Yes to the ASIC Electronic Lodgement protocol Declaration and then click Submit. The form is submitted to ASIC electronically. Notes: The process is not instantaneous – it may take some time to transmit and to go through the validation process on the ASIC computer. If the form validates it appears in Submitted Forms. If the form does not validate, it appears in Forms in progress, allowing you to correct it. You must click the form to display the validation errors. Next step You can view the progress of any forms you have submitted by clicking Forms Submitted. Click on Forms in Progress to see forms that require further action by you. 52 How to submit Form 484 Change to Company Details (Change to special purpose company status) Task description/overview How to submit Form 484 Change to Company Details (Change to special purpose company status) When does this task need to be performed? This form needs to be lodged with ASIC within 28 days of the commencement of the company operating as a special purpose company. Before you begin You must have logged on to your online account. Step Action 1 Click Start new form in the left hand menu. A list of the available forms displays. 2 Click 484. The Form 484 sub-form selection screen displays. 3 Tick Change to special company status and click Next. The Commence Special Purpose Company Status Form 484 screen displays. 53 Step Action 4 Fill in the Date of change, tick one of the boxes and click Next. Depending on which box you ticked an explanatory screen displays including the section of the Act under which your special purpose applies. 5 Read this carefully, and confirm that this is the correct status by agreeing with the declaration at the bottom of the screen by clicking Yes and then Next. You have now completed the form, but it has still to be lodged with ASIC. 6 If you do not wish to submit the form to ASIC at this time, click Validate Now at the bottom of the Submit Later section. The application validates the form and the form appears in Forms in progress. 7 If you wish to submit the form to ASIC at this time, click Yes to the ASIC Electronic Lodgement protocol Declaration and then click Submit. The form is submitted to ASIC electronically. Notes: The process is not instantaneous – it may take some time to transmit and to go through the validation process on the ASIC computer. If the form validates it appears in Submitted Forms. If the form does not validate, it appears in Forms in progress, allowing you to correct it. You must click the form to display the validation errors. Next step You can view the progress of any forms you have submitted by clicking Forms Submitted. Click on Forms in Progress to see forms that require further action by you. 54 How to submit Form 205A Notification of resolution—change of company name Task description/overview How to submit form 205A Notification of resolution— change of company name When does this task need to be performed? When members of the company have passed a special resolution to change the company name. Before you begin You must log on to your online account. You must use the current, valid CAN and name of the company. The company must: be an Australian company have a status of registered. The date of the special resolution must not be later than today's date and it must be after the company registration 55 Step Action 1 Click Start new form in the left hand menu. A list of the available forms displays. Click 205A Notification of resolution - change of company name 56 Step Action 2 The Resolution details screen displays. Select 'set out below', if inserting the resolution in the area provided and enter the text of the special resolution. Select 'as per attached document' if providing the resolution as an attachment. See Step 7. Is the name being changed to the Company ACN? If name is being changed to the Company ACN select Yes If the name is being changed to a name other than the Company ACN select No Is the proposed name identical to a registered business name(s)? If the proposed name is identical to a registered business name select Yes. If yes, the name can only be registered by the company for the owner(s) of the identical business name(s). Select No if the same is not identical to a registered business name. Click on Next to continue ־ Where the name is being changed to the ACN, go to step 3. ־ Where there are current name reservations for the company go to step 4. ־ Otherwise continue from step 5 Please note the information that applies to preparing and lodging this form. 57 Step Action 3 The Proposed company name (ACN) screen displays. The ACN variation and legal elements can now be chosen. The proposed name of the company will be automatically populated using the ACN of the company Select the legal elements that you wish to apply to the company name from the drop down list provided Click on Next to continue 4 The Reserved Names screen displays if there is a current name reservation for the company. If you wish to use a reserved name, select it from the list and go to Step 7. To enter a new proposed name, select 'None – enter new company name'. Go to Step 5. Click on Next to continue 58 Step Action 5 The Proposed company name screen displays. Enter the proposed company name and select the respective legal elements form the drop down box. Click on Next to continue 6 Check the new company name is correct and confirm by selecting Yes or No in response to the confirmation screen below. Your new company name will be presented on your company name certificate exactly as set out below If Yes is selected the change of name is accepted and your company name will be changed to the above new name as soon as it is submitted. Important Note: Enter the new name correctly. Otherwise, the company will have to pass a new special resolution and submit a new Form 205A and pay another lodgement fee to change the company name. If No is selected then you will be returned to step 5 to continue the application. Click on Next to continue 59 Step Action 7 If you selected 'as per attached document' on the Resolution Details (step 5) the following screens will be presented and the appropriate file/s should now be attached. Multiple documents can be attached. Click Browse. The Choose file popup displays Select the appropriate file and click Open. The Attachments screen redisplays with the pathname field for the file populated. Enter a description of the document and click Next. 8 The Confirm attachment(s) screen displays. Clicking View will open the file in a new window. If you wish to remove the current file select the Remove button Select the View button to view the attached file. Click on Next to continue If you selected the option of the proposed name not being identical to a registered business name on the Resolution details screen (step 3), go to Step 12. If you selected the option that the proposed name is identical to a registered business name, continue to Step 9. 60 Step Action 9 The Add a Business name screen displays. Enter the identical business name details. Select Next to continue. 10 The Business names confirmation screen is displayed. If you wish to remove the current file select the Remove button Select the Review button to view business details. If you have multiple Business names to add select the Add another business name link Click on Next to continue 11 The declaration screen displays. Select 'Yes' if the declaration statement is correct. Click Next to continue. If the declaration statement is not correct you will be unable to continue your application. 61 Step Action 12 The Submit screen will display. If you wish to submit the form to ASIC at this time, click Yes to the ASIC Electronic Lodgement protocol Declaration and then click Submit. The form is submitted to ASIC electronically. Notes: The process is not instantaneous – it may take some time to transmit and to go through the validation process on the ASIC computer. If the form validates it appears in Submitted Forms. If the form does not validate, it appears in Forms in progress, allowing you to correct it. You must click the form to display the validation errors. Click on Next to continue 13 If the proposed name is NOT accepted/available a rejection notice will be issued electronically to your inbox. Once the form has been accepted by ASIC the Certificate of Change of Company Name will be delivered electronically to your ASIC inbox as a Form RC05. 62 Step Action 14 You can now view the invoice by clicking . A new browser window opens with your invoice in PDF format. You can: print the invoice, and/or save the invoice PDF file to print later. 63 How to submit Form 362 Appointment of Registered Agent Task description/overview How to submit Form 362 Appointment of Registered Agent. When does this task need to be performed? When you want to inform ASIC that you have appointed a registered agent for your company. Before you begin You must have logged on to your online account. You must have your registered agent's registered agent number. You must have signed a paper copy of the Form 362 indicating the appointment, and this must be held by the registered agent. Note: By appointing a registered agent, you are authorising ASIC to provide correspondence and details relating to your company, to your agent or their nominee. This includes invoice statements, annual review documentation, company corporate key and other correspondence. Step Action 1 Click Start new form in the left hand menu. A list of the available forms displays. 2 Click 362. Form Setup Form 362 screen displays asking you to enter the number of the agent that you wish to appoint as your representative. 64 Step Action 3 Enter the agent's number, click the Appointment button and click Next. A Confirm appointment Form 362 screen displays showing the details of the agent and asking you for confirmation. 4 Click Yes and Next. You have now completed the form, but it has still to be lodged with ASIC. 5 If you wish to submit the form to ASIC at this time, click Yes to the ASIC Electronic Lodgement protocol Declaration and then click Submit. The form is submitted to ASIC electronically. Notes: The process is not instantaneous – it may take some time to transmit and to go through the validation process on the ASIC computer. If the form validates it appears in Submitted Forms. If the form does not validate, it appears in Forms in progress, allowing you to correct it. You must click the form to display the validation errors. Next step You can view the progress of any forms you have submitted by clicking Forms Submitted. Click on Forms in Progress to see forms that require further action by you. 65 How to submit Form 362 Cessation of Registered Agent Task description/overview How to submit Form 362 Cessation of Registered Agent. When does this task need to be performed? When you want to inform ASIC that a registered agent has ceased to represent your company. Before you begin You must have logged on to your online account. You must have your Registered Agent's registered agent number. You must have signed a paper copy of the Form 362 indicating the cessation, and this must be held by the registered agent. Step Action 1 Click Start new form in the left hand menu. A list of the available forms displays. 2 Click 362. Form Setup Form 362 screen displays asking you to enter the number of the agent that you wish to cease as your representative. 66 Step Action 3 Enter the agent's number, click the Cessation button and click Next. A Confirm Cessation Form 362 screen displays showing the details of the agent and asking you to confirm. 4 Click Yes and Next. You have now completed the form, but it has still to be lodged with ASIC. 5 If you wish to submit the form to ASIC at this time, click Yes to the ASIC Electronic Lodgement protocol Declaration and then click Submit. The form is submitted to ASIC electronically. Notes: The process is not instantaneous – it may take some time to transmit and to go through the validation process on the ASIC computer. If the form validates it appears in Submitted Forms. If the form does not validate, it appears in Forms in progress, allowing you to correct it. You must click the form to display the validation errors. Next step You can view the progress of any forms you have submitted by clicking Forms Submitted. Click on Forms in Progress to see forms that require further action by you. 67 How to submit Form 388 Copy of financial statements and reports Task description/overview How to submit Form 388 Copy of financial statements and reports. This will cover: completing Form 388 appointing an auditor for your company attaching your financial statements and reports When does this task need to be performed? When financial statements and reports must be lodged each year by: public companies large proprietary companies foreign–controlled small proprietary companies registered schemes or trusts The form can also be used to notify appointment of an auditor to the company (but not a scheme) when lodging financial statements and reports. When amending previously lodged financial statements and reports. Before you begin You must have logged on to your online account. Your financial statements and reports should be in either TIF, PDF or RTF format in order to be attached to this form. Up to 5 attachments are allowed. The maximum file size for each attachment is 10MB. o File sizes vary depending on the type of file being used; some files provide the user with the option of reducing the file size. For information on reducing the file size refer to your software. For security reasons ASIC rejects PDF documents containing encrypted data, active content (e.g. JavaScript, PostScript), external references and PDF documents with attached objects or executables. 68 Step Action 1 Click Start new form in the left hand menu. A list of the available forms displays. 2 Click 388. Note: If you are lodging an amendment to previously lodged financial statements or directors' report, you will need to confirm the company and the original document that you are amending. Then go to Step 21. 3 The Reason for lodgement screen displays. If you select 'A large proprietary company that is not a disclosing entity' continue to Step 4, otherwise select the appropriate button and go to Step 5. If you think you are a large proprietary company but are unsure, the criteria and definition can be found by clicking the What is a large proprietary company link. 4 Select A large proprietary company that is not a disclosing entity button and click Next. The Details of large proprietary company screen displays. Enter the information for the financial year into the text boxes. 69 Step Action 5 Click Next. The Financial year start and end dates screen displays. For companies that have lodged a Form 388 before, you can select the dates for which your lodgement applies from the dropdown box. Otherwise enter the new financial year end date into the text field. 6 Click Next. The Auditor's report screen displays. If your financial statements were audited, select Yes to the first question and answer the following two questions appropriately. If you already have an auditor appointed continue to Step 7. If there are no auditors recorded against your company on the ASIC register click Next and go to Step 15. If you select No to the financial statements being audited you will have to select Yes to there being a class order exemption. This means that a Form 336C Order granting relief from accounting/auditing requirements should be recorded by ASIC and/or a Form 382 should have been previously lodged advising of this exemption. Click Next and go to Step 21. 70 Step Action 7 Click Next. The Details of current auditor(s) screen displays. A list of current auditors recorded on the ASIC register for the company will display. If you need to make changes to an auditor address, go to Step 8. If you want to appoint a new auditor, go to Step 10. If you want to cease or replace an auditor click How to cease or replace an auditor and go to Step 11. If you do not need to make any further changes click Next and go to Step 21. 8 Click Change address. The Change Auditor's Address screen displays. 71 Step Action 9 Enter the new address and click Next. The Details of current auditor(s) screen redisplays with the option to undo the changes just made. If you want to appoint a new auditor, go to Step 10. If you do not need to make any further changes click Next and go to Step 21. 10 Click the link How to appoint new auditor. The Appoint new auditor screen displays. You can only appoint a second auditor if the date of appointment of the second auditor is the same as the existing auditor ASIC has recorded on their register. If you want to appoint a second auditor select appoint a second auditor radio button and click Next. Go to Step 15. If you want to replace your existing auditor, select replace your existing auditor radio button and click Next. Go to Step 11. 11 The Auditor vacancy screen displays. You will need to select the reason why there is an auditor vacancy. If the auditor resigned or was removed by the company, go to Step 12. If the auditor has otherwise ceased, go to Step 13. 72 Step Action 12 Select The auditor resigned or was removed by the company radio button and click Next. The Resigned/Removed auditor details screen displays. You must read the content on the screen and then click the check box to confirm that you acknowledge that you have read the above information advising how to correctly change the auditor details. You must then complete the details of the auditor who audited the financial statements and reports that you are lodging. Proceed to Step 14. 73 Step Action 13 Select The auditor has otherwise ceased radio button and click Next. The Auditor vacancy screen displays. You must read the content on the screen and then click the check box to confirm that you acknowledge that you have read the above information advising how to correctly change the auditor details. You must then complete the details of the auditor who audited the financial statements and reports that you are lodging. 74 Step Action 14 Enter the details and click Next. The Details of auditor of financial statements screen displays. This screen provides a warning to advise that the auditor details you have entered will not be recorded on the ASIC register. You will then need to confirm that the details of the auditor are correct. If you wish to make any changes click the Change button and go to Step 11. If you are satisfied that the details are correct then click Next and go to Step 21. 15 The Details of auditor of financial statements screen displays. If you wish to appoint an Auditor-General go to Step 16. If you wish to appoint an ASIC registered auditor go to Step 17. If you wish to appoint an ASIC registered firm of auditors go to Step 18. 16 Enter the date of appointment, select the Auditor-General radio button and click Next. The Auditor-General details screen displays. Select an Auditor-General from the drop down list and go to Step 19. 75 Step Action 17 Enter the date of appointment, select the An ASIC registered auditor radio button and click Next. The ASIC registered auditor details screen displays. Enter the ASIC registered auditor number and go to Step 19. 18 Enter the date of appointment, select the A firm of auditors radio button and click Next. The Firm of auditors details screen displays. Enter the business name, registration number and state/territory of registration and go to Step 19. 19 Click Next. The Address of appointed auditor screen displays. 76 Step Action 20 Enter the address information and click Next. The Details of current auditor screen displays. If you were appointing a second auditor, both would appear in the list at this point. If you wish to change the details of the auditor, select the Change button and go to Step 15. If you wish to appoint a new auditor go to Step 10. If you are satisfied with the details of the current auditor click Next and go to Step 21. 21 The Attachments screen displays. 77 Step Action 22 Click Browse. The Choose file popup displays. 23 Select the appropriate file and click Open. The Attachments screen redisplays with the pathname field for the file populated. 78 Step Action 24 Enter a description of the document and click Next. The Confirm attachment(s) screen displays. Clicking View will open the file in a new window. If you wish to remove the current file select the Remove button and go to Step 21. Select the View button to view the attached file. If you have further attachments to add select the Add more attachments link and go to Step 21. 25 Click Next. The Certification screen displays. 26 Agree to the certification by selecting the Yes tick box and select Next. The Capacity screen displays. 79 Step Action 27 Select the capacity in which you are lodging the form and certify the information is true and complete by selecting the Yes tick box and click Next. The Submit Now screen displays. Click Yes to the ASIC Electronic Lodgement protocol Declaration and then click Submit. The form is submitted to ASIC electronically. Notes: The process is not instantaneous – it may take some time to transmit and to go through the validation process on the ASIC computer. If the form validates it appears in Submitted Forms. If the form does not validate, it appears in Forms in progress, allowing you to correct it. You must click the form to display the validation errors. 28 Click Next. As long as the form has validated a Statutory Fees Advice form displays showing you the date and time that the form was accepted by ASIC and informing you whether or not any fees are payable. 29 If any fee is payable you are informed of how much it is and informed that you must create the invoice. Click . A new browser window opens with your invoice in PDF format. You can: print the invoice, and/or save the invoice PDF file to print later. 80 How to submit Form 410B – Application for reservation of a name Task description/overview How to submit Form 410B Application for reservation of a name When does this task need to be performed? When a company wishes to reserve a name prior to the actual change (optional). Before you begin You must have logged on to your online account. 81 Step Action 1 Click Start new form in the left hand menu. A list of the available forms displays. 2 Click 410B – Change of company name reservation. The Reservation details screen displays. Is the proposed name identical to a registered business name(s)? If you select Yes you will have to enter this information later on in the application. Click on Next to continue. 3 The Proposed company name screen is shown. Insert the proposed name of the company. Select the legal elements that you wish to apply to the company name from the drop down list. Click on Next to continue. 82 Step Action 4 The Confirm company name screen displays. Check the proposed new company name is correct and confirm by selecting Yes or No in response to the confirmation screen below. If No is selected then you will be returned to step 5 to continue the application. If you selected No to the proposed name being identical to a reg business name, go to Step 8. If you selected next continue to Step 5. Click on Next to continue. 5 The Add a Business name screen displays. Enter State/Territory Business Number. Select the State/Territory from the drop down list. Click on Next to continue. 83 Step Action 6 The Business names confirmation screen displays ־ If you wish to remove the current file select the Remove button ־ Select the Review button to view business details Select the add another business name link if more than one name is required. This would be applicable if the business name was registered in more than one state. Select Next to continue. 7 The Declaration screen displays. Select Yes if the declaration statement is correct. If the declaration statement is not correct you will be unable to continue your application. Click on Next to continue. 84 Step Action 8 The Submit screen will display. If you wish to submit the form to ASIC at this time, click Yes to the ASIC Electronic Lodgement protocol Declaration and then click Submit. The form is submitted to ASIC electronically. Notes: The process is not instantaneous – it may take some time to transmit and to go through the validation process on the ASIC computer. If the form validates it appears in Submitted Forms. If the form does not validate, it appears in Forms in progress, allowing you to correct it. You must click the form to display the validation errors. 9 If the proposed name is NOT accepted/available a rejection notice will be issued electronically to your inbox. 85 Step Action 10 You can now view the invoice by clicking . A new browser window opens with your invoice in PDF format. You can: print the invoice, and/or save the invoice PDF file to print later. 86 How to submit Form 410F – Extension of reservation of a name Task description/overview How to submit Form 410F Application for extension reservation of a name When does this task need to be performed? When a company wishes to extend the period of the reservation of a name prior to the actual change (optional). Before you begin You must have logged on to your online account. 87 Step Action 1 Click Start new form in the left hand menu. A list of the available forms displays. 2 Click 410F – Extension of name reservation The Reservation details screen displays. Select the name reservation you wish to extend and enter the reason the extension is required in to the text box. Click on Next to continue. 3 The Reservation confirmation screen displays. Check the reservation details are correct and confirm by selecting Yes or No in response to the confirmation screen below. If No is selected then you will be returned to Step 2 to continue the application. Select Next to continue. 88 Step Action 4 The Submit screen displays. If you wish to submit the form to ASIC at this time, click Yes to the ASIC Electronic Lodgement protocol Declaration and then click Submit. The form is submitted to ASIC electronically. Note: Second and subsequent lodgements of the Form 410F will be queued and manually processed by ASIC. 'An acceptance or rejection notice has been issued electronically to your inbox' 89 Step Action 5 You can now view the invoice by clicking . A new browser window opens with your invoice in PDF format. You can: print the invoice, and/or save the invoice PDF file to print later. 90 How to submit Form 485 Statement in relation to Company solvency Task description/overview How to submit Form 485 Statement in relation to Company solvency. Notes: There are two 485 forms: 485A - Statement in relation to company solvency negative solvency 485B - Statement in relation to company solvency solvency resolution not passed. If the directors of the company pass a positive solvency resolution there is no need to lodge either form. A company that has lodged a financial report under Chapter 2M (e.g. Form 388) within the period of 12 months prior to the review date is not required to pass a solvency resolution. What is a ‘negative solvency resolution’? ‗Under section 347A of the Corporations Act 2001 the directors of the company, in their opinion, believe there are not reasonable grounds to think that the company will be able to pay debts as and when they become due and payable‘. This means that the company is insolvent. When to lodge Form 485A Section 347A of the Corporations Act 2001 requires that the directors of a company must pass a solvency resolution within two months after each review date for the company. If the directors of a company pass a negative solvency resolution, the company must notify ASIC, using Form 485A, within 7 days of the resolution being passed. Therefore the: resolution must be made within 2 months after the review date, and then Form 485A must be lodged within 7 days of the resolution being passed. Note: If a Form 485A is lodged at any other point of the year beyond the review date, it will be accepted and fully processed. 91 When to lodge Form 485B Section 347B(2) of the Corporations Act 2001 states that if the company fails to pass a solvency resolution positive or negative - within two months of the review date, notification (Form 485B) must be lodged with ASIC within 7 days of the end of that two month period. Before you begin You must have logged on to your online account. Step Action 1 Click Start new form in the left hand menu. A list of the available forms displays. 2 Click 485. The Form setup Form 485 screen displays asking you to indicate the company solvency status. If you are lodging a Form 485B go to Step 5. 3 To lodge a Form 485A indicating that the company has passed a negative solvency resolution, click the Negative solvency resolution passed button and click Next. A Negative solvency Form 485 screen displays asking you to enter the date that the negative solvency resolution was passed. Note: In accordance with the Corporations Act 2001 the directors of the company have an obligation to pass a solvency resolution within two months of each review date. If it is a negative solvency resolution the company must notify ASIC within 7 days of passing the resolution, so the field is blank for the company to tell us the date the resolution was passed. 92 Step Action 4 Enter the date in the form DD-MM-YYYY (e.g. 28-02-2005) and click Next. A screen displays telling you that you have to submit the form. But before you can do that you have to provide authorisation details and make a declaration. Go to Step 7. 5 If you wish to lodge a Form 485B indicating that the company has not been able to pass a solvency resolution, click the Solvency resolution not passed button and click Next. A Solvency resolution not passed Form 485 screen displays showing you the last recorded company review date. You are able to change this date. Note: In accordance with the Corporations Act 2001 the directors of the company have an obligation to pass a solvency resolution within two months of each review date. If the directors do not pass a solvency resolution (positive or negative) within two months after the review date, then the company is obliged to notify ASIC within 7 days after the end of the two month period following the review date. 6 Enter the review date in the form DD-MM-YYYY (e.g. 28-02-2005) and click Next. A screen displays telling you that you have to submit the form. But before you can do that you have to provide authorisation details and make a declaration. 7 If you wish to submit the form to ASIC at this time, click Yes to the ASIC Electronic Lodgement protocol Declaration and then click Submit. The form is submitted to ASIC electronically. Notes: The process is not instantaneous – it may take some time to transmit and to go through the validation process on the ASIC computer. If the form validates it appears in Submitted Forms. If the form does not validate, it appears in Forms in progress, allowing you to correct it. You must click the form to display the validation errors. 93 Step Action 8 Click Next. As long as the form has validated a Statutory Fees Advice form displays showing you the date and time that the form was accepted by ASIC and informing you whether or not any fees are payable. 9 If any fee is payable you are informed of how much it is and informed that you must create the invoice. Click . A new browser window opens with your invoice in PDF format. You can: print the invoice, and/or save the invoice PDF file to print later. Next step You can view the progress of any forms you have submitted by clicking Forms Submitted. Click on Forms in Progress to see forms that require further action by you. 94 How to submit Form 492 Notification of Corrections Task description/overview How to submit Form 492 Notification of Corrections. When does this task need to be performed? This form is submitted when you have submitted a form but wish to correct some of the information that you submitted. Before you begin You must have logged on to your online account. Step Action 1 Click Start new form in the left hand menu. A list of the available forms displays. 2 Click 492. The Details of original document Form 492 screen displays asking you for details of the document that you wish to correct. Note: You can also click a link to open a new browser window that displays a list of the documents lodged by the company including the date and document number. 3 Enter the Document number, Form number and Date of lodgement and click Next. A Corrections Form 492 screen opens showing the document details that you entered and allowing you to enter free text to describe the correction that you want to make. 4 Write a description of the correction that you want to make and click Next. A screen displays telling you that you have to submit the form. 95 Step Action 5 If you wish to submit the form to ASIC at this time, click Yes to the ASIC Electronic Lodgement protocol Declaration and then click Submit. The form is submitted to ASIC electronically. Notes: The process is not instantaneous – it may take some time to transmit and to go through the validation process on the ASIC computer. If the form validates it appears in Submitted Forms. If the form does not validate, it appears in Forms in progress, allowing you to correct it. You must click the form to display the validation errors. Next step You can view the progress of any forms you have submitted by clicking Forms Submitted. Click on Forms in Progress to see forms that require further action by you. 96 How to submit Form 902 Supplementary Document Task description/overview How to submit Form 902 Supplementary Document When does this task need to be performed? This form is submitted when you have lodged a form that is currently under requisition and you need to provide further information for the requisitioned form. Before you begin You must have logged on to your online account. You must have a form awaiting processing that is currently under requisition. Step Action 1 Click Start new form in the left hand menu. A list of the available forms displays. 2 Click 902. The Details of original document Form 902 screen displays. Note: You can also click a link to open a new browser window that displays a list of the documents lodged by the company including the date and document number. 3 Enter the Document number, Form number and Date of lodgement and click Next. A Supplementary Document Form 902 screen opens showing the document details that you entered and allowing you to enter free text to describe the correction that you want to make. 4 Write a description of the correction that you want to make and click Next. A screen displays telling you that you have to submit the form. 97 Step Action 5 If you wish to submit the form to ASIC at this time, click Yes to the ASIC Electronic Lodgement protocol Declaration and then click Submit. The form is submitted to ASIC electronically. Notes: The process is not instantaneous – it may take some time to transmit and to go through the validation process on the ASIC computer. If the form validates it appears in Submitted Forms. If the form does not validate, it appears in Forms in progress, allowing you to correct it. You must click the form to display the validation errors. Next step You can view the progress of any forms you have submitted by clicking Forms Submitted. Click on Forms in Progress to see forms that require further action by you. 98 How to submit Form 6010 Application for voluntary deregistration Task description/overview How to submit Form 6010 Application for voluntary deregistration When does this task need to be performed? When the applicant (company or director) has elected to deregister the company. Before you begin You must have logged on to your online account. We will only deregister a company if it meets all of these requirements: All members of the company agree to deregister The company is not carrying on business The company's assets are worth less than $1000 The company has no outstanding liabilities The company is not a party to any legal proceedings The company has paid all fees and penalties payable under the Corporations Act 2001. Step Action 1 Click Start new form in the left hand menu. A list of the available forms displays. 2 Click 6010. 99 Step Action 3 The Account Balance screen displays. This screen provides you with the current account balance and an account summary, which has been automatically calculated by our system. This will display information on whether payment is required. From this screen you are presented with a number of options. In all instances you will be able to select an option to view account transactions. From there you can receive a report for a specified date range. You can Cancel your application If a payment is required you can select the link to get more information about payment options. If the amount payable is greater than $38 you will not be able to proceed with the application. This is because you have an outstanding debt, visit www.asic.gov.au/payments to find out more information about payment of debts. 4 Click Next. The Applicant Declaration Form 6010 screen displays. You will need to select all of the items in the list to declare that the statements are true and correct in order to complete the declaration. 100 Step Action 5 Once you have completed the declaration click Next. The Details of the Applicant screen displays. Here you will select either the company or a director as the applicant. Where the applicant is the director, continue from Step 6. Where the applicant is the company, go to Step 9. 6 Select the button for the Director and click Next. The Details of the Applicant – Select Director screen displays, you will have the option to select the director from a drop down list. 7 Select the director who will be the applicant and click Next. The Select Applicant Address screen displays. You can select an address from the drop down list or you can enter an address in the fields provided. 101 Step Action 8 Once you have selected or entered the desired address click Next. The Applicant and people to notify screen displays. From this screen you can change the details of the applicant or add another person to receive the notification. If you do not wish to add an additional person to receive the notification proceed to Step 12. If you require an additional person to receive the notice continue to Step 9. 9 Click the Add button. If the applicant is the company a person must be nominated to receive the notice of deregistration. The Details of the Nominee screen displays. You can select from a list of current officeholders or enter a given and family name. 10 Once you have entered the details of the nominee click Next. The Select Nominee Address screen displays. You can select an address from the drop down list or you can enter an address in the fields provided. 102 Step Action 11 Once you have selected or entered the desired address click Next. The Confirmation of Applicant and Nominee screen displays. This page lists the applicant and notification details for review, and allows the notification details to be removed, changed or confirmed. Only one nominee can be specified. 103 Step Action 12 Click Next. The Authorising officeholder screen displays. If you are registered for direct debit you will be able to select a payment option via the dropdown box. If payment is via invoice you will have 28 days to pay. You must select the company‘s Authorising officeholder before making the declaration. This can be either a current Director or Secretary of the Company. If you wish to submit the form to ASIC at this time, click Yes to the ASIC Electronic Lodgement protocol Declaration and then click Submit. The form is submitted to ASIC electronically. Notes: The process is not instantaneous – it may take some time to transmit and to go through the validation process on the ASIC computer. If the form validates it appears in Submitted Forms. If the form does not validate, it appears in Forms in progress, allowing you to correct it. You must click the form to display the validation errors. 104 Step Action 13 Click Next. As long as the form has validated a Statutory Fees Advice form displays showing you the date and time that the form was accepted by ASIC and informing you of the invoice amount. 14 You can now view the invoice by clicking . A new browser window opens with your invoice in PDF format. You can: print the invoice, and/or save the invoice PDF file to print later. If you have selected direct debit as your payment the invoice will inform you that the fee will be direct debited from your nominated account. You can view the form by clicking the 'Print form' button on the left hand menu at any time. 105 How to submit Form RA71 Request for Ad hoc Company Statement Task description/overview How to submit Form RA71 Request for Ad hoc Company Statement. When does this task need to be performed? When the company needs to see the current company information held by ASIC. Before you begin You must have logged on to your online account. Step Action 1 Click Start new form in the left hand menu. A list of the available forms displays. 2 Click RA71. The Form setup Form RA71 screen displays. This informs you that you can also view your company details on screen. You can still receive a company statement from ASIC which will be sent to your Inbox. 3 If you wish to receive a company statement click Next. You have now completed the form, but it has still to be lodged with ASIC. 4 If you wish to submit the form to ASIC at this time, click Yes to the ASIC Electronic Lodgement protocol Declaration and then click Submit. The form is submitted to ASIC electronically. Notes: The process is not instantaneous – it may take some time to transmit and to go through the validation process on the ASIC computer. If the form validates it appears in Submitted Forms. If the form does not validate, it appears in Forms in progress, allowing you to correct it. You must click the form to display the validation errors. 106 Next step You can view the progress of any forms you have submitted by clicking Forms Submitted. Click on Forms in Progress to see forms that require further action by you. 107 How to view forms in progress Task description/overview How to view forms in progress. When does this task need to be performed? When you want to view or complete forms that you have started but that have not yet been submitted to or accepted by ASIC. Before you begin You must have logged on to your online account. You must have begun a form but it has either not yet been submitted to ASIC or, if it has been submitted, it has not been accepted by ASIC. Step Action 1 Click Forms in progress in the left hand menu. The Forms in progress screen displays. This shows Forms in progress including the: date and time that it was last accessed form number ACN and company name unique reference number. The list includes forms that have been: started but not yet completed completed but not yet submitted to ASIC for validation submitted for validation but have not been accepted for a reason that is indicated in red on the form. 108 Step Action 2 Click on the form that you want to complete in the list. The form opens allowing you to complete it. Any problems that ASIC has with the form may be highlighted with a red error message. For further guidance see the section of this document that deals with the type of form that you selected. NOTE: Forms listed in 'forms in progress' will be automatically deleted after 90 days from the date last accessed. If you wish to keep a copy of the document, save it to your own electronic filing system. 109 How to delete forms in progress Task description/overview How to delete forms in progress. When does this task need to be performed? When you want to delete a form that you have started, has not yet been accepted by ASIC, and that you no longer wish to submit to ASIC. Before you begin You must have logged on to your online account. You must have begun a form but it has either not yet been submitted to ASIC or, if it has been submitted, it has not been accepted by ASIC. Step Action 1 Click Forms in progress in the left hand menu. The Forms in progress screen displays. This shows Forms in progress including the: date and time that it was last accessed form number ACN and company name unique reference number. userID delete option The list includes forms that have been: started but not yet completed completed but not yet submitted to ASIC for validation submitted for validation but have not been accepted for a reason that is indicated in red on the form. 110 Step Action 2 To delete a form, click the delete link at the right of the screen. A confirm deletion screen will appear. 3 If this is not the document that you wish to delete click Cancel, This will take you back to the forms in progress screen. If this is the document that you wish to delete, click Submit This will take you back to the forms in progress screen with a message displaying that the document has been deleted. 111 How to view the status of submitted forms Task description/overview How to view the status of submitted forms. When does this task need to be performed? When you want to view the status of forms that have been submitted to and accepted by ASIC. Before you begin You must have logged on to your online account. You must have submitted a form to ASIC and it must have been accepted by ASIC. Step Action 1 Click Forms submitted in the left hand menu. The Forms submitted to ASIC screen displays. This shows Forms submitted to ASIC including the: date and time that the forms were submitted form number ACN and company name unique document number. 2 Click on the form that you want to view the status of. If it is a: report form the details of the report display non-report form, the time and date that the form was submitted, and whether any fees were payable display. NOTE: Forms listed in 'forms submitted' will be automatically deleted after 90 days from the date last accessed. If you wish to keep a copy of the document, save it to your own electronic filing system. 112 How to view your company details Task description/overview How to view your company details. When does this task need to be performed? When you wish to view either: organisation details, or debtor details. Before you begin Step You must have logged on to your online account. Action 1 Click View company details in the left hand menu. A new browser window opens displaying the View company details screen and asking you to select the type of company information that you require. 3 Click either Organisation details, or Debtors details and click Next. 113 Step Action 4 If you selected ‗Organisation details‘, the Company details screen displays showing you: the date the company was registered the next company review date the company type the company status if this is a home unit company if this is a superannuation trustee company if this is a non profit company the registered office address the address of the principal place of business whether there is an ultimate holding company appointed details of the company officeholders details of the company share structure details of the members a history of documents lodged. The Contact address for ASIC use only will not be displayed. A contact address for a company can be: the address of their registered agent or an address nominated on Form 486 Notification to nominate, change or cease a contact address for a company 5 Close the browser window when you have finished viewing the company details. 114 Step Action 6 If you selected Debtors details, the Debtor’s Ledger report screen displays. If there are no monies owing to ASIC a message displays in red informing you that the company ―has no ASIC debt recorded at the time this report was generated‖. If there are monies owing, the report shows: the ACN of the company the name of the company the Registered Agent number (if any) the date that the report was requested and prepared Total amount owing – the total of all transactions on the account Now due – the sum of all transaction that have reached the due date Future due – the debt shown on the account that has not yet reached the due date (relates to the Annual Review Fee) 0-30 days – the sum of transactions that are between 0 and 30 days past the due date 31-60 days – the sum of transactions that are between 31 and 60 days past the due date 61-90 days – the sum of transactions that are between 61 and 90 days past the due date > 90 days – the sum of transactions that are over 90 days past the due date. 7 Close the browser window when you have finished viewing the debtor details. 115 How to change your password or update your contact details Task description/overview The same screen is used to change your password and/or update your contact details and/or change your security question. When does this task need to be performed? When you want to: change your password, and/or update your contact details, and/or change your security question. It is a good idea to change your password regularly. Before you begin Step You must have logged on to your online account. Action 1 If you want to change your password, click Change password in the left hand menu. If you want to change your contact details, click Update contact details in the left hand menu. A screen displays showing you: User details Contact details Change password Security question. 2 Before you can Change password or Contact details, you must authorise the change by entering your existing password. Click in the Current password field and enter your password. 116 Step Action 3 If you: wish to change your contact details, click the Yes button in the Contact details section do not wish to change your contact details, click the No button in the Contact details section and go to Step 4. As needed change your: Email address (which you must enter twice as confirmation) Telephone Number (including prefix) You can also add Comments that are associated with the number. 117 Step Action 4 If you: wish to change your password, click the Yes button in the Change password section do not wish to change your password, click the No button in the Change password section and go to Step 5. To change your password enter a new password in the New password field and then enter it again in the Confirm password field. The password displays only as asterisks to prevent in from being seen by someone else. Your password: is case sensitive must contain a minimum of 6 characters may contain a maximum of 16 characters must contain at least on numeric character. Notes: It is a good idea to change your password regularly. It is not a good idea to write your password down or to tell your password to anyone else. 118 Step Action 5 If you: wish to change your security question, click the Yes button in the Security question section do not wish to change your security question, click the No button in the Security question section and go to Step 6. To change your security question in the: Security question field enter a question that only you know the answer to, and Security answer field enter the answer to the question. The question should have nothing to do with your password so that, if you forget your password, ASIC can verify your identity by asking you this question and by you providing the answer that you enter here. 6 Click Next. If you have made an error the User details screen displays again with prompts telling you the problem displayed in red. If you completed the form correctly a Confirmation screen displays telling you that ―the requested changes have been made for‖ and then listing the sections in which you changed information and, if they can be displayed (e.g. telephone number), displaying the details. 7 Click Next. The Forms in progress screen displays. You have now finished changing your contact details and/or password. 119 How to add the ACN of another company Task description/overview How to add the ACN of another company. When does this task need to be performed? When you are an officeholder of more than one company, and wish to lodge documents for the company for which you are an officeholder using the same online user name and password. Before you begin You must have logged on to your online account. You must be registered with ASIC as an officeholder for a company that you wish to access using the application, and you will need the Corporate Key of that company. Step Action 1 When you want to add another company for which you are also an officeholder, click Add ACN in the left hand menu. The Form setup confirmation screen displays explaining the requirements for adding another company. 2 Click Yes and then Next. The Your details screen displays. 120 Step Action 3 Fill in the details and click Next. The Submit now screen displays. 4 To complete your application read the terms and conditions, and if satisfied click Yes and . A confirmatory letter will be sent to the Inbox of this new company. A separate email will be sent to your registered ASIC email address. Next step You can now log on as a company officeholder for the company you have added. Note: You can only log on for one company at a time. 121 122 How to submit Form FS88 PDS in-use notice. Task description/overview When does this task need to be performed? How to submit Form FS88 PDS in-use notice. When a Product Disclosure Statement (PDS) has been given to someone in a recommendation, issue or sale situation for the first time. Note: You only need to tell us about a Supplementary PDS if it changes the fees and charges set out in the original PDS or an existing Supplementary PDS. Before you begin Step You must have logged on to your online account. Action 1. Click Start new form in the left hand menu. A list of the available forms displays. Click FS88. 123 2. Form Basics PDS Notice Guide. Before continuing please refer to the PDS Notice Guide. The guide contains information for preparing and lodging this form. The guide is located in the left hand menu bar of this screen. Lodgement period. As soon as practicable, and in any event within 5 business days after a copy of the PDS is first given to someone in a recommendation, issue or sale situation. Lodgement fee. Refer to Lodgement details on the ASIC website. Late fees. Late fees will apply if the document is lodged outside the lodgement period. A form is not considered lodged until it is received and accepted by ASIC in compliance with s1274 (8) of the Corporations Act 2001 (Cth). 124 3. Primary Responsible Person A 'Responsible Person' is an individual or a body corporate who, or on whose behalf, the Statement is required to be prepared. In most cases this will be the body corporate issuing the product (Refer to PDS Notice Guide for further details). Select the reason that best describes your relationship to the financial product(s), which is the subject of the PDS? The primary responsible person for the PDS will be responsible for the payment of the lodgement fees for this notice and for ongoing notifications in respect to the PDS. Click Next. 125 4. Responsible Person – Confirmation Screen. The user's details will automatically added as the 'Responsible Person': ־ To add another 'Responsible Person; click on the hyperlink Add another responsible person. The screen below will display. Enter the ABN, ACN or AFS licence number for the additional 'Responsible Person' and click Next. 5. To delete a 'Responsible Person' from the list; click Remove. Once the list of' 'Responsible Persons' is complete; click Next. 126 6. Contact Details. Enter details in the fields provided for the contact person. ASIC will direct all questions and correspondence regarding the PDS to this person. Click Next. 127 7. Financial product(s). Enter the name of the PDS and the reference number. The name of the PDS must not exceed 100 characters and the reference number must not exceed 20 characters (alpha, numeric or a combination of both). Note: If a reference number is provided you will need to record this number for future reference. Enter date the PDS was first prepared and the date the PDS was first given in a recommendation, issue or sale situation. The dates must be in DD-MMYYYY format and cannot be future dates. Where late fees apply the following warning message will display allowing you to check the dates entered and re-enter if necessary. Warning: The date you have entered is more than 7 days ago and may attract a late fee. Please check this date and re-enter if necessary. Note: Under the Corporations (Fees) Regulations 2001 the lodging period for this form is 5 business days. However as the electronic system is unable to calculate business days we have allowed 7 calendar days for the lodgement of this form. If the PDS is replacing an existing PDS you will need to provide your reference number for the existing PDS or the ASIC document number allocated to the existing PDS (Refer to the next page on how to obtain an ASIC document number). Click Next. 128 You can search for existing PDS reference numbers and document numbers by selecting the PDS Transaction History hyperlink on the left hand menu bar. PDS Transaction History. This screen will provide you with details of previously lodged PDS documents. Any Supplementary PDS that you may have told us about prior to 1 July 2008 is not listed separately. To display all PDS including 'out of use' click on the hyperlink Display all PDS including out of use. To return to your form click on the Financial product link on the left hand side menu bar. 129 8. PDS Details. Answer questions in relation to your PDS by selecting the radio button that corresponds with the answer. Click Next. 130 9. Add a product. Enter the name of the financial product. This field is alphanumeric; a maximum of 100 characters can be entered. Click on the relevant drop down box arrow and select the type of financial product from the list. Only one product type can be selected for each financial product. Click Next Additional notes for entering data on this screen: Where the product type is 'Managed investment scheme (registered)' the ARSN of the scheme must be entered. Where the product is an unregistered managed investment scheme select the category 'Miscellaneous financial facility' then select 'Miscellaneous Financial Investment Products'. Where the product type is 'Superannuation' you must complete the APRA / Defined benefit membership question. Where the answer to this question is 'No' you must complete 'Superannuation fee data' for ASIC to publish on ASIC‘s FIDO website. Please refer to 'How to enter details of the Superannuation Product' and 'How to enter the Annual Fees Example' at the end of this section. 131 10. Product List - Confirmation Confirm the list of products for the PDS. To add another product click on the Add another product hyperlink. To delete a product from the list; click Remove. To review a product from the list; click Review. This will take you to the previous screen where you can check the details you have entered Click Next. 11. Submit Now. You have now completed the form, but it still must be lodged with ASIC. Complete the declaration and click Submit. 132 12. Confirmation of Form Submission. Your document has now been submitted to ASIC for validation. Click Next. 13. Statutory Fees Advice. When the form is validated by ASIC a Statutory Fees Advice form is displayed. Statutory Fees Advice shows you the date and time that the form was accepted by ASIC and informs you of the fees payable. You are now required to print the invoice. Click Print. Details on how payments to ASIC are made can be found on the invoice. A new browser window opens with your invoice in PDF format. You can: ־ print the invoice, and/or ־ Save the invoice PDF file to print later. Click Next. Form lodgement is now completed and you will be directed back to the 'Start New Form' page. 133 Next step You can view the progress of any forms you have submitted by clicking Forms Submitted. Click on Forms in Progress to see forms that require further action by you. 134 How to enter details of the Superannuation Product 135 How to enter the Annual Fees Example The worked example of annual fees and costs must be identical to the information disclosed in the PDS for the relevant superannuation product. Specifically, this information is disclosed in the example of annual fees and costs in the current PDS, and produced to comply with Division 5 of Schedule 10 of the Corporations Regulations 2001 (as amended by Corporations Amendment Regulations 2005 (No. 1)). For further guidance please refer to the PDS Notice Guide hyperlink on the menu bar. 136 How to submit Form FS89 Notice of change to fees and charges in a PDS Task description/overview How to submit Form FS89 Notice of change to fees and charges in a PDS. When does this task need to be performed? When fees and charges set out in a Product Disclosure Statement (PDS) are changed. Note: You only need to tell us about a Supplementary PDS if it changes the fees and charges set out in the original PDS or an existing Supplementary PDS. Before you begin Step You must have logged on to your online account. Action 1 Click Start new form in the left hand menu. A list of the available forms displays. Click FS89. A USER GUIDE FOR COMPANY OFFICEHOLDERS 2 Form Basics Guide to Form FS89. Before continuing please refer to the Guide to Form FS89. The guide contains information for preparing and lodging this form. A link to the guide is located in the left hand menu bar of this screen. Lodgement period. As soon as practicable, and in any event within 5 business days after a change is made to fees and charges set out in the PDS or an existing Supplementary PDS. Lodgement fee. There is no lodgement fee for this form. Late fees. Late fees will apply if the document is lodged outside the lodgement period. Refer to Lodgement details on the ASIC website. A form is not considered lodged until it is received and accepted by ASIC as being in compliance with s1274 (8) of the Corporations Act 2001 (Cth). 138 A USER GUIDE FOR COMPANY OFFICEHOLDERS PDS Transaction History You can search for existing PDS reference and document numbers by selecting the PDS Transaction History hyperlink on the left hand menu bar. This screen will provide you with details of previously lodged PDS documents. Any Supplementary PDS that you may have told us about prior to 1 July 2008 is not listed separately. To display all PDS including 'out of use' click on the hyperlink Display all PDS including out of use. To return to your form click on the link on the left hand side Original PDS. Click Next. 139 A USER GUIDE FOR COMPANY OFFICEHOLDERS 3. Original PDS Document Details. Enter the ASIC document number of the in-use notice for the original PDS in which a change to fees and charges has been made. Alternatively you can click on the Search button to obtain a list of PDS Inuse notices. Select the PDS for which you are lodging this form. Click Next. 140 A USER GUIDE FOR COMPANY OFFICEHOLDERS 4 Original PDS Confirmation Screen. Confirm document details are correct. Click Next. 5 Change to fees and charges details. Insert the date that a change was made to fees and charges (must be in DDMM-YYYY format); click Next. 141 A USER GUIDE FOR COMPANY OFFICEHOLDERS 6 Product List Selection. The products listed on this screen are currently available to be recommended or offered to new clients in a recommendation, issue or sale situation. For each superannuation product, where the fees and charges have changed, click CHANGE and enter the current fees and charges. Click Next. 7 Submit Now. You have now completed the form, but it still must be lodged with ASIC. Complete the declaration and click Submit. 8 Confirmation of Form Submission. Your document has now been submitted to ASIC for validation. Click Next. 9 Statutory Fees Advice. When the form is validated by ASIC a Statutory Fees Advice form is displayed. Statutory Fees Advice shows you the date and time that the form was accepted by ASIC and informs you of any late fees payable. Click Next. Form lodgement is now completed and you will be directed back to the 'Start New Form' page. 142 A USER GUIDE FOR COMPANY OFFICEHOLDERS How to submit Form FS90 Notice that a product in a PDS has ceased to be available. Task description/overview When does this task need to be performed? Before you begin Step How to submit Form FS90 – Notice that a product in a PDS has ceased to be available. When a financial product to which a Product Disclosure Statement (PDS) relates is no longer available to be recommended or offered to new clients in a recommendation, issue or sale situation. You must have logged on to your online account. Action 1. Click Start new form in the left hand menu. A list of the available forms displays. Click FS90. 143 A USER GUIDE FOR COMPANY OFFICEHOLDERS 2. Form Basics Guide to Form FS90. Before continuing please refer to the Guide to Form FS90. The guide contains information for preparing and lodging this form. The link to the guide is located in the left hand menu bar of this screen. Lodgement period. As soon as practicable, and in any event within 5 business days after the financial product to which the statement relates ceases to be available to be recommended or offered to new clients in a recommendation, issue or sale situation. Lodgement fee. There is no lodgement fee for this form. Late fee. Late fees will apply if the document is lodged outside the lodgement period. Refer to Lodgement details on the ASIC website. A form is not considered lodged until it is received and accepted by ASIC as being in compliance with s1274 (8) of the Corporations Act 2001 (Cth). 144 A USER GUIDE FOR COMPANY OFFICEHOLDERS 3. Transaction History. You can search for existing PDS reference and document numbers by selecting the PDS Transaction History hyperlink on the left hand menu bar. This screen will provide you with details of previously lodged PDS documents. Any Supplementary PDS that you may have told us about prior to 1 July 2008 is not listed separately. To display all PDS including 'out of use' click on the hyperlink Display all PDS including out of use. To return to your form click on the link on the left hand side Original PDS. Click Next. 145 A USER GUIDE FOR COMPANY OFFICEHOLDERS 4. Original PDS. Enter the ASIC document number for the original PDS (refer to the previous step on how to search a ASIC document number. Alternatively you can click on the Search button to obtain a list of PDS Inuse notices. Select the PDS for which you are lodging this form. Click Next. . 146 A USER GUIDE FOR COMPANY OFFICEHOLDERS 5. Original PDS Confirmation. Confirm document details are correct. Click Next. 6. Out of use details. Confirm whether all products contained within the PDS have ceased and, if so, provide the date the financial product(s) ceased (must be in DD-MMYYYY format); If all products are not ceasing, a list of current products within the PDS will be displayed. Click Cease against the product(s) which have ceased and provide the date on which the product(s) ceased, click Next. 7. Submit Now. You have now completed the form, but it still must be lodged with ASIC. Complete the declaration and click Submit. 147 A USER GUIDE FOR COMPANY OFFICEHOLDERS 8. Confirmation of Form Submission. Your document has now been submitted to ASIC for validation. Click Next. 9. Statutory Fees Advice. When the form is validated by ASIC a Statutory Fees Advice form is displayed. Statutory Fees Advice shows you the date and time that the form was accepted by ASIC and informs you of any late fees payable. Click Next. Form lodgement is now completed and you will be directed back to the 'Start New Form' page. 148