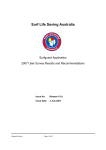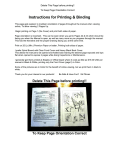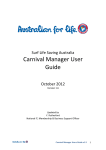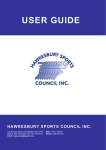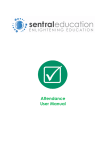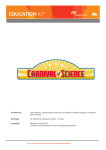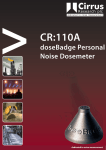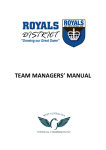Download Carnival Manager User Guide
Transcript
Surf Life Saving Australia Carnival Manager User Guide April 2012 Version 1.4 Updated by Y. Rutherford National IT, Membership & Business Support Officer Carnival Manager Users Guide v1.4 1 Table of Contents Carnival Manager User Guide .............................................................................................. 3 1 - Administrators .................................................................................................. 3 Log-In ................................................................................................................................................. 3 Manage Users............................................................................................................................................ 4 System Administration................................................................................................................... 5 Create New Carnival................................................................................................................................ 6 Event and Class Administration .................................................................................................... 7 Manage Classes ........................................................................................................................................ 7 Manage Event Types ............................................................................................................................... 8 Patrol Hours per Membership Category Management............................................................ 9 Force SurfGuard Member List Update ......................................................................................10 Super Administrator Options ......................................................................................................11 Manually Adding Members ............................................................................................................... 11 Adding a New Organisation ............................................................................................................... 12 Erase User Activity Log ........................................................................................................................ 13 Carnival Administration ...............................................................................................................13 Manage Event List................................................................................................................................. 13 Manage Basic Settings ......................................................................................................................... 15 Reports ..................................................................................................................................................... 16 Late Entry Fee Reversal ....................................................................................................................... 17 Switch To Club Level............................................................................................................................. 17 Enter Results ........................................................................................................................................... 17 Delete Carnival ....................................................................................................................................... 18 Section 2 – Clubs .................................................................................................. 19 Log-In ...............................................................................................................................................19 Event Management ......................................................................................................................19 Entries ....................................................................................................................................................... 20 Reports ..................................................................................................................................................... 22 Force SurfGuard Member List Update – club level .................................................................23 Help..................................................................................................................................................23 FAQ – Problem Solving ........................................................................................................................ 25 2 Carnival Manager Users Guide v1.4 Carnival Manager User Guide SLSA’s web software enables the total administration of carnivals and other SLSA affiliated sporting events. The system includes entrant management, reports (who is entered and what is the fee) and administration (carnival visibility, costs, event list etc.) This guide is divided into two main sections – the first section for system administrators and the second section for club level users. 1 - Administrators Log-In Enter the username and password supplied to you by your administrator. Please note that this is case sensitive. Please ensure your browser has cookies enabled, or you will have trouble logging in as the Carnival Manager uses cookies to ensure that only verified users have access. Figure 1 - Login Screen Carnival Manager Users Guide v1.4 3 Manage Users To create, modify or delete an account for the carnival manager, click on the ‘Manage Users’ link. Figure 2 - User Administration To modify or delete an existing account, click on the username in the accounts list and modify the settings accordingly. To create a new account click on the ‘Add New User’ link, choose a username and password and set it to the appropriate access level. Club level users can administrate an event, administrators can change the event’s main parameters. When you have added an account, a confirmation screen will appear from which you can copy and paste the users details for sending out via email. To deactivate an account, click on the username in the list and set Account Status to ‘Dead’. If you wish to view account activity, click on the ‘User Activity Log’ to see a list of accounts and session information, including IP address. 4 Carnival Manager Users Guide v1.4 System Administration When you first log-in to the Carnival Manager as an administrative user you will see the System Administration screen. This gives an over-view of currently listed carnivals and enables an administrator to create a new carnival, manage users, classes, events, required patrol hours and to force a Surfguard update if required. The Carnival listings are colour-coded to give a quick over-view of the status of each event, the legend for this colour-coding is listed below the name list. Figure 3 - System Administration screen Carnival Manager Users Guide v1.4 5 Create New Carnival Click on the ‘Create New Carnival’ link to add a new event to the system. This enables you to name and set a date for the event, add a pricing structure, age limits and per-event settings such as team size restrictions. When you have completed all the fields, click ‘Add Carnival’ to add the event to the system. To return to the administration screen without adding an event, click the ‘Back to Admin Home’ link in the top right of the screen. NB: You must fill in the min and max competition age fields to allow clubs to submit entries for the event that you are creating. Figure 4 - Create a New Carnival Figure 4a – Display Carnivals screen Once you have added the carnival it will join the list of events on the main systems administration screen and be colour-coded accordingly. 6 Carnival Manager Users Guide v1.4 Event and Class Administration The event and class functions enable you to add, modify and delete important components (namely classes and types) of what makes up events. Should you delete or modify these, it will affect their use across all carnivals in the system, past and present, that contain events using those components. If you delete an event type, all entries and events containing that event type will be removed. The same goes for deleting an event class. That could have major ramifications for a live system, so be VERY careful! Manage Classes To create, modify or delete classes, click on the ‘Manage Classes’ link. To add a new class to the system (if the event is not listed), simply enter its class specific attributes in the appropriate field and click the ‘Add New Class’ button. Your new class will now appear in the Existing Class List. Figure 2 - Add New Class To edit an existing class, simply click on the ‘Edit’ link next to its entry in the Existing Class List. To delete an existing class, click on the ‘Delete’ Edit’ link next to its entry in the Existing Class List. You will need to confirm your action before the class is deleted. Carnival Manager Users Guide v1.4 7 Figure 3 - Deleting a Class Manage Event Types To create, modify or delete even types, click on the ‘Manage Event Types’ link. To add a new type, simply fill in the fields on the managing Event Types screen and click the ‘Add New Type’ button. Figure 4 - Manage Event Types To edit an existing event type, simply click on the ‘Edit’ link next to its entry in the Existing Class List. To delete an existing class, click on the ‘Delete’ link next to its entry in the Existing Class List. You will need to confirm your action before the class is deleted. Figure 5 - Delete an Event Class 8 Carnival Manager Users Guide v1.4 Patrol Hours per Membership Category Management This screen enables you to specify the number of patrol hours a competitor should have accrued that season based on their membership category. Positive numbers are measured against accrued hours. A zero indicates the membership category has no quota. A negative value indicates the membership category should not accrue hours. At the moment, this information is not used to deny entries to competitors, it is only provided as an indicator. This functionality is accessed via the home administration page Figure 8a – Administration Screen – Patrol Hours per Membership Category Figure 6 - Patrol Hours and Membership Categories Carnival Manager Users Guide v1.4 9 Force SurfGuard Member List Update Obviously there is often a considerable amount of time between the creation of an event and the running of that event. In order to have a complete and up-to-date list of club members who are eligible for an event/carnival, it is often required to update the list of those members that the carnival management system has pulled out of Surfguard. From the system administration page click on the link – Force Surfguard Member List Update. Figure 7 - Force SurfGuard Member List Update To update a single organisation or multiple clubs simply tick the checkbox next to the club name/s that you wish to update. A branch filter selection button is provided so that clubs displayed for selection for a Force Surfguard Member Update can be selected by Branch. Note: When updating a clubs member’s from Surfguard the system will archive any members in the carnival manager that are archived in Surfguard and have not been updated in the carnival system for 2 years. 10 Carnival Manager Users Guide v1.4 Super Administrator Options If you have super administrator access (typically only national and state users) then you can perform a number of functions including update a) the Club List and b) the Membership Category List by clicking on the two links in the options screen located on the System Administration Home page. Figure 8 - Global Settings Super Administrators also have access to global settings such as the Server Time Offset (used for setting region and daylight savings timings), the competition season and State name. Manually Adding Members From the Super Administrator options individual members can be manually added to the carnival system. Click on the link ‘Manually Add Members’ and complete the information requested. Field with an * represent compulsory fields. Carnival Manager Users Guide v1.4 11 Carnival administrators can also view the list of manual entries via clicking on the View manually added members link. Adding a New Organisation To add a member manually into the Carnival System they must be part of an organisation. To create a new organisation entity within the system eg: New Zealand (that does not currently exist within Surfguard) click on the ‘club list’ tab under Super Administrator Options click ‘To add a new non-Surfguard organisation’ Simply fill in the two fields and click the add organisation button 12 Carnival Manager Users Guide v1.4 Erase User Activity Log If the user activity log has grown too long and unwieldy it can be erased by clicking on the ‘Erase User Activity Log’ link. You may wish to take a copy of the log prior to deleting it, in case any auditing is required at a later stage. Carnival Administration To administer an event, click on its name in the carnival listings screen. From here you can manage the event’s basic settings, its events list, enter results, run reports and delete the carnival. Figure 9 - Carnival Administration Manage Event List To add events to a new carnival or modify those in an existing carnival, click on the ‘Manage Event List’ link. Figure 10 - Manage Event List Too add an event select the Class from the drop-down menu, along with the event type and then (if you wish) enter a display name. Carnival Manager Users Guide v1.4 13 To modify an existing event, simply click on its name in the Existing Event List. Any over-rides attached to the event can be disabled from this screen, or the entire event can be deleted from the carnival. To override a carnival event Class setting that is pre-determined for a event eg: allow mix genders for one specific age group click on the event name. Figure 11a - Modify an Event Figure 12b - Modify an Event 14 Carnival Manager Users Guide v1.4 Manage Basic Settings This link returns you to the New Carnival screen and enables you to manage such specifics as the date and the registration fees of a specific carnival. It also allows the carnival administrator to change the carnival status to online -visible to clubs or offline – invisible to clubs (see figure 13d) Figure 13c - Manage Basic Settings screen Figure 14d – Snap shot from ‘Manage Basic Settings’ Carnival Manager Users Guide v1.4 15 Reports Seven main reports can be generated from the reports screen: Full Competitor List - Alphabetical Order Full Competitor List – Random Next Rounds Draw – Random Order Carnival Program Pro-Forma Invoice Final Invoice Report Overall Rank and Points Report Figure 15 – Reports To view these reports in your browser window, simply click on the report’s name. To produce a downloadable version in CSV (Excel friendly) format, click on the ‘CSV Download’ link for the corresponding report. Report breakdown: Full Competitor List - Alphabetical Order This report displays a full copy in alphabetical order in alphabetical order of all the clubs entries for this carnival Full Competitor List - Random Order This randomised report employs measures to distribute entrants from each club. Please note that if an event contains 50% or more entrants from the same club, correct distribution will be impossible. This report will generate different output each time it is run. 16 Carnival Manager Users Guide v1.4 Next Rounds Draw - Random Order This report uses results from the previous round to list entrants eligible for the next round, in random order. Carnival Program This report displays a full copy in alphabetical order of all the clubs entries for this carnival. Pro-Forma Invoice This report gives an indication as to costs incurred, including extra information relating to late entries. It is only intended to be an indication - the final invoice issued by email may contain adjustments. For example, situations have occurred where a member only entering the March Past event may be offered a discount. Such discounts will be applied in the final invoice. Final Results Report View entered results for the final round of carnival events. Overall Rank and Points Report All clubs listed with rank and total points for this carnival. Late Entry Fee Reversal To facilitate the return of fees levied against a competitor who entered the carnival late, simply click on the late entry fee reversal link and select the competitor in question. Switch To Club Level To see the carnival administration from a club’s point of view, click on the ‘Switch to Club Level’ link. Select the club that you wish to view and click on the ‘change club’ button. Click on the ‘Go to Club’ link at the bottom of the screen. Enter Results To enter results, select the carnival that you wish to add results for, click on ‘Enter Result’ and then click on the event that you wish to enter by clicking on ‘Edit results. Carnival Manager Users Guide v1.4 17 Select the Result Type – tick either Round or Final Enter the place, points accrued, time if needed and select the competitor’s name from the drop-down menu. If you make a mistake you can click the ‘Remove’ link to change the placing, points or name. Figure 16 - Enter Results Delete Carnival To completely delete a carnival, along with all events and results associated with it, simply click the ‘Delete Carnival’ link and confirm your actions on the next screen. Figure 17 - Delete Carnival 18 Carnival Manager Users Guide v1.4 Section 2 – Clubs Log-In When a Club level user logs in, they are taken immediately to the Event Management screen. This screen displays all the carnivals that are currently open along with past Events. Open events are colour coded in green. Figure 18 - Club Level Event Management Event Management To begin submitting your clubs carnival entries, click on the Carnival name in the Event Management list and you will be taken to that events main administration screen. This screen gives an overview of the event (timing, fees, information etc.) and enables administrators to add or change existing entries, run reports or view events information. Figure 19 - Club Carnival Administration Carnival Manager Users Guide v1.4 19 Entries To enter a member into an event you can either select Enter by Name or Enter by Event. If you wish to enter competitors by name then select this option ‘entries – by name’ and then click on the first letter of their surname. Figure 20 - Club Carnival Entries – enter by name If a competitor has already been entered into events their name will be in bold. Otherwise to add that person to specific events, click on their name. Figure 20a - Club Carnival Entries – enter by name 20 Carnival Manager Users Guide v1.4 A screen will then be displayed with the eligible event details for that competitor. To add a competitor to an event, select the tick box next to their event(s) in question and then click the ‘Submit Entry’ button. To remove a competitor from an event, select the tickbox next to their name and click the ‘Delete Competitor Entry’ button. Figure 21 – Competitor Entry Screen If you wish to enter competitors by ‘Enter by event’ then select this option and the following screen will ask you to select the event from the drop down box. Once the event has been selected all available club members will be displayed for your selection. Figure 21a – Enter by Event screen Carnival Manager Users Guide v1.4 21 To view details of any competitor entered for any event within a carnival, click on the ‘Entries’ link and then navigate to their name by clicking on the initial letter of their surname. To return to the main administration screen, click the ‘Home’ link at the top of the screen. Reports Four main reports can be generated from the reports screen: Full Competitor List - Alphabetical Order Full Competitor List - Random Carnival Program Pro-Forma Invoice Figure 20 - Club Level Reporting Screen To view these reports in your browser window, simply click on the report’s name. To produce a downloadable version in CSV (Excel friendly) format, click on the ‘CSV Download’ link for the corresponding report. Figure 21 - Sample Report Output (On-screen) 22 Carnival Manager Users Guide v1.4 Force SurfGuard Member List Update – club level In order to have a complete and up-to-date list of club members who are eligible for an event, it is often required to update the carnival management system with your club member’s information from Surfguard. This is called a Force Surfguard Member List Update. To perform a club update, simply click on the ‘Forced Update Member List’ from your home page and click on the link. Figure 22 – Force Surfguard Member List Update location link Note: This also displays the date for when the last Forced Update Member List was performed Note: When updating a clubs member’s from Surfguard the system archives any members in the carnival manager system that are archived in Surfguard and have not been updated in the carnival system for 2 years. Help The Carnival Manager User Guide is located on the SLSA Website under Members – Club & Member Resources – Information Technology – IT User Guides. For online help and handy tips click on the ‘Help’ link located on the home page at club level. Carnival Manager Users Guide v1.4 23 Figure 25 – Help Link screen shot From here you can assess help on adding new entries, reporting and problem solving hints. Figure 26 – Help Link options 24 Carnival Manager Users Guide v1.4 FAQ – Problem Solving Club Entries If a member’s name does not appear for selection into a carnival/event then club administrators should check the following member information within surfguard: That the member is registered for the current season eg: 2012/2013 in Surfguard Note: Un-financial members will not be eligible for selection until they are clicked over in Surfguard to reflect the current season. That the member’s competition rights are sitting with your club in the person details screen in Surfguard. Note: If a member has competition rights at another club a Surfguard transfer will need to be performed, and then a ‘force Surfguard member list update’ will need to be initiated. That the member is in the correct membership category in the person details screen in Surfguard Q: What does it mean when a member has a ‘Red or Green’ BM/SRC/JNR-13 award indicator displayed after their name and DOB. eg: A: Green indicates that the member’s award is proficient, Red indicates that the award is not proficient in Surfguard. Note: a member’s most current age appropriate award should be displayed in Green. Note: If the carnival administrator has NOT enforced the Award Prerequisites functionality the system will still allow clubs to enter members into events regardless of their award proficiency status. Therefore it is up to clubs to responsibly enter members that have fulfilled all the carnival requirements. Q: Where are members patrol hours displayed within the carnival manager system. A: Along side a competitors name when selecting members for entry into events their seasons competition hours will be displayed. If a member has HRS:0.00 then this implies that the member has no recorded patrol hours within Surfguard. Note: Presently the system will still allow clubs to enter members into events regardless of their patrol hour requirements. Therefore it is a clubs responsibility to only enter members that have fulfilled all the carnival requirements such as minimum patrol hours depending on membership category. REMINDER – once changes have been made in Surfguard – administrators will need to conduct a ‘force Surfguard member list update’ to bring changes made in Surfguard across to the Carnival Manager System Carnival Manager Users Guide v1.4 25