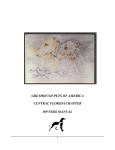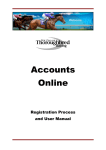Download OZCHASE RACING - ONLINE NOMINATIONS USER GUIDE -
Transcript
OZCHASE RACING - ONLINE NOMINATIONS USER GUIDE - Ozchase – Online Nominations User Guide Page 1 of 28 Table of Contents 1.0 Accessing Online Nominations .................................................................................... 3 1.1 Logging On to Online Nominations .................................................................................. 3 1.2 Forgotten Your Password? ............................................................................................... 4 2.0 Home Page ................................................................................................................. 7 3.0 Nomination for a Single Greyhound ............................................................................ 9 3.1 Nomination Screen Layout ............................................................................................... 9 3.2 Submitting a Nomination ............................................................................................... 12 4.0 Nominations for Multiple Greyhounds ...................................................................... 16 5.0 When is a Nomination Complete? ............................................................................. 20 6.0 Rules for Multiple Nominations ................................................................................ 20 7.0 Online Nominations – Actions ................................................................................... 21 7.1 View/Edit Current Nominations ..................................................................................... 21 7.2 View Drawn Greyhounds ............................................................................................... 23 7.3 Scratchings ..................................................................................................................... 24 7.4 Remove Greyhound from Custody................................................................................. 25 7.5 Greyhound Coming Under Custody ............................................................................... 26 7.6 Update Profile ................................................................................................................ 27 7.7 View Activity Log ............................................................................................................ 27 __________________________________________________________________________________ Ozchase – Online Nominations User Guide Page 2 of 28 (Please Note that screen prints in this document are samples only and do not reflect real nominations) 1.0 Accessing Online Nominations In order for trainers to log onto the Ozhcase Online Nominations site in order to nominate their greyhounds into Race Meetings, they must first be allocate a logon and password that can be used. (Any trainer who has not obtained a logon should contact their State racing body). 1.1 Logging On to Online Nominations To login: 1. Open a browser session (IE, Chrome etc) 2. Type : https://noms.ozchase.com.au 3. Enter your OzChase Userid, Password and State, on the login screen: When you first login, you will be asked to change your password: Once the new password has been set, you will be required to log in again using your new password. __________________________________________________________________________________ Ozchase – Online Nominations User Guide Page 3 of 28 1.2 Forgotten Your Password? If you have forgotten your password, then you can request for it to be reset by clicking on the “I’ve forgotten my password” link on the login screen: This will display the following screen for you to enter your user ID and State code: Once submitted, a Reset Confirmation message will be displayed: __________________________________________________________________________________ Ozchase – Online Nominations User Guide Page 4 of 28 An email will be sent to the email address that has been registered in Ozchase. Email details will include a link which you will have to click in order to display the Reset password screen: Click the link in the email to display a password reset screen: __________________________________________________________________________________ Ozchase – Online Nominations User Guide Page 5 of 28 Once a new password has been supplied, you will be requested to log in again: __________________________________________________________________________________ Ozchase – Online Nominations User Guide Page 6 of 28 2.0 Home Page On entry to Online Nominations, trainers will see the Profile details (their name, user ID, registration State, licences and email), a list of Greyhounds (Currently Trained) and a number of Actions that can be performed. Details on the Greyhound Currently Trained grid include: - Icon to display the grades for the greyhound Checkbox to select the greyhound Greyhound details (ID, Name, Ear brands, certificate number, microchip numbers, colour, sex and whelped date) - If the greyhound listed has no current (active) nominations in the system, then the symbol will be displayed. If a greyhound has an existing nomination record, then an ‘Edit’ link will be displayed with - the State Code and the date that the nomination was added. In addition to this, a symbol will also be displayed to allow the user to add another nomination record. Details in the grid can be sorted on any of the Greyhound Details columns (in ascending or descending order) by simply clicking on the column name. An arrow in ascending or descending order. will denote if the details are __________________________________________________________________________________ Ozchase – Online Nominations User Guide Page 7 of 28 Action links will be displayed in the top right hand section of the Home Page: ** (Not all States will display the Scratch Greyhound option) Details related to these actions can be found later in this document. To list the current grades for an individual greyhound, click on the symbol on the greyhound line within the grid. This will expand the screen to show all the grades for the selected State code: A new State can be selected from the dropdown. For NSW, a venue will also be displayed for selection due to the large volume of grade in that State. To close the Grade display, click on the symbol circled above. __________________________________________________________________________________ Ozchase – Online Nominations User Guide Page 8 of 28 3.0 Nomination for a Single Greyhound All States are permitted to load up to 2 separate nomination records for a greyhound either for meetings in their own State or for another State’s meeting. WA trainers will be permitted to add 2 nomination records (on the condition that both the nominations are not for WA meetings). 3.1 Nomination Screen Layout To load a nomination for a single greyhound, click on the greyhound line: icon in the Nomination column on the As shown above, once the 1st nomination has been added, the nomination to be loaded. symbol will appear to allow a 2nd __________________________________________________________________________________ Ozchase – Online Nominations User Guide Page 9 of 28 The Nomination screen will display the greyhound selected together with the default State code, a section listing the current nominations for the greyhound, the nomination preference grid (to allow the trainer to select the race meeting preferences – up to 6) and a list of the current grades for the greyhound in the selected State: Buttons/links available on the screen include: - Check – will validate the preferences selected and the eligibility of the greyhound to race Previous – active when multiple greyhounds have been selected. Displays the previous greyhound that was selected from the list. See Nominations for Multiple Greyhounds Next - active when multiple greyhounds have been selected. Displays the next greyhound that was selected from the list. Nominations for Multiple Greyhounds Submit – submits the nomination request (this function will also validate the preferences and greyhound eligibility. Reset – will clear all the details from this nomination record. Return to Homepage – link to return to the Profile and Greyhound listing page. __________________________________________________________________________________ Ozchase – Online Nominations User Guide Page 10 of 28 If the trainer wishes to nominate his/her greyhound for a meeting in another State, then they simply have to select a different State from the dropdown at the top of the nomination screen: This will change the State and display any grades that the greyhound has for the selected State. For NSW, due to the large number of grades that could exist for the greyhound, a Venue selection will also be displayed (defaulted to the first NSW venue): __________________________________________________________________________________ Ozchase – Online Nominations User Guide Page 11 of 28 3.2 Submitting a Nomination To submit a nomination, the trainer should complete the preference details within the grid: Once all preferences for this nomination has been entered, then ‘Submit’ should be clicked to submit the nomination. The trainer can also click on ‘Check’ to validate the data before submitting, but this applies more to Multiple Greyhound Nominations rather than to a Single Greyhound Nomination (since the ‘Submit’ will perform the validation anyway). The system will verify the following: - Owners and trainers hold a current licence Owner, trainer or greyhound is not under penalty Greyhound is NAMED and has reached the required racing age Greyhound does not require a trial Greyhound has a valid grade to race Trainer cannot alter a nomination preference if the meeting is ‘Closed for Nomination’ If there are 2 nomination records, then both cannot contain the same meeting Once the initial validation has been completed, a Confirmation screen will be displayed: __________________________________________________________________________________ Ozchase – Online Nominations User Guide Page 12 of 28 If all details listed are correct, then the trainer can proceed to ‘Confirm’ the nomination. If no further errors are found with the nomination, then a ‘Success’ message will be displayed and an email will be sent to the trainer’s email address. The trainer may choose to ‘View Current’ nominations for all of his/her greyhounds, print the current nomination just sent or Return to the Homepage. If ‘Print’ is selected, then a print dialog will be displayed to allow the trainer to nominate the printer destination: __________________________________________________________________________________ Ozchase – Online Nominations User Guide Page 13 of 28 If any errors are found when the nomination is submitted, then these errors will be displayed on the Confirmation screen (for example - if a 2nd nomination is entered for a WA meeting when a 1st nomination already exists for WA): Once a 2nd nomination has been submitted, the greyhound will no longer display the symbol in the Nomination column on the greyhound line. The screen will show both nominations for ‘Edit’: __________________________________________________________________________________ Ozchase – Online Nominations User Guide Page 14 of 28 If a nomination is ‘In Progress’ (see ‘When is a nomination ‘Complete’ section), then Online Nominations will display a ‘View’ link instead of ‘Edit’: Once a nomination has been completed, the trainer will see the add a new nomination. symbol appear allowing them to __________________________________________________________________________________ Ozchase – Online Nominations User Guide Page 15 of 28 4.0 Nominations for Multiple Greyhounds If a trainer wishes to load a nomination for multiple greyhounds, then this can be done by ticking the checkbox in the greyhound line within the grid OR ticking the circled checkbox (as shown below) to select all the greyhounds in the list. Ticking and un-ticking the circled box will select or deselect all the greyhounds). After the greyhounds are selected, click on ‘Nominate Greyhounds’ link in the Actions section: The first greyhound from the list will be displayed on the nomination page with the ‘Next’ button enabled (for the user to scroll between the selected greyhounds): __________________________________________________________________________________ Ozchase – Online Nominations User Guide Page 16 of 28 The ‘Submit’ button is protected until the last greyhound is displayed. When ‘Next’ is clicked, the system will validate the details for this nomination before displaying the next greyhound. When the 2nd greyhound from the list is displayed, then both the Next and Previous buttons will be activated (assuming there are more greyhounds to display after this one): If any greyhound nomination results in an error, then the nomination details for this greyhound can be removed by clicking on ‘Reset’: __________________________________________________________________________________ Ozchase – Online Nominations User Guide Page 17 of 28 This will clear the details on this nomination and allow the trainer to proceed to the next greyhound in the list. When the LAST greyhound that was selected from the list is displayed, the ‘Submit’ button will be activated: __________________________________________________________________________________ Ozchase – Online Nominations User Guide Page 18 of 28 Click ‘Submit’ to progress the nominations. If no errors are found, then the Confirm screen will display a list of those greyhounds who had preferences entered (the nomination that had details reset will not be included): If details on the confirmation screen are correct, then click ‘Confirm’. If no further errors are found, then the ‘Success’ message will be displayed: __________________________________________________________________________________ Ozchase – Online Nominations User Guide Page 19 of 28 5.0 When is a Nomination Complete? Single Preference Nomination: If a nomination record contains only 1 preference, then as soon as the Meeting in that preference is Box Drawn and Race Times are allocated, the nomination will be completed. Once this occurs, the symbol will be available again allowing the trainer to add a new nomination record. Multiple Preference Nomination: If a nomination record contains multiple preferences (for different meetings), then once the first meeting (from any of the preferences) has its boxes drawn, the nomination will be flagged as being ‘In Progress’. This means that the nomination record is ‘locked down’ so that no changes can be made. When this occurs, the ‘Edit’ link for the nomination for the greyhound will change to display ‘View’. Where multiple preferences exist, the nomination will only be considered ‘complete’ once one of the following is satisfied: 1) All preferences (meetings) on the nomination record have had their box numbers drawn. 2) All unrequired preferences have been deleted manually from the nomination record (‘X’). 3) All unrequired preferences have been automatically deleted from the nomination record using the ‘Settle’ option (Applies to NSW Only). 6.0 Rules for Multiple Nominations The following rules will be imposed when a nomination is added or modified in Online Nominations: The Meeting Dates for any Nomination Preference in one active Nomination can’t be the same as the Meeting Dates for any Nomination Preference in the other active Nomination, regardless of which State the Meetings are being held in. There can’t be any Venue and Meeting Date combinations which are the same in the Nomination preferences in BOTH active Nominations. NB: This only occurs when both active Nominations are within the same State. A maximum of two active nominations are allowed per Greyhound. All Nomination Preferences within each active Nomination, can only relate to Meetings in a single State. A greyhound is entitled to obtain a start in a preference under BOTH active Nomination records. For SA Only – greyhounds are restricted from running on consecutive days. This rule will still be enforced across the 2 active nominations for SA meetings only. __________________________________________________________________________________ Ozchase – Online Nominations User Guide Page 20 of 28 7.0 Online Nominations – Actions In addition to submitting nominations from the Online Nominations website, a number of other functions can be performed by the trainer. The various options are outlined below. 7.1 View/Edit Current Nominations Allows the trainer to view all current nominations that have been lodged via Online Nominations. The Edit/Delete link will allow the trainer to open the nomination so that details can be changed or the nomination deleted. The listing of nominations can also be printed: __________________________________________________________________________________ Ozchase – Online Nominations User Guide Page 21 of 28 __________________________________________________________________________________ Ozchase – Online Nominations User Guide Page 22 of 28 7.2 View Drawn Greyhounds This screen will show a list of all greyhounds for this trainer who have been drawn for upcoming events: The Box Number field will display the box that the greyhound has been drawn into as a result of the Box Draw. Once scratchings have closed and reserves allocated to a race, the Box Number column will display the ‘Assigned’ box numbers. Any greyhound previously displayed with a box of 9 or 10 (reserves) will show a new ‘Assigned’ box number if the greyhound has secured a start in the race. Any greyhound that was scratched from the race (manual scratching or automatically scratched as an unrequired reserve/runner elsewhere) will no longer appear in the list. NOTE: Box Numbers may also change if a ‘Redraw’ of Box Numbers has been requested by the State authority. Greyhounds will be removed from the Drawn Greyhounds list once the race is completed and the meeting date is in the past. If a trainer has no greyhounds currently drawn into any races, then the screen will show: __________________________________________________________________________________ Ozchase – Online Nominations User Guide Page 23 of 28 7.3 Scratchings To request that a greyhound is scratched from a race, a trainer can select the ‘Scratch Greyhound’ action. A greyhound can be selected from the dropdown on the screen. Once selected, the details related to this greyhound (ear brands, certificate number and microchips) will be displayed. The meeting list presented to the trainer for selection will show those meetings where the selected greyhound has been allocated as a runner or reserve. If the greyhound has multiple starts at the meeting, then all races for this greyhound will be listed against the appropriate meeting entry. The email notifications sent to the Trainer and Grader will list the meeting and race details as shown in the example below: __________________________________________________________________________________ Ozchase – Online Nominations User Guide Page 24 of 28 7.4 Remove Greyhound from Custody A request to remove a greyhound from a trainer’s custody can be lodged from this option in Online Nominations. A greyhound can be selected from the dropdown on the screen. Once selected, the details related to this greyhound (ear brands, certificate number and microchips) will be displayed. A date of removal and comments should be sent with the request: __________________________________________________________________________________ Ozchase – Online Nominations User Guide Page 25 of 28 Once the request is submitted, an email will be sent to the trainer and to the Grader for the trainer’s registered State. 7.5 Greyhound Coming Under Custody To lodge a notification to inform the Racing Body of a greyhound coming under a trainer’s custody, a request should be sent via this action in Online Nominations. This option requires all details to be supplied by the trainer: __________________________________________________________________________________ Ozchase – Online Nominations User Guide Page 26 of 28 7.6 Update Profile This function allows the trainer to update his/her email address for the receipt of email notifications from the Ozchase and Online Nominations systems: 7.7 View Activity Log This function allows the trainer to view copies of emails that have been sent to his/her email address and emails sent to the Graders in the States (if any) that relate to nominations, custody of greyhounds, scratchings and profile updates. __________________________________________________________________________________ Ozchase – Online Nominations User Guide Page 27 of 28 __________________________________________________________________________________ Ozchase – Online Nominations User Guide Page 28 of 28