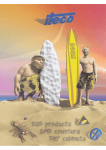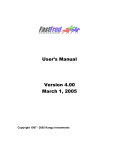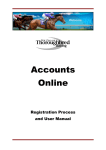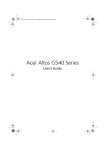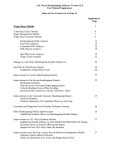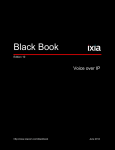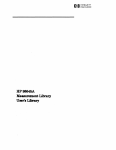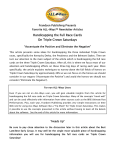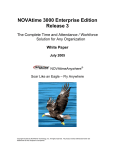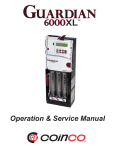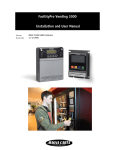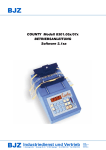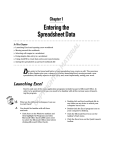Download The Superform Online Handicapping Software Manual
Transcript
Superform Online User Manual Copyright SuccessAbility 2004 (v1.4) Superform Online Contents Preface ...................................................................................................................................................... 4 System Requirements ............................................................................................................................... 4 Programs................................................................................................................................................... 4 Files .......................................................................................................................................................... 4 Meetings Available................................................................................................................................... 5 Packing List .............................................................................................................................................. 5 Installation Procedure............................................................................................................................... 5 Main Screen.............................................................................................................................................. 5 Reports...................................................................................................................................................... 6 Reports - Model........................................................................................................................................ 7 Reports – Model – Model Report table .................................................................................................... 8 Reports – Model - Print ............................................................................................................................ 9 Reports - ERA ........................................................................................................................................ 10 Reports – ERA - Print............................................................................................................................. 11 Reports - Trainer..................................................................................................................................... 12 Reports – Trainer - Print......................................................................................................................... 14 Reports - Insider ..................................................................................................................................... 14 Reports – Insider - Print ......................................................................................................................... 15 Reports – Insider - Purge........................................................................................................................ 16 Utilities ................................................................................................................................................... 16 Utilities – Special Horses ....................................................................................................................... 17 Utilities – Special Horses – Print............................................................................................................ 18 Utilities – Special Horses - Add ............................................................................................................. 18 Utilities – Special Horses - Edit ............................................................................................................. 19 Utilities – Special Horses - Delete.......................................................................................................... 19 Utilities – Delete Meetings ..................................................................................................................... 19 Utilities - Meetings Archive ................................................................................................................... 20 Utilities – Meetings Archive – Add........................................................................................................ 21 Utilities - Meetings Archive – Restore................................................................................................... 21 Utilities - Meetings Archive - Delete ..................................................................................................... 22 Utilities – Transfer Meeting ................................................................................................................... 23 Utilities – Transfer Meeting – To Floppy............................................................................................... 23 Utilities – Transfer Meeting – From Floppy .......................................................................................... 24 Settings ................................................................................................................................................... 24 Settings - Preferences ............................................................................................................................. 25 Settings – Download Files...................................................................................................................... 25 Settings – Download Files - Proxy......................................................................................................... 26 Handicap................................................................................................................................................. 27 Handicap – All Form .............................................................................................................................. 29 Handicap – All Form – Filters tab.......................................................................................................... 30 Handicap – All Form - Filters ................................................................................................................ 31 Handicap – All Form - Print................................................................................................................... 33 Handicap – All Form – Form Line table ................................................................................................ 34 Handicap – Form .................................................................................................................................... 34 Handicap – Form – Filters...................................................................................................................... 35 Handicap – Form – Rating ..................................................................................................................... 37 Handicap – Form - Print ......................................................................................................................... 38 Handicap – Jockey.................................................................................................................................. 39 Handicap – Statistics .............................................................................................................................. 40 Handicap – Statistics - Print ................................................................................................................... 41 Handicap – Market ................................................................................................................................. 41 Handicap – Special ................................................................................................................................. 42 2 Handicap – BRR .....................................................................................................................................43 Handicap – BRR - Print ..........................................................................................................................44 Handicap – BRR - BRR ..........................................................................................................................44 Handicap – Scr/Rider ..............................................................................................................................45 Handicap – Print......................................................................................................................................45 Handicap – Handicapping table ..............................................................................................................47 Download Files .......................................................................................................................................47 Download Files - Statement....................................................................................................................49 Download Files – Statement - Print ........................................................................................................50 Download Files – Change Password.......................................................................................................51 Download Files – Download Files..........................................................................................................51 Add Files .................................................................................................................................................52 Easy Rater ...............................................................................................................................................53 Easy Rater - Print ....................................................................................................................................55 Easy Rater - Statistics .............................................................................................................................55 Easy Rater – Statistics - Print..................................................................................................................56 Easy Rater - Market ................................................................................................................................57 Easy Rater - Formula ..............................................................................................................................57 Multi-Bet.................................................................................................................................................58 Multi-Bet - Modify..................................................................................................................................60 Multi-Bet – Load Odds ...........................................................................................................................60 Multi-Bet – Save Odds............................................................................................................................61 Multi-Bet – Combinations ......................................................................................................................62 Multi-Bet – Combinations - Print ...........................................................................................................63 Multi-Bet – Print .....................................................................................................................................64 3 Superform Online Preface Superform Online has been operating since 1986. Its primary objective has always been to provide handicapping facilities to those who are already experienced in the methods of handicapping. The service has been successful in that aim, but has also proved itself to be an appropriate tool for novice handicappers because of the depth of information being provided, the ease of operation and the ability to carry out “what if” type experiments. All program design has been based on the premise that the system must be able to be operated by a person who has little, or no knowledge about computers. The basis of the Superform Online system is that we provide the programs/facilities and charge the subscriber for the use of the data. From a user’s point of view, there are three components which make up Superform Online: z Computer equipment. This is purchased by the subscriber. z Computer programs. These are supplied by SuccessAbility. These programs are supplied free of charge. z Data Files. These are the files that you will need to perform any analysis with the Superform Online system. They contain information about the horse’s previous starts as well as additional handicapping and statistical data. The following is a brief description on how the Superform Online system works. z Once acceptances for a meeting are available, we run various computer programs which search through our extensive database and extract historical information for the acceptors. z Handicapping and interrogation programs then run through all this information and produce data and race files for the Superform Online system. z These files are placed on a bulletin board system (effectively a computer bureau) to which only our subscribers have access. Using a modem and Superform Online, connection is made to our bulletin board where the subscriber decides which files (races) he/she wishes to pull back onto his/her own machine for subsequent handicapping. As an alternative these files can also be accessed from the Internet. z These selected files are then transmitted to the subscriber’s home computer. z If the files are downloaded using the bulletin board the communication link is then disconnected and the subscriber can do his handicapping in the comfort of his own home. Superform Online System Requirements This version of Superform Online has been designed to operate with the following minimum system requirements. z IBM compatible personal computer capable of running Windows 95 or above. z Windows 95 or above. z Modem and/or internet connection. z Printer (optional). Superform Online Programs Superform Online programs are supplied free of charge and you are able to make backup copies of the programs if you wish. The Superform Online programs and concepts are subject to Australian and International copyright laws and as such the Superform Online programs are supplied for personal use only. The programs are only useful when a subscriber is currently active in the Superform Online system, and access is restricted through a password system. When new versions of programs become available, all current subscribers are provided with access to these new programs. There are a number of programs involved in the system, but there is no need for a subscriber to be concerned with their individual names or functions. Superform Online Files There are a number of file types in the Superform Online system, described below. However, we stress that it is not necessary for a subscriber to know what the files are called or indeed what they contain – the Superform Online system keeps track of the files and provides a “user friendly” interface to the subscriber when it needs to know which file the subscriber is looking for. z SUBS FILES. These files contain all the horse’s form and race information. The files are coded to prevent unauthorised decoding of the information, as well as to reduce file sizes on the subscriber’s hard disk. 4 z JOCKEY FILES. Jockey files are used to update the SUBS files which are already on your system. These files are prepared so that you may do preliminary processing of your SUBS files and finish off handicapping once the final (or more complete) list of jockey engagements are known. z TRAINER FILES. The trainer report files are described in detail elsewhere in this manual. See the Contents page for location details. z ERA REPORT FILES. The ERA report files are described in detail elsewhere in this manual. See the Contents page for location details. z MODEL FILES. The Model report files are described in detail elsewhere in this manual. See the Contents page for location details. z SCRATCHING FILES. The scratching files contain the latest scratchings and rider changes available on race morning. As well as these there are several auxiliary files. These are: z COURSE FILE The course file contains all the courses used by Superform Online. This file is updated once a week. z JOCKEY FILE The jockey file contains all the jockeys used by Superform Online. This file is updated once a week. z TRAINER FILE The trainer file contains all the trainers used by Superform Online. This file is updated once a week. z INSIDER REPORT FILE The insider report file contains a list of horses to keep an eye on. Superform Online Meetings Available Superform Online provides an extensive range of meetings on a daily basis. While most TAB meetings are covered Superform Online can also prepare Online files for lesser known meetings. These meetings are called On Request. The On Request meetings can be provided at any time for any venue, but we need 48 hours notice of the requirement. While our standard cost for a day is $5.50, On Request meetings cost $100 per meeting. Superform Online Packing List z 1 CD titled Superform Online. z This manual. z A subscriber new to Superform Online will also receive a new subscriber package. z Your username and password to access files from the Bulletin Board or Internet. Note – your password can be changed as explained on page 51. Superform Online Installation Procedure Insert the CD into the CD drive. • • • • • • Click <Start> button on your Windows Desktop (see left). Select <Run…> from the menu to display the Run dialog box. Click <Browse> button on the run dialog box. Select your CD drive. Run the ‘setup.exe’ program on the CD. Follow the onscreen prompts to install Superform Online Superform Online Main Screen 5 Overview The Main Screen provides the complete functionality of the Superform Online handicapping software. The Superform Online screen consists of 4 menu items and 6 icon buttons, all of which are discussed below. Action Double click the <Online> icon on your desktop. The following Superform Online Main Screen will be displayed. 1 6 2 3 7 4 5 8 9 10 11 Features, Functions and Operation 1 Reports menu - This option allows you to examine reports for the Model, ERA, Trainer and Insider. Page 6 2 Utilities menu - Provides the functions to edit your Special Horses file (blackbook), Delete unwanted meetings, archive meetings for future reference and check the integrity of the Superform Online database. Page 16 3 Settings menu - Sets preferences for all meetings so that certain options will always become the default. Set defaults for downloading files. Page 24 4 About menu – Displays the About Superform Online window showing the version number and a link to the website www.everyrace.com . 5 Exit menu - Click on Exit to close Superform Online. 6 Handicap button - This is the heart of the Superform Online system. This allows you to handicap races and Page 27 analyse form, as well as perform other functions. 7 Download Files button – This option is used to download files from the bulletin board or the internet. Page 47 8 Add Files button - Used to add files to the database after downloading. Page 52 9 Easy Rater button - This option allows you to examine and manipulate the Superform Model Report. Page 53 10 Multi-Bet button - This function allows the calculation and analysis of trifectas, quinellas and doubles. Page 58 11 Exit button - Click on Exit to close Superform Online. Superform Online Reports Overview Superform Online provides a number of very useful and informative supplementary reports designed to aid the handicapping decision. There are four reports available, Model, ERA, Trainer and Insider. Action Select <Reports> from the Superform Online menu. 6 1 2 3 4 Features, Functions and Operation 1 Model menu - Provides a mathematical overview of 12 racing factors. Page 7 2 ERA menu - Expected Ratings Assessment (ERA) provides a relative assessment of each runner’s chances based on their revealed form over the last 12 months. Page 10 3 Trainer menu - The Trainer Report looks at identifying key switches which may reveal a trainer’s true intentions. Page 12 4 Insider menu - This facility identifies horses that are worth noting. Page 14 Superform Online Reports - Model Overview The Model Report is a very useful tool in handicapping as it gives a feel for the race. This handicapping aid is the result of several years research designed primarily to locate and isolate the most common factors that all winners seem to possess. Part of our research effort was also devoted to developing new methods of handicapping using the Superform ratings. What we were looking for was a framework within which one could view a race from several different angles. In short, we wanted to take the basic Superform method of handicapping and supplement it with other innovative methods. The end result of our research can be found in the Superform Online Mathematical Model Ratings Report. More commonly they are just referred as the Models. At the conclusion of our research we had isolated seven different methods of rating a field that seemed to be significant in one way or another. These are explained below. We also sought a way of combining various quantitative assessments into a single ranking which would enable the Superform Online Model report user to see at a glance which of the runners had the strongest chance. This is where the complex mathematical modelling came in and we used Multiple Linear Regression techniques to produce the model rankings. The individual rankings listed under the model columns MOD1 and MOD2 are the result of applying a mathematical regression equation to relevant factors contained in each horse’s form for the forthcoming race. As a general rule you might find it useful to look first at the figures in the two model columns (MOD1 and MOD2). You may notice that there is a significant difference between rankings for horses in these two columns. This is normal divergence and is one of the main reasons for having two separate mathematical models that reflect the different aspects of a horse’s form. Having said this, if you look across the columns you can see that there does seem to be only a few strong chances. These are the horses you can concentrate on during your pre-race analysis. If a horse does not rate prominently on any of the performance rating columns then the chance of it figuring in your final selections is minimal. Another important use for the Superform Online Mathematical Model Ratings Report is in Multiple Betting. You will find it to be an invaluable aid in fining down the chances to include in your trifectas, daily doubles and quinellas. Action Select <Reports/Model> from the Superform Online menu. 7 1 2 3 4 5 7 6 8 Features, Functions and Operation 1 Select A Meeting - Select a meeting by clicking on the name of the meeting from the Meeting list box 1. All races for that meeting will be displayed in the Race list box 2. The Model Report for race 1 for the selected meeting will be displayed in the Model Report table 4. 2 Select A Race - Select a race by clicking on the race name displayed in the Race list box 2. The Model Report for the selected race will be displayed in the Model Report table 4. 3 Race Header - The race header displays information about the currently selected race. 4 Model Report table - The body of the Model Report, contains the rankings for each of the 12 assessments. Each column of the Model Report can be sorted by simply clicking on the heading. The heading in red is the currently sorted heading. This will quickly allow you to see which are the most dominant runners for each factor. 5 Save button - Save the Model if any changes have been made. 6 Print button - Print models 7 Scratch button - To scratch a runner from the Model Report click on the runner to be scratched. Click the Scratch button. A red line will be drawn through the entire row for that runner. The Model Report columns will be re-ranked when any runner is scratched. To unscratch a runner highlight the runner and click the scratch button. 8 Close button - Clicking the Close button will return you to the Superform Online Main Screen. Page 8 Page 9 Superform Online Reports – Model – Model Report table Mod1 Mod2 Output ranking derived from Multiple Linear Regression techniques based on a horse’s “career” record. The inputs to this mathematical model include such vital career statistics as win percentage ratio, “in the money” percentage ratio, prize money percentage ratio, strike rate at the distance and recent form index. These elements are balanced by the traditional quantitative aspects based on weight rating analysis. Output ranking derived from Mathematical Linear Regression techniques but based solely on weight ratings. Our research shows that weight ratings when considered as a “group” were, in fact, a more important indicator of the outcome of any race than any one particular rating method on its own. The regression mathematical 8 Imp Dist OHS Camp Ex Pk Ability Class Wet Slow Hvy equation combines each of the ratings output into a single ranking which, in scientific terms, is more accurate. The rating inputs include the improvement bias rating (IMP), distance bias rating (DIS), ONLINE Handicapping Screen (OHS), this campaign (CAMP), Expected Peak (ExPk) and Ability (Abil) ratings. This rating methodology is biased towards the improvement a horse could be expected to make. Current form is always used as a bias for predicting this improvement. Expected peak ratings are used to assist in allocating improvement bonuses for horses who have not yet reached their expected peak, however the size of the bonus is controlled by current form. For horses who have reached a new peak, improvement is based on the form cycle and the incremented improvement that the horse had made going into the forthcoming race. It has long been a recognised fact that some horses perform better in specific distance ranges. This rating therefore has a bias towards a horse’s performance within a +/- 10% of distance of the upcoming race. The rating column reflects the ranked order based on the odds initially displayed on the Handicapping window. This column shows how each contender ranks on the best rating it has returned in its current campaign. Sometimes a horse can suffer a lapse of form during a preparation and this rating can highlight a possible “unexpected” improver (otherwise known as a “form reversal” horse). This column ranks the whole field on the horse’s expected peak ratings from their last preparation. This rating is referred to as the ABILITY rating. The aim of the handicapping process in this instance is to produce a ranking based on the revealed ability of each runner. The computer searches back through each horse’s form for the last 12 months and then selects only the placed runs for further analysis. By confining the analysis to just the placed runs this method largely overcomes the “fluke rating” which is so often occurs in conventional methods. Once the computer has selected the “ability” rating from the last 12 months of form, a series of bonuses and penalties are applied. These reflect the horse’s current form cycle, performance at the distance of today’s race, consistency, class of race and overall performance. The ABILITY rating is a very complex rating but it has been found to be a most useful predictor. This is a pure “class” rating. The computer scans each horse’s record and re-adjusts the conventional weight ratings to straight class ratings. That is, only the class of race together with weight carried over the limit and the beaten margin are fed into the calculation. Sometimes there is considerable conflict between slow and heavy ratings. The “Wet” column ranking selects the best weight for age adjusted rating registered on either a slow or heavy track. This often gives a more meaningful ranking than either the “Slow” or “Heavy” ranking in isolation. This column shows the horse’s rank on their previous best form on slow going tracks, adjusted for weight for age improvement. This column shows the horse’s rank on their previous best form on heavy going tracks, adjusted for weight for age improvement. Superform Online Reports – Model - Print Overview The Print function prints the model reports. The model report for the whole meeting, the current race or selected races can be printed. This selection is made from the following window. Action Select <Reports/Model> from the Superform Online menu. Click <Print> button on the Model Report window to display the Print Meeting window above. Click <View> button to display the model reports that can be printed. To print the models to the printer click the 9 button at the top of the window. Superform Online Reports - ERA Overview The ERA (Expected Ratings Analysis) Report is a unique way to obtain a rating overview of a race. Specifically, it will show you in an easy to analyse manner how each horse rated (relative to another), on each race it has run over the last twelve months. Across the top of the ERA Report the horses are listed, along with their TAB number and jockey. The ERA Report is broken up into weekly intervals for the previous 12 months. This information is displayed down the left hand side of the ERA Report. The body of the table shows a figure that the horse must improve by, on that run, to win the race. The way in which the ERA Report is produced is as follows: The Predicted Rating: The first step in producing the ERA Report is to estimate what QTPR (Quality –adjusted True Performance Rating) rating each runner would return should it, in fact, win the race under review. The estimation of a QTPR as found in the weekly Superform results is not quite as difficult as you might imagine. To do it we first estimate the strength of the field (that gives us a Q figure). Using the pre-race “Q” figure we modify the Basic Class Figure (BCF) for the race. This then gives us the Final Class Figure (FCF) that is used to calculate the QTPR for each of the runners in the forthcoming race. The FCF is adjusted for weight above the limit and the rider rating. The resultant figure is an estimated QTPR for every runner. The Expected Rating: Once the estimated QTPR has been calculated it is time to pose the following question “Given that we have predicted what rating the horse is likely to return should it win the race, how much better or worse has it run in the past, relative to that rating?” We answer this question by looking at every race run by the galloper in the last 12 months. We take the Weight For Age adjusted rating for each of these runs and “assume” that it is the actual base rating for the forthcoming race. This “base rating” is adjusted by the weight to be carried and the appropriate rider rating…in exactly the same way as if the rating has been the best of its last three runs and chosen as the “normal” base run rating. Now we compare each of these “expected ratings” to the “predicted QTPR”. The difference between the “expected rating” and the “predicted rating” is the figure shown in the body of the ERA Report. It should be noted that we make three further adjustments to each horse’s “expected” ratings before they are compared to its “predicted rating”. First, we give a bonus where the jockey who rode on the “base run” is a non-winner on the horse and is to be replaced by a rider who has won on the horse. Second, there is an additional bonus if the new rider is one of the very top riders. Third, a penalty is imposed if the horse has not won in the last twelve months. An example: Suppose the “predicted” QTPR for a galloper was 60. If it then had expected ratings of 57, 58.5, 63 and 56 as its only four runs in the last twelve months. Its ERA figures in the ERA body would be –3.0, -1.5, +3.0 and –4.0. As the higher figure, the better figure, the +3.0 difference shows which of its four starts has produced the best effort. If no other horse had a higher rating than +3.0, then this particular horse would be the “best performed horse” in the last 12 months. The Distance Indicator: To highlight those runs which are nearest to the distance of the upcoming race, we place an * (asterisk) next to the ERA figure. This * indicates that the race was within +/- 10% of the distance of the forthcoming race. We personally place considerable importance on this indicator and place higher reliance on those ERA figures which we have the *. As you can see, the ERA Report provides a unique overview of a complete year’s form of every runner in the forthcoming race. The ERA Report is a very useful tool in pre-race analysis because never before was it possible to compare horses to one another in such a concise and comprehensive format. Action Select <Reports/ERA> from the Superform Online menu. 10 1 2 3 4 5 6 7 Features, Functions and Operation 1 Select A Meeting - Select a meeting by clicking on the name of the meeting from the Meeting list box 1. All races for that meeting will be displayed in the Race list box 2. The ERA Report for race 1 for the selected meeting will be displayed in the ERA Report table 5. 2 Select A Race - Select a race by clicking on the race name displayed in the Race list box 2. The ERA Report for the selected race will be displayed in the ERA Report table 5. 3 Compress ERA Report - The Compress ERA Report check box reduces the column width for each runner. This enables more runners to be displayed within the ERA Report dialog box 5. The runner’s name and jockey can be shown in full by running the mouse pointer over the displayed portion of the runner’s name or jockey 4 Race Header - The race header displays information about the currently selected race. 5 ERA Report table - The body of the ERA Report. Horse names, TAB numbers and jockeys are displayed left to right across the top of ERA table. The two left most columns display the number of days, the week number and the date. The body of the ERA Report displays a figure that can be plus or minus. The figure is placed in the cell which matches closest to the date of the actual race run. A minus figure means the runner must improve by the figure displayed relative to tomorrow’s race. A plus figure means the run is superior relative to tomorrow’s race. An * next to a rating means the distance of the race was within 10% of tomorrow’s. 6 Print button - Print ERA reports. 7 Close button - Clicking the Close button will return to the Superform Online Main Screen. Page 11 Superform Online Reports – ERA - Print Overview The Print function prints the ERA reports. The ERA report for the whole meeting, the current race or selected races can be printed. This selection is made from the following window. 11 Action Select <Reports/ERA> from the Superform Online menu. Click <Print> button on the ERA Report window to display the Print Meeting window above. Click <View> button to display the ERA reports that can be printed. To print the ERAs to the printer click the button at the top of the window. Superform Online Reports - Trainer Overview The trainer report is designed to give a quick insight into any significant switches planned by a trainer. In brief, a trainer attempts to manipulate only a few factors outside the stable. These are distances over which the horse is raced, the class in which it competes, the rider who is engaged, the time interval between runs, and to a lesser extent, the weight it will carry. (Items such as rider instructions have be ignored for there is no way we can anticipate what these might be). The way in which the information in the Trainer Report is to be used is consistent with the fundamental principles of horse race handicapping. In order to make the information more readily meaningful the following explanation is provided. Distance. There is no doubt that some trainers attempt to disguise the true form of a horse by running it over unsuitable distances. With the Trainer Report you can quickly see which horses are being stepped up or down in distance. You can then refer to their distance ability statistics provided through the Superform Online Handicapping & Form Analysis program. If it appears that the horse is returning to a more suitable distance it is worth spending extra time on an investigation of its overall chances in the forthcoming race. Class. The movement of a horse up or down in class can often provide a clue to a trainer’s intentions. What you are especially looking for is the drop down in class. For example, a move down from a Flying Handicap to a Mares race would be a positive sign for a mare previously proven against her own sex. Timing. Some trainers like to win when their horses are fresh. Some race their horses into winning condition on the race track. A knowledge of trainer techniques will be developed by users of the Trainer Report as they constantly relate “freshness” and success to particular trainers. These TIMING indicators are also useful handicapping aids when one considers the number of rd th sprinters who win within 3 runs after returning from a spell, and stayers and middle distance horses that win from their 3 to 5 run from a spell. 12 Rider. Without doubt the jockey factor is one of the key elements of the Trainer Report. Only second rate trainers deliberately switch to a poorly performed rider when the money is down. A positive rider change is definitely an important indicator of stable intentions. Almost as reliable is a switch to a “lesser” rider when the horse is not fancied. There are more exceptions to this latter situation and it pays to develop a knowledge of jockey-trainer relationships. The jockey statistics include in the Trainer Report are very useful for they show the record of the expected rider on the horse. When you see a switch to a rider with a good record on the horse it is not unnatural to expect some improvement. Weight. Some trainers like to get weight off the horse’s back when the commission is to be launched. On the other hand there are many top trainers who are quite unconcerned about the horse going up 2 to 3kg. The fact that a horse is going up 2 or 3 kilograms in weight should not be considered negative. However, big weight shifts 4+ kilograms are negative. Similarly, it is worth noting those horses that are dropping sharply in weight. The Trainer Report makes these comparisons easy. Action Select <Reports/Trainer> from the Superform Online menu. 1 2 3 4 5 Features, Functions and Operation 1 Select A Meeting - Select a meeting by clicking on the name of the meeting from the Meeting list box 1. All races for that meeting will be displayed in the Race list box 2. The Trainer Report for race 1 for the selected meeting will be displayed in the Trainer Report table 4. 2 Select A Race - Select a race by clicking on the race name displayed in the Race list box 2. The Trainer Report for the selected race will be displayed in the Trainer Report table 4. 3 Race Header - The race header displays information about the currently selected race. 4 Trainer Report table - The body of the Trainer’s Report contains a number of columns which are defined here. [Tn] – TAB number. [Form] – This is the form of the horse at its last four starts. (‘x’ indicates a spell). [Hname] – The name of the horse. [Trainer] – 4 digit trainer code, which expands to full name when the mouse pointer is placed over the trainer’s code. [Dst2] – Distance runner raced over 2 starts back. [Dst1] – Distance runner raced over last start. [Clss2] – Class of race runner raced two starts back. [Clss1] – Class of race runner raced last start. [FU] - Number of race starts this preparation either from a let-up signified by the letter “L”, or from a spell, signified by the letter “S”, “FU” indicates a first up. [DLR] - Days since last run. [Jock 2] – 3 digit code for jockey who rode the runner two starts back. Code expands to full name when the mouse pointer is placed over the 3 digit jockey code. [Jock 1] – Jockey who rode the runner last start. [Jockey] - The name of the jockey who is engaged to ride the runner this start. [W] - Number of wins of jockey engaged today has previously recorded on this runner. [P] - Number of placings. [S] - Number of starts. [Wg1] - Weight 13 6 carried last start. [Wght] – Handicapped weight this race. [WDif] - The weight difference between <Wght> and <Wg1> eg <Wght> - <Wg1> = <WDif>. 5 Print button - Print trainer report 6 Close button - Close Trainer Report window. Page 14 Superform Online Reports – Trainer - Print Overview The Print function prints the Trainer reports. The Trainer report for the whole meeting, the current race or selected races can be printed. This selection is made from the following window. Action Select <Reports/Trainer> from the Superform Online menu. Click <Print> button on the Trainer Report window to display the Print Meeting window above. Click <View> button to display the Trainer reports that can be printed. To print the Trainer report to the printer click the button at the top of the window. Superform Online Reports - Insider Overview The Insider Report function is only available to users who have downloaded the Insider Report files from the bulletin board or internet. The insider report lists horses under one of the following categories 14 • • • • • • • Future Plans -The future plans of some of Australasia’s capable horse. The Sick List - A report of injuries suffered during the course of racing, training mishaps, injuries at the barriers etc. Worth Noting – Horses identified as being set for upcoming races, trainer intentions and possible starts. Watch Busters – Horses which posted class/race or track record times. Firm Is Best – Horses which stable sources indicate don’t appreciate the wet. On The Other Hand – Horses which stable sources indicate do like the wet. Talking Times – Horses which have run fast times and have potential to reproduce the effort. Action Select <Reports/ERA> from the Superform Online menu. 1 2 3 4 5 6 Features, Functions and Operation 1 Horse name - Displays the runner’s name. 2 Date/Type - Displays the date the Insider Report for this runner was created. Naturally, it is possible for a runner to have multiple Insider Reports. 3 Comment - The comment attached to the Insider Report. 4 Print button - Print Insider report for current horse. Page 15 5 Purge button - Removes the Insider Reports prior to a certain date Page 16 6 Close button - Clicking the Close button will return to the Superform Online Main Screen. Superform Online Reports – Insider - Print Overview The Print function prints the insider report for the currently selected horse. Action Select <Reports/Insider> from the Superform Online menu. 15 Click <Print> button on the Insider Report window to display the Print Insider Report window below. To print the Insider to the printer click the button at the top of the window. Superform Online Reports – Insider - Purge Overview The Purge function deletes Insiders prior to a particular date. Action Select <Reports/Insider> from the Superform Online menu. Click <Purge> button on the Insider Report window to display the Purge Insiders window below. 1 2 3 4 Features, Functions and Operation 1 Remove insiders prior to - Type in the date or click selected. to display a calander allowing a date to be 2 Select categories to keep - Tick the categories you wish to keep. Tick all categories to delete all insiders prior to the <Remove insiders prior to> field 1 . 3 Purge button - Delete insiders before the <Remove insiders prior to> field 1 . 4 Close button - Close the Purge Insiders window. Superform Online Utilities 16 Overview Provides the functions to edit your Special Horses file (blackbook), Delete unwanted meetings, archive meetings for future reference and check the integrity of the Superform Online database. Action Select <Utilities> from the Superform Online menu. 1 2 3 4 5 Features, Functions and Operation 1 Special Horses menu - Provides a black book type facility. Page 17 2 Delete Meetings menu - Deletes a meeting permanently from Superform Online. Page 19 3 Meetings Archive menu - Allows meetings to be archived. Page 20 4 Transfer Meeting menu – Allows meetings to be copied from one computer to another using a floppy disk. Page 23 5 Database Maintenance menu - Checks the integrity of Superform Online’s database. This option should only be run if instructed by Successability. Superform Online Utilities – Special Horses Overview The Special Horses facilities allows the user save, edit and delete the names of those horses he/she may have a special interest in. A comment can be included as to why the horse is so special. When in Handicapping mode there is a button called <Special>, when clicked Superform Online will scan the list of Special Horses to see if there are any horses running at the current meeting. Action Select <Utilities/Special Horses> from the Superform Online menu. 1 2 3 4 5 Features, Functions and Operation 17 6 1 Special Horses list - List of all the special horses in Superform Online. 2 Print button - Allows the printing of all special horses. Page 18 3 Add button - Allows a special horse to be added. Page 18 4 Edit button - Allows changes to be made to a special horse. Page 19 5 Delete button - Allows a special horse to be deleted from the list. Page 19 6 Close button - Returns to the main screen of Superform Online. Superform Online Utilities – Special Horses – Print Overview The Print function prints the list of Special Horses. Action Select <Utilities/Special Horses> from the Superform Online menu. Click <Print> button on the Special Horses window to display a following list of Special Horses that can be printed to a printer by clicking the button at the top of the window. Superform Online Utilities – Special Horses - Add Overview The Add function allows a new Special Horse to be added. Action Select <Utilities/Special Horses> from the Superform Online menu. Click <Add> button on the Special Horses window to display the following Add Special Horse window. 1 2 3 4 Features, Functions and Operation 1 Horse name field - Enter the name of the special horse. 18 2 Comment field - Enter a comment about the special horse. 3 Ok button - Accept the special horse. 4 Close button - Ignore any changes and return to Special Horses window. Superform Online Utilities – Special Horses - Edit Overview The Edit function allows Special Horse to be changed. Action Select <Utilities/Special Horses> from the Superform Online menu. Select the special horse to edit. Click <Edit> button on the Special Horses window to display the following Edit Special Horse window. 1 2 3 4 Features, Functions and Operation 1 Horse name field - This field should not be changed as this is the special horse being edited. 2 Comment field - Edit the comment about the special horse. 3 Ok button - Accept the changes to the special horse. 4 Close button - Ignore any changes and return to Special Horses window. Superform Online Utilities – Special Horses - Delete Overview The Delete function allows a Special Horse to be removed from the Special Horse list. Action Select <Utilities/Special Horses> from the Superform Online menu. Select the special horse to delete. Click <Delete> button on the Special Horses window to display the confirmation window below. Click <Yes> button to delete or <No> button to abandon the delete. Superform Online Utilities – Delete Meetings 19 Overview The Delete Meetings function allows meetings to be deleted that are no longer needed. A single meeting can be deleted or all meetings can be deleted. The more meetings in Superform Online the more time it takes to search for information, so deleting meetings when they are no longer required increases the performance of Superform Online. Action Select <Utilities/Delete Meetings> from the Superform Online menu. 1 2 3 4 Features, Functions and Operation 1 Meeting list - List of all meetings in Superform Online. 2 Delete button - Deletes the selected meeting. 3 Delete All button - Deletes all meetings in Superform Online. A confirmation window will be displayed to confirm the deletion of all meetings in Superform Online. 4 Close button - Close the Delete Meeting window. Superform Online Utilities - Meetings Archive Overview An archive facility is provided to enable users to archive their old meetings which can be restored for future reference. If a meeting is no longer needed it can be deleted from the archive. Meetings do not need to archived unless you are genuinely interested in using old meeting information. It is better to delete the meeting if it is no longer required to free up the list of meetings in Superform Online. Action Select <Utilities/Meetings Archive> from the main menu. 20 1 2 3 Features, Functions and Operation 1 Add menu - Allows a meeting to be added to the archive. Page 21 2 Restore menu - Allows a meeting to be restored from the archive. Page 21 3 Delete menu - Allows a meeting to be deleted from the archive. Page 22 Superform Online Utilities – Meetings Archive – Add Overview Displays a list of all meetings currently in Superform Online. Select a meeting to archive or select <Archive All> to archive all meetings currently on the computer. Once a meeting is archived it no longer appears in Superform Online until it has been restored. Action Select <Utilities/Meetings Archive/Add> from the Superform Online menu. Superform Online Utilities - Meetings Archive – Restore Overview Displays a list of all meetings currently archived. Select a meeting to restore or select <Restore All> to restore all meetings previously archived. 21 Action Select <Utilities/Meetings Archive/Restore> from the Superform Online menu. Superform Online Utilities - Meetings Archive - Delete Overview Displays a list of all meetings currently archived. Select a meeting to delete or select <Delete All> to delete all meetings previously archived. Once a meeting has been deleted from the archive it can no longer be restored. Action Select <Utilities/Meetings Archive/Restore> from the Superform Online menu. Superform Online 22 Utilities – Transfer Meeting Overview Allows meetings to be transferred (copied) from one machine to another via the floppy drive. Transferring meetings involves the following steps, copy the appropriate meetings to the floppy, take the floppy to the another computer and copy the meetings from the floppy onto the other computer. Note that Superform Online must be installed on both computers. Action Select <Utilities/Meetings Archive> from the main menu. 1 2 Features, Functions and Operation 1 To Floppy – Allows meetings to be copied from Superform Online to a floppy disk Page 23 2 From Floppy menu – Allows meetings to be copied from a floppy disk to Superform Online. Page 24 Superform Online Utilities – Transfer Meeting – To Floppy Overview Displays a list of all meetings currently in Superform Online. Select a meeting to be copied to the floppy. The number of meetings that can be copied is limited by the free disk space on the floppy. A blank floppy will allow about 4 meetings to fit. Action Select <Utilities/Transfer Meeting/To Floppy> from the Superform Online menu. 23 Superform Online Utilities – Transfer Meeting – From Floppy Overview Displays a list of all meetings on the floppy disk. Select a meeting to be copied from the floppy to Superform Online. Action Select <Utilities/Transfer Meeting/From Floppy> from the Superform Online menu. Superform Online Settings Overview Allows preferences to be set for all meetings so that certain options will always become the default. Also allows defaults to be set for downloading files. Action Select <Settings> from the Superform Online menu. 1 2 Features, Functions and Operation 1 Preferences menu - Allows preferences to be set for all meetings. Page 25 2 Download Files menu - Allows preferences for downloading files to be changed. Page 25 24 Superform Online Settings - Preferences Overview We have attempted to make Superform Online as flexible as possible. We know that people handicap races in many different ways, and use different criteria to handicap. We have therefore added a preferences facility for some options so that each subscriber can, if they so wish, tailor those options to default to the way that the subscriber normally does things. The options, once saved, will be automatically used every time you use Superform Online. Action Select <Settings/Preferences> from the Superform Online menu. 1 2 3 4 5 6 7 8 9 10 Features, Functions and Operation 1 Display expanded form - The default for the form layout is set by this option. Tick the box to displayed expanded form as the default or leave the box blank to display the abridged format as the default. The default can be overridden on the filters screen. 2 Use aggressive price lines - The default for using aggressive price lines is set by this option. Tick the box to use aggressive price lines when handicapping a meeting or leave the box blank to use a more conservative price line. The default can be overridden on the main handicapping screen. 3 Trainer report in old format – Select this option to display the Trainer Report in the old MS-DOS style format. 4 Display filter screen – Select this option to display the filter window when form is selected from the main handicapping screen. 5 Don’t split races when printing – Select this option to keep races together when printing as the default. This option can be overridden each time a race is printed. 6 Use decimal odds – Select this option to displays odds as decimals. 7 Update barrier position – Select this option to adjust barrier positions after scratchings i.e. all runners outside the scratched runner move in by one. The barrier adjustment is also modified to reflect the new barrier. 8 Market level field - The default market level can be entered in the <Market level> field. The default can be overridden on the main handicapping screen. 9 Ok button - Accept the changes and close the Preferences window. 10 Cancel button - Close Preferences window ignoring any changes. Superform Online Settings – Download Files 25 Overview This function allows options for downloading files to be changed. Essentially there are one of two ways to download files used by Superform Online. They are via the bulletin board and the internet. Downloading files from the bulletin board requires a modem. You must not be connected to the internet if downloading files from the bulletin board. If downloading from the internet you need to be dialled into the internet before downloading files. Action Select <Settings/Download Files> from the Superform Online menu. 1 2 3 4 5 6 7 8 9 Features, Functions and Operation 1 User name field - User name used to get a connection with the bulletin board. After entering the user name when Superform Online is run for the first time, this field should not be changed. 2 Password field – Password used to get a connection with the bulletin board. After entering the password when Superform Online is run for the first time, this field need not be changed. If you want to change the password refer to Page 51. The password is displayed as *** for security. 3 Bulletin Board radio button – Selecting this button downloads files from the bulletin board. 4 Prefix field – Allows any special characters to be dialled before the telephone number eg. If you have a PABX system that requires you to dial 0 to get an outside line then enter “0” in this field. 5 Modem field - Allows the modem connected to the computer to be changed. Click modems. 6 Internet radio button – Selecting this button downloads files from the internet. 7 Proxy button – Allows the proxy to be set up for downloading files from the internet. 8 Ok button - Accepts the changes and returns to the Superform Online main window. 9 Cancel button - Ignores the changes and returns to the Superform Online main window. Page 51 to get a list of available Page 26 Superform Online Settings – Download Files - Proxy Overview The proxy settings need to be set up correctly to allow files to be downloaded. If you are unsure of the settings press the <Load Settings From Internet Explorer> button to fill in the values. Action Select <Settings/Download Files> from the main Superform Online window, then press the <Proxy> button. 26 Superform Online Handicap Overview The Handicap window is the heart of the Superform Online program. The Handicap window includes a number of functions including displaying up to the last 40 starts for each runner, change jockeys, scratch horses and display a number of reports. Action Select <Handicap> from the main Superform Online window. 1 2 3 9 10 5 4 11 12 13 14 16 15 17 18 19 8 7 6 20 21 23 24 25 26 Features, Functions and Operation 1 Select A Meeting - Click on the drop down arrow to display all current meetings. Select a meeting by clicking on the meeting line. Initially the meeting list will be short, but once you have started downloading meetings the list will build up. To limit the number of meetings in this list, meetings can be deleted or archived by using <Utilities/Delete Meetings> or <Utilities/Meetings Archive> on the Superform Online main menu. 2 Select A Race - Click on the drop down arrow to display all current races. Select a race by clicking on the race line. If you have saved a race then the letter “s” appears to the left of the race line. If you select this race 27 22 and you have saved it previously, then you will be presented with the Saved Race Option box. You will be given the option to either load the data that was previously saved, or you can load the race as was originally downloaded. In addition the <Load> 5 button allows you to revert to either a saved version or original version. See 5 following for a full description of the <Load> function. 3 Aggressive Odds check box - Toggles aggressive odds line, where the more favoured runners have their prices tightened at the expense of less favoured runners. 4 Market Level Indicator - Displays the percentage book value that the prices in the odds column of the Handicapping table 23 has been set to. You can reset this level by clicking the Market button 17. 5 Load button - If a race has been previously saved indicated by the letter “s” to the left of the race line 2 .You have the option to reload either the saved version or the original version of the race file. This facility is quite important as you may have made changes to the currently loaded race file and now wish to revert back to the original version. 6 Save button - Will save the current race file with any changes. 7 Delete button – Deletes a race that has been previously saved. Note though the original version of the race is not deleted. 8 Close button - Closes the handicapping function and returns to the Superform Online Main Screen. 9 All Form button - Displays previous form for all horses in the current race. Page 29 10 Form button - Displays previous form for the currently selected horse. Double clicking a horse will also display the formlines for that horse. Page 34 11 Edit button - You can edit the basic handicapping screen values using this function. Click on any runner or a specific runner in the body of the Main screen. The runner’s data line will be highlighted in blue. Clicking the Edit button will place a dotted line around the Base rating data for the horse highlighted. You can then edit that data. You can only edit data in the columns [Base] [Form] [Cond] [Cons] [BP Adj] [Own] [Joc Rat] [J Allow]. Once in Edit mode you can edit any of the previous mentioned data fields either by clicking in any field for any runner or by using your cursor control keys. After a data field is edited the Final Rating (FR), Margin, Percent and Odds columns are automatically updated. When the Edit button is selected it will be replaced by a button labelled Browse. To exit the Edit function you click on the Browse button. Note – in Browse you are not able to change any value in the basic handicapping screen. 12 Jockey button - Allows the jockey to be changed along with modification of respective jockey ratings and allowances. 13 Scratch button - Scratches a runner. To scratch a horse, highlight the horse and click the <Scratch> button. A red line will be drawn through the runner’s data line. Depending on the odds of the runner scratched the remaining runners will have their odds shortened. To unscratch a runner, highlight the scratched runner, and click the <Scratch> button. 14 Statistics button - Displays wins/places/starts statistics by Course, Distance, Class and Track Condition for the current race being handicapped. Page 40 15 Insider button - Highlights horses with insider reports for the current race being handicapped. Page 14 16 Train Rpt button - Displays the Trainer Report for current race being handicapped. Page 12 17 Market button - This function allows the book value (market percentage) for the race to be set. It is also possible to remove runners from the market, as against scratching them. Page 41 18 Specials button - Examines your Specials horses file to see whether any runners are in the race being handicapped. To create your personalised list of special horses select <Utilities/Special Horses> on the Superform Online main menu. Page 42 19 Model Rpt button - Displays the Model Report for current race being handicapped. Page 7 20 BRR button - Displays the Base Run Ratings for current race being handicapped, Page 43 21 Scr/Rider button - Displays a list of scratchings and rider changes for the current meeting being handicapped. Page 45 22 Print button - Print handicapping screen. Page 45 23 Race Header - The race header displays information about the currently selected race. 24 Handicapping table - The body of the handicapping screen displaying handicapping information about each runner in the currently selected race. A description of each column can be found on Page 47. 25 Handicap tab - Displays main handicapping information. 26 Field Details tab - Displays extra handicapping information that doesn’t fit on the main handicapping tab. Additional information includes form figures for last six starts, jockey name, trainer name, weight allocated and barrier position. Page 39 Page 47 Superform Online 28 Handicap – All Form Overview All Form is a form look up facility on all the horses in the race. It allows you to use the multiple form options as you would in a single horse form look up. Action Select <Handicap> from the main Superform Online window. Click <All Form> button on Handicap window to display All Form window below which is in the expanded form layout. 2 3 4 1 5 6 7 8 9 10 The <All Form> facility is not as comprehensive as the <Form> facility which is also available on the Handicap window ie the <All Form> function does not have the same degree of flexibility and analytical features as the <Form> function. The purpose of the <All Form> facility is to aid the fining down process. Each runner is displayed in the top window with their form displayed in the bottom window. The form displayed can be filtered ie parameters set which limits the formlines shown, but this filter is applied equally to every runner. This process allows initial assessments to be made with quick and easy interaction between all runners in the race for the purpose of allowing quick elimination of less qualified runners. The detailed analytical process is carried out through the <Form> process which has a very detailed filter allowing fine matters of judgment to be made Features, Functions and Operation 1 Race Header - The race header displays information about the currently selected race. 2 Main tab - Displays information about each runner. The information is presented in columns. [TAB] – The horse TAB number. [Name] – The horse’s name. [Ag/Sx] – Age and sex of horse. [Wins] – Number of wins. [Plce] – Number of places. [Strts] – Number of starts. [W%] - Win percentage. [Wght] – Allocated weight. [BP] – Barrier position. [DLR] – Number of days to last start. [Jockey] – Name of jockey. [Joc Rat] – A rating given to each jockey which measures his/her ability. [J Allow] – Overweight, or an allowance if claimed by an apprentice rider. [Trainer] – Name of trainer. 3 Model tab - Displays model report for current race. Refer to <Reports/Model> on page 8 for an explanation of the Model Report. Page 8 4 Rating tab - Displays ratings for current race. The ratings are from the handicap table. Page 47 5 Filters tab - Displays the currently selected filters that are applied to the form lines in the form line table 9 . 6 Filters button - Displays the filters that can be applied to the form lines for each runner in the race. 29 Page 30 7 Print button - Print form lines for each runner in the race. 8 Close button - Closes the All Form window and returns to the Handicap window. 9 Form Line table - Displays the form lines for the current runner. Note – the form lines displayed are restricted based on the parameters set in the filters. A description of abridged form layout and the expanded form layout Page 34 is on Page 34. 10 Page 45 Displayed Stats - Displays wins, seconds, thirds, race starts, win percentage and place percentage for the displayed form lines. Note – These statistics may differ from the career Win/Places/Starts for the runner as they are dependant on what filters are used. Superform Online Handicap – All Form – Filters tab Overview Displays the filters that have been applied to the form lines. These values can be changed by clicking the <Filters> button on the All Form window. These filters apply to all runners in the race. Action Select <Handicap> from the main Superform Online window. Click <All Form> button on Handicap window to display All Form. Select <Filters> tab to display the All Form window with the filters tab selected. 9 7 1 2 3 4 5 10 8 11 6 12 13 A tick to the left of the filter indicates that the filter is applied to the form lines. A red cross indicates that any form line that meets the filter’s conditions is removed. In the window above all form lines on a slow track are removed. A grey cross indicates the filter is ignored. 1 Track Condition - Restrict form lines based on the track condition. A tick next to each of the four track conditions displays all form lines. 2 Display barrier trials - A tick will include barrier trials in the form lines 3 Display stewards - A tick will include Steward reports in the form lines 30 4 Winning runs only - A tick will only display form lines where the horse won the race. 5 Display expanded form - A tick will display the form lines in expanded format, a cross will display the form lines in abridged format. 6 Jockey - Restrict form lines based on jockey. A tick next to <All jockeys> will display all form lines. 7 Class - Restrict form lines based on the class of the race. A tick next to <All classes> will display all form lines. 8 Course - Restrict form lines based on course. A tick next to <All courses> will display all form lines. 9 Distance - Restrict form lines based on distance of race. Options include a minimum and maximum distance. A tick next to [+/- 10% of today’s distance] only displays form lines that are within 10% of today’s distance. 10 Weight - Restrict form lines based on weight carried. Option allows a weight range to be specified. This range is then applied to each runner’s allocated weight for today’s race as a plus or minus figure. For example, for an allocated weight of 55.0Kg and range of less 4.0 and add 2.0, form lines will only be displayed where the weight carried is between 51.0kg (55.0-4.0) and 57.0kg (55.0+2.0) inclusive. A value of 99.0 <Less> and 99.0 <Add> will display all form lines. 11 Days Since Last Run - Restrict form lines based on number of days since last run. Option allows a range to be specified. This range is then applied to days last start for each runner as a plus or minus figure. For example for days last run of 10 days and a range of less 2 and add 2 days, form lines will only be displayed where days last run is between 8 days (10 – 2) and 12 days (10 + 2) inclusive. A value of 9999 <Less> and 9999 <Add> will display all form lines. 12 Runs from a spell - Restrict form lines based on number of runs from a spell. A value of 3 will displays all form lines that are 3 runs from a spell as well as all lead up runs to the third run. 13 Max odds - Restrict form lines based on starting price odds. Displays all form lines that are less than or equal to the value displayed in <Max odds>. A value of 1000 will display all form lines. Superform Online Handicap – All Form - Filters Overview There are 13 form line factors that can be set by use of the Filter Button. Some of the factors are selected by placing a tick in an adjacent check box. Removing the tick removes that filter option. Other factors allow numerical ranges to be set. The purpose of the filtering process is to limit the number of displayed form lines for a runner to those that are most relevant to your handicapping requirements. For example, if today’s distance is over 1200 metres, displaying runs where the distance is say 2000 metres or more may be considered irrelevant. Placing a distance filter will mean those irrelevant runs are not displayed, providing a clearer relationship of those runs that are relevant. All filters are inclusive. This means a form line must satisfy all filter factors eg say the distance filter is set to “1200m” and the track condition filter is set to “good”. For the form line to be displayed it must be 1200 metres AND on a good track. The form filter settings are race specific. They apply to all runners in the chosen race and are of a general nature If you want to filter more specific data then you can do this through the individual runner filter accessed through the Form button on the Handicap screen. Action Select <Handicap> from the main Superform Online window. Click < All Form> button on Handicap window. Click <Filters> button on All Form window to display the Form Filter form below. 31 1 2 3 4 8 9 5 6 10 11 7 14 12 12 15 16 17 18 Features, Functions and Operation 1 Track Condition filter - Restrict the display of form lines based on track condition. A tick next to a track condition displays form lines for that track condition. Tick all track conditions to display all form lines. 2 Display barrier trial filter - Ticking this filter will display all barrier trials for the runner. 3 Display stewards filter - Ticking this filter will display all stewards reports for the runner. 4 Winning runs only filter - Restrict the display of form lines to winning runs only. Ticking this filter will only display form lines where the horse has won. 5 Display expanded form filter - Ticking this filter will display expanded form lines. Leaving this filter blank will display the form lines in an abridged format. 6 Jockey filter - Restrict the display of form lines based on the jockey. To display all form lines for today’s jockey tick <Today’s Jockey>. Tick <All jockeys> to display all form lines. 7 Class filter - Restrict the display of form lines based on the class of the race. The facility allows specific form lines or combinations of form lines depending on the options selected. More than one option can be selected To tick a class in the list <All classes> must not be ticked. Tick <All classes> to display all form lines. 8 Distance filter - Restrict the display of form lines based on the distance. A minimum and maximum distance must be entered. For example, to display all form lines 1600 metres or more enter 1600 in the <Minimum> field and 9999 in the <Maximum> field. Ticking <+/- 10% of today’s distance> overrides the minimum and maximum distance values. 0 in the <Minimum> field and 9999 in the <Maximum> field will display all form lines. 9 Weight filter - Restrict the display of form lines based on the weight carried. Values must be entered in both fields. This option allows a weight range to be specified. This range is then applied to each runner’s allocated weight for today’s race as a plus or minus figure. For example, for an allocated weight of 55.0Kg and range of less 4.0 and add 2.0, form lines will only be displayed where the weight carried is between 51.0kg (55.0-4.0) and 57.0kg (55.0+2.0) inclusive. A value of 99.0 <Less> and 99.0 <Add> will display all form lines 10 Days Since Last Run filter - Restrict the display of form lines based on the number of days since the last run. Values must be entered into both fields. This option allows a range to be specified. This range is then applied to days last start for each runner as a plus or minus figure. For example, for days last run of 10 days and a range of less 2 and add 2 days, form lines will only be displayed where days last run is between 8 days (10 – 2) and 12 days (10 + 2) inclusive. A value of 9999 <Less> and 9999 <Add> will display all form lines 11 Maximum Odds filter - Restrict the display of form lines based on the starting price odds. Form lines are displayed for starting price odds equal to or less than the value entered in the <Maximum odds> field. 32 12 Runs from a spell filter - Restrict the display of form lines based on the number of runs from a spell. A value of 3 will displays all form lines that are 3 runs from a spell as well as all lead up runs to the third run. 13 Course filter - Restrict the display of form lines based on the course. The form lines can be restricted to any of the metropolitan courses by ticking the corresponding filter. Any combination of filters can be ticked. For example, to display only Sydney and Melbourne metropolitan form lines tick <Syd Metro> and <Melb Metro>. To tick a course in the list <All courses> must not be ticked. Tick <All courses> to display all form lines. 14 Save button - Saves the current filter settings as the default settings. 15 Load button - Loads the previously saved filter settings 16 Reset button - Resets all filters to a preset value. Clicking this button ensures that all form lines are displayed. 17 Ok button - Accept the filter changes. 18 Cancel button - Ignore any changes that have been made. Superform Online Handicap – All Form - Print Overview The Print function prints the form lines for each horse in the current race. The form lines can be printed in either the expanded or abridged format. The number of runs to print for each runner is made from the following window. Action Select <Handicap> from the main Superform Online window. Click <All Form> button on Handicap window to display All Form. Click <Print> button on All Form window to display Number Of Runs window above. Enter number of runs to print. Click <Ok> to display Print Form window below. To print the runs to the printer click the button at the top of the window. Superform Online 33 Handicap – All Form – Form Line table Displays the form lines for the selected horse. Each piece of information is separated into columns. A more descriptive name of each column is displayed when the mouse pointer is moved over the column heading. The form lines can be displayed in an expanded or abridged format. Each column is described below in the order they appear in the expanded format, Spell Course Days Last Run Runs From A Spell Date State Of Track Distance Class Starters Leg Position Finish Position Margin Weight Barrier Position Jockey Jockey Rating Odds Fluctuation Favourite Time Rating WFA Rating Field Strength Winner/ Second Stewards Report Barrier Trials An “S” indicates that this run is a first up run since a spell. And “L” indicates this run is the first run since a let-up. A spell is 63 days or more, a let-up is between 35 and 62 days. Four character course code (two character in abridged format) of the run. The full course name is displayed if the mouse pointer is moved over the four character course name. Number of days since the horse’s previous run. Number of runs since the horse’s last spell. First-up is 1 run from a spell Date of the run. An “s” after the date indicates the run was on a Saturday. State of the track. “g” - fast or good, “d” – dead, “s” – slow, “h” – heavy. Distance of the race. Class of the race. Number of starters in the race. In running position Horse’s finish position in the race. If the runner won the form line is coloured red. If the runner placed (2nd or 3rd) the form line is coloured green. If the runner is unplaced the form line is coloured black. Margin to the winner in lengths. If the winner then the margin to the second place getter. Weight carried by the horse. Barrier position in the race. Three character jockey code. The full jockey name is displayed if the mouse pointer is moved over the three character jockey name. Rating of the jockey. If there are 3 odds fluctuations the left odd is the opening price, middle odd is the mid price and last odd is the starting price. If there are 2 odds fluctuations the first odd is the opening price and the last odd is the starting price. If there is only one odd then it is the starting price. Abridged format only displays the starting price. An “F” indicates the horse was the starting price favourite. The race time returned by the runner. The rating returned by the runner with no WFA adjustment. The rating returned by the runner with a WFA adjustment. The Field Strength figure measures the difference between the quality of the field against which the horse raced last start and will confront in the forthcoming race. Bear in mind that races of exactly the same class can vary in strength. This means the level of competition the horse meeting in a Weight For Age (WFA) Group 2 tomorrow could be 1.5kg “tougher” than the WFA Group 2 field it raced at its last start and so on. In the Field Strength column +1.5 means tomorrow’s field is 1.5kg stronger than the horse met last start. On the other hand, -2.0 means tomorrow’s race is 2kg “weaker” than its last start, thereby making the task of the horse easier than might be expected given that it is racing in the “same” class. If the horse didn’t win the winner is displayed. If the horse won the horse that finished 2 nd is displayed. Stewards reports for the runner are coloured blue and appear below the form line that it belongs to. Stewards reports can be disabled through the filters. Barrier trials are coloured aqua. Barrier trials can be disabled through the filters. Superform Online Handicap – Form Overview The Form function allows runner specific form information to be analysed and manipulated by use of the Form Filter. That is, filter settings for one runner do not apply to other runners in the race. Very specific and very detailed filter settings can be made. This contrasts with the All Form function which only allows race specific analysis or manipulation of formlines. That is, filter settings are applied to every runner in the race. Only general filter settings can be made. Action Select <Handicap> from the main Superform Online window. Click <Form> button on Handicap window or double click the runner to display the form for that runner. Displaying the form is a 2 step process 1 Form Filter window - Provides form line filters that can be set, restricting the display of form lines based on the factors set. Page 35 2 Form window - Displays the form lines for a runner. Page 34 34 2 3 4 1 5 6 7 8 9 10 11 Features, Functions and Operation 1 Race Header - The race header displays information about the currently selected race. 2 Class//Lwt - Displays the class and limit weight of the race. “No” indicates this is a non claiming race. 3 Horse – Displays details about the horse including TAB number, horse name, barrier position, weight, age and sex. 4 Horse – Displays details about the horse including starts (wins, places, starts and win percentage), days since last run, jockey and trainer. 5 Model Report - Displays the runner’s rankings for each of the 12 Model Report factors. For a detailed description of the Model Report see Page 8. Page 8 6 Filter button - Change the filters to customise the display of form lines. Page 35 7 Rating button – Change the ratings for this horse. Page 37 8 Print button - Print form lines for this runner. Page 38 9 Close button - Close the Form window and return to the Handicap window. 10 Form Line table - Displays the form lines for the current runner. Note – the form lines displayed are restricted based on the parameters set in the filters. A description of abridged form layout and the expanded form layout Page 34 is on Page 34. 11 Displayed Stats - Displays wins, seconds, thirds, race starts, win percentage and place percentage for the displayed form lines. Note – These statistics may differ from the career Win/Places/Starts for the runner. Superform Online Handicap – Form – Filters Overview Clicking on the <Form> button produces the following Form Filters Window. There are 13 form line factors that can be set. Some of the factors are selected by placing a tick in an adjacent check box. Removing the tick removes that filter option. Other 35 factors allow numerical ranges to be set. The purpose of the filtering process is to limit the number of displayed form lines for a runner to those that are most relevant to your handicapping requirements. For example, if today’s distance is over 1200 metres, displaying runs where the distance is say 2000 metres or more may be considered irrelevant. Putting in place a distance filter will mean those irrelevant runs are not displayed, providing a clearer relationship between those runs that are relevant and today’s race. All filters are inclusive. This means a form line must satisfy all filter factors. For example, say the distance filter is set to “1200m” and the track condition filter is set to “good”. For the form line to be displayed it must be 1200 metres AND on a good track. Action Select <Handicap> from the main Superform Online window. Click <Form> button on Handicap window or double click the runner to display the Form Filter window below. or when the Form window is displayed click <Filters> button. 1 2 3 4 5 6 7 8 9 13 14 10 11 15 16 17 12 19 18 20 21 22 23 Features, Functions and Operation 1 Race Header - Displays race information. 2 Class//Lwt - Displays the class and limit weight of the race. “No” indicates this is a non claiming race. 3 Horse - Details about the horse including TAB number, age, sex, career starts, handicap weight, barrier position and number of days since last start. 4 Jockey/Trainer - Displays jockey name, rider overweight/allowance (O/A), jockey rating (this is a rating Superform Online applies to every jockey which reflects that jockey’s ability, and the trainer 5 Model Report - Displays the runner’s rankings for each of the 12 Model Report factors. For a detailed description of the Model Report see Page 8. 6 Track Condition filter - Restrict the display of form lines based on track condition. A tick next to a track condition displays form lines for that track condition. Tick all track conditions to display all form lines. 36 Page 8 7 Display barrier trial filter - Ticking this filter will display barrier trials for the runner. 8 Display stewards filter - Ticking this filter will display steward reports for the runner. 9 Winning runs only filter - Restrict the display of form lines to winning runs only. Ticking this filter will only display form lines where the horse has won. 10 Display expanded form filter - Ticking this filter will display expanded form lines. Leaving this filter blank will display the form lines in an abridged format. 11 Jockey filter - Restrict the display of form lines based on the jockey. Jockeys in the list are all jockeys who have ridden the horse including today’s jockey. To tick a jockey in the list <All jockeys> must not be ticked. Tick <All jockeys> to display all form lines. 12 Class filter - Restrict the display of form lines based on the class of the race. Classes in the list are all classes the horse has run in including today’s class. To tick a class in the list <All classes> must not be ticked. The form lines can be restricted to all classes equal to or stronger than today’s class by ticking [=or> Class]. Tick <All classes> to display all form lines. 13 Distance filter - Restrict the display of form lines based on the distance. A minimum and maximum distance must be entered. For example, to display all form lines 1600 metres or more enter 1600 in the <Minimum> field and 9999 in the <Maximum> field. Ticking [+/- 10% of today’s distance] overrides the minimum and maximum distance values. 0 in the <Minimum> field and 9999 in the <Maximum> field will display all form lines. 14 Weight filter - Restrict the display of form lines based on the weight carried. A minimum and maximum weight must be entered. For example, to display all form lines where the weight carried was 58.0kg or more enter 58.0 in the <Minimum> field and 99.9 in the <Maximum> field. Ticking <today’s weight or more> overrides the minimum and maximum weight values. 0 in the <Minimum> field and 99.9 in the <Maximum> field will display all form lines. 15 Days Since Last Run filter - Restrict the display of form lines based on the number of days since the last run. A minimum and maximum days since last run must be entered. 0 in the <Minimum> field and 9999 in the <Maximum> field will display all form lines. 16 Maximum Odds filter - Restrict the display of form lines based on the starting price odds. Form lines are displayed for starting price odds equal to or less than the value entered in the <Maximum odds> field. 17 Runs from a spell filter - Restrict the display of form lines based on the number of runs from a spell. A value of 3 will displays all form lines that are 3 runs from a spell as well as all lead up runs to the third run. 18 Course filter - Restrict the display of form lines based on the course. Courses in the list are all courses where the horse has run including today’s course. The form lines can be restricted to metropolitan courses by ticking the corresponding filter. To tick a course in the list <All courses> must not be ticked. Tick <All courses> to display all form lines. 19 Save button - Saves the current filter settings as the default settings. 20 Load button - Loads the previously saved filter settings 21 Reset button - Resets all filters to a preset value. Clicking this button ensures that all form lines are displayed. 22 Ok button - Accept the filter changes, but doesn’t save the settings as the default. 23 Cancel button - Ignore any changes that have been made. Superform Online Handicap – Form – Rating Overview The function allows the ratings to be changed for the current runner. The ratings that can be changed are the same as the ratings on the main handicap window. Action Select <Handicap> from the main Superform Online window. Click <Form> button on Handicap window or double click the runner to display the Form Filter window below. Click <Rating> button to display the Rating window below A definition of each field can be found on page 47. 37 Superform Online Handicap – Form - Print Overview The Print function prints the form lines for the current runner. The form lines can be printed in either the expanded or abridged format. The number of runs to print is made from the following window. The default value in the <Runs to print> field is the number of form lines currently displayed for the current runner. Action Select <Handicap> from the main Superform Online window. Click <Form> button on Handicap window to display Form window. Click <Print> button on Form window to display Number Of Runs window above. Enter number of runs to print. Click <Ok> to display Print Form window below which is in the abridged layout. To print the form in the expanded format <Display expanded form> must be selected on the Filters window. To print the runs to the printer click the button at the top of the window. 38 Superform Online Handicap – Jockey Overview This function allows the jockey to be changed for a runner. Along with the jockey change a new jockey rating and possibly an allowance need to be entered. Action Select <Handicap> from the main Superform Online window. Click <Jockey> button on Handicap window to display Change Jockey window below. 1 2 3 5 4 6 Features, Functions and Operation 1 Search text field - This field allows a certain jockey to be found quickly. For example, typing in “D” (no quotes) will move the pointer on the jockey list 2 down to the first jockey whose surname begins with “D”, typing in “DY” will jump to the first jockey whose surname begins with “DY”. 2 Jockey list - Displays a list of all the jockeys in Superform Online. Scroll down the list to find the right jockey. Double clicking will select the highlighted jockey with the rider rating and allowance in the respective fields The latest jockey list can be download from the bulletin board. 39 3 Rider rating field - Every jockey in Superform Online has a rider rating. The rider rating is a penalty, so the lower the rating the higher the ability of the jockey. 4 Allowance field - If the jockey has an allowance, enter their allowance in this field. 5 Ok button - Accept the changes made 6 Cancel button - Cancel the changes made. Superform Online Handicap – Statistics Overview Displays the entire field’s race statistics. Statistics are provided in two parts, “Course, Distance, Class” and “Track Condition”. Both sets of statistics include information about a runner’s wins, places, starts, win percentage and place percentage. The field can be sorted by any of the column headings so quick identification of the best performing runners in order can be made whether it be by the raw number of wins or raw place strike rate. Course, Distance, Class Statistics This window shows statistics about the consistency of horses under certain race conditions which includes course, distance and class. Included in the consistency assessment is Superform Online’s unique Good Run Index which is expressed as GR. This figure is calculated by the computer and is based on a horse’s career record. It reflects the number of “good runs” that each horse has returned and is expressed as a percentage of the total career runs. A “good run” is classified as a run which the horse is placed or was within 3 lengths of the winner in an unplaced run. A horse with a GR index of 50% or more can be considered as being consistent. Track Condition Statistics This statistics screen shows the performance of each runner by track condition. The last column on this screen is a specially calculated Wet Track index (WT). This index is calculated by the computer and is an indication of a horse’s ability to handle ”wet” tracks rather than a specific rain affected track classification. This index is calculated by considering runs on all wet tracks (that is, from dead to heavy) and counting the number of such runs in which the horse came within 3 lengths of the winner. Action Select <Handicap> from the main Superform Online window. Click <Statistics> button on Handicap window to display Statistics window below. 1 2 3 4 Features, Functions and Operation 1 Statistics tab - Allows the statistics to be switched between “Course, Distance, Class” statistics and “Track Condition” statistics. 2 Race header - Displays race information. 40 5 3 Statistics table - Displays information about a runner’s wins, places, starts, win percentage and place percentage under certain criteria. Each column can be sorted by clicking on the column title. The currently sorted column is in red. 4 Print button - Prints the statistics report. 5 Close button - Closes the Statistics window and returns to the Handicap window Page 41 Superform Online Handicap – Statistics - Print Overview The Print function prints the statistics report for the currently selected meeting. Action Select <Handicap> from the main Superform Online window. Click <Statistics> button on Handicap window to display Statistics window. Click <Print> button on the Statistics window to display the Print Statistics window below. To print the Statistics to the printer click the button at the top of the window. Superform Online Handicap – Market Overview This function allows horses to be removed from the market as well as setting the book value (market percentage) for the race. To remove a horse from the market double click on the runner, a “X” will be displayed adjacent the horse. The market is readjusted after a horse is removed from the market. Those horses who have been removed from the market will have a grey line drawn through their data line on the Handicap window. Action Select <Handicap> from the main Superform Online window. Click <Market> button on Handicap window to display Market window below. 41 1 2 3 4 Features, Functions and Operation 1 Market level field - Allows a new market level to be entered. 2 Calculate button - Recalculates the market table 4 . Only becomes active after new value has been entered in the <Market level> field. 3 Close button - Closes the Market window and returns to the Handicap window. Any changes are now reflected in the Handicap window. 4 Market table - Displays the markets for all runners in the race. Double clicking(or press the <SpaceBar>) on a runner will remove that runner from the market. Superform Online Handicap – Special Overview This function displays any Special Horses that are running at the current meeting. Special Horses can be added by selecting <Utilities/Special Horses> from the main Superform Online menu. If a Special Horse is in the current race, the horse name will be displayed in green. Action Select <Handicap> from the main Superform Online window. Click <Special> button on Handicap window to display Special Horses window below. 42 Superform Online Handicap – BRR Overview Displays the Base Run Ratings for the current race being handicapped. This function indicates how horses in the current race rate against each other under different assumed conditions. Initially the BRR window will display the Superform summary which falls under six categories; Handicap Screen the base rating and odds for the horse from the Handicap window. Current Preparation the best rating and “indicative” odds based on each horse’s current preparation. Last Preparation the best rating and “indicative” odds based on each horse’s last preparation. Expected Peak the best rating in each horse’s last preparation adjusted for WFA improvement, and “indicative” odds based on that rating. (The slow track and heavy track categories will be vacant initially but ratings and “indicative” pricelines will be provided once the research has been finialised). All other Base Run Ratings selections fall under the following six categories based on the state of the track; Handicap Screen the base rating and odds for the horse from the Handicap window. Best the horse’s best rating on the state of track selected with “indicative” odds based on that rating. Distance (10%) the horse’s best rating at (+/- 10%) of today’s distance on the state of track selected with “indicative” odds. Distance (20%) the horse’s best rating at (+/- 20%) of today’s distance on the state of track selected with “indicative” odds. Course and Distance the horse’s best state of track selected rating at today’s course and distance with “indicative” odds. Course the horse’s best state of track selected rating at today’s distance with “indicative” odds. Action Select <Handicap> from the main Superform Online window. Click <BRR> button on Handicap window to display Base Run Rating window below. 1 2 3 4 Features, Functions and Operation 1 Race header - Display race information. 2 Base Run Rating header - Displays the base run rating selection. 43 5 6 3 Base Run Rating table - Displays the base run rating and odds. Each column can be sorted by clicking on the column header. The currently sorted column is in red. 4 Print button - Prints the current base run ratings. Page 44 5 BRR button - Changes the base run rating selection. Page 44 6 Close button - Closes the BRR window and returns to the Handicap window. Superform Online Handicap – BRR - Print Overview The Print function prints the base run ratings for the currently selected race and category. Action Select <Handicap> from the main Superform Online window. Click <BRR> button on Handicap window to display Statistics window. Click <Print> button on the Base Run Rating window to display the Print Base Run Rating window below. To print the ratings to the printer click the button at the top of the window. Superform Online Handicap – BRR - BRR Overview Displays the categories on which the ratings analysis has been prepared. These categories are Superform summary, good tracks, good-slow tracks, slow tracks and heavy tracks with the rating further being adjusted for Weight For Age. Action Select <Handicap> from the main Superform Online window. Click <BRR> button on Handicap window to display Base Run Rating window. Click <BRR> button on Base Run Rating window to display the Selection window below. 44 Superform Online Handicap – Scr//Rider Overview Displays a list of scratchings and rider changes for the current meeting being handicapped. Action Select <Handicap> from the main Superform Online window. Click <Scr/Rider> button on Handicap window to display Scratchings and Jockey Changes window below. Superform Online Handicap – Print Overview The Print function prints the information in the Handicap window. Handicapping information for the whole meeting, the current race or selected races can be printed. There are two styles of print, the long format and the short format. These selections are made from the following window. 45 Action Select <Handicap> from the main Superform Online window. Click <Print> button on the Handicap window to display the Print Meeting window above. Click <View> button to display the handicapping information that can be printed. To print the information to the printer click the window. button at the top of the Long Format Short Format Superform Online 46 Handicap – Handicapping table Display handicapping information for each horse. Each piece of information is separated into columns. Each column is described below in the order they appear in the handicapping table, TAB Name Ex Pk Base Form Cond Cons BP Adj Own JocRat JAllow WOL FR Margin Pcent Odds TAB number of the horse Name of the horse Expected peak - The horse’s best rating last preparation adjusted for Weight For Age (WFA) improvement. Base run rating – The rating chosen for assessment purposes. Current form - A bonus or penalty reflecting the horse’s current form pattern. Condition - A penalty applied to the Expected Peak Rating for horses resuming. Consistency – A penalty for inconsistency Barrier position adjustment - A penalty for poor barrier position. Own rating - A bonus or penalty supplied by the user Jockey rating - A rating given to each jockey which measures his/her ability. The lower the number the more ability the jockey has. Jockey allowance – allowance claimed by an apprentice jockey. Weight over the limit Final rating – the final or expected rating for each runner Margin - The number of kilograms (kg – 1.5kg per length) each horse should finish from the assessed “winner”. Percent – The percentage chance of the runner.. The minimum odds acceptable for each horse (based on predicted finish order and margins). Superform Online Download Files Overview This function is an important aspect of the Superform Online program. Any file that is to be used in Superform Online must be downloaded using this facility. The download files window divided into areas grouping files together. Below is a list of what files are available and the area they are; Handicapping file Race files Jockey files Model files ERA files Trainer files Insider files Scratching files The main handicapping files used by Superform Online. Day files area. Latest jockeys for handicapping files. Day files area. Used by the Model reports. Day files area. Used with the ERA reports. Day files area. Used with the Trainer reports. Day files area. Used with the Insider reports. Insider area. Used to apply latest scratchings to race files. Day files area. Auxiliary files Course update file Jockey update file Trainer update file List of all courses used by Superform Online. Files are updated once a week. File Updates area. List of all jockeys used by Superform Online. Files are updated once a week. File Updates area. List of all trainers used by Superform Online. Files are updated once a week. File Updates area. Action Select <Download Files> from the main Superform Online window. If downloading files from the bulletin board Superform Online will attempt to get a connection with the bulletin board. The window below shows the progress of this connection. 47 Once a connection is established your user name and password will be sent automatically to the bulletin board. If downloading files from the internet a current connection with the internet must already be established before selecting this option. If a registered user name and password has been sent, information about the available files will appear in the Download Files window below 1 2 4 3 6 5 8 7 9 10 11 Features, Functions and Operation 1 User details - Display the user name and current account balance. The balance is updated as files are requested by placing a tick next to the meeting. 2 Area tab - The window is divided into areas to make the list of available files more manageable. There is an area for each day of the week, file updates and Insiders. When an area tab is clicked, the list of files will be updated in the file list 3 . 3 File list - Displays the list of files available in the area and their associated cost in brackets. The files are arranged in a tree like structure with branches or sub lists. To expand or show the sub lists click the (plus sign) next to the meeting name. To hide the sub lists click the minus sign next to the meeting name. 48 12 4 Sub list - Each meeting is made up of a number of files that appear in the sub list. If there is only one file as in the <File Updates> area there is no sub list associated with each file, 5 File selection - To request all files for a meeting click the box next to the meeting name. Clicking this box will also request all of the files in the sub list 4 . Once a file is requested for download it appears in the files requested list 6 . To request a specific file click the + to expand the file list, and click the box next to the file required. 6 Files Requested list - Lists all the files that are selected for download. To download the files to your computer click the <Download Files> button 11 . 7 File Status - A file name may have one of the following (Dwn) or (Upd) after the file name in the file list 3 . This indicates the relationship of the file on the bulletin board to the copy previously downloaded. (Dwn) after the file name indicates the file on the bulletin board hasn’t changed since last time it was downloaded. (Upd) after the file name indicates the file on the bulletin board is a more recent file. 8 Remove button – Removes the currently highlighted file from the Files Requested list 5 . Use this facility if you change your mind and do not wish to download a file. 9 Statement button – Displays your financial statement for a particular time period. Page 49 10 Change Password button - Allows your password to be changed. Page 51 11 Download Files button - Downloads all files in the Files Requested list 6 to Superform Online. Page 51 12 Close/Hang Up button – If downloading from the bulletin board this option disconnects from the bulletin board. If downloading from the internet the window is closed. If there are any file in the Files Requested list 6 Superform Online will ask if these files should be downloaded before hanging up / closing the window. Superform Online Download Files - Statement Overview This function allows a statement to be viewed and printed of all files that have been downloaded for a certain time period. The statement also shows when any payments to the account have been made. The date period of the statement is made from the Statement Dates window below. Type in the date or click to display a calander allowing a date to be selected. Action Select <Download Files> from the main Superform Online window. Once a connection is established, click <Statement> button on Download Files window to display the Statement Dates window above. Enter the start date and end date, click <Ok> to display the Statement window below. 49 2 1 3 4 5 Features, Functions and Operation 1 User details - Display the user name, address details and current account balance. 2 Date details - Displays the date the statement was produced and the statement. 3 Statement body - Itemises each transaction. Displays the date the transaction occurred, the type of transaction and the amount credited or debited. 4 Print button - Prints the statement. 5 Close button - Closes the Statement window and returns to the Bulletin Board window. Page 50 Superform Online Download Files – Statement - Print Overview The Print function prints the statement. Action Select <Download Files> from the main Superform Online window. Click <Statement> button on Download Files window to display Statement window. Click <Print> button on the Statement window to display the Statement window below. To print the statement to the printer click the button at the top of the window. 50 Superform Online Download Files – Change Password Overview This function allows the user to change their password for connecting to the bulletin board and the internet. The same username and password are used for both. *** will appear in the <Password> field as characters are typed in for security reasons. To be sure the correct password has been typed in <Confirm password> field must contain the same password as the <Password> field. Action Select <Download Files> from the main Superform Online window. Once a connection is established, click <Change Password> button on Download Files window to display the Change Password window below. Superform Online Download Files – Download Files Overview This function downloads the requested files to your Superform Online computer. Action Select <Download Files> from the main Superform Online window. Once a connection is established and files have requested for download click <Download Files> button on Download Files window to download files. If downloading from the bulletin board the progress of each file download is displayed in the Protocol Status window below. 51 If downloading from the internet the progress of each file is displayed in the FTP File Transfer - Status window below. Superform Online Add Files Overview After downloading files Superform Online will prompt you to add the downloaded files to your computer. If for some reason you do not wish to add the files immediately, the function Add Files can be used to add the files at a later date. There are many different file types that can be added to Superform Online. They are as follows; Files specific to a particular meeting Race files ERA reports Jockey files Model reports Trainer reports Scratchings Auxiliary files 52 Insider reports Updated course file Updated jockey file Updated trainer file Action Select <Add Files> from the main Superform Online window to display the Add Files window below. 1 2 3 4 Features, Functions and Operation 1 File list - Display a list of all the files that can be added to Superform Online. Place a tick in the box next to the files you wish to add. 2 Select all files checkbox - Tick this box to select all the files in the file list 1 .. 3 Ok button - Ok will add all files that have been ticked in the file list 1 . 4 Cancel button - Close the Add Files window without adding any files. Superform Online Easy Rater Overview Easy Rater provides a powerful way to manipulate the Model Reports. Easy Rater includes the provision to: • Scratch horses and automatically re-order the model factors. • Personalise the models by setting your own parameters. • Set score line and book value parameters. • View statistics for both a whole meeting and an individual race. • Printing the Easy Rater report for the whole meeting or an individual race. Action Select <Easy Rater> from the main Superform Online window to display the Easy Rater window below. 53 1 2 5 4 3 6 7 8 9 10 11 12 13 14 Features, Functions and Operation 1 Select A Meeting - Select a meeting by clicking on the name of the meeting from the Meeting list box 1. All races for that meeting will be displayed in the Race list box 2. The Easy Rater Report for race 1 for the selected meeting will be displayed in the Easy Rater Report table 4. 2 Select A Race - Select a race by clicking on the race name displayed in the Race list box 2. The Easy Rater Report for the selected race will be displayed in the Easy Rater Report table 7. 3 Race Header - The race header displays information about the currently selected race. 4 Market value - Displays the current market or book value. This can be changed by clicking the <Market> button 10 . 5 Formula radio button – Select the formula to be applied in EasyRater. Formulas can be setup by clicking the <Formula> button 11 . 6 Weighting - Displays the weighting that has been applied to each model factor. 7 Easy Rater table - The body of the Easy Rater Report contains the rankings for each of the 12 assessments. Each column of the Easy Rater Report can be sorted by simply clicking on the heading. The heading in red is the currently sorted heading. This will quickly allow you to see which are the most dominant runners for each factor. A score line is created by adding the ranked score for each model factor and is displayed in the <Sum> column. The lower the sum the better the horse’s chance of winning. This sum is then converted to odds and is displayed in the <Odds> column. A description of each model factor can be found on Page 8. Page 8 8 Print button - Print Easy Rater. Page 55 9 Statistics button - Displays statistics comparing the course currently being viewed to all courses Page 55 10 Market button - Allows the book value to be changed and hence the recalculating of odds. Page 57 11 Formula button - Allows a model factor to be removed, place restrictions on each model factor and apply a weight to each model factor. Page 57 12 Save button - Save any changes made to scratched and unscratched horses. 13 Scratch button - Scratches the currently selected horse placing a red line through the horse and removing it from the Easy Rater assessment. To unscratch a horse, select the scratched horse and click the <Scratch> button. 54 14 Close button - Clicking the Close button will return to the Superform Online Main Screen. Superform Online Easy Rater - Print Overview The Print function prints the Easy Rater reports. The Easy Rater report for the whole meeting, the current race or selected races can be printed. This selection is made from the following window. Action Select <Easy Rater> from the Superform Online menu. Click <Print> button on the Easy Rater window to display the Print Meeting window above. Click <View> button to display the Easy Rater report that can be printed. To print Easy Rater to the printer click the button at the top of the window. Superform Online Easy Rater - Statistics Overview This facility allows for specific course statistics for each model factor (excluding wet, slow and heavy). Specific statistics as they apply to distance, class and field size can be found in this facility. Statistics are based on the current course with comparisons made against all other courses. A zero indicates there are no statistics available for that model factor. This facility allows you to asses which model factor is the most significant for this course, distance, class and field size for the model under review in comparison with the general statistics for all courses. Not all courses have a statistics facility. Action Select <Easy Rater> from the Superform Online menu. Click <Statistics> button on the Easy Rater window to display the Statistics window below. 55 1 2 3 Features, Functions and Operation 1 Statistics table - Two columns of statistics for each model factor are provided. The left hand column is the win strike rate for those runners ranked first for each of the model factors at this course. The second column is the win strike rate for all courses. Win strike rates in red indicates the factor at this course has a better strike rate than all courses. 2 Print button - Print the statistics. 3 Close button - Close the Statistics window and return to Easy Rater window. Page 56 Superform Online Easy Rater – Statistics - Print Overview The Print function prints the Easy Rater statistics. Action Select <Easy Rater> from the Superform Online menu. Click <Statistics> button on the Easy Rater window to display the Statistics window. Click <Print> button to display the Print Easy Rater Statistics window below. To print the statistics to the printer click the button at the top of the window. Superform Online 56 Easy Rater - Market Overview This facility allows the book value to be changed and hence new odds calculated. The net percentage of the odds adds up to the book value or market. In general, if you are seeking value this will be an amount less than 100%, usually around 80% to 90%. Action Select <Easy Rater> from the Superform Online menu. Click <Market> button on the Easy Rater window to display the Market Level window below. Superform Online Easy Rater - Formula Overview This facility is divided into 3 parts. The first part allows a weighting to be placed on each of the 12 model factors. More emphasis can be placed on a certain factor, by increasing the weight. A factor can be removed altogether by entering zero in the weight. The second part allows a minimum and maximum rank to be placed on each model factor. Ranks outside the range entered are ignored in the analysis. The third part allows a minimum and maximum rank to be placed on the overall ranking of the runners. Ranks outside the range entered are ignored. Finally a minimum and maximum score can be entered to ignore scores outside a certain range to be ignored. Action Select <Easy Rater> from the Superform Online menu. Click <Formula> button on the Easy Rater window to display the Formula window below. 1 2 3 4 5 6 7 Features, Functions and Operation 1 Weighting - Display the weighting that has been applied to each Model factor. A Model factor can be left out of the equation by entering “0” (without the quotes) in the respective field. If a particular Model factor is especially important a higher weight can be applied to that factor by entering a number greater than 1. 57 8 2 Weighting Percentage - Under each Model weighting a percentage is displayed. This value is the percentage the weighting entered makes up of the overall total. 3 Minimum and Maximum Rank Values - A minimum and maximum rank can be entered for each Model factor. For example, to restrict the <Model 1> factor to only use the top 5 runners in the calculation, enter 1 in the <Minimum> field and 5 in the <Maximum> field. 4 Scoreline Minimum and Maximum Rank - A minimum and maximum rank can be entered for the ranked score (or sum). A score line is created by adding the ranked score of each chosen Model factor, and thus each score is ranked from lowest to highest. This option allows a restriction on the ranking of the scores used in the calculation of the odds. 5 Scoreline Minimum and Maximum Score - A minimum and maximum score can be entered to restrict only those runners whose score (or sum) fall within the minimum and maximum range. 6 Save Default button - Once a formula has been defined, the options can be saved as the default to be used for all future races. Superform Online allows four different formulas to be saved for future races. 7 Ok button - Accept the changes and recalculate the sum and odds on the Easy Rater window. 8 Cancel button - Close the Formula window ignoring any changes returning to the Easy Rater window. Superform Online Multi-Bet Overview Multi-Bet allows the calculation and analysis of trifectas, quinellas and doubles. With Multi-Bet you are able to highlight standouts, determine combinations, and calculate outlays appropriate for a particular takeout figure. A basic element of Multi-Bet is a priceline referred to as the <Own Odds>. Combinations are based on these <Own Odds> or a comparison can be made between the <Own Odds> and another set of odds called <Comparative Odds>. A comparative approach embodies the concept of win value betting as it applies to multiple betting. A value combination is one whose odds are equal to or less than those likely to be paid should the combination be successful. For example, a trifecta combination at your own odds might be a 130/1 chance but the same trifecta, based on the comparative odds might be expected to pay off at 150/1. It follows therefore, that this particular combination is likely to represent value and should be bet. Action Select <Multi-Bet> from the Superform Online menu to display the Multi-Bet Menu window below. Choose the multi-bet type and click <Ok> button to display the Multi-Bet Meetings window below. If double analysis was selected from the Multi-Bet Menu above, there will be two Multi-Bet Meetings windows, one for each leg of the double. Select the meeting to Multi-Bet. The races for the highlighted meeting will be displayed. Select the race to Multi-Bet. 58 Clicking <Ok> button will display the Multi-Bet window below. Depending on the Multi-Bet type selected the screen may differ. These difference are explained in the Features, Function and Operation of the Multi-Bet window. 1 3 8 4 9 10 11 6 5 7 12 17 13 14 15 16 Features, Functions and Operation 1 Title - Displays the type of Multi-Bet selected. In this case it is a Trifecta Analysis. Other types of Multi-Bet include Quinella Analysis and Double Analysis. 2 Race Header - The race header displays information about the currently selected race. 3 Standout selection - The columns <1 >, <2 > and <3 > allows standout runners to be selected. Tick the st box (using the mouse or <SpaceBar> on the keyboard) next to the horse’s name to stand out a horse for 1 , nd rd st nd 2 or 3 . In Quinella Analysis runners can only be a standout for 1 or 2 , and in Double Analysis the st runner can only standout for 1 . 4 Own Odds column - Allows own odds to be entered or loaded for each runner. Predefined odds calculated from the Base Run Rating can be loaded by clicking the <Load Odds> button 10 . 5 Comp Odds column - Allows comparative odds to be entered or loaded for each runner. Predefined odds from the Base Run Rating can be loaded by clicking the <Load Odds> button 10 . 6 Multi-Bet settings - Displays parameters including Takeout, Bet units, Minimum and Maximum odds which can all be set by clicking <Modify> button 7 . The Combinations and Outlay are updated after recalculating the combinations by selecting the <Recalculate> button 11. The Total own market and Total comp market are the sum of the percentages of the Own odds and Comp odds columns respectively. 7 Modify button - Allows the Multi-Bet parameters to be changed st nd rd 59 Page 60 8 Trif/Quin button - Switches between Trifecta Analysis and Quinella Analysis. If in Double Analysis mode then <Trif/Quin> button is renamed <Togg Leg> and the button now toggles or switches between the first leg and the second leg of the double. 9 All Form button - Displays the form for all runners in the race. Page 29 10 Load Odds button - Allows the own odds and comparative odds to be loaded from a predetermined priceline. These odds are calculated from the Base Run Ratings. Page 60 11 Recalculate button - Recalculates the combinations. The result are displayed in the number of combinations and outlay in the Multi-Bet settings 6 . 12 Save button - Saves the current details, so when switching between Trifecta Analysis and Quinella Analysis and switching legs in Double Analysis mode the current information is retained when switching back. 13 Form button - Display the form for the currently selected horse. Page 34 14 Save Odds button - Allows the Own odds or Comparative odds to be saved so next time the current race is loaded these odds can be used again. Page 61 15 Combinations button - Display a list of all the combinations. This option should only be done after the <Recalculate> button. Page 62 16 Print button - Prints the Multi-Bet details and all runners for the current race. Page 64 17 Close button - Close the Multi-Bet window and return to the Multi-Bet Meetings window. Superform Online Multi-Bet - Modify Overview This function allows the Multi-Bet parameters to be changed. Parameters include the Takeout figure and the bet units to use. The Own market level and Comparative market levels can be modified to a new market percentage. The minimum and maximum odds can be set to restrict the odds of a combination. If comparative odds are to be used tick the <use comparative odds> check box. The values entered can be saved as defaults for future races by clicking the <Save> button. Action Select <Multi-Bet> from the Superform Online menu. After selecting the race to Multi-Bet and the Multi-Bet window is displayed click <Modify> button to display the Modify Multi-Bet Inputs window below. Superform Online Multi-Bet – Load Odds Overview This function allows own odds and comparative odds to be loaded from a predefined priceline. Select whether to load own odds or comparative odds from the Load Odds window below. 60 Action Select <Multi-Bet> from the Superform Online menu. After selecting the race to Multi-Bet and the Multi-Bet window is displayed click <Load Odds> button to display the Load Odds window above. After clicking <Ok> button the Own Odds Available Pricelines window will be displayed. 1 2 3 4 5 Features, Functions and Operation 1 Priceline type - Display the three priceline types, Miscellaneous, Non WFA adjusted and WFA adjusted. To make the priceline list 3 active select the appropriate priceline type. 2 Priceline selected - Displays the highlighted priceline in the priceline list 3 . The active priceline is the priceline not greyed out. 3 Priceline list - Displays a list of all pricelines for a priceline type 1 . 4 Ok button - Closes the window accepting the currently selected priceline. 5 Cancel button - Closes the window ignoring any changes. Superform Online Multi-Bet – Save Odds Overview This function allows own odds and comparative odds to be saved so that they can be loaded later on. Select whether to save own odds or comparative odds from the Save Odds window below. 61 Action Select <Multi-Bet> from the Superform Online menu. After selecting the race to Multi-Bet and the Multi-Bet window is displayed click <Save Odds> button to display the Save Odds window above. After clicking <Ok> button the Save Priceline window will be displayed. 1 2 3 4 Features, Functions and Operation 1 Priceline list - Display a list of currently saved pricelines. Double click a priceline in this list to copy the priceline name to the Name field 2 . 2 Name field - Name of priceline to be saved. This field must contain data for the priceline to be saved. 3 Save button - Saves the priceline with the name entered in the Name field 2 . 4 Cancel button - Closes the window ignoring any changes. Superform Online Multi-Bet – Combinations Overview This function displays a list of all combinations based on the parameters set. There will only be combinations after the <Recalculate> button has been clicked. Action Select <Multi-Bet> from the Superform Online menu. After selecting the race to Multi-Bet and the Multi-Bet window is displayed click <Combinations> button to display the Combinations window below. 62 1 2 3 4 Features, Functions and Operation 1 Combinations list - Display a list of all the combinations based on the current parameters. The list is displayed in columns. <First> column is the TAB number for first, <Second> column is the TAB number for second, <Third> column is the TAB number for third, <Units> column is the number of units to place on each combination and <Odds> column is the odds for each combination. 2 Number of Combinations - Number of combinations with the current parameters. 3 Print button - Prints the list of combinations. 4 Close button - Closes the Combinations window and returns to the Multi-Bet window. Page 63 Superform Online Multi-Bet – Combinations - Print Overview The Print function prints the combinations. Action Select <Multi-Bet> from the Superform Online menu. Click <Combinations> button on the Multi-Bet window to display the Combinations window. Click <Print> button to display the Print Combinations window below. To print the combinations to the printer click the button at the top of the window. 63 Superform Online Multi-Bet – Print Overview The Print function prints the Multi-Bet parameters. Action Select <Multi-Bet> from the Superform Online menu. Click <Print> button to display the Print Multi-Bet window below. To print the combinations to the printer click the the top of the window. 64 button at