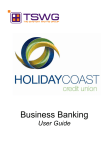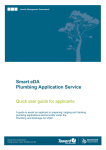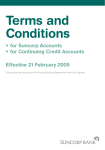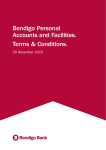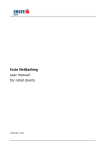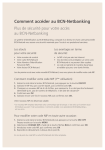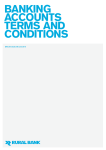Download NetBanking Version 4.7 User Guide
Transcript
NetBanking User Guide July 2011 Welcome to the new NetBanking User Guide! Here at Queenslanders Credit Union, we understand that our members need secure, flexible and convenient access to their money. Whether you have just settled your home loan, opened a GoSaver or are simply continuing to go about your everyday banking, NetBanking is an important part of our service to you, and one that we are constantly working to improve. With the new version of NetBanking, regular users will immediately notice an updated look and feel – aimed at improving the usability of the service. Rest assured that the changes go much further than simple cosmetics however, with some remarkable improvements to the service’s security features. Below you will find a list of the changes you can expect to encounter when using NetBanking; take note this list acts as your table of contents for this User Guide – you can find more information about each of the new features (and how to make the most of them) on the page number listed. Before you get started: Please note that the new version of NetBanking has a new URL/web address. This means that if you have NetBanking saved as a ‘Bookmark’ or ‘Favourite’ in your web browser and regularly access it by this saved link, you will need to access NetBanking via the Queenslanders website (www.queenslanders.com.au) and save the new NetBanking link as a new ‘Bookmark’ or ‘Favourite’ in your browser. NetBanking now also has certain criteria for log in passwords. If your current log in password for NetBanking does not match the new rules, you will be asked to choose a new password that must be between 4 and 8 characters long, containing at least one letter and one number. Updated Look and Feel (New Layout) 2 Enhanced Security: SMS Security codes 5 Enhanced Security: Transaction Authority Password 11 Usability: Personalise Accounts 14 Card Management 17 Internal Transfer Reference field 19 Open Savings Account Online 20 Transaction Listing Download 21 Extended Transaction Search 22 Joint Signatories 23 Please Note: account details and numbers have been blocked out in diagrams throughout this User Guide for security purposes, despite a test account being used. 1 Updated Look and Feel (New Layout) Some of the first changes you will notice as a user of NetBanking are cosmetic changes that refresh the look of the service. These changes have been made in order to improve your overall internet banking experience. The most significant changes are: Menu Navigation: Introduction of a new vertical menu that uses a show/hide concept (More info page 3); Quick links: horizontal menu option for frequently used functions (More info page 4); Account Balance Display: Clearer account listing and balance display (more info page 4) Placement of print and logout buttons: Now prominent and consistent (more info page 4) 2 Updated Look and Feel (New Layout) continued Menu Navigation For easier access to the exact information/function you are after, changes have been made to the display of menus in NetBanking with the introduction of the ‘Show’/’Hide’ feature. This feature enables you to navigate quickly and easily between accounts and other functions such as security settings and maintenance. You can access the additional options under each heading by clicking ‘Show All’. The menu option will then expand to show all remaining options. Additional menu options can then be hidden using the ‘Hide All’ button. 3 Updated Look and Feel (New Layout) continued Quick Links With the introduction of a streamlined vertical menu, NetBanking now provides a feature called Quick Links. Quick Links is a static horizontal menu that acts as a short cut to the most frequently used internet banking functions. Account Balance Display NetBanking account listing/balance display has been redesigned so it is easier to use. Placement of Print and Logout Buttons The new prominent and consistent placement of print and logout buttons allows you to quickly and easily perform these basic actions without searching in menus. 4 Enhanced Security: SMS Security Codes SMS Security At Queenslanders Credit Union, we know that online security is paramount for our members. For this reason we have been working to improve the levels of protection in place within NetBanking so you can rest assured your online banking transactions are secure. A new feature called Two Factor Authentication (2FA) has been introduced within NetBanking. This added level of security involves self-registration and activation available from within NetBanking itself. Once registered for this added security feature, you will use SMS security ‘tokens’ at the time of certain transactions to ensure the person conducting the transaction is permitted to do so. With the updates to NetBanking, you will notice that you cannot complete any new transfers or payments external to your membership without entering a security token. In order to receive these security tokens when transacting, you need to activate SMS security within NetBanking. Once you have registered for 2FA SMS Security using the step-by-step process detailed in this user guide, you will be able to receive security tokens to your mobile phone and use them at the time of transaction. When attempting to set up a new transfer or payment, you will need to select the phone number you registered with and request that a onetime ‘password’ be sent (more information page 8). Once you have requested a password, you will receive a one-time security code via SMS within 90 seconds. This token will need to be entered into the appropriate field within NetBanking in order for the transaction to be completed. Take note that SMS Security or this required for new external funds transfers, new internal funds transfers, card management and for changing contact/personal details. Once you have transferred funds to a particular external payee, you will not need to enter an SMS token for that payee again. This means that you get an extra level of protection without the hassle of entering a security token for any regular transactions you may conduct. You will, however, also need an SMS Security token to complete any BPAY Payments where the BPAY Biller code stays the same but the Customer Reference Number (CRN) varies each time you receive the bill. While a majority of BPAY Billers have a static (non-changing) CRN for each customer, those with variable CRNs will need to be set up as new Billers each time you make a payment. Because of this, you will need to enter an SMS Security token each time you pay one of these Billers, even if you have used their BPAY Biller code previously. 5 Enhanced Security: SMS Security Codes continued Registering for SMS Security You can activate SMS Security yourself within NetBanking or by calling our friendly staff on 1800 QLDERS. When logging into NetBanking, you will notice the option of ‘register mobile’ on the NetBanking Identification Page. If you wish to register for the added protection of SMS Security, simply click the register mobile button and follow the prompts to enter your details. NetBanking now has certain criteria for log in passwords. If your current log in password for NetBanking is not compliant with the new regulations, you will be asked at this point to change it. Your new password must be a minimum of 4 and maximum of 8 characters, and must contain at least one letter and one number. If you choose, you can progress past the identification page above by clicking ‘Next’ and instead register for SMS Security within the secure environment of NetBanking. You can do this by using the ‘Register’ button under the Security Settings tab in the left hand vertical menu. 6 Enhanced Security: SMS Security Codes continued You will be taken to the Registration screen. You will be required to click on the ‘Register’ button under ‘Action’. You will then receive a prompt to enter your mobile phone number. Clicking on ‘Submit’ will return a message from the web page requesting confirmation that the mobile number is correct: Confirm that your mobile number is correct and click OK SMS token security is now activated. 7 Enhanced Security: SMS Security codes continued Once the SMS Security registration is completed, an SMS message will be generated and sent to the mobile number you registered with. Should you wish to read information regarding the SMS Security service, you can select the ‘About’ button for further information. Once registration has been completed, the SMS Security status will display as Active. SMS & Email Settings and Options Once you have successfully registered for SMS Security, there are various settings and options that you can change as you wish. Go to ‘Alert Settings and options’ under the ‘SMS & Email Settings’ tab in the left hand vertical menu. You will see various SMS settings that you can apply to your accounts. Simply check the boxes and/or fill in information as appropriate. 8 Enhanced Security: SMS Security codes continued Transacting using SMS Security Once you have registered for SMS Security, you will notice that you cannot complete any new external transfers or payments without entering a security code. When setting up a new external transfer, you will see the following: In order to complete the transaction, you will need to select your mobile number from the drop down list. If your number does not appear here, revisit the registration process to ensure you have not missed any steps. Click on ‘send one time password’ to request your SMS Security code. The one time SMS Security code linked to your transaction will be e-mailed to you in a format similar to the message on the left. 9 Enhanced Security: SMS Security codes continued Your SMS token will take up to 90 seconds to be delivered to your mobile phone. Once you have received your SMS token, type the number into the box and click ‘submit’ to continue with the transaction. Note that you will also need to request a one-time SMS Security code when changing your personal details online, activating/cancelling or changing the status of a card and when paying a BPAY Biller with a variable Customer Reference Number (see page 5). The SMS Security code request and entering process will look much the same as the above (new external funds transfer) process. 10 Enhanced Security: Transaction Authority Password Transaction Authority Password In addition to SMS Security, you also have the option to request a Transaction Authority (TA) Password on functions requiring 2FA (new external transfers, change of personal details etc.). This security option will need to be used if you do not wish to register your mobile phone, do not have a mobile phone, or if you wish to complete a transaction that requires 2FA while overseas. Just like SMS Security codes, the TA Password will be required for new external funds transfers, new internal funds transfers, new BPAY Billers and BPAY payments where the Biller code may have been used previously but the Customer Reference Number is different, card management and for changing contact/personal details. Once you have transferred funds to a particular external payee, you will not need to enter a TA Password for that payee again. This means that you get an extra level of protection without the hassle of entering a second password for any regular transactions you may conduct. To set up a TA Password, you will need to contact us on 1800 QLDERS (1800 753 377). One of the Queenslanders team will assign you a temporary TA Password, which you will need to change when you log in to NetBanking. Once you have contacted Queenslanders and been assigned a temporary TA Password, log in to NetBanking and select ‘Change TA Crypto Password’ found under the Maintenance tab in the left hand vertical menu. 11 Enhanced Security: Transaction Authority Password continued You will need to enter the temporary TA Password assigned to you by Queenslanders using the floating keyboard. If the keyboard appears over the form, simply click on the floating keyboard to move it and click again to drop it elsewhere on the page. Click to grab, click again to drop. Click in each field and use the floating keyboard to enter your old and new password as necessary . When conducting a transaction that requires your TA Password, you will need to select ‘TAPwd Crypto’ from the drop down list. If you have more than one form of 2FA enabled (both SMS Security and TA Password), you are able to choose which 2FA you will use for the transaction 12 Enhanced Security: Transaction Authority Password continued Once you have selected ‘TAPwd Crypto’ from the drop down list, your TA Password will need to be entered via the crypto (floating screen) keypad using your computer mouse. Once your TA Password is entered, click submit to continue with the transaction. 13 Making NetBanking Easier to Use: Personalise Accounts The new version of NetBanking will provide the ability to personalise the way your accounts are displayed. Using the new ‘Personalise Accounts’ menu, you can: Update the account type with preferred account name. e.g. My Holiday Account Mask an account number when displayed within Internet Banking Hide an account so that it is not displayed within Internet Banking When the ‘Personalise Accounts’ menu is selected, a list of your accounts is shown. You can then edit each individual account as you wish. Account Name To change the displayed account name, simply enter in the preferred name into the free format text field and click ‘submit’. 14 Usability: Personalise Accounts continued The account name will be updated on the Accounts and Balances screen, and also in the account name drop lists. Hide Account To prevent an account from displaying in Internet Banking, simply select the desired account, check the ‘Do not display this account’ check box and click submit. To redisplay an account, simply uncheck the same field. The account will now no longer display on the Accounts and Balances screen, or in the account name drop lists. 15 Usability: Personalise Accounts continued Account Number Masking To mask part of the account number displayed in Internet Banking, simply select the desired account within the ‘Personalise Accounts’ menu, check the ‘Mask Account’ check box and click submit. To redisplay an account number in full, simply uncheck the same field. When viewing the Accounts and Balances screen, the account number will now be partially masked. 16 Card Management Report Lost/Stolen Card You can now report your Visa Debit and/or Redicard lost or stolen within NetBanking. The status of your card is updated in real time so appropriate action can be taken. Please note you will need to contact Queenslanders after you’ve cancelled the card so we can order you a new one. To change the status of a card, select ‘Card Cancellation’ under the Maintenance tab in the left hand vertical menu. Simply select the card number from the drop list and select the appropriate status. Take note that an SMS Security code is required for this function. 17 Card Management continued Activate Card You can now activate your own issued Visa Debit Card and Redicard online. The card will activate in real time so as soon as you’ve activated it, it’s ready to use! To activate your new card, select Activate Card under the Maintenance tab on the left hand vertical menu. Simply enter the card number and expiry date. Take note that an SMS Security code is required for this function. 18 Reference Field on Internal Transfers You can now enter reference text when making internal transfers. This field is not mandatory, but allows you to add a short narration to internal transfers for your own reference. 19 Open Savings Account Online You can now open additional savings accounts online (under the same member number) and transfer money from an existing account to make your opening deposit. When opening a new account, the ‘Open Savings Account’ screen is very similar to the internal transfer screen. You will need to select a ‘from account’ for debiting the opening deposit. The ‘to account’ drop list displays an available listing of account types that can be opened. An account nickname can also be entered at the time of opening. Once the opening transfer has been processed, you will receive a receipt page. The account is then immediately available for use and displayed in your account listing. 20 Transaction Listing Download NetBanking now supports the Open Financial eXchange (OFX) download format. To download a transaction listing into an OFX file type, simply select ‘Download transactions’ under the Maintenance Tab in the left hand vertical menu. Then select the account you wish to download a transaction listing for and select ‘Open Financial Exchange’ from the Format drop list. This file can then be saved on your local computer hard drive for importing into 3rd party applications/software such as QuickBooks at a later stage. 21 Extended Transaction Search NetBanking now features an extended transaction search function which includes an ‘Advanced Search’ option. This allows you to perform a transaction search using a minimum/maximum or specific dollar amount, to conduct a search by transaction reference text, within dates specified by you or within a pre-defined period. The standard search capabilities are still supported by default and have been labelled ‘Basic Search’, so you can toggle between the two search options. Example of the Basic Search screen: Simply click the button under ‘switch to:’ to change search function. Example of the Advanced Search screen: Choose predefined time period OR Select to download by date and enter your own date specifications. 22 Joint Signatories Modifications have been made to NetBanking to only apply ‘2 to sign’ restrictions on particular accounts instead of across all accounts under the membership, as in previous versions. For example, only those accounts that have been flagged as ‘2 to sign’ will require second signatory validation at the time of transaction. Please note that the second party to the account needs to be available to enter their password (as ‘2 to sign’ accounts require two passwords in order to transact) on the floating keyboard at the time of transaction. Sample 2 to sign account: Conclusion Queenslanders is proud to have launched the updates detailed in this document, and we sincerely hope the changes we’ve made enrich your internet banking experience and meet your needs. As always, Queenslanders values your feedback, so feel free to drop us a line! Let us know what you like (and think still needs improvement) about NetBanking by calling 1800 QLDERS or log on to our Facebook page – facebook.com/QueenslandersCU 23