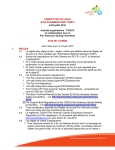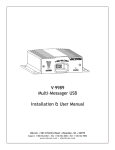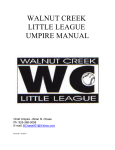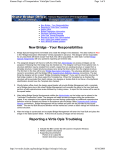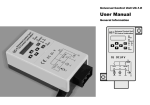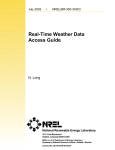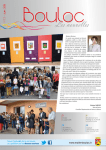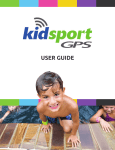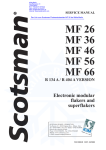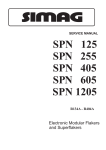Download SMARTPHoNE App User Guide
Transcript
Version SMARTPHoNE App User Guide ClubPassport mobile app user guide Install, register and view your Passport accounts 1. Use the app store on your mobile device to download the ClubPassport app. For iPhone users, you can use the App Store on your phone, or iTunes store on your PC (if you are concerned about your data usage in the download). For Android users, you can use the Google Play or Market App to find and download the ClubPassport app. 2. Install the free ClubPassport App on your mobile device. 3. Open the ClubPassport App on your mobile device. 4. Press the Register button on the homepage. 5 5 5 4 5. Fill out the Registration Form. You may see a few tick box questions that you haven’t seen before such as: a. Language spoken at home – if you speak a language other than English at home, select the language from the dropdown menu b. Existing volunteer – tick this box if you are a regular volunteer at your club. If you are new to the club, or have only volunteered on a couple of occasions leave this blank c. Working with Children Check (WWCC) – If you have a Working with Children Check, use the calendar to enter the expiry date written on your Working with Children Check card d. KidSport parent or family member – tick this box if your child or the child you care for has received a KidSport grant e. Other skills – if you have any other skills that may be helpful to your club Note: These questions provide information to your Club and Association to help maximise the success of the program. The screen images used represent what will appear on an iPhone®. iPhone® is a registered trademark of Apple, Inc. Screen images on other devices may appear different. 2 ClubPassport mobile app user guide 6. Find your club by typing in the first few letters of the club’s name and selecting it from the list that appears. 6 6 7 7. Press the Register button. 8. Once you have successfully registered, you will receive a confirmation email with your username and password. 9. Your Passport account balance will appear on the My Passports screen. 10. Use the Menu button at the top of the screen to access the Main Menu. The screen images used represent what will appear on an iPhone®. iPhone® is a registered trademark of Apple, Inc. Screen images on other devices may appear different. 3 ClubPassport mobile app user guide Getting around the ClubPassport app 1. The Main Menu screen shows all the features of the ClubPassport app. 2. You can access the Main Menu screen at any time by pressing the icon on the top left corner. 1 3. From the Main Menu screen, you will be able to select any function that you want to perform in the app. The screen images used represent what will appear on an iPhone®. iPhone® is a registered trademark of Apple, Inc. Screen images on other devices may appear different. 4 ClubPassport mobile app user guide Viewing your Passport accounts The My Passports page allows you to access your account information for each Passport Club you are a member of. 1. From the Main Menu select the My Passports option. 2. On your My Passports page, the Club in which you have the highest number of Passport Points will appear first. 3. Your Passport account details are listed below the club name: a. Points available – this is the point balance that you have available at the club. b. Earned this season – this is the total number of points that you have earned this season. c. Points pending – these are points you have earned and added that need to be verified by your Club Passport Coordinator. 3 d. Points spent – the total number of points you have spent this season. e. Total earnings – the total number of points you have earned since joining the Club Passport at that club. f. Points expiring soon – this figure will only appear in between July and December. It is there to remind you that you still have points available in your account to spend from the previous financial year. Any points not spent by December 31st will be returned to the club. You will receive email reminders in December regarding your remaining points. 4 5 6 4. Last points earned is the last activity that you logged for that Club. 5. Last item redeemed is the last item that you redeemed for that Club. 6. Sponsors - sponsors at your club, district and state level will scroll through The screen images used represent what will appear on an iPhone®. iPhone® is a registered trademark of Apple, Inc. Screen images on other devices may appear different. 5 ClubPassport mobile app user guide Add Points – How to log your activities and points 1. From the Main Menu select the Add Points option. 2. If you are part of multiple Clubs, select the Club in which you have completed the activity from the dropdown menu. 3. Select the activity that you have completed from the list. 4. Select the date you completed the activity using the calendar function. Note: Activities can be logged up to a month after the date the activity was completed. 5. To assist your Club Passport Coordinator, add any special comments such as the team you coached, or the game you umpired in the Comment section. 6. Press Submit for Approval. 7. A Points Claim Submitted message will appear confirming that your claim has been submitted. 2 3 4 7 5 6 Helpful tip: You can only claim activities completed in the past month, so make sure you keep up to date with entering the activities you’ve completed. The screen images used represent what will appear on an iPhone®. iPhone® is a registered trademark of Apple, Inc. Screen images on other devices may appear different. 6 ClubPassport mobile app user guide Redeeming Points 1. From the Main Menu select the Redeem Points option. 2. If you are part of multiple Clubs, select the correct Club from the dropdown menu. 3. Select the item you wish to redeem from the list available. 4. The total cost of the item in points will automatically appear in the redemption amount box. 5. To assist your Club Passport Coordinator, write any special comments about the item in the Comment section. 6. Press Redeem Item. 2 3 4 5 6 Helpful tip: All redemptions take place at the point where you are redeeming the item because a validation code must be entered by the person in charge of that area. Continued on the next page.... The screen images used represent what will appear on an iPhone®. iPhone® is a registered trademark of Apple, Inc. Screen images on other devices may appear different. 7 ClubPassport mobile app user guide 7. A pop up screen will appear asking for a validation code. 9 8 8. The person responsible for the item/s you want to redeem will enter their unique validation code e.g. canteen, uniforms, or registration fees. 9. A confirmation message will appear when your redemption has been processed. 10. You can also use a combination of points and cash to pay for larger ticket items. To do this, change the total number of points you wish to put towards the item in the redemption amount box. This amount will appear in the pop up box where the validation code is entered. The person in charge of the area where you are redeeming the item will let you know the total remaining to pay in cash. (10 points = $1). 10 10 The screen images used represent what will appear on an iPhone®. iPhone® is a registered trademark of Apple, Inc. Screen images on other devices may appear different. 8 ClubPassport mobile app user guide Transfer Points to other Passport holders 1. From the Main Menu select the Transfer Points option. 2. If you are part of multiple Clubs, select the correct Club from the dropdown menu. 3. Enter the surname of the Passport holder you wish to transfer your points to and press Search. 4. All of the Passport Holders with that surname will appear. 5. Select the Passport Holder you wish to transfer points to. 6. Enter the number of Points to transfer. 7. You can write a short message in the Comment box for the recipient of your Points. 8. Press Transfer Points 9. A confirmation message will appear when the transfer is complete. 2 9 3 5 6 8 5 7 5 Helpful tip: Work together with other volunteers to help support a fellow club member in need! The screen images used represent what will appear on an iPhone®. iPhone® is a registered trademark of Apple, Inc. Screen images on other devices may appear different. 9 ClubPassport mobile app user guide Donating Points to a ClubQuest 1. From the Main Menu select the ClubQuest option. 2. If you are part of multiple Clubs, select the correct Club from the dropdown menu. 3. Select the dropdown menu to view all of the ClubQuests available at your club. 4. Select the ClubQuest you wish to donate points to. The total points donated so far and the target date and will appear below. 5. Enter the number of Points you wish to donate. 6. You can write a short message in the Comment box that will appear on the donations list that your Club Committee will see. 7. Select Donate Points. 8. A confirmation message will appear when the donation is successful. Note: You will be able to track the progress of the ClubQuest by coming back to this page and selecting the ClubQuest that you are interested in. You will receive an email when the ClubQuest has been completed. 2 3 4 4 5 6 7 Helpful tip: Get in touch with your fellow volunteers to donate points and complete the ClubQuest faster! The screen images used represent what will appear on an iPhone®. iPhone® is a registered trademark of Apple, Inc. Screen images on other devices may appear different. 10 ClubPassport mobile app user guide ClubMessages 1. From the Main Menu select the ClubMessage option. Alternatively you can click on the speech bubble icon at the top of the screen. 2. A list of all ClubMessages sent by your Clubs will appear on this page with the most recent message sent at the top. 3. A blue dot will appear next to any unread messages. 4. Once a message is read, the blue dot will disappear. 5. If you wish to respond to a message, simply contact your club by phone or email. 6. You can delete messages from the message list by clicking the Trash can on the right. 3 6 4 Helpful tip: The number in the speech bubble indicates the number of unread messages you have. The pop up notification (little red circle that you see on the App icon on your homepage) tells you the number of new messages you iPhone® have isreceived your last Inc. login. The screen images used represent what will appear on an iPhone®. a registeredsince trademark of Apple, Screen images on other devices may appear different. 11 ClubPassport mobile app user guide Settings 1. From the Main Menu select the Settings option. 2. Your username, full name, email and phone number will appear at the top of the screen. 3. You can edit these details and any other details by clicking the Edit button on the top right hand corner of the screen. 4. Once you have made your changes, click Save. 5. A list of your Clubs that you belong to will appear at the bottom of the Settings screen. 3 3 2 5 4 The screen images used represent what will appear on an iPhone®. iPhone® is a registered trademark of Apple, Inc. Screen images on other devices may appear different. 12 ClubPassport mobile app user guide Add a New Club 1. Press the Add New Club button 2. Enter the club name you wish to join in the space provided and click Search. 3. Choose the correct club from the list that appears. 4. Press Join. 5. A pop up confirmation screen will appear confirming that you have successfully joined the Club. The Club will then appear at the bottom of your club list on this page, and will also appear on your My Passports page. 6. If your club name doesn’t appear in your search results, please contact your Club. 3 1 2 4 5 The screen images used represent what will appear on an iPhone®. iPhone® is a registered trademark of Apple, Inc. Screen images on other devices may appear different. 13 ClubPassport mobile app user guide Remove a Club from your Account 1. Press the red delete button next to the Club that you wish to leave. 2. A pop up screen will appear confirming that you want to leave the club. 3. Click Yes. 4. The Club will be removed from your Club list. 5. The points that you have earned at this Club will be returned to your Club’s Passport Account. 6. You will also receive an email confirming that this Passport has been deleted. 7. If you decide to add the Club again at a later stage your points balance will be 0. 2 3 1 The screen images used represent what will appear on an iPhone®. iPhone® is a registered trademark of Apple, Inc. Screen images on other devices may appear different. 14 ClubPassport mobile app user guide How to Log In and Log Out Log in 1. Press the Log in button on the home screen. 2. Enter your username and password. 3. Press Log in. 2 1 3 Log out 1. From the Main Menu select the Settings option. 2. Press the Log out button on the bottom of the screen. 2 The screen images used represent what will appear on an iPhone®. iPhone® is a registered trademark of Apple, Inc. Screen images on other devices may appear different. 15 ClubPassport mobile app user guide Forgotten password or username 1. 2. 3. 4. 5. Go to the Log in screen on your Smartphone Press Log in. Press the Forgot Password link on the bottom left hand corner of the screen. Enter your username into the space provided and press Send my details. A pop up confirmation message will appear saying that your password has been reset, and that a new password has been emailed to you. 6. Once you have logged in with this new password, you may change it by going to Settings. 4 2 5 3 Additional Support 1. If you require any additional support with the ClubPassport app, go to www.thecdf.com.au/support and submit your query. A CDF staff member will respond to your enquiry as soon as possible. The screen images used represent what will appear on an iPhone®. iPhone® is a registered trademark of Apple, Inc. Screen images on other devices may appear different. 16