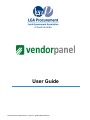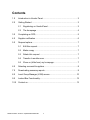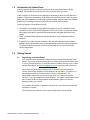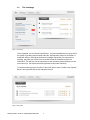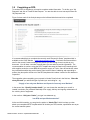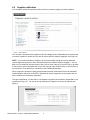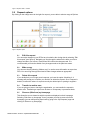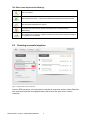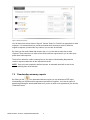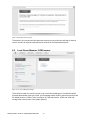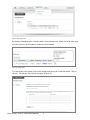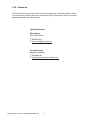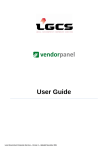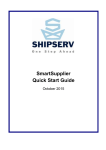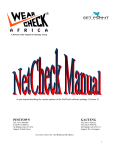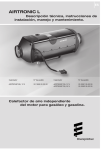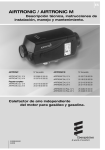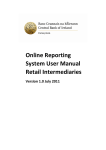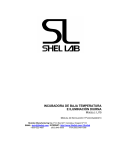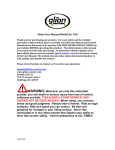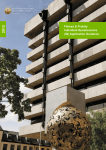Download User Guide - Local Government Association of South Australia
Transcript
User Guide Local Government Corporate Services – Version 2 – Updated 28 November 2011 Contents 1.0 Introduction to Vendor Panel ............................................................... 3 2.0 Getting Started .................................................................................... 3 2.1 Registering on VendorPanel ....................................................... 3 2.2 The homepage ........................................................................... 4 3.0 Completing an RFQ ............................................................................. 5 4.0 Supplier notification ............................................................................. 6 5.0 Request options .................................................................................. 7 5.1 Edit this request .......................................................................... 7 5.2 Make a copy ............................................................................... 7 5.3 Delete this request...................................................................... 7 5.4 Transfer to another user ............................................................. 7 5.5 Show on (Hide from) my homepage ........................................... 7 6.0 Selecting successful suppliers ............................................................. 8 7.0 Downloading summary reports ............................................................ 9 8.0 Local Group Manager (LGM) access ................................................. 10 9.0 Locked Box Functionality: .................................................................. 12 10.0 Contact us ......................................................................................... 13 LGA Procurement – Version 2 – Updated 28 November 2011 2 1.0 Introduction to VendorPanel LGA Procurement (LGAP) is owned by the Local Government Association of South Australia and operates as a business unit of the Corporate Services Group. LGAP is utilising an innovative online gateway for accessing a range of LGAP approved suppliers. This portal is powered by VendorPanel.com and offers council users an easier, faster and more targeted way of selecting the best available suppliers with the confidence and security of drawing from the pool of LGAP pre-selected panel suppliers. Some key features of VendorPanel include: • The system is automated allowing approved suppliers to receive notification of new requests from council and submit responses via the online portal. Councils can interact with suppliers through the system and all proposals are managed and stored in the system • There is a standardised response format that allows for easy comparison between suppliers • A quick PDF summary extracts all details of the requests, responses and evaluation making it easy to demonstrate a sound and responsible competitive s3ourcing process. The system logs the process so it ensures council staff can meet governance and probity requirements 2.0 Getting Started 2.1 Registering on VendorPanel Your council requires a personal invitation to access VendorPanel and the LGAP panels. If you have not already received this invitation which would have been sent to you by VendorPanel.com, or would like another invitation sent out to you, please contact Diane Harris on [email protected] to be set up with an account. Each council will receive one invitation that will be sent to the nominated key contact, who will then be able to invite colleagues to the system. This person, on accepting the invitation, will become your Council’s “Administrator”. The Administrator is then able to invite other staff within your Council to become “Buyers”. If you require additional “Administrators”, you need to contact Diane Harris who will then be able to assign additional Administrator rights to the correct person(s) within your Council. The invitation will contain a registration link where you can follow the prompts and complete your profile. The information provided here can be used in Request for Quotes (RFQs). LGA Procurement – Version 2 – Updated 28 November 2011 3 2.2 The homepage Figure 1: Home page Once registered, you can access VendorPanel. It is recommended that you get a feel for the system by creating a test request under the “My Requests” button on the toolbar. A wizard will walk you through the process of creating a request but if you get stuck on anything, just place your mouse over the question mark in the bubble to get more information. This will give you the opportunity to see the entire process through in a test environment (i.e. the request sent and responses received are dummies). To send an actual request to vendors on the LGAP panel, select “Create a new request”. Be sure not to get this and the test request mixed up! Figure 2: My requests LGA Procurement – Version 2 – Updated 28 November 2011 4 3.0 Completing an RFQ To send an RFQ to Supplier(s) you need to complete certain information. To do this, go to “My Requests” and click on Create a New Request. You are also able to run a test request from the “My Requests” tab. Figure 3 shows each of the 9 simple steps on the left hand side that need to be completed. It is recommended that you complete the currently used “Request for Quote” template which is available on the LGAP website - www.lgaprocurement.com.au – Products & Services and then scroll to the correct Contract relating to the product you are looking for and use this as your document. You will have a number of areas where you are asked to provide information. The recommendation to continue using the RFQ Template document is based on KPI meetings held with suppliers under the current BUS198 contract for supply of Trucks, Vans & Omnibuses, where they advised that whilst they prefer Vendor Panel as the means of obtaining and responding to quotes, they also prefer the set-out of the RFQ template which makes it easier for their dealers to respond to. The suggestion when completing your requests in Vendor Panel is that in the first box, “Describe what you need” you advise the type of product you are looking for – eg “Supply of one only new Backhoe and disposal of one only used Backhoe” In the second box “Specify location details”, you can choose the area that your council is located in and who your preferred Dealership is for supply, delivery and ongoing maintenance of the vehicle, plant or equipment. In the next box “Add your Criteria”, you type in a statement eg “see RFQ and specification attached” At the end of this section, you are given the option to “Attach Files” which is where you then attach your completed RFQ Template which will include your RFQ number, specification etc as per the current manual system. LGA Procurement – Version 2 – Updated 28 November 2011 5 4.0 Supplier notification You are able to select the supplier(s) that you wish to contact to supply you with a quotation. Figure 4 – select suppliers You are able to de-select those suppliers under the category that you do not wish to have provide you with a quotation or select all if you wish to receive from the range of suppliers. (see Figure 4). NOTE - if you select less than 3 suppliers, the next screen after saving the vendors detail will issue a large warning that you have selected less than the default number of suppliers. You are able to move forward to the next screen if this is not an issue under your Council Policy or go back to the previous screen and select more if you are required under Council policy to receive three or more quotes or if you believe you would like to issue additional requests. When a request is posted, the panel suppliers that have been selected will receive an automatic email notification and a link to the RFQ. Suppliers will submit responses via the system and you will be notified once it has been submitted. Through VendorPanel, you are able to view whether a supplier has reviewed or responded to your request (see Figure 5). You can do this by clicking on the graph icon next to the request (see figure 2). LGA Procurement – Version 2 – Updated 28 November 2011 6 Figure 5: Request details – statistics 5.0 Request options By clicking on the orange arrow to the right of a request, you are able to select a range of Options: Figure 6: Request options 5.1 Edit this request You can make changes to your RFQ at any time before the closing date by selecting “Edit this request” (see figure 6). Navigate your way through the wizard to the area you wish to change and when you’re done, VendorPanel will confirm the changes made. It is recommended you enter the details of any changes made so the panel are aware. 5.2 Make a copy You can save time by selecting “Make a copy” to use the same information as a previous RFQ. You can still go through the wizard to make changes wherever appropriate. 5.3 Delete this request If you decide that you no longer need a request, you have the option of deleting it. A message will prompt you to confirm your decision to delete the request. Once a request is deleted, it cannot be undone. A request can only be deleted prior to posting to suppliers. 5.4 Transfer to another user If you are going on leave or leaving the organisation, you can transfer the request to another user. Transferring a request can be done on a temporary or permanent basis. Show on (Hide from) my homepage 5.5 This allows the user to determine which requests are displayed on their homepage. Selecting "Hide from my homepage" for any requests you want to remove from the homepage (you can always bring them back by going to the 'My Requests' page and clicking on 'Show on my homepage'). LGA Procurement – Version 2 – Updated 28 November 2011 7 The Other icons represent the following: View your request. View responses received – a green icon indicates that responses have been received. View documents attached to the request. Download a zip folder with the request and all responses received (including attachments). View statistics for the request – suppliers notified, who has read the request and whether the suppliers have responded. 6.0 Selecting successful suppliers Figure 7: Requests with unactioned responses Once the RFQ has closed, you are now able to evaluate the responses received. Select “Requests with unactioned responses” as highlighted above and select on the green icon to view the responses. LGA Procurement – Version 2 – Updated 28 November 2011 8 Figure 8: Responses received You will then see a screen similar to figure 8. Choose “Select” or “Decline” as appropriate for each response. It is recommended you provide comments when choosing to select or decline a supplier’s response, private notes only visible to you can also be recorded. By clicking on the small bubble with the plus sign on it, you are able to add notes to each response. These notes are not visible to the vendors and are a good way for you to make quick points about each response. The third icon below the vendor’s name gives you the option of downloading that particular vendor’s response rather than all the responses received. NOTE: Once you have accepted or declined a quote, an automatic email will be sent to the supplier advising them of the decision. 7.0 Downloading summary reports By clicking on the icon associated with the request, you can download a PDF report summarising your request and the responses received from suppliers. You have the option of password protecting the downloaded folder but if you do not wish to use a password, just click the “Download” button. LGA Procurement – Version 2 – Updated 28 November 2011 9 Figure 9: Downloading summary reports The details of your request and the responses received can be printed out and kept for internal council records. All requests made will also be archived in the VendorPanel system. 8.0 Local Group Manager (LGM) access Figure 10: Local Group Manager homepage There will be at least one council user set up as a Local Group Manager in VendorPanel which provides administrator rights. As a LGM, your homepage will be similar to those of buyers but with the added function of “Admin Tools” (see figure 10). With this function, LGM’s can invite and manage other council users of the system (buyers). LGA Procurement – Version 2 – Updated 28 November 2011 10 Figure11: Managing buyers By selecting “Manage buyers” under the Admin Tools dropdown box, LGM’s can invite other users from their council in to the system to create and view requests. Figure 12: Inviting buyers To invite buyers to the system, click on the orange arrow and under “Invite New Users”, click on “Buyers”. You will then see a screen as shown in figure 13. LGA Procurement – Version 2 – Updated 28 November 2011 11 Figure 13: Adding buyers You can add other users by filling out the form with their name and email address. When you are done, click on “Validate list” and VendorPanel will validate the email addresses you have entered. From there, click on “All OK – send invitations?” and the invited buyers will receive an invitation to register with the system. Once they are registered, you will see the number count as in Figure 12 change accordingly, from “Invited” to “Buyers”. The invited buyers will then be able to create new requests in VendorPanel. LGMs also have the option of approving all RFQs and answers to supplier queries before they leave the system. By default, this option is turned off, so if your council would like the LGM to have this function, please contact [email protected] 9.0 Locked Box Functionality: Once you have sent out an RFQ, you are able to either receive quotations and download as they are received in or alternatively, you can lock the system so that all quotations are only able to be viewed after a set closing date and time. By default, this is turned “off” within VendorPanel, which means that responses can be read and downloaded as soon as they are received, and not prior to the closing date. However, Council can elect for the “Locked Box” function to be turned “on”. If the “Locked Box” function is turned “on”: − − It applies to all requests for all users in VendorPanel for that Council; Council will be able to see who has responded to a request, but will not be able to open any response until after the closing date. The default time is close of business on the selected closing date. Before a decision is made that the “Locked Box” function is to be turned “on”, all VendorPanel users within Council should be consulted to discuss the implication of this decision. In addition, should Council elect to turn “on” this feature, any existing open request will take on the “Locked Box” feature with immediate effect, e.g. responses to existing RFQ‟s will not be able to be reviewed until after the closing date. Equally, should Council choose to turn off the “Locked Box” feature, existing open requests with responses will be able to be read and downloaded immediately. If Council wishes to turn this feature ”on” or “off” please contact [email protected] LGA Procurement – Version 2 – Updated 28 November 2011 12 10.0 Contact us This guide provides council users with the basics of operating the VendorPanel system. Should you encounter any problems with using VendorPanel, please contact either LGA Procurement or Magnetized Markets at the details below: Operational issues Diane Harris, LGA Procurement T: 08 8224 2013 E: [email protected] Technical issues Magnetized Markets T: 03 9095 6181 E: [email protected] LGA Procurement – Version 2 – Updated 28 November 2011 13