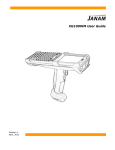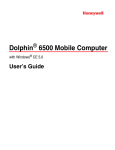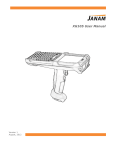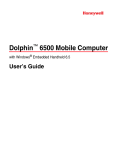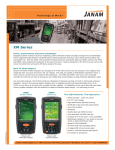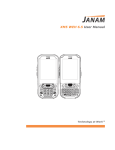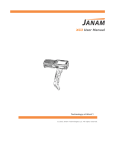Download XM66 User Guide
Transcript
XM66 User Guide Version 9 May, 2011 XM66 User Guide Contents Chapter 1: Introduction About the Janam XM66 Feature summary Hardware overview 1-1 1-1 1-2 Chapter 2: Get Started Unpack your Janam XM66 Recommended host computer configuration/requirements Update your desktop software Attach the handstrap Install/charge the battery Turn on the XM66 Understanding the today screen What do the status icons mean? 2-1 2-1 2-1 2-2 2-2 2-3 2-4 2-4 Chapter 3: Set Up Your Janam XM66 Recalibrate the screen Customize the today screen Change language and regional settings Change the date and time display Owner identification and password protection Backlight and brightness preferences Battery power Button assignment and scrolling speed Adjust volume Enable sounds and notifications Device name Customize the start menu Open applications Remove applications Display lock/unlock 3-1 3-1 3-3 3-4 3-5 3-6 3-7 3-7 3-8 3-8 3-9 3-9 3-10 3-10 3-11 Chapter 4: Reset the XM66 Soft reset Hard reset 4-1 4-1 Chapter 5: Barcode Scanning Demonstration and setup Enable the ScanWedge feature Unlock 2D scanning Enable ScanCapture feature 5-1 5-2 5-2 5-3 Chapter 6: Enter Data Entering information on the XM66 Using the barcode scanner Using the input panel (onscreen keyboard) Keyboard shortcuts Using the onscreen keyboard Using block recognizer Using letter recognizer Using transcriber Import data Chapter 7: Exchange and Update Data Using ActiveSync Create a user profile Set up/delete a partnership Partnership settings 6-1 6-1 6-1 6-2 6-2 6-6 6-7 6-7 6-14 7-1 7-1 7-8 i Janam Technologies LLC XM66 User Guide Chapter 8: WLAN 802.11 Wireless Configuration Wireless local area network access 8-1 Chapter 9: Bluetooth Overview Turn Bluetooth on/off Make a device visible Bluetooth partnerships Bluetooth beam Bluetooth virtual COM ports overview 9-1 9-1 9-1 9-2 9-4 9-5 Chapter 10: Regulatory and Maintenance Regulatory information FCC and Canadian compliance XM Series batch terminal XM Series RF Terminals with WLAN and/or Bluetooth RF, regulatory and safety approvals Care and cleaning of terminals Waste electrical and electronic equipment (WEEE) information Battery warning General information Operating instructions 10-1 10-1 10-2 10-2 10-3 10-3 10-3 10-4 10-4 10-4 Janam Technologies LLC ii XM66 User Guide Hardware overview Front view numeric keypad Power on/off Indicator LED LCD Left Right trigger trigger Programmable Scan trigger Backspace Home Navigation Space Programmable Shift Front view PDA keypad Function Indicator Power on/off Enter LED LCD Alpha/numeric shift Connector Left Right trigger trigger Scan trigger Function Function Navigation Home Enter Brightness/contrast Connector 1-2 Janam Technologies LLC XM66 User Guide Top view Bottom view Barcode scan window Syncing/charging connector Power on/off Back view Stylus tether connection port (in) Stylus tether connection port (out) Stylus Handstrap screw ports Speaker IrDA window Stylus slot Microphone microSD Card Slot Battery door Handstrap Bar Reset Battery screw Battery Compartment Janam Technologies LLC 1-3 XM66 User Guide 1 Introduction About the Janam XM66 Designed to deliver maximum return on investment, Janam’s XM Series mobile computers are feature-rich and affordable. These rugged Microsoft Windows handhelds deliver advanced barcode scanning, robust WLAN communication and long battery life. With the latest, most powerful Freescale processor and double data rate (DDR) memory, the XM66 brings impressive horsepower to the point of activity. Features designed for the front line and a price that drives the bottom line set Janam’s XM Series ahead of its class. Janam’s XM Series mobile computers are sculpted to fit in the hand and are the only products in the category that weigh less than 10 ounces and still have a full 3.5” display. The units are capable of withstanding repeated 4 foot/1.2 meter drops to concrete and are sealed to IP54 standards. The XM66 has a user-accessible microSD card slot and full suite of accessories and cradles that accommodates varying enterprise application needs. Like all Janam products, the XM66 has integrated 1D barcode scanning and built-in 2D barcode scanning capability. Janam’s 2D scanning solution enables users to upgrade barcode scanning functionality from 1D to 1D/2D on any device at any time with a simple firmware upgrade. So regardless of the type of barcode used today, Janam’s mobile computers offer the flexibility to adapt as business needs change. It’s technology at work. Feature Summary » Microsoft Windows Mobile 6.1 » Small and light – under 10 ounces » Full 3.5” color display » High performance barcode scanning » WLAN 802.11b/g and a/b/g radio options » Cisco CCX certified » Bluetooth » Double data rate (DDR) memory » User-accessible microSD card slot » Sculpted to fit in the hand – truly pocketable » Withstands multiple 4’/1.2m drops to concrete across a wide temperature range » Sealed to IP54 standards » Ten-layer PCB with grounding planes » Hi-Speed USB 2.0 and serial output » Full system of accessories Janam Technologies LLC 1-1 XM66 User Guide 2 Get Started Unpack your Janam XM66 Make sure you have the following: » Janam XM66 handheld computer » Janam authorized battery » Handstrap and two screws to attach strap to device » Charging accessory (ordered/packed separately) with one of the following kits: • Single-slot cradle kit • Four-slot cradle kit • USB cable with AC adapter • Serial cable with AC adapter Recommended host computer configuration/requirements The Janam XM Series Development Kit assists programmers with the development of applications for Janam XM Series rugged barcode scanners running the Microsoft® Windows Mobile® 6.1 operating system. It contains all necessary details and instructions for developing applications that use Janam XM Series libraries, including scanning, imaging and hardware utilities. The development kit is designed for use with Microsoft® eMbedded Visual C++ 4.0 (SP4 or above) or Microsoft Visual Studio 2005. » IBM-compatible host computer with Pentium 450 MHz processor or higher » Microsoft Windows XP Service Pack 2, Microsoft Windows 2000 Service Pack 4, Windows Server 2003 Service Pack 1 or Windows Vista » 192 MB RAM (Recommended: 256 MB) » Hard disk space: • Without Microsoft Developer Network (MSDN): 1 GB on system drive and 2 GB on installation drive • With MSDN: 1 GB on system drive; 3.8 GB on installation drive with a full installation of MSDN; and 2 GB on installation drive with a default installation of MSDN » CD-ROM or DVD-ROM drive » One available serial port » Video minimum 800 x 600, 256 colors (Recommended: 1024 x 768, high color 16-bit) » Mouse or compatible pointing device Update your desktop software Microsoft ActiveSync software is available at the Microsoft web site at http://www.microsoft.com. Janam Technologies LLC 2-1 XM66 User Guide Attach the handstrap 1. 2. To attach the handstrap, first align the two holes in the metal handstrap anchor at the two handstrap screw ports. Then, for each side, place one of the screws provided into a lined up screw hole/screw port and turn clockwise. Secure both sides before fully tightening down the screws. Separate velcro to extend the handstrap and feed loose end through the handstrap bar. Fasten velcro together to close the strap. Fit strap and secure device to user’s hand by adjusting velcro as needed. Install the battery IMPORTANT Battery Warning! CAUTION: Use only Janam-approved batteries. There is the risk of explosion if battery is replaced by an incorrect type. Always dispose of used batteries according to the instructions. 1. 2. 3. 4. To access the battery compartment, turn the locking-screw counterclockwise to open the latch and remove battery cover. Position the battery lift strap against the back of battery well, ensuring tab extension is on left side. Place a Janam Lithium-ion rechargeable battery in and snap into place. Replace the battery cover by positioning the top prongs first and sliding into place. Tighten locking screw by turning clockwise. To charge the battery: LIMPORTANT NOTE! The main battery charges the backup battery in the XM66 unit. When the main battery is fully charged, do not remove it from the unit for 24 hours. If the battery is removed during this period, the device cannot maintain any user data. To charge the battery using the USB Cable or Serial Cable: 1. 2. 3. 4. 5. Connect the power supply to the USB cable or serial cable. Connect snap-on end of USB cable or serial cable to bottom of XM66, making sure the word TOP on the cable connector faces front. Insert country-specific AC plug, and plug in the power supply. The LED will illuminate to confirm connection (orange indicates charging, green indicates fully charged and red indicates fault). The battery is fully charged in approximately two hours. To charge the battery using the Single-Slot or Four-Slot Cradle: 1. 2. Connect the power supply to the cradle. Connect the line cord to the appropriate power supply. 3. Plug in the power supply. 4. Insert the XM66 into the cradle. Note: Proper insertion is required to ensure connection. 5. 6. 2-2 The LED will illuminate to confirm connection (orange indicates charging, green indicates fully charged and red indicates fault). The battery is fully charged in approximately two hours. Janam Technologies LLC XM66 User Guide Remove the battery from spare battery charging well Do not force-pull the spare battery from charging well. Follow these instructions to remove the spare battery: 1. While gently holding down with thumb, slip index finger down against the battery so that you feel the edge where the battery meets the cradle. 2. Press down and forward with index finger to lift battery edge. Turn the XM66 on After installing the battery in the XM66, press the power button at the top of the device. The first time the device is turned on, calibrate the screen using the stylus. The stylus is located on the back of the device. To calibrate, simply follow the onscreen instructions and remember to save your settings. Note: If your XM66 came pre-loaded with a custom software application, a welcome utility may not appear. Follow the onscreen instructions. Janam Technologies LLC 2-3 XM66 User Guide Understanding the Today Screen What do the Status Icons Mean? 2-4 Janam Technologies LLC XM66 User Guide 3 Set up your Janam XM66 IMPORTANT NOTE! Always use the stylus for tapping or making strokes on the handheld computer screen. DO NOT use a pen, pencil or any other object on the touch screen display. Recalibrate the Screen The first time you start the Janam XM66 handheld computer, setup instructions will appear on screen. These instructions include a calibration screen, or digitizer. Calibration aligns the internal circuitry of the handheld computer with its touch-sensitive screen so the handheld can detect tapping selected elements on the screen. You can also recalibrate your screen at any time. To recalibrate your screen: 1. Tap the Start menu > Settings > System Tab > Screen. 2. Select Align Screen button, and follow the on-screen instructions, tapping the screen where indicated. Customize the Today Screen The Today screen can be customized by tapping Start menu > Settings > Today. Janam Technologies LLC 3-1 XM66 User Guide To choose a background/theme: On the Appearance tab, select the desired theme for the background. To add a custom background image: 1. 2. 3. 4. 5. Check the use this picture as the background check box, and tap Browse button to view a list of your picture files. Select the folder that contains the picture you want to use. Select the file type of the picture. Tap the file name of the picture you want to use. Tap OK. IMPORTANT NOTE! Pictures can affect the readability of text on the Today screen. Janam Technologies LLC 3-2 XM66 User Guide To select/change the order of appearance: 1. 2. 3. Select Start menu > Settings > Today On the items tab, select the items you want to appear on the today screen. Change the order by tapping the item and then tap move up or move down. Change Language and Regional Settings Your Janam XM66 ships with pre-set regional, language and input settings. To change these settings, follow the directions below. The style in which numbers, currency, dates and times are displayed is specified in regional settings. To change these: 1. Tap Start menu > Settings > System tab > Regional Settings. 2. On the Region tab, select your Region and Language. 3. Do one of the following: • On the Time tab, select the time display options you want. • On the Date tab, select the date display options your want. 4. To customize settings further, tap the appropriate tabs and select the desired options. Janam Technologies LLC 3-3 XM66 User Guide Change the Date and Time Display To set the time and date: 1. 2. 3. 4. Tap Start menu> Settings > System tab > Clock & Alarms. Select the correct Time Zone, and change the Date or Time. Choose Alarms tab to set regular reminders. Choose More tab to add/remove the clock on the title bar in all programs and the sound alarm even when the device is set to silent or vibrate. Note: During synchronization, the time on your device is updated with the time on your PC. To set the time and date for a different location: 1. 2. 3. Tap Start menu > Settings > System tab > Clock & Alarms. Tap Visiting. Select the correct time zone, and change the time or date. Janam Technologies LLC 3-4 XM66 User Guide Owner Identification and Password Protection 1. Tap Start menu > Settings > Personal tab > Owner Information. 2. On the identification tab, enter your personal information. To display owner information on the today screen: 1. 2. 3. 4. Tap Start menu > Settings > Personal tab > Owner Information. On the Options tab, select the identification information check box. On the Options options tab, select the notes check box if you want additional text displayed, such as: Reward if found. On the Notes tab, enter the additional text. Janam Technologies LLC 3-5 XM66 User Guide To protect your device with a password: 1. 2. 3. 4. 5. Tap Start menu > Settings > Personal tab > Lock. Select the Prompt if device unused for check box, and select the option from the dropdown menu. In the password type box, select the type of password you would like to use – Simple PIN or Strong alphanumeric. Enter the password and key in the same password to confirm the password. On the Hint tab, enter a phrase to help you remember your password. The hint displays after the wrong password is entered four times. Tap OK. You will be prompted to enter your password the next time you turn on your Janam XG100WM. IMPORTANT NOTE! Each time a wrong password is entered, the time the device takes to respond will get longer and longer until the device appears to be not responding. If you forget your password, you must reset your device. To change your password: 1. 2. 3. 4. Tap Start menu > Settings > Personal tab > Lock. Enter your current password. In the password box, enter your new password. On the Hint tab, enter a phrase to help you remember your new password. The hint displays after the wrong password is entered four times. Tap OK. Backlight and Brightness Preferences To change backlight preferences: 1. 2. 3. 4. Tap Start menu > Settings > System tab > Backlight. Select Battery Power tab and make your changes in: • Turn off backlight if device not used for • Turn on backlight when a button is pressed or the screen is tapped. Select External Power, and make your changes in: • Turn off backlight if device not used for • Turn on backlight when a button is pressed or the screen is tapped. Click OK. Janam Technologies LLC 3-6 XM66 User Guide Battery Power To make the battery last longer: 1. 2. 3. 4. Tap Start menu > Settings > System tab > Power. On the Advanced tab, specify when your device turns off to conserve battery power. For optimum conservation, specify 3 minutes or less. Default value is 1 minute. Use the AC adapter to plug your device into external power whenever possible. Adjust the backlight settings using keypad. To check the main battery and backup battery status: 1. 2. Tap Start menu > Settings > System tab > Power. On the Battery tab, Main Battery status and Backup Battery status are shown in bar chart from 0% to 100%. Button Assignment and Scrolling Speed To program buttons: 1. 2. Tap Start menu > Settings > Personal tab > Buttons > Program Buttons tab. First, select a button from the list, then assign a program from the dropdown menu to that button. Janam Technologies LLC 3-7 XM66 User Guide To adjust the speed for scrolling: 1. 2. Tap Start menu > Settings > Personal tab > Buttons > Up/Down Control tab. Do one of the following: • Under delay before first repeat, move the slider to shorten or lengthen the time that elapses before scrolling begins. • To change the time it takes to scroll from one item to the next, under repeat rate, move the slider to adjust the speed. Volume Control 1. 2. 3. 4. 5. Tap the top command bar. Move the indicator up or down to adjust volume. Click off to turn volume off completely. Click on the handheld’s background to close the popup. Alternatively, user can use keypad to adjust the volume. On 52key keypad, <Func + H> keys for volume up and <Func + M> keys for volume down. Enable Sounds and Notifications 1. 2. 3. 4. 5. Tap Start menu > Settings > Personal tab > Sounds & Notifications > Sounds tab. Tap or select the events and programs to enable sounds. Select the Notifications tab to assign notifications to specific events. Select the Event in the dropdown menu, tap Play sound checkbox and choose sound. Click ok. Janam Technologies LLC 3-8 XM66 User Guide Device Name Your XM66 may already be named, which is used to identify the device in the following situations: • Synchronizing with a PC • Connecting to a network • Restoring information from a backup IMPORTANT NOTE! If you synchronize multiple devices with the same PC, each device must have a unique name. To change the device name: 1. 2. 3. Tap Start menu > Settings > System tab > About. Tap the Device ID tab. Enter a name. The device name must begin with a letter, consist of letters from A to Z, numbers from 0 to 9, and cannot contain spaces. Use the underscore character to separate words. Customize the Start Menu 1. 2. Tap Start menu > Settings > Personal tab > Menus. Select the check boxes of the items you want to appear in the Start menu (up to seven items). Janam Technologies LLC 3-9 XM66 User Guide Open Applications To open an application: 1. 2. Tap Start menu > Programs. Select the application you want to open. Remove Applications To remove a program: 1. Go to Start menu > Settings > System > Remove Program. 3. Select the program you want to delete, and click Remove. 4. Click OK. Janam Technologies LLC 3-10 XM66 User Guide Display Locked/Unlocked To lock the display: 1. 2. 3. Tap Start menu > Today. Tap Device unlocked. The lock icon will change to a closed lock. When the device is locked, keypad and touch screen will not receive user input. To unlock the display: 1. 2. At the bottom of the Today screen, tap Unlock. Tap Unlock. Janam Technologies LLC 3-11 XM66 User Guide 4 Reset the XM66 To soft reset: Power In most situations, a soft reset restarts the device and saves all stored records and entries. However, any data that has not been saved will be lost during a soft reset. To perform a soft reset, do the following: 1. Remove the battery door from the back of the unit. 2. Locate the reset button. 3. Using the stylus, press the reset button (one time). 4. Replace the battery door. FEATURED SHORTCUT: (Numeric Keypad) Simultaneously press the blue key and the power button and hold for five seconds. When the Janam logo appears on the display, release both the blue key and the power button. Blue Key To hard reset: A hard reset returns the XM66 to factory settings, removing ALL applications and data from the device. Be sure that all data is backed up before performing a hard reset. To perform a hard reset, do the following: 1. Remove the battery door from the back of the unit. 2. Locate the reset button. 3. While holding the arrow-up key located on the keypad, use the stylus to press the reset button (once). Continue to hold the arrow-up key. 4. After the reset has occurred and the calibration screen appears on the screen, release the arrow-up key. Power FEATURED SHORTCUT: (Numeric Keypad) Simultaneously press the yellow key and the power button and hold for five seconds. When the Janam logo appears on the display, release both the yellow key and the power button. Perform touch‐screen calibration. Janam Technologies LLC Yellow Key 4-1 XM66 User Guide Power FEATURED SHORTCUT: (PDA Keypad) Press and hold the F2 key. While holding the F2 key, press the power button until the display goes dark. Release the power button then release the F2 button. Note: PDA keypad setting must be selected in XM66 Panel (see below) or a registry key must be used to enable. F2 key XM66 Panel Wake Up Choose a method to wake up device after suspend. External Power Supplies +5VDC from communications port for external peripherals. If you peripheral accessory does not function properly, set the value to “Always On”. Keypad Light Set backlight to ON or OFF. Keypad Type Choose setting to match device’s keypad type. Factory default is “Numeric”. Note: XM66 Panel settings will revert to default settings after a cold boot. Please refer to XM Series SDK for more information on how to make settings persistent. LIMPORTANT N O T E – B A T T E R Y D O O R ! XM66 mobile computers feature a battery door removal detection switch. This is designed to protect against data loss if the battery is removed during data collection or processing. The system will not fully operate when the battery cover is removed. As a result of this feature, XM66 devices automatically create a safe state until the battery cover is secured, meaning a device will power‐down until the battery door is closed. It will recall and resume from the user’s most recent screen when the battery door is fully in place. Janam Technologies LLC 4-2 XM66 User Guide 5 Barcode Scanning Barcode scanning demonstration and setup To run the demo: 1. Tap the Start menu > Programs > Scan > ScanDemo. Three menus will appear (setup, OCR, options) on the top of the screen. 2. 3. 4. 5. 6. Select Setup > Symbology Config. Tap Enable All to enable every type of barcode or manually select the type of barcode you need. Tap OK to save. Select Scan Point the scanner at a barcode, and press any of the barcode scan trigger buttons on the XM66. The results will display after a successful scan. Janam Technologies LLC 5-1 XM66 User Guide Enable the ScanWedge feature When the ScanWedge feature is enabled, data can be entered into the specified application by opening the application on the handheld and scanning a barcode. 1. 2. 3. 4. Go to Start menu > Programs > Scan > ScanWedge. Select Enable from the ScanWedge menu. Tap Setup > Symbology Config. You can then select enable all to enable every type of barcode or manually select the barcode symbologies you need. Tap OK. Note: The ScanWedge function will be disabled if manual scanning is initiated either by a command API or by using the Janam Barcode Test program. Unlock 2D scanning All of Janam’s mobile computers can be upgraded in the field to read both 1D and 2D barcodes with a simple firmware upgrade (Part Number 2D-XP-1). With each upgrade, a key code is provided that unlocks 2D scanning capability on the device. To purchase an upgrade for your XM66, contact your authorized Janam dealer. You will need to provide the product imager ID number so the appropriate five-digit key code sequence can be assigned. To access the imager ID number, follow these steps: To 1. 2. 3. get your imager ID number: Tap the Start menu, go to Settings and select System tab. Tap on the XM66 Panel icon. Select Info tab. The Scanner ID info is a unique number for each XM66 device. 4. Record the Scanner ID number. After receiving your five-digit key code, follow these steps to enable 2D scanning. 1. Go to the Start menu > Settings > System tab. 2. Tap XM66 Panel icon. 3. Select Scanner tab. 4. Enter your five-digit key code > Unlock. A successful unlock notification will appear. 5. Press X to close the screen. Note: Remember to keep a record of your six-digit key code. The unlock code will be maintained in the unit’s system after a soft reset or a hard reset, but it will need to be re-entered after a clean reset. Janam Technologies LLC 5-2 XM66 User Guide Enable ScanCapture feature The ScanCapture demo enables you to capture images in three ways: a) Single – to capture a single image b) Cont. – to capture multiple images, video style c) Intel – for intelligent signature capture. To access Scan Capture: 1. Go to Start menu > Programs > Scan 2. Tap ScanCapture icon. To take a single image: 1. Click Single button. 2. Aim the XM66 at the subject, hold the device steady and press the Single button. The unit will function as a digital camera and take a single picture. 3. A preview appears on the screen. 4. Click Save. 5. 6. 7. Enter a name for the image and select a memory storage location. Click OK. Below is the image that is captured. Janam Technologies LLC 5-3 XM66 User Guide To use continuous preview: 1. Select Cont or continue button. 2. Aim the scanner at the subject, hold the device steady and press the Cont button. This will start video record. 3. Press the Cont button again to stop video recording and display a single image. 4. Click Save. 5. Enter a name for the image and select a memory storage location. 6. Click OK. To use intelligent capture: This function is designed to work with a custom barcode for Intelligent Signature Capture. A code 128 barcode is used to inform the device that a signature is to be captured. The Intelligent Signature feature will find the barcode in the image, scale it, remove the extra information, and display the signature on the screen. When using the Intel Imaging function, there are a number of settings available. The main settings include the ROI Width and Height. ROI stands for Region Of Interest. This is the subset of the complete image that will be extracted. Another field is Image Bit Depth, which can be Gray or Binary. If Binary is selected, the returned image will be black and white. This results in the smallest image size, but the lowest image quality. If Gray is selected, the image will be in 256 levels of gray. This provides higher image quality and a larger image size. 1. 2. Go to Menu > Settings > Intel Img. Set up appropriate settings. Click Address or Signature > OK. 3. Select Intel button and aim at any support barcode. If you need to capture a 2D barcode, be sure to unlock your 2D feature. 4. Select Save button. Janam Technologies LLC 5-4 XM66 User Guide 5. 6. Enter image name and save to a memory storage location. Click OK. 7. The below image is captured. Janam Technologies LLC 5-5 XM66 User Guide 6 Enter Data Entering information on the XM66 You can enter data into your Janam mobile computer several ways: Using the Barcode Scanner You can capture data and images by scanning barcodes into the handheld computer. See chapter 5 for details. Using the Input Panel The input panel provides access to the various input methods available on your device. By default, the input panel appears on the menu bar. The icon indicates which input method is currently selected. The input selector arrow opens a list of available input methods. To show or hide input panel, tap the input panel icon on the menu bar. Janam Technologies LLC 6-1 XM66 User Guide Keyboard Shortcuts When you use the onscreen keyboard, you can use shortcut keys as an alternative to menu commands when working in programs on your device. Using the Onscreen Keyboard To enter text: You can enter text by tapping keys on the keyboard that is displayed on the screen. The onscreen keyboard is available when text entry is possible. 1. 2. In a program, tap the Input Selector arrow, and then Keyboard. Enter text by tapping keys on the onscreen keyboard. To increase the size of the keyboard keys: 1. 2. 3. 4. 5. Tap the Input Selector arrow > Options or tap Start menu > Settings > Personal tab > Input. In the Input Method list, select Keyboard > Large keys. Enlarge the keys even more by selecting the use gestures for the following keys check box. Fewer keys will appear on the keyboard, but you can do gestures for Space, Backspace, Enter and Shift + Key. Tap the Options tab, and change the zoom level as desired. Tap OK. Janam Technologies LLC 6-2 XM66 User Guide (a) Using Input Selector arrow (b) Using Input on Settings screen Janam Technologies LLC 6-3 XM66 User Guide To use ClearType for screen text: 1. Tap Start menu > Settings > System tab > Screen > ClearType tab. 2. Select the enable ClearType check box. To increase or decrease the size of text on the screen: 1. Tap Start menu > Settings > System tab > Screen > Text Size tab. 2. Move the slider to increase or decrease the text size. Janam Technologies LLC 6-4 XM66 User Guide To change word completion options: 1. 2. 3. Tap Start menu > Settings > Personal tab > Input. Tap the Word Completion tab, select the Suggest words when entering text check box, and specify the settings. Tap OK. To turn on automatic scrolling: You can change input settings so that as you enter text in a program, scrolling occurs automatically when the text reaches the bottom of the screen. 1. Tap Start menu > Settings > Personal tab > Input. 2. Tap the Options tab, and select the Scroll upon reaching the last line check box. 3. Tap OK. Janam Technologies LLC 6-5 XM66 User Guide To change input panels: 1. 2. 3. The standard alpha keyboard is the default. For numeric, tap on 123 keyboard in the upper left corner of the main keyboard. For international, tap on áü key in the lower left corner of the alpha keyboard. Using Block Recognizer Use a single stroke to write letters, numbers, symbols and punctuation, which are converted into typed text. Block recognizer is available when text entry is possible. To enter text using Block Recognizer: 1. 2. From a program, tap the input selector arrow and then block recognizer. Write characters, numbers and symbols in the designated writing area. • Enter letters by writing in the abc (left) area of the box. • Enter numbers by writing in the 123 (right) area of the box. • Enter symbols and punctuation by tapping in either area of the box and then writing the desired character. Janam Technologies LLC 6-6 XM66 User Guide Using Letter Recognizer With letter recognizer, you can write individual letters, numbers and punctuation and have them converted into typed text. To enter text using letter recognizer: 1. 2. From a program, tap the Input Selector arrow and then Letter Recognizer. Write characters, numbers and symbols in the designated writing area. • Enter capital letters by writing in the ABC (left) area of the box. • Enter lower case letters by writing in the abc (middle) area of the box. • Enter numbers by writing in the 123 (right) area of the box. • Enter punctuation and symbols by tapping in either area of the box and then writing the desired character. Using Transcriber Transcriber works transparently in the background of programs that accept user input. To start transcriber: 1. 2. 3. 4. Start a program such as Word Mobile. Tap the Input Panel icon at the bottom center of the screen and tap the Input Selector arrow. Tap Transcriber. The transcriber introductory screen appears. Tap OK to close the introductory screen. To show or hide the transcriber toolbar: The transcriber toolbar, which appears at the bottom of the screen when transcriber is open, provides easy access to several tools – enter, space and backspace buttons, and left and right arrow buttons. 1. From a program, tap the Transcriber icon at the bottom of the screen. Tap Janam Technologies LLC 6-7 XM66 User Guide To set transcriber startup options: 1. From a program, tap on the transcriber toolbar. 2. On the Quick Settings tab, set any of the following options: • In recognition, the language transcriber recognizes Standard English (Default). • In writing direction, tap the picture that most closely represents the angle at which you write on your device. For example, if your writing slants to the left, tap the second option. • Select the intro screen check box to display the short introductory screen when transcriber first opens. • Select the sound check box to turn on transcriber sounds. To set transcriber text entry options: 1. From a program, tap on the transcriber toolbar. 2. On the Inking tab, set any of the following options: • Adjust the Recognition Delay slider. • Select the Add space after check box to add a space after each word that transcriber recognizes. • Under pen, choose the line width and color for handwriting. • Tap match letter shapes to your writing to open the letter shapes feature where you can train transcriber to recognize your handwriting. Janam Technologies LLC 6-8 XM66 User Guide To write with transcriber: Transcriber allows you to write in cursive, print or a combination of both. 1. Within a program, position the cursor where you want text to appear. 2. Use the stylus to write anywhere on the screen. The writing will be converted to text shortly after you lift the stylus from the screen. To use the transcriber calculator: 1. From a program, tap on the transcriber toolbar until 123 is selected. 2. Write the equation. If you write 2+2=, transcriber returns 2+2=4. To match letter shapes to handwriting: 1. 2. 3. 4. 5. 6. 7. From a program, tap on the transcriber toolbar. On the Inking tab, tap match letter shapes to your writing. At the bottom of the letter shapes screen, tap the character you want to explore. At the top of the screen, double-tap the picture of this character. The character slowly redraws, showing the handwriting sequence. Tap how often you write the character in that way: often, rarely or never. Click OK. To optimize handwriting recognition for transcriber: If transcriber does not recognize your handwriting as accurately or quickly as you'd like, you can optimize handwriting recognition. • Select the writing direction picture that best matches the slant of your handwriting. • Use letter shapes to eliminate letter shapes that you do not use or to learn methods of writing characters that will make them easier for transcriber to recognize. • Try writing in another format. If you have been printing, try writing cursive, or if you have been writing in both cursive and print, try printing alone. • Adjust the speed at which transcriber returns text after you write. • Add a user dictionary that contains special terms you may be using, such as medical or legal terms. You can also verify that you are using your letter shapes user profile. To edit text using transcriber: 1. 2. From a program, draw a line across the text you want to edit. After you lift the stylus from the screen, the line will disappear and the selected text will be highlighted. Do either of the following: • Use gestures to capitalize letters or insert a space. • Use handwriting recognition alternates to quickly correct text and add words to the transcriber dictionary. To create a dictionary for transcriber: 1. 2. 3. On your PC, use a program such as Notepad, and type each term you want to include in the dictionary on a separate line. When you are finished, on the File menu, click Save As. In the Save as type box, select All Files, and enter a name for the file using a .dct extension (for example, mydictionary.dct). Janam Technologies LLC 6-9 XM66 User Guide To create shorthand for entering words: 1. 2. 3. 4. 5. From a program, tap on the transcriber toolbar. On the Advanced tab, under Shorthand, tap Settings. In the Transcriber: Shorthand dialog box, tap Add. Tap Text expansion, and tap Next. Write the Shorthand you want to use, then enter the replacement text to display. 6. Tap Finish, then tap OK. To use the transcriber keyboard on the transcriber toolbar. The keyboard remains From a program, tap visible until you tap the button again. Janam Technologies LLC 6-10 XM66 User Guide To create shorthand that will open a program: 1. 2. 3. 4. 5. From a program, tap on the transcriber toolbar. On the Advanced tab, under Shorthand, tap Settings. In the Transcriber: Shorthand dialog box, tap Add. Tap Run Program, and tap Next. Write the shorthand text you want to use, then select the program you want transcriber to run when you write the shorthand. 6. Tap Finish, then tap OK. IMPORTANT NOTE! The next time you write the shorthand text, the appropriate program will open. To set up shorthand functions: 1. 2. 3. 4. 5. 6. From a program, tap on the transcriber toolbar. On the Advanced tab, under Shorthand, tap Settings. In the Transcriber: Shorthand dialog box, tap Add. Tap Function > Next. Write the Shorthand you want to use and then tap the Function the shorthand represents. Tap Finish, and tap OK. Janam Technologies LLC 6-11 XM66 User Guide To use handwriting recognition alternates: 1. 1. From a program, draw a line across the word you want to correct or add to the dictionary. After you lift the stylus, the line will disappear and the word will be highlighted. 2. 3. Do the quick correct gesture. On the alternates menu, do one of the following: • To correct the selected word, tap the word you want to replace it with. • To add the selected word to the dictionary, tap Add To Dictionary. To use gestures in transcriber: Use quick strokes of the stylus to edit your text. Do the enter, space and tab gestures while writing text to insert returns, spaces or tabs. Janam Technologies LLC 6-12 XM66 User Guide To match letter shapes to handwriting: Use the letter shapes feature to match your handwriting to a series of letter shapes recognized by transcriber or to learn methods of writing characters that transcriber will recognize more easily. 1. 2. 3. 4. 5. 6. From a program, tap on the transcriber toolbar. On the Inking tab, tap match letter shapes to your writing. At the bottom of the letter shapes screen, tap the Character you want to explore. At the top of the screen, double-tap the picture of this character. The character slowly redraws, showing the handwriting sequence. Tap how often you write the character in that way: often, rarely or never. Click OK when you are finished. To save a letter shapes user profile: You can save a user-specific letter shapes profile that you can open each time you use transcriber. 1. 2. 3. 4. 5. From a program, tap on the transcriber toolbar. Match the appropriate letter shapes to your handwriting. When finished, tap File > Save. Enter a name for the user-specific letter shapes profile and select the type (.LSS is the default) and location for the file. Tap Save. IMPORTANT NOTE! To open a letter shapes profile, tap File > Open > double-tap the Profile. To select a letter shapes user profile: The transcriber letter shapes feature supports two profiles, master and guest. The master profile is not affected by any changes made to the guest profile. 1. 2. From a program, tap on the transcriber toolbar. Tap File and one of the following: • Master if you are the primary user. • Guest if you are not the primary user. To add a dictionary to a device: To add a dictionary to your device, the PC and the device must be connected and synchronized. 1. 2. 3. 4. 5. 6. On the PC, open ActiveSync and click Explore. Copy the dictionary file (a file with a .dct extension) to the Dictionaries folder on your device. On the device, open a program and select transcriber as the input method. If the introductory screen appears, tap OK to close it. On the transcriber toolbar, tap . On the Advanced tab, under Dictionaries, tap Settings. In the Transcriber: Dictionaries list, select the check box next to the new dictionary, and tap OK. The dictionary is now ready for use by transcriber. Janam Technologies LLC 6-13 XM66 User Guide To change the text input method: Depending on your preference, you can use the onscreen keyboard or a handwriting recognition feature such as Block Recognizer, Letter Recognizer, and Transcriber to enter text in programs. 1. 2. 3. Tap Start menu > Settings > Personal tab > Input. On the Input method tab, select block recognizer, letter recognizer or transcriber. Tap OK. Import Data If you have data stored in computer applications such as spreadsheets and databases, or if you want to import data from another device, you can transfer the data to your Janam XM66 handheld computer without having to key it in manually. See chapter 6 for more details on how to transfer files and applications. Janam Technologies LLC 6-14 XM66 User Guide 7 Exchange and Update Data using ActiveSync ActiveSync software lets you synchronize data between an XM66 and a PC. To synchronize data, you must connect your XM66 and PC directly using a cable or cradle or use a modem or network. Create a User Profile You can create a user profile to load data into a Janam XM66 without associating that data with a user name. To create a user profile: 1. 2. 3. 4. Tap Start menu > Settings > Personal tab. Choose Owner Information. Enter identification, notes and display information. Tap OK to save changes. Set up/Delete a Partnership There are two types of partnerships that you can create with your Janam XM66. You can automatically synchronize the files on your handheld device with your PC when you start your device or you can establish a guest connection and manually copy the files you want to synchronize. Janam Technologies LLC 7-1 XM66 User Guide To set up a partnership to automatically sync files: 1. On your PC, select Start menu > Programs > ActiveSync. Microsoft ActiceSync Version 4.5.0 (Build 5096) is used in this manual. 2. Connect your Janam XM66 to your PC. 3. Microsoft ActiveSync dialog box prompts. Tap OK to proceed. 4. Synchronization Setup Wizard window appears. Tap Next to setup the partnership connection. 5. If the device has already been set up to synchronize with another computer, the Synchronization Setup Wizard (Computer name) window will appear. Use the default name or enter a new name. Then tap Next to proceed. Janam Technologies LLC 7-2 XM66 User Guide 6. Select the Files you want to automatically sync between your mobile device and your computer. Then tap Next. 7. Note: when you select Files, an additional screen appears (shown below) with further information. Read carefully before proceeding, because your files may be converted. Tap OK proceed. 8. Synchronization Options window appears again. Tap Next to proceed. Janam Technologies LLC 7-3 XM66 User Guide 9. Allow Wireless Connections window appears. Check the checkbox for Allow wireless data connections. 10. Completing the Pocket PC Sync Setup Wizard window appears. Tap Finish. 11. Your partnership setup is completed. Microsoft ActiveSync window appears with the device name XM66 (in this example) and status shows as Synchronized. File synchronization will be carried out automatically when there is file added or remove from the \My Document folder of the device. Janam Technologies LLC 7-4 XM66 User Guide 12. To add/remove files to the device, tap on the Microsoft ActiveSync window. File Synchronization Settings window appears. Tap on Add button to add files to \My Documents folder of the device and Remove button to delete files \My Documents folder of the device. 13. After adding and removing files, automatic file synchronizing is performed. 14. After synchronization is completed, the status of Microsoft ActiveSync window changes from Synchronizing to Synchronized again. Janam Technologies LLC 7-5 XM66 User Guide To delete a partnership: 1. 2. Unplug USB cable to disconnect the USB ActiveSync connection between the device and the PC. Go to File > Delete Partnership in the ActiveSync manager. 3. Click Yes when confirmation screen appears. 4. If there is a Synchronized Files folder, confirmation for folder deletion screen will appear. Click Yes to proceed. 5. Microsoft ActiveSync window shows No partnerships. 6. You will need to re-establish the partnership when you connect your Janam XM66 to your PC, or you will need to connect as a guest. Janam Technologies LLC 7-6 XM66 User Guide To set up a guest partnership: 1. Connect your Janam XM66 to your PC. 2. Microsoft ActiveSync dialog box prompts. Tap OK to proceed. 3. Synchronization Setup Wizard window appears. Tap Cancel to setup a Guest connection. 4. The guest connection is established, as shown. 5. Select Explore to manually copy the files on your handheld to your desktop computer. Windows Explorer will appear with the folders and files on your mobile device. 6. Select the file or file(s) you want to move or copy. 7. Choose copy files and select a destination folder on your PC. Janam Technologies LLC 7-7 XM66 User Guide Partnership Settings To change partnership connection settings: 1. Click the ActiveSync icon in your Windows system tray (bottom right corner of taskbar). 2. Choose File > Connection Settings from the ActiveSync manager menu. 3. The Connection Settings window appears. Tap OK. Janam Technologies LLC 7-8 XM66 User Guide 8 802.11 Wireless Configuration The following section details the basic 802.11 wireless configuration for your Janam XM66. Wireless local area network access By default, Wi-Fi is set to ON: 1. Tap Start menu > Settings > Connections tab > Wireless Manager 2. Click Wi-Fi to toggle it ON/OFF. 3. Click Start > Programs > Summit > scu Janam Technologies LLC 8-1 XM66 User Guide Active Profile is set to Default 4. Tap Admin Login. 5. Enter the password SUMMIT and tap OK. Note: Use all uppercase letters for the password. 6. Click Profile tab and double tap Scan button to search for nearby AP’s. 7. Select the desired network and click Configure button to set the network profile. Eg: SOFTWARE Janam Technologies LLC 8-2 XM66 User Guide 8. Click Yes button to complete the new profile configuration. 9. On the Main tab change active profile to the new profile created in the last step. Eg: SOFTWARE 10. Click tab Status tab to check the connection status. Janam Technologies LLC 8-3 XM66 User Guide 9 Bluetooth Overview Bluetooth is a short-range wireless communications technology. Devices with Bluetooth capabilities can beam to exchange information over a distance of about 10 meters (30 feet). Unlike infrared, you don't need to line up the devices to beam information with Bluetooth. You can even beam information to a device in a different room, as long as it's within range. You can use Bluetooth as follows: • Beam information, such as files, appointments, tasks and contact cards, between devices that have Bluetooth capabilities. • Use a Bluetooth service. Once you connect to another device or computer using Bluetooth, you can locate and use any of the services available on that device. To Turn Bluetooth On/Off 1. Tap Start menu > Settings > Connections tab. 2. Tap Bluetooth. 3. Select the Mode tab. 4. Check or uncheck the turn on Bluetooth check box. NOTE: By default, Bluetooth is turned off. If you turn Bluetooth on and then turn off the XM66, Bluetooth also turns off. To make a device visible Other devices with Bluetooth capabilities can detect your device and attempt to beam information to it, establish a partnership, or use a Bluetooth service. 1. Tap Start menu > Settings > Connections tab. 2. Tap Bluetooth 3. Select the Mode tab. 4. Select the Turn on Bluetooth check box, and then select the Make this device visible to other devices check box. Janam Technologies LLC 9-1 XM66 User Guide Bluetooth partnerships A partnership is a relationship that you create between your XM66 and another Bluetooth device to securely exchange information. Creating a partnership involves entering the same Bluetooth passcode on both devices. Once a partnership is created, the devices need only have Bluetooth turned on to exchange information; they do not need to be visible. You need only create a partnership once between two devices. Then, the devices can exchange information without entering the passcode. To create a Bluetooth partnership 1. 2. 3. 4. 5. 6. Ensure that the two devices are turned on, visible, and within close range. Tap Start menu > Settings > Connections tab. Tap Bluetooth > Devices tab > Add new device. Your device searches for other devices with Bluetooth capabilities and displays them in the list. Tap the name of the device to be paired, and tap Next. In Passcode, enter an alphanumeric passcode between 1 and 16 characters, and tap Next. Enter the same passcode on the other device. To accept a Bluetooth partnership 1. 2. 3. Ensure that your device is turned on, visible and within close range. When prompted to accept a partnership with the device that is requesting the relationship, tap Yes. If a passcode is requested, enter an alphanumeric passcode between 0 and 16 characters in passcode, and tap Next. You must enter the same passcode that was entered on the device requesting the partnership. Janam Technologies LLC 9-2 XM66 User Guide To Rename a Bluetooth Partnership 1. 2. 3. 4. Tap Start menu > Settings > Connections tab. Tap Bluetooth > Devices tab. Tap the partnership to be renamed. A pop-up menu appears. Select Edit. Enter a new name for the partnership and tap Save. To Delete a Bluetooth Partnership 1. 2. 3. 4. Tap Tap Tap Tap Start menu > Settings > Connections tab.> settings > connections tab. Bluetooth > Devices tab. and hold the partnership you want to end. Select Delete from the pop-up menu. Yes to confirm. Janam Technologies LLC 9-3 XM66 User Guide Bluetooth Beam To Send a File Via Bluetooth Beam 1. 2. 3. 4. Tap and hold on the file you want to beam to other device. A pop-up menu appears. Select Beam File. Nearby Bluetooth devices are displayed on the list. Tap on the targeted device to beam the file. To Receive a Bluetooth beam Your device will not detect and notify you of incoming Bluetooth beams unless you set it up as follows: 1. 2. 3. 4. 5. Tap Start menu > Settings > Connections tab > Beam. Select the Receive all incoming beams check box. Ensure that your device is turned on, visible and within close range of the device that is beaming the information. When prompted with “You are receiving data. To stop receiving, press Cancel”, tap Hide to continue or no action to continue. If you want to reject the beamed information, then tap Cancel . The next message is “Do you want to save “filename” to your device?”, tap Yes to receive the beamed information. The received file is stored in \My Documents folder of the device. Janam Technologies LLC 9-4 XM66 User Guide Bluetooth virtual COM ports overview Some programs can connect only though a serial (COM) port. This can be true even if the device itself is Bluetooth-enabled. To make it possible for such programs to use a Bluetooth connection, you must set up a virtual COM port. Once created, this virtual port can be used like any other COM port. You can use a virtual COM port for programs that, for example, connect to a GPS receiver, or to connect to a Bluetooth enabled printer. Here are some examples of how to use incoming and outgoing virtual COM ports. Outgoing COM port: You have a program on your device that cannot use Bluetooth directly but can print to a serial (COM) port. You can create a Bluetooth partnership with a Bluetooth-enabled printer, and then set up an outgoing COM port (for example, COM 1). The program can then send print data to COM 1, which reaches the Bluetooth-enabled printer. Incoming COM port: You have a Bluetooth-enabled GPS receiver, and your device has a GPS tracking program that expects to receive GPS data over a serial (COM) port. You can create a Bluetooth partnership with the Bluetooth-enabled GPS receiver, and then set up an incoming COM port (for example, COM 2). The GPS program can then send data to COM 2, which reaches the GPS receiver. Even if both your device and another Bluetooth-enabled device contain programs that need to use serial ports to communicate, you can set up the appropriate virtual incoming and outgoing COM ports on each device so that the programs can to use a Bluetooth connection to communicate. To set up an incoming Bluetooth COM port 1. 2. 3. 4. 5. 6. 7. Make sure that your device is currently connected to the other device via Bluetooth. Tap Start menu > Settings > Connections tab. Tap Bluetooth > COM ports tab. Tap New Incoming Port. Select a numbered COM port from the list. If the port cannot be created, it is in use. Select a different numbered port. To use this COM port to communicate only with devices with which your device has a Bluetooth partnership, select the Secure Connection check box. Tap Finish. Janam Technologies LLC 9-5 XM66 User Guide To set up an outgoing Bluetooth COM port The list item new outgoing port will be available only if one or more Bluetooth-connected devices supports serial (COM) connections. 1. 2. 3. 4. 5. 6. 7. Make sure that your device is currently connected to the other device via Bluetooth. Tap Start menu > Settings > Connections tab. Tap Bluetooth > COM ports tab. Tap New Outgoing Port. Select a numbered COM port from the list. If the port cannot be created, it is in use. Select a different numbered port. To use this COM port to communicate only with devices with which your device has a Bluetooth partnership, select the Secure Connection check box. Tap Finish. Janam Technologies LLC 9-6 XM66 User Guide 10 Regulatory and Maintenance Regulatory information © Copyright 2010 Janam Technologies LLC. All rights reserved. XM Series, XM66, Janam and the Janam logo are trademarks of Janam Technologies LLC. Other product and brand names may be trademarked or registered trademarks of their respective owners. Janam Technologies LLC assumes no responsibility for any damage or loss resulting from the use of this guide. Janam Technologies LLC assumes no responsibility for any loss or claims by third parties which may arise through the use of this product. Janam Technologies LLC assumes no responsibility for any damage or loss caused by deletion of data as a result of malfunction, dead battery or repairs. Be sure to make backup copies of all important data on other media to protect against data loss. LIMPORTANT NOTE! Please read the end‐user software license agreement with this product before using the accompanying software program(s). Using any part of the software indicates that you accept the terms of the end‐user software license agreement. For additional information, visit www.janam.com or call +1.877.JANAM.99. The CE mark on the product indicates that the system has been tested to and conforms with the provisions noted within the 89/336/EEC Electromagnetic Compatibility Directive. For further information, please contact: Janam Technologies; 100 Crossways Park West, Suite 105; Woodbury, NY 11797. Janam Technologies shall not be liable for use of our product with equipment (i.e., power supplies, personal computers, etc.) that is not CE marked and does not comply with the Low Voltage Directive. FCC and Canadian compliance Tested to Comply with FCC Standards. FOR HOME OR OFFICE USE XM Series mobile computers meet or exceed all applicable standards and have been manufactured to the highest level of quality. Warning: Changes or modifications to this unit not expressly approved by the party responsible for compliance could void the user authority to operate the equipment. Janam Technologies LLC 10-1 XM66 User Guide XM Series batch terminal Regulatory and safety approvals Parameter Specification U.S.A. FCC Part 15, Subpart B Canada ICES-003 Issue 4 EN55022:1998+A1: 2000+A2:2003 European EN55024:1998+A1: 2000+A2:2003 Community AS/NZS CISPR 22:2004 Australia This Class B digital apparatus complies with the Canadian ICES-003. Cet appareil numerique de la Class B est conforme a la norm NMB-003 du Canada. Operation is subject to the following two conditions: (1) this device may not cause interference, and (2) this device must accept any interference, including interference that may cause undesired operation of the device. L’utilisation de ce dispositif est autorisée seulement aux deux conditions suivantes : (1) il ne doit pas produire de brouillage, et (2) l’utilisateur du dispositif doit être prêt à accepter tout brouillage radioélectrique reçu, même si ce brouillage est susceptible de compromettre le fonctionnement du dispositif. XM Series RF Terminals with WLAN and/or Bluetooth RF, regulatory and safety approvals Parameter Specification RF approvals U.S.A. FCC Part 15 Subpart B and Subpart C Canada RSS 210 Issue 6 This device complies with Part 15 of the FCC Rules. Operation is subject to the following two conditions: (1) this device may not cause harmful interference; and (2) this device must accept any interference received, including interference that may cause undesired operation. This equipment has been tested and found to comply with the limits for a Class B digital device, pursuant to Part 15 of the FCC Rules. These limits are designed to provide reasonable protection against harmful interference in a residential installation. This equipment generates, uses and can radiate radio frequency energy and, if not installed and used in accordance with the instructions, may cause harmful interference to radio communications. However, there is no guarantee that interference will not occur in a particular installation. If this equipment does cause harmful interference to radio or television reception, which can be determined by turning the equipment off and on, the user is encouraged to try to correct the interference by one or more of the following measures: • Reorient or relocate the receiving antenna. • Increase the separation between the equipment and receiver. • Connect the equipment to an outlet on a circuit different from that to which the receiver is connected. • Consult the dealer or an experienced radio/TV technician for help. If necessary, the user should consult the dealer or an experienced radio/television technician for additional suggestions. The user may find the following booklet helpful: “Something about Interference.” This is available at local FCC regional offices. Our company is not responsible for any radio or television interference caused by unauthorized modifications of this equipment or the substitution or attachment of 10-2 Janam Technologies LLC XM66 User Guide connective cables and equipment other than those specified by our company. The correction is the responsibility of the user. Use only shielded data cables with this system. This device and its antenna must not be co-located or operating in conjunction with any other antenna or transmitter. To maintain compliance with the FCC RF exposure guidelines for bodyworn operation, do not use accessories that contain metallic components other than what is specified by the manufacturer. This Class B digital apparatus complies with the Canadian ICES-003. Cet appareil numerique de la Class B est conforme a la norm NMB-003 du Canada. Operation is subject to the following two conditions: (1) this device may not cause interference, and (2) this device must accept any interference, including interference that may cause undesired operation of the device. L’utilisation de ce dispositif est autorisée seulement aux deux conditions suivantes : (1) il ne doit pas produire de brouillage, et (2) l’utilisateur du dispositif doit être prêt à accepter tout brouillage radioélectrique reçu, même si ce brouillage est susceptible de compromettre le fonctionnement du dispositif. To prevent radio interference to the licensed service, this device is intended to be operated indoors and away from windows to provide maximum shielding. Equipment (or its transmit antenna) that is installed outdoors is subject to licensing. RF, regulatory and safety approvals Parameter R&TTE Australia Specification EN 300 328 v1.6.1 (2004-11) EN 301 489-1 v1.6.1 (2005-09) EN 301 489-17 v1.2.1 (2002-08) EN 300 440-2 v1.1.2 (2004-07) EN 300 440-1 v1.2.1 (2001-09) EN 301 489-3 v1.4.1 (2002-08) EN 60950-1:2001+A11 EN 50371:2002 AS/NZS CISPR 22:2004 Hereby, Janam Technologies LLC declares that this product is in compliance with the essential requirements and other relevant provisions of Directive 100/5/EC. The equipment is intended for use throughout the European Community. Care and cleaning of terminals When needed, clean the image engine window and the LCD display with a clean, non-abrasive, lint-free cloth. The terminal can be cleaned with a damp cloth. Waste electrical and electronic equipment (WEEE) information This product has required the extraction and use of natural resources for its production. It may contain hazardous substances that could impact health and the environment, if not properly disposed. In order to avoid the dissemination of those substances in our environment and to diminish the pressure on the natural resources, we encourage you to use the appropriate take-back systems for product Janam Technologies LLC 10-3 XM66 User Guide disposal. Those systems will reuse or recycle most of the materials of the product you are disposing in a sound way. The crossed out wheeled bin symbol informs you that the product should not be disposed of along with municipal waste and invites you to use the appropriate separate take-back systems for product disposal. If you need more information on the collection, reuse and recycling of these systems, please contact your local region’s waste administration. You may also contact your supplier for more information on the environmental performances of this product. Battery Warning CAUTION! RISK OF EXPLOSION IF BATTERY IS REPLACED BY AN INCORRECT TYPE. DISPOSE OF USED BATTERIES ACCORDING TO THE INSTRUCTIONS. Use only Janam-approved batteries such as the BA-XP-1 and recharge batteries using only Janamapproved chargers. Use only easily accessible wall outlets that are reached with the length of the supplied power cables. The standard charger provides an easy and convenient way to charge the device. You can purchase the charger through an authorized dealer. Visit Janam’s website www.janam.com for information. General information 1. Before using the standard charger, read all instructions and warnings. 2. Please retain these instructions for future reference. Warning 1. 2. 3. 4. 5. No user serviceable parts inside. Do not open the charger. The charger is not serviceable. If found any damage or cracking on the enclosure of the charger, do not use the charger. This charger shall be disposed of. Do not short-circuit the output terminals of the charger. The charger is for indoor use only. Do not expose the charger to moisture or place the charger at location which could subject to water spillage. The charger is designed for use with this product only. Do not use this charger for other purpose. Operating instructions 1. 2. 3. Connect the power cord to the charger before plugging the charger into an outlet. After use, always unplug the charger from the outlet. Ensure that your local power supply system complies with the technical data of the standard charger. For more battery safety and charger safety guidelines, refer to the XM Series Quick Start Guide. 10-4 Janam Technologies LLC