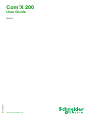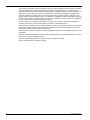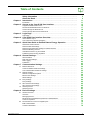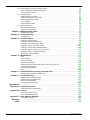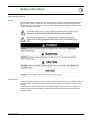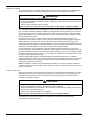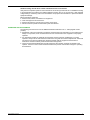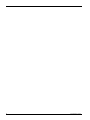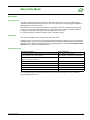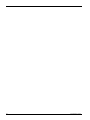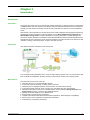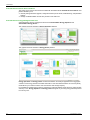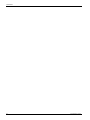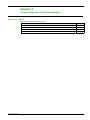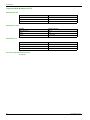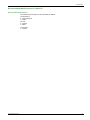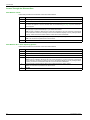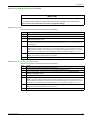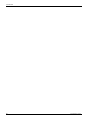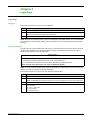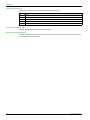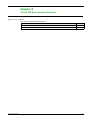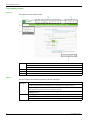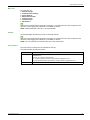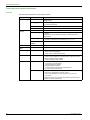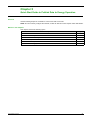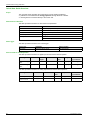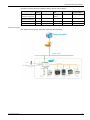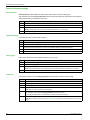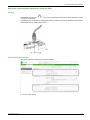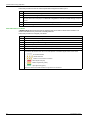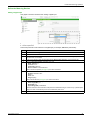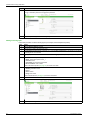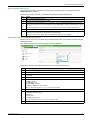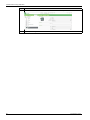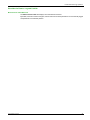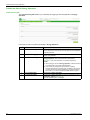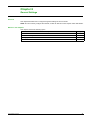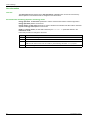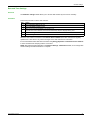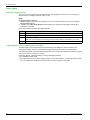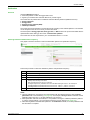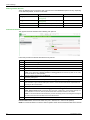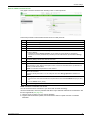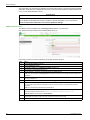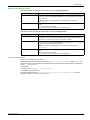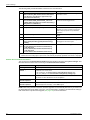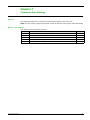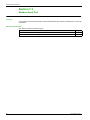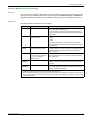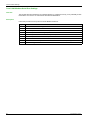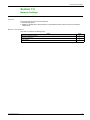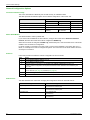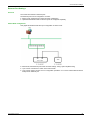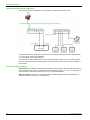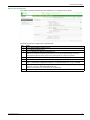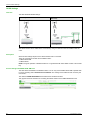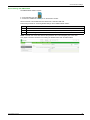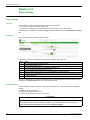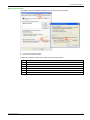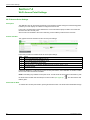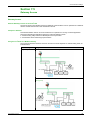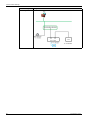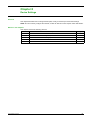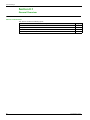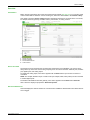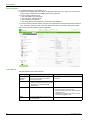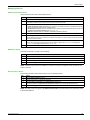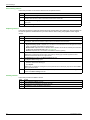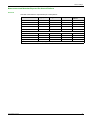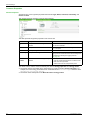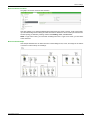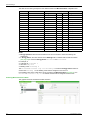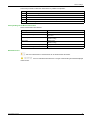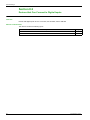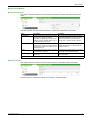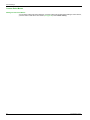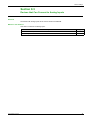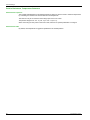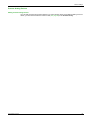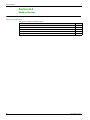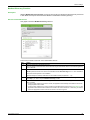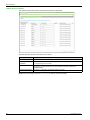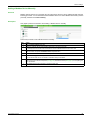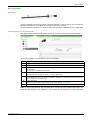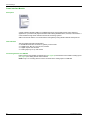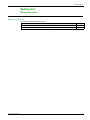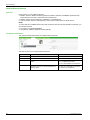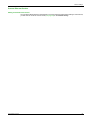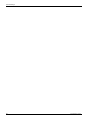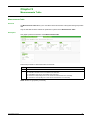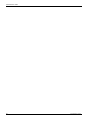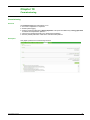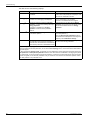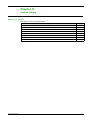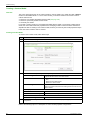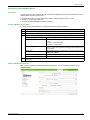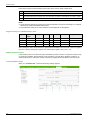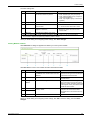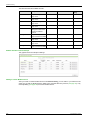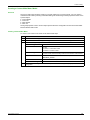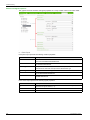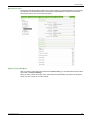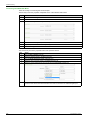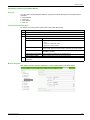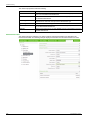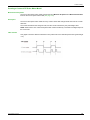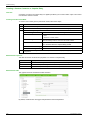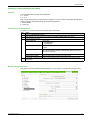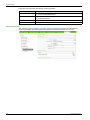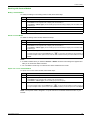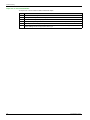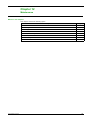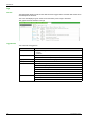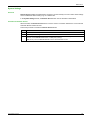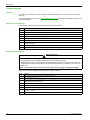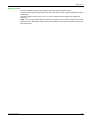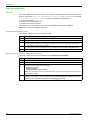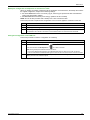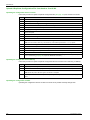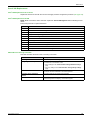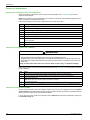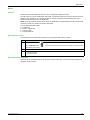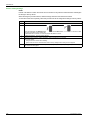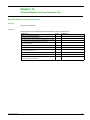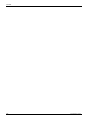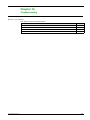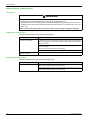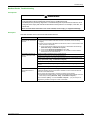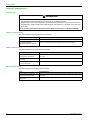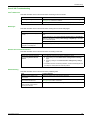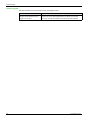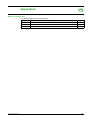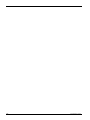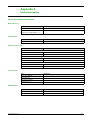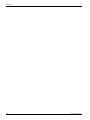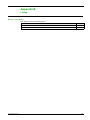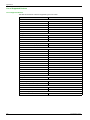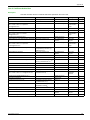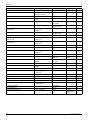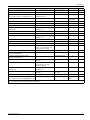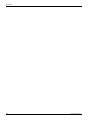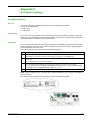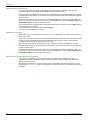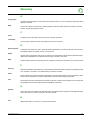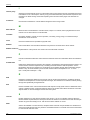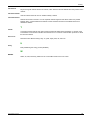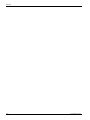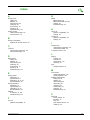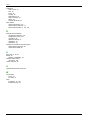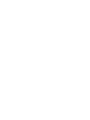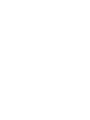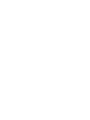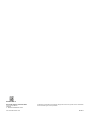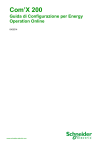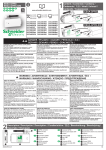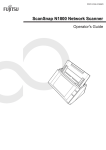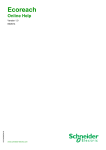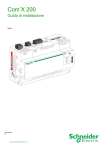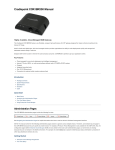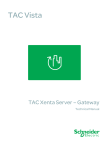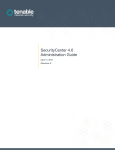Download Com'X 200 - User Guide
Transcript
Com’X 200 DOCA0036EN-01 03/2014 Com’X 200 User Guide DOCA0036EN-01 03/2014 www.schneider-electric.com The information provided in this documentation contains general descriptions and/or technical characteristics of the performance of the products contained herein. This documentation is not intended as a substitute for and is not to be used for determining suitability or reliability of these products for specific user applications. It is the duty of any such user or integrator to perform the appropriate and complete risk analysis, evaluation and testing of the products with respect to the relevant specific application or use thereof. Neither Schneider Electric nor any of its affiliates or subsidiaries shall be responsible or liable for misuse of the information contained herein. If you have any suggestions for improvements or amendments or have found errors in this publication, please notify us. No part of this document may be reproduced in any form or by any means, electronic or mechanical, including photocopying, without express written permission of Schneider Electric. All pertinent state, regional, and local safety regulations must be observed when installing and using this product. For reasons of safety and to help ensure compliance with documented system data, only the manufacturer should perform repairs to components. When devices are used for applications with technical safety requirements, the relevant instructions must be followed. Failure to use Schneider Electric software or approved software with our hardware products may result in injury, harm, or improper operating results. Failure to observe this information can result in injury or equipment damage. © 2014 Schneider Electric. All rights reserved. 2 DOCA0036EN-01 03/2014 Table of Contents Safety Information . . . . . . . . . . . . . . . . . . . . . . . . . . . . . . . . . . . . . . . . . . . About the Book. . . . . . . . . . . . . . . . . . . . . . . . . . . . . . . . . . . . . . . . . . . . . . Chapter 1 Introduction. . . . . . . . . . . . . . . . . . . . . . . . . . . . . . . . . . . . . . . . . . . . . . . . . Introduction . . . . . . . . . . . . . . . . . . . . . . . . . . . . . . . . . . . . . . . . . . . . . . . . . . . . . . . . . . . . . . Chapter 2 Access to the Com’X 200 User Interface . . . . . . . . . . . . . . . . . . . . . . . . . Supported Web Browsers for PC . . . . . . . . . . . . . . . . . . . . . . . . . . . . . . . . . . . . . . . . . . . . . Recommended Web Browsers for Tablet PC . . . . . . . . . . . . . . . . . . . . . . . . . . . . . . . . . . . . Access Through the Ethernet Port . . . . . . . . . . . . . . . . . . . . . . . . . . . . . . . . . . . . . . . . . . . . Access Through Wi-Fi Access Point Mode . . . . . . . . . . . . . . . . . . . . . . . . . . . . . . . . . . . . . . Chapter 3 Login Page . . . . . . . . . . . . . . . . . . . . . . . . . . . . . . . . . . . . . . . . . . . . . . . . . Login Page . . . . . . . . . . . . . . . . . . . . . . . . . . . . . . . . . . . . . . . . . . . . . . . . . . . . . . . . . . . . . . Chapter 4 Com’X 200 User Interface Overview . . . . . . . . . . . . . . . . . . . . . . . . . . . . . User Interface Layout . . . . . . . . . . . . . . . . . . . . . . . . . . . . . . . . . . . . . . . . . . . . . . . . . . . . . . Com’X 200 User Interface Description . . . . . . . . . . . . . . . . . . . . . . . . . . . . . . . . . . . . . . . . . Chapter 5 Quick Start Guide to Publish Data to Energy Operation . . . . . . . . . . . . Quick Start Guide Overview . . . . . . . . . . . . . . . . . . . . . . . . . . . . . . . . . . . . . . . . . . . . . . . . . Define the General Settings . . . . . . . . . . . . . . . . . . . . . . . . . . . . . . . . . . . . . . . . . . . . . . . . . Define the Communication Settings to Publish the Data . . . . . . . . . . . . . . . . . . . . . . . . . . . . Define the Metering Devices . . . . . . . . . . . . . . . . . . . . . . . . . . . . . . . . . . . . . . . . . . . . . . . . . Visualize the Data to Log and Publish. . . . . . . . . . . . . . . . . . . . . . . . . . . . . . . . . . . . . . . . . . Publish the Data to Energy Operation . . . . . . . . . . . . . . . . . . . . . . . . . . . . . . . . . . . . . . . . . . Chapter 6 General Settings . . . . . . . . . . . . . . . . . . . . . . . . . . . . . . . . . . . . . . . . . . . . . Site Information . . . . . . . . . . . . . . . . . . . . . . . . . . . . . . . . . . . . . . . . . . . . . . . . . . . . . . . . . . . Date and Time Settings . . . . . . . . . . . . . . . . . . . . . . . . . . . . . . . . . . . . . . . . . . . . . . . . . . . . . Data Logging . . . . . . . . . . . . . . . . . . . . . . . . . . . . . . . . . . . . . . . . . . . . . . . . . . . . . . . . . . . . . Publication . . . . . . . . . . . . . . . . . . . . . . . . . . . . . . . . . . . . . . . . . . . . . . . . . . . . . . . . . . . . . . . Chapter 7 Communication Settings . . . . . . . . . . . . . . . . . . . . . . . . . . . . . . . . . . . . . . 7.1 Modbus Serial Port . . . . . . . . . . . . . . . . . . . . . . . . . . . . . . . . . . . . . . . . . . . . . . . . . . . . . . . . Common Modbus Serial Port Settings . . . . . . . . . . . . . . . . . . . . . . . . . . . . . . . . . . . . . . . . . Com’X 200 Modbus Serial Port Settings . . . . . . . . . . . . . . . . . . . . . . . . . . . . . . . . . . . . . . . . 7.2 Network Settings . . . . . . . . . . . . . . . . . . . . . . . . . . . . . . . . . . . . . . . . . . . . . . . . . . . . . . . . . . Network Configuration Options . . . . . . . . . . . . . . . . . . . . . . . . . . . . . . . . . . . . . . . . . . . . . . . Ethernet Port Settings . . . . . . . . . . . . . . . . . . . . . . . . . . . . . . . . . . . . . . . . . . . . . . . . . . . . . . GPRS Settings . . . . . . . . . . . . . . . . . . . . . . . . . . . . . . . . . . . . . . . . . . . . . . . . . . . . . . . . . . . 7.3 Proxy Settings . . . . . . . . . . . . . . . . . . . . . . . . . . . . . . . . . . . . . . . . . . . . . . . . . . . . . . . . . . . . Proxy Settings . . . . . . . . . . . . . . . . . . . . . . . . . . . . . . . . . . . . . . . . . . . . . . . . . . . . . . . . . . . . 7.4 Wi-Fi Access Point Settings . . . . . . . . . . . . . . . . . . . . . . . . . . . . . . . . . . . . . . . . . . . . . . . . . Wi-Fi Access Point Settings . . . . . . . . . . . . . . . . . . . . . . . . . . . . . . . . . . . . . . . . . . . . . . . . . 7.5 Gateway Access . . . . . . . . . . . . . . . . . . . . . . . . . . . . . . . . . . . . . . . . . . . . . . . . . . . . . . . . . . Gateway Access . . . . . . . . . . . . . . . . . . . . . . . . . . . . . . . . . . . . . . . . . . . . . . . . . . . . . . . . . . Chapter 8 Device Settings. . . . . . . . . . . . . . . . . . . . . . . . . . . . . . . . . . . . . . . . . . . . . . 8.1 General Overview . . . . . . . . . . . . . . . . . . . . . . . . . . . . . . . . . . . . . . . . . . . . . . . . . . . . . . . . . Overview . . . . . . . . . . . . . . . . . . . . . . . . . . . . . . . . . . . . . . . . . . . . . . . . . . . . . . . . . . . . . . . . Managing Devices . . . . . . . . . . . . . . . . . . . . . . . . . . . . . . . . . . . . . . . . . . . . . . . . . . . . . . . . . Measurement and Metadata Exported Per Hosted Platform . . . . . . . . . . . . . . . . . . . . . . . . . Common Properties. . . . . . . . . . . . . . . . . . . . . . . . . . . . . . . . . . . . . . . . . . . . . . . . . . . . . . . . 8.2 Devices that Can Connect to Digital Inputs . . . . . . . . . . . . . . . . . . . . . . . . . . . . . . . . . . . . . . Built-in Pulse Meters . . . . . . . . . . . . . . . . . . . . . . . . . . . . . . . . . . . . . . . . . . . . . . . . . . . . . . . Custom Pulse Meters . . . . . . . . . . . . . . . . . . . . . . . . . . . . . . . . . . . . . . . . . . . . . . . . . . . . . . DOCA0036EN-01 03/2014 5 9 11 11 15 16 17 18 19 21 21 23 24 26 27 28 30 31 33 37 38 39 40 41 42 43 49 50 51 52 53 54 55 58 60 60 62 62 63 63 65 66 67 69 71 72 76 77 78 3 8.3 Devices that Can Connect to Analog Inputs . . . . . . . . . . . . . . . . . . . . . . . . . . . . . . . . . . . . . Built-in Resistance Temperature Detectors . . . . . . . . . . . . . . . . . . . . . . . . . . . . . . . . . . . . . . Custom Analog Devices. . . . . . . . . . . . . . . . . . . . . . . . . . . . . . . . . . . . . . . . . . . . . . . . . . . . . 8.4 Modbus Devices. . . . . . . . . . . . . . . . . . . . . . . . . . . . . . . . . . . . . . . . . . . . . . . . . . . . . . . . . . . Modbus Discovery Function. . . . . . . . . . . . . . . . . . . . . . . . . . . . . . . . . . . . . . . . . . . . . . . . . . Adding a Modbus Device Manually . . . . . . . . . . . . . . . . . . . . . . . . . . . . . . . . . . . . . . . . . . . . Modbus Meter Measurements . . . . . . . . . . . . . . . . . . . . . . . . . . . . . . . . . . . . . . . . . . . . . . . . Acti 9 Smartlink . . . . . . . . . . . . . . . . . . . . . . . . . . . . . . . . . . . . . . . . . . . . . . . . . . . . . . . . . . . Smart Interface Module . . . . . . . . . . . . . . . . . . . . . . . . . . . . . . . . . . . . . . . . . . . . . . . . . . . . . 8.5 Ethernet Devices . . . . . . . . . . . . . . . . . . . . . . . . . . . . . . . . . . . . . . . . . . . . . . . . . . . . . . . . . . Built-in Ethernet Devices . . . . . . . . . . . . . . . . . . . . . . . . . . . . . . . . . . . . . . . . . . . . . . . . . . . . Custom Ethernet Devices . . . . . . . . . . . . . . . . . . . . . . . . . . . . . . . . . . . . . . . . . . . . . . . . . . . Chapter 9 Measurements Table . . . . . . . . . . . . . . . . . . . . . . . . . . . . . . . . . . . . . . . . . Measurements Table . . . . . . . . . . . . . . . . . . . . . . . . . . . . . . . . . . . . . . . . . . . . . . . . . . . . . . . Chapter 10 Commissioning . . . . . . . . . . . . . . . . . . . . . . . . . . . . . . . . . . . . . . . . . . . . . Commissioning. . . . . . . . . . . . . . . . . . . . . . . . . . . . . . . . . . . . . . . . . . . . . . . . . . . . . . . . . . . . Chapter 11 Custom Library. . . . . . . . . . . . . . . . . . . . . . . . . . . . . . . . . . . . . . . . . . . . . . Creating a Custom Model . . . . . . . . . . . . . . . . . . . . . . . . . . . . . . . . . . . . . . . . . . . . . . . . . . . Creating a Custom Modbus Device . . . . . . . . . . . . . . . . . . . . . . . . . . . . . . . . . . . . . . . . . . . . Creating a Custom Main Meter Model . . . . . . . . . . . . . . . . . . . . . . . . . . . . . . . . . . . . . . . . . . Creating a Custom Pulse Meter Model . . . . . . . . . . . . . . . . . . . . . . . . . . . . . . . . . . . . . . . . . Creating a Custom KYZ Pulse Meter Model . . . . . . . . . . . . . . . . . . . . . . . . . . . . . . . . . . . . . Creating a Custom Contactor or Impulse Relay. . . . . . . . . . . . . . . . . . . . . . . . . . . . . . . . . . . Creating a Custom Analog Sensor Model . . . . . . . . . . . . . . . . . . . . . . . . . . . . . . . . . . . . . . . Working with Custom Models. . . . . . . . . . . . . . . . . . . . . . . . . . . . . . . . . . . . . . . . . . . . . . . . . Chapter 12 Maintenance . . . . . . . . . . . . . . . . . . . . . . . . . . . . . . . . . . . . . . . . . . . . . . . . Logs . . . . . . . . . . . . . . . . . . . . . . . . . . . . . . . . . . . . . . . . . . . . . . . . . . . . . . . . . . . . . . . . . . . . System Settings . . . . . . . . . . . . . . . . . . . . . . . . . . . . . . . . . . . . . . . . . . . . . . . . . . . . . . . . . . . Firmware Upgrade . . . . . . . . . . . . . . . . . . . . . . . . . . . . . . . . . . . . . . . . . . . . . . . . . . . . . . . . . Save the Configuration. . . . . . . . . . . . . . . . . . . . . . . . . . . . . . . . . . . . . . . . . . . . . . . . . . . . . . Upload A Duplicate Configuration File from Another Com’X 200. . . . . . . . . . . . . . . . . . . . . . Com’X 200 Replacement . . . . . . . . . . . . . . . . . . . . . . . . . . . . . . . . . . . . . . . . . . . . . . . . . . . . Restore the Configuration . . . . . . . . . . . . . . . . . . . . . . . . . . . . . . . . . . . . . . . . . . . . . . . . . . . Reset . . . . . . . . . . . . . . . . . . . . . . . . . . . . . . . . . . . . . . . . . . . . . . . . . . . . . . . . . . . . . . . . . . . Chapter 13 Checklist Before Leaving Customer Site . . . . . . . . . . . . . . . . . . . . . . . . . Checklist Before Leaving Customer Site . . . . . . . . . . . . . . . . . . . . . . . . . . . . . . . . . . . . . . . . Chapter 14 Troubleshooting . . . . . . . . . . . . . . . . . . . . . . . . . . . . . . . . . . . . . . . . . . . . . Metering Device Troubleshooting . . . . . . . . . . . . . . . . . . . . . . . . . . . . . . . . . . . . . . . . . . . . . Modbus Device Troubleshooting . . . . . . . . . . . . . . . . . . . . . . . . . . . . . . . . . . . . . . . . . . . . . . Network Troubleshooting . . . . . . . . . . . . . . . . . . . . . . . . . . . . . . . . . . . . . . . . . . . . . . . . . . . . Com’X 200 Troubleshooting. . . . . . . . . . . . . . . . . . . . . . . . . . . . . . . . . . . . . . . . . . . . . . . . . . Appendices . . . . . . . . . . . . . . . . . . . . . . . . . . . . . . . . . . . . . . . . . . . . . . . . . . . . . . Appendix A Useful Information . . . . . . . . . . . . . . . . . . . . . . . . . . . . . . . . . . . . . . . . . . . Useful Information to Write Down . . . . . . . . . . . . . . . . . . . . . . . . . . . . . . . . . . . . . . . . . . . . . Appendix B Listing . . . . . . . . . . . . . . . . . . . . . . . . . . . . . . . . . . . . . . . . . . . . . . . . . . . . . List of Supported Devices . . . . . . . . . . . . . . . . . . . . . . . . . . . . . . . . . . . . . . . . . . . . . . . . . . . List of Certificate Authorities . . . . . . . . . . . . . . . . . . . . . . . . . . . . . . . . . . . . . . . . . . . . . . . . . Appendix C IPv4 Address Settings . . . . . . . . . . . . . . . . . . . . . . . . . . . . . . . . . . . . . . . . IPv4 Address Settings . . . . . . . . . . . . . . . . . . . . . . . . . . . . . . . . . . . . . . . . . . . . . . . . . . . . . . Glossary . . . . . . . . . . . . . . . . . . . . . . . . . . . . . . . . . . . . . . . . . . . . . . . . . . . . . . Index . . . . . . . . . . . . . . . . . . . . . . . . . . . . . . . . . . . . . . . . . . . . . . . . . . . . . . 4 79 80 81 82 83 85 86 87 88 89 90 91 93 93 95 95 97 98 99 103 107 109 110 111 113 115 116 117 118 120 122 123 124 125 127 127 129 130 131 132 133 135 137 137 139 140 141 145 145 147 151 DOCA0036EN-01 03/2014 Safety Information Important Information NOTICE Read these instructions carefully, and look at the equipment to become familiar with the device before trying to install, operate, or maintain it. The following special messages may appear throughout this documentation or on the equipment to warn of potential hazards or to call attention to information that clarifies or simplifies a procedure. PLEASE NOTE Electrical equipment should be installed, operated, serviced, and maintained only by qualified personnel. No responsibility is assumed by Schneider Electric for any consequences arising out of the use of this material. A qualified person is one who has skills and knowledge related to the construction and operation of electrical equipment and its installation, and has received safety training to recognize and avoid the hazards involved. DOCA0036EN-01 03/2014 5 BEFORE YOU BEGIN Do not use this product on machinery lacking effective point-of-operation guarding. Lack of effective pointof-operation guarding on a machine can result in serious injury to the operator of that machine. WARNING UNGUARDED MACHINERY CAN CAUSE SERIOUS INJURY Do not use this software and related automation equipment on equipment which does not have pointof-operation protection. Do not reach into machinery during operation. Failure to follow these instructions can result in death, serious injury, or equipment damage. This automation equipment and related software is used to control a variety of industrial processes. The type or model of automation equipment suitable for each application will vary depending on factors such as the control function required, degree of protection required, production methods, unusual conditions, government regulations, etc. In some applications, more than one processor may be required, as when backup redundancy is needed. Only the user can be aware of all the conditions and factors present during setup, operation, and maintenance of the machine; therefore, only the user can determine the automation equipment and the related safeties and interlocks which can be properly used. When selecting automation and control equipment and related software for a particular application, the user should refer to the applicable local and national standards and regulations. The National Safety Council’s Accident Prevention Manual (nationally recognized in the United States of America) also provides much useful information. In some applications, such as packaging machinery, additional operator protection such as point-ofoperation guarding must be provided. This is necessary if the operator’s hands and other parts of the body are free to enter the pinch points or other hazardous areas and serious injury can occur. Software products alone cannot protect an operator from injury. For this reason the software cannot be substituted for or take the place of point-of-operation protection. Ensure that appropriate safeties and mechanical/electrical interlocks related to point-of-operation protection have been installed and are operational before placing the equipment into service. All interlocks and safeties related to point-of-operation protection must be coordinated with the related automation equipment and software programming. NOTE: Coordination of safeties and mechanical/electrical interlocks for point-of-operation protection is outside the scope of the Function Block Library, System User Guide, or other implementation referenced in this documentation. START-UP AND TEST Before using electrical control and automation equipment for regular operation after installation, the system should be given a start-up test by qualified personnel to verify correct operation of the equipment. It is important that arrangements for such a check be made and that enough time is allowed to perform complete and satisfactory testing. CAUTION EQUIPMENT OPERATION HAZARD Verify that all installation and set up procedures have been completed. Before operational tests are performed, remove all blocks or other temporary holding means used for shipment from all component devices. Remove tools, meters, and debris from equipment. Failure to follow these instructions can result in injury or equipment damage. Follow all start-up tests recommended in the equipment documentation. Store all equipment documentation for future references. 6 DOCA0036EN-01 03/2014 Software testing must be done in both simulated and real environments. Verify that the completed system is free from all short circuits and grounds that are not installed according to local regulations (according to the National Electrical Code in the U.S.A, for instance). If high-potential voltage testing is necessary, follow recommendations in equipment documentation to prevent accidental equipment damage. Before energizing equipment: Remove tools, meters, and debris from equipment. Close the equipment enclosure door. Remove all temporary grounds from incoming power lines. Perform all start-up tests recommended by the manufacturer. OPERATION AND ADJUSTMENTS The following precautions are from the NEMA Standards Publication ICS 7.1-1995 (English version prevails): Regardless of the care exercised in the design and manufacture of equipment or in the selection and ratings of components, there are hazards that can be encountered if such equipment is improperly operated. It is sometimes possible to misadjust the equipment and thus produce unsatisfactory or unsafe operation. Always use the manufacturer’s instructions as a guide for functional adjustments. Personnel who have access to these adjustments should be familiar with the equipment manufacturer’s instructions and the machinery used with the electrical equipment. Only those operational adjustments actually required by the operator should be accessible to the operator. Access to other controls should be restricted to prevent unauthorized changes in operating characteristics. DOCA0036EN-01 03/2014 7 8 DOCA0036EN-01 03/2014 About the Book At a Glance Document Scope This guide is intended for system integrators or electrical contractors to set up and operate a Data Acquisition System (DAS) with the Com’X 200. The Com’X 200 is used as a data logger that publishes periodically data to a hosted platform. This document does not provide information on how to design a DAS nor to install and wire an energy server Com’X 200 and the metering devices. For further information, refer to the following guidelines: Designing a Data Acquisition System with an Energy Server Com’X 200. Com’X 200 Metering and Data Acquisition System, Installation Guide. Validity Note This user manual applies to the energy server Com’X 200 device. The energy server Com’X 200 is a compact plug and play data logger. It collects and stores consumptions of WAGES (Water, Air, Gas, Electricity, and Steam) and environmental parameters such as temperature, humidity, and CO2 levels in a building. Data is securely transmitted as a report to StruxureWare Energy Operation or any other Internet database server. Related Documents Title of Documentation Reference Number Com’X 200 Metering and Data Acquisition System, Installation Guide DOCA0035ZH, DOCA0035EN, Chinese, English, French, Italian, Spanish DOCA0035FR, DOCA0035IT, DOCA0035ES Smart Interface Module, Instruction Sheet English, French, Italian, Spanish ISSIM10Z10M6BZ Smart Interface Module, Installation Guide DOCA0025EN (EN) Acti 9 Smartlink Communication System, User Manual DOCA0004EN (EN) Com’X 200 Instruction Sheet 253534170 EBXA-GPRS/EBXA-GPRS-SIM Instruction Sheet 253537613 EBXA-WIFI Instruction Sheet 253537634 You can download these technical publications and other technical information from our website at www.schneider-electric.com. DOCA0036EN-01 03/2014 9 10 DOCA0036EN-01 03/2014 Com’X 200 Introduction DOCA0036EN-01 03/2014 Chapter 1 Introduction Introduction Introduction Presentation The Com’X 200 energy server is a compact plug and play data logger. It collects and stores consumptions of WAGES (Water, Air, Gas, Electricity, and Steam) and environmental parameters such as temperature, humidity, and CO2 levels in a building. Data is securely transmitted as a report to an Internet database server. Data is ready to be processed once received by the server. Data is displayed as web pages through energy management services provided by Schneider Electric such as StruxureWare Energy Operation and StruxureWare Energy Online to support optimization of energy performance and cost management. The Com’X 200 also provides a transparent interface between Ethernet-based networks and field devices. This gateway function supports the use of monitoring software to access information from devices for data collection, trending, event management, analysis, and other functions. Architecture This graphic shows the architecture of the Com’X 200: From a simple metering installation with 1 device to large metering systems, the Com’X 200 collects data from any Modbus TCP/Modbus serial line gateways, pulse meters, actuators, and analog sensors. Main Features The main features of the Com’X 200 are: automatic discovery of connected Modbus devices connectivity to the cloud through 2 media: GPRS or Ethernet 2 Ethernet ports to separate upstream cloud connection from field device network 4 supported transfer protocols: HTTP, HTTPS, FTP, and SMTP with proxy management data export with native connection to Schneider Electric service platforms (Energy Operation and Energy Online) and with .csv file for other database servers gateway functionality Modbus TCP to Modbus RTU setup through convenient built-in web pages compliant with electrical switchboard environment (temperature, electromagnetic compatibility) data storage in case of upstream communication interruption local backup of configuration parameters DOCA0036EN-01 03/2014 11 Introduction Schneider Electric Remote Service Platform The energy server Com’X 200 can be associated with Schneider Electric Remote Service Platform. This platform enables you to: remotely manage firmware upgrade, configuration backup on the cloud, troubleshooting, and parameter settings. manage worldwide GPRS contract with provision of the SIM card. Schneider Electric Energy Management Services Schneider Electric energy management services are StruxureWare Energy Operation and StruxureWare Energy Online. This graphic shows the interface of Energy Operation platform: This graphic shows the interface of Energy Online platform: Energy Operation and Energy Online are data visualization and analysis applications that aggregate volumes of raw energy data into actionable information. This cloud-based software as a service (SaaS) model allows you to reduce solution cost and increase data storage capacity. It is a flexible and mobile energy solution enhanced by Schneider Electric expert services. Highly intuitive and easy to use, Energy Operation and Energy Online integrate any incoming energy data and present it to suit any user. 12 DOCA0036EN-01 03/2014 Introduction Energy Operation and Energy Online allow you to: transform operations, normalize and aggregate data for executives, create reports for energy managers that combine data from multiple sources, present energy data in your lobby kiosk to share your good energy news with customers or employees. The selection of Energy Operation and Energy Online depends on your need and your country. Contact your Schneider Electric representative to identify which one suits you. DOCA0036EN-01 03/2014 13 Introduction 14 DOCA0036EN-01 03/2014 Com’X 200 First Access DOCA0036EN-01 03/2014 Chapter 2 Access to the Com’X 200 User Interface Access to the Com’X 200 User Interface What Is in This Chapter? This chapter contains the following topics: Topic DOCA0036EN-01 03/2014 Page Supported Web Browsers for PC 16 Recommended Web Browsers for Tablet PC 17 Access Through the Ethernet Port 18 Access Through Wi-Fi Access Point Mode 19 15 First Access Supported Web Browsers for PC With Windows XP Browser Browser Version Internet Explorer IE8.0 Firefox 20.0 Chrome 24.0 to 26.0 With Windows Vista Browser Browser Version Internet Explorer IE9.0 Firefox 20.0 Chrome 24.0 to 26.0 Browser Browser Version Internet Explorer IE10 Firefox 20.0 Chrome 24.0 to 26.0 With Windows 7 Recommended Web Browsers for PC 16 Chrome DOCA0036EN-01 03/2014 First Access Recommended Web Browsers for Tablet PC Recommended Web Browsers The following web browsers are recommended for tablets: For Windows 8: Internet Explorer Firefox For iOS: Chrome Safari For Android: Chrome DOCA0036EN-01 03/2014 17 First Access Access Through the Ethernet Port With Windows 7/Vista Follow this procedure to access the Com’X 200 user interface: Step Action 1 Disconnect your local computer from all networks. 2 Connect an Ethernet cable from your local computer to the Ethernet port 2 of the Com’X 200. 3 Open Windows Explorer on your local computer and click Network. The Com’X 200 appears in the list of devices. Refer to troubleshooting (see page 129) if the Com’X 200 does not appear. 4 Double-click the Com’X 200. The login page is opened automatically on your default web browser. NOTE: HTTPS is enabled by default on the Com’X 200 configuration. The Com’X 200 has an autosigned security certificate. Therefore, connecting to the Com’X 200 interface displays a security message. Before accepting, confirm that communication with the Com’X 200 has been established. 5 Type the username (factory setting: admin) and the password (factory setting: admin). NOTE: The username and password are case-sensitive. 6 Click Ok. With Windows XP or Other Operating Systems Follow this procedure to access the Com’X 200 user interface: Step Action 1 Disconnect your local computer from all networks. 2 Connect an Ethernet cable from your local computer to the Ethernet port 2 of the Com’X 200. 3 Open your web browser. 4 Type [10.25.1.1] in the address field and press Enter. NOTE: HTTPS is enabled by default on the Com’X 200 configuration. The Com’X 200 has an autosigned security certificate. Therefore, connecting to the Com’X 200 interface displays a security message. Before accepting, confirm that communication with the Com’X 200 has been established. 5 Type the username (factory setting: admin) and the password (factory setting: admin). 6 Click Ok. NOTE: The username and password are case-sensitive. 18 DOCA0036EN-01 03/2014 First Access Access Through Wi-Fi Access Point Mode NOTICE UNAUTHORIZED ACCESS Do not disable HTTPS redirection if there is sensitive or private information on your local network. Failure to follow these instructions can result in equipment damage. With Windows 7/Vista Follow this procedure to access the Com’X 200 user interface: Step Action 1 Connect the Wi-Fi USB key on the Com’X 200 front panel. 2 Press the Wi-Fi button on the Com’X 200. The Wi-Fi button LED flashes green. 3 On your local computer, connect to the Com’X 200 wireless network using the Windows Wireless Network configuration window. 4 Open Windows Explorer on your local computer and click Network. The Com’X 200 appears in the list of devices. Refer to troubleshooting (see page 129) if the Com’X 200 does not appear. 5 Double-click the Com’X 200 and the login page opens automatically in your default browser. NOTE: HTTPS is enabled by default on the Com’X 200 configuration. The Com’X 200 does not have a security certificate. Therefore, connecting to the Com’X 200 interface displays a security warning. To avoid this warning, you can deactivate the HTTPS redirection in the communication settings (see page 60). 6 Type the username (factory setting: admin) and the password (factory setting: admin). 7 Click Ok. NOTE: The username and password are case-sensitive. With Windows XP or Other Operating Systems Follow this procedure to access the Com’X 200 user interface: Step Action 1 Connect the Wi-Fi USB key on the Com’X 200 front panel. 2 Press the Wi-Fi button on the Com’X 200. The Wi-Fi button LED flashes green. 3 On your local computer, connect to the Com’X 200 wireless network using the Windows Wireless Network configuration window. 4 Open your browser. 5 Type [10.25.2.1] in the address field and press Enter. NOTE: HTTPS is enabled by default on the Com’X 200 configuration. The Com’X 200 does not have a security certificate. Therefore, connecting to the Com’X 200 interface displays a security warning. To avoid this warning, you can deactivate the HTTPS redirection in the communication settings (see page 60). 6 Type the username (factory setting: admin) and the password (factory setting: admin). NOTE: The username and password are case-sensitive. 7 DOCA0036EN-01 03/2014 Click Ok. 19 First Access 20 DOCA0036EN-01 03/2014 Com’X 200 Login Page DOCA0036EN-01 03/2014 Chapter 3 Login Page Login Page Login Page Logging In Follow these instructions to log in to the user interface: Step Action 1 Select your language. 2 Type the username and the password. NOTE: The username and password are case-sensitive. 3 Click Connect to be logged in to the configuration web page. NOTE: Because the certificate used by HTTPS is autosigned by Schneider-Electric, and is not dedicated to your network, the browser may display a security message. You can close the message and proceed with login. First Time Logging In The web server is a tool for reading and writing data. It controls the state of the system, with full access to all data in your application. You will be prompted to change your password the first time you log in to prevent unauthorized access to the application. NOTICE UNAUTHORIZED DATA ACCESS Immediately change the default password to a new, secure password. Do not distribute the password to unauthorized or otherwise unqualified personnel. Failure to follow these instructions can result in equipment damage. NOTE: A secure password should not be shared or distributed to unauthorized personnel. The password should not contain any personal or obvious information. Follow these instructions to log in to the user interface for the first time: Step Action 1 Log in using the default password. 2 Read the License Agreement completely. NOTE: The Accept button will remain grayed until you scroll to the bottom of the User License Agreement. DOCA0036EN-01 03/2014 3 Accept the License Agreement. 4 Enter a new password. It must contain: 8 characters 1 letter in upper-case 1 numeric digit 1 special character 21 Login Page Changing the Password Follow these instructions to change the password after the first login: Step Action 1 Navigate to the admin link. 2 Enter the current password. 3 Enter a new password. 4 Confirm the new password. 5 Click Ok. User Login Session Timeout The login session terminates after 2 hours of inactivity. Multiple Session Management If multiple sessions are opened, only the first session can be used to edit parameters. Sessions opened after the first session are read-only. 22 DOCA0036EN-01 03/2014 Com’X 200 User Interface Overview DOCA0036EN-01 03/2014 Chapter 4 Com’X 200 User Interface Overview Com’X 200 User Interface Overview What Is in This Chapter? This chapter contains the following topics: Topic DOCA0036EN-01 03/2014 Page User Interface Layout 24 Com’X 200 User Interface Description 26 23 User Interface Overview User Interface Layout Overview This graphic shows the interface layout: 1 Banner 1.1 Generic information 1.2 General status 2 Main tabs 3 Subtabs 4 Action buttons Banner The banner displays the following information at the top of all pages: Generic information Admin: Username connected. About: Click to access information on your Com’X 200 and GPRS modem identifications (serial number and MAC address), IPv4 Ethernet ports, IPv6 address, and software versions. Logout: To log out of the Com’X 200 session, click Logout or close your browser. It is recommended to log out from the Com’X 200 when not in use. Time: Displays the time as set in the Date/time settings subtab (see page 41) from the General settings main tab. General status Data Logging: Status of data logging can be activated in the Commissioning tab. Periodic Publication: Status of periodic publication can be activated in the Commissioning tab. Available Storage: Shows available storage for data logging. 24 DOCA0036EN-01 03/2014 User Interface Overview Main Tabs The main tabs are: General settings Communication Settings Device Settings Measurements Table Commissioning Custom Library Maintenance This icon indicates that the information necessary to complete the Com’X 200 configuration and activation of data logging and publication is unavailable for the tab. NOTE: Fields marked with a red star (*) are required fields. Subtabs The subtabs display the submenus under the selected main tab. This icon indicates that the information necessary to complete the Com’X 200 configuration and activation of data logging and publication is unavailable for the tab. NOTE: You can bookmark each subtab of the Com’X 200 web interface. Action Buttons The action buttons correspond to the selected tab and vary. This table describes the interface buttons: DOCA0036EN-01 03/2014 Button Action Save changes Validates the modifications. Disabled when: there is no change in the web page. mandatory fields are left blank. Those fields are highlighted in red. inappropriate characters are entered in a field. This field is highlighted in red. Cancel Cancels the modifications to return to the last saved settings. 25 User Interface Overview Com’X 200 User Interface Description Overview The main tabs and subtabs are described as follows: Main Tab Subtab Description General settings Site information Types the name of the site. This field is used by Energy Operation and Energy Online. Data logging Configures the logging interval for each commodity and for environmental parameters. Publication Selects the platform to which the data is published. Date/time settings Sets the date and time manually. Modbus serial Configures the communication parameters of the Modbus serial port. Network settings Configures the network of the Com’X 200 according to the accessories connected. Configures the communication parameters of the Ethernet ports or GPRS modem. Proxy settings Configures the HTTP/HTTPS proxy settings Enables and disables HTTPS redirection (see page 60). Wi-Fi access point settings Turns on/off the Wi-Fi access point mode. Device settings – Configures the metering architecture and the data to publish. Measurements Table – Displays meters with metadata and data to be published. Commissioning – Checks the system configuration. Starts or stops data logging. Starts, stops, or tests data publication. Custom Library – Create a custom device model, which can be an entirely new device Communication settings model, or can be based on an existing device model in the library. Modify and delete custom models. Import and export custom models. Maintenance Logs Shows the date, time, and description of: any change in the configuration errors detected during logging publication steps and status communication interruption with metering devices any unsuccessful login attempts System settings Allows you to: back up the configuration to a file on your PC. restore a configuration from a file located on your PC to the Com’X 200. Activates the remote access for Schneider Electric technical support. Upgrades the Com’X 200 firmware. 26 DOCA0036EN-01 03/2014 Com’X 200 Publish Data to Energy Operation DOCA0036EN-01 03/2014 Chapter 5 Quick Start Guide to Publish Data to Energy Operation Quick Start Guide to Publish Data to Energy Operation Overview Use the following chapter as a tutorial for a first contact with Com’X 200. NOTE: Do not incorrectly configure the software, as this can lead to incorrect reports and/or data results. What Is in This Chapter? This chapter contains the following topics: Topic DOCA0036EN-01 03/2014 Page Quick Start Guide Overview 28 Define the General Settings 30 Define the Communication Settings to Publish the Data 31 Define the Metering Devices 33 Visualize the Data to Log and Publish 37 Publish the Data to Energy Operation 38 27 Publish Data to Energy Operation Quick Start Guide Overview Scope The quick start guide describes the configuration for these simple installations: publication to Schneider Electric Energy Operation through Ethernet or GPRS. metering devices connected directly to the Com’X 200. Data Used for Publication This table provides information on data used for the publication: Field Data Used Customer Whale company in this example Site location name Marseilles office in this example Country France in this example Destination platform Energy Operation Subscription Option 1: Ethernet connection Option 2: with Schneider Electric GPRS option Data Logger This table provides information on the data logger: Device Type IP Address Device Location Com’X 200 Affected by DHCP server Main switchboard Devices Used for Data Acquisition This table provides information on digital input devices used for data acquisition: Device Type Connection iEM2000T energy meter iEM3210 energy meter Pulse Weight Device Location Monitored Area Usage Measurements to Log and Publish Digital input DI1 0.01 kWh Sub-switchboard 1 Level 1 Lighting Active energy Digital input DI2 0.01 kWh Sub-switchboard 2 Level 2 Lighting Active energy This table provides information on analog input devices used for data acquisition: Device Type 28 Connection Device Location Monitored Usage Area Measurements to Log and Publish Pt100 temperature probe Analog input AI1 North outdoor Outdoor Not applicable Temperature TAC SHR100 humidity sensor 4–20 mA North outdoor Outdoor Not applicable Humidity Analog input AI2 DOCA0036EN-01 03/2014 Publish Data to Energy Operation This table provides information on Modbus devices used for data acquisition: Device Type Slave Address Device Location Monitored Area Usage Measurements to Log and Publish Masterpact with Micrologic P control unit 1 Main switchboard General building Main meter Active energy Compact NSX with Micrologic E control unit 2 Sub-switchboard 1 Level 1 - West Ventilation Active energy PM710 power meter 3 Sub-switchboard 2 Level 2 - West Computer room Active energy PM3250 power meter 4 Sub-switchboard 2 Level 2 - East Active energy Ventilation Summary Diagram This diagram summarizes the information required for data publication: DOCA0036EN-01 03/2014 29 Publish Data to Energy Operation Define the General Settings Site Information Site Information subtab defines the site location name where metering is taking place. This information is used by Energy Operation as a site name under which all measurements are assigned. Follow this procedure to change the site name: Step Action 1 Click the General settings main tab. 2 Click the Site information subtab. 3 Type the site name (Marseilles office in this example). 4 Click Save changes. NOTE: The site name must not include any of these characters: ’/:*?<>| or space. Date/Time Settings Follow this procedure to set the date and time: Step Action 1 Click the General settings main tab. 2 Click the Date/time settings subtab. 3 Select the appropriate Timezone in the dropdown list. If the DST time zone is selected, the clock will automatically adjust for Daylight Saving Time. 4 Click Save changes. 5 Click the Today button to set the date and time automatically with the date and time of your computer. Data Logging Follow this procedure to set the logging intervals for your country: Step Action 1 Click the General settings main tab. 2 Click the Data logging subtab. 3 Select your country (France in this example). NOTE: This will automatically set the logging intervals of data for different commodities in the country. 4 Click Save changes. Publication Follow this procedure to set the Energy Operation data publication settings using an FTP: Step Action 1 Click the General settings main tab. 2 Click the Publication subtab. 3 Select Energy Operation in the Destination platform dropdown list. 4 Select FTP in the Protocol dropdown list. 5 Type the username and the password in the FTP server. This information is given with the Energy Operation subscription contract. Contact the Schneider Electric representative to provide you with this information. 6 Click Save changes. NOTE: The FTP server and port are preconfigured. NOTE: Refer to Defining Transfer Protocol (see page 43) to use another transfer protocol such as HTTP or HTTPS. 30 DOCA0036EN-01 03/2014 Publish Data to Energy Operation Define the Communication Settings to Publish the Data Overview The Ethernet network port 1 connection is successful. has to be connected to the local network. Eth1 LED blinks once the The Ethernet port 1 is set to DHCP client (factory setting). Therefore, the Com’X 200 obtains the IP address automatically from an existing DHCP server. Data Publication Over Ethernet This graphic shows the interface of the network settings: 1 2 DOCA0036EN-01 03/2014 Ethernet configuration General network settings 31 Publish Data to Energy Operation Follow this procedure to view the network parameters assigned to Ethernet port 1: Step 1 Action Click the Communication settings main tab. 2 Click the Network settings subtab. 3 Select 2 Separate ports (1 IP address for each) in the Choose your network configuration dropdown list. Network parameters are displayed in the Ethernet configuration and General network settings collapsible menus. 4 The port status is ACTIVE in the WAN network configuration (eth1). 5 Click Save changes. Data Publication Over GPRS A GPRS modem with a SIM card must be plugged to the Com’X 200 for GPRS communication. The modem LED flashes every 5 seconds if correctly detected. Follow this procedure to configure your GPRS: Step Action 1 Click the Communication settings main tab. 2 Click the Network settings subtab. 3 Click GPRS only in the Network configuration dropdown list. 4 Type the APN provided with the SIM card. 5 Type the username, password, and PIN code if provided by the operator. 6 Click Save changes. 7 Check if the GPRS modem is activated. The modem LED shall be static with a color that depends on the GPRS signal level as shown below: : No modem detected : Modem detected : Modem not connected to a network : Weak signal level (red) : Medium signal level (yellow) : High signal level (green) Check the status of the GPRS modem and signal level on the banner. 32 DOCA0036EN-01 03/2014 Publish Data to Energy Operation Define the Metering Devices Adding a Digital Input This graphic shows the interface when adding a digital input: 1 2 Digital and analog inputs collapsible menu Device dropdown list Follow this procedure to add a device on a digital input (for example, iEM2000T pulse meter): Step Action 1 Click the Device settings main tab. 2 Click the Com’X 200 in the device tree view. 3 In the Digital and analog inputs collapsible menu, select Create a new device on the digital input to which the pulse meter is connected. 4 In the pop-up window, select the Schneider Electric Device Type (iEM2000T) in the dropdown list. 5 Fill in the General Properties collapsible menu with Name: iEM2000T_1 Comment: none Commodity: electricity Device Location: sub-switchboard 1 Refer to General Properties (see page 72) for further information. 6 Fill in the Monitored Area with Building: Marseilles office Floor: 1 Zone: west Usage: lighting Refer to Monitored Area (see page 73) for further information. 7 Fill in the Measurements Properties collapsible menu with Pulse weight (Wh): 10 Offset (Wh): 0.0 Upper Range (Wh): 1000000000 The list is restricted to the values that correspond to the selected device type. If there is only 1 possible pulse weight, the value is automatically set as for the iEM2000T pulse meter. 8 DOCA0036EN-01 03/2014 Click Create and the new device appears in the device tree view. 33 Publish Data to Energy Operation Step 9 10 Action In the device tree view, click the digital input to view the device parameters and measurements. The active energy is selected by default to be logged and published. Repeat steps 3 through 9 to add other digital input devices. Adding an Analog Input Follow this procedure to add an analog input (for example, Pt100 temperature probe): Step Action 1 Click the Device settings main tab. 2 Click the Com’X 200 in the device tree view. 3 In the Digital and analog inputs collapsible menu, select Create a new device on the analog input to which the analog sensor is connected. 4 In the pop-up window, select the Schneider Electric Device Type (Pt100 temperature probe) in the dropdown list. 5 Fill in the General Properties collapsible menu with Name: Temperature probe PT100_1 Comment: none Commodity: environmental parameters Device Location: north outdoor Refer to General Properties (see page 72) for further information. 6 Fill in the Monitored Area with Building: Marseilles office Floor: 1 Zone: outdoor Usage: main meter Refer to Monitored Area (see page 73) for further information. 34 7 Click Create and the new device appears in the device tree view. 8 In the device tree view, click the analog sensor to view the device parameters and measurements. 9 Repeat steps 3 through 9 to add other analog input devices. DOCA0036EN-01 03/2014 Publish Data to Energy Operation Discovering Connected Devices The Com’X 200 can discover Modbus devices that are connected locally to the serial port using the Modbus Discovery function. Follow this procedure to discover connected Schneider Electric Modbus serial meters: Step Action 1 Click the Device settings main tab. 2 Click the Com’X 200 in the device tree view. 3 Click Discover connected devices on the bottom left. This opens a Modbus Discovery pop-up window. The Com’X 200 discovers all connected devices with their Slave IDs (or addresses) that are within a range of 1...10. The start/stop address can be modified if the connected devices do not fall under this default range. 4 Click Start to scan the connected devices that are displayed in a list. 5 Click Close and all the discovered devices appear in the device tree view. Click a device to view the device parameters and measurements. The device name and the measurement to be logged and published can be modified. Adding a Schneider Electric Modbus Serial Device Modbus devices that are not connected cannot be discovered but they can be adding manually using the following procedure. This graphic shows the interface when adding a Modbus serial device: Follow this procedure to add a Modbus serial device (for example, PM710 meter): Step Action 1 Click the Device settings main tab. 2 Click the Com’X 200 in the device tree view. 3 In the Modbus Serial collapsible menu, select Create a new device on the input to which the serial meter is connected. 4 In the pop-up window, select Schneider Electric Device Type (PM710 meter) from the dropdown list. 5 Fill in the General Properties collapsible menu with Name: PM710_1 Comment: none Commodity: electricity Device Location: sub-switchboard 2 6 Fill in the Configuration collapsible menu with the Slave ID: 1. 7 Fill in the Monitored Area with Building: Marseilles office Floor: 2 Zone: west Usage: computer room Refer to General Properties (see page 72) for further information. Refer to Monitored Area (see page 73) for further information. 8 DOCA0036EN-01 03/2014 Click Create and the new device appears in the device tree view. 35 Publish Data to Energy Operation Step 9 10 36 Action In the device tree view, click the Modbus serial devices to view the device parameters and measurements. Repeat steps 3 through 9 to add other Modbus serial devices. DOCA0036EN-01 03/2014 Publish Data to Energy Operation Visualize the Data to Log and Publish Measurements Table Main Tab The Measurements Table tab displays the measurements selected. By default, active and reactive energies, indexes and environmental parameters are automatically logged and published to the selected platform. DOCA0036EN-01 03/2014 37 Publish Data to Energy Operation Publish the Data to Energy Operation Commissioning Tab The Commissioning Tab enables you to start/stop the logging of data and publication to Energy Operation. Follow this procedure to publish periodically to Energy Operation: Step Action Comment 1 Click Commissioning main tab. Missing parameters are described in the Notifications collapsible menu. Click the link to access the corresponding tab and complete the required parameter. 2 Click Start data logging. Activates the logging of selected data from devices to be retrieved, stored, and published. 3 Click Send full topology. Sends the metering architecture, associated with a meter or sensor, to Energy Operation. Refer to Monitored Area Presentation (see page 73) for more information on metering architecture. NOTE: If the topology is not sent to Energy Operation, a flat list of meters is created under a site named Site Newmeters. If you modify the configuration (for example, by adding measurement data on an existing meter or adding a new meter on a Com’X 200 that was already publishing), sending the topology has no effect. You need to contact Schneider Electric support. 38 4 Click Test publication. Sends data to Energy Operation. 5 Click Start publication. Sends data to Energy Operation according to the frequency set in Publication settings (see page 30). The next publication time is displayed. DOCA0036EN-01 03/2014 Com’X 200 General Settings DOCA0036EN-01 03/2014 Chapter 6 General Settings General Settings Overview This chapter describes how to configure the general settings of the Com’X 200. NOTE: Do not incorrectly configure the software, as this can lead to incorrect reports and/or data results. What Is in This Chapter? This chapter contains the following topics: Topic DOCA0036EN-01 03/2014 Page Site Information 40 Date and Time Settings 41 Data Logging 42 Publication 43 39 General Settings Site Information Overview The Site name field that appears in the Site information collapsible menu is used as a site name by different platforms. All measurements are assigned to this site location. Site Identification with Energy Operation and Energy Online Energy Operation: the Site name parameter is used to create the site location name that appears in Energy Operation platform environment. Energy Online: the Site name parameter is used to create the second field of the site location name that appears in Energy Online platform environment. NOTE: For Energy Online, the first field is defined by the Customer ID parameter defined in the Publication subtab. Follow this procedure to change the site name: Step 1 Action Click the General settings main tab. 2 Click the Site information subtab. 3 Type the site location name. 4 Click Save changes. NOTE: The site location name must not include any of the following characters: ’/:*?<>| or space. 40 DOCA0036EN-01 03/2014 General Settings Date and Time Settings Overview The Date/time settings subtab allows you to set the date and time by time zone or manually. Procedure Follow this procedure to set the date and time: Step Action 1 Click the General settings main tab. 2 Click the Date/time settings subtab. 3 Select the appropriate Timezone in the dropdown list. If the DST time zone is selected, the clock will automatically adjust for Daylight Saving Time. 4 Click Save changes. 5 Click the Today button to set automatically the date and time with the date and time of your computer. When the Com’X 200 is connected to the Remote Service Platform, the date and time are regularly updated from a time server. Any manual changes on the date and time are overwritten. It is recommended to select DST time zone when using Energy Operation and Remote Service Platform to have consistent time stamping with the Com’X 200. NOTE: After selecting RSP publication in the General Settings →Publication subtab, do not change date and time settings until the association is complete. DOCA0036EN-01 03/2014 41 General Settings Data Logging Defining the Logging Intervals The Com’X 200 can log data at pre-defined intervals. The logging interval can be set for each type of measurement, for example, electricity, water, or gas. NOTE: For Energy Online publication: Select a logging interval equal or greater than 5 minutes. Values less than 5 minutes are invalid on Energy Online platform. Contact the local Schneider Electric technical support to change the data logging intervals after publication is activated. Follow this procedure to define the logging intervals: Step Action 1 Click the General settings main tab. 2 Click the Data logging subtab. 3 Select your country. NOTE: This will automatically set the logging intervals of data for different commodities in the country. 4 Click Save changes. Logging Capacity in Case of Communication Interruption The data logging can be interrupted from communicating to the platform to which the data is sent. The logging capacity depends on the selected logging interval and the number of measurements. The maximum number of recorded intervals is 864,000. This corresponds to 200 measurements recorded every 10 minutes for a duration of 1 month. In the page banner, 2 indicators help you manage the logging capacity: the available storage in MB. the logged data versus maximum logging capacity. This is represented in %. When the value reaches 80 %, a notification is displayed in the banner and an event is logged in the log file. 42 DOCA0036EN-01 03/2014 General Settings Publication Overview Use the Publication subtab to: select the platform to which the logged data is sent register your software with Schneider Electric for product support The Com’X 200 can publish data to 4 different Schneider Electric platforms (database servers): Energy Operation Energy Online Remote Service Platform (RSP) CSV Export Platform The Com’X 200 exports the data in the right file format according to the selected platform. Then the data can be analyzed in the service to which you have subscribed. The subscription to Energy Operation, Energy Online, or RSP must be set up with a Schneider Electric representative before setting up the Com’X 200 Destination platform. The Com’X 200 can also export data to your own database server in a .csv file. Selecting Platform and Publication Frequency This graphic shows the interface to select the destination platform and publication frequency: Follow this procedure to select the destination platform and publication frequency: Step Action 1 Click the General settings main tab. 2 Click the Publication subtab. 3 Select the Destination platform in the dropdown list. 4 Select how often the data is sent in the Publication frequency dropdown list: Weekly: select the day of the week. Daily: the data is sent at 1:00 a.m. local time. For higher frequencies, publication times are calculated starting at 0:00 a.m. For example if: Every 2 hours is selected, data is sent at 0:00 a.m., 2:00 a.m., 4:00 a.m., and so on. Every 3 hours is selected, data is sent at 0:00 a.m., 3:00 a.m., 6:00 a.m., and so on. 5 Click Save changes. NOTE: DOCA0036EN-01 03/2014 The first publication is done the first hour that matches with the selected frequency after the Start publication task in Commissioning (see page 95). For example, if Every 2 hours is selected and the publication starts at 9:45 a.m., the first publication is at 10:00 a.m. When publication with RSP is activated, it is not possible to change to a different publication platform. In order to change platform, you must perform a Reset to Factory Settings (see page 125). After selecting RSP as the destination platform in the Publication subtab, do not start publication until the association is complete. 43 General Settings Defining Transfer Protocol There are different ways to export the data. The protocols in the Protocol dropdown list vary depending on the selected platform, as shown in this table: Platforms Supported Transfer Protocols File Format Energy Operation FTP (see page 44), HTTP, and HTTPS (see page 45) XML Energy Online FTP, HTTP, HTTPS, and SMTP (email) (see page 46) CMEP Remote Service Platform Automatically defined by the Com’X 200 EWS CSV export FTP, HTTP, HTTPS, and SMTP (email) CSV FTP Transfer Protocol This graphic shows the interface when selecting FTP protocol: Follow this procedure to transfer data with the FTP protocol: Step Action 1 Click the General settings main tab. 2 Click the Publication subtab. 3 Select the Destination platform in the dropdown list. 4 Select FTP in the Protocol dropdown list. 5 Type the address of the server transporting the data in the Server field. NOTE: Server addresses for Energy Operation and Energy Online are automatically filled. Do not modify the server address for these platforms. 6 Type the outgoing delivery port in the Port field. The factory setting is 21. 7 Select Yes in the Authentication required field for Energy Operation and Energy Online. 8 Type the username and the password. This information is given with the subscription contract. Contact the Schneider Electric representative to provide you with this information. 9 Type the directory information for the remote server in the Directory field (only for CSV). 10 Select No in the Passive mode field for Energy Operation and Energy Online. NOTE: Passive mode defines how the FTP client runs (Yes = Passive, No = Active or Not passive). It is recommended to run the FTP client as passive mode when a firewall is located in the network. NOTE: It is recommended to create one directory for each site to help prevent overwriting files that support the same names and are transmitted at the same date and time. 11 Click Save changes. Passive mode defines how the FTP client runs (Yes = Passive, No = Active or Not passive). NOTE: It is recommended to run the FTP client as passive mode when a firewall is located in the network. 44 DOCA0036EN-01 03/2014 General Settings HTTP or HTTPS Transfer Protocols This graphic shows the interface when selecting HTTP or HTTPS protocols: Follow this procedure to transfer data with the HTTP or HTTPS protocols: Step Action 1 Click the General settings main tab. 2 Click the Publication subtab. 3 Select the Destination platform in the dropdown list. 4 Select HTTP or HTTPS in the Protocol dropdown list. 5 Type the address of the server transporting the data in the Server field. The server address: automatically filled for Energy Operation. Do not modify the server address for this platform. depends on the country and has to be provided by the Schneider Electric representative for Energy Online. 6 Type the outgoing delivery port in the Port field. The factory setting is 80 for HTTP and 433 for HTTPS. 7 Select Yes in the Authentication required field for Energy Operation and Energy Online. 8 Type the username and the password. This information is given with the subscription contract. Contact the Schneider Electric representative to provide you with this information. 9 In the Path field, type the path to the server script executed by the web server when the Com’X 200 sends data to the web server. This field is already filled with a /. Do not modify this value when Energy Operation is selected as a platform. 10 According to your network administrator either: Type the name under which the web server expects the file name in the Field Name field (only for CSV), or Use the datafile1 factory setting. 11 Click Save changes. NOTE: The username and password are case-sensitive. NOTE: Certificate considerations for HTTPS You can secure the HTTP connection to your server with TLS/SSL technology. As with a web browser, the box is preloaded with all the major certificate authorities as of 25/03/2013. See the list in appendix B (see page 141). 1. There is no way to import your own custom certificate. 2. Together with the firmware updates, Schneider Electric offers an update of the list of certificate authorities. DOCA0036EN-01 03/2014 45 General Settings This means that your HTTPS server certificates must have been issued by 1 of the boxes trusted certificate authorities. Check with your IT department to know if your HTTPS server certificate complies with this rule. If not, you can always fall back to HTTP. NOTICE UNAUTHORIZED ACCESS Do not disable HTTPS redirection if there is sensitive or private information on your local network. Failure to follow these instructions can result in equipment damage. SMTP Transfer Protocol The SMTP protocol is available only with Energy Online platform or a CSV export. This graphic shows the interface when selecting SMTP protocol: Follow this procedure to send the data file by email with the SMTP protocol: Step Action 1 Click the General settings main tab. 2 Click the Publication subtab. 3 Select Energy Online in the Destination platform dropdown list. 4 Select SMTP in the Protocol dropdown list. 5 Type the address of the server transporting the data in the Server field. NOTE: The server address for Energy Online is automatically filled. Do not modify the server address for this platform. 6 Type the outgoing delivery port in the Port field. The factory setting is 25. 7 Select Yes in the Authentication required field for Energy Online. 8 Type the username and the password. This information is given with the subscription contract. Contact the local IT representative to get this information. 9 Type the address of the email sender in the From address field. The factory setting is under the format: [email protected]. NOTE: The username and password are case-sensitive. NOTE: Most SMTP servers require a From address. 46 10 Type the addresses of the recipients in the To addresses field. Separate the addresses with a semicolon (;). Exported files are zipped to reduce the size of attached documents in the email. 11 Click Save changes. DOCA0036EN-01 03/2014 General Settings Publication Identification Settings This table describes the publication identification settings for Energy Operation: Field/Button Description Publication ID This number is a unique identifier of the site for the Energy Operation database. It is used to create a site in Energy Operation. This ID is automatically generated by the Com’X 200. NOTE: This number is maintained even after a Reset to Factory Settings (see page 126). Generate new publication ID This button generates a new publication ID number. Use this button whenever you reuse: the Com’X 200 for a new site. the current Com’X 200 configuration on a different site. This table describes the publication identification settings for Energy Online: Field/Button Description Customer ID Identifies the customer responsible for the site. This information is given with the subscription contract. Contact the Schneider Electric representative to provide you with this ID. The Customer ID must not include the ’ character. Publication ID This number is a unique identifier of the site for the Energy Online database. It is used to create an account in Energy Online. It is part of the Account ID. This ID is automatically generated by the Com’X 200. NOTE: This number is maintained even after a Reset to Factory Settings (see page 126). Generate new publication ID This button generates a new publication ID number. Use this button whenever you reuse: the Com’X 200 for a new site. the current Com’X 200 configuration on a different site. File Format of CSV Export There is 1 file exported for each device. Exported files are in the following naming format: Device Name_Date&time.csv where Device Name is the name given to the slave device. The date and time are appended to the file name in the following format: _yyyymmddhhmmss. For example: Device name: Building 1 Utility Entrance Date/time: 20130218115216 The exported file is named Building 1 Utility Entrance_20130218115216.csv and was exported on February 18, 2013 at 11:52:16 a.m. DOCA0036EN-01 03/2014 47 General Settings The following table provides the details of each line of a CSV file format: Row Data in CSV Format Description 1 [Gateway Name,Gateway SN,Gateway IP Address,Gateway MAC Address,Device Name,Device Local ID,Device Type ID,Device Type Name,Login Interval,Historical Intervals] This row contains the column headings for the information in row 2. 2 [ComX200_F930B8,DN13045SBX10091,10.195.23.45,00: 80:67:F9:30:B8,COMX_008067F930B8_1,Resource1,PM810,PM810,30,6,23227,157.198.184.116,Building 1 Utility Entrance,3,CM4000,15] This row contains the information about the Com’X 200 and the logged device. 3 This row is left blank. – 4 [...Topic ID 1, Topic ID 2, Topic ID 3] This row contains the column headings for the topic IDs(1) in row 5. The first 3 commas are used for layout purposes in a spreadsheet application. 5 [...1617,1621,1625] This row contains the topic IDs of the values logged. 6 This row is left blank. – 7 [Error,UTC Offset (Minutes),Local Time Stamp,Apparent This row contains the column headings for the data logged in rows 8 and higher. Energy (kVAh),Real Energy (kWh),Reactive Energy (kVARh)] 8 and [0,-300,2008-10-09 higher 14:15:00,1400738,219,1201962.707,647069.906,15] [0,-300,2008-10-09 14:20:00,1400758,260,1201980.725,647078.602,15] [0,-300,2008-10-09 14:25:00,1400778,198,1201998.661,647087.233,15] These rows contain the logged data. (1) A topic ID is a numerical reference to the quantity being logged. The name given to a quantity may slightly differ between devices and languages. Topic IDs are used to identify the quantity regardless of the device or language. Remote Service Platform Connection The connection to the Remote Service Platform is automatically made when clicking Save changes. This table describes the status when connecting to the Remote Service Platform: Field Description Initializing Connection process is starting. Configuring destination platform The Com’X 200 reads internal information to establish the connection. If a network error occurs, check: the IP settings in the Communication settings/Network settings page. the proxy settings in the Communication settings/Proxy settings page. Device identified Connection is established with the remote service. Your device has been identified on the remote platform. Connecting to the destination platform The Com’X 200 tries to publish a test message. Connected to the destination platform Publication is made possible only when this status is displayed. If this message does not display, contact RSP support. NOTE: When using the RSP connection, firmware upgrades are automatically launched. If you want to use the RSP platform through GPRS connection, it is recommended to update the firmware before setting up RSP. Refer to the topic Firmware Upgrade (see page 118) for more information. 48 DOCA0036EN-01 03/2014 Com’X 200 Communication Settings DOCA0036EN-01 03/2014 Chapter 7 Communication Settings Communication Settings Overview This chapter describes how to configure the communication settings of the Com’X 200. NOTE: Do not incorrectly configure the software, as this can lead to incorrect reports and/or data results. What Is in This Chapter? This chapter contains the following sections: Section DOCA0036EN-01 03/2014 Topic Page 7.1 Modbus Serial Port 50 7.2 Network Settings 53 7.3 Proxy Settings 60 7.4 Wi-Fi Access Point Settings 62 7.5 Gateway Access 63 49 Communication Settings Section 7.1 Modbus Serial Port Modbus Serial Port Overview In this chapter, the serial line properties of the local Modbus/RS-485 network controlled by the Com’X 200 are defined. What Is in This Section? This section contains the following topics: Topic 50 Page Common Modbus Serial Port Settings 51 Com’X 200 Modbus Serial Port Settings 52 DOCA0036EN-01 03/2014 Communication Settings Common Modbus Serial Port Settings Overview The Com’X 200 is the master of this Modbus serial line. All the other devices connected to this serial line must be configured as Modbus slaves. The device settings such as Baud rate, Parity, and Number of stop bits must match the Com’X 200. These settings are set by using the front display of each device. Description This table describes the Modbus serial port settings: Field Description Comment Baud rate Defines the speed of the serial line. The values can be selected between 1200, 4800, 9600, 19200, Defines the parity bit of the transmitted bytes. Options: Parity 38400, 57600, and 115200 Bauds.(1) The factory setting is 19200 to match the values of Schneider Electric equipment. Most third-party Modbus equipment supports this Baud rate. odd(2) even none The factory setting is even to match the values of Schneider Electric equipment. Most third-party Modbus equipment supports this parity setting. Number of stop bits Defines the number of stop bits transmitted between 2 bytes. Options: 1 or 2. The factory setting is 1 to match the values of Schneider Electric equipment. Most third-party Modbus equipment supports this number of stop bits. Timeout Defines the time the Com’X 200 Options: 100...10000 ms. has to wait before generating an The factory setting is 1000 ms to match the values of Schneider error for an unanswered Electric equipment. Modbus request.) Terminator resistance Has a value of 120 Ω. It must be activated if the Com’X 200 is located at the end of the Modbus bus. Not following this rule can result in communication interruption. Serial line polarization Has a value of 510 Ω. We recommend that the master polarizes the line. No other slave device has to support line polarization resistances or to activate serial line polarization resistances. (1) A high Baud rate value reduces response time but may be more sensitive to disturbance. In case of disturbance, check the impedance on the serial line before reducing the Baud rate. (2) Even or odd settings enable a byte integrity check that may detect a transmission error at byte level. At this level, there is no advantage to use this check: Modbus protocol provides a CRC checking that keeps the integrity of the whole Modbus frame. DOCA0036EN-01 03/2014 51 Communication Settings Com’X 200 Modbus Serial Port Settings Overview The RS-485 serial line standard is an industrial standard. If configured correctly, it can potentially reduce transmission error even in an environment with electrical disturbance. Description Follow this procedure to set up the Com’X 200 Modbus serial line: Step 52 Action 1 Click the Communication settings main tab. 2 Click the Modbus Serial subtab. 3 Select the required value in the Baud rate dropdown list. 4 Select the required value in the Parity dropdown list. 5 Select the required value in the Number of stop bits dropdown list. 6 Select the required value in the Timeout dropdown list. 7 Select Yes in the Terminator resistance field. 8 Select Yes in the Serial line polarization field if no other device in the line is providing polarization. 9 Click Save changes. DOCA0036EN-01 03/2014 Communication Settings Section 7.2 Network Settings Network Settings Overview The Com’X 200 offers 2 connection interfaces: Ethernet with 2 ports GPRS for isolated sites or sites where the IT administrator does not allow access to the network infrastructure. What Is in This Section? This section contains the following topics: Topic DOCA0036EN-01 03/2014 Page Network Configuration Options 54 Ethernet Port Settings 55 GPRS Settings 58 53 Communication Settings Network Configuration Options Connection Interface Usage The Com’X 200 features 2 Ethernet ports as well as a bay for a GPRS module. This table presents the different options for the network configuration of the Com’X 200: Options Port Ethernet Port 1 Ethernet Port 2 GPRS GPRS only – Configuration Data publishing GPRS and switched network Configuration and data collection Data publishing 2 Switched Ports (1 IP address for both) Configuration, data collection and publishing – 2 Separate Ports (1 IP address for each) Configuration and data Configuration and publishing data collection – With a GPRS Modem The GPRS modem is used to publish data. If you want to use the Ethernet for data collection, configure the Com’X 200 in GPRS and Switched network, otherwise the Com’X 200 must be configured as GPRS only. When the Com’X 200 is configured in GPRS only, the Ethernet port 2 acts as a DHCP server. This mode enables a PC connection for configuration. If a Wi-Fi module is connected on the front panel, it can be used to establish a connection with a PC, a tablet, or a smartphone in order to configure the system. The connection via the Wi-Fi module cannot be an always-on connection. Selection Follow this procedure to select the network configuration of the Com’X 200: Step 1 Action Click the Communication settings main tab. 2 Click the Network settings subtab. 3 Select the network configuration in the Choose your network configuration dropdown list. To save a network configuration, the required accessories must be attached to and detected by the Com’X 200. 4 If necessary, enter the parameters for each connection interface displayed. Refer to the corresponding sections: Ethernet (see page 57) and GPRS (see page 58). 5 Click Save changes. 6 Wait at least 3 min for the Com’X 200 to reboot. The power LED turns green when the reboot is complete. Reboot Cases This table describes the cases when changing the configuration causes an automatic reboot: 54 Initial Network Configuration New Network Configuration 2 separate ports 2 switched ports GPRS and 2 switched ports GPRS only 2 switched ports GPRS and 2 switched ports 2 switched ports 2 separate ports GPRS only GPRS and 2 switched ports 2 separate ports GPRS only DOCA0036EN-01 03/2014 Communication Settings Ethernet Port Settings Overview The Com’X 200 features 2 Ethernet ports. The Ethernet ports can be configured in 2 modes: Switch mode: 2 Ethernet ports share the same configuration. Upstream/downstream mode: 2 Ethernet ports are configured separately. Switch Mode Configuration This graphic illustrates the Ethernet port configuration in switch mode: In switch mode, both Ethernet ports have the same settings. Using 2 ports simplifies wiring: 1 port can be connected to a switch in the local network. 1 port can be used to connect a PC for configuration operations or to connect a data collection device locally with an Ethernet port. DOCA0036EN-01 03/2014 55 Communication Settings Upstream/Downstream Mode Configuration This graphic illustrates the Ethernet port configuration in upstream/downstream mode: In upstream/downstream mode, the 2 Ethernet ports have different settings and function independently: 1 port must be used for data publishing. 1 port must be used for data collection. The port used for data publishing (eth1) can be configured in DHCP client mode or static IPv4 address mode. The port used for data collection (eth2) can be configured in DHCP client, static IPv4 address, or DHCP server. Ethernet Configuration Settings DHCP client: the IP address is automatically assigned by the Com’X 200. When using Windows XP, it is recommended to have a fixed IP address. Refer to IPv4 Address Settings (see page 145) in appendix C. The IP address is obtained by a DSL modem or by a network administrator. Static IPv4 address: type the IP, subnetwork mask, and default gateway addresses. Addresses are assigned to the Com’X 200 by the IT administrator. 56 DOCA0036EN-01 03/2014 Communication Settings Ethernet Port Configuration This graphic shows the interface when the configuration of 2 separate ports is chosen: Follow this procedure to configure the 2 separate ports: Step Action 1 Click the Communication settings main tab. 2 Click the Network settings subtab. 3 Select the Choose your network configuration field. NOTE: If you change the configuration of the Ethernet port you are configuring through, you will be disconnected through the browser. Begin a new browsing session to continue configuration. DOCA0036EN-01 03/2014 4 Select 2 Separate Ports (1 IP address for each) in the dropdown list. 5 Select DHCP client and Static IPv4 address in the Configuration mode dropdown list. 6 In the Ethernet configuration collapsible menu, enter the parameters in the WAN network configuration (eth1) and LAN network configuration (eth2) fields. The Interface Status field changes to ACTIVE. 7 In General network settings collapsible menu, type the addresses in the Default gateway, Primary DNS server, and, if necessary, Secondary DNS server fields. Addresses are assigned to the Com’X 200 by the IT administrator. 8 Click Save changes. 57 Communication Settings GPRS Settings Overview This table illustrates GPRS settings: GPRS Only GPRS and 2 Ethernet Switched Ports (1 IP Address for Both Ports) The GPRS access can be added to the Com’X 200 by using a modem that can be installed under the cover. Description GPRS access settings depend on the GPRS modem that is connected. There are 2 reference numbers for the GPRS modem: EBXA-GPRS-SIM EBXA-GPRS NOTE: The good operation of GPRS and Wi-Fi is not guaranteed with other GPRS modem or Wi-Fi USB key. Access Settings with EBXA GPRS SIM Card The SIM card is embedded in the GPRS modem. You can only use the EBXA GPRS SIM to publish data if you are exporting data to Remote Service Platform. The settings of this GPRS access are set by the Com’X 200. The reference EBXA-GPRS-SIM must be selected for the GPRS modem. This graphic shows the interface for accessing the GPRS modem with an EBXA GPRS SIM card: 58 DOCA0036EN-01 03/2014 Communication Settings Access Settings with EBXA-GPRS The EBXA-GPRS modem requires: a mini SIM 2FF type card . a minimum 1 MB/month data export on the telecom contract. We recommend a robust M2M SIM card rather than a standard SIM card. Follow this procedure for accessing GPRS settings with an EBXA-GPRS modem: Step Action 1 Insert the SIM card into the GPRS modem. 2 Type the APN, Username, Password, and PIN Code provided by the GPRS access provider. 3 Click Save changes. NOTE: The PIN code of the SIM card and the password cannot be changed by the Com’X 200. This graphic shows the interface for accessing the GPRS modem with an EBXA-GPRS: DOCA0036EN-01 03/2014 59 Communication Settings Section 7.3 Proxy Settings Proxy Settings Proxy Settings Overview It is necessary to configure Internet proxy settings in the Com’X 200: if you use the HTTP or HTTPS protocols, and if the network administrator has implemented an Internet proxy on your local network. Those settings are available in the Proxy settings subtab accessible from the Communication settings tab. Description This graphic shows the interface of proxy settings: Follow this procedure to configure the Internet proxy settings in the Com’X 200: Step Action 1 Click the Communication settings main tab. 2 Click the Proxy settings subtab. 3 Select the HTTP Proxy settings or HTTPS Proxy settings field. 4 Select the Enable HTTP proxy support check box. 5 Type the address and port of the proxy in the Proxy address and Proxy port fields. 6 If a Proxy requires authentication is required, select Yes, and provide a loggin and password to the proxy. 7 Click Save changes. The proxy address and port number are provided by the network administrator or those values can be retrieved in the Internet Options of a PC connected to the LAN. HTTPS Redirection HTTPS redirection allows to secure the communication between PC and Com’X 200 and is enabled by default. Disabling the HTTPS redirection: avoids your browser security check. reduces the security level of your local network. NOTICE UNAUTHORIZED ACCESS Do not disable HTTPS redirection if there is sensitive or private information on your local network. Failure to follow these instructions can result in equipment damage. 60 DOCA0036EN-01 03/2014 Communication Settings Retrieving Proxy Values This graphic shows the interface to retrieve proxy values from Internet Explorer: 1 2 3 Connections tab Local Area Network (LAN) settings Proxy server with address and port Follow this procedure to retrieve proxy values if using Internet Explorer: Step DOCA0036EN-01 03/2014 Action 1 Click the Tools menu. 2 Select Internet Options in the dropdown list. 3 Select the Connections tab. 4 Click the LAN settings button. 5 Read the values of the proxy in the Local Area Network (LAN) Settings window. 6 Copy the same values into the Com’X 200 proxy settings. 61 Communication Settings Section 7.4 Wi-Fi Access Point Settings Wi-Fi Access Point Settings Wi-Fi Access Point Settings Description The USB Wi-Fi key can be used as a temporary communication medium during the commissioning phase. It allows you to use a laptop or a tablet to configure the Com’X 200. In this case, communication is direct between the Com’X 200 and the laptop or tablet. The Com’X 200 functions as a Wi-Fi access point. Wi-Fi access can be added to the Com’X 200 using a Wi-Fi USB key inserted on the front face. Activate the Wi-Fi This graphic shows the interface for Wi-Fi access point settings: Follow this procedure to activate the Wi-Fi access point settings: Step Action 1 Click the Communication settings main tab. 2 Click the Wi-Fi Access point settings subtab. 3 Click Yes to Enable Wi-Fi access point. 4 Select the duration in the Session duration dropdown list (factory setting: 1 hour). 5 Click Save changes. If Session duration is modified during a Wi-Fi access point session, the modification of duration is taken into account at the next session activation. NOTE: This setting only enables access point mode. To start the Wi-Fi access point mode session, push the Wi-Fi button located near the USB port on the front face (see page 19): flashes green. . The Wi-Fi button LED Deactivate the Wi-Fi To end the Wi-Fi access point session, push again the Wi-Fi button. The Wi-Fi button LED flashes orange. 62 DOCA0036EN-01 03/2014 Communication Settings Section 7.5 Gateway Access Gateway Access Gateway Access Ethernet Gateway Function of the Com’X 200 The Com’X 200 acts as a Modbus gateway for Ethernet communications from an upstream PC to Ethernet devices and field instruments on the downstream network. Companion Software Downstream Modbus devices can be accessed from an upstream PC running a software application. Recommended software applications offered by Schneider Electric include: Remote Setting Utility software for Masterpact and Compact NSX StruxureWare Power Monitoring Expert software Using the Com’X 200 as a Modbus Gateway The connection between the DHCP client PC and the Com’X 200 depends on network setting mode, as indicated below: Network Setting Design 2 separate ports If the Com’X 200 does not include a Wi-Fi key: If the Com’X 200 includes a Wi-Fi key and has been configured as a Wi-Fi access point (see page 62): DOCA0036EN-01 03/2014 63 Communication Settings Network Setting Design 2 switched ports 64 DOCA0036EN-01 03/2014 Com’X 200 Device Settings DOCA0036EN-01 03/2014 Chapter 8 Device Settings Device Settings Overview This chapter describes how to manage devices (add, modify, and remove) and view their settings. NOTE: Do not incorrectly configure the software, as this can lead to incorrect reports and/or data results. What Is in This Chapter? This chapter contains the following sections: Section DOCA0036EN-01 03/2014 Topic Page 8.1 General Overview 66 8.2 Devices that Can Connect to Digital Inputs 76 8.3 Devices that Can Connect to Analog Inputs 79 8.4 Modbus Devices 82 8.5 Ethernet Devices 89 65 Device Settings Section 8.1 General Overview General Overview What Is in This Section? This section contains the following topics: Topic 66 Page Overview 67 Managing Devices 69 Measurement and Metadata Exported Per Hosted Platform 71 Common Properties 72 DOCA0036EN-01 03/2014 Device Settings Overview Presentation Built-in devices supported by the Com’X 200 are listed in appendix B (see page 140). You can also create custom models that are based on custom model types, which have been added to the Custom Library. This graphic shows the Device settings interface that defines the devices connected to the Com’X 200, for example, Ethernet gateways, Modbus meters, pulse meters, or analog sensors: 1 2 3 4 Device tree view Device properties Disconnected devices Action buttons Device Tree View The device tree view represents the communication architecture of the installation. The Com’X 200 is always at the top of the tree. Devices are grouped by their connection interfaces: Ethernet ports, Modbus port, digital inputs, and analog inputs. For digital and analog inputs, each device appears with its Name and the input number to which it is connected. NOTE: The multiple, different output of a main meter (for example, kWh, kVArh pulses) can be connected to several digital inputs. For Modbus TCP/Modbus serial line gateway, each device appears with its Name and its Slave ID. Click a device to display its properties in General Properties. Disconnected Devices This area displays the devices that are not connected to the installation. Measurements from these devices are not logged. DOCA0036EN-01 03/2014 67 Device Settings Device Properties For a selected device, this zone allows you to: define some metadata such as the name, the physical location and, for a meter, the commodity, the energy usage, and the area in the building that is being monitored. set up or modify settings such as: the pulse weight for a pulse meter the slave ID for a Modbus meter the IP address for a gateway the measurements to be published to the selected hosted platform. connect and disconnect downstream devices in the dropdown lists when the selected device allows it. Each connection type has its own area. Only devices that can be connected to this type are listed. This graphic shows the interface of device properties: Action Buttons This table describes the interface buttons: Button Action Availability Discover connected devices Launches a Modbus device discovery and automatically retrieves devices that are connected downstream. Enabled when the Com’X 200 or Ethernet gateway is selected. Delete Removes the selected device. Moves or deletes the devices connected Enabled when a device is selected. downstream to the Disconnected devices area. 68 Save changes Validates the modifications. Disabled when: there is no change in the web page. mandatory fields are left blank. Those fields are highlighted in red. inappropriate characters are entered in a field. This field is highlighted in red. Cancel Cancels the modifications to return to the last saved settings. – DOCA0036EN-01 03/2014 Device Settings Managing Devices Adding a Downstream Device Follow this procedure to add a downstream device: Step Action 1 Click the Device settings main tab. 2 In the device tree view, click the upstream device to which the downstream device must be connected. For example, select the Com’X 200 to connect a device to the Com’X 200. 3 Click the collapsible menu that corresponds to the type of device to be connected: Digital and analog inputs collapsible menu for devices connected to the Com’X 200 digital and analog inputs, for example, pulse meters or analog sensors. Modbus Serial collapsible menu for a Modbus device. Modbus can also be automatically discovered with the Discover connected devices button (see page 35). Ethernet collapsible menu for a Modbus TCP/Modbus serial line gateway. 4 Select Create a new device in the Device dropdown list. 5 Select the type of device to be created in the Device Type dropdown list. Only the devices that can be connected to this interface are listed. You cannot modify the device type after the device has been created. 6 Configure the device. Refer to the sections that correspond to the device category: digital input (see page 33), analog input (see page 34), and Modbus serial device (see page 35). 7 Click Create and the device appears in the device tree view. Modifying a Device Follow this procedure to modify a device setting: Step Action 1 Click the Device settings main tab. 2 Click the device in the device tree view. 3 Modify the settings in the required collapsible menu. 4 Click Save changes. NOTE: The device type cannot be modified. If a device is incorrectly configured, delete the device and create a new one. Disconnecting a Device Follow this procedure to disconnect a device from an upstream device: Step Action 1 Click the Device settings main tab. 2 Click the parent device in the device tree view. 3 Select No device connected in the Connected to dropdown list. The device appears in the Devices not connected collapsible menu under the device tree view. 4 Click Save changes. NOTE: The device does not appear in the Measurements Table. No measurement from this device is sent to the hosted platform. DOCA0036EN-01 03/2014 69 Device Settings Reconnecting a Device Follow this procedure to reconnect a device from an upstream device: Step Action 1 Click the Device settings main tab. 2 In the device tree view, click the upstream device to which the downstream device must be connected. For example, select the Com’X 200 to reconnect a device to the Com’X 200. 3 In the Digital and analog input collapsible menu, select the device to be reconnected on the required digital input. 4 Click Save changes. Replacing a Device Follow this procedure to replace an existing device by another device of a similar type. This procedure can be used to replace a standard device by a custom device without losing the properties of the original device: Step Action 1 Click the Device settings main tab. 2 In the device tree view, click the upstream device to which the device to be replaced is connected. For example, select the Com’X 200 to replace a device connected to the Com’X 200. 3 Click the collapsible menu that corresponds to the type of device to be replaced: Digital and analog inputs collapsible menu for devices connected to the Com’X 200 digital and analog inputs, for example, pulse meters or analog sensors. Modbus Serial collapsible menu for a Modbus device. Modbus can also be automatically discovered with the Discover connected devices button (see page 35). Ethernet collapsible menu for a Modbus TCP/Modbus serial line gateway. 4 Select the device you want to replace. NOTE: Select a replacement device that is of the same (or similar) type and that supports the same published measurement data as the original device. 5 Click Replace at the bottom of the Device settings main tab. The Replace device dialog opens. 6 In the Replace device dialog: select the replacement device type click Replace NOTE: When you replace an existing device, the replacement device will display the previous device Name, unless you edit the name. 7 If necessary, edit the Name and other settings for the replacement device, then click Save changes at the bottom of the Device settings main tab. Deleting a Device Follow this procedure to delete a device: Step 70 Action 1 Click the Device settings main tab. 2 Click the device to be deleted in the device tree view. 3 Click Delete to confirm the deletion of the device. DOCA0036EN-01 03/2014 Device Settings Measurement and Metadata Exported Per Hosted Platform Overview This table summarizes the exported data per hosted platform: Measurement/Metadata Energy Operation Energy Online CSV Export Remote Service Platform Customer ID – X – – Site name X X X X Device name X X X X Selected measurement X X X X Commodity X X – X Building X X – X Floor X – – X Zone X – – X Usage X – – X (1) Monitored area parameters (1) Only the measurement supported by Energy Online is published. DOCA0036EN-01 03/2014 71 Device Settings Common Properties General Properties All devices have a set of general properties that includes Type, Name, Comment, Commodity, and Device Location. This graphic shows the interface of the general properties: This table presents the general properties of the Com’X 200: Field Description Comments Type Corresponds to the device type that is selected. This field is automatically assigned by the Com’X 200 and cannot be modified. Name Corresponds to the name of the device. This field must not include the following characters: /:*?< >| or space. Comment Allows you to type additional information. – Commodity Corresponds to the type of measurements. This field is available only for meters or sensors. The logging interval of measurements is set according to the value defined in Defining the logging intervals (see page 42). Device location Defines where the device is physically installed. For example: main low voltage switchboard for an electric meter boiler room for a gas meter outdoor north front for a temperature probe The device name is used to create and identify the device in Energy Operation and Energy Online: The device name is associated with a measurement to create the meter in Energy Operation. For example, the active energy measurement for a PM3250 named Ventilation Q01 creates a meter Ventilation Q01_Active Energy. The device name corresponds to the Recorder name in Energy Online. 72 DOCA0036EN-01 03/2014 Device Settings Monitored Area Presentation The graphic shows the monitored area interface: This area enables you to define the building area measured by the meter or sensor. A site can be made up of several buildings. Each building can have several floors. Each floor can be made up of several zones. The site topology is defined by entering values in the Building, Floor, and Zone fields. NOTE: To type a floor name, you must enter a building name first. To type a zone name, you must enter a floor name first. Monitored Area Example This example describes how to define the name of the buildings, floors, zones, and usage for the meters or sensors of a site made up of 2 buildings: DOCA0036EN-01 03/2014 73 Device Settings This table shows naming examples for the different fields of the Monitored Area collapsible menu: Monitored Area Meter/Sensor Device Location Building Floor Zone Usage M1 Main switchboard Building A – – Main meter M2 Main switchboard Building A 1st – Submeter M3 Main switchboard Building A 2nd – Submeter M4 Distribution board 1 Building A 1st East Lighting M5 Distribution board 1 Building A 1st West Lighting M6 Distribution board 1 Building A 1st East Ventilation M7 Distribution board 1 Building A 1st West Ventilation M8 Distribution board 2 Building A 2nd East Lighting M9 Distribution board 2 Building A 2nd West Lighting M10 Distribution board 2 Building A 2nd East Ventilation M11 Distribution board 2 Building A 2nd West Ventilation M12 Boiler room Building A – – Heating M13 Outdoor Building A – – Main meter Temp1 Outdoor north front Building A Outdoor – Other M14 Main switchboard Building B – – Main meter M15 Boiler room Building B – – Heating M16 Outdoor Building B – – Main meter Temp2 Outdoor north front Building B Outdoor – Other NOTE: Energy Operation retrieves this information from the Com’X 200 to create the metering site architecture. In Energy Online, the name entered in the Building field is combined with the Site Information (see page 40) to create the Energy Online AccountID and AccountName. For example, if: Customer ID = Customer 1 Site name = My site Building name = Building A The AccountName Customer 1-My site Building A is created in Energy Online. Meters or sensors with Building A in the building name field are assigned to this account. If the building name of the meter device is not provided in the Monitored Area (see page 73), the AccountName Customer 1-My site is created and the meter is assigned to this account. Selecting Measurement to Publish This graphic shows the measurement table interface: 74 DOCA0036EN-01 03/2014 Device Settings Follow this procedure to select the measurement to publish to the platform: Step Action 1 Click the Device settings main tab. 2 Click the meter or sensor in the device tree view. 3 Click the Measurements Table collapsible menu. 4 Select the Publish check box of the measurement to be published. 5 Click Save changes. Factory Settings of the Measurement Table These measurements are selected: Device Type Measurement Pulse meter Index Contactor/Impulse relay Status Run hours Electric utility meter Active energy Reactive energy Power meter Active energy Reactive energy Resistance Temperature Detector (RTD) Temperature 0–10 V/4–20 mA analog sensors Analog value Notification Icons : this icon indicates that no measurement can be retrieved from this device. : this icon indicates that the device is no longer communicating and that the displayed values are old. DOCA0036EN-01 03/2014 75 Device Settings Section 8.2 Devices that Can Connect to Digital Inputs Devices that Can Connect to Digital Inputs Overview Devices with digital inputs are: the Com’X 200, the Smartlink, and the SIM10M. What Is in This Section? This section contains the following topics: Topic 76 Page Built-in Pulse Meters 77 Custom Pulse Meters 78 DOCA0036EN-01 03/2014 Device Settings Built-in Pulse Meters Measurement Properties This graphic shows the interface of the measurement properties of a built-in Schneider Electric pulse meter: This table describes the measurement properties of a built-in Schneider Electric pulse meter: Field Description Comment Connected To Displays the upstream device and the digital input number to which the device is connected. The digital input number can be modified. Only the available digital inputs of the upstream device are listed. The device can be disconnected by selecting No device connected in the list of upstream device. From this list, it is not possible to change from 1 upstream device to another. Pulse weight The active energy counter increases by this The value cannot be modified if there is only 1 value each time a pulse is received. The list is possible pulse weight, for example with the restricted to the values that correspond to the iEM2000T meter.(1) selected meter type. Offset Sets an offset for the active energy. The value Enables you to start the counter with the value can be positive or negative. that can be read on the meter display. Upper Range Defines when the active energy counter rolls back to zero. The counter sets back to zero when it reaches the entered value. (1) Refer to the specific pulse meter documentation for further information. Measurement Table This graphic shows the interface of the measurement table for a Schneider Electric pulse meter: The active power is calculated according to the frequency of received pulses. DOCA0036EN-01 03/2014 77 Device Settings Custom Pulse Meters Adding Custom Pulse Meters You can add a pulse meter that is based on a custom pulse meter model. Before adding a custom device, you first need to create the custom model (see page 98) in the Custom Library. 78 DOCA0036EN-01 03/2014 Device Settings Section 8.3 Devices that Can Connect to Analog Inputs Devices that Can Connect to Analog Inputs Overview The devices with analog inputs are the Com’X 200 and the SIM10M. What Is in This Section? This section contains the following topics: Topic DOCA0036EN-01 03/2014 Page Built-in Resistance Temperature Detectors 80 Custom Analog Devices 81 79 Device Settings Built-in Resistance Temperature Detectors Measurement Properties The Pt100/Pt1000 Resistance Temperature Detectors (RTD) are sensors used to measure temperature by correlating the resistance of the RTD element with temperature. The RTD can only be connected to the analog inputs of the Com’X 200. Temperature ranges from –50 ° C (–58 ° F) to +104 ° C (219 ° F). When connecting an RTD probe to the Com’X 200, there are no specific parameters to configure. Measurement Table By default, the temperature is logged and published to the hosted platform. 80 DOCA0036EN-01 03/2014 Device Settings Custom Analog Devices Adding Custom Analog Devices You can add an analog device that is based on a custom analog device model. Before adding a custom device, you first need to create the custom model (see page 98) in the Custom Library. DOCA0036EN-01 03/2014 81 Device Settings Section 8.4 Modbus Devices Modbus Devices What Is in This Section? This section contains the following topics: Topic 82 Page Modbus Discovery Function 83 Adding a Modbus Device Manually 85 Modbus Meter Measurements 86 Acti 9 Smartlink 87 Smart Interface Module 88 DOCA0036EN-01 03/2014 Device Settings Modbus Discovery Function Description With the Modbus discovery function, the Com’X 200 can discover the devices that are locally connected to their Modbus serial port and downstream Modbus TCP/Modbus serial line gateways. Discover Connected Devices This graphic shows the Modbus Discovery interface: Follow this procedure to discover connected Modbus devices: Step Action 1 Click the Com’X 200 in the device tree view. Click the gateway in the device tree view to discover only the downstream devices connected to a gateway such as an EGX. 2 Click Discover connected devices to open the Modbus Discovery window. NOTE: By default, the discovers all the connected devices with Slave IDs range from 1 to 10 for all Modbus serial ports that are present in the installation Optional: Modify the start/stop addresses for each Modbus serial port (default: 1…10) DOCA0036EN-01 03/2014 3 Click Start to discover the devices. Discovered devices are listed in the Modbus Discovery window. Click Stop if you want to stop the Modbus Discovery process. 4 Click Create to close the Modbus Discovery window. All the discovered devices appear in the device tree view, as follows: If a device was created using a built-in model, the application automatically associates the device with the appropriate built-in model. If a device was created from a custom model that was added to the Custom Library (see page 97), the application associates the device with the first model in the custom device list. In this case, you need to select the appropriate custom model for the device in the device type list. 83 Device Settings Modbus Discovered Status This graphic presents the interface when the device status is discovered: This table presents the discovered status of the device: Message Description OK The device is discovered and supported by the Com’X 200. This device is already connected The device has been discovered from a previous Modbus discovery or by manual entry. It is supported by the Com’X 200. Unknown device The device has been discovered but it is not supported by the Com’X 200. This occurs if the device is a custom device, and no custom models have been created in the Custom Library. No device discovered No device is connected to this Modbus address (slave ID). NOTE: Refer to Modifying a Device (see page 69) to change the device settings. 84 DOCA0036EN-01 03/2014 Device Settings Adding a Modbus Device Manually Overview Modbus devices that are not connected cannot be discovered, but they can be added manually using the following procedure. You can add either a built-in Modbus device or a custom Modbus device that you have previously created in the Custom Library. Description This graphic presents the interface when adding a Modbus device manually: Follow this procedure to add a Modbus device manually: Step DOCA0036EN-01 03/2014 Action 1 Click the Device settings main tab. 2 Select the upstream device with a Modbus serial port in the device tree view. For example, the Com’X 200 must be selected to connect a Modbus device to the Com’X 200. 3 Select the Modbus Serial collapsible menu. Click the header to expand the Modbus Serial collapsible menu. 4 Click Create a new device in the Device dropdown list. 5 Select a Device Type in the dropdown list. Only the devices that can be connected to a Modbus serial port are listed. 6 Type the Slave ID in the Configuration collapsible menu. Refer to the sections General Properties (see page 72) and Monitored Area (see page 73) for completing the other parameters. 7 Click Create and the device appears in the device tree view. 85 Device Settings Modbus Meter Measurements Built-in Device Measurements When available, the retrieved measurements of a Schneider Electric Modbus meter are: total active energy active energy per phase total reactive energy reactive energy per phase total apparent energy active power reactive power apparent power phase-neutral voltages phase-phase voltages phase and neutral currents frequency power factor total harmonic distortion Additional Measurements for Built-in Devices For additional measurements, you need to create a new model of the device based on an existing built-in device and customize it to your needs. See the topic Creating a Custom Model (see page 98). Refer to the data sheet of the specific meter to identify which Modbus registers correspond to the measurement required. Refer to the procedure Replacing a Device (see page 70) for instructions on how to replace a built-in device with a custom one 86 DOCA0036EN-01 03/2014 Device Settings Acti 9 Smartlink Description The Acti 9 Smartlink is a remote I/O module. It transmits data from an Acti 9 System to the Com’X 200, the EGX100, or the EGX300 via the Modbus serial line communication network. The Acti 9 Smartlink is made up of 11 channels. Each channel includes 2 digital inputs and 1 digital output. Connecting Devices to Acti 9 Smartlink This graphic presents the general properties interface for connecting devices to the Acti 9 Smartlink: Follow this procedure to connect devices to the Acti 9 Smartlink: Step Action 1 Click the Device settings main tab. 2 Click the Smartlink in the device tree view. 3 In the General Properties collapsible menu, select the channel (C1, C2, and so on) to which the device has to be connected. Click the header to expand the channel area. 4 Select Create a new device in the chosen dropdown list. The 2 dropdown lists correspond to the C1_I1 or C1_I2 digital inputs. 5 Select the type of device to be created in the dropdown list. Only the devices that can be connected to this interface are listed: Schneider Electric pulse meters, utility meters, contactors, and impulse relays. 6 Configure the device. Refer to the sections that correspond to the specific device category. (see page 76) 7 Click Create and the device appears in the device tree view downstream from the Smartlink. NOTE: If using the prefabricated cable associated to the contactor iACT24 or impulse relay iATL24, the device must be connected on the digital input 1 of the channel. This input provides the status of the device. DOCA0036EN-01 03/2014 87 Device Settings Smart Interface Module Description A Smart Interface Modules (SIM) is an Intelligent Electronic Device (IED) used in energy efficiency applications. It provides local physical interfaces with building WAGES meters, sensors, and actuators. It communicates through wired networks with remote monitoring systems. SIMs communicate with the Com’X 200 and the EGX gateways using Modbus RS-485 wired protocol. Characteristics This list presents SIM10M characteristics: wired Modbus RS-485 connection to gateway in slave mode 6 digital inputs: DI0, DI1, DI2, DI3, DI4, and DI5 2 digital outputs: DO0 and DO1 2 analog inputs (0–10 V): AI0 and AI1 Connecting Devices to a SIM10M Refer to Devices Connectable on Digital Inputs (see page 76) and Devices Connectable on Analog Inputs (see page 79) for adding devices in the software. NOTE: Only 0–10 V analog sensors can be connected to the analog inputs of a SIM10M. 88 DOCA0036EN-01 03/2014 Device Settings Section 8.5 Ethernet Devices Ethernet Devices What Is in This Section? This section contains the following topics: Topic DOCA0036EN-01 03/2014 Page Built-in Ethernet Devices 90 Custom Ethernet Devices 91 89 Device Settings Built-in Ethernet Devices Overview In the system, you can add these devices: Modbus TCP/IP to Modbus serial line gateways: EGX100, EGX300, and PM8ECC (Ethernet card). These gateways are used to collect data from serial devices. Modbus TCP/IP meters: PM810ECC, PM820ECC, and PM870ECC. Custom Modbus TCP/IP to serial gateway: This is used to collect data from serial devices. NOTE: To collect data from a PM800 series meter with an Ethernet card and use this PM800 as a gateway, you must define 2 devices: The meter: for example PM850ECC The gateway: PM8ECC Ethernet Modbus gateway Configuration Parameters This graphic presents the interface to configure Ethernet devices: This table shows how to configure Ethernet devices: Field Description Host Defines the IP address of the device. – Port Defines the port number. 502 is used for Modbus. Slave ID Gives the address only for Modbus TCP meters or devices. Timeout (ms) 90 Defines the time the Com’X 200 has to wait before detecting an error for an unanswered Modbus or gateway request. Comment Enter: 1 for PM800 series meters. 0 for custom Modbus TCP/IP device. The factory setting is: 3000 ms for the Modbus TCP device 10000 ms for the gateway DOCA0036EN-01 03/2014 Device Settings Custom Ethernet Devices Adding Custom Ethernet Devices You can add an Ethernet device that is based on a custom Ethernet model. Before adding a custom device, you first need to create the custom model (see page 98) in the Custom Library. DOCA0036EN-01 03/2014 91 Device Settings 92 DOCA0036EN-01 03/2014 Com’X 200 Measurements Table DOCA0036EN-01 03/2014 Chapter 9 Measurements Table Measurements Table Measurements Table Overview The Measurements Table allows you to view all the meters and sensors of the system that log and publish data. Only the data that has been selected for publication is present in the Measurements Table. Description This graphic presents the interface of the Measurements Table: Follow this procedure to view all the meters and sensors: Step Action 1 Click the Measurements Table main tab. 2 Select the required meters in the Filter by commodity field: Click All to visualize all the commodities at the same time. Click None to hide all the commodities at the same time. Check the corresponding check box to view all the measurements of a commodity. Uncheck the corresponding box to hide all the measurements of a commodity. NOTE: Meters are grouped by commodity. DOCA0036EN-01 03/2014 93 Measurements Table 94 DOCA0036EN-01 03/2014 Com’X 200 Commissioning DOCA0036EN-01 03/2014 Chapter 10 Commissioning Commissioning Commissioning Overview The Commissioning main tab enables you to: check that configuration is completed. start/stop data logging. send the metering architecture to Energy Operation. This option is available only if Energy Operation is selected as the publication platform. export the logged data manually to the selected hosted platform. start the periodic publication of data to the selected hosted platform. Description This graphic presents the commissioning interface: DOCA0036EN-01 03/2014 95 Commissioning This table shows commissioning displays: Field Description Comment Notifications Displays the status of the configuration procedure. If any requested field or parameters are missing, a link to the corresponding tab is displayed. Click the link to be redirected to the tab. Data logging Displays a button to start data logging. The date The button is disabled if: and time of the first logging are displayed. the configuration is not complete. there is no selected data to be logged. Topology(1) Sends the metering architecture to Energy Operation. It creates the metering hierarchy in Energy Operation. This option is available only if Energy Operation is selected as the publication platform. If the topology has not been sent to Energy Operation, all measurements will appear under the site named Site Newmeters in Energy Operation. Publication(2) Allows you to export the logged data manually to the hosted platform. Click the Test publication button to send data to Status Refer to the maintenance logs (see page 116) if Displays the successive steps with the an error occurs during publication. corresponding status when the publication is launched: from the construction of the data file to the delivery of the file on the database server. the hosted platform.(3) Click the Start periodic publication button to send data to the hosted platform according to the frequency set in Publication settings. (1) If you change the topology of the Com’X 200 or modify the Com’X 200 configuration adding some measurement values or meters after the first publication, do not use the Send Topology button, contact the local Schneider Electric technical support. (2) When publishing to Energy Online, confirm that you have selected the correct logging interval before pressing the Test publication or Start periodic publication buttons. New values after the modification of the logging time period are not displayed. In case of accidental change after publishing, contact the local Schneider Electric technical support. (3) When using RSP, do not start the publication until you receive the "Connected to the destination platform" status from RSP platform in the publication menu. 96 DOCA0036EN-01 03/2014 Com’X 200 Custom Library DOCA0036EN-01 03/2014 Chapter 11 Custom Library Custom Library What Is in This Chapter? This chapter contains the following topics: Topic Creating a Custom Model Creating a Custom Modbus Device DOCA0036EN-01 03/2014 Page 98 99 Creating a Custom Main Meter Model 103 Creating a Custom Pulse Meter Model 107 Creating a Custom KYZ Pulse Meter Model 109 Creating a Custom Contactor or Impulse Relay 110 Creating a Custom Analog Sensor Model 111 Working with Custom Models 113 97 Custom Library Creating a Custom Model Overview The Com’X 200 supports the use of custom models. A custom model is any model other than a Built-in model from Schneider Electric. To use a custom model, you must first create a new custom model. A custom model can be: based on a pre-existing Schneider Electric model (see page 140) based on a previously created custom model an entirely new model If you base a custom model on a pre-existing Schneider Electric model or a previously created custom model, the new model inherits the properties of the underlying model on which it is based. Inheritance simplifies the task of creating a new custom model, because you need only add or edit properties unique to the new custom model in order to create it. Creating a Custom Model To create a new custom model, follow these steps: Step Action 1 Click the Custom Library main tab. 2 Click +Create on the lower left part of the page. The Create a custom model dialog opens: 3 Define the new model by entering the following settings: Select model type Create model Select a model type from the list. This selection determines the properties structure of the new custom model. Select the basis for the new custom model: New Based on a Schneider model Based on a custom model <base model type> If the new custom model is based either on an existing Schneider model or a custom model, select the existing model on which the new model is based. General properties: Model name Enter the name of the new custom model, or accept the default name Default value of commodity Select a default commodity the new model measures. Monitored area Default value of usage 4 Select a default value for how the new model is used. Click Create. The dialog closes, and the newly created custom model properties page opens for initial configuration. Refer to the following topics for a description of custom model properties configurations. 98 DOCA0036EN-01 03/2014 Custom Library Creating a Custom Modbus Device Description The Com’X 200 can also communicate with any third-party Modbus device. This type of Modbus device is called Modbus serial line generic slave. The Com’X 200 is able to communicate with a Modbus serial line generic slave in 2 ways: directly by using its own serial port, through a ModbusTCP/Modbus serial line gateway. Creating a Modbus Generic Slave To create a new custom Modbus RTU generic slave model, follow these steps: Step Action 1 Click the Custom Library main tab. 2 Click +Create on the lower left part of the page. The Create a custom model dialog opens. 3 Enter the following settings: Select model type Create model Select Modbus RTU. Select the basis for the new custom model: New Based on a Schneider model Based on a custom model 4 <base model type> If you are basing the new custom model on an existing Schneider model or a custom model, select the existing model on which the new model is based. Model name Enter the name of the new custom model, or accept the default name Modbus RTU_Custom. Default value of commodity Select a default commodity the new model measures. Default value of usage Select a default value for how the new model is used. Click Create. The dialog closes, and the newly created custom model properties page opens for initial configuration. Adding a Modbus Generic Slave After you have created the new Modbus generic slave model, you can complete its definition in the Custom Library: DOCA0036EN-01 03/2014 99 Custom Library Follow this procedure to add a Modbus generic slave to the custom model created above: Step Action 1 Click the Slave collapsible menu. 2 Select the reading order in the Endianness dropdown list. This setting describes the registers order to be used when a variable is formatted with more than 1 register. 3 Click New frame. NOTE: The endianness depends on the device and must be selected in the Com’X 200 settings. For example, PM700 is big endian and PM800 is little endian. The endianness setting is not used if variables are formatted with 16-bit registers. Registers Example of a Modbus Generic Slave Register Registers number Read/write Scale Unit Format Interval Description 1037 1 R x1 kW INT +/–0...32767 Total active power 1041 1 R x1 kVAR INT +/–0...32767 Total reactive power 1049 1 R x1000 None INT –1000...1000 Total power factor 1054 1 R x10 Hz INT 0...4000 System frequency When reading the device documentation, it appears that all variables can be read with 1 frame of registers (Function code 03) starting from register 1037 and ending to register 1054 (count = 18). Modbus Frame Description In the Modbus protocol, the data exchange is described by frames. A frame is a request to read an array of consecutive variables. Several frames can be necessary to access all the variables of a device. To enhance performance, reduce the number of frames by mapping several variables to the same frame. Creating a Modbus Frame When you click New frame, a new line with factory settings appears: 100 DOCA0036EN-01 03/2014 Custom Library The frame settings are: Item Name Description Options 1 Function code Specifies the type of read request list that the Com’X 200 can perform. FC01: coils (array of output or internal bits) FC02: discrete input (array of input bit) FC03: holding registers (array of output or 16-bit internal registers) FC04: input registers (array of 16-bit input registers) 2 Starting address Specifies the address. 0–65535(1) 3 Item count Specifies the number of items that the frame contains. 1–1000 for function code FC01 or FC02 1–125 for function code FC03 or FC04 4 Number Specifies the type of information that is mapped on this frame. Boolean for FC01 or FC02 function code Boolean or number for FC03 or FC04 5 Edit frame Describes the variables of this frame. – function code (1) There is an offset between register number and address. Register numbers can be found in the device documentation. Registers are optionally prefixed by 40000 or 30000. When you finish adding and configuring frame settings, click Save changes. Creating Modbus Variables Click Edit frame. A dialog box appears and allows you to set up each variable. Click New item to create a new variable and fill in these different fields: Item Field Description Comment 1a 1b Name and Unit Enables you to select a variable name from the Name list.This variable name forces the Unit field. You can select Customized in the dropdown list and type a new text string for the name field and the unit field. 2 Format Specifies the format of this number. Several formats are available as described in the table below. 3 First register address Specifies the first register number. The register number must belong to the range of the frame. If the format contains more than 1 register, the setting checks that the last register used by this measurement is inside the frame content. 4 Factor 5 Offset The displayed measure = (transmitted value The displayed measure is the value x factor) + offset. displayed in the measurement tables. Transmitted value is the measure done by the meter. 6 Invalid value Indicates the transmitted value is invalid. – When you finish adding and configuring frame settings, click OK to close the dialog, then click Save changes. DOCA0036EN-01 03/2014 101 Custom Library The table describes the available formats: Format Description Minimum value Maximum value Use “Endian” Setting INT16 1 register with signed integer value –32768 32767 No UINT16 1 register with positive integer value 0 65535 No INT32 2 registers with signed integer value –2147483648 2147483647 Yes UINT32 2 registers with positive integer value 0 4294967295 Yes FLOAT32 2 registers with signed floating point value coded according to IEEE754 standard –1E–10 +1E–10 Yes UINT32_MOD10K 2 registers with positive 0 integer value from 0 to 9999 99999999 Yes INT64 4 registers with signed integer value –2 (^63) –2 (^63)–1 Yes UINT64 4 registers with positive integer value 0 –2 (^63)–1 Yes UINT64_MOD10K 4 registers with positive 0 integer value from 0 to 9999 9 999 999 999 999 999 Yes Modbus Variable Creation Example This graphic shows an example of settings: Adding a Custom Modbus Device After you create a custom Modbus device in the Custom Library, you can add it to your network in the same way you add any Modbus device: either by the automatic discovery function (see page 83), or by manually adding (see page 85) the custom Modbus device. 102 DOCA0036EN-01 03/2014 Custom Library Creating a Custom Main Meter Model Overview The custom main meter model is made up of 2 pulse outputs and 4 contact outputs. You can create a customized main meter by entering customized settings for the following measure properties of each of the 2 pulse outputs: Count element Count unit Flow element Flow unit The signal properties of the 4 contact outputs present the same configuration choices as the Schneider Electric standard main meter. Creating a Custom Main Meter To create a new custom main meter model, follow these steps: Step Action 1 Click the Custom Library main tab. 2 Click +Create on the lower left part of the page. The Create a custom model dialog opens. 3 Enter the following settings: Select model type Create model Select Main Meter. Select the basis for the new custom model: New Based on a Schneider model Based on a custom model 4 DOCA0036EN-01 03/2014 <base model type> If you are basing the new custom model on an existing Schneider model or a custom model, select the existing model on which the new model is based. Model name Enter the name of the new custom model, or accept the default name Main Meter_Custom. Default value of commodity Select a default commodity the new model measures. Default value of usage Select a default value for how the new model is used. Click Create. The dialog closes, and the newly created custom model properties page opens for initial configuration. 103 Custom Library Measure and Signal Properties This graphic shows the measure and signal properties for a newly created custom main meter model: 1 2 2 pulse outputs 4 contact outputs Each pulse output presents the following measure properties: Field Description Count element Select a measure element from the list, or select Custom and enter a personalized name into the Custom count element field. Count unit Select a measure unit from the list, or select Custom and enter a personalized unit into the Custom count unit field. Pulse weight The pulse counter increases by this value each time a pulse is received. The list is restricted to the values that correspond to the selected meter type. Upper Range Defines when the active energy counter rolls back to zero. Flow element Select a flow element from the list, or select Custom and enter a personalized name into the Custom flow element field. Flow unit Select a flow unit from the list, or select Custom and enter a personalized unit into the Custom flow unit field. Each contact output presents the following signal properties: 104 Field Description Signal element Enter the name of this signal, or accept the default name Status Output n, where n represents the signal number (1...4). Value for 0 Enter the status associated with a value of 0. Default is OFF. Value for 1 Enter the status associated with a value of 1. Default is ON. DOCA0036EN-01 03/2014 Custom Library Measurements Table The measure and signal property selections you make, including customized properties for pulse outputs, are reflected in the measurements table. The following example displays customized count and flow elements and units for the second measure property: Adding a Custom Main Meter After you create a custom main meter model in the Custom Library, you can add instances of that custom main meter in the Device Settings. When you add a custom main meter, the 2 pulse outputs are automatically connected to the upstream device. You can connect the 4 contact outputs. DOCA0036EN-01 03/2014 105 Custom Library Connecting a Standard Main Meter There are 2 ways of connecting the contact outputs. The first way is from the properties collapsible menu of the standard main meter: Step Action 1 Click the Device settings main tab. 2 Select the main meter in the device tree view. 3 Select Pulse Output 1 in the Properties collapsible menu. 4 Select the number of digital outputs in the dropdown list. 5 Repeat steps 3 and 4 for the Pulse Output 2 properties. 6 Click Save changes. The second way is from the properties area of the upstream device: Step 106 Action 1 Click the Device settings main tab. 2 Select the upstream device in the device tree view. 3 Click the Digital and analog inputs collapsible menu. 4 Select the name of the main meter in the Device dropdown list. 5 Select the contact output that has to be connected in the Connector dropdown list. 6 Click Save changes. The device tree view shows that the standard main meter is connected to an additional digital input. DOCA0036EN-01 03/2014 Custom Library Creating a Custom Pulse Meter Model Overview You can create a customized pulse meter by inputting customized settings for the following measure properties: Count element Count unit Flow element Flow unit Creating a Custom Pulse Meter To create a new custom generic pulse meter model, follow these steps: Step Action 1 Click the Custom Library main tab. 2 Click +Create on the lower left part of the page. The Create a custom model dialog opens. 3 Enter the following settings: Select model type Create model Select Pulse Meter. Select the basis for the new custom model: New Based on a Schneider model Based on a custom model 4 <base model type> If you are basing the new custom model on an existing Schneider model or a custom model, select the existing model on which the new model is based. Model name Type the name of the new custom model, or accept the default name Pulse Meter_Custom. Default value of commodity Select a default commodity the new model measures. Default value of usage Select a default value for how the new model is used. Click Create. The dialog closes, and the newly created custom model properties page opens for initial configuration. Measure Properties This graphic shows the measure properties for a newly created custom pulse meter model: DOCA0036EN-01 03/2014 107 Custom Library The measure properties include the following: Field Description Count element Select a measure element from the list, or select Custom and type a personalized name into the Custom count element field. Count unit Select a measure unit from the list, or select Custom and type a personalized unit into the Custom count unit field. Pulse weight The pulse counter increases by this value each time a pulse is received. The list is restricted to the values that correspond to the selected meter type. Upper Range Defines when the active energy counter rolls back to zero. Flow element Select a flow element from the list, or select Custom and type a personalized name into the Custom flow element field. Flow unit Select a flow unit from the list, or select Custom and type a personalized unit into the Custom flow unit field. Measurements Table The measure property selections you make, including customized properties, are reflected in the measurements table. The following example displays customized count and flow elements and units: 108 DOCA0036EN-01 03/2014 Custom Library Creating a Custom KYZ Pulse Meter Model Measurement Properties The custom KYZ pulse meter model presents the same Measure Properties and Measurements table items as the custom pulse meter model (see page 107). Description The custom KYZ pulse meter model has a dry contact closure that changes state each time the counter advances. The Com’X 200 detects the change of state, and the counter increases by the pulse weight value. NOTE: Each instance of a custom KYZ pulse meter needs to be directly connected to the digital inputs of the Com’X 200. Index Counter This graphic shows the difference between a KYZ pulse meter and a standard pulse meter (pulse weight = 10): DOCA0036EN-01 03/2014 109 Custom Library Creating a Custom Contactor or Impulse Relay Overview Connecting a contactor or impulse relay to a digital input allows you to monitor status output. The counter runs when the contact is closed. Creating a Custom Pulse Meter To create a new custom generic pulse meter model, follow these steps: Step Action 1 Click the Custom Library main tab. 2 Click +Create on the lower left part of the page. The Create a custom model dialog opens. 3 Enter the following settings: 4 Select model type Select either Contactor or Impulse Relay. Create model Select the basis for the new custom model: New Based on a custom model <base model type> If you are basing the new custom model on an existing custom model, select the existing model on which the new model is based. Model name Type the name of the new custom model, or accept the default name, either Contactor Custom or Impulse Relay Custom. Default value of commodity Select a default commodity the new model measures. Default value of usage Select a default value for how the new model is used. Click Create. The dialog closes, and the newly created custom model properties page opens for initial configuration. Measurement Properties This table shows the measurement properties of a contactor or impulse relay: Field Description Signal element Enter the element being monitored, or accept the default Status Output. Value for 0 Enter the state represented by a value of 0, or accept the default OFF. Value for 1 Enter the state represented by a value of 1, or accept the default ON. Measurement Table This graphic shows the measurement table interface: By default, measurements are logged and published to the hosted platform. 110 DOCA0036EN-01 03/2014 Custom Library Creating a Custom Analog Sensor Model Overview The Com’X 200 offers 2 analog sensor templates: 4...20 mA 0...10 V Each custom analog sensor model monitors a single point. You can create a customized analog sensor model by entering customized settings for the following properties: Count element Count unit Creating a Custom Analog Sensor To create a new custom analog sensor model, follow these steps: Step Action 1 Click the Custom Library main tab. 2 Click +Create on the lower left part of the page. The Create a custom model dialog opens. 3 Enter the following settings: Select model type Select either: 4-20 mA Sensor 0-10 V Sensor 4 Create model Select the basis for the new custom model: New Type Enter the name of the new custom model type, or accept the default name, either Sensor 4-20mA_Custom or Sensor 0-10V_Custom depending on the selected model type. Default value of commodity Select a default commodity the new model measures. Default value of usage Select a default value for how the new model is used. Click Create. The dialog closes, and the newly created custom model properties page opens for initial configuration. Measure and Signal Properties This graphic shows the monitored area properties for a new custom 4...20 mA analog sensor model: DOCA0036EN-01 03/2014 111 Custom Library Each pulse output presents the following measure properties: Field Description Element Select a monitoring element from the list, or select Custom and enter a personalized name into the Custom element field. Unit Select a monitoring unit from the list, or select Custom and enter a personalized unit into the Custom unit field. LowerBound The value mapped as the minimum monitored value. UpperBound The value mapped as the maximum monitored value. Measurements Table The monitoring property selections you make, including customized properties, are reflected in the measurements table. The following example displays a customized count elements and unit: 112 DOCA0036EN-01 03/2014 Custom Library Working with Custom Models Modify a Custom Model To modify the settings of an existing custom model, follow these steps: Step Action 1 Click the Custom Library main tab. 2 Display a list of existing models. Either: Click Models in the navigation tree to display a list of all models, or Click Models →<Model Type> (for the model type you wish to modify) to display a list of models of the selected type. 3 Click the model in the list you want to modify. 4 Make your edits of the configurable properties for the selected model. 5 Click Save changes. Delete a Custom Model To delete an existing custom model, follow these steps: Step Action 1 Click the Custom Library main tab. 2 Display a list of existing models. Either: Click Models in the navigation tree to display a list of all models, or Click Models →<Model Type> (for the model type you wish to delete) to display a list of models of the selected type. 3 Do one of the following. Either: To delete a single model, click the Remove icon ( ) in the row for the model you want to delete, or To delete multiple models, place a check mark next to the several models you want to delete, then click Delete. NOTE: A model is deleted when you issue the Remove or Delete command. No message box appears and asks you to confirm the delete command. You can delete a model only if no devices have been created from the model. Export one or more Custom Models To export one or more custom models, follow these steps: Step Action 1 Click the Custom Library main tab. 2 Navigate to the model you want to export. Either: Click Models in the navigation tree to display a list of all models, or Click Models →<Model Type> (for the model type you wish to export). 3 Do one of the following. Either: To export a single model, click the Export icon ( ) in the row for the model you want to export, or To export multiple models, place a check mark next to the models you want to export, then click Export. NOTE: The exported model is wrapped in a .zip file and sent to the default download location of your browser. DOCA0036EN-01 03/2014 113 Custom Library Import one or more Custom Models To import one or more custom models, follow these steps: 114 Step Action 1 Click the Custom Library main tab. 2 Click Import. The Import models dialog opens. 3 Click Browse. The Open dialog appears. 4 In the Open dialog, navigate to and select the custom model or models to import, then click Open. 5 In the Import models dialog, click Import. 6 After the import process is complete, click Close. The imported model or models appear in the Custom Library beneath the appropriate device type. DOCA0036EN-01 03/2014 Com’X 200 Maintenance DOCA0036EN-01 03/2014 Chapter 12 Maintenance Maintenance What Is in This Chapter? This chapter contains the following topics: Topic DOCA0036EN-01 03/2014 Page Logs 116 System Settings 117 Firmware Upgrade 118 Save the Configuration 120 Upload A Duplicate Configuration File from Another Com’X 200 122 Com’X 200 Replacement 123 Restore the Configuration 124 Reset 125 115 Maintenance Logs Overview The Logs subtab displays the list of events that have been logged with the recorded date and time and a short description of the event. The Com’X 200 displays logs for at least 10 minutes before power outage or shutdown. This graphic shows the interface of the logs: Logged Events The events that are logged are: Topic Event Resource Change in the configuration of: devices publication Delivery Publication steps and status (failed or succeed) Activation/deactivation of the periodic publication Logging Activation/deactivation of the data logging Security Failed login Alarm Low level of GPRS signal Error detected during the login Device not communicating CPU and RAM overuse Buffer full or buffer reaches 80 % of its capacity Communication interruptions with metering devices System Time setting modification Firmware update and status Boot time 116 DOCA0036EN-01 03/2014 Maintenance System Settings Overview Remote Access enables Schneider Electric support to connect remotely to a Com’X 200 to check settings and to troubleshoot without having to go on customer site. In the System Settings subtab, the Remote Access button can be activated or deactivated. Procedure for Remote Access When activated, the Remote Access button is used to create a connection between the Com’X 200 and Schneider Electric remote services. Follow this procedure to activate the Remote Access button: Step Action 1 Click the Maintenance main tab. 2 Click the System Settings subtab. 3 Put ON the Remote Access button only if Schneider Electric support team is asking for it. Otherwise, let the Remote Access button on OFF (factory setting). NOTE: When pushed, the Remote Access button is deactivated after 3 hours. DOCA0036EN-01 03/2014 117 Maintenance Firmware Upgrade Overview Firmware on the Com’X 200 can be updated by using the web page or the USB port on the Com’X 200 front face. For the latest firmware update, check www.schneider-electric.com on the Com’X 200 page or with the local sales representative. Upgrading via the Web Page Follow this procedure to upgrade the firmware through the web interface: Step 1 Action Save the firmware file on your laptop. 2 Click the Maintenance main tab. 3 Click the System settings subtab. 4 Click Browse in the Firmware upgrade collapsible menu. 5 Click Open. The selected file appears in the field next to the Browse button. 6 Click Upgrade Firmware. The message Application not reachable is displayed during the upgrade. 7 Wait for the Com’X 200 to reboot, which can take up to 10 minutes. The power LED turns green when the reboot is complete. 8 Log in to the Com’X 200. 9 Check that the new firmware has been installed in the About page. Upgrading via the USB Port WARNING HAZARD OF ELECTRIC SHOCK, EXPLOSION, OR ARC FLASH This equipment must be installed and serviced only by qualified personnel. Qualified persons performing diagnostics or troubleshooting that require electrical conductors to be energized must comply with and follow safe electrical work practices. For example, in the USA, see NFPA 70E. Failure to follow these instructions can result in death, serious injury, or equipment damage. Follow this procedure to upgrade the firmware by using the USB port: Step 1 118 Action Save the firmware file at the root of the USB memory key. 2 Rename the file: upgrade.tgz. 3 Make sure there is no file, located at the root of the USB memory key, with a name that is the same as the Serial Number of the Com’X 200. 4 Power down the Com’X 200. 5 Insert the USB memory key in the USB port located on the front face. 6 Power up the Com’X 200. 7 Wait for the Com’X 200 to reboot, which can take up to 10 minutes. The power LED turns green when the reboot is complete. 8 Connect a PC on the Com’X 200 and check the About page to confirm that the new firmware is installed. DOCA0036EN-01 03/2014 Maintenance Upgrading via RSP Firmware upgrade through RSP is managed by Schneider Electric technical support. At the end of the firmware upgrade process the Com’X 200 device reboots. Logging and publication restart automatically. Firmware upgrade is performed at 1:40 a.m. in order to disturb as little as possible data logging and publication. NOTE: It is not recommended to make the first firmware upgrade of the Com’X 200 using the RSP through GPRS connection. Because the GPRS connection has a speed of only 20 kb/s, the firmware update could take several hours. DOCA0036EN-01 03/2014 119 Maintenance Save the Configuration Overview The whole configuration of the Com’X 200 can be saved to a file to be restored on the same Com’X 200. The file is in the format Com’X 200 name_Firmware version_YYYYMMDD-HHMM.zip. For example, MyCom’X 200_V1.0_20130110_1020.zip indicates that the file is generated from: a Com’X 200 named MyCom’X 200 running on the firmware version 1.0 on January 10th 2013 at 10:20 a.m. The configuration can be saved only after the initial configuration or updating is completed. NOTE: This feature is not available on the iPad. Saving the Configuration Locally Follow this procedure to save the configuration locally: Step Action 1 Click the Maintenance main tab. 2 Click the System Settings subtab. 3 Click Save Configuration in the Configuration Management collapsible menu. According to the web browser used, a dialog box appears to open, save, or cancel the configuration file. 4 Select the option to save the file in the dialog box. The date and time of the last configuration backup are displayed under the Save Configuration button. 5 In the Choose File field, select the location on the computer to save the file and save the configuration. Saving the Configuration with Remote Service Platform Follow this procedure to save the configuration with the Remote Service Platform: Step Action 1 Click the Maintenance main tab. 2 Click the System Settings subtab. 3 Click Save Configuration to RSP in the Remote Service Platform backup collapsible menu. The status of the connection follows these steps: Contacting the server... Saving in progress... Configuration uploaded successfully NOTE: If the Com’X 200 cannot connect to the RSP server to upload the backup, retry or contact Schneider Electric technical support. 4 120 Select the option to save the file in the dialog box. The date and time of the last saving are displayed under the Save Configuration to RSP button and under this format: [Last configuration backup done on mm/dd/yyyy hh:mm:ss]. DOCA0036EN-01 03/2014 Maintenance Backup the Configuration for Duplication on another Com’X 200 When you backup an existing configuration file for duplication on another device, the backup file contains the original configuration, except for the following settings: the device Name field is set to Com’X 200_xxyyzz, where xxyyzz represent the last 3 hexadecimal octets of the device MAC address the Site name field is left blank (a new Energy operation site ID is created) NOTE: Do not use this procedure with a backup from a box connected to RSP. Follow this procedure to duplicate the configuration so that it can be applied to a different Com’X 200: Step Action 1 Click the Maintenance main tab. 2 Click the System Settings subtab. 3 Click Backup for duplication in the Configuration Management collapsible menu. The duplication file is stored on the local PC at the default location for internet browser downloads. Saving the Configuration via the USB Port Follow this procedure to save the configuration to a USB key: Step 1 Action Insert a USB key into the USB port on the Com’X 200 front panel. 2 Press and hold down the Backup button for at least 3 seconds. NOTE: During backup the USB LED behaves as follows: If no error is detected during backup, the USB LED blinks green for 500 ms, then OFF for 500 ms. If an error is detected, the USB LED blinks green for 250 ms, then OFF for 250 ms for a total of 3 seconds. 3 DOCA0036EN-01 03/2014 If no error is detected during backup, the backup is complete when the blinking stops. You can remove the USB key from the Com’X 200 front panel. 121 Maintenance Upload A Duplicate Configuration File from Another Com’X 200 Uploading the Configuration with a Local File Follow this procedure to upload a duplicate configuration file (see page 121) from another Com’X 200: Step Action 1 Click the Maintenance main tab. 2 Click the System Settings subtab. 3 Click Browse in the Configuration Management collapsible menu. 4 Select the file that has to be uploaded to restore the configuration. 5 Click Open for the selected file to appear. 6 Click Apply the configuration. 7 Wait for the Com’X 200 to reboot, which can take up to 10 minutes. The power LED turns green when the reboot is complete. 8 Reconnect to the Com’X 200. 9 Click the General settings main tab. 10 Click the Site information subtab. 11 Type the new site location name; then click Save changes to save the modification. NOTE: The site location name may not include any of the following characters: ’/:*?<>| or space. 12 Click the Device Settings tab. 13 Select the Com’X 200 product in the Device tree view situated on the left side of the screen. 14 Type the Com’X 200 name in the General Properties collapsible menu 15 Press Save changes to save your modification. 16 Click the Measurement table tab to check the correct connection, setting and functioning of the new site. 17 Select the Commissioning tab to activate logging and publication according to destination platform (Refer to the Commissioning (see page 95) chapter for additional information.) Uploading the Configuration with a USB Key Follow this procedure to upload a duplicate configuration file from another Com’X 200 using a USB key: Step Action 1 Copy the duplicate configuration file to a folder named “Restore” at the root of the USB key. 2 Power off the Com’X 200, then plug the USB key into the USB port on the Com’X 200 front panel. 3 Power on the Com’X 200. 4 Follow steps 8...17 described in the procedure Uploading the Configuration with a Local File (see page 122), above. NOTE: When the power LED turns green, the reboot is complete. Uploading the Configuration via RSP Uploading the configuration file from another Com’X 200 is not possible remotely through RSP. 122 DOCA0036EN-01 03/2014 Maintenance Com’X 200 Replacement Com’X 200 Replacement via Local File Replace the old Com’X 200 with the new one and apply a restore configuration procedure (see page 124). Com’X 200 Replacement via RSP NOTE: Make sure that the device has been replaced in Service Management before installing the new device. Follow this procedure to replace the device: Step 1 Action Switch on the new box. 2 Click the Communication Setting tab. 3 Configure the Network communication subtab, if required. 4 Configure the Proxy Settings subtab, if required. 5 Click General Settings →Publication. 6 In the Destination Platform field, choose Remote Services Platform. 7 Save changes. 8 Verify that the connection status displays Connected to the destination platform. 9 Call Schneider Electric technical support and request a restore. 10 The Com’X 200 reboots. 11 Start the publication from the Commissioning tab. Status When Connecting to the RSP This table describes the status when connecting to the RSP: Status Description Initializing Connection process is starting. Configuring destination platform The Com’X 200 reads internal information to establish the connection. If a network error is detected, check the IP settings in the Communication settings/Network settings page. the proxy settings in the Communication settings/Proxy settings page. Device identified Connection is established with the remote service. The device has been identified on the remote platform. Connecting to the destination platform The Com’X 200 tries to publish a test message. Connected to the destination platform Publication is enabled only when this status is displayed. If this message does not display, contact RSP support. DOCA0036EN-01 03/2014 123 Maintenance Restore the Configuration Restoring the Configuration with a Locally Saved File When restoring the configuration with a locally saved configuration file (see page 120), the current password is unchanged. NOTE: Do not restore a backup made without a connection to Remote Service Platform (RSP) to a box after a connection to RSP has been made. Follow this procedure to restore the configuration on the same Com’X 200: Step Action 1 Click the Maintenance main tab. 2 Click the System Settings subtab. 3 Click the Configuration Management collapsible menu. 4 In the File field, select the file that has to be uploaded to restore the configuration. 5 Click Open for the selected file to appear. 6 Click Apply the configuration. 7 Wait for the Com’X 200 to reboot, which can take up to 10 minutes. The power LED turns green when the reboot is complete. 8 Log in to the Com’X 200. 9 Check the configuration in the settings tabs and start the publication again from the Commissioning tab. Restoring the Configuration with a USB Key WARNING HAZARD OF ELECTRIC SHOCK, EXPLOSION, OR ARC FLASH This equipment must be installed and serviced only by qualified personnel. Qualified persons performing diagnostics or troubleshooting that require electrical conductors to be energized must comply with and follow safe electrical work practices. For example, in the USA, see NFPA 70E. Failure to follow these instructions can result in death, serious injury, or equipment damage. Follow this procedure to restore a locally saved configuration file (see page 120) on the same Com’X 200 using a USB key: Step Action 1 Copy the saved configuration file to a folder named “Restore” at the root of the USB key. 2 Power off Com’X 200, then plug the USB key into the USB port on the Com’X 200 front panel. 3 Power on the Com’X 200. NOTE: When the power LED turns green, the reboot is complete. 4 Log in to the Com’X 200. 5 Check the configuration in the settings tabs and start the publication again from the Commissioning tab. Restoring the Configuration via RSP Contact Schneider Electric technical support to request the restore of the configuration saved on Remote Service Platform. Schneider Electric technical support is able to launch the restore at any requested time. At the end of the restore the Com’X 200 device reboots. Log into the Com’X 200, check the configuration in the Settings tab then start the publication again from the Commissioning tab. 124 DOCA0036EN-01 03/2014 Maintenance Reset Overview Resetting the password does not affect the other configuration settings and data. The web server is a tool for reading and writing data. It controls the state of the system, with full access to all data in your application. You will be prompted to change your password the first time you log in to prevent unauthorized access to the application. NOTE: A secure password should not be shared or distributed to unauthorized personnel. The password should not contain any personal or obvious information. The new password must contain: 8 characters 1 letter in upper-case 1 numeric digit 1 special character Reset Password Locally If the password is lost, follow this procedure to reset the password to factory values: Step Action 1 Press the Backup button LED flashes green 3 times. on the Com’X 200 front face and hold it for at least 10 s until the power 2 Release the button. 3 To access to the Com’X 200 configuration web pages, use these settings: Username: admin Password: admin Reset Password Through RSP Schneider Electric technical support can reset the password remotely. Contact the technical support to request a password reset. DOCA0036EN-01 03/2014 125 Maintenance Reset to Factory Settings NOTE: Hazard of IP address conflict: disconnect the Com’X 200 from any Ethernet networks before resetting the IP settings to factory values. When following the procedure below, all data and logs that have been stored are erased. To reset the Com’X 200 completely, follow this procedure to set all configuration settings to factory values: Step 1 Action Switch off the Com’X 200 and wait until the power LED is off. 2 Press simultaneously the Backup button and the Wi-Fi button front face and switch on the Com’X 200. Hold the buttons for at least 10 s until the power LED flashes 3 times. 126 on the Com’X 200 3 Release the buttons. The Com’X 200 reboots. 4 Wait for the Com’X 200 to restart completely, which can take up to 10 minutes. The power LED is: orange when the Com’X 200 is starting. green when the Com’X 200 has been reset to factory settings and is ready to be configured. 5 Follow the instructions described in chapter 4 (see page 26) and chapter 5 (see page 31) for accessing to the Com’X 200 web pages. DOCA0036EN-01 03/2014 Com’X 200 Checklist DOCA0036EN-01 03/2014 Chapter 13 Checklist Before Leaving Customer Site Checklist Before Leaving Customer Site Checklist Before Leaving Customer Site Overview This list is not exhaustive. Checklist Schneider Electric recommends using this checklist before leaving customer site: Checkpoint Done Comments Logging is ON in the head banner. Publication is ON in the head banner. Each meter returns relevant values in the Measurements Table. Each analog sensor returns relevant values in the Measurements Table. No notification icon is in the Measurements Table. For Ethernet connections, the LED eth1 and/or eth2 is blinking. For GPRS connections, the wireless connection has a reception level at least equals to 2/4. For GPRS connections, check the LED and the general status. The last publication to the platform has to be successful. User name (admin) and password for the Com’X 200 access have been given to the end user. DOCA0036EN-01 03/2014 127 Checklist 128 DOCA0036EN-01 03/2014 Com’X 200 Troubleshooting DOCA0036EN-01 03/2014 Chapter 14 Troubleshooting Troubleshooting What Is in This Chapter? This chapter contains the following topics: Topic DOCA0036EN-01 03/2014 Page Metering Device Troubleshooting 130 Modbus Device Troubleshooting 131 Network Troubleshooting 132 Com’X 200 Troubleshooting 133 129 Troubleshooting Metering Device Troubleshooting Prerequisites WARNING HAZARD OF ELECTRIC SHOCK, EXPLOSION, OR ARC FLASH This equipment must be installed and serviced only by qualified personnel. Qualified persons performing diagnostics or troubleshooting that require electrical conductors to be energized must comply with and follow safe electrical work practices. For example, in the USA, see NFPA 70E. Failure to follow these instructions can result in death, serious injury, or equipment damage. Digital Input Troubleshooting This table describes how to solve issues with digital inputs: Issue Possible Solution No pulse is received. The digital input LED is not flashing. Bridge the input terminals between the terminal and the 12 V power supply with a short piece of wire to confirm that the LED is working. If the input LED lights up when you bridge the input terminals, the issue is likely with the meter and/or the wiring to the meter. Check that the pulse output meter is connected to a digital input terminal and the 12 V power supply. Refer to the Installation Guide for wiring diagrams. Check that the pulse output device is operating. No pulse is received. The digital input LED is flashing. Check the digital input number to which the pulse meter is connected. Analog Input Troubleshooting This table describes how to solve issues with analog inputs: Issue Possible Solution No analog value can be read. Check that the analog output sensor is connected to the proper terminals. Refer to the Installation Guide for wiring diagrams. In the configuration web page, check that the analog input number is set to the correct type of sensor: RTD, 0–10 V, or 4–20 mA. 130 DOCA0036EN-01 03/2014 Troubleshooting Modbus Device Troubleshooting Prerequisites WARNING HAZARD OF ELECTRIC SHOCK, EXPLOSION, OR ARC FLASH This equipment must be installed and serviced only by qualified personnel. Qualified persons performing diagnostics or troubleshooting that require electrical conductors to be energized must comply with and follow safe electrical work practices. For example, in the USA, see NFPA 70E. Failure to follow these instructions can result in death, serious injury, or equipment damage. Description This table describes how to solve issues with Modbus devices: Issue Possible Solution No Modbus device can be retrieved on the Com’X 200 serial line. 1 Open the Measurements Table main tab of the Com’X 200. 2 If the Rx communication LED does not flash on the device, check the wiring integrity. 3 If the Rx communication LED flashes on the device, but the Tx communication LED does not flash on the device: check that the device settings match the Com’X 200 Modbus serial settings (Baud rate, Parity, and Number of stop bit). check that the Serial line polarization is set to Yes. check that the Serial line polarization is not activated on another Modbus slave device on the same serial line. Some Modbus devices are missing on the Com’X 200 serial line. Check the Modbus addresses of the missing devices. Check that 2 devices do not have the same slave ID. Check that the settings of the missing devices match the Com’X 200 Modbus serial settings (Baud rate, Parity, and Number of stop bit). Check that the wiring connections of the missing devices are correct. Check that the discovery range is large enough. The factory settings range from 1 to 10. Check that the wiring of the missing devices is correct. No Modbus device can be retrieved downstream a gateway. Use the Diagnostic/Read Device Registers feature of the EGX to define if the issue is between Modbus device and the EGX or between the Com’X 200 and the EGX. If the issue is located between the Com’X 200 and the EGX, check the IP address of the gateway. the EGX and the Modbus device, check that the Modbus device settings match the EGX serial port setup (Baud rate, Parity, and Number of stop bit). The combination (Parity = none and Number of stop bit = 1) of port setup is not supported by the EGX. Change for another combination. DOCA0036EN-01 03/2014 131 Troubleshooting Network Troubleshooting Prerequisites WARNING HAZARD OF ELECTRIC SHOCK, EXPLOSION, OR ARC FLASH This equipment must be installed and serviced only by qualified personnel. Qualified persons performing diagnostics or troubleshooting that require electrical conductors to be energized must comply with and follow safe electrical work practices. For example, in the USA, see NFPA 70E. Failure to follow these instructions can result in death, serious injury, or equipment damage. Ethernet Troubleshooting This table describes how to solve issues with Ethernet: Issue Possible Solution Ethernet LEDs are not blinking. Check that the Ethernet LAN cables are not disconnected. Cannot access to Modbus devices downstream a Modbus TCP/Modbus serial line gateway. Check the IP address of the gateway. If data export is via GPRS, check that the gateway is on the same Ethernet subnetwork than the Com’X 200. GPRS Troubleshooting This table describes how to solve issues with GPRS: Issue Possible Solution GPRS modem is not detected. The Power down the Com’X 200. Insert again the GPRS modem and power up the LED modem is not flashing. Com’X 200. GPRS modem cannot connect to the network. Check that the settings such as the APN are correct. GPRS let on front panel turns ON and OFF periodically. Check that protocol settings are correct in General Setting - Publication. Wi-Fi Troubleshooting This table describes how to solve issues with Wi-Fi: 132 Issue Possible Solution Wi-Fi USB key is not detected. The LED USB key is not flashing. Power down the Com’X 200. Insert again the Wi-Fi USB key and power up the Com’X 200. Wi-Fi USB key cannot connect to the network. Check that the settings such as the SSID name and the WPA2 key are correct. DOCA0036EN-01 03/2014 Troubleshooting Com’X 200 Troubleshooting Com’X 200 Access This table describes how to solve issues when accessing to the Com’X 200: Issue Possible Solution Cannot log in through customer LAN. Log in to the Com’X 200. Follow the procedures described in First Log In (see page 21). Check the IP address. Lost password Follow the procedure to reset the password (see page 125). Web Pages This table describes how to solve issues when viewing the Com’X 200 web pages: Issue Possible Solution The web pages are not displayed correctly. Check the screen resolution of your laptop. It has to be set to 1280x1024 at least. In Internet Explorer, check that the Display intranet sites in compatibility view box is disabled by selecting View settings compatibility in the Tools tab on Internet Explorer. Delete browsing history. The web pages are not properly displayed on a smartphone. Web pages adapted to smartphone are not available in version 1.0. Remote Service Platform Selection This table describes how to solve issues when connecting to the RSP: Issue Possible Solution Network error message displayed when selecting Remote Service Platform. If an Ethernet connection is used for publication, check: the IP settings in the Communication settings/Network settings page the proxy settings in the Communication settings/Proxy settings page If a GPRS connection is used for publication, check the GPRS signal level and adapt in consequence the antenna position. Data Publishing This table describes how to solve issues when publishing data: DOCA0036EN-01 03/2014 Issue Possible Solution Publication to the platform was unsuccessful. Check the platform user name and the password. Publication to the platform was unsuccessful with Ethernet . Check if a proxy is implemented on the network. If so, refer to Proxy Settings (see page 60) for further information. The Com’X 200 connects to the FTP server but does not succeed in delivering the data file. Check that your FTP account has the right to rename a file on the FTP server. 133 Troubleshooting Firmware Upgrade This table describes how to solve issues when upgrading firmware: 134 Issue Possible Solution Firmware is not upgraded when managed through USB memory key plugged on front panel. Delete the file DNxxxxxxxxxxxxx-xxx (with xxxxxxxxxxxxx-xxx = serial number of the Com’X 200) registered at the root directory of the USB memory key. This file was created from a previous firmware upgrade. DOCA0036EN-01 03/2014 Com’X 200 DOCA0036EN-01 03/2014 Appendices What Is in This Appendix? The appendix contains the following chapters: Chapter DOCA0036EN-01 03/2014 Chapter Name Page A Useful Information 137 B Listing 139 C IPv4 Address Settings 145 135 136 DOCA0036EN-01 03/2014 Com’X 200 Appendix A DOCA0036EN-01 03/2014 Appendix A Useful Information Useful Information Useful Information to Write Down MAC Addresses Item Information MAC address Ethernet port 1 MAC address Ethernet port 2 (Ethernet port 1 MAC address +1) Serial Number Item Information Com’X 200 serial number Network Configuration Item Information Ethernet port 1 IP address Netmask Ethernet port 2 (if the selected configuration is 2 separated networks LAN/WAN) IP address Netmask General network settings Gateway DNS server Proxy Settings Item Information HTTP proxy address HTTP proxy port HTTPS proxy address HTTPS proxy port GPRS Settings Item Information APN PIN code DOCA0036EN-01 03/2014 137 Appendix A 138 DOCA0036EN-01 03/2014 Com’X 200 Appendix B DOCA0036EN-01 03/2014 Appendix B Listing Listing What Is in This Chapter? This chapter contains the following topics: Topic DOCA0036EN-01 03/2014 Page List of Supported Devices 140 List of Certificate Authorities 141 139 Appendix B List of Supported Devices List of Supported Devices This table shows the list of devices supported by the Com’X 200: Name Can Be Connected To Pulse meters EN40p Com’X 200, SIM10M, Smartlink iEM2000T-iEM2010 Com’X 200, SIM10M, Smartlink iEM3110-iEM3210 Com’X 200, SIM10M, Smartlink ME1ZR, ME3ZR, ME4ZR Com’X 200, SIM10M, Smartlink PM9p Com’X 200, SIM10M, Smartlink PM200p Com’X 200, SIM10M, Smartlink Analog sensors RTD (Pt100, Pt1000) Com’X 200 4–20 mA sensor Com’X 200 0–10 V sensor Com’X 200, SIM10M Ethernet meters PM5320, PM5340, PM5341 (single port) Com’X 200, EGX300, EGX100, PM8ECC PM5560, PM5561, PM5563 (dual port) Com’X 200, EGX300, EGX100, PM8ECC Modbus meters EM6400 series Com’X 200, EGX300, EGX100, PM8ECC iEM3150-iEM3155 Com’X 200, EGX300, EGX100, PM8ECC iEM3250-iEM3255 Com’X 200, EGX300, EGX100, PM8ECC ION6200 Com’X 200, EGX300, EGX100, PM8ECC ION7300 series Com’X 200, EGX300, EGX100, PM8ECC PM9c Com’X 200, EGX300, EGX100, PM8ECC PM200 series Com’X 200, EGX300, EGX100, PM8ECC PM500 series Com’X 200, EGX300, EGX100, PM8ECC PM700 series Com’X 200, EGX300, EGX100, PM8ECC PM800 series Com’X 200, EGX300, EGX100, PM8ECC PM1200 Com’X 200, EGX300, EGX100, PM8ECC PM3250-PM3255 Com’X 200, EGX300, EGX100, PM8ECC PM5110, PM5111, PM5310, PM5330, PM5350 Com’X 200, EGX300, EGX100, PM8ECC Modbus power factor controllers Varlogic NRC12 Com’X 200, EGX300, EGX100, PM8ECC Modbus circuit breakers NSX Micrologic A, Micrologic E Com’X 200, EGX300, EGX100, PM8ECC Masterpact Micrologic H, Micrologic P Com’X 200, EGX300, EGX100, PM8ECC Modbus I/O block Smartlink Com’X 200, EGX300, EGX100, PM8ECC SIM10M Com’X 200, EGX300, EGX100, PM8ECC Modbus TCP/IP gateways EGX100 - EGX300 - PM8ECC 140 Com’X 200 DOCA0036EN-01 03/2014 Appendix B List of Certificate Authorities Description This table describes the list of certificate authorities uploaded in the Com’X 200: Certificate Name Owner User Owner Locality/State Country DigiCert Assured ID Root CA www.digicert.com DigiCert Inc – US TC TrustCenter Class 2 CA II TC TrustCenter Class 2 CA TC TrustCenter GmbH – DE Thawte Premium Server CA [email protected] Certification Services Division Thawte Consulting cc Cape Town/Western Cape ZA SwissSign Platinum CA - G2 – SwissSign AG – CH SwissSign Silver CA - G2 – SwissSign AG – CH Thawte Server CA [email protected] Certification Services Division Thawte Consulting cc Cape Town/Western Cape ZA Equifax Secure eBusiness CA-1 – Equifax Secure Inc. – US UTN-USERFirst-Client Authentication and Email http://www.usertrust.com The USERTRUST Network Salt Lake City/UT US Thawte Personal Freemail CA [email protected] Certification Services Division Thawte Consulting Cape Town/Western Cape ZA Entrust Root Certification Authority www.entrust.net/CPS is incorporated by reference, (c) 2006 Entrust, Inc. Entrust, Inc. – US UTN-USERFirst-Hardware http://www.usertrust.com The USERTRUST Network Salt Lake City/UT US Certum CA – Unizeto Sp. z o.o. – PL AddTrust Class 1 CA Root AddTrust TTP Network AddTrust AB – SE Entrust Root Certification Authority - G2 See www.entrust.net/legal- Entrust, Inc. – US terms, (c) 2009 Entrust, Inc.”(1) Equifax Secure Certificate Authority – Equifax – US QuoVadis Root CA 3 – QuoVadis Limited – BE QuoVadis Root CA 2 – QuoVadis Limited – BE DigiCert High Assurance EV Root CA www.digicert.com DigiCert Inc – US http://www.valicert.com [email protected] ValiCert Class 1 Policy Validation Authority ValiCert, Inc. ValiCert Validation Network – Equifax Secure Global eBusiness CA-1 – Equifax Secure Inc. – US GeoTrust Universal CA – GeoTrust Inc. – US thawte Primary Root CA - G3 Certification Services Division, thawte, Inc. – US (c) 2008 thawte, Inc.(1) – Class 3 Public Primary Certification Authority VeriSign, Inc. – US thawte Primary Root CA - G2 (c) 2007 thawte, Inc.(1) thawte, Inc. – US Deutsche Telekom Root CA 2 T-TeleSec Trust Center Deutsche Telekom AG – DE UTN-USERFirst-Object http://www.usertrust.com The USERTRUST Network Salt Lake City/UT US GeoTrust Primary Certification Authority – GeoTrust Inc. – US DOCA0036EN-01 03/2014 141 Appendix B Certificate Name Owner User Owner Locality/State Country Baltimore CyberTrust Code Signing Root CyberTrust Baltimore – IE – Class 1 Public Primary Certification Authority VeriSign, Inc. – US Baltimore CyberTrust Root CyberTrust Baltimore – IE – Starfield Class 2 Certification Authority Starfield Technologies, Inc. – US Chambers of Commerce Root http://www.chambersign.org AC Camerfirma SA CIF A82743287 – EU T-TeleSec GlobalRoot Class 3 T-Systems Trust Center T-Systems Enterprise Services GmbH – DE VeriSign Class 3 Public Primary Certification Authority - G5 VeriSign Trust Network, (c) 2006 VeriSign, Inc. – US T-TeleSec GlobalRoot Class 2 T-Systems Trust Center T-Systems Enterprise Services GmbH – DE TC TrustCenter Universal CA I TC TrustCenter Universal CA TC TrustCenter GmbH – DE VeriSign Class 3 Public Primary Certification Authority - G4 VeriSign Trust Network, (c) 2007 VeriSign, Inc. – US VeriSign Class 3 Public Primary Certification Authority - G3 VeriSign Trust Network, (c) 1999 VeriSign, Inc. – US Class 3P Primary CA – Certplus – FR Certum Trusted Network CA Certum Certification Authority Unizeto Technologies S.A. – PL – US VeriSign, Inc.(1) VeriSign, Inc.(1) VeriSign, Inc.(1) Class 3 Public Primary Certification Authority - G2 VeriSign Trust Network, (c) 1998 VeriSign, Inc. VeriSign, Inc.(1) GlobalSign GlobalSign Root CA - R3 GlobalSign – – UTN - DATACorp SGC http://www.usertrust.com The USERTRUST Network Salt Lake City/UT US – Security Communication RootCA2 SECOM Trust Systems CO., LTD. – JP GTE CyberTrust Global Root GTE CyberTrust Solutions, Inc. GTE Corporation – US – Security Communication RootCA1 SECOM Trust. net – JP TC TrustCenter Class 4 CA II TC TrustCenter Class 4 CA TC TrustCenter GmbH – DE VeriSign Universal Root Certification Authority VeriSign Trust Network, (c) 2008 VeriSign, Inc. – US – – VeriSign, Inc.(1) GlobalSign GlobalSign Root CA - R2 GlobalSign Class 2 Primary CA – Certplus – FR DigiCert Global Root CA www.digicert.com DigiCert Inc – US GlobalSign Root CA Root CA GlobalSign nv-sa – BE thawte Primary Root CA Certification Services Division, thawte, Inc. – US (c) 2006 thawte, Inc.(1) GeoTrust Global CA – GeoTrust Inc. – US Sonera Class2 CA – Sonera – FI Thawte Timestamping CA Thawte Certification Thawte Durbanville/Western Cape ZA 142 DOCA0036EN-01 03/2014 Appendix B Certificate Name Owner User Owner Locality/State Country Sonera Class1 CA – Sonera – FI QuoVadis Root Certification Authority Root Certification Authority QuoVadis Limited – BM http://www.valicert.com [email protected] ValiCert Class 2 Policy Validation Authority ValiCert, Inc. – – AAA Certificate Services – Comodo CA Limited Salford/Greater GB Manchester AddTrust Qualified CA Root AddTrust TTP Network AddTrust AB,C – KEYNECTIS ROOT CA ROOT KEYNECTIS – FR America Online Root Certification Authority 2 – America Online Inc. – US VeriSign Class 2 Public Primary Certification Authority - G3 VeriSign Trust Network, (c) 1999 VeriSign, Inc. – US AddTrust External CA Root AddTrust External TTP Network AddTrust AB,C – SE America Online Root Certification Authority 1 – America Online Inc. – US – US SE VeriSign, Inc.(1) Class 2 Public Primary Certification Authority - G2 VeriSign Trust Network, (c) 1998 VeriSign, Inc. VeriSign, Inc.(1) GeoTrust Primary Certification Authority - G3 (c) 2008 GeoTrust Inc.(1) GeoTrust Inc. – US GeoTrust Primary Certification Authority - G2 (c) 2007 GeoTrust Inc.(1) GeoTrust Inc. – US SwissSign Gold CA - G2 – SwissSign AG – CH Entrust.net Certification Authority (2048) www.entrust.net/CPS_2048 incorp. by ref. (limits liab.), (c) 1999 Entrust.net Limited Entrust.net – – – GTE CyberTrust Root 5 GTE CyberTrust Solutions, Inc. GTE Corporation Global Chambersign Root - 2008, OID.2.5.4.5=A82743287 – AC Camerfirma S.A. (2) Madrid EU US Chambers of Commerce Root - 2008, OID.2.5.4.5=A82743287 – AC Camerfirma S.A. Madrid(2) EU – Go Daddy Class 2 Certification Authority The Go Daddy Group, Inc. – US Entrust.net Secure Server Certification Authority www.entrust.net/CPS incorp. by ref. (limits liab.), (c) 1999 Entrust.net Limited Entrust.net – US VeriSign Class 1 Public Primary Certification Authority - G3 VeriSign Trust Network, (c) 1999 VeriSign, Inc. – US – Security Communication EV RootCA1 SECOM Trust Systems CO., LTD. – JP Zscaler Zscaler Inc. www.zscaler.com Santa Clara/CA US Zscaler Inc. Sunnyvale/Cali- US fornia VeriSign, Inc.(1) Zscaler Inc. Root CA zscaler.net [email protected] (1) For authorized use only (2) See current address at www.camerfirma.com/address DOCA0036EN-01 03/2014 143 Appendix B 144 DOCA0036EN-01 03/2014 Com’X 200 Appendix C DOCA0036EN-01 03/2014 Appendix C IPv4 Address Settings IPv4 Address Settings IPv4 Address Settings Overview The Com’X 200 supports 3 different operating modes for assigning the IP address: Static IPv4 address setting DHCP client DHCP server Static Settings In the Com’X 200, you can define the IPv4 addresses of the Ethernet interface, subnetwork mask, and default gateway. These settings must be consistent with the network policy of the site. The IT administrator of the site should be contacted to provide this information. DHCP Client You can configure the Com’X 200 so that the IPv4 address is automatically set by the DHCP server facility. The IT administrator of the site can be asked to configure the DHCP server to assign systematically the same IPv4 address to the Com’X 200. Follow this procedure to get a fixed IPv4 address with DHCP server: Step Action 1 Provide the local IT manager with the MAC address of the Com’X 200 Ethernet port 1. The address can be found on the label in the front face of the device or in the About page. 2 Ask the IT manager to provide a fixed IPv4 address so that the same IP address is always assigned to the Com’X 200. The IP address is to be given by the IT manager. 3 Write down the IPv4 address: on the label sheet provided with the Com’X 200. This sheet can be stuck on the cover back. in the space provided in the Ethernet configuration collapsible menu when clicking Communication settings main tab and Network settings subtab (see page 54). 4 Check that the IT manager has added the Com’X 200 to the DHCP server. NOTE: It is also possible to log in by entering the IP address provided by the IT manager in the address bar of the browser. This graphic shows the label of the Com’X 200 front face to find the MAC address: DOCA0036EN-01 03/2014 145 Appendix C DHCP Server Over Ethernet Port You can configure the Com’X 200 so that it assigns IP addresses to the network. In that case, the Com’X 200 configures its Ethernet interface Eth2 with the IP address 10.25.1.1. The Com’X 200 also starts an internal DHCP server. It enables you to assign automatically an IP address, consistent with its own address, to any devices connected to the same network and configured to operate as DHCP clients. IP addresses assigned by the Com’X 200 are in the subnetwork 10.25.1.0/24 (starting from 10.25.1.65, 10.25.1.66, and so on). The Com’X 200 has no routing capabilities. As a result, no Default Gateway nor Domain Name Server are sent by this DHCP server. The IT administrator of the site should be contacted to confirm that the network to which the Eth2 interface of the Com’X 200 is connected: is separated from the rest of the site network installation. does not perturb another DHCP server. DHCP Server Over Wi-Fi When a Wi-Fi key is connected to the Com’X 200, you can configure the Com’X 200 so that it creates a Wi-Fi access point. In that case, the Com’X 200 creates a Wi-Fi network with an SSID using the same name as the Com’X 200 but without any access restriction (no WEP nor WPA authentication) in this mode. The Com’X 200 configures its Wi-Fi interface with the IP address 10.25.2.1. The Com’X 200 also starts an internal DHCP server on this Wi-Fi interface. It enables you to assign automatically an IP address, consistent with its own address, to any Wi-Fi devices that are configured to operate as DHCP clients. IP addresses assigned by the Com’X 200 are in the subnetwork 10.25.2.0/24 (starting from 10.25.2.65, 10.25.2.66, and so on). The Com’X 200 has no routing capabilities. As a result, no Default Gateway nor Domain Name Server are sent by this DHCP server. Remote Access with Windows Operating Systems You can access remotely to the Com’X 200 by using an IP address under Windows XP. The IT administrator should be requested to provide a fixed IP address to assign systematically the same IP address to the Com’X 200. With Windows 8, Windows 7, or Vista, the Com’X 200 is accessible under Windows Explorer, from the network section (see page 18), when connecting the PC to the same LAN. It is not necessary to know the IP address. 146 DOCA0036EN-01 03/2014 Com’X 200 Glossary DOCA0036EN-01 03/2014 Glossary A analog input Converts received voltage or current levels into numerical values. You can store and process these values within the controller. APN Access Point Name is the name of a gateway between a GPRS mobile network and another computer network, frequently the public Internet. C client Computer process requesting service from other computer processes commodity Type of energy: WAGES are the commodities used for the Com’X 200. D default gateway IP address of the network or host to which all packets addressed to an unknown network or host are sent. The default gateway is typically a router or other device. DHCP Dynamic Host Configuration Protocol is a TCP/IP protocol that allows network devices (DHCP clients) to obtain their IP addresses from a DHCP server through a request to the server. DNS Domain Name System is the naming system for computers and devices connected to a LAN or the Internet. F firmware Represents the BIOS, data parameters, and programming instructions that constitute the operating system on a controller. It is stored in non-volatile memory within the controller. frame Group of bits that form a discrete block of information. Frames contain network control information or data. The size and composition of a frame is determined by the network technology being used. FTP File Transfer Protocol is a standard network protocol built on a client-server architecture to exchange and manipulate files over TCP/IP based networks regardless of their size. G gateway Device that connects networks with dissimilar network architectures and operates at the application layer of the OSI model. It converts 1 protocol or format to another. H host Addressable device (or node) on a communication network DOCA0036EN-01 03/2014 147 Glossary I Internet proxy Gateway for all the external HTTP or HTTPS traffic (web access) that checks if the requested web access is authorized or not. It also keeps in memory a copy of the data returned by the web server requested. This mechanism is called caching and avoids requesting twice the same HTML pages if the data has not changed. IP address Internet Protocol address is a 32-bit address assigned to hosts using TCP/IP. M MAC address Media Access Control address is a 48-bit number, unique on a network, that is programmed into each network card or device when it is manufactured. metadata Information related to a meter or sensor (location, commodity, energy usage, or monitored area) to describe the use of the device meter Device that measures and quantifies a physical value Modbus Protocol that allows communications between many devices connected to the same network Modbus serial line Implementation of the protocol over an RS-232 or RS-485 serial connection P platform Includes a hardware architecture and a software framework where the combination allows the software to run. Pt100/Pt1000 Platinum (Pt) resistance thermometers, also referred to as Resistance Temperature Detectors (RTD), are sensors used to measure temperature by correlating electrical resistance with temperature. As the temperature changes, the resistance to an electrical current passing through them predictably changes likewise. They are characterized by their nominal resistance R0 at a temperature of 0 ° C: Pt100 (R0 = 100 Ω) and Pt1000 (R0 = 1 kΩ). R RTD Resistance Temperature Detectors are sensors used to measure temperature by correlating electrical resistance with temperature. As the temperature changes, the resistance to an electrical current passing through them predictably changes likewise. RTU Remote Terminal Unit is a device that interfaces with objects in the physical world to a distributed control system or SCADA system. It transmits telemetry data to the system and/or alters the state of connected objects based on control messages received from the system. S slave ID Number assigned to a slave device normally in the range of 1 to 247 in a Modbus network. When the Modbus master requests data, the first byte it sends is the slave ID. Each slave knows after the first byte whether to ignore the message or not. Also known as slave address or unit ID. SSID Service Set Identifier is a case sensitive, 32 alphanumeric character unique identifier of a wireless local area network (WLAN) that acts as a password. All wireless devices on a WLAN must use the same SSID to communicate with each other. 148 DOCA0036EN-01 03/2014 Glossary subnetwork Physical or logical network within an IP network, which shares a network address with other portions of the network subnetwork mask Used to indicate which bits in an IP address identify a subnet switched network Network device that connects 2 or more separate network segments and allows traffic to be passed between them. A switch determines whether a frame should be blocked or transmitted based on its destination address. T TCP/IP Connection-based transport layer protocol that provides full-duplex data transmission. It consists of the Transmission Control Protocol and the Internet Protocol. It is a suite of communication protocols on which the Internet is based. time of use Periods that are different during a day: on, peak, super peak, off, and so on U utility Entity distributing the energy source (WAGES) W WAGES Water, Air, Gas, Electricity, Steam are the commodities used for the Com’X 200. DOCA0036EN-01 03/2014 149 Glossary 150 DOCA0036EN-01 03/2014 Com’X 200 Index DOCA0036EN-01 03/2014 Index A G analog inputs adding, 69 deleting, 70 disconnecting, 69 modifying, 69 reconnecting, 70 replacing, 70 troubleshooting, 130 analog sensors measurements table, 112 monitored area, 111 GPRS EBXA-GPRS, 59 EBXA-GPRS-SIM card, 58 settings, 54 troubleshooting, 132 B backup configuration duplicate for another device, 121 C contactor measurement properties, 110 measurement table, 110 D digital inputs adding, 69 deleting, 70 disconnecting, 69 modifying, 69 reconnecting, 70 replacing, 70 troubleshooting, 130 E Energy Online description, 12 exported data, 71 publication, 42, 43, 47 site identification, 40 Energy Operation description, 12 exported data, 71 publication, 43, 47 site identification, 40 Ethernet IP address, 18, 146 troubleshooting, 132 F FTP, 44 platform compatibility, 44 DOCA0036EN-01 03/2014 H HTTP, 45 platform compatibility, 44 settings, 60 HTTPS, 45 platform compatibility, 44 settings, 60 I impulse relay measurement properties, 110 measurement table, 110 IP address conflict, 126 L logging capacity, 42 intervals, 42 maintenance, 116 start/stop, 95 login multiple sessions, 22 M main meters measure properties, 104 signal properties, 104 Modbus serial devices adding, 69, 85 deleting, 70 disconnecting, 69 discovering, 83 modifying, 69 reconnecting, 70 replacing, 70 troubleshooting, 131 P password factory setting, 18 first login, 21 login, 22 login session timeout, 22 resetting, 125 151 Index Publication CSV Format, 47 FTP, 44 HTTP, 45 HTTPS, 45 Publication ID, 47 RSP Connection, 47 SMTP, 46 Transfer Protocols, 44 pulse meters measure properties, 107 measurement properties, 77 measurements table, 77, 105, 108 R Remote Service Platform configuration restoring, 124 configuration saving, 120 connection, 48 date/time settings, 41 description, 12 publication, 43 resistance temperature detectors (RTD) measurement properties, 80 measurement table, 80 S SIM card, 12, 58, 59 SMTP, 46 platform compatibility, 44 standard main meters connecting, 106 switch mode, 54, 55 U upstream/downstream mode, 56 W web browser for PC, 16 for tablet, 17 Wi-Fi IP address, 19, 146 troubleshooting, 132 152 DOCA0036EN-01 03/2014 DOCA0036EN-01 Schneider Electric Industries SAS 35, rue Joseph Monier CS30323 F - 92506 Rueil Malmaison Cedex www.schneider-electric.com As standards, specifications and designs change from time to time, please ask for confirmation of the information given in this publication. 03/2014