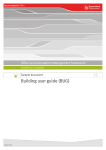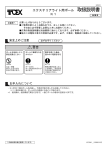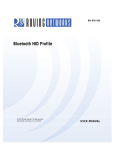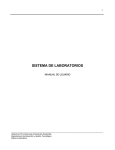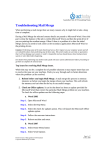Download Contractor Web Portal User Guide
Transcript
Building & Asset Services Contractor Web Portal User Guide A guide for conducting business online Building & Asset Services: Contractor Web Portal User Guide Page 2 of 15 What you will find in this user guide 1. Getting started .............................................................................................................. 3 1.1 Registration and help ................................................................................................ 3 1.2 What can you do using Web Portal?......................................................................... 3 1.3 Logging in to Web Portal .......................................................................................... 3 1.4 Web Portal Password change .................................................................................. 5 1.5 Search for Documents ............................................................................................. 6 2. Navigating the Web Portal ........................................................................................... 7 2.1 Navigation menu ....................................................................................................... 8 2.2 Activity menu ............................................................................................................ 9 2.3 Descriptions: other functions and activity.................................................................. 10 2.4 Managing folders ...................................................................................................... 11 2.5 Managing notification emails..................................................................................... 12 3. Receiving, Accepting, Updating, Completing Work Orders...................................... 13 3.1 Receiving Work Orders ............................................................................................. 13 3.2 Accepting Work Orders ............................................................................................. 13 3.3 Updating Work Orders .............................................................................................. 14 3.4 Completing a Work Order ......................................................................................... 15 Version 12 September 2014 Building & Asset Services: Contractor Web Portal User Guide Page 3 of 15 1. Getting started 1.1 Registration and help Contractors must be registered to enjoy the benefits of using Building & Asset Services Web Portal. If you are unsure of your registration details or need help with accessing the Web Portal, please contact the Asset Services Web Portal administrators on [email protected] 1.2 What can you do using Web Portal? Web Portal will allow registered contractors to receive, accept, update and complete Work Order Job Cards issued to the contractor from Building & Asset Services. 1.3 Logging in to Web Portal Select ‘Contractor Web Portal’ from the Logins Tab under BAS on www.hpw.qld.gov.au. Version 12 September 2014 Building & Asset Services: Contractor Web Portal User Guide Page 4 of 15 Log in using the Partner ID, Organization ID, User ID and Password as provided to you upon registration. If you have forgotten your login information, contact the BAS Web Portal administrators on [email protected] Add the Department of Housing and Public Works website to your Internet ‘favourites’ folder - www.hpw.qld.gov.au Version 12 September 2014 Building & Asset Services: Contractor Web Portal User Guide Page 5 of 15 1.4 Web Portal Password Change Select the ‘Change Password’ button. This will open the Change Password window to allow the password to be changed. The Reset Password option will email a new temporary password to your account notification email when selected. This will require the login details to be entered prior to selecting this option. Your password will expire every 30 days and you will be prompted to change it when required. If you would like to change your current password for any reason, input your current log in details and select the ‘Change Password’ button located next to the ‘Login’ button on the home screen. Version 12 September 2014 Building & Asset Services: Contractor Web Portal User Guide Page 6 of 15 1.5 Searching for documents Select the Search Documents link from the navigation menu A search can be performed by populating the Web Portal Document Number with the full document number eg.SM_QBLD_12085671_001. Where the full document number is unknown a search can be performed by populating the Web Portal Document Number with the Work Order number beginning and ending with an asterix (*) eg. *12085671* Click Submit. This will display all records relating to your search criteria within all folders in your Web Portal account. Version 12 September 2014 Building & Asset Services: Contractor Web Portal User Guide Page 7 of 15 2. Navigating the Web Portal After logging in, you will be presented with the Web View home page. The home page contains three text boxes on the main viewing panel where you can view any news or notices from QBuild. The home page also displays two menus, as shown below. On the left hand side is the navigation menu, which lists all the functions and folders containing the business documents and notifications. On the top right hand side is the activity menu. This menu lets you select the activity. The activities menu will differ depending on the function, or the folder you are working in. Version 12 September 2014 Building & Asset Services: Contractor Web Portal User Guide Page 8 of 15 2.1 Navigation menu The navigation menu is an electronic file management system where you can view and maintain your online business transactions with Building & Asset Services. The below table details the core functions of each menu item. Inbox The Inbox shows a list of active documents sent to you. The following information is displayed for each document: Document Number Document Status Document Version From Date the document was received Document Type To view a document in detail, click on the Document Number from the list. Draft Any document you start within Web View can be saved at any time and stored in the Draft folder so you can return to it later. Outbox Documents you send are temporarily held in the Outbox folder until they are sent electronically to Building & Asset Services. Error A message will appear in the Error folder if a problem has occurred with sending a document to Building & Asset Services. Note: Occasionally, you may notice a document appear in your Error folder. This may be due to errors such as Date/Time entries on completion documents not entered correctly, incorrect dollar values or other data issues. If you notice an issue with the data, you can reprocess your document with the correct data and delete this error once the new document successfully appears in your Sent folder. System Administrators are notified of all Webview errors so if you cannot determine the issue, do not delete the error message as this will assist in the investigation and rectification of the problem. Sent The Sent folder stores all documents that have been successfully sent to Building & Asset Services. If the document you have sent is not here, check the Outbox or Error folders. Deleted This folder contains any Deleted documents. Search documents Search for documents using this form. Note: You can use asterix “wild cards” to assist your search criteria e.g. 12* will search for documents starting with 12 or *1234* will search for documents that contain 1234. Administration This menu item will open a selection of activities to administer your Web View account. This includes the ability to create and modify new folders to manage your documents. Version 12 September 2014 Building & Asset Services: Contractor Web Portal User Guide Page 9 of 15 2.2 Activity menu Accept Accept the Work Order. Update Updates the Work Order with work progress information, actual start dates and work status. Complete Completes the Work Order once the Work Order is physically complete and ready to be invoiced. Delete To remove the record. (Any item deleted will be moved to the delete folder). Export Export the information on the screen to xml format. Help This field will take you to the electronic version of this quick reference guide. Home This field will take you to the Web View home page. Logout It is important to log out correctly when you have finished working in this application. Click Logout each time before you exit the application. Modify You can create new folders in which to store and manage documents. You can also modify the names of folders. New search Perform a new search. Print Print a document. Save Save a document to the Draft folder. Send Sends the document electronically to Building & Asset Services. Submit Submits your request to search for documents based on the criteria specified. Website This will open the Department of Housing and Public Works website. Version 12 September 2014 Building & Asset Services: Contractor Web Portal User Guide 2.3 Page 10 of 15 Descriptions: other functions and activity Within the Web View application, you will have access to some other functions which are explained in the table below: View full details To view all the details of the notifications received from Building & Asset Services, click on the View Full Details button to open a document with all the information required. This document can be saved and/or printed. View audit details Audit details list the details of transactions (and who performed them) relating to a selected document. Document flow The Document Flow lists all of the transactions that relate to the document for tracking purposes. Document history The document history provides a list of the documents relating to the work order, including version numbers. Send response You have the ability to respond to documents/notifications received. To respond to the document, select your response status, provide Building & Asset Services with any relevant commentary and click on the Send Response button. Version 12 September 2014 Building & Asset Services: Contractor Web Portal User Guide 2.4 Page 11 of 15 Managing folders You can create and manage folders in which to store documents. Step 1 Select Manage Folders from the administration section of the navigation menu. Step 2 Click Create to create a new folder. Step 3 Choose a name for the folder. Click Save. Step 4 A new folder has been created in the navigation list. Create folders to store Work Orders by common properties e.g.: month received / completed employee assigned type of work performed etc Avoid creating too many folders as this makes storing and retrieving Work Order documents difficult. Version 12 September 2014 Building & Asset Services: Contractor Web Portal User Guide 2.5 Page 12 of 15 Managing notification emails You will receive a notification email every time a new BAS Work Order is dispatched to your account. Initially, your account is configured with the most recent email address we have recorded against your supplier registration. You can easily manage, update and remove email addresses from this notification list. Step 1 Select Partner Configuration from the administration section of the navigation menu. Step 2 Select the Partner Contact tab Step 3 The current address is listed in the WebView Notification Email field. You can add, update and remove the addresses listed here. Step 4 Once you have made any required changes, select Save. Larger organisations and high volume contractors may wish to remove the WebView notification function. This can be done by removing the email address listed and saving the change. If you wish to reinstate the notification function, simply add the required email address into the field and save. Version 12 September 2014 Building & Asset Services: Contractor Web Portal User Guide Page 13 of 15 3. Receiving, accepting, updating, completing Work Orders 3.1 Receiving Work Orders When a Work Order is assigned to a contractor, the Work Order will appear in their Web View Inbox. Click on the Work Order Document Number to access the details of the Work order. To assist contractors who perform various types of work, the Work Order type will be included before the Work Order number. UP – Unplanned Maintenance (responsive) PM – Planned Maintenance SM – Service Maintenance 3.2 Accepting Work Orders To accept the Work Order, click ‘Accept’ from the activities menu in the top right corner of the Work Order details screen. To reject a Work Order, contact your local Building & Asset Services office via telephone as soon as possible so the work can be reassigned. You may receive Work Orders with more than one task assigned for your action. This is evident by the three numbers following the Work Order number e.g. PM_QBLD_11891612_001 (task 1) and PM_QBLD_11891612_002 (task 2). You will receive an individual Work Order document for each task assigned, and as such, it is important to accept, update and complete each task separately. Version 12 September 2014 Building & Asset Services: Contractor Web Portal User Guide Page 14 of 15 3.3 Updating Work Orders To update a Work Order with the Actual Start Date, Work Progress details, Work Status or Percentage Complete, click ‘Update’ from the Work Order details screen. Click ‘Save’ to save a draft of the Work Order update to complete at a later date. Click ‘Send’ to send the Work Order update. Note: There are five Work Statuses to select when submitting a Work Order Update. Task Complete This status indicates the work has been completed however costs and other details are yet to be finalised. A full description of work completed is not required for this update, as your full description along with costs will be submitted when you submit a Work Order Complete (see section 5.4). When populating the Actual Start Date click on the calendar button. The display box will be shown as below. Populate the time at the bottom of the display box followed by the date. The date can be selected by selecting the appropriate month within the drop down and clicking on the date required. Time is displayed in 24 hr time. Made safe This status indicates you have attended the site and completed any initial tasks to make the site safe. Please record a brief explanation of tasks performed. On site This status indicates you are currently on site prior to completing any works. Tenant Unavailable This status indicates that the tenant was unavailable at the time of your visit. Waiting on Materials This status indicates that you are waiting on materials required to complete the work. Version 12 September 2014 Building & Asset Services: Contractor Web Portal User Guide Page 15 of 15 3.4 Completing a Work Order When the Work Order has been completed, click ‘Complete’ from the Activities Menu in the top right corner of the Work Order details screen. Actual Start and Actual Finish dates These fields are mandatory. Please ensure to select the correct time and date. The Work Status will default to Work Completed Once complete, select Send to send the completed information to BAS. Additional details such as Acknowledgement of work performed, COT Certificate No, Risk Assessment performed before work commenced and Service Report No (if applicable) Work Performed and details of any Additional Work which was required. Breakdown of fees and rates charged to this Work Order Work Performed comments guide Always start the work performed description with the actual work performed such as “Replaced 20m of gutter.” Include Schedule of Rates (when used) in the work performed box after the description, for example “Replaced thermostat in HWU UZ041 x 1 $40.” Note: Do not use the following special characters within any text field: | Pipe ~ Tilda “ Quote When you have finished using WebView, remember to log off by clicking on the link at the top of your home page. For Web View troubleshooting, contact the Administrator at [email protected] Version 12 September 2014