Download APX Mobile O3 Control Head User Guide
Transcript
APXTM TWO-WAY RADIOS
APX MOBILE
O3 CONTROL HEAD
USER GUIDE
m
Radio On/Off
ASTRO®
APX™
O3 Control Head Mobile Radio
Quick Reference Card
RF Energy Exposure and Product Safety Guide for
Mobile Two-Way Radios
ATTENTION!
This radio is restricted to Occupational use only. Before using the
radio, read the RF Energy Exposure and Product Safety Guide for
Mobile Two-Way Radios which contains important operating
instructions for safe usage and RF energy awareness and control
for Compliance with applicable standards and Regulations.
Press the Up arrow on the Volume Rocker to increase
volume.
OR
Press the Down arrow on the Volume Rocker to
decrease the volume.
1 f or a to ZONE.
2
Press the Menu Select button directly below Zone
The display shows the current zone and channel.
3 f or a until the desired zone is displayed.
Power On/Off
Button
Push-to-Talk
(PTT) Button
Programmable
Button (1-Dot)
Programmable
Button (2-Dot)
Programmable
Button (Top)
4
Press H or the PTT button to confirm the selected
zone number.
5
Press the PTT button to begin transmitting on the
displayed zone channel.
LED Indicator
Microphone
Volume
Rocker
Home
Button
Keypad
1
Listen for a transmission.
2
Adjust the Volume Rocker if necessary.
3
If you hear no activity, press and hold the PTT button
to start your conversation.
Receiving and Transmitting (Trunked Mode)
Selecting a Zone
Orange Button
Menu Select
Button
Mode Rocker
4-Way
Navigation
Button
Data Feature
Button
Press the PTT button to transmit on the displayed
zone channel.
Receiving and Transmitting (Conventional Mode)
Adjusting Volume
Radio Controls
Programmable
Button (Purple)
4
Press the Power On/Off button to toggle the power on
or off.
1
Press the PTT button.
2
If you hear two, short, high-pitched tones, or if you
hear no tone and the red t indicator lights steadily,
then proceed with your message.
3
Release the PTT button to receive (listen).
Sending an Emergency Alarm
1
Press the preprogrammed Emergency button. A
tone sounds and the display shows Emergency.
2
A dispatcher acknowledgment Ack Received
display follows.
AND, Trunking Only:
A high-pitched tone indicates that the alarm has been
received by the trunked system’s central controller.
3
Press and hold the emergency button or the PTT
button to return to normal operation.
Selecting a Channel
1
Press the Mode Rocker Up or Down to the desired
channel.
OR
f or a to Chan and press the Menu Select button
directly below Chan. The display shows the current
zone and channel.
2
Press the Mode Rocker Up or Down to the desired
channel.
3
Press H or the PTT button to confirm the channel.
To exit emergency at any time, press and hold the
Emergency button.
*PMLN5591F*
PMLN5591F
English
Sending an Emergency Call (Trunking Only)
1
Press preprogrammed Emergency button.
2
A tone sounds and the display shows Emergency.
OR
A short low-pitched tone sounds when the selected
channel does not support emergency.
3
Press and hold the PTT button. Speak clearly into the
microphone.
4
Release the PTT to end the transmission.
M
This channel is being monitored.
K
Voice muting the affiliated trunking talkgroup
or selected conventional channel.
On = Enabled
Off = Disabled
H .
OR
i
1
Press the preprogrammed Emergency button to
activate the silent alarm feature.
2
The display does not change; the LED does not light
up, and there is no tone.
If silent emergency alarm is used with emergency call,
pressing the PTT button exits the silent mode and
initiates the emergency call..
k
m
l
The vote scan feature is enabled.
Transmitting a call or data.
The more stripes, the stronger the signal
strength for the current site (trunking only).
O
Direct radio-to-radio communication or
communication through a repeater.
On = Direct
Off = Repeater
On = AES Secure operation.
Off = Clear operation.
Blinking = Receiving an encrypted voice
call.
Menu Navigation
On = User is currently associated with the
radio.
Off = User is currently not associated with
the radio.
Blinking = Device registration or user
registration with the server
failed due to an invalid
username or pin.
o
{
Data activity is present.
Indicates that the text entry is currently in
hexadecimal mode.
MOTOROLA, MOTO, MOTOROLA SOLUTIONS and the
Stylized M logo are trademarks or registered trademarks
of Motorola Trademark Holdings, LLC and are used
under license. All other trademarks are the property of
their respective owners.
© 2009, 2011 – 2013 by Motorola Solutions, Inc. All
Rights Reserved. 06/13
1303 East Algonquin Road, Schaumburg,
Illinous 60196, U.S.A.
f or a to Menu Entry.
o directly below Menu Entry to select.
H to exit.
English
n
On = Secure operation.
Off = Clear operation.
Blinking = Receiving an encrypted voice
call.
Display Status Icons
Receiving a call or data.
On = Location feature enabled, and location
signal available.
Off = Location feature disabled.
Blinking = Location feature enabled, but
location signal unavailable.
Scanning a scan list.
Blinking dot = Detects activity on the
Priority-One Channel during
scan.
Steady dot = Detects activity on the PriorityTwo Channel during scan.
To exit emergency at any time, press and hold the
Emergency button.
Sending a Silent Emergency Alarm
L = Radio is set at Low power.
H = Radio is set at High power.
G
f or a to scroll through sub-list.
o directly below Menu Entry to select.
Declaration of Conformity
DECLARATION OF CONFORMITY
Per FCC CFR 47 Part 2 Section 2.1077(a)
Responsible Party
Name: Motorola Solutions, Inc.
Address: Motorola Solutions, Inc. 1303 East Algonquin Road, Schaumburg, Illinois 60196, U.S.A.
Phone Number: 1-800-927-2744
Declaration of Conformity
This declaration is applicable to your radio only if your radio is labeled with the FCC logo shown below.
Hereby declares that the product:
Model Name: APX Mobile
conforms to the following regulations:
FCC Part 15, subpart B, section 15.107(a), 15.107(d) and section 15.109(a)
Class B Digital Device
As a personal computer peripheral, this device complies with Part 15 of the FCC Rules. Operation is subject to the
following two conditions:
1. This device may not cause harmful interference, and
2. This device must accept any interference received, including interference that may cause undesired operation.
i
English
Note: This equipment has been tested and found to comply with the limits for a Class B digital device, pursuant to part
15 of the FCC Rules. These limits are designed to provide reasonable protection against harmful interference in a
residential installation. This equipment generates, uses and can radiate radio frequency energy and, if not
installed and used in accordance with the instructions, may cause harmful interference to radio communications.
However, there is no guarantee that interference will not occur in a particular installation.
If this equipment does cause harmful interference to radio or television reception, which can be determined by
turning the equipment off and on, the user is encouraged to try to correct the interference by one or more of the
following measures:
• Reorient or relocate the receiving antenna.
Declaration of Conformity
• Increase the separation between the equipment and receiver.
ii
English
• Connect the equipment into an outlet on a circuit different from that to which the receiver is connected.
• Consult the dealer or an experienced radio/TV technician for help.
Contents
Important Safety Information. . . . . . . . . . . . . . .ix
RF Energy Exposure and Product Safety Guide
for Mobile Two-Way Radios . . . . . . . . . . . . . . . . . . . ix
Software Version . . . . . . . . . . . . . . . . . . . . . . . . x
Notice to Users (FCC and Industry Canada) . . . . . . . x
Informations importantes sur la sécurité . . . . . x
Exposition aux radiofréquences et sécurité
du produit pour radios bidirectionnelles portatives . . x
How to Use This User Guide . . . . . . . . . . . . . . . . . . . 1
Notations Used in This Manual . . . . . . . . . . . . . . . . . 1
Additional Performance Enhancement . . . . . . . . . . . 2
Dynamic System Resilience (DSR) . . . . . . . . . . . . . 2
ASTRO 25 Enhanced Data. . . . . . . . . . . . . . . . . . . . 2
CrossTalk Prevention . . . . . . . . . . . . . . . . . . . . . . . . 2
Encrypted Integrated Data (EID) . . . . . . . . . . . . . . . 2
SecureNet . . . . . . . . . . . . . . . . . . . . . . . . . . . . . . . . . 2
P25 Digital Vehicular Repeater System (DVRS) . . . 2
What Your Dealer/System Administrator
Can Tell You. . . . . . . . . . . . . . . . . . . . . . . . . . . . . . . 3
Preparing Your Radio for Use . . . . . . . . . . . . . .3
Version du logiciel . . . . . . . . . . . . . . . . . . . . . . .xi
Turning On the Radio. . . . . . . . . . . . . . . . . . . . . . . . . 4
Validating Compatibility During Power Up . . . . . . . . 4
Avis aux utilisateurs (FCC et Industrie Canada) . . . .xi
Adjusting the Volume . . . . . . . . . . . . . . . . . . . . . . . . . 5
Computer Software Copyrights. . . . . . . . . . . . xii
Identifying Radio Controls . . . . . . . . . . . . . . . . .5
Documentation Copyrights . . . . . . . . . . . . . . . xii
Radio Parts and Controls. . . . . . . . . . . . . . . . . . . . . . 6
O3 Control Head . . . . . . . . . . . . . . . . . . . . . . . . . . . 6
Disclaimer . . . . . . . . . . . . . . . . . . . . . . . . . . . . . xii
Contents
Declaration of Conformity . . . . . . . . . . . . . . . . . .i
Getting Started. . . . . . . . . . . . . . . . . . . . . . . . . . .1
Programmable Features . . . . . . . . . . . . . . . . . . . . . . 7
Assignable Radio Functions . . . . . . . . . . . . . . . . . . . 7
Assignable Settings or Utility Functions . . . . . . . . . . 9
iii
English
Accessing the Preprogrammed Functions . . . . . . . . 9
Using the Menu Select Buttons . . . . . . . . . . . . . . . . . 9
Using the Navigation Buttons . . . . . . . . . . . . . . . . . 10
Home Button . . . . . . . . . . . . . . . . . . . . . . . . . . . . 10
Data Feature Button . . . . . . . . . . . . . . . . . . . . . . . . 10
4-Way Navigation Button . . . . . . . . . . . . . . . . . . . . 10
Volume Rocker . . . . . . . . . . . . . . . . . . . . . . . . . . 10
Mode Rocker
. . . . . . . . . . . . . . . . . . . . . . . . . . . 10
Using the Keypad
. . . . . . . . . . . . . . . . . . . . . 11
Keypad Characters – Uppercase Mode . . . . . . . . . 11
Keypad Characters – Lowercase Mode . . . . . . . . . 12
Keypad Characters – Numeric Mode . . . . . . . . . . . 13
Keypad Characters – Hexadecimal Mode . . . . . . . . 14
Push-To-Talk (PTT) Button . . . . . . . . . . . . . . . . . . 15
Identifying Status Indicators . . . . . . . . . . . . . .15
Contents
Status Icons. . . . . . . . . . . . . . . . . . . . . . . . . . . . . . . 16
iv
Text Messaging Service (TMS) Icons . . . . . . . . . . . 17
Status Icons . . . . . . . . . . . . . . . . . . . . . . . . . . . . . . . 18
TMS Menu Options . . . . . . . . . . . . . . . . . . . . . . . . 19
LED Indicator. . . . . . . . . . . . . . . . . . . . . . . . . . . . . . 20
Intelligent Lighting Indicators
. . . . . . . . . . . . . . . 21
Alert Tones . . . . . . . . . . . . . . . . . . . . . . . . . . . . . . 22
Phone Call Display and Alert Prompts . . . . . . . . . . 25
English
General Radio Operation . . . . . . . . . . . . . . . . . 26
Selecting a Zone . . . . . . . . . . . . . . . . . . . . . . . . . . . 26
Selecting a Radio Channel . . . . . . . . . . . . . . . . . . . 27
Using Channel Search Button. . . . . . . . . . . . . . . . . 27
Using Mode Select Feature. . . . . . . . . . . . . . . . . . . 28
Saving a Zone and Channel to a Softkey. . . . . . . . .29
Saving a Zone and Channel to a Keypad Button . . .29
Receiving and Responding to a Radio Call. . . . . . . 30
Receiving and Responding to a Talkgroup Call . . . .30
Receiving and Responding to a Private Call
(Trunking Only) . . . . . . . . . . . . . . . . . . . . . . . . . . . .31
Receiving and Responding to a Telephone Call . . .32
Making a Radio Call . . . . . . . . . . . . . . . . . . . . . . . . 32
Making a Talkgroup Call . . . . . . . . . . . . . . . . . . . . .32
Making a Private Call (Trunking Only) . . . . . . . . . . .33
Making a Telephone Call . . . . . . . . . . . . . . . . . . . . .34
Repeater or Direct Operation . . . . . . . . . . . . . . . . . 35
Monitoring Features . . . . . . . . . . . . . . . . . . . . . . . . 36
Monitoring a Channel . . . . . . . . . . . . . . . . . . . . . . . .36
Conventional Mode Operation . . . . . . . . . . . . . . . . .37
Advanced Features . . . . . . . . . . . . . . . . . . . . . 38
Advanced Call Features . . . . . . . . . . . . . . . . . . . . . 38
Calling a Phone Not in the List . . . . . . . . . . . . . . . . .38
Receiving and Making a Selective Call
(Conventional Only) . . . . . . . . . . . . . . . . . . . . . . . . .39
Using the Talkgroup Call Feature (Conventional
Operation Only) . . . . . . . . . . . . . . . . . . . . . . . . . . . .40
Selecting a Talkgroup . . . . . . . . . . . . . . . . . . . . . . . 40
Sending a Status Call. . . . . . . . . . . . . . . . . . . . . . . .41
Using the Dynamic Regrouping Feature
(Trunking Only) . . . . . . . . . . . . . . . . . . . . . . . . . . . .41
Requesting a Reprogram . . . . . . . . . . . . . . . . . . . . 42
Classifying Regrouped Radios . . . . . . . . . . . . . . . . 42
Contacts . . . . . . . . . . . . . . . . . . . . . . . . . . . . . . . . . . 43
Making a Private Call from Contacts . . . . . . . . . . . .43
Adding a New Contact Entry . . . . . . . . . . . . . . . . . .45
Deleting a Contact Entry . . . . . . . . . . . . . . . . . . . . .46
Adding a Contact to a Call List or Phone List. . . . . .46
Editing a Contact in a Call List or a Phone List . . . .47
Editing an Entry Alias . . . . . . . . . . . . . . . . . . . . . . . 47
Editing as Entry ID . . . . . . . . . . . . . . . . . . . . . . . . . 48
Editing a Call Type . . . . . . . . . . . . . . . . . . . . . . . . . 48
Scan Lists . . . . . . . . . . . . . . . . . . . . . . . . . . . . . . . . 49
Viewing a Scan List . . . . . . . . . . . . . . . . . . . . . . . . .49
Editing the Scan List . . . . . . . . . . . . . . . . . . . . . . . .49
Changing the Scan List Status . . . . . . . . . . . . . . . . .50
Viewing and Changing the Priority Status . . . . . . . .50
Radio Programmed for Talkback Scan . . . . . . . . . 52
Radio Programmed for Non-Talkback Scan . . . . . 52
Deleting a Nuisance Channel . . . . . . . . . . . . . . . . .
Restoring a Nuisance Channel . . . . . . . . . . . . . . . .
Changing Priorities Status While Scan is On . . . . .
Restoring Priorities in a Scan List . . . . . . . . . . . . . .
Hang Up (HUB). . . . . . . . . . . . . . . . . . . . . . . . . . . .
52
53
53
53
54
Contents
Receiving a Selective Call. . . . . . . . . . . . . . . . . . . . 39
Making a Selective Call. . . . . . . . . . . . . . . . . . . . . . 39
Scan. . . . . . . . . . . . . . . . . . . . . . . . . . . . . . . . . . . . . 51
Turning Scan On or Off. . . . . . . . . . . . . . . . . . . . . . 51
Turning Scan On While Disregarding the Squelch
Code (Conventional Channels Only) . . . . . . . . . . . 51
Transmitting While the Scan is On . . . . . . . . . . . . . 52
Call Alert Paging . . . . . . . . . . . . . . . . . . . . . . . . . . . 54
Receiving a Call Alert Page . . . . . . . . . . . . . . . . . . 55
Sending a Call Alert Page. . . . . . . . . . . . . . . . . . . . 55
In-Call User Alert . . . . . . . . . . . . . . . . . . . . . . . . . . 56
Emergency Operation . . . . . . . . . . . . . . . . . . . . . . . 57
Sending an Emergency Alarm . . . . . . . . . . . . . . . . 57
Sending an Emergency Call (Trunking Only) . . . . . 58
Sending an Emergency Alarm with Emergency
Call . . . . . . . . . . . . . . . . . . . . . . . . . . . . . . . . . . . . . 58
Sending a Silent Emergency Alarm . . . . . . . . . . . . 59
Special Considerations for Emergencies . . . . . . . . 59
Automatic Registration Service (ARS) . . . . . . . . . . . 60
Selecting or Changing ARS Mode . . . . . . . . . . . . . 60
Accessing the User Login Feature . . . . . . . . . . . . . 61
English
v
Logging In as a User . . . . . . . . . . . . . . . . . . . . . . . 61
Logging Out . . . . . . . . . . . . . . . . . . . . . . . . . . . . . . 62
Text Messaging Service (TMS) . . . . . . . . . . . . . . . . 63
Accessing TMS Feature . . . . . . . . . . . . . . . . . . . . . 63
Composing and Sending a New Text Message . . . 64
Sending a Quick Text Message. . . . . . . . . . . . . . . . 65
Using the Priority Status and Request Reply Features
67
Appending or Removing a Priority Status
to a Text Message . . . . . . . . . . . . . . . . . . . . . . . . . 67
Appending or Removing a Request Reply
to a Text Message . . . . . . . . . . . . . . . . . . . . . . . . . 67
Appending a Priority Status and a Reply
Request to a Text Message . . . . . . . . . . . . . . . . . . 67
Removing a Priority Status and a Reply
Request from a Text Message . . . . . . . . . . . . . . . . 68
Managing Text Messages . . . . . . . . . . . . . . . . . . . . 68
Contents
Receiving a Text Message . . . . . . . . . . . . . . . . . . . 68
Viewing a Text Message from the Inbox. . . . . . . . . 69
Replying to a Received Text Message . . . . . . . . . . 70
Accessing the Drafts Folder . . . . . . . . . . . . . . . . . . 71
vi
Managing Sent Text Messages . . . . . . . . . . . . . . . . 71
Viewing a Sent Text Message . . . . . . . . . . . . . . . . 71
Sending a Sent Text Message . . . . . . . . . . . . . . . . 72
Deleting Text Messages . . . . . . . . . . . . . . . . . . . . . 73
Secure Operations . . . . . . . . . . . . . . . . . . . . . . . . . 73
Managing Encryption . . . . . . . . . . . . . . . . . . . . . . . . 73
English
Loading a Single Encryption Key . . . . . . . . . . . . . .73
Loading the Group Encryption Keys . . . . . . . . . . . .74
Using the Multikey Feature . . . . . . . . . . . . . . . . . . .74
Selecting an Encryption Key (Conventional Only). .75
Enabling Secure Transmission . . . . . . . . . . . . . . . .75
Accessing the Secure Feature . . . . . . . . . . . . . . . .76
Selecting a Keyset. . . . . . . . . . . . . . . . . . . . . . . . . .76
Erasing the Selected Encryption Keys . . . . . . . . . .76
Requesting an Over-the-Air Rekey . . . . . . . . . . . . .77
MDC Over-the-Air Rekeying (OTAR) Page. . . . . . .77
Infinite UKEK Retention. . . . . . . . . . . . . . . . . . . . . .77
Hear Clear . . . . . . . . . . . . . . . . . . . . . . . . . . . . . . . .78
The Global Positioning System (GPS) . . . . . . . . . . 78
Understanding the GPS Feature . . . . . . . . . . . . . . .78
Enhancing GPS Performance . . . . . . . . . . . . . . . . .79
The Outdoor Location Feature (Using GPS) . . . . . .79
Accessing the Outdoor Location Feature . . . . . . . .80
Saving a Waypoint . . . . . . . . . . . . . . . . . . . . . . . . .81
Viewing a Saved Waypoint . . . . . . . . . . . . . . . . . . .82
Editing the Alias of a Waypoint . . . . . . . . . . . . . . . .82
Editing the Coordinates of a Waypoint . . . . . . . . . .83
Deleting a Single Saved Waypoint . . . . . . . . . . . . .84
Deleting All Saved Waypoints . . . . . . . . . . . . . . . . .84
Measuring the Distance and Bearing from a
Saved Waypoint . . . . . . . . . . . . . . . . . . . . . . . . . . .85
Using the Location Feature While in
Emergency Mode . . . . . . . . . . . . . . . . . . . . . . . . . .85
Viewing the Current Site . . . . . . . . . . . . . . . . . . . . . 88
Changing the Current Site . . . . . . . . . . . . . . . . . . . 88
Trunked Announcement . . . . . . . . . . . . . . . . . . . . . .89
Initiating an Announcement . . . . . . . . . . . . . . . . . . 89
Ignition Switch Options . . . . . . . . . . . . . . . . . . . . . . 90
Blank . . . . . . . . . . . . . . . . . . . . . . . . . . . . . . . . . . . .90
Tx Inhibit. . . . . . . . . . . . . . . . . . . . . . . . . . . . . . . . . .90
PTT Tx Inhibit . . . . . . . . . . . . . . . . . . . . . . . . . . . . . .90
Required. . . . . . . . . . . . . . . . . . . . . . . . . . . . . . . . . .90
Soft Power Off . . . . . . . . . . . . . . . . . . . . . . . . . . . . .90
Ignition Only Power Up . . . . . . . . . . . . . . . . . . . . . .90
Emergency Power Up . . . . . . . . . . . . . . . . . . . . . . .91
Auto Power Off Timer. . . . . . . . . . . . . . . . . . . . . . . .91
Voice Announcement . . . . . . . . . . . . . . . . . . . . . . . . 92
Using Site Selectable Alerts (ASTRO 25) . . . . . . . . 93
Sending SSA Notification to Single Site . . . . . . . . . .93
Sending SSA Notification to Single Site Via
Manual Entry . . . . . . . . . . . . . . . . . . . . . . . . . . . . . .94
Sending SSA Notification to All Sites . . . . . . . . . . . .94
Sending SSA Notification to All Available Sites . . .
Stopping SSA Notification of a Single Site . . . . . . .
Stopping SSA Notification of a Single Site Via
Manual Entry. . . . . . . . . . . . . . . . . . . . . . . . . . . . . .
Stopping SSA Notification of All Sites. . . . . . . . . . .
Stopping SSA Notification of All Available Sites . . .
95
96
96
97
97
Utilities . . . . . . . . . . . . . . . . . . . . . . . . . . . . . . . . . . . 98
Viewing Recent Calls List . . . . . . . . . . . . . . . . . . . . 98
Selecting the Power Level . . . . . . . . . . . . . . . . . . . 99
Selecting a Radio Profile . . . . . . . . . . . . . . . . . . . . 99
Controlling the Display Backlight . . . . . . . . . . . . . 100
Turning Keypad Tones On or Off . . . . . . . . . . . . . 100
Turning Voice Mute On or Off . . . . . . . . . . . . . . . . 101
Using the Time-Out Timer . . . . . . . . . . . . . . . . . . 101
Using the Conventional Squelch Operation
Features . . . . . . . . . . . . . . . . . . . . . . . . . . . . . . . . 102
Contents
Trunking System Controls . . . . . . . . . . . . . . . . . . . . 86
Using the Failsoft System . . . . . . . . . . . . . . . . . . . .86
Going Out-of-Range . . . . . . . . . . . . . . . . . . . . . . . . .86
SmartZone®. . . . . . . . . . . . . . . . . . . . . . . . . . . . . . .87
Using Site Trunking Feature . . . . . . . . . . . . . . . . . .87
Locking and Unlocking a Site . . . . . . . . . . . . . . . . . .87
Viewing and Changing a Site . . . . . . . . . . . . . . . . . .88
Analog Options . . . . . . . . . . . . . . . . . . . . . . . . . . 102
Digital Options . . . . . . . . . . . . . . . . . . . . . . . . . . . 102
Using the PL Defeat Feature . . . . . . . . . . . . . . . .
Using the Digital PTT ID Feature . . . . . . . . . . . . .
Using the Smart PTT Feature (Conventional
Only) . . . . . . . . . . . . . . . . . . . . . . . . . . . . . . . . . . .
Accessing General Radio Information . . . . . . . . .
103
103
103
104
Accessing Radio Information . . . . . . . . . . . . . . . . 104
Viewing IP Information. . . . . . . . . . . . . . . . . . . . . 105
Viewing Control Assignments . . . . . . . . . . . . . . . 106
vii
English
Using Optional External Alarms (Horn and
Lights) . . . . . . . . . . . . . . . . . . . . . . . . . . . . . . . . . . 106
External Data Sources . . . . . . . . . . . . . . . . . . . . . 115
Using Non-Permanent Horn and Lights . . . . . . . . 106
Using Permanent Horn and Lights . . . . . . . . . . . . 107
Changing the Selected Alarms . . . . . . . . . . . . . . . 107
Receiving a Call While Alarms are Turned On . . . 108
Turning Off Non-Rearmable External Alarms . . . . 108
Turning Off Rearmable External Alarms. . . . . . . . 108
Glossary . . . . . . . . . . . . . . . . . . . . . . . . . . . . . 116
Helpful Tips . . . . . . . . . . . . . . . . . . . . . . . . . . .109
Caring for Your Radio . . . . . . . . . . . . . . . . . . . . . . 109
Cleaning the External Surface of the Radio . . . . . 110
Accessories . . . . . . . . . . . . . . . . . . . . . . . . . . .111
Highlights for the Accessories . . . . . . . . . . . . . . . . 111
Contents
Appendix: Maritime Radio Use in the VHF
Frequency Range. . . . . . . . . . . . . . . . . . . . . . .112
viii
Special Channel Assignments. . . . . . . . . . . . . . . . 112
Emergency Channel . . . . . . . . . . . . . . . . . . . . . . . 112
Non-Commercial Call Channel . . . . . . . . . . . . . . . 113
Operating Frequency Requirements . . . . . . . . . . . 113
Declaration of Compliance for the Use of
Distress and Safety Frequencies . . . . . . . . . . . . . 115
Technical Parameters for Interfacing
English
Commercial Warranty and Service . . . . . . . . 120
Important Safety Information
ATTENTION!
This radio is restricted to Occupational use only.
Before using the radio, read the RF Energy Exposure and
Product Safety Guide for Mobile Two-Way Radios which
contains important operating instructions for safe usage
and RF energy awareness and control for Compliance
with applicable standards and Regulations.
For a list of Motorola-approved antennas and other
accessories, visit the following website:
http://www.motorolasolutions.com/apx
Any modification to this device, not expressly authorized
by Motorola, may void the user’s authority to operate this
device.
Under Industry Canada regulations, this radio transmitter
may only operate using an antenna of a type and
maximum (or lesser) gain approved for the transmitter by
Industry Canada. To reduce potential radio interference
to other users, the antenna type and its gain should be so
This radio transmitter has been approved by Industry
Canada to operate with the Motorola-approved antenna
types with the maximum permissible gain and required
antenna impedance for each antenna type indicated.
Antenna types not included, having a gain greater than
the maximum gain indicated for that type, are strictly
prohibited for use with this device.
Note:
Setting up the radio as an RF Modem takes complete
control of the radio. In this mode, the radio no longer
responds to button and PTT presses nor will it unmute
to voice activity. This mode is designed to receive and
pass specifically formatted over the air data to a
tethered computer with RF modem enabled
applications. This mode can only be exit by
reprogramming the radio with Customer Programming
Software (CPS) to not operate in RF modem mode and
cycling power.
Important Safety Information
RF Energy Exposure and Product Safety Guide
for Mobile Two-Way Radios
chosen that the equivalent isotropically radiated power
(e.i.r.p.) is not more than that necessary for successful
communication.
ix
English
Software Version
All the features described in the following sections are
supported by the radio's software version R11.00.00 or
later.
Accessing Radio Information on page 104 to
determine your radio's software version.
Check with your dealer or system administrator for more
details of all the features supported.
Software Version
Notice to Users (FCC and Industry Canada)
This device complies with Part 15 of the FCC rules,
Industry Canada license-exempt RSS standard(s) and
RSS 210 of the Industry Canada rules per the conditions
listed below:
1 This device may not cause harmful interference.
2 This device must accept any interference received,
including interference that may cause undesired
operation.
3 Changes or modifications made to this device, not
expressly approved by Motorola, could void the user's
authority to operate this equipment.
x
English
Informations importantes sur la
sécurité
Exposition aux radiofréquences et sécurité
du produit pour radios bidirectionnelles
portatives
ATTENTION!
Cette radio ne doit être utilisée qu'à des fins
professionnelles. Avant d'utiliser la radio, lisez le guide
Exposition aux radiofréquences et sécurité du produit
pour radios bidirectionnelles portatives, qui contient
d'importantes instructions de fonctionnement pour une
utilisation sécuritaire et des informations sur l'exposition
aux fréquences radioélectriques afin d'assurer la
conformité aux normes et règlements applicables.
Pour obtenir une liste d'antennes et d'autres accessoires
approuvés par Motorola, consultez le site Web:
http://www.motorolasolutions.com/apx
Toute modification effectuée à cet appareil sans
l'autorisation explicite de Motorola peut annuler
l'autorisation d'utiliser cet appareil.
Le présent émetteur a été approuvé par Industrie Canada
pour fonctionner avec les types d'antenne agréés par
Motorola et ayant un gain admissible maximal ainsi que
l'impédance requise pour chaque type d'antenne indiqué.
Les types d'antenne non inclus, dont le gain est supérieur
au gain maximal indiqué, sont strictement interdits pour
l'exploitation de l'émetteur.
Remarque: Régler la radio en tant que modem RF prend le
contrôle complet de la radio. Dans ce mode, la
radio ne répond plus aux pressions des boutons de
commande et PTT, et ne reçoit aucun signal vocal.
Ce mode est conçu pour recevoir et transmettre
des données spécifiquement formatées pour la
liaison radio avec un ordinateur attaché doté
d'applications compatibles avec le modem RF. Ce
mode ne peut être désactivé qu'en reprogrammant
la radio avec un logiciel CPS (programmation
client) afin qu'elle ne fonctionne plus en mode
modem RF et en la redémarrant.
Version du logiciel
Toutes les fonctionnalités décrites dans les sections
suivantes sont prises en charge par la version du logiciel
R11.00.00 ou ultérieure de la radio.
Vérifiez auprès de votre détaillant ou de l'administrateur
de système pour obtenir des renseignements sur les
fonctionnalités prises en charge.
Version du logiciel
Selon la règlementation d'Industrie Canada, cet émetteur
radio ne peut être utilisé qu'avec une antenne dont le
type et le gain maximal (ou minimal) sont approuvés par
Industrie Canada pour cet émetteur. Afin de limiter les
interférences radio pour les autres utilisateurs, le type et
le gain de l'antenne doivent être choisis de façon à ce
que la puissance isotrope rayonnée équivalente (P.I.R.E.)
ne soit pas plus forte qu'il ne le faut pour établir la
communication.
Avis aux utilisateurs (FCC et Industrie
Canada)
Cet appareil est conforme à la Partie 15 des règlements
de la FCC, normes CNR (cahiers des charges sur les
normes radioélectriques) pour les appareils exempts de
licence d’Industrie Canada et RSS 210 du règlement
d'Industrie Canada selon les conditions énumérées cidessous:
1 Ce dispositif ne doit pas causer d'interférences
nuisibles.
xi
English
2 Cet appareil doit accepter toute interférence reçue, y
compris les interférences qui peuvent perturber le
fonctionnement.
3 Les changements ou les modifications apportées à ce
Computer Software Copyrights
dispositif, non expressément approuvées par Motorola,
peuvent annuler le droit de l'utilisateur à utiliser cet
équipement.
xii
Computer Software Copyrights
The Motorola products described in this manual may
include copyrighted Motorola computer programs stored
in semiconductor memories or other media. Laws in the
United States and other countries preserve for Motorola
certain exclusive rights for copyrighted computer
programs including, but not limited to, the exclusive right
to copy or reproduce in any form the copyrighted
computer program. Accordingly, any copyrighted
Motorola computer programs contained in the Motorola
products described in this manual may not be copied,
reproduced, modified, reverse-engineered, or distributed
in any manner without the express written permission of
Motorola. Furthermore, the purchase of Motorola
products shall not be deemed to grant either directly or by
implication, estoppel, or otherwise, any license under the
copyrights, patents or patent applications of Motorola,
English
except for the normal non-exclusive license to use that
arises by operation of law in the sale of a product.
Documentation Copyrights
No duplication or distribution of this document or any
portion thereof shall take place without the express
written permission of Motorola. No part of this manual
may be reproduced, distributed, or transmitted in any
form or by any means, electronic or mechanical, for any
purpose without the express written permission of
Motorola.
Disclaimer
The information in this document is carefully examined,
and is believed to be entirely reliable. However, no
responsibility is assumed for inaccuracies. Furthermore,
Motorola reserves the right to make changes to any
products herein to improve readability, function, or
design. Motorola does not assume any liability arising out
of the applications or use of any product or circuit
described herein; nor does it cover any license under its
patent rights, nor the rights of others.
Getting Started
How to Use This User Guide
This User Guide covers the basic operation of the APX™
Mobile Radios.
However, your dealer or system administrator may have
customized your radio for your specific needs. Check with your
dealer or system administrator for more information.
!
WARNING
!
Caution
Note:
An operational procedure, practice, or condition,
etc., which may result in injury or death if not
carefully observed.
An operational procedure, practice, or
condition, etc., which may result in damage
to the equipment if not carefully observed.
Getting Started
Take a moment to review the following:
How to Use This User Guide . . . . . . . . . . . . . . . . . . . . . page 1
Notations Used in This Manual . . . . . . . . . . . . . . . . . . . page 1
Additional Performance Enhancement . . . . . . . . . . . . . page 2
What Your Dealer/System Administrator Can Tell You . page 3
taken or observed.The following special notations identify
certain items:
An operational procedure, practice, or condition,
etc., which is essential to emphasize.
Notations Used in This Manual
Example
Throughout the text in this publication, you will notice the use of
WARNING, Caution, and Note. These notations are used to
emphasize that safety hazards exist, and the care that must be
Description
Home button Buttons and keys are shown in bold print or as
an icon.
or H
PHONE
Menu entries are shown similar to the way they
appear on the radio’s display.
f
This means “Press the right side of the 4-way
Navigation button.”
English
1
Additional Performance Enhancement
The following are some of the latest creations designed to
enhance the security, quality and efficiency of APX Mobile
Radios.
Dynamic System Resilience (DSR)
DSR ensures the radio system is seamlessly switched to a
backup master site dynamically in case of system failure.
DSR also provides additional indication e.g. failure detection,
fault recovery, and redundancy within the system to address to
the user in need. Mechanisms related to the Integrated Voice
and Data (IV & D) or data centric are all supported by DSR.
Getting Started
ASTRO 25 Enhanced Data
ASTRO 25 Enhanced Data is optimized to handle different
message sizes and variable update rates from different
applications of the radio. Add Enhanced Data to the Integrated
Data system with a software installation to improve data
channel efficiency and enable denser network traffic
2
English
CrossTalk Prevention
This feature prevents crosstalk scenario from happening,
especially when a wideband antenna is used. This feature
allows the adjustment of the Trident Transmitting SSI clock rate
in the radio to be varied from the Receiving Frequency. This
subsequently reduced the possibilities of radio frequency
interfering spurs and prevents the issues of crosstalk.
Encrypted Integrated Data (EID)
EID provides security encryption and authentication of IV & D
data bearer service communication between the radio and the
Customer Enterprise Network.
SecureNet
SecureNet allows user to perform secured communications on
an Analog or Motorola Data Communication (MDC) channel.
The MDC OTAR feature will allow users to perform OTAR
activities on an MDC channel.
P25 Digital Vehicular Repeater System (DVRS)
Motorola Solutions offers an MSI Certified APX compatible, 3rd
Party, P25 Digital Vehicular Repeater System (DVRS) that
provides low cost portable radio coverage in areas where only
mobile radio coverage is available and portable radio coverage
is either intermittent or non-existent.
What Your Dealer/System Administrator
Can Tell You
You can also consult your dealer or system administrator about
the following:
• Is your radio preprogrammed with any preset conventional
channels?
• Which buttons have been programmed to access other
features?
• What optional accessories may suit your needs?
Turning On the Radio . . . . . . . . . . . . . . . . . . . . . . . . . . page 4
Validating Compatibility During Power Up. . . . . . . . . . page 4
Adjusting the Volume . . . . . . . . . . . . . . . . . . . . . . . . . . . page 5
Preparing Your Radio for Use
Check with your dealer or system administrator, if the radio is to
be operated in extremely cold temperatures (less than -30 °C or
more than +60 °C), for the correct radio settings to ensure
proper operation.
Preparing Your Radio for Use
3
English
Turning On the Radio
Press the Power On/Off
Button briefly to power on the
radio.
OR
On/Off Button
If your radio does not power up, contact your dealer.
PTT Button
Preparing Your Radio for Use
Press the PTT Button briefly
to power on the radio.
After a short time, the green
LED lights up. The display
then shows Zone and channel
text, and menu items display
on the screen.
The backlight will turn on to
the last selected dim level.
Note:
4
English
If CH mismatch appears, means that either the Control
Head has been connected to an incompatible
transceiver, or vice versa.
Pressing the Power On/Off Button before the LED
lights up will be ignored.
If Fail ##/## appears in the display, the radio will not
function until the condition has been corrected.
If Error ##/## appears, some non-critical data has
been changed. If either of these displays appear, if the
display goes blank, or if the unit appears to be locked
up, see Helpful Tips on page 109 for more
information.
To turn off the radio, press the Power On/Off Button after the
LED lights up.
Note:
The radio powers off when Inactivity Auto Power Off
Timer expires.
Validating Compatibility During Power Up
The radio validates and updates the software and hardware of
your control head during power up. Follow the procedure below
when your radio runs this task.
Procedure:
1 The display shows Maintenance Mode Remote Device;
promptly followed by other maintenance statuses.
2 The display shows Update Done Please Reset upon
completion.
OR
The display shows Update Failed Please Reset when it
fails to update.
3 Press the Power On/Off Button to reset. The radio runs the
usual power up operation if the software updates are
complete.
Note:
If SW Incomplete appears, use Flashport Recovery
Tool to update the control heads before you power on
the radio again.
Adjusting the Volume
To increase the
volume, press the
Up arrow on the
Volume Rocker.
To decrease the
volume, press the
Down arrow on the
Volume Rocker.
Volume Rocker
Identifying Radio Controls
Take a moment to review the following:
Radio Parts and Controls . . . . . . . . . . . . . . . . . . . . . . . . page 6
O3 Control Head . . . . . . . . . . . . . . . . . . . . . . . . . . . . . page 6
Programmable Features . . . . . . . . . . . . . . . . . . . . . . . . page 7
Assignable Radio Functions . . . . . . . . . . . . . . . . . . . . page 7
Assignable Settings or Utility Functions . . . . . . . . . . . page 9
Accessing the Preprogrammed Functions . . . . . . . . . . . page 9
Using the Menu Select Buttons . . . . . . . . . . . . . . . . . page 9
Using the Navigation Buttons . . . . . . . . . . . . . . . . . . page 10
Using the Keypad. . . . . . . . . . . . . . . . . . . . . . . . . . . . . page 11
Keypad Characters – Uppercase Mode . . . . . . . . . . page 11
Keypad Characters – Lowercase Mode . . . . . . . . . . page 12
Keypad Characters – Numeric Mode . . . . . . . . . . . . page 13
Keypad Characters – Hexadecimal Mode . . . . . . . . page 14
Push-To-Talk (PTT) Button. . . . . . . . . . . . . . . . . . . . . . page 15
Identifying Radio Controls
OR
The radio runs the Maintenance Mode if the updates are not
complete and repeat step 1.
5
English
Radio Parts and Controls
O3 Control Head
Identifying Radio Controls
1
Power On/Off Button
2
Programmable Button
(Purple)
4
6
English
Orange Button
3
Programmable Button (Top)
14-Character Display
5
Push-to-Talk
(PTT) Button
6
7
Programmable Button
(1-Dot)
Programmable Button
(2-Dot)
Microphone
Volume Rocker
8
9
10
Home Button
11
Keypad
12
17 LED Indicator
16 Menu Select Button
15 Mode Rocker
Navigation
14 4-Way
Button
13 Data Feature
Button
Programmable Features
The programmable buttons can be programmed as shortcuts to
radio functions or preset channels/groups depending on the
duration of a button press:
• Press – Pressing and releasing rapidly.
• Long press – Pressing and holding for the programmed
duration (between 0.25 seconds and 3.75 seconds).
Emergency – Depending on the programming, initiates or
cancels an emergency alarm or call.
Information – Displays the basic radio information, IP-related
information, and buttons or switches control mapping.
Internet Protocol Address – Displays the Internet Protocol (IP)
address, device name, and status of the radio.
Location – Determines the current location (latitude, longitude,
time and date), and also the distance and bearing to another
location. Or, turns the GPS functionality on or off for all
locations.
• Hold down – Keeping the button pressed.
Message – Enters the current message list.
Assignable Radio Functions
Monitor (Conventional Only) – Monitors a selected channel
for all radio traffic until function is disabled.
Call Alert – Allows the radio to function like a pager, or to verify
if a radio is active on the system.
Call Response – Allows you to answer a private call or phone
call.
Channel – Selects a channel.
Contacts – Selects the Contacts menu.
Dynamic ID (Conventional Only) – Allows you to edit the
radio's ASTRO Individual ID and/or MDC Primary ID.
Identifying Radio Controls
Any reference in this manual to a control that is
“preprogrammed” means that the control must be programmed
by a dealer or a qualified radio technician using the radio’s
programming software, in order to assign a feature to that
control.
Dynamic Priority (Conventional Only) – Allows any channel
in a scan list (except for the Priority-One channel) to temporarily
replace the Priority-Two channel.
Multiple Private Line (Conventional Only) – Selects the
Multiple Private Line lists.
Nuisance Delete – Temporarily removes an unwanted channel,
except for priority channels or the designated transmit channel,
from the scan list.
One Touch 1 – 4 – Launches a specific feature with one single
button-press. You can setup as much as four separately
programmed buttons for four different features.
7
English
Identifying Radio Controls
8
Phone – Allows you to make and receive calls similar to
standard phone calls.
Status – Sends data calls to the dispatcher about a predefined
status.
Private Call (Trunking Only) – Allows a call from an individual
radio to another individual radio.
Talkaround/Direct (Conventional Only) – Toggles between
using a repeater and communicating directly with another radio.
Radio Profiles – Allows for easy access to a set of
preprogrammed visual and audio settings of the radio.
Talkgroup (Conventional Only) – Allows a call from an
individual radio to a group of radios.
Recent Calls – Allows for easy access to the list of calls
recently received or made.
Text Messaging Service (TMS) – Selects the text messaging
menu.
Rekey Request – Notifies the dispatcher that you require a new
encryption key.
TMS Quick Text – Selects a predefined message.
Repeater Access Button (RAB) (Conventional Only) –
Allows to manually send a repeater access codeword.
Reprogram Request (Trunking Only) – Notifies the dispatcher
that you want a new dynamic regrouping assignment.
Request-To-Talk (Conventional Only) – Notifies the
dispatcher that you want to send a voice call.
Scan – Toggles scan on or off.
Secure/Clear – Toggles secure transmission on or off.
Selective Call (Conventional Only) – Calls an assigned radio.
Site Display (Trunking Only) – Views the current site or
enable a site search for SmartZone operation.
Site Lock/Unlock (Trunking Only) – Toggles between lock and
unlock mode when using the SmartZone option.
English
User – Automatically registers with the server.
Zone Down – Toggles downward through the zones in the
radio.
Zone Select – Allows selection from a list of zones.
Zone Up – Toggles upward through the zones in the radio.
Assignable Settings or Utility Functions
Horns/Lights – Toggles horns and lights feature on or off.
Low Power – Toggles transmit power level between high and
low.
Voice Announcement – Audibly indicates the current feature
mode, Zone or Channel the user has just assigned.
Voice Mute – Toggles voice mute on or off for the channels
which have enabled In-Call User Alert. When Voice Mute is
active, the radio remains muted to all conventional dispatch
calls and affiliated trunking group calls.
You can access various radio functions through one of the
following ways:
• A short or long press of the relevant programmable buttons.
OR
• Use the Menu Select Buttons (o).
Using the Menu Select Buttons
The Menu Select Buttons allow to access the menu entries of
features.
Note:
Check with your dealer or system administrator for the
list of features activated in your radio.
Your radio may be preprogrammed differently from the following
example, but the steps for selecting a channel may appear as
shown below:
Identifying Radio Controls
Dim – Changes the display brightness.
Accessing the Preprogrammed Functions
• Press the Menu Select button (o) directly below Chan.
Menu Select
Buttons
4-Way
Navigation
Button
Home Button
Data Feature
Button
English
9
Using the Navigation Buttons
Home Button
The H button returns you to the home (default) display. In most
cases, this is the current mode.
Identifying Radio Controls
For selected radio features, the H button is also used to save
user-edited radio settings or information before returning you to
the Home screen.
Note:
Some features do not require you to press H to go to
the Home screen. Refer to the individual feature
sections in this manual for further details on saving
user-edited radio settings or information.
The H button also can revert to home channel. Check with
your dealer or system administrator for more information.
Data Feature Button
Use this button to access data-related features, such as the
Text Messaging Service (TMS) feature screen.
10
English
4-Way Navigation Button
Use this button to scroll up, down, left or right.
Press and release one of the button to scroll from one entry to
the next one. Press and hold one of the button to have the radio
toggles through the list automatically (release the button to
stop).
Volume Rocker
Use this Volume Rocker to adjust the volume of the speaker by
pressing the Up or Down arrows on the Volume Rocker.
Mode Rocker
Use this Mode Rocker to scroll through the channels by
pressing the Up or Down arrows on the Mode Rocker.
Using the Keypad
Keypad Characters – Uppercase Mode
Number of Times Key is Pressed
Key
1
2
3
4
5
6
7
8
9
10
11
12
13
14
15
16
17
18
19
20
21
1
1
.
,
?
!
;
@
_
-
*
#
&
$
/
+
=
\
“
‘
(
)
2
A
B
C
3
D
E
F
4 G
H
I
5
J
K
L
6 M
N
O
7
P
Q
R
S
8
T
U
V
8
9 W
X
Y
Z
Identifying Radio Controls
You can use the 3 x 4 alphanumeric keypad to access your radio’s features. The keypad functions in a manner similar to a standard
telephone keypad when entering numeric digits. When the keypad is used to edit a list, each key can generate different characters of
the alphabet. The tables below show the number of times a key needs to be pressed to generate the required character.
0 Toggle between mixed case mode, uppercase mode, and lowercase mode.
* Space
# Toggle between numeric and letter mode.
11
English
Keypad Characters – Lowercase Mode
Identifying Radio Controls
Number of Times Key is Pressed
Key
1
2
3
4
5
6
7
8
9
10
11
12
13
14
15
16
17
18
19
20
21
1
1
.
,
?
!
;
@
_
-
*
#
&
$
/
+
=
\
“
‘
(
)
2
a
b
c
3
d
e
f
4
g
h
i
5
j
k
l
6 m
n
o
7
p
q
r
8
t
u
v
9
w
x
y
s
z
0 Toggle between mixed case mode, uppercase mode, and lowercase mode.
* Space
# Toggle between numeric and letter mode.
12
English
Keypad Characters – Numeric Mode
Key
1
2
3
4
5
6
7
8
9
10
11
12
13
14
15
16
17
18
19
20
21
1
1
.
,
?
!
;
@
_
-
*
#
&
$
/
+
=
\
“
‘
(
)
2
2
3
3
4
4
5
5
6
6
7
7
8
8
9
9
0
0
Identifying Radio Controls
Number of Times Key is Pressed
* Space
# Toggle between numeric and letter mode.
13
English
Keypad Characters – Hexadecimal Mode
Identifying Radio Controls
Number of Times Key is Pressed
Key
1
2
3
4
1
1
2
2
A
B
C
3
3
D
E
F
4
4
5
5
6
6
7
7
8
8
9
9
0
0
* Not applicable
# Not applicable
14
English
5
6
7
8
9
10
11
12
13
14
15
16
17
18
19
20
21
Push-To-Talk (PTT) Button
• While a call is in progress, the
PTT Button
PTT button allows the radio to
transmit to other radios in the
call.
Press and hold down PTT
button to talk. Release the PTT
button to listen.
The microphone is activated
when the PTT button is pressed.
• While a call is not in progress, the PTT button is used to make
a new call. See Making a Radio Call on page 32 for more
information.
Identifying Status Indicators
Your radio indicates its operational status through the following:
Status Icons . . . . . . . . . . . . . . . . . . . . . . . . . . . . . . . . . page 16
Text Messaging Service (TMS) Icons. . . . . . . . . . . . . . page 17
Status Icons . . . . . . . . . . . . . . . . . . . . . . . . . . . . . . . page 18
TMS Menu Options. . . . . . . . . . . . . . . . . . . . . . . . . . page 19
LED Indicator . . . . . . . . . . . . . . . . . . . . . . . . . . . . . . . . page 20
Intelligent Lighting Indicators . . . . . . . . . . . . . . . . . . . . page 21
Alert Tones . . . . . . . . . . . . . . . . . . . . . . . . . . . . . . . . . . page 22
Phone Call Display and Alert Prompts . . . . . . . . . . . . . page 25
Identifying Status Indicators
The PTT button on the side of the
microphone serves two basic
purposes:
15
English
Status Icons
The liquid crystal display (LCD) of your radio shows the radio
status, text entries, and menu entries.
The following are the icons that appear on the radio’s display.
Identifying Status Indicators
Receiving
Radio is receiving a call or data.
M
In-Call User Alert
K
O
English
the affiliated trunking talkgroup or selected
conventional channel is activated.
the affiliated trunking talkgroup or selected
conventional channel is deactivated.
H .
or
i
Power Level
• L = Radio is set at Low power.
• H = Radio is set at High power.
Scan
Radio is scanning a scan list.
Direct
Priority Channel Scan
• On = Radio is currently configured for direct
• Blinking dot = Radio detects activity on
radio-to-radio communication (during
conventional operation only).
• Off = Radio is connected with other radios
through a repeater.
16
• On = The feature is enabled. Voice muting of
• Off = The feature is disabled. Voice muting of
Transmitting
Radio is transmitting a call or data.
Received Signal Strength Indicator (RSSI)
The number of bars displayed represents the
received signal strength for the current site, for
trunking only. The more stripes in the icon, the
stronger the signal.
Monitor (Carrier Squelch)
Selected channel is being monitored (during
conventional operation only).
channel designated as Priority-One.
• Steady dot = Radio detects activity on channel
designated as Priority-Two.
Secure Operation
m
User Login Indicator (IP Packet Data)
n
radio.
• Blinking = Device registration or user
• Off = Clear operation.
registration with the server failed due to an
invalid username or pin.
• Blinking = Receiving an encrypted voice call.
l
• On = AES Secure operation.
• Off = Clear operation.
• Blinking = Receiving an encrypted voice call.
Location Signal
G
• On = Location feature is enabled, and location
signal is available.
• Off = Location feature is disabled.
• Blinking = Location feature is enabled, but no
location signal is available.
radio.
• Off = User is currently not associated with the
• On = Secure operation.
AES Secure Operation
• On = User is currently associated with the
o
Data Activity
Data activity is present.
Hexadecimal
Indicates that the text entry is currently in
hexadecimal mode.
Text Messaging Service (TMS) Icons
Identifying Status Indicators
k
Vote Scan Enabled
The vote scan feature is enabled.
This feature allows you to send and receive text messages. See
Text Messaging Service (TMS) on page 63 for more
information.
17
English
Status Icons
The following icons appear on the radio’s display for TMS
features:
Inbox Full
The Inbox is full.
Identifying Status Indicators
Message Sent
The text message is sent successfully.
Message Unsent
The text message cannot be sent.
3/6
Message Index
Indicates the index of the current message the
user is viewing.
Example: If the user is looking at the third
message out of a total of 6 messages in the Inbox
folder, the icon is displayed as the icon on the left
column.
Priority Status
• The “Priority” feature is toggled on before the
message is sent.
• Messages in the Inbox folder are flagged with
”Priority”.
Unread Message
• User receives a new message.
Request Reply
• The selected text message in the Inbox has not
• The “Request Reply” feature is toggled on
been read.
Y
Read Message
The selected text message in the Inbox has been
read.
r
Normal Message
User is composing a message with normal
priority and without a request for a reply.
18
English
before the message is sent.
• Messages in the Inbox folder are flagged with
”Request Reply”.
Priority Status and Request Reply
• User is composing a message with a priority
status and a request for a reply.
• Messages in the Inbox folder are flagged with
Uppercase Predictive
Indicates that the text entry is currently in
uppercase and with predicted words shown at the
bottom of the screen.
“Priority” and “Request Reply”.
Numeric
Indicates that the text entry is currently in numeric
mode.
Mixed Case
Indicates that the text entry is currently in normal
text mode.
Uppercase
Indicates that the text entry is currently in
uppercase mode.
TMS Menu Options
Menu Option
Description/Function
Inbx
Brings you to your incoming messages
screen.
Comp
Brings you to the compose screen.
Lowercase
Indicates that the text entry is currently in
lowercase mode.
Drft
Brings you to the saved message screen.
Sent
Brings you to the sent messages screen.
Back
Lowercase
Indicates that the text entry is currently in
lowercase and with predicted words shown at the
bottom of the screen.
Brings you back to the previous menu
screen.
Edit
Edits a draft message or key in a target
address.
Save
Saves the messages you have edited to the
Draft folder.
Rply
Replies to a message.
Identifying Status Indicators
Mixedcase Predictive
Indicates that the text entry is currently in mixed
case and with predicted words shown at the
bottom of the screen.
19
English
Description/Function
Del
Deletes a message or a character text during
editing mode.
New
Creates a new message.
List
Brings you to the predefined messages
screen.
Impt
Toggles the “Priority Status” icon on or off for
an outgoing message.
RqRp
Toggles “Request Reply” icon on or off for an
outgoing message.
Curr
Deletes the current selected message.
Identifying Status Indicators
Menu Option
20
English
LED Indicator
LED indicator shows the operational status of your radio.
LED Indicator
Solid red – Radio is transmitting.
Rapidly blinking red – Radio has failed the self test upon
powering up or encountered a fatal error.
All
Selects to delete all the messages in the
current folder.
Yes
Deletes all the messages in the current
folder.
Blinking yellow – Radio is receiving a secured transmission.
No
Cancel the delete all messages options.
Exit
Exits to the Home screen.
Solid green – Radio is powering up, or is on a non-priority
channel while in the Scan List Programming mode.
Optn
Brings you to the Options main screen.
Sel
Send
Selects a predefined message or address.
Sends the message.
Solid yellow – Channel is busy.
Blinking green – Radio is receiving an individual or telephone
call, or is on a Priority-Two channel while in the Scan List
Programming mode.
Rapidly blinking green – Radio is on a Priority-One channel
while in the Scan List Programming mode.
Intelligent Lighting Indicators
Note:
This feature must be preprogrammed by a qualified radio technician.
Bar Color
Event
Orange
Emergency Alerts
When
The radio initiates an emergency alarm or call.
The radio receives an emergency alarm or call.
The radio is out of range.
Red
Critical Alerts
The radio enters failsoft mode.
The radio is unable to establish a full connection with the system.
The radio is unable to authenticate or register with the system.
The radio receives a private call.
Green
Call Alerts
The radio receives a phone call.
The radio receives a call alert.
Identifying Status Indicators
This feature temporary changes the radio’s display bar color and the alert text background color to help signal that a radio event has
occurred.
The radio receives a selective call.
21
English
Alert Tones
An alert tone is a sound or group of sounds. Your radio uses alert tones to inform you of your radio’s conditions. The following table
lists these tones and when they occur.
You Hear
Tone Name
Radio Self Test Fail
Identifying Status Indicators
Reject
22
English
Short,
Low-Pitched
Tone
Time-Out Timer Warning
No ACK Received
Individual Call
Warning Tone
Long,
Low-Pitched
Tone
A Group of
Low-Pitched
Tones
Time-Out Timer
Timed Out
Talk Prohibit/PTT Inhibit
Heard
When radio fails its power-up self test.
When an unauthorized request is made.
Four seconds before time out.
When radio fails to receive an acknowledgment.
When radio is in an individual call for greater than 6 seconds without any activity.
When the Time-Out Timer has expired.
(When PTT button is pressed) transmissions are not allowed.
Out of Range
(When PTT button is pressed) the radio is out of range of the system.
Invalid Mode
When radio is on an unpreprogrammed channel.
Busy
When system is busy.
You Hear
Tone Name
Radio Self Test Pass
Short,
Medium-Pitched
Tone
Clear Voice
Priority Channel
Received
Emergency Alarm Entry
Central Echo
Long,
Medium-Pitched
Tone
Volume Set
Emergency Exit
Failsoft
Automatic Call Back
Talk Permit
A Group of
Medium-Pitched
Tones
Keyfail
Console Acknowledge
Received Individual Call
When correct key is pressed.
When radio passes its power-up self test.
At beginning of a non-coded communication.
When activity on a priority channel is received.
When entering the emergency state.
When central controller has received a request from a radio.
When volume is changed on a quiet channel.
When exiting the emergency state.
When the trunking system fails.
When voice channel is available from previous request.
(When PTT button is pressed) verifying system accepting transmissions.
When encryption key has been lost.
Identifying Status Indicators
Valid Key-Press
Heard
When status, emergency alarm, or reprogram request ACK is received.
When Call Alert or Private Call is received.
Call Alert Sent
When Call Alert is received by the target radio.
Site Trunking
When a SmartZone trunking system fails.
23
English
You Hear
Tone Name
Fast Ringing
Identifying Status Indicators
Ringing
Heard
When system is searching for target of Private Call.
Enhanced Call Sent
When waiting for target of Private Call to answer the call.
Phone Call Received
When a land-to-mobile phone call is received.
Gurgle
Dynamic Regrouping
(When the PTT button is pressed) a dynamic ID has been received.
Unique,
Low-Pitched
Chirp
New Message
When a new message is received.
Unique,
High-Pitched
Chirp
Priority Status
When a priority message is received.
24
English
Phone Call Display and Alert Prompts
You Hear
You See
When
A Long
Tone
No phone
You press the PTT button and the
phone system is not available.
Press H to hang up. The radio returns to the Home screen.
The phone system is busy.
Press H to exit the phone mode and try your call later.
When a channel is not available.
The radio automatically connects when a channel opens.
The call is not acknowledged.
Press H to hang up. The radio returns to the Home screen.
When you release the PTT button.
The radio indicates to the landline party that he or she may begin
talking.
Denied
A Busy
Tone
Phone busy
–
No
acknowledge
A HighPitched
Tone
–
Note:
Notes
You have the option of sending additional digits (overdial), such as an extension number, or credit card or PIN numbers, to
the phone system. If the radio is preprogrammed for live overdial, every digit entered after the call is connected is sent to the
phone system.
Identifying Status Indicators
The radio uses the following tones to indicate the current status related to phone calls.
If the radio is preprogrammed for buffered overdial, the digits pressed are entered into memory and then sent when the PTT
button is pressed. Press the PTT button to send either digits or voice, but not both at the same time.
25
English
General Radio Operation
General Radio Operation
Once you understand how your APX Mobile Radio is
configured, you are ready to use your radio.
Use this navigation guide to familiarize yourself with the basic
Call features:
Selecting a Zone . . . . . . . . . . . . . . . . . . . . . . . . . . . . . page 26
Selecting a Radio Channel . . . . . . . . . . . . . . . . . . . . . page 27
Using Channel Search Button. . . . . . . . . . . . . . . . . . . page 27
Using Mode Select Feature. . . . . . . . . . . . . . . . . . . . . page 28
Receiving and Responding to a Radio Call. . . . . . . . . page 30
Making a Radio Call . . . . . . . . . . . . . . . . . . . . . . . . . . page 32
Repeater or Direct Operation . . . . . . . . . . . . . . . . . . . page 35
Monitoring Features . . . . . . . . . . . . . . . . . . . . . . . . . . page 36
26
English
Selecting a Zone
A zone is a group of channels.
Note:
Your radio must be preprogrammed to allow you to
use these features.
Procedure:
1 f or a to Zone.
2 Press the Menu Select button directly below Zone. The
display shows the current zone and channel.
3 f or a button until the desired zone is displayed.
4 Press H or the PTT button to confirm the selected zone
number.
5 Press the PTT button to begin transmitting on the displayed
zone channel.
Selecting a Radio Channel
Use the following procedure to select a channel.
Procedure:
This feature allows you to do a quick search for a specific
channel in the radio by key in the alias of the channel. If the
name matches, your radio prompts the first found matched
channel name.
channel.
OR
Procedure:
Press the preprogrammed Channel Search button.
OR
Follow the procedure below.
The display shows the current zone and channel.
1 f or a to CSrh.
1 Press the Mode Rocker Up or Down to the desired
f and press the Menu Select button directly below Chan.
2 Press the Mode Rocker Up or Down to the desired
channel.
3 Press H or the PTT button to confirm the channel.
4 Press the PTT button to transmit on the displayed zone
channel.
2 Press the Menu Select button directly below CSrh to key in
the channel name.
3 A blinking cursor appears on the Channel Search screen.
Use the keypad to type or edit your message.
General Radio Operation
A channel is a group of radio characteristics, such as transmit/
receive frequency pairs.
Using Channel Search Button
Press a to move one space to the left.
Press f to move one space to the right.
Press the Menu Select button directly below Del to delete
any unwanted characters.
Press * to add a space.
Press 0 to toggle between mixed case mode, uppercase
mode, and lowercase mode.
Press # to toggle between numeric and letter mode.
27
English
4 Press the Menu Select button directly below CSrh once the
entry is done to initiate searching.
OR
Press the Menu Select button directly below Cncl to exit.
5 The display shows Searching.
OR
If the radio is triggered to search for an empty entry, the
display shows Invalid Entry. Repeat step 3.
General Radio Operation
6 Once found, the display shows the matched channel name
and the radio changed its transmission to this channel.
OR
If the entry does not match, the display shows Channel
name not found. Repeat from step 3 if want to search
again; or press H or the Menu Select button directly below
Exit to exit.
28
English
Using Mode Select Feature
Mode Select allows a long press to save the radio’s current
zone and channel to a programmable button, keypad button or
a softkey; then once programmed, the short-press of that button
or softkey jumps the transmission to the saved zone and
channel.
There are two methods to save the selected zone and channel:
• Softkeys
• Programmable buttons and keypad buttons (digit 0 to 9)
Note:
Your radio must be preprogrammed to allow you to use
this feature.
Saving a Zone and Channel to a Keypad Button
Five softkeys are available for you to save the frequent used
zone and channel.
All the programmable buttons and keypad digit 0 to 9 buttons
allow you to save the frequent used zone and channel.
Procedure:
Procedure:
1 Toggle your zone and channel to the required zone and
1 Toggle your zone and channel to the required zone and
channel.
channel.
2 f or a to MS1, MS2 ... or MS13.
2 Press and hold the digit button you desire to program.
3 Press and hold the Menu Select button directly below the
3 You hear a short, medium-pitched tone when the zone and
softkey.
4 You hear a short, medium-pitched tone when the zone and
channel is saved.
Note:
To change the programmed zone and channel, repeat
this procedure.
Short press of the programmed softkey changes your current
transmission to the zone and channel programmed in this
softkey.
channel is saved.
Note:
Repeat this procedure to change the zone and channel
of the programmed button.
Short press of the programmed button changes your current
transmission to the zone and channel programmed in this
button.
General Radio Operation
Saving a Zone and Channel to a Softkey
29
English
Receiving and Responding to a Radio Call
Once you have selected the required channel and/or zone, you
can proceed to receive and respond to calls.
LED Indicator
Receiving and Responding to a Talkgroup Call
To receive a call from a group of users, your radio must be
configured as part of that talkgroup.
Procedure:
When you receive a talkgroup call (while on the Home screen),
depending on how your radio is preprogrammed:
General Radio Operation
1 ASTRO Conventional Only:
The LED lights up solid yellow. The display shows the
talkgroup alias or ID, and the caller alias or ID.
OR
Trunking Only:
The display shows the caller alias or ID.
2 Hold the microphone vertically 1 to 2 inches (2.5 to 5.0 cm)
from your mouth.
3 Press the PTT button to respond to the call. The LED lights
up solid red.
You see solid red while the radio is transmitting, and solid
yellow when the radio is receiving a transmission (conventional
mode only). There is no LED indication when the radio receives
a transmission in trunking mode.
If the radio is receiving a secure transmission, the LED blinks
yellow.
30
English
4 Release the PTT button to listen.
See Making a Talkgroup Call on page 32 for details on making
a Talkgroup Call.
Receiving and Responding to a Private Call
(Trunking Only)
is in the call list.
OR
During the call, the display shows the caller ID (number), if
the caller’s name is not in the call list.
These one-to-one calls between two radios are not heard by
others in the current talkgroup. The calling radio automatically
verifies that the receiving radio is active on the system and can
display the caller ID.
4 Press and hold the PTT button to talk. Release the PTT
Note:
Note:
If the feature inactivity timer is enabled, your radio
automatically exits the feature when your radio is left
idle long enough for the time to expire. You will hear
the Menu Inactive Exit Tone upon feature exit.
Procedure:
When you receive a Private Call:
1 You hear two alert tones and the LED blinks green. The
display shows Call received and the caller alias or ID.
2 Press the Menu Select button directly below Resp within 20
seconds after the call indicators begin.
button to listen.
5 Press H to hang up and return to the Home screen.
If you press PTT button before pressing the Menu
Select button directly below Resp, your conversation
will be heard by all members of the talk group.
If 20 seconds pass before you press the Menu Select
button directly below the Resp, you will not respond
privately to the call just received. Instead, you initiate a
Private Call.
General Radio Operation
A Private Call is a call from an individual radio to another
individual radio.
3 During the call, the display shows the caller alias (name), if it
See Making a Private Call (Trunking Only) on page 33 for
details on making a Private Call.
31
English
Receiving and Responding to a Telephone Call
This feature allows you to receive calls similar to standard
phone calls from a landline phone.
Note:
If the feature inactivity timer is enabled, your radio
automatically exits the feature when your radio is left
idle long enough for the time to expire. You will hear
the Menu Inactive Exit Tone upon feature exit.
Procedure:
General Radio Operation
1 You hear a telephone-type ringing and the LED blinks green.
The backlight of the screen turns green. The display shows
Phone Call and the call received icon blinks.
2 Press the Menu Select button directly below Resp.
3 Press and hold the PTT button to talk. Release the PTT
button to listen.
4 Press H or the Menu Select button directly below Exit to
hang up and return to the Home screen.
See Making a Telephone Call on page 34 for details.
32
English
Making a Radio Call
You can select a zone, channel, subscriber ID, or talkgroup by
using:
• The preprogrammed Zone menu
• The Mode Rocker
• A preprogrammed One Touch button
• The Contacts list (see Contacts on page 43).
Note:
If the feature inactivity timer is enabled, your radio
automatically exits the feature when your radio is left
idle long enough for the time to expire. You will hear
the Menu Inactive Exit Tone upon feature exit.
Making a Talkgroup Call
To make a call to a group of users, your radio must be
configured as part of that talkgroup.
Procedure:
1 ASTRO Conventional Only:
f or a to Tgrp and press the Menu Select button directly
below Tgrp.
The display shows the last-selected talkgroup.
Press the Menu Select button directly below Sel.
OR
Use the Mode Rocker to select the channel with the desired
talkgroup.
from your mouth.
3 Press the PTT button to make the call.
4 ASTRO Conventional Only:
The LED lights up solid red. The display shows the
talkgroup alias or ID.
OR
Trunking Only:
The LED lights up solid red.
5 Speak clearly into the microphone.
6 Release the PTT button to listen.
This feature allows you to send an individual Call Alert or page if
there is no answer from the target radio. Your radio must be
preprogrammed to allow you to use this feature.
Procedure:
Press the preprogrammed Quick Access (One-Touch)
Enhanced Private Call button to dial the preprogrammed ID
and proceed to Step 5.
OR
Follow the procedure below.
1 f or a to Call.
2 Press the Menu Select button directly below Call. The
display shows the last transmitted or received.
3 Press the Menu Select button directly below Cnts to scroll
through and select the required ID.
OR
Press the Menu Select button directly below List to go to
the first number of the call list.
OR
General Radio Operation
2 Hold the microphone vertically 1 to 2 inches (2.5 to 5.0 cm)
Making a Private Call (Trunking Only)
f or a to the required ID.
OR
Use the keypad to enter the required ID.
33
English
4 Press the PTT button to start the Private Call.
Making a Telephone Call
5 A telephone-type ringing sounds if the receiving unit is in
This feature allows you to make calls similar to standard phone
calls to a mobile or landline phone.
service. The display shows Calling... <Number> or Calling
<Alias>.
6 Hold the microphone vertically 1 to 2 inches (2.5 to 5.0 cm)
from your mouth.
General Radio Operation
7 When you are connected, the display shows the ID of the
target radio. Press and hold the PTT button to talk. Release
the PTT button to listen.
OR
If no acknowledgment is received, the display shows No
Ack.
OR
If the target radio does not respond before the time out, the
display shows No answer.
8 Press H to return to the Home screen.
See Sending a Call Alert Page on page 55 for more
information.
34
English
Procedure:
Press the preprogrammed Quick Access (One-Touch) Phone
Call button to dial the preprogrammed phone number and
proceed to Step 5.
OR
Follow the procedure below.
1 f or a to Phon.
2 Press the Menu Select button directly below Phon. The
display shows the last transmitted phone number.
3 Press the Menu Select button directly below Cnts to scroll
through and select the required ID.
OR
Press the Menu Select button directly below List to go to
the first number of the call list.
OR
f or a to the required phone number.
OR
Use the keypad to enter the required phone number.
4 Press and release the PTT button to dial the phone number.
from your mouth.
6 When your call is answered, press the PTT button to talk.
7 Release the PTT button to listen.
8 Press H to return to the Home screen.
See Alert Tones on page 22 for more information if your call is
NOT answered.
The REPEATER operation increases the radio’s range by
connecting with other radios through a repeater. The transmit
and receive frequencies are different.
The DIRECT or “talkaround operation” allows you to bypass the
repeater and connect directly to another radio. The transmit and
receive frequencies are the same.
Procedure:
Press the preprogrammed Repeater/Direct switch to toggle
between talkaround and repeater modes.
OR
Follow the procedure below.
1 f or a to Dir.
2 Press the Menu Select button directly below Dir.
General Radio Operation
5 Hold the microphone vertically 1 to 2 inches (2.5 to 5.0 cm)
Repeater or Direct Operation
3 The display shows Repeater mode if the radio is currently
in Repeater mode.
OR
The display shows Direct mode and the Talkaround icon if
the radio is currently in Direct mode (during conventional
operation only).
You can repeat step 2 to toggle between the two modes. Once
in Direct Mode, press PTT button to start conversation with the
radios nearby.
35
English
Monitoring Features
Trunked Modes Only:
1 Press the PTT button.
Radio users who switch from analog to digital radios often
assume that the lack of static on a digital channel is an
indication that the radio is not working properly. This is not the
case.
General Radio Operation
Digital technology quiets the transmission by removing the
“noise” from the signal and allowing only the clear voice or data
information to be heard.
Monitor a channel to ensure the channel is clear before
transmitting.
Monitoring a Channel
Procedure:
Lift the control head off hook.
Conventional Modes Only:
1 Listen for activity on that channel.
2 Adjust the Volume Rocker if necessary.
3 If you hear no activity, press and hold the PTT button to start
your conversation.
OR
36
English
2 If you hear two, short, high-pitched tones, or if you hear no
tone and the red t indicator lights steadily, then proceed
with your message.
3 Release the PTT button to receive (listen).
If you are not in the range of the system, you may hear a
continuous low-pitched tone and the display shows Out of
range.
Conventional Mode Operation
Note:
This feature must first be enabled by a qualified radio
technician or system administrator.
Procedure:
Take the control head off hook. (This is the same as monitor on.
You hear all channel traffic.)
OR
being displayed, f or a button to Mon.
2 Press the Menu Select button directly below Mon
momentarily to activate monitoring. The display shows
Monitor on.
3 Press the Menu Select button to deactivate the monitoring.
The display shows Monitor off.
Monitor on shown on the display indicates that the radio is
monitoring. Pressing the Menu Select button again turns
monitor off and you don’t hear all channel traffic.
If you try to transmit on a receive-only channel, you hear an
invalid tone until you release the PTT button.
General Radio Operation
This feature allows you to monitor channel traffic on
conventional channels by defeating the coded squelch. Thus
you can to listen to another user active on the channel. This
way, you may be prevented from talking over someone else’s
conversation.
1 At Home mode where the default zone and channel are
37
English
Advanced Features
Advanced Features
Use this navigation guide to learn more about advanced
features available with your radio:
Advanced Call Features . . . . . . . . . . . . . . . . . . . . . . . page 38
Contacts . . . . . . . . . . . . . . . . . . . . . . . . . . . . . . . . . . . page 43
Scan Lists . . . . . . . . . . . . . . . . . . . . . . . . . . . . . . . . . . page 49
Scan . . . . . . . . . . . . . . . . . . . . . . . . . . . . . . . . . . . . . . page 51
Call Alert Paging . . . . . . . . . . . . . . . . . . . . . . . . . . . . . page 54
Emergency Operation . . . . . . . . . . . . . . . . . . . . . . . . . page 57
Automatic Registration Service (ARS) . . . . . . . . . . . . page 60
Text Messaging Service (TMS) . . . . . . . . . . . . . . . . . . page 63
Secure Operations . . . . . . . . . . . . . . . . . . . . . . . . . . . page 73
The Global Positioning System (GPS) . . . . . . . . . . . . page 78
Trunking System Controls . . . . . . . . . . . . . . . . . . . . . . page 86
Ignition Switch Options . . . . . . . . . . . . . . . . . . . . . . . . page 90
Voice Announcement . . . . . . . . . . . . . . . . . . . . . . . . . page 92
Using Site Selectable Alerts (ASTRO 25) . . . . . . . . . . page 93
Utilities. . . . . . . . . . . . . . . . . . . . . . . . . . . . . . . . . . . . . page 98
38
English
Advanced Call Features
Calling a Phone Not in the List
1 f or a to Phon.
2 Press the Menu Select button directly below Phon.
3 Enter the desired phone number from the keypad on the
control head. The display updates as the numbers are
entered.
4 Press PTT button on the control head to make the call.
5 Press and hold the PTT button to talk. Release the PTT
button to listen.
6 Press H or Menu Select button directly below Phon to exit.
Receiving and Making a Selective Call
(Conventional Only)
Receiving a Selective Call
Procedure:
1 When you receive a Selective Call, you hear two alert tones
and the LED lights up solid yellow. The call received icons
blink and the display shows Call received and back to the
home display.
2 The speaker unmutes.
3 Hold the microphone vertically 1 to 2 inches (2.5 to 5.0 cm)
from your mouth.
4 Press and hold the PTT button to talk. Release the PTT
button to listen.
Note:
If you press PTT button before pressing the Menu
Select button directly below Call, your conversation
will be heard by all members of the talk group.
Making a Selective Call
Procedure:
Press the preprogrammed Quick Access (One-Touch)
Selective Call button to dial the preprogrammed ID and
proceed to Step 4.
OR
Follow the procedure below.
1 f or a to Call.
Advanced Features
This feature allows you to receive a call from or to call a specific
individual. It is intended to provide privacy and to eliminate the
annoyance of having to listen to conversations that are of no
interest to you.
If 20 seconds pass before you press the Menu Select button
directly below the Call, you will not respond privately to the call
just received. Instead, you initiate a Selective Call. See Making
a Selective Call on page 39.
2 Press the Menu Select button directly below Call. The
display shows the last transmitted or received ID.
3 Press the Menu Select button directly below Cnts to scroll
through and select the required ID.
OR
Press the Menu Select button directly below List to go to
the last number dialed.
OR
f or a to the required ID.
OR
Use the keypad to enter the required ID.
39
English
4 Hold the microphone vertically 1 to 2 inches (2.5 to 5.0 cm)
from your mouth.
5 Press and hold the PTT button to start the Selective Call.
The display shows the ID of the target radio.
6 Release the PTT button to listen.
7 Press H to return to the Home screen.
If you do not press H button to hang up, your radio will remain
in Selective Call state with the other unit. You will miss all
subfleet traffic and incoming phone calls.
Using the Talkgroup Call Feature (Conventional
Advanced Features
Operation Only)
This feature allows you to define a group of conventional
system users so that they can share the use of a conventional
channel.
Note:
40
English
Encryption keys are associated to talkgroups. When
talkgroups are enabled, encryption keys are changed
by changing the active talkgroup. See Secure
Operations on page 73 for more information.
Selecting a Talkgroup
Procedure:
1 f or a to Tgrp.
2 Press the Menu Select button directly below Tgrp. The
display shows the last talkgroup that was selected and
stored.
3 f or a to Preset for the preset preprogrammed talkgroup.
OR
f or a to the required talkgroup.
OR
Use the keypad to enter the number of the corresponding
talkgroup in the list.
4 Press the Menu Select button directly below Sel to save the
currently selected talkgroup and return to the Home screen.
5 If the encryption key associated to the new talkgroup is
erased,
a momentary key fail tone sounds and the display shows
Key fail.
OR
If the encryption key that is associated to the new talkgroup
is not allowed, a momentary key fail tone sounds and the
display shows Illegal key.
6 Press H or the PTT button to exit.
Sending a Status Call
5 Press the PTT button to send the status. The display shows
This feature allows you to send data calls to the dispatcher
about a predefined status.
6 When the dispatcher acknowledges, four tones sound and
Note:
If the feature inactivity timer is enabled, your radio
automatically exits the feature when your radio is left
idle long enough for the time to expire. You will hear
the Menu Inactive Exit Tone upon feature exit.
Procedure:
Press the preprogrammed Status button and proceed to Step
3.
OR
Follow the procedure below.
1 f or a to Sts.
2 Press the Menu Select button directly below Sts.
3 The display shows the last acknowledged status call, or the
first status in the list.
4 f or a to the required status.
OR
Use the keypad to enter a number corresponding to the
location in the status list.
the display shows Ack received. The radio returns to
normal dispatch operation.
OR
If no acknowledgment is received, a low-pitched tone
sounds and the display shows No Ack.
7 Press H to return to the Home screen.
No traffic is heard on trunked channels while Status Calls is
selected. If the radio detects no Status Call activity for six
seconds, an alert tone sounds until you press H or the PTT
button.
Advanced Features
Each status can have up to a 14-character name. A maximum
of eight status conditions is possible.
Please wait.
Using the Dynamic Regrouping Feature
(Trunking Only)
This feature allows the dispatcher to temporarily reassign
selected radios to a single special channel so they can
communicate with each other. This feature is typically used
during special operations and is enabled by a qualified radio
technician.
You will not notice whether your radio has this feature enabled
until a dynamic regrouping command is sent by the dispatcher.
41
English
Note:
If you try to access a zone or channel that has been
reserved by the dispatcher as a dynamically regrouped
mode for other users, an invalid tone sounds.
Procedure:
1 When your radio is dynamically regrouped, it automatically
switches to the dynamically regrouped channel. A “gurgle”
tone sounds and the display shows the dynamically
regrouped channel’s name.
2 Press the PTT button to talk. Release PTT button to listen.
Advanced Features
When the dispatcher cancels dynamic regrouping, the radio
automatically returns to the zone and channel that you were
using before the radio was dynamically regrouped.
Requesting a Reprogram
This feature lets you notify the dispatcher that you want a new
dynamic regrouping assignment.
Procedure:
Press the preprogrammed Reprogram Request button to send
reprogram request to the dispatcher and proceed to Step 3.
OR
Follow the procedure below.
1 f or a to Rpgm.
2 Press the Menu Select button directly below Rpgm to send
42
reprogram request to the dispatcher.
English
3 The display shows Reprgrm rqst and Please wait.
4 If you hear five beeps, the dispatcher has acknowledged the
reprogram request. The display shows Ack received and
the radio returns to the Home screen.
OR
If the dispatcher does not acknowledge the reprogram
request within six seconds, a low-pitched alert tone sounds
and the display shows No Ack.
Try again or press H to cancel and return to the Home
screen.
Classifying Regrouped Radios
The dispatcher can classify regrouped radios into either of two
categories: Select Enabled or Select Disabled.
• Select-enabled radios are free to change to any available
channel, including the dynamic-regrouping channel, once the
user has selected the dynamic-regrouping position.
• Select-disabled radios cannot change channels while
dynamically regrouped. The dispatcher has forced the radio
to remain on the dynamic-regrouping channel.
The Scan or Private Call feature cannot be selected while your
radio is Select Disabled.
Contacts
Note:
If the feature inactivity timer is enabled, your radio
automatically exits the feature when your radio is left
idle long enough for the time to expire. You will hear
the Menu Inactive Exit Tone upon feature exit.
Contact entries are alphabetically sorted according to entry
alias. Each alias can have up to 5 IDs of different call types
associated with it.
Additionally, each entry, depending on context (conventional,
trunking, or phone), associates with one or more of the four
types of calls: Phone Call, Selective Call, Private Call, or Call
Alert.
Each entry within Contacts displays the following information:
• Call Alias (Name)
• Call ID (Number)
• Call Type (Icon)
• WACN ID (Astro 25 Trunking IDs only)
• System ID
Note:
Your radio must be preprogrammed to allow you to
add, edit, or delete the contact entries.
Your radio also supports a maximum of 50 call lists. Each list
can store up to 100 IDs (numbers).
Making a Private Call from Contacts
Note:
Your radio must be preprogrammed to allow you to
use this feature.
Procedure:
Advanced Features
This feature provides “address-book” capabilities on your radio.
Each entry corresponds to an alias (name) or ID (number) that
you use to initiate a call.
Your radio is preprogrammed with a number of
contacts per Call Lists. Check with your dealer or
system administrator for more information.
Use the Options Menu.
1 f or a to Cnts.
2 Press the Menu Select button directly below Cnts to the
call list. The display shows Contact Alias.
3 f or a to the required subscriber alias.
4 Press the Menu Select button directly below Optn.
5 f or a to Call and press the Menu Select button directly
below Sel.
6 f or a to select the call type.
43
English
7 Hold the microphone vertically 1 to 2 inches (2.5 to 5.0 cm)
from your mouth.
8 Press the PTT button to initiate the call. During the call, the
display shows the subscriber alias.
9 Press and hold the PTT button to talk. The LED lights up
solid red.
OR
Release the PTT button to listen. The LED lights up solid
green.
10 If there is no voice activity for a programmed period of time,
Advanced Features
the call ends.
OR
The call ends when it reaches the maximum ring time.
OR
Use the PTT button:
1 f or a to Cnts.
2 Press the Menu Select button directly below Cnts.
44
English
3 f or a to the required subscriber alias.
4 Press the Menu Select button directly below Sel. The
display shows Contact Alias.
5 Hold the microphone vertically 1 to 2 inches (2.5 to 5.0 cm)
from your mouth.
6 Press the PTT button to initiate the call. During the call, the
display shows the subscriber alias.
7 Press and hold the PTT button to talk. The LED lights up
solid red.
OR
Release the PTT button to listen. The LED lights up solid
yellow.
8 If there is no voice activity for a preprogrammed period of
time, the call ends.
OR
The call ends when it reaches the maximum ring time.
Adding a New Contact Entry
1 f or a to Cnts.
2 Press the Menu Select button directly below Cnts. The
entries are alphabetically sorted.
3 f or a to {New Contact} and press the Menu Select
button directly below Sel.
4 The display shows Name. Press the Menu Select button
directly below Edit.
Use the keypad to enter the name.
Press a to move one space to the left.
Press f to move one space to the right.
Press the Menu Select button below DEL to delete any
unwanted characters.
Press * to add a space.
Press 0 to toggle between mixed case mode, uppercase
mode, and lowercase mode.
Press # to toggle between numeric and letter mode.
5 Press the Menu Select button directly below Ok once you
have entered the name.
OR
Press the Menu Select button directly below Cncl to return
to the previous screen.
button directly below Sel. The display shows Type 1
<Default Type>.
7 Press Menu Select button directly below Edit.
8 f or a to the required channel and press the Menu Select
button directly below Ok.
9 f or a to Number 1 and press the Menu Select button
directly below Edit.
The display shows Number 1 and a cursor appears.
Use the keypad to enter the number.
Press a to move one space to the left.
Press f to move one space to the right.
Press the Menu Select button directly below Del to delete
any unwanted characters.
Advanced Features
Procedure:
6 f or a to {Add Number} and press the Menu Select
10 Press the Menu Select button directly below Ok once you
have entered the number.
OR
Press the Menu Select button directly below Cncl to return
to the previous screen.
11 Press the Menu Select button directly below Done once
you have finished.
12 The display shows <Entry> stored, confirming that the
contact entry has been added.
13 The radio returns to the main Contacts screen.
45
English
Deleting a Contact Entry
Adding a Contact to a Call List or Phone List
Procedure:
Procedure:
1 f or a to Cnts.
1 f or a to Cnts.
2 Press the Menu Select button directly below Cnts. The
2 Press the Menu Select button directly below Cnts. The
entries are alphabetically sorted.
3 f or a to the entry you want to delete and press the Menu
Select button directly below Optn.
4 f or a to Delete and press the Menu Select button
directly below Sel. The display shows <Entry> Confirm
del?.
Advanced Features
5 Select Yes to delete the entry.
The display shows <Entry> deleted and the radio returns
to the main screen for Contacts.
OR
Select No to return to the main screen for Contacts.
46
English
entries are alphabetically sorted.
3 f or a to the entry you want to add to the call list and press
the Menu Select button directly below Optn.
4 f or a to Add to CallLst or Add to PhonLst and press
the Menu Select button directly below Sel.
5 f or a until the display shows {Available} and press the
Menu Select button directly below Add to add as a new
entry.
OR
f or a until the display shows <Entry> and its associated
number and press the Menu Select button directly below
Rplc to replace the existing entry.
6 The display shows <Entry> added, confirming the addition
of the contact to the list.
7 The radio returns to the main display for Contacts.
Editing a Contact in a Call List or a Phone List
Procedure:
1 f or a to Cnts.
2 Press the Menu Select button directly below Cnts. The
entries are alphabetically sorted.
3 f or a to the entry you want to edit and press the Menu
Select button directly below Optn.
4 f or a to Edit and press the Menu Select button directly
below Sel.
5 f or a to the entry alias you wish to change and press the
Menu Select button directly below Edit.
Use the keypad to edit the name.
Press a to move one space to the left.
Press f to move one space to the right.
Press the Menu Select button below DEL to delete any
unwanted characters.
Press * to add a space.
Press 0 to toggle between mixed case mode, uppercase
mode, and lowercase mode.
Press # to toggle between numeric and letter mode.
7 Press the Menu Select button directly below Ok once you
have finished. The display returns to the Edit Contact
screen.
Advanced Features
Editing an Entry Alias
6 A cursor appears.
8 Press the Menu Select button directly below Done to save
your changes and return to the main screen for Contacts.
47
English
Editing as Entry ID
Procedure:
1 f or a to Cnts.
2 Press the Menu Select button directly below Cnts. The
7 Press the Menu Select button directly below Ok once you
have finished. The display returns to the Edit Contact
screen.
8 Press the Menu Select button directly below Done to save
your changes and return to the main screen for Contacts.
entries are alphabetically sorted.
3 f or a to the entry you want to edit and press the Menu
Select button directly below Optn.
4 f or a to Edit and press the Menu Select button directly
below Sel.
5 f or a to the entry ID you wish to change and press the
Advanced Features
Menu Select button directly below Edit.
6 A cursor appears.
Use the keypad to edit the number.
Press a to move one space to the left.
Press f to move one space to the right.
Press the Menu Select button below DEL to delete any
unwanted characters.
Press * to add a space.
Press 0 to toggle between mixed case mode, uppercase
mode, and lowercase mode.
Press # to toggle between numeric and letter mode.
Editing a Call Type
Procedure:
1 f or a to Cnts.
2 Press the Menu Select button directly below Cnts. The
entries are alphabetically sorted.
3 f or a to the entry you want to edit and press the Menu
Select button directly below Optn.
4 f or a to Edit and press the Menu Select button directly
below Sel.
5 f or a to Type and press the Menu Select button directly
below Edit.
6 f or a to choose from the list of call types given and press
the Menu Select button directly below Ok to select.
7 The display returns to the Edit Contact screen.
8 Press the Menu Select button directly below Done to save
48
English
your changes and return to the main screen for Contacts.
Scan Lists
Your radio supports different types of Scan Lists:
• Trunking Priority Monitor Scan List
• Conventional Scan List
• Talkgroup Scan List
A maximum of 200 Scan Lists can be programmed in your
radio. These lists must be preprogrammed by a qualified radio
technician.
Viewing a Scan List
Procedure:
1 f or a to ScnL.
2 Press the Menu Select button directly below ScnL.
3 f or a to view the members on the list.
4 Press the H to exit the current display and return to the
Home screen.
This feature lets you change scan list members and priorities.
Procedure:
1 f or a to ScnL.
2 Press the Menu Select button directly below ScnL. The
display shows the lists that can be changed.
3 f or a to the entry you want to edit.
4 Press the Menu Select button directly below Sel to add and/
or change the priority of the currently displayed channel in
the scan list.
OR
Press the Menu Select button directly below Del to delete
the currently displayed channel from the scan list.
OR
Press the Menu Select button directly below Rcl to view the
next member of the scan list.
Advanced Features
Scan lists are created and assigned to individual channels/
groups. Your radio scans for voice activity by cycling through
the channel/group sequence specified in the scan list for the
current channel/group.
Editing the Scan List
5 f or a to select more channels to be added or deleted.
OR
Use the keypad to go directly to additional channels to be
added or deleted.
OR
Use the Mode Rocker to select additional channels to be
added or deleted.
49
English
6 Press H to exit scan list programming and return to the
Home screen.
See Viewing and Changing the Priority Status on page 50
for more information on how to add and/or change the priority of
the currently displayed channel in the scan list.
Changing the Scan List Status
Procedure:
1 Long press the preprogrammed Scan side button.
2 f or a to the member you want to edit.
Advanced Features
3 Press the Menu Select button directly below Sel once to
add the currently displayed channel to the scan list.
OR
Press the Menu Select button directly below Sel, one or
more times to change the scan list status icon of the
currently displayed channel.
4 f or a to select more list members whose scan status you
want to change.
OR
Use the keypad to go directly to that scan list member.
OR
Use the Mode Rocker to select another scan list member.
5 Press H to exit scan list programming and return to the
Home screen.
50
English
Viewing and Changing the Priority Status
Procedure:
1 Below Sel, Del, and Rcl screen, press the Menu Select
button directly below Sel to change the priority status of the
currently displayed channel.
OR
Below Sel, Del, and Rcl screen, press the Menu Select
button directly below Sel, one or more times to change the
scan list status icon of the currently displayed channel.
2 A Scan icon indicates that the current channel is in the scan
list as a non-priority channel. The LED lights up solid green.
OR
A Priority-Two Channel Scan icon indicates that the current
channel is in the scan list as the Priority-Two channel. The
LED blinks green.
OR
A Priority-One Channel Scan icon indicates that the current
channel is in the scan list as the Priority-One channel. The
LED rapidly blinks green. You hear all traffic on the PriorityOne channel, regardless of traffic on non-priority channels.
OR
No icon indicates that the current channel is deleted from
the scan list.
Scan
Turning Scan On While Disregarding the Squelch
Code (Conventional Channels Only)
Turning Scan On or Off
Procedure:
Press the preprogrammed Scan button.
OR
Follow the procedure below.
1 f or a to Scan.
2 Press the Menu Select button directly below Scan.
3 The display shows Scan off if scan is disabled. Press the
Menu Select button directly below Scan to enable scan.
OR
The display shows Scan on and the scan status icon if scan
is enabled. Press the Menu Select button directly below
Scan to disable scan.
Procedure:
1 f or a to Mon.
2 Press the Menu Select button directly below Mon.
3 The brief Monitor on display indicates that the radio is
disregarding the squelch code.
While scanning for activity, you can still receive fleetwide,
system-wide, dynamic regrouping, incoming telephone
interconnect and Private Conversation/Call Alert calls.
Respond to these types of calls as you would normally on the
selected channel. However, when scanning different channels
while in talkgroup scan, incoming Private Conversation/Call
Alert calls may be missed.
Advanced Features
This feature allows you to monitor traffic on different channels
by scanning a preprogrammed list of channels.
4 The radio returns to the Home screen.
51
English
Transmitting While the Scan is On
Radio Programmed for Talkback Scan
Procedure:
1 Press the PTT button to transmit on the channel indicated
by the display.
Advanced Features
The radio does not begin scanning again for a predetermined
hang time after you release the PTT button, allowing the other
party to respond. If the other party responds within the hang
time, scanning does not resume until the full hang time expires
after they have finished speaking, allowing the conversation to
be completed.
To transmit on the selected channel if another channel is active,
first turn scan off by pressing the Menu Select button below
Scan momentarily.
52
English
Radio Programmed for Non-Talkback Scan
Procedure:
1 Press the PTT button at any time to transmit on the selected
channel or fixed channel.
To make a Call Alert page, or Private Conversation call while
scanning, press either the Menu Select button directly below
Page or Call. The call is entered on the selected channel and
scanning is halted until the call is exited by pressing H or
pressing the Menu Select button below either Page or Call.
Deleting a Nuisance Channel
If a channel continually generates unwanted calls or noise
(termed a “nuisance” channel), you can temporarily remove the
unwanted channel from the scan list.
This capability does not apply to priority channels or the
designated transmit channel.
Procedure:
1 When the radio is locked onto the channel to be deleted,
f or a to Nuis.
2 Press the Menu Select button directly below Nuis.
Changing Priorities Status While Scan is On
Procedure:
While the radio is scanning, the dynamic priority change feature
allows you to temporarily change any channel in a scan list
(except for the Priority-One channel) to the Priority-Two
channel.
To restore the deleted nuisance channel, do one of the
following:
• Turn scan off, then on.
OR
• Change modes.
OR
• Turn off the radio, and then turn it back on.
Nuisance mode delete can be disabled by the system
administrator.
This change remains in effect until scan is turned off. Scan then
reverts to the preprogrammed (original) setting.
Procedure:
1 Press the Menu Select button directly below DynP to
change the priority of a non-priority channel in the scan list
to Priority-Two.
2 Press H momentarily to exit the scan list and resume
Advanced Features
Restoring a Nuisance Channel
scanning.
Restoring Priorities in a Scan List
Procedure:
To restore the original channel priorities in a scan list, do one of
the following:
• Turn scan off, then on.
OR
• Change channels.
•
OR
Turn off the radio, and then turn it back on.
53
English
Hang Up (HUB)
To temporarily suspend Scan Mode operation, remove the
control head from the Hang Up Box (HUB). You are allowed to
use the control head while scan is suspended. However, Priority
Member scanning is not suspended. This feature applies to all
Scan Lists and Scan Types. Scan is resumed once the control
head is returned to the holding clip and the preprogrammed
hang time has elapsed.
Advanced Features
Note:
54
English
Priority Scan List members are continuously scanned
only when the Scan List, Designated Tx Member field
is set to “Talkback” in the radio programming.
Otherwise, all scan mode operation is suspended.
Call Alert Paging
This feature allows your radio to work like a pager.
Even if other users are away from their radios, or if they are
unable to hear their radios, you can send them an individual
Call Alert page. You can also verify if a radio is active on the
system.
Depending on how your radio is programmed, when you make
an Enhanced Private Call, the radio either automatically sends
a Call Alert page if there is no answer after the maximum ring
time, OR when you press the PTT button.
Note:
This feature must be preprogrammed by a qualified
radio technician.
Sending a Call Alert Page
Procedure:
Note:
When you receive a Call Alert page
1 You hear four repeating alert tone and the green LED blinks.
OR
You hear one alert tone and the green LED blinks if Call
Alert Tone Auto Reset is enabled.
2 The call received icons blinks and the display shows Page
received.
3 Press the PTT button to answer.
OR
Press any button to clear the Call Alert page.
See Making a Talkgroup Call on page 32 or Making a Private
Call (Trunking Only) on page 33 for more information.
If the feature inactivity timer is enabled, your radio
automatically exits the feature when your radio is left
idle long enough for the time to expire. You will hear
the Menu Inactive Exit Tone upon feature exit.
Procedure:
Press the preprogrammed Quick Access (One-Touch) Call
Alert Paging button to send a page to the preprogrammed ID
and proceed to Step 5 of the procedure below.
OR
Follow the procedure below.
1 f or a to Page.
Advanced Features
Receiving a Call Alert Page
2 Press the Menu Select button directly below Page.
3 f or a to select the required ID.
4 Press the PTT button to send the page.
5 The display shows Paging...<Number>.
6 If the call alert page is sent successfully, four highpitch tone
sounds and the display shows Ack received.
OR
If the call alert page is not acknowledged, a low tone sounds
and the display shows No Ack.
7 The radio returns to the Home screen.
OR
55
English
Press the Menu Select button directly below Ok to return to
the main screen for Contacts.
OR
Follow the procedure below.
In-Call User Alert
1 f or a to Call.
You can enable and disable voice transmission, if needed.
2 Press the Menu Select button directly below Call.
3 f or a to select the required ID, press the PTT button to
initiate the call.
4 If the target radio does not respond after a preprogrammed
period of time, the display shows Send Page?.
5 Press the Menu Select button directly below Yes to send
Advanced Features
Press the Menu Select button directly below Ok to return to
the main screen for Contacts.
the call alert page.
OR
Press the Menu Select button directly below No to exit the
screen without sending the call alert page.
6 The display shows Paging... <Alias>.
7 If the call alert page is sent successfully, a tone sounds and
the display shows Ack received.
OR
If the call alert page is not acknowledged, a low tone sounds
and the display shows No Ack.
8 The radio returns to the Home screen.
OR
56
English
Procedure:
1 Make sure you are in Home mode where the default zone
and mode are being displayed.
2 f or a to scroll to the VMut.
3 Press the Menu Select button directly below VMut.
4 Press the Menu Select button directly below VMut or the
VMut preprogrammed button again to turn the feature off
and you will be able to hear to normal dispatch calls.
Pressing the Menu Select button directly below VMut or the
VMut programmed button momentarily toggles between Voice
mute on and Voice mute off. Voice mute on shown on the
display indicates that the radio is muted to all conventional
dispatch calls and affiliated trunking group calls.
Emergency Operation
If the Top (Orange) button is preprogrammed to send an
emergency signal, this signal overrides any other
communication over the selected channel.
Your radio supports 5 Emergency modes:
• Emergency Call
• Emergency Alarm
• Emergency Alarm with Call
• Silent Emergency Alarm
• Special Considerations for Emergencies
This feature allows you to send a data transmission, which
identifies the radio sending the emergency, to the dispatcher.
Procedure:
1 Press the preprogrammed Emergency button. A tone
sounds and the display shows Emergency.
2 A dispatcher acknowledgment Ack received display
follows.
AND, Trunking Only:
A high-pitched tone indicates that the alarm has been
received by the trunked system’s central controller.
3 Press and hold the emergency button or the PTT button to
Advanced Features
The Emergency feature is used to indicate a critical situation.
Sending an Emergency Alarm
return to normal operation.
Check with your dealer or system administrator for more
information on the programming of this feature.
Only one of the Emergency modes above can be assigned to
the preprogrammed Emergency button or the Emergency
footswitch.
Note:
To exit emergency at any time, press and hold the
preprogrammed Emergency button for about a
second.
57
English
Sending an Emergency Call (Trunking Only)
Procedure:
Procedure:
1 Press the preprogrammed Emergency button to activate
1 Press preprogrammed Emergency button.
2 A tone sounds and the display shows Emergency.
OR
A short low-pitched tone sounds when the selected channel
does not support emergency.
3 Hold the microphone vertically 1 to 2 inches (2.0 to 2.5 cm)
from your mouth.
4 Press and hold the PTT button. Speak clearly into the
Advanced Features
microphone.
5 Release the PTT to end the transmission.
6 Press and hold the preprogrammed Emergency button until
a tone sounds to exit Emergency mode.
Sending an Emergency Alarm with Emergency
Call
This feature gives your radio priority access on a channel for
conventional system, and to a talkgroup for trunking system.
If the radio has both emergency call and alarm features
enabled, it automatically proceeds to the call mode after the
alarm is acknowledged.
58
English
the emergency call/alarm feature.
2 The display shows Emergency.
3 A high-pitched tone sounds, indicating that the alarm has
been received by the trunked system’s central controller.
A dispatcher acknowledgment (four high-pitched tones)
follows, accompanied by an Ack received display.
4 Hold the microphone vertically 1 to 2 inches (2.0 to 2.5 cm)
from your mouth.
5 Press and hold the PTT button. Speak clearly into the
microphone.
6 Release the PTT to end the transmission.
7 Press and hold the preprogrammed Emergency button until
a tone sounds to exit Emergency mode.
Turning the radio off also cancels the emergency state.
Sending a Silent Emergency Alarm
This activated microphone state is also known as “hot mic”.
Note:
If you press the PTT button during hot mic, and
continue to press it after the hot mic duration expires,
the radio continues to transmit until you release the
PTT button.
Procedure:
1 Press the preprogrammed Emergency button to activate
the silent alarm feature.
emergency alarm is not acknowledged, a tone sounds and
the display shows No Ack.
• If you press the emergency button, then change to a mode
that has no emergency capability, the display shows No
emergency and a continuous low-pitched tone sounds until
a valid emergency mode is selected or until the emergency is
cancelled.
• When an emergency is active, changing to another mode
where emergency is enabled (trunked or conventional)
causes an emergency alarm and/or emergency call to be
active on the new mode.
Advanced Features
This feature allows you to send an Emergency Alarm to the
system without triggering any audio or visual indicators.
• If the unit is out of the range of the system and/or the
2 Press and hold the emergency button until a tone sounds to
exit the silent alarm mode.
If silent emergency alarm is used with emergency call, pressing
the PTT button exits the silent mode and initiates the
emergency call.
Special Considerations for Emergencies
• If you press the emergency button while in a channel that has
no emergency capability, a low-pitched tone sounds.
59
English
Advanced Features
Automatic Registration Service (ARS)
This feature provides an automated data application registration
for the radio. When you turn on the radio, the device
automatically registers with the server.
Data applications within the fixed network can determine the
presence of a device on the system and send data to the
device. For example: Text Messaging Service (TMS).
The Automatic Registration Service for the radio consists of two
(2) modes:
• ARS Server Mode (default mode)
Advanced Features
• ARS Non Server Mode
Note:
60
English
The default ARS mode can be changed by a qualified
radio technician using the radio’s programming
software.
Selecting or Changing ARS Mode
Procedure:
1 After the zone you want is displayed, use the Mode Rocker
to toggle until the display shows the required channel.
OR
Press and hold f or a to Chan.
Press the Menu Select button directly below Chan.
The display shows the current zone is not blinking, and the
channel is blinking.
2 f or a or press the Mode Rocker to the required channel.
3 In ARS Server Mode, the display shows the User Login
Indicator icon, the zone, and ARS server channel.
OR
In ARS Non-Server Mode, the display shows the User Login
Indicator icon, the zone, and ARS non-server channel.
OR
If the channel or mode selected is unprogrammed, the
display shows Unprogrammed. Repeat Step 2.
4 Press H or the PTT button to confirm the displayed zone
and channel.
Logging In as a User
This feature allows you as the user to be associated with the
radio. With this association, every data application (Example:
Text Messaging Service) takes on a friendly username.
Procedure:
You can still send text messages without logging in as a user.
The user login feature only enables the recipient of your
message to identify you as the sender by assigning a username
to your message.
Note:
1 f or a to User.
2 Press the Menu Select button directly below User.
3 The display shows the User Login screen.
4 f or a to {ID Entry} and press the Menu Select button
Valid characters for a username entry are capital
letters (A – Z), small letters (a – z), numbers (0 – 9),
symbols (*, #, -, /), and the space character.
directly below Edit.
A blinking cursor appears beside ID:. Use the keypad to
enter a username.
OR
The maximum length for a username is eight (8)
characters. Usernames are not case sensitive in
server mode but are case sensitive in non-server
mode.
f or a to scroll through the list of predefined usernames.
Press the Menu Select button directly below Logn to select
the predefined username.
OR
A predefined username may sometimes be invalid
because the programming software that is used to set
predefined usernames allows you to set usernames
comprising of eight (8) characters or more.
Advanced Features
Accessing the User Login Feature
Press and hold f or a to scroll through the list of
predefined usernames at a fast scroll rate.
Press the Menu Select button directly below Logn to select
the predefined username.
5 If the selected predefined username has more than eight (8)
characters, or an invalid character in it, the display
momentary shows Invalid ID. Repeat Step 3.
OR
61
English
A blinking cursor appears beside PIN:. Use the keypad to
enter your Personal Identification Number (PIN) number.
The maximum PIN length is 4 digits. The PIN number
appears as asterisks.
6 Press the Menu Select button directly below Logn.
Advanced Features
7 In ARS Server Mode, the display shows the User Login
Indicator icon, the ID, and In progress, with Cncl.
OR
In ARS Non-Server Mode, the display shows the User Login
Indicator icon, the ID, and Logged in, with Logt and Exit.
OR
In non-ARS enabled mode, the display shows Offline, with
Logt and Exit.
OR
Wait for the logged in confirmation screen. If the login
process is successful, the display shows the successful user
login indicator (IP indicator) icon and Logged in, with Logt
and Exit.
8 If the username is invalid, login fails and the user login
failure indicator (IP indicator) icon blinks. The display also
momentary shows Login failed. Repeat Step 3.
OR
If the PIN is invalid, login fails and the user login failure
indicator (IP indicator) icon blinks. The display also
momentary shows Login failed. Repeat Step 5.
OR
62
English
Press the Menu Select button directly below Cncl to cancel
the login in progress screen and return to the initial user
login screen.
OR
Wait for the logged in confirmation screen. If the login
process is successful, the display shows the successful user
login indicator (IP indicator) icon and Logged in, with Logt
and Exit.
Logging Out
Once the data application registration is completed, you can log
out.
Procedure:
1 f or a to Logt.
2 Press the Menu Select button directly below Logt.
3 Display shows the User Login Indicator icon and Clear
private data?.
4 Select Yes to clear all your private data. The display shows
momentary Private data cleared.
OR
Select No to keep your private data.
Note:
Private data refers to all messages in the text
messaging Inbox, Draft and Sent folder. The next radio
user will be able to access your Inbox, Draft and Sent
messages if private data is not deleted.
Text Messaging Service (TMS)
There are three (3) types of text messages:
• A new text message (free form message)
• A predefined message (quick text message)
Note:
If the feature inactivity timer is enabled, your radio
automatically exits the feature when your radio is left
idle long enough for the time to expire. You will hear
the Menu Inactive Exit Tone upon feature exit.
Press the Menu Select button directly below Back at
any time to return to the previous screen.
• Drafts
Procedure:
Press the preprogrammed Data Feature button or the TMS
button to access the TMS feature screen.
OR
Press and hold the preprogrammed Data Feature button or the
TMS button to access the Inbox screen.
OR
Follow the procedure below.
• Sent
1 f or a to TMS.
• An edited quick text message
The main menu consists of the following options:
• Inbox
• Compose
Note:
See Status Icons on page 18 for more details on the
TMS icons and TMS Menu Options on page 19 for
more details on each menu option.
Advanced Features
This feature allows you to send and receive text messages. The
maximum length of characters for a text message is 200.
Accessing TMS Feature
2 Press the Menu Select button directly below TMS to access
the TMS feature screen.
3 f or a to scroll through the main menu options.
63
English
Composing and Sending a New Text Message
Note:
During the uppercase and lowercase mode, multitapping the keys only scrolls through the letters. For
example, A->B->C, a->b->c.
During the num lock mode, except for 1, pressing
the keypad only enters the numeric digits. Subsequent
presses of the same key inserts the same digit to the
text message (no multi-tap).
Procedure:
1 f or a to TMS.
Advanced Features
2 Press the Menu Select button directly below TMS to access
64
the TMS feature screen.
3 Press the Menu Select button directly below Comp to see
the compose options.
4 Press the Menu Select button directly below New to
compose a new message.
5 A blinking cursor appears on the Compose screen.
Use the keypad to type or edit your message.
Press a to move one space to the left.
Press f to move one space to the right.
Press the Menu Select button directly below Del to delete
any unwanted characters.
Press * to add a space.
English
Press 0 to toggle between mixed case mode, uppercase
mode, and lowercase mode.
Press # to toggle between numeric and letter mode.
6 Press the Menu Select button directly below Optn once the
message is composed.
7 f or a to Send and press the Menu Select button directly
below Send to send.
OR
f or a to Back and press the Menu Select button directly
below Back to return to Compose screen if you want to edit
the message.
8 f or a to scroll through the address list and press the
Menu Select button below Sel to select the required
address.
OR
f or a to {Other Recpnt} and press the Menu Select
button below Edit.
A blinking cursor appears in the Enter Address screen.
Use the keypad to type the address entry.
Press a to move one space to the left.
Press f to move one space to the right.
Press the Menu Select button below Del to delete any
unwanted characters.
Press * to add a space.
Press 0 to toggle between mixed case mode, uppercase
mode, and lowercase mode.
Press # to toggle between numeric and letter mode.
9 Press the Menu Select button below Send to send the
10 The display shows the Send Message screen and
Sending msg.
11 If the message is sent, a tone sounds and the display shows
Msg sent.
OR
If the message is not sent, a low tone sounds and the
display shows Send failed.
Quick Text messages are messages that are predefined and
usually consist of messages that are used most frequently.
Each Quick Text message has a maximum length of 50
characters.
Procedure:
Press the preprogrammed Quick Text button and proceed to
Step 3.
OR
Follow the procedure below.
1 f or a to TMS.
If the message fails to send, the radio returns you to the main
TMS screen.
2 Press the Menu Select button directly below TMS to access
Note:
You can append a priority status and/or a request reply
to your message. See Using the Priority Status and
Request Reply Features on page 67 for more
information.
3 Press the Menu Select button directly below Comp to
You can also select the Drft option to save your
message in the Drafts folder to send it at a later time.
See Accessing the Drafts Folder on page 71 for
more details.
5 f or a to scroll through the list of messages and press the
Note:
Advanced Features
message.
OR
Press the PTT button to send the message.
Sending a Quick Text Message
the TMS feature screen.
access the compose options.
4 f or a to List.
Menu Select button directly below Sel to select the required
message.
6 The message appears on the Compose screen, with a
blinking cursor at the end of it.
Use the keypad to edit the message.
Press a to move one space to the left.
65
English
Press f to move one space to the right.
Press the Menu Select button directly below Del to delete
any unwanted characters.
Press * to add a space.
Press 0 to toggle between mixed case mode, uppercase
mode, and lowercase mode.
Press # to toggle between numeric and letter mode.
7 Press the Menu Select button directly below Optn.
8 f or a to Send and press the Menu Select button directly
below Sel to send the message.
Advanced Features
9 f or a to scroll through the address list and highlight the
required address.
OR
f or a to {Other Recpnt} and press the Menu Select
button below Edit.
A blinking cursor appears in the Enter Address screen.
Use the keypad to type the address entry.
Press a to move one space to the left.
Press f to move one space to the right.
Press the Menu Select button below Del to delete any
unwanted characters.
Press * to add a space.
Press 0 to toggle between mixed case mode, uppercase
mode, and lowercase mode.
Press # to toggle between numeric and letter mode.
66
English
10 Press the Menu Select button below Send to send the
message.
OR
Press the PTT button to send the message.
11 The display shows the Send Message screen and Sending
msg.
12 If the message is sent, a tone sounds and the display shows
Msg sent.
OR
If the message is not sent, a low tone sounds and the
display shows Send failed.
If the message fails to send, the radio returns you to the main
TMS screen.
Note:
You can append a priority status and/or a request reply
to your message. See Using the Priority Status and
Request Reply Features on page 67 for more
information.
Using the Priority Status and Request Reply
Features
Appending or Removing a Priority Status
to a Text Message
Note:
The Priority Message icon on a message does not
imply that the message gets higher priority over the
other messages when it is being transmitted. It is just
an indication that can be embedded into a message to
let the receiver know that the message is important.
Procedure:
After the outgoing message is composed (see Composing and
Sending a New Text Message on page 64 for more
information):
1 Press the Menu Select button directly below Optn.
2 Press the Menu Select button directly below Impt.
The priority status icon appears beside the normal message
icon on the label bar.
3 Press the Menu Select button directly below Impt again.
The priority status icon and the normal message icon
disappear from the label bar.
to a Text Message
Procedure:
After the outgoing message is composed (see Composing and
Sending a New Text Message on page 64 for more
information):
1 Press the Menu Select button directly below Optn.
2 Press the Menu Select button directly below RqRp.
The reply status icon appears beside the normal message
icon on the label bar.
3 Press the Menu Select button directly below RqRp again.
The reply status icon and the normal message icon
disappear from the label bar.
Advanced Features
Before sending your message, you can append a priority
message and/or a request reply to your message.
Appending or Removing a Request Reply
Appending a Priority Status and a Reply
Request to a Text Message
Procedure:
After the outgoing message is composed (see Composing and
Sending a New Text Message on page 64 for more
information):
1 Press the Menu Select button directly below Optn.
2 f or a to Impt and press the Menu Select button directly
below Impt to indicate the message as important.
AND
67
English
f or a to RqRp and press the Menu Select button directly
Managing Text Messages
below RqRp to request for a reply.
3 The priority status and reply status icons appear beside the
normal message icon on the label bar.
Removing a Priority Status and a Reply
Request from a Text Message
When an outgoing message is indicated with priority status and
reply status icons, follow the procedure below to remove these
indicators.
Procedure:
Advanced Features
1 Press the Menu Select button directly below Optn.
2 f or a to Impt and press the Menu Select button directly
below Impt to remove the priority status icon.
AND
f or a to RqRp and press the Menu Select button directly
below RqRp to remove the reply status icon.
3 The priority status, reply status and normal message icons
disappear from the label bar.
68
English
Receiving a Text Message
Note:
When you receive a message that is flagged with the
”Request Reply” icon, you must manually respond to
the sender that you have received the message. The
system will not automatically send back a notification
that the radio has received such message.
Procedure:
When you receive a message, press and hold the
preprogrammed Data Feature button or the TMS Feature
button to access the Inbox and go to Step3.
OR
Follow the procedure below.
1 The new message icon appears and the display
momentarily shows New msg.
2 Press the Menu Select button directly below TMS to access
the message.
3 The display shows alias or ID with the sender of the latest
received message on top.
Viewing a Text Message from the Inbox
Note:
f or a to read the message if fills more than one
screen.
Procedure:
Press the preprogrammed Data Feature button or the TMS
Feature button to access the TMS feature screen, and proceed
to Step 3.
OR
Press and hold the preprogrammed Data Feature button or the
TMS Feature button to access the Inbox screen and proceed to
Step 4.
OR
Follow the procedure below.
• Select Rply to reply the message.
• Select Del to delete the message.
• Select Back to return to the previous screen.
Note:
The icon at the top right corner of the screen indicates
the status of the message. See Text Messaging
Service (TMS) on page 63 for more information.
Advanced Features
The Inbox can hold up to thirty (30) messages.
While on the review message screen, press the Menu Select
button directly below Rply, Del, or Back to access the option.
1 f or a to TMS.
2 Press the Menu Select button directly below TMS to access
the TMS feature screen.
3 Press the Menu Select button below Inbx to view Inbox
feature screen.
4 The display shows alias or IDs, with the sender of the latest
received message.
69
English
Replying to a Received Text Message
Note:
The original date and time stamp, address and
message content is automatically appended to the
reply message.
Procedure:
1 f or a to the required aliases or ID and press the Menu
Select button below Sel to view the message.
2 Press the Menu Select button directly below Rply to reply to
a message.
Advanced Features
3 f or a to New and press the Menu Select button directly
below New.
OR
f or a to List and press the Menu Select button directly
below List for a predefined message.
OR
f or a to scroll through the list of messages and press the
Menu Select button directly below Sel to select the required
message.
4 A blinking cursor appears on the Compose screen.
OR
The predefined message appears on the Compose screen,
with a blinking cursor at the end of it.
5 Use the keypad to type or edit your message.
70
Press a to move one space to the left.
English
Press f to move one space to the right.
Press the Menu Select button below Del to delete any
unwanted characters.
Press * to add a space.
Press 0 to toggle between mixed case mode, uppercase
mode, and lowercase mode.
Press # to toggle between numeric and letter mode.
6 Press the Menu Select button directly below Optn once you
have finished writing the message.
7 f or a to Send and press the Menu Select button directly
below Send to send the message.
8 The display shows the Send Message screen and Sending
msg.
Press the Menu Select button directly below Back at any time to
return to the previous screen.
Note:
You can append a priority message and/or a request
reply to your message. Using the Priority Status and
Request Reply Features on page 67 for more
information.
Managing Sent Text Messages
This folder stores the messages that were saved previously.
The Drafts folder can hold up to 10 messages. The oldest draft
in the folder is deleted when the 11th message comes in.
Once a message is sent to another radio, it is saved in the Sent
folder. The most recent sent text message is always added to
the top of the Sent list.
Procedure:
The Sent folder is capable of storing a maximum of ten (10) last
sent messages. When the folder is full, the oldest text message
in the folder is deleted when the 11th message comes in.
1 f or a to TMS.
2 Press the Menu Select button directly below TMS to access
the TMS feature screen.
3 f or a to Drft and press the Menu Select button below
Drft.
4 The display shows the first draft message.
Viewing a Sent Text Message
The icon at the top right corner of the screen indicates the
status of the message. Text Messaging Service (TMS) on
page 63 for more information.
Procedure:
• Select Del to delete the message.
Press the preprogrammed Data Feature button or the TMS
Feature button to access the TMS feature screen, and proceed
to Step 3.
OR
Follow the procedure below.
• Select Back to return to the previous screen.
1 f or a to TMS.
Press the Menu Select button directly below Edit Del, or Back
to access the option.
• Select Edit to edit the message before sending it.
Advanced Features
Accessing the Drafts Folder
2 Press the Menu Select button directly below TMS to access
the TMS feature screen.
3 f or a to Sent and press the Menu Select button below
Sent.
71
English
Press the Menu Select button directly below Optn, Del, or
Back to access the option.
• Select Optn to send to the message.
• Select Del to delete the message.
• Select Back to return to the previous screen.
Note:
The icon at the top right corner of the screen indicates
the status of the message. See Text Messaging
Service (TMS) Icons on page 17 for more information.
Sending a Sent Text Message
Advanced Features
Procedure:
1 Press the Menu Select button directly below Optn while
viewing the message.
2 f or a to Send and press the Menu Select button directly
below Send to send the message.
3 f or a to scroll through the address list and highlight the
required address.
OR
f or a to {Other Recpnt} and press the Menu Select
button below Edit.
A blinking cursor appears in the Enter Address screen.
Use the keypad to type the address entry.
Press a to move one space to the left.
72
English
Press f to move one space to the right.
Press the Menu Select button below Del to delete any
unwanted characters.
Press * to add a space.
Press 0 to toggle between mixed case mode, uppercase
mode, and lowercase mode.
Press # to toggle between numeric and letter mode.
4 Press the Menu Select button below Send or the PTT
button to send the message.
5 The display shows the Send Message screen and Sending
msg.
6 Press the Menu Select button directly below Back to return
to the previous screen.
Note:
You can append a priority message and/or a request
reply to your message. See Using the Priority Status
and Request Reply Features on page 67 for more
details.
Deleting Text Messages
From the Inbox, Draft, or Sent screen:
1 f or a to scroll through the messages.
2 Press the Menu Select button directly below Del to view the
delete options.
3 Press the Menu Select button directly below Curr to delete
the current message.
OR
Press the Menu Select button directly below All to delete all
the messages.
Secure radio operation provides the highest commercially
available level of voice security on both trunked and
conventional channels.
Unlike other forms of security, Motorola digital encryption
provides signaling that makes it virtually impossible for others to
decode any part of an encrypted message.
Managing Encryption
Note:
Refer to the Key-Variable Loader (KVL) manual for
equipment connections and setup.
Advanced Features
Procedure:
Secure Operations
Loading a Single Encryption Key
Procedure:
1 Attach the KVL to your radio. Upon attaching the KVL, the
radio display shows Keyloading.
2 Press the Menu Select button below Target.
3 Press the Menu Select button below Load.
4 Press the Menu Select button below Key.
5 f or a to required key.
6 Press the Menu Select button below Load to load the key
to your radio.
73
English
7 When the key has been loaded successfully, the radio
sounds a short tone for single-key radios.
Loading the Group Encryption Keys
Procedure:
1 Attach the KVL to your radio.
2 Press the Menu Select button below Target.
3 Press the Menu Select button below Load.
4 Press the Menu Select button below Group.
Advanced Features
5 f or a to required group.
6 Press the Menu Select button below Load to load the key
to your radio.
7 Your mobile radio display shows Keyloading when it is
loading key(s) from KVL.
8 When the key has been loaded successfully, the radio
sounds an alternating tone for multikey radios.
74
English
Using the Multikey Feature
This feature allows the radio to be equipped with different
encryption keys and supports the DES-OFB algorithm.
There are two types of multikey:
• Conventional Multikey – The encryption keys can be tied
(strapped), on a one-per-channel basis, through Customer
Programming Software. In addition, you can have operatorselectable keys, operator-selectable keysets, and operatorselectable key erasure. If talkgroups are enabled in
conventional, then the encryption keys are strapped to the
talkgroups.
• Trunked Multikey – If you use your radio for both
conventional and trunked applications, you have to strap your
encryption keys for trunking on a per-talkgroup or
announcement-group basis. In addition, you may strap a
different key to other features, such as dynamic regrouping,
failsoft, or emergency talkgroup. You can have operatorselectable key erasure.
Enabling Secure Transmission
Procedure:
Procedure:
1 f or a to Key.
1 f or a to Sec and Press the Menu Select button directly
2 Press the Menu Select button directly below Key. The
display shows the last user-selected and stored encryption
key, and the available menu selections.
3 f or a to scroll through the encryption keys.
OR
Use the keypad to enter the number of the desired key.
4 Press the Menu Select button directly below Sel to save the
newly selected key and return to the Home screen.
OR
Press H, the PTT button, or the Menu Select button directly
below Exit to exit.
Note:
If the selected key is erased, a momentary keyfail tone
sounds and the display shows Key fail.
OR
If the selected key is not allowed, a momentary illegal
key tone sounds and the display shows Illegal key.
below Sec. The display shows m and the current key if
multi-key has been enabled.
2 Monitor the mode to be sure it is not in use.
3 Press PTT button to transmit.
Note:
If the selected channel is preprogrammed for clearonly operation – when you press the PTT button, an
invalid mode tone sounds and the display shows
Clear TX only.
Advanced Features
Selecting an Encryption Key (Conventional Only)
The radio does not transmit until you disable the
secure mode.
The radio can be configured to ignore the clear voice
or insecured transmission when the radio is in secured
transmission. Check with your agent for details.
75
English
Accessing the Secure Feature
Procedure:
1 f or a to Sec.
2 Press and hold the Menu Select button directly below Sec
to display Secure feature screen.
Advanced Features
The display shows the last user-selected and stored keyset,
and the available keyset menu selections.
3 f or a to scroll through the keysets.
OR
Use the keypad to enter the number of the desired keyset.
3 The display shows the Secure screen.
4 Press the Menu Select button directly below Sel to save the
Selecting a Keyset
5 The radio exits keyset selection and returns to the Home
This feature allows you to select one or more groups of several
encryption keys from among the available keys stored in the
radio.
76
2 Press the Menu Select button directly below KSet.
For example, you could have a group of three keys structured to
one keyset, and another group of three different keys structured
to another keyset; by changing keysets, you would
automatically switch from one set of keys to the other.
Every channel to which one of the original keys was tied now
has the equivalent new key instead.
Note:
Press H, the PTT button, or the Exit menu selection to
exit this menu at any time without changing the keyset
selection.
Procedure:
1 f or a to KSet.
English
newly selected keyset.
screen.
Erasing the Selected Encryption Keys
This feature allows you to erase all or selected encryption keys.
Procedure:
1 f or a to Eras.
2 Press the Menu Select button directly below Eras. The
display shows the last user-selected and stored encryption
key, and the available menu selections.
3 f or a to the desired encryption key.
OR
Use the keypad to enter the number of the desired key.
4 Press the Menu Select button directly below All to delete all
keys.
Requesting an Over-the-Air Rekey
This feature, also known as OTAR, allows the dispatcher to
reprogram the encryption keys in the radio remotely. The
dispatcher performs the rekey operation upon receiving a rekey
request from the user.
Procedure:
1 f or a to Rekey.
loader (KVL) before the rekey request can be sent.
Refer to your local key management supervisor for
more information.
MDC Over-the-Air Rekeying (OTAR) Page
This feature allows to view or define MDC Over-the-Air
Rekeying (OTAR) features.It is applied only when operating in
secure encrypted mode and only for conventional
communications. In additional to Rekey Requests, OTAR
transmissions include Delayed Acknowledgements, and Powerup Acknowledgements.
Some of the options selected may also need to be set up at the
Key Management Controller (KMC) site to work properly.
Note:
2 Press the Menu Select button directly below Rekey.
3 Press the PTT button to send the rekey request.
OR
Press the PTT button again, or the H or Emergency button,
to exit the feature and transmit in normal mode.
4 If the rekey operation fails, a bad-key tone sounds and the
display shows Rekey fail.
Note:
The rekey operation failure indicates that your radio
does not contain the Unique Shadow Key (USK). This
key must be loaded into the radio with the key-variable
Advanced Features
OR
Press the Menu Select button directly below Sngl to delete
current shown key.
OR
Press the Menu Select button directly below Abrt to abort
this screen and return to Home screen.
This feature must be preprogrammed by a qualified
radio technician. Check with your dealer or system
administrator for more information.
Infinite UKEK Retention
This feature enables Unique Key Encryption Key (UKEK) to be
permanently stored in the radio even when all of the encryption
keys is erased. Without this UKEK key, the radio could not be
over the air rekeyed.
Note:
This feature must be preprogrammed by a qualified
radio technician. Check with your dealer or system
administrator for more information.
77
English
Hear Clear
There are two components of Hear Clear.
1 Companding:
Reduces the channel noise, e.g. OTA transmission, that is
predominantly present in UHF2 and 900 MHz channel with
the following features.
• Compressor – reduces the background noise flow and the
speech signal at transmitting radio.
• Expander – expands the speech while the noise flow
remains the same at receiving radio.
Advanced Features
2 Random FM Noise Canceller (Flutter Fighter):
Reduces the unwanted effects of random FM noise pulses
caused by channel fading under high Signal-to-Noise (S/N)
conditions such as in a moving in a transportation. The fading
effects, heard as audio pops and clicks, are cancelled without
affecting the desired audio signal.
The Random FM Noise Canceller operates only in receive
mode.
Note:
This feature must be preprogrammed by a qualified
radio technician. Check with your dealer or system
administrator for more information.
The Global Positioning System (GPS)
This feature uses information from the Global Positioning
System (GPS) satellites orbiting the Earth to determine the
approximate geographical location of your radio, expressed as
latitude and longitude. The availability and accuracy of this
location information (and the amount of time that it takes to
calculate it) varies depending on the environment in which you
are using the GPS feature.
For example, GPS location fixes are very difficult to obtain
indoors, in covered locations, between high buildings, or in
situations where you have not established a clear broad view of
the sky.
Understanding the GPS Feature
The GPS technology uses radio signals from earth orbiting
satellites, to establish the location co-ordinates, maximizing
your view of clear unobstructed sky is essential for optimum
performance.
Where adequate signals from multiple satellites are not
available (usually because you cannot establish a view of a
wide area of the sky), the GPS feature of your radio will not
work. Such situations include but are not limited to:
• In underground locations
• Inside of buildings, trains, or other covered vehicles
78
English
Enhancing GPS Performance
• Between tall buildings or under dense tree-cover
Sometimes, the GPS feature may be unable to complete a
location calculation successfully. You then see a message
indicating that your radio cannot connect to enough visible
satellites.
• In temperature extremes outside the operating limits of your
radio
Even where location information can be calculated in such
situations, it may take longer to do so, and your location
estimate may not be as accurate. Therefore, in any emergency
situation, always report your location to your dispatcher.
Note:
Even where adequate signals from multiple satellites
are available, your GPS feature only provides an
approximate location, usually within 20 meters from
your actual location, but sometimes further away.
To maximize the ability of your radio to determine a fix, please
note the following guidelines:
• For your initial fix, hold the radio in the face position.
• Stay in the open. The GPS feature works best where there is
nothing between your radio and a large amount of open sky.
The Outdoor Location Feature (Using GPS)
Keep in mind that the accuracy of the location information and
the time it takes to obtain it varies depending upon
circumstances, particularly the ability to receive signals from an
adequate number of satellites.
This feature allows you to determine your current location using
a location menu, as well as your current distance and bearing in
relation to another location. Radio location may be requested
and reported over-the-air.
Note:
Your radio stores up to a maximum of sixty (60) programmable
location coordinates, also known as waypoints. When the
memory is full, the next waypoints automatically replaces the
oldest waypoints in the radio.
The satellites used by the GPS feature are controlled
by the U.S. government and are subject to changes
implemented in accordance with the Department of
Defense GPS user policy and the Federal Radio
Navigation Plan. These changes may affect the
performance of the GPS feature on your radio.
Advanced Features
• Under any other metal or concrete roof or structure
79
English
The radio also stores four (4) preprogrammed waypoints. These
coordinates cannot be deleted.
Programmable Waypoints
Preprogrammed Waypoints
Fixed location coordinates:
• Home
User-configurable location
coordinates.
• Emergency
• Last Known Location
Advanced Features
• Destination
Only the alias is editable, not
the coordinates.
The Home and Destination
coordinates are editable.
Coordinates can be deleted
one at a time, or all at once.
Coordinates cannot be
deleted.
Note:
80
English
If the feature inactivity timer is enabled, your radio
automatically exits the feature when your radio is left
idle long enough for the time to expire. You will hear
the Menu Inactive Exit Tone upon feature exit.
Accessing the Outdoor Location Feature
Note:
An ON menu key may be present on the location menu
if it is preprogrammed by the dealer or system
administrator.
Procedure:
1 f or a to Loc.
2 Press the Menu Select button directly below Loc. The
display shows Location off < Latitude> <Longitude>.
3 Press the Menu Select button directly below On to turn on
the GPS. The display shows Previous loc <Latitude>
<Longitude>.
4 f or a to check the time and date of the last successful
location fix.
5 Press the Menu Select button directly below Rfsh to obtain
a new location fix.
6 The top line temporarily displays Please wait while the new
location is being determined.
While the new location is being determined, the location
signal can be a solid or blinking icon.
7 Once the location coordinates are fixed, the display shows
the current latitude and longitude. Toggle to see the time
and date.
The location coordinates are updated automatically every
five seconds while the location signal is present.
feature and return to the main screen.
OR
Press H or the PTT button (if preprogrammed) to exit this
menu.
The radio also exits the menu if the emergency button is
pressed.
Saving a Waypoint
Procedure:
OR
Follow the procedure below to turn off the GPS (This feature is
enabled by a qualified radio technician.):
1 f or a to Loc.
2 Press the Menu Select button directly below Loc. The
display shows Previous loc <Latitude> <Longitude>.
3 f or a to check the time and date of the last successful
location fix.
4 Press the Menu Select button directly below Optn.
5 f or a to Turn Off GPS (if preprogrammed).
6 Press the Menu Select button directly below Sel to turn off
the GPS. The display shows Location off.
7 Press the Menu Select button directly below Exit to exit the
feature and return to the main screen.
OR
While in the current location display:
1 Press the Menu Select button directly below Optn.
2 f or a to Save as Waypt and press the Menu Select
button directly below Sel.
OR
Advanced Features
8 Press the Menu Select button directly below Exit to exit the
Press H or the PTT button (if preprogrammed) to exit this
menu.
f or a to Save as Home and press the Menu Select
button directly below Sel and proceed to Step 5.
OR
f or a to Save as Dest. and press the Menu Select
button directly below Sel and proceed to Step 5.
3 A blinking cursor appears in the Save As Waypt screen.
Use the keypad to type the alias via multi-tap.
Press a to move one space to the left.
Press f to move one space to the right.
Press the Menu Select button below Del to delete any
unwanted characters.
Press * to add a space.
81
English
Press 0 to toggle between mixed case mode, uppercase
mode, and lowercase mode.
Press and hold # to toggle between numeric and letter
mode.
4 Press the Menu Select button directly below Ok once you
are done.
5 The display shows Saved as <Waypoint name>.
OR
The display shows Saved as Home.
OR
The display shows Saved as Dest..
6 Press H or the PTT button (if preprogrammed) to exit this
Advanced Features
menu.
Viewing a Saved Waypoint
7 f or a again to view time and date the waypoint was
detected.
8 Press the Menu Select button directly below Back to return
to previous Waypoint screen.
OR
Press H or the PTT button (if preprogrammed) to exit this
menu.
Editing the Alias of a Waypoint
Procedure:
While in the current location display:
1 Press the Menu Select button directly below Optn.
Procedure:
2 f or a to Waypoints.
While in the current location display:
3 Press the Menu Select button directly below Sel.
1 Press the Menu Select button directly below Optn.
4 f or a to desired waypoints.
2 f or a to Waypoints.
5 Press the Menu Select button directly below Optn.
3 Press the Menu Select button directly below Sel.
6 f or a to Edit Name and press the Menu Select button
4 f or a to desired waypoint.
5 Press the Menu Select button directly below Optn. The
82
6 Press the Menu Select button directly below Sel.
display shows View.
English
directly below Sel.
7 A blinking cursor appears in the Edit Name screen.
Use the keypad to edit the alias.
Press a to move one space to the left.
8 Press the Menu Select button directly below Ok once you
are done.
OR
Press the Menu Select button directly below Cncl to return
to the Waypoints main screen.
9 The display shows <Waypoint name> Updated.
10 Press H or the PTT button (if preprogrammed) to exit this
menu.
Editing the Coordinates of a Waypoint
Procedure:
While in the current location display:
1 Press the Menu Select button directly below Optn.
2 f or a to Waypoints and press the Menu Select button
directly below Sel.
4 Press the Menu Select button directly below Optn.
5 f or a to Edit Location and press the Menu Select
button directly below Sel.
6 The first number blinks.
Press a to move to the previous number/coordinates.
Press f to move to the next number/coordinates.
Press s or d to change the North (N), South (S), East (E)
or West (W) direction.
Press the Menu Select button below Edit to change the
number/coordinates.
Advanced Features
Press f to move one space to the right.
Press the Menu Select button below Del to delete any
unwanted characters.
Press * to add a space.
Press 0 to toggle between mixed case mode, uppercase
mode, and lowercase mode.
Press and hold # to toggle between numeric and letter
mode.
3 f or a to desired waypoints.
7 A blinking cursor appears in the Edit Location screen.
Press a to move one space to the left.
Press f to move one space to the right.
Press the Menu Select button below Del to delete any
unwanted characters.
8 Press the Menu Select button directly below Ok once you
are done.
OR
Press the Menu Select button directly below Cncl to return
to the previous screen.
9 Press the Menu Select button directly below Ok once you
are done with the new coordinates.
OR
83
English
Press the Menu Select button directly below Cncl to return
to the previous screen then skip to step 11.
10 The display shows {Home} Updated and the radio returns
to the Waypoints main screen.
OR
The display shows {Destination} Updated and the radio
returns to the Waypoints main screen.
11 Press H or the PTT button (if preprogrammed) to exit this
menu.
6 f or a to Delete and press the Menu Select button
directly below Sel. The display shows <Waypoint name>
Confirm del?.
7 Press the Menu Select button directly below Yes to delete.
The display shows <Waypoint name> Deleted.
OR
Press the Menu Select button directly below No to return to
previous Waypoint screen.
8 Press H or the PTT button (if preprogrammed) to exit this
menu.
Advanced Features
Deleting a Single Saved Waypoint
Procedure:
Deleting All Saved Waypoints
While in the current location display:
Procedure:
1 Press the Menu Select button directly below Optn.
1 Press the Menu Select button directly below Optn.
2 f or a to Waypoints.
2 f or a to Waypoints and press the Menu Select button
3 Press the Menu Select button directly below Sel.
4 f or a to desired waypoints.
5 Press the Menu Select button directly below Optn.
OR
Press the Menu Select button directly below Del and then
skip to step 7.
directly below Sel.
3 f or a to desired waypoints and press the Menu Select
button directly below Optn.
4 f or a to Delete All and press the Menu Select button
directly below Sel.
5 The display shows All saved wayp Confirm del?.
6 Press the Menu Select button directly below Yes to delete.
84
English
The display shows All saved wayp deleted.
7 Press H or the PTT button (if preprogrammed) to exit this
menu.
Measuring the Distance and Bearing from a
Saved Waypoint
Procedure:
While in the current location display:
1 Press the Menu Select button directly below Optn.
2 f or a to Dist frm here and press the Menu Select button
directly below Sel.
Using the Location Feature While in
Emergency Mode
When the Emergency feature is activated by pressing the
emergency button, the radio exits the Location menu and
returns to the home (default) display so that you can see which
channel the emergency signal is going out on.
However, you may re-enter the Location menu while still in
emergency mode, provided that Silent Emergency has not been
activated.
If you have turned Location off using the ON/OFF menu key, it
automatically turns back on when Emergency is activated.
If there is a solid location signal during Emergency, the current
location and the location information received is saved as
Emergency and Last Known Location waypoints, respectively.
Advanced Features
OR
Press the Menu Select button directly below No to return to
previous Waypoint screen.
3 f or a to the required waypoint, and press the Menu
Select button directly below Sel.
4 The display shows the distance and bearing from the
current to the selected coordinates.
5 Press the Menu Select button directly below Back to return
to the previous Waypoint screen.
OR
Press H or the PTT button (if preprogrammed) to exit this
menu.
85
English
Trunking System Controls
Using the Failsoft System
The failsoft system ensures continuous radio communications
during a trunked system failure. If a trunking system fails
completely, the radio goes into failsoft operation and
automatically switches to its failsoft channel.
The failsoft condition is indicated by a faint beeping tone every
nine seconds (radio unsquelched) until the trunking system
returns to normal operation.
Advanced Features
To continue, in Failsoft, to communicate with other talkgroups,
refer to the following procedure.
Procedure:
1 Press the Mode Rocker to change to a different repeater
frequency.
2 Press the PTT button to talk, and release the button to
listen.
When the trunking system returns to normal operation, your
radio automatically leaves failsoft operation and returns to
trunked operation.
86
English
Going Out-of-Range
Out of range when your radio goes out of the range of the
system, it can no longer lock onto a control channel.
Procedure:
1 A low-pitched tone sounds.
AND/OR
The display shows the currently selected zone/channel
combination and Out of range.
2 Your radio remains in this out-of-range condition until:
It locks onto a control channel.
OR
It locks onto a failsoft channel.
OR
It is turned off.
Locking and Unlocking a Site
The SmartZone® feature extends communications beyond the
reach of a single-trunked site (antenna location) when operating
in a SmartZone system. SmartZone units provide expanded
wide-area coverage.
This feature allows your radio to lock onto a specific site and not
roam among wide-area talkgroup sites. This feature should be
used with caution, since it inhibits roaming to another site in a
wide-area system.
SmartZone automatically switches the radio to a different site
when the current site signal becomes unacceptable. This
usually happens when the vehicle in which the radio is located
is driven out of the range of one site, and into the range of
another.
Procedure:
Use the preprogrammed Site Lock/Unlock button to toggle the
lock state between locked and unlocked.
OR
Follow the procedure below.
Under normal conditions, a SmartZone-enabled radio functions
invisibly to the operator. However, the operator does have some
manual controls on the Control Head – the RSSI menu entry.
This button can be used to check, or change, the SmartZone
operation.
1 f or a to Site.
Using Site Trunking Feature
If the zone controller loses communication with any site, that
site reverts to site trunking.
The display shows the currently selected zone/channel
combination and Site trunking.
Note:
Advanced Features
SmartZone®
2 Press the Menu Select button directly below Site.
3 Press the Menu Select button directly below Lock to lock
the site.
OR
Press the Menu Select button directly below Unlk to unlock
the site.
4 The radio saves the new site lock state and returns to the
Home screen.
When this occurs, you can communicate only with
other radios within your trunking site.
87
English
Viewing and Changing a Site
Changing the Current Site
This feature allows you to view the number of the current site or
force your radio to change to a new one.
Procedure:
Viewing the Current Site
Procedure:
1 Press the preprogrammed Site Search button.
OR
f or a to RSSI.
2 The display momentarily shows the name of the current site
Advanced Features
and its corresponding received signal strength indicator
(RSSI).
88
English
1 Press and hold down the preprogrammed Site Search
button.
OR
Press and hold down the Menu Select button directly below
RSSI.
2 A tone sounds and the display momentarily shows
Scanning site.
When the radio finds a new site, it returns to the Home screen.
Initiating an Announcement
The announcement capability allows you to make
announcements to the entire user group, as well as monitor
talkgroup calls and other announcements.
If your radio has been programmed to allow announcement
calls:
Announcement calls are handled in two different ways,
depending on the trunked central controller configuration. The
two types are called ruthless and non-ruthless preemption.
1 Press the Mode Rocker to locate the announcement-group
• Ruthless Preemption:
When a ruthless preemption announcement call is initiated,
the requesting radio begins transmitting immediately. All
associated talkgroup calls taking place on other channels are
immediately halted, and the radios are steered to the
announcement call.
Procedure:
mode.
2 Press the control head PTT button to initiate the
announcement.
Advanced Features
Trunked Announcement
Transmitting radios continue to transmit until the PTT button
is released, at which time they also unmute for the
announcement call. Individual calls (Private Conversation and
telephone interconnect) are not affected.
• Non-Ruthless Preemption:
When a non-ruthless preemption announcement is initiated,
the initiating unit receives a telephone-type busy tone,
followed by a call back when all associated talkgroup
conversations end.
Once an announcement call is pending, any attempts by
other users to initiate a talkgroup call will result in a
telephone-type busy tone. These users will not receive a call
back until the announcement call is complete.
89
English
Ignition Switch Options
This feature allows the user to select the radio’s functionality
based on the Ignition State of the radio user’s vehicle. The
available options are as follows.
Blank
This option allows the user to power on and power off the radio
through the Power button regardless of the Ignition’s current
state.
Advanced Features
Tx Inhibit
This option allows the user to power on and power off the radio
through the Power button regardless of the Ignition’s current
state. In addition, if the Ignition is not present, then all
transmissions are inhibited. This includes receiving any
Trunking dispatch communications since the radio will not
affiliate with the Trunking systems.
PTT Tx Inhibit
This option allows the user to power on and power off the radio
through the Power button regardless of the Ignition’s current
state. In addition, if the Ignition is not present, then all PTT
button transmissions are inhibited. However, the radio is able to
affiliate with the Trunking systems.
90
English
Required
This option allows the user to power on the radio only if the
Ignition is present. The radio can be powered off either through
Power button press or when Ignition is lost. In addition, the
radio automatically powers on when the Ignition is present only
if the radio was turned off due to the ignition being removed.
This option allows the radio to power off when Inactivity Auto
Power Off Timer expires, or, when Ignition Auto Power Off
Timer expires.
Soft Power Off
This option allows the user to power on the radio either through
Power button presses or when the Ignition is detected.
Meanwhile, if the Power button was pressed or the Ignition was
removed, the radio will be turned off.
This option allows the radio to power off when Inactivity Auto
Power Off Timer expires, or, when Ignition Auto Power Off
Timer expires.
Ignition Only Power Up
This option allows the user to power on the radio only when
Ignition is detected and will power off when it is removed. The
radio does not power on or off with the Power button press.
This option allows the radio to power off when Inactivity Auto
Power Off Timer expires, or, when Ignition Auto Power Off
Timer expires.
Note:
Emergency Power Up
This feature allows the user to power on the radio and
automatically transmits an emergency mode transmission on
personalities with emergency enabled, with the use of a
footswitch. In addition, when the Ignition Switch option is set to
either Tx Inhibit or PTT Tx Inhibit, this feature will not be
available to the users.
Press the footswitch to turn on the radio and launch Emergency.
A tone sounds and the display shows Emergency.
Auto Power Off Timer
Auto Power Off feature powers off the radio when no user
actions occur during a preprogrammed length of time. There are
two different version of Auto Power Off:
Inactivity Auto Power Off Timer – This timer begins once the
radio is power-on. While the timer is active any user interaction
with the radio resets the timer.
Ignition Auto Power Off Timer – This timer begins once the
vehicle key is removed, when the voltage at the ignition sense is
removed. While the timer is active any user interaction with the
radio resets the timer. When the vehicle key is reapplied, the
voltage at the ignition is reconnected, this timer is stopped.
Advanced Features
While "Ignition" is not present, the radio powers-off
with a radio-user Power Off button / knob selection if
the radio was powered-up with an Emergency Power
Up footswitch-press or Ignition Auto Power Off timer is
running.
While "Ignition" is present, the radio powers-on with a
radio-user Power On button / knob selection only if the
radio was powered-down with Inactivity Auto Power
Off timer.
Although both Inactivity Auto Power Off and Ignition Auto Power
Off can be enabled together, Ignition Auto Power Off timer is
mutually exclusive with Inactivity Auto Power Off timer when
both are enabled.
During the last two minutes of the timer countdown, the radio
generates continuous low tone and blinks Powering Off
warning on the display until the timer expires or the timer is
reset. The radio automatically powers off after the timer expires.
The duration of the timer is preprogrammed.
91
English
Voice Announcement
This feature enables the radio to audibly indicate the current
feature mode, zone or channel the user has just assigned. This
audio indicator can be customized per customer requirements.
This is typically useful when the user is in a difficult condition to
read the content shown on the display.
Each voice announcement is within a limit of three seconds
maximum. The sum duration of all different voice
announcements in a radio shall be no more than 1000 seconds.
Advanced Features
Note:
This feature must be preprogrammed by a qualified
radio technician.
Check with your agent if Voice Announcement is
available for the feature you need.
Procedure:
You hear a voice announcement when the features below are
preprogrammed in the radio.
• The radio powers up. The radio announces the current zone
and channel it is transmitting.
• Press the preprogrammed voice announcement button
(which specifically programmed to playback the current zone
and channel). The radio announces the current zone and
channel it is transmitting.
Note:
Pressing this preprogrammed playback button will
always enable the voice feature to announce in High
priority.
All the three programmable buttons at the side of the
radio support this feature.
The two options of priority for the Voice Announcement
available are:
• Change to a new zone. The radio announces the current
• High – enables the voice of the feature to announce even
• Change to a new channel remaining within the current zone.
when the radio is receiving calls.
• Low – disables the voice of the feature from announcing
when the radio is receiving calls.
92
English
zone and channel it is transmitting.
The radio announces the current channel.
Press either the Menu Select button or preprogrammed button
or switch of the radio to launch or terminate Scan, PL Disabled,
Talkaround/Direct or Transmit Inhibit. The radio announces the
corresponding feature activation or deactivation.
Using Site Selectable Alerts (ASTRO 25)
Upon the activation of a SSA, the receiving radios display the
alert alias and generate the periodic alert tone.
Note:
Alert alias, alert tone, and alert period can be
preprogrammed. Alert period is the duration for the
radio to repeat the alert tone. An interval of 5 seconds
might impact the battery life of the radio. Check with
your dealer or system administrator for more details.
When mixing SSA with received voice audio, the SSA
alert is reduced in volume to ensure that the voice
message is still heard clearly. Therefore, it is important
that the SSA audio files are created with clear loud
audio to ensure they can still be heard clearly when
played at reduced levels.
Sending SSA Notification to Single Site
Procedure:
1 > or < to SSA.
display shows the Site Alert screen.
3 D or U to Start Alert and press the Menu Select button
directly below Sel. The display shows the Select Site
screen.
4 D or U to the desired Site Alias. Press the Menu Select
button directly below Sel. The display shows the Select
Alert screen.
5 D or U to select the desired Alert Alias and press the
Menu Select button directly below Send. The display
shows Sending req.
OR
If radio is out of range, roaming to a foreign system or in a
failsoft situation, the display shows Req failed.
Advanced Features
A Site Selectable Alert (SSA) is an Intelligent Lighting indicator
together with audio alert sent to radios at a site or a few sites to
notify the users when there is a special situation that they need
to be aware of. Only authorized radios are enabled to send
SSA.
2 Press the Menu Select button directly below SSA. The
6 If the request is successful, the display shows Req
successful.
OR
If the site is not available, the display shows <Site Alias>
not available.
OR
If the site does not exist, the display shows <Site Alias>
does not exist.
7 Press the Menu Select button directly below Exit to return
to the Home screen.
93
English
If you are at the site designated to receive this alert, you can
hear an alert tone repeated periodically. The display shows the
<Alert Alias> with the intelligent lighting at Home screen.
Sending SSA Notification to Single Site Via
Manual Entry
Procedure:
1 > or < to SSA.
2 Press the Menu Select button directly below SSA. The
display shows the Site Alert screen.
Advanced Features
3 D or U to Start Alert and press the Menu Select button
directly below Sel. The display shows the Select Site
screen.
4 D or U to {SiteID Entry} to send alert via manual entry.
Press the Menu Select button directly below Edit. The
display shows the Enter SiteID screen.
5 Key in the desired Site ID and press the Menu Select button
directly below Ok.
6 If a correct Site ID is entered, the display shows the Select
Alert screen.
OR
If a wrong Site ID is entered, the display shows Invalid ID
and prompts to enter the Site ID again.
94
English
7 D or U to select the desired Alert Alias and press the
Menu Select button directly below Send. The display
shows Sending req.
OR
If radio is out of range, roaming to a foreign system or in a
failsoft situation, the display shows Req failed.
8 If the request is successful, the display shows Req
successful.
OR
If the single site is not available, the display shows <Site
ID> not available.
OR
If the single site does not exist, the display shows <Site ID>
does not exist.
9 Press the Menu Select button directly below Exit to return
to the Home screen.
If you are at the site designated to receive this alert, you can
hear an alert tone repeated periodically. The display shows the
<Alert Alias> with the intelligent lighting at Home screen.
Sending SSA Notification to All Sites
Procedure:
1 > or < to SSA.
2 Press the Menu Select button directly below SSA. The
display shows the Site Alert screen.
3 D or U to Start Alert and press the Menu Select button
4 D or U to {All Sites} and press the Menu Select button
directly below Sel. The display shows the Select Alert
screen.
5 D or U to select the desired Alert Alias and press the
Menu Select button directly below Send. The display
shows Sending req.
OR
If radio is out of range, roaming to a foreign system or in a
failsoft situation, the display shows Req failed.
6 If the request is successful, the display shows Req
successful.
OR
If one or more sites are not available, the display shows Not
all sites available. Repeat Step 3.
7 Press the Menu Select button directly below Exit to return
to the Home screen.
If you are at the site designated to receive this alert, you can
hear an alert tone repeated periodically. The display shows the
<Alert Alias> with the intelligent lighting at Home screen.
Sending SSA Notification to All Available Sites
Procedure:
1 > or < to SSA.
2 Press the Menu Select button directly below SSA. The
display shows the Site Alert screen.
3 D or U to Start Alert and press the Menu Select button
directly below Sel. The display shows the Select Site
screen.
4 D or U to {All Avail} and press the Menu Select button
directly below Sel. The display shows the Select Alert
screen.
Advanced Features
directly below Sel. The display shows the Select Site
screen.
5 D or U to select the desired Alert Alias and press the
Menu Select button directly below Send. The display
shows Sending req.
OR
If radio is out of range, roaming to a foreign system or in a
failsoft situation, the display shows Req failed.
6 If the request is successful, the display shows Req
successful.
7 Press the Menu Select button directly below Exit to return
to the Home screen.
95
English
If you are at the site designated to receive this alert, you can
hear an alert tone repeated periodically. The display shows the
<Alert Alias> with the intelligent lighting at Home screen.
Stopping SSA Notification of a Single Site
Procedure:
1 > or < to SSA.
2 Press the Menu Select button directly below SSA. The
display shows the Site Alert screen.
3 D or U to Stop Alert and press the Menu Select button
Advanced Features
directly below Sel. The display shows the Select Site
screen.
4 D or U to select the desired Site Alias and press the Menu
Select button directly below Send. The display shows
Sending req.
OR
If radio is out of range, roaming to a foreign system or in a
failsoft situation, the display shows Req failed.
5 If the request is successful, the display shows Req
successful.
OR
If the site is not available, the display shows <Site Alias>
not available.
OR
96
English
If the site does not exist, the display shows <Site Alias>
does not exist.
6 Press the Menu Select button directly below Exit to return
to the Home screen.
7 The SSA Alert for the designated site stops.
Stopping SSA Notification of a Single Site Via
Manual Entry
Procedure:
1 > or < to SSA.
2 Press the Menu Select button directly below SSA. The
display shows the Site Alert screen.
3 D or U to Stop Alert and press the Menu Select button
directly below Sel. The display shows the Select Site
screen.
4 D or U to {SiteID Entry} and press the Menu Select
button directly below Edit.
5 The display shows the Enter SiteID screen. Key in the
required Site ID and press the Menu Select button directly
below Send.
6 If a correct Site ID is entered, the display shows the Select
Alert screen.
OR
If a wrong Site ID is entered, the display shows Invalid ID
and prompts to enter the Site ID again.
successful.
OR
If the single site is not available, the display shows <Site
ID> not available.
OR
If the single site does not exist, the display shows <Site ID>
does not exist.
8 Press the Menu Select button directly below Exit to return
to the Home screen.
9 The SSA Alert for the designated site stops.
Stopping SSA Notification of All Sites
5 If the request is successful, the display shows Req
successful.
OR
If one or more sites are not available, the display shows Not
all sites available. Repeat Step 3.
6 Press the Menu Select button directly below Exit to return
to the Home screen.
7 The SSA Alert for all sites stop.
Stopping SSA Notification of All Available Sites
Procedure:
Procedure:
1 > or < to SSA.
1 > or < to SSA.
2 Press the Menu Select button directly below SSA. The
2 Press the Menu Select button directly below SSA. The
display shows the Site Alert screen.
display shows the Site Alert screen.
3 D or U to Stop Alert and press the Menu Select button
3 D or U to Stop Alert and press the Menu Select button
directly below Sel. The display shows the Select Site
screen.
directly below Sel. The display shows the Select Site
screen.
4 D or U to {All Avail} and press the Menu Select button
4 D or U to {All Sites} and press the Menu Select button
directly below Send. The display shows Sending req.
Advanced Features
7 If the request is successful, the display shows Req
OR
If radio is out of range, roaming to a foreign system or in a
failsoft situation, the display shows Req failed.
directly below Send. The display shows Sending req.
OR
97
English
If radio is out of range, roaming to a foreign system or in a
failsoft situation, the display shows Req failed.
5 If the request is successful, the display shows Req
successful.
6 Press the Menu Select button directly below Exit to return
to the Home screen.
7 The SSA Alert for all available sites stop.
Utilities
Viewing Recent Calls List
This feature allows you to view the recent incoming and
outgoing call information of the following call types:
• Call Alert
• Selective Call
• Private Call
• Phone Call (Outgoing only)
Advanced Features
Note:
98
English
The radio can also be preprogrammed to log the radio
IDs associated with incoming Dispatch Calls. Check
with your dealer or system administrator for more
information.
Procedure:
1 f or a to Rcnt.
2 Press the Menu Select button directly below Rcnt to
access the Recent Calls feature screen.
3 f or a to scroll through the list.
4 Press the Menu Select button directly below Exit to return
to Home screen.
OR
Press H or the PTT button to return to the Home screen.
Note:
Selecting the Power Level
You can select the power level at which your radio transmits.
The radio always turns on to the default setting.
Note:
This feature must be preprogrammed by a qualified
radio technician.
Settings:
• Select Low for a shorter transmitting distance and to
conserve power.
• Select High for a longer transmitting distance.
Procedure:
Use the preprogrammed Transmit Power Level Switch to
toggle transmit power level between high and low power.
OR
Follow the procedure below.
1 f or a to Pwr.
2 Press the Menu Select button directly below Pwr.
3 The display shows Low power and the low power icon.
OR
The display shows High power and the high power icon.
Selecting a Radio Profile
This feature allows you to manually switch the visual and audio
settings of the radio. The display, backlight, alert tones, and
audio settings are defined according to the preprogrammed
radio settings of each radio profile.
Please refer to a qualified technician for more information.
Note:
If the feature inactivity timer is enabled, your radio
automatically exits the feature when your radio is left
idle long enough for the time to expire. You will hear
the Menu Inactive Exit Tone upon feature exit.
Advanced Features
If the feature inactivity timer is enabled, your radio
automatically exits the feature when your radio is left
idle long enough for the time to expire. You will hear
the Menu Inactive Exit Tone upon feature exit.
Procedure:
Use the preprogrammed Profile button and proceed to Step 3.
OR
Follow the procedure below.
1 f or a to Prfl.
2 Press the Menu Select button directly below Prfl to access
the Profiles feature screen.
3 f or a to scroll through the menu selections.
4 Press the Menu Select button directly below Sel to select
the required radio profile.
99
English
OR
Press the Menu Select button directly below Exit to exit the
screen without making any changes.
5 The radio returns to the Home screen. The profile name on
the Home screen indicates the current selected radio profile.
Controlling the Display Backlight
You can enable or disable the radio’s display backlight as
needed, if poor light conditions make the display or keypad
difficult to read.
Advanced Features
Depending on how your radio is preprogrammed, you can also
maintain a minimum backlight level on the radio’s display.
Procedure:
Note:
100
English
Press the DIM button to toggle the backlight on or off.
OR
Press any key of the keypad, the Menu Select or
Menu Navigation buttons, or any programmable radio
controls or buttons to turn the backlight on.
Turning Keypad Tones On or Off
You can enable and disable keypad tones if needed.
Procedure:
Press the preprogrammed Keypad Mute button to turn the
tones on or off.
OR
Follow the procedure below.
1 f or a to Mute.
2 Press the Menu Select button directly below Mute.
3 The display momentarily shows Tones off, indicating that
the keypad tones are disabled.
OR
The display momentarily shows Tones on, and a short tone
sounds, indicating that the keypad tones are enabled.
Using the Time-Out Timer
You can enable and disable voice muting of the affiliated
trunking talkgroup or selected conventional channel, if needed.
This feature turns off your radio’s transmitter. You cannot
transmit longer than the preset timer setting.
Procedure:
Press the preprogrammed Voice Mute button to turn the feature
on or off.
OR
Follow the procedure below.
If you attempt to do so, the radio automatically stops your
transmission, and you hear a talk-prohibit tone.
1 f or a to VMut.
The timer is defaulted at 60 seconds, but it can be
preprogrammed from 3 to 120 seconds, in 15-second intervals,
or it can be disabled entirely for each radio mode, by a qualified
radio technician.
2 Press the Menu Select button directly below VMut.
Note:
3 The display momentarily shows Voice mute off, and a
short tone sounds, indicating that the feature is disabled.
OR
The display momentarily shows Voice mute on, and a short
tone sounds, indicating that the feature is enabled.
You will hear a brief, low-pitched, warning tone four
seconds before the transmission times out.
Advanced Features
Turning Voice Mute On or Off
Procedure:
1 Hold down the PTT button longer than the preprogrammed
time. You hear a short, low-pitched warning tone, the
transmission is cut-off, and the LED goes out until you
release the PTT button.
2 Release the PTT button. The LED relights and the timer
resets.
3 Press the PTT button to re-transmit. The time-out timer
restarts and the LEDs lights up solid red.
101
English
Using the Conventional Squelch Operation
Features
This feature filters out unwanted calls with low signal strength or
channels that have a higher than normal background noise.
1 Procedure:
f or a to Sql.
2 Press the Menu Select button directly below Sql.
The display shows Squelch, a volume bar and XX value for
the current squelch.
Advanced Features
3 Press the Menu Select button directly below “+” to increase
the squelch volume.
OR
Press the Menu Select button directly below “-” to decrease
the squelch volume.
4 Press H to return to the selected channel.
102
English
Analog Options
Tone Private Line (PL), Digital Private-Line (DPL), and carrier
squelch can be available (preprogrammed) per channel.
Option
Result
Carrier squelch (C) You hear all traffic on a channel.
PL or DPL
The radio responds only to your
messages.
Digital Options
One or more of the following options may be preprogrammed in
your radio. Consult your dealer or system administrator for more
information.
Option
Result
Digital CarrierOperated
Squelch (COS)
You hear any digital traffic.
Normal Squelch
You hear any digital traffic having the
correct network access code.
Selective Switch
You hear any digital traffic having the
correct network access code and correct
talkgroup.
Using the PL Defeat Feature
Procedure:
Place the preprogrammed PL Defeat switch in the PL Defeat
position. You hear any activity on the channel.
OR
The radio is muted if no activity is present.
Note:
When this feature is active, the Carrier Squelch status
indicator is displayed.
Using the Digital PTT ID Feature
This feature allows you to the radio ID (number) of the radio
from whom you are currently receiving a transmission. This ID,
consisting up to a maximum of eight characters, can be viewed
by both the receiving radio and the dispatcher.
Your radio’s ID number is also automatically sent every time the
PTT button is pressed. This is a per-channel feature. For digital
voice transmissions, your radio’s ID is sent continuously during
the voice message.
Only)
Smart PTT is a per-personality, programmable feature used in
conventional radio systems to keep radio users from talking
over other radio conversations.
When smart PTT is enabled in your radio, you cannot transmit
on an active channel.
If you try to transmit on an active smart-PTT channel, you hear
an alert tone, and the transmission is inhibited. The LED lights
up solid yellow to indicate that the channel is busy.
Three variations of smart PTT are available:
Mode
Description
Transmit Inhibit on
Busy Channel with
Carrier
You cannot transmit if any traffic is
detected on the channel.
Transmit Inhibit on
Busy Channel with
Wrong Squelch
Code
You cannot transmit on an active channel
with a squelch code or (if secureequipped) encryption key other than your
own. If the PL code is the same as yours,
the transmission is not prevented.
Advanced Features
This feature allows you to override any coded squelch (DPL or
PL) that might be preprogrammed to a channel. The radio also
unmutes to any digital activity on a digital channel.
Using the Smart PTT Feature (Conventional
103
English
Mode
Description
Quick-Key Override This feature can work in conjunction with
either of the two above variations. You
can override the transmit-inhibit state by
quick-keying the radio. In other words, two
PTT button presses within the
preprogrammed time limit.
(depending on the
number of channels
connected.)
•
•
•
•
•
•
•
Serial Number
MCHIB Version
CHIB Version
AUX CH Version
Accessing General Radio Information
• TIB Version
• TRC Version
• URC Version
Your radio contains information on the following:
• DVRS DSP Version (only • DVRS CP Version (only when
when DVRS is available)
• Radio Information
• IP Display
Advanced Features
• CH 1 – 4 Version
• Control Assignments
Note:
If the feature inactivity timer is enabled, your radio
automatically exits the feature when your radio is left
idle long enough for the time to expire. You will hear
the Menu Inactive Exit Tone upon feature exit.
•
•
•
•
Model Number
ESN
Flash Code
Tuning Version
Note:
Siren Version
VRS Version
DVRS App Version (only when
DVRS is available)
DVRS is available)
•
•
•
•
Serial Number
Flash Size & Type
RF Band
Processor Version
Press H at any time to return to the Home screen.
Procedure:
Accessing Radio Information
1 f or a to Info.
This feature displays the following information of your radio: :
2 Press the Menu Select button directly below Info.
• Host Version
• Secure Version
3 f or a to Radio Info and press the Menu Select button
104
English
• DSP Version
• KG (Secure Algorithm)
directly below Sel.
4 The display shows the Information screen.
5 f or a to scroll through the various information.
Viewing IP Information
This feature displays the device name, IP address, and status of
your radio.
Note:
The device name of your radio is preprogrammed.
Check with your dealer or system administrator for
more information.
Procedure:
Press the preprogrammed Info button and proceed to Step 3.
OR
Follow the procedure below.
1 f or a to Info.
Advanced Features
OR
Press the Menu Select button directly below Back to return
to previous screen.
OR
Press H to exit and return to the home display.
2 Press the Menu Select button directly below Info.
3 f or a to IP Info and press the Menu Select button
directly below Sel.
4 f or a to scroll through the various information.
OR
Press the Menu Select button directly below Back to return
to previous screen.
OR
Press H to exit and return to the Home display.
105
English
Viewing Control Assignments
This feature displays the programmable radio functions
assigned to the controls of your radio for the currently selected
channel.
See Programmable Features on page 7 for more information
on the various programmable features of your radio.
Procedure:
1 f or a to Info.
2 Press the Menu Select button directly below Info.
3 f or a to Control Map and press the Menu Select button
Advanced Features
directly below Sel.
4 f or a to scroll through the various information.
OR
Press the Menu Select button directly below Back to return
to previous screen.
OR
Press H to exit and return to the Home display.
106
English
Using Optional External Alarms (Horn and
Lights)
All control heads can be equipped for external alarms (horn and
lights) that are activated when a Call Alert page, Private
Conversation call, or phone call is received.
The radio always powers up with the horn and lights feature
enabled.
Note:
The horn and lights feature must be enabled by a
qualified radio technician.
Using Non-Permanent Horn and Lights
Procedure:
1 Press the Menu Select button directly below H/L
momentarily. The last selected alarm(s) are enabled, and
the display shows the enabled alarm(s) until it is turned off.
2 Press the Menu Select button directly below H/L
momentarily to enable the last selected alarm(s). The
display briefly shows the enabled alarm(s).
Changing the Selected Alarms
If Permanent Horn and Lights is enabled, horn and lights will
automatically be turned on when the radio powers up.
Procedure:
Procedure:
1 Press the Menu Select button directly below H/L once to
turn off the alarm(s).
2 Press the Menu Select button directly below H/L
momentarily to enable the last selected alarm(s).
The display briefly shows the enabled alarms.
1 Press the Menu Select button directly below H/L until the
display shows the required alarm.
2 Press the Menu Select button directly below the required
entry and the display exits to Home screen.
Press the Menu Select button directly below the entry activates
the option. Below are the selections available.
• Select H+L to turn on both horn and lights. The display shows
Horn/Lites on.
• Select Lgts to turn on the lights. The display shows Lights
Advanced Features
Using Permanent Horn and Lights
on.
• Select Horn to turn on the horn. The display shows Horn on.
An Off entry is shown at the softkey when one of the features
above is active. Selecting the Off deactivates the current active
alarm.
107
English
Receiving a Call While Alarms are Turned On
Turning Off Rearmable External Alarms
When you receive a call with the Alarms turned on:
Procedure:
Procedure:
1 Press the Menu Select button directly below Call, Page or
1 You hear the vehicle’s horn sounds for four seconds, and/or
the car lights turn on for 60 seconds.
2 The display shows the type of call received (CALL, PAGE,
or PHONE) and the selected mode name.
The time interval can be modified by a qualified radio
technician.
Advanced Features
Turning Off Non-Rearmable External Alarms
Procedure:
1 Press the Menu Select button directly below Call, Page or
Phon will turn off the external alarm(s) and place you
directly in that feature.
OR
Press the PTT button or any control-head button to turn off
the external alarm(s).
2 Press the Menu Select button directly below H/L
momentarily to rearm the horn and lights feature.
The Volume Rocker and the DIM button have no effect on the
state of the external alarm(s).
108
English
Phon to turn off the external alarm(s) and place you directly
in that feature.
The external alarm(s) is turned off and automatically
rearmed so that when you exit the entry, the external
alarm(s) will automatically turn on.
OR
Press the PTT button or any control head button other than
the Menu Select button directly below H/L to turn off the
external alarm(s).
The external alarm(s) is turned off and automatically
rearmed so that when you exit the entry, the external
alarm(s) will automatically turn on.
OR
Press the Menu Select button directly below H/L to turn off
the external alarm(s) and exit the Horn and Lights feature.
Press the Menu Select button directly below H/L
momentarily to rearm the horn and lights feature.
The Volume rocker and the DIM button have no effect on the
state of the external alarms.
Helpful Tips
Caring for Your Radio
The following are suggestions to assist you in troubleshooting
possible operating problems.
!
Caution
The cables that connect to the rear of the radio
could have live voltage on some of their pins. Do
not remove or reconnect these cables. Only a
qualified radio technician should perform this task.
Service performed by unauthorized personnel may
cause the radio to transmit an emergency alarm
even if the unit is turned off.
If radio operation is intermittent, check with other persons using
the system for similar problems before taking the radio in for
service. Similar problems indicate a system malfunction rather
than a radio failure.
If symptoms persist or, if your unit exhibits other problems,
contact a qualified radio technician.
Advanced Features
Caring for Your Radio . . . . . . . . . . . . . . . . . . . . . . . . page 109
Cleaning the External Surface of the Radio . . . . . . . page 110
If your radio is locked up or the display shows Fail 01-90, turn
the radio off and then back on. If this does not correct the
condition, take the radio to a qualified radio technician for
service.
109
English
Cleaning the External Surface of the
Radio
Procedure:
1 Combine one teaspoon of mild diswashing detergent to one
gallon of water (0.5% solution).
2 Apply the solution sparingly with a stiff, non-metallic, shortbristled brush, making sure excess detergent does not get
entrapped near the connectors, controls or crevices.
Advanced Features
3 Dry the radio thoroughly with a soft, lint-free cloth.
!
Caution
110
English
• Do not use solvents to clean your radio. Spirits
may permanently damage the radio housing.
• Do not submerge the radio in the detergent
solution.
Accessories
http://www.motorolasolutions.com/APX
1 GPS only antenna is only used in either a single band UHF
or 700/800 application where the Public Safety Microphone
(PSM) is used with the corresponding PSM antenna. This
antenna is only for GPS reception and cannot be used for
receive/transmit operation at UHF, VHF or 700/800. This
antenna is never to be used on the PSM.
Accessories
The accessory link below is for the family of products for APX.
Not all accessories are FCC certified for operation with all APX
models and/or bandsplits. Please refer to the specific
subscriber APX price pages for a list of FCC certified
accessories or contact your sales representative for accessory
compatibility.
Highlights for the Accessories
111
English
Appendix: Maritime Radio Use in the VHF
112
Appendix: Maritime Radio Use in the
VHF Frequency Range
Take a moment to review the following:
Special Channel Assignments. . . . . . . . . . . . . . . . . .
Operating Frequency Requirements . . . . . . . . . . . . .
Declaration of Compliance for the Use of Distress
and Safety Frequencies . . . . . . . . . . . . . . . . . . . . . .
Technical Parameters for Interfacing External
Data Sources . . . . . . . . . . . . . . . . . . . . . . . . . . . . . .
Repeat “MAYDAY” and the name of the vessel.
4
“WE ARE LOCATED AT _______________________.”
State the position of the vessel in distress, using any
information that will help responders to locate you, e.g.:
• latitude and longitude
• bearing (state whether you are using true or magnetic
north)
• distance to a well-known landmark
• vessel course, speed or destination
5
State the nature of the distress.
6
Specify what kind of assistance you need.
7
State the number of persons on board and the number
needing medical attention, if any.
8
Mention any other information that would be helpful to
responders, such as type of vessel, vessel length and/or
tonnage, hull color, etc.
9
“OVER.”
page 112
page 113
page 115
page 115
Special Channel Assignments
Emergency Channel
If you are in imminent and grave danger at sea and require
emergency assistance, use VHF Channel 16 to send a distress
call to nearby vessels and the United States Coast Guard.
Transmit the following information, in this order:
1
“MAYDAY, MAYDAY, MAYDAY.”
2
“THIS IS _____________________, CALL SIGN
__________.”
State the name of the vessel in distress 3 times, followed by
the call sign or other identification of the vessel, stated 3
times.
English
3
10 Wait for a response.
11 If you do not receive an immediate response, remain by the
radio and repeat the transmission at intervals until you
receive a response. Be prepared to follow any instructions
given to you.
Non-Commercial Call Channel
Operating Frequency Requirements
A radio designated for shipboard use must comply with Federal
Communications Commission Rule Part 80 as follows:
•
on ships subject to Part II of Title III of the Communications
Act, the radio must be capable of operating on the 156.800
MHz frequency
•
on ships subject to the Safety Convention, the radio must be
capable of operating:
a. in the simplex mode on the ship station transmitting
frequencies specified in the 156.025 – 157.425 MHz
frequency band, and
b. in the semiduplex mode on the two frequency channels
specified in the table below.
Note:
Simplex channels 3, 21, 23, 61, 64, 81, 82, and 83
cannot be lawfully used by the general public in US
waters.
Table A-1: VHF Marine Channel List
Frequency (MHz)
Channel
Number
Transmit
Receive
1
2
*
4
5
6
7
8
9
10
11
12
13**
14
15**
16
17**
18
19
156.050
156.100
156.150
156.200
156.250
156.300
156.350
156.400
156.450
156.500
156.550
156.600
156.650
156.700
156.750
156.800
156.850
156.900
156.950
160.650
160.700
160.750
160.800
160.850
–
160.950
–
156.450
156.500
156.550
156.600
156.650
156.700
156.750
156.800
156.850
161.500
161.550
Appendix: Maritime Radio Use in the VHF
For non-commercial transmissions, such as fishing reports,
rendezvous arrangements, repair scheduling, or berthing
information, use VHF Channel 9.
Additional information about operating requirements in the
Maritime Services can be obtained from the full text of FCC
Rule Part 80 and from the US Coast Guard.
113
English
Appendix: Maritime Radio Use in the VHF
Table A-1: VHF Marine Channel List (Continued)
114
Frequency (MHz)
Channel
Number
Transmit
Receive
20
*
22
*
24
25
26
27
28
60
*
62
63
*
65
66
67**
68
69
71
72
73
157.000
157.050
157.100
157.150
157.200
157.250
157.300
157.350
157.400
156.025
156.075
156.125
156.175
156.225
156.275
156.325
156.375
156.425
156.475
156.575
156.625
156.675
161.600
161.650
161.700
161.750
161.800
161.850
161.900
161.950
162.000
160.625
160.675
160.725
160.775
160.825
160.875
160.925
156.375
156.425
156.475
156.575
–
156.675
English
Table A-1: VHF Marine Channel List (Continued)
Frequency (MHz)
Channel
Number
Transmit
Receive
74
75
76
77**
78
79
80
*
*
*
84
85
86
87
88
156.725
***
***
156.875
156.925
156.975
157.025
157.075
157.125
157.175
157.225
157.275
157.325
157.375
157.425
156.725
***
***
–
161.525
161.575
161.625
161.675
161.725
161.775
161.825
161.875
161.925
161.975
162.025
* Simplex channels 3, 21, 23, 61, 64, 81, 82, and 83 cannot be
lawfully used by the general public in US waters.
** Low power (1 W) only
*** Guard band
Note: A – in the Receive column indicates that the channel is
transmit only.
Declaration of Compliance for the Use of
Distress and Safety Frequencies
Technical Parameters for Interfacing
External Data Sources
Input Voltage (Volts
Peak-to-peak)
Max Data Rate
Impedance
RS232
USB
SB9600
18V
3.6V
5V
28 kb/s
5k ohm
12 Mb/s
90 ohm
9.6 kb/s
120 ohm
Appendix: Maritime Radio Use in the VHF
The radio equipment does not employ a modulation other than
the internationally adopted modulation for maritime use when it
operates on the distress and safety frequencies specified in
RSS-182 Section 7.3.
115
English
Term
Glossary
Carrier Squelch
Feature that responds to the presence of
an RF carrier by opening or unmuting
(turning on) a receiver’s audio circuit. A
squelch circuit silences the radio when no
signal is being received so that the user
does not have to listen to “noise”.
Central
Controller
A software-controlled, computer-driven
device that receives and generates data for
the trunked radios assigned to it. It
monitors and directs the operations of the
trunked repeaters.
This glossary is a list of specialized terms used in this manual.
Glossary
Term
Definition
Definition
ACK
Acknowledgment of communication.
Active Channel
A channel that has traffic on it.
Analog Signal
An RF signal that has a continuous nature
rather than a pulsed or discrete nature.
ARS
Automatic Registration Service
ASTRO 25
Trunking
Motorola standard for wireless digital
trunked communications.
Channel
ASTRO
Conventional
Motorola standard for wireless digital
conventional communications.
A group of characteristics such as transmit/
receive frequency pairs, radio parameters,
and encryption encoding.
CHIB
Control Head Interface Board
Autoscan
A feature that allows the radio to
automatically scan the members of a scan
list.
AUX CH
Auxiliary Control Head
Call Alert
Privately page an individual by sending an
audible tone.
116
English
In a trunking system, one of the channels
that is used to provide a continuous, twoControl Channel way/data communications path between
the central controller and all radios on the
system.
Conventional
Typically refers to radio-to-radio
communications, sometimes through a
repeater (see Trunking).
Conventional
Scan List
A scan list that includes only conventional
channels.
Term
Definition
Term
Definition
Codeplug
Cursor
A visual tracking marker (a blinking line)
that indicates a location on the display.
Failsoft
Deadlock
Displayed by the radio after three failed
attempts to unlock the radio.The radio must
be powered off and on prior to another
attempt.
A feature that allows communications to
take place even though the central
controller has failed. Each trunked repeater
in the system transmits a data word
informing every radio that the system has
gone into failsoft.
FCC
Federal Communications Commission.
FM
Frequency Modulation
Hang Up
Disconnect.
Home screen
The first display information after the radio
completes its self test.
KVL
Key-variable loader: A device for loading
encryption keys into the radio.
LCD
Liquid crystal display.
LED
Light-emitting diode.
Menu Entry
A software-activated feature shown at the
bottom of the display – selection of these
MCHB
Millennium Control Head Board
Digital Private
Line (DPL)
A type of coded squelch using data bursts.
Similar to PL except a digital code is used
instead of a tone.
Digital Signal
An RF signal that has a pulsed, or discrete,
nature, rather than a continuous nature.
Dispatcher
An individual who has radio system
management duties.
DSP
Digital Signal Processing
DVRS
Digital Vehicular Repeater System
Dynamic
Regrouping
A feature that allows the dispatcher to
temporarily reassign selected radios to a
single special channel so they can
communicate with each other.
ESN
Electrical Serial Number
Glossary
CP
features is controlled by the o.
117
English
Term
Definition
Monitor
Check channel activity through menu
entries. If the channel is clear, you hear
static. If the channel is in use, you hear
conversation. It also serves as a way to
check the volume level of the radio, since
the radio “opens the squelch” when the
monitor button is pressed.
Multi-System
Talkgroup Scan
List
A scan list that can include both talkgroups
(trunked) and channels (conventional).
Glossary
Network Access Code (NAC) operates on
Network Access digital channels to reduce voice channel
Code
interference between adjacent systems
and sites.
Non-Tactical/
Revert
The user talks on a preprogrammed
emergency channel. The emergency alarm
is sent out on this same channel.
OTAR
Over-the-air rekeying
Page
A one-way alert, with audio and/or display
messages.
Personality
A set of unique features specific to a radio.
PIN
Personal Identification Number
Preprogrammed
Refers to a software feature that has been
activated by a qualified radio technician.
118
English
Term
Definition
Private
(Conversation)
Call
A feature that lets you have a private
conversation with another radio user in the
talkgroup.
Private Line
(PL)
A sub-audible tone that is transmitted such
that only receivers decoding the tone
receives it.
Programmable
Refers to a radio control that can have a
radio feature assigned to it.
PTT
Push-To-Talk – the PTT button engages
the transmitter and puts the radio in
transmit (send) operation when pressed.
Radio
Frequency (RF)
The part of the general frequency spectrum
between the audio and infrared light
regions (about 10 kHz to 10,000,000 MHz).
Repeater
A conventional radio feature, where you
talk through a receive/transmit facility that
re-transmits received signals, in order to
improve communications range and
coverage.
Selective Call
A feature that allows you to call a select
individual, intended to provide privacy and
to eliminate the annoyance of having to
listen to conversations of no interest to you.
Term
Definition
Squelch
Special electronic circuitry, added to the
receiver of a radio, that reduces, or cuts off,
unwanted signals before they are heard in
the speaker.
Standby
An operating condition whereby the radio’s
speaker is muted but still continues to
receive data.
Status Calls
Pre-defined text messages that allow the
user to send a conditional message without
talking.
Tactical/
Non-Revert
The user talks on the channel that was
selected before the radio entered the
emergency state.
Talkaround
Bypass a repeater and talk directly to
another unit for easy local unit-to-unit
communications.
Talkgroup
An organization or group of radio users
who communicate with each other using
the same communication path.
TMS
Text Messaging Service
Definition
Trunking
The automatic sharing of communications
paths between a large number of users
(see Conventional).
Trunking
Priority Monitor
Scan List
A scan list that includes talkgroups that are
all from the same trunking system.
USK
Unique Shadow Key
UTC
Coordinated Universal Time. The
international time standard (formerly
Greenwich Mean Time, or GMT). Zero
hours UTC is midnight in Greenwich,
England, which is located at 0 degrees
longitude. Everything east of Greenwich
(up to 180 degrees) is later in time;
everything west is earlier. There are 42
time authorities around the world that are
constantly synchronizing with each other.
Abbreviated as UTC (English backronym =
Universal Time, Coordinated), it is also
known as Zulu (Z) Time.
VRS
Vehicular Repeater System
Zone
A grouping of channels.
Glossary
Any digital P25 traffic having the correct
Selective Switch Network Access Code and the correct
talkgroup.
Term
119
English
Commercial Warranty and Service
Limited Warranty
Commercial Warranty and Service
MOTOROLA COMMUNICATION PRODUCTS
120
I. WHAT THIS WARRANTY COVERS AND FOR HOW
LONG:
MOTOROLA SOLUTIONS INC. (“MOTOROLA”) warrants the
MOTOROLA manufactured Communication Products listed below
(“Product”) against defects in material and workmanship under
normal use and service for a period of time from the date of
purchase as scheduled below:
MOTOROLA cannot be responsible in any way for any ancillary
equipment not furnished by MOTOROLA which is attached to or
used in connection with the Product, or for operation of the Product
with any ancillary equipment, and all such equipment is expressly
excluded from this warranty. Because each system which may use
the Product is unique, MOTOROLA disclaims liability for range,
coverage, or operation of the system as a whole under this
warranty.
II. GENERAL PROVISIONS:
APX Mobile Radio
One (1) Year
Product Accessories
One (1) Year
MOTOROLA, at its option, will at no charge either repair the
Product (with new or reconditioned parts), replace it (with a new or
reconditioned Product), or refund the purchase price of the Product
during the warranty period provided it is returned in accordance
with the terms of this warranty. Replaced parts or boards are
warranted for the balance of the original applicable warranty period.
All replaced parts of Product shall become the property of
MOTOROLA.
This express limited warranty is extended by MOTOROLA to the
original end user purchaser only and is not assignable or
transferable to any other party. This is the complete warranty for the
English
Product manufactured by MOTOROLA. MOTOROLA assumes no
obligations or liability for additions or modifications to this warranty
unless made in writing and signed by an officer of MOTOROLA.
Unless made in a separate agreement between MOTOROLA and
the original end user purchaser, MOTOROLA does not warrant the
installation, maintenance or service of the Product.
This warranty sets forth the full extent of MOTOROLA'S
responsibilities regarding the Product. Repair, replacement or
refund of the purchase price, at MOTOROLA’s option, is the
exclusive remedy. THIS WARRANTY IS GIVEN IN LIEU OF ALL
OTHER EXPRESS WARRANTIES. IMPLIED WARRANTIES,
INCLUDING WITHOUT LIMITATION, IMPLIED WARRANTIES OF
MERCHANTABILITY AND FITNESS FOR A PARTICULAR
PURPOSE, ARE LIMITED TO THE DURATION OF THIS LIMITED
WARRANTY. IN NO EVENT SHALL MOTOROLA BE LIABLE FOR
DAMAGES IN EXCESS OF THE PURCHASE PRICE OF THE
PRODUCT, FOR ANY LOSS OF USE, LOSS OF TIME,
INCONVENIENCE, COMMERCIAL LOSS, LOST PROFITS OR
SAVINGS OR OTHER INCIDENTAL, SPECIAL OR
CONSEQUENTIAL DAMAGES ARISING OUT OF THE USE OR
INABILITY TO USE SUCH PRODUCT, TO THE FULL EXTENT
SUCH MAY BE DISCLAIMED BY LAW.
SOME STATES DO NOT ALLOW THE EXCLUSION OR
LIMITATION OF INCIDENTAL OR CONSEQUENTIAL DAMAGES
OR LIMITATION ON HOW LONG AN IMPLIED WARRANTY
LASTS, SO THE ABOVE LIMITATION OR EXCLUSIONS MAY
NOT APPLY.
This warranty gives specific legal rights, and there may be other
rights which may vary from state to state.
IV. HOW TO GET WARRANTY SERVICE:
You must provide proof of purchase (bearing the date of purchase
and Product item serial number) in order to receive warranty
service and, also, deliver or send the Product item, transportation
and insurance prepaid, to an authorized warranty service location.
Warranty service will be provided by MOTOROLA through one of its
authorized warranty service locations. If you first contact the
company which sold you the Product (e.g., dealer or
communication service provider), it can facilitate your obtaining
warranty service. You can also call MOTOROLA at 1-800-927-2744
US/Canada.
V. WHAT THIS WARRANTY DOES NOT COVER:
A) Defects or damage resulting from use of the Product in other
than its normal and customary manner.
B) Defects or damage from misuse, accident, water, or neglect.
Commercial Warranty and Service
III. STATE LAW RIGHTS:
C)Defects or damage from improper testing, operation,
maintenance, installation, alteration, modification, or adjustment.
D)Breakage or damage to antennas unless caused directly by
defects in material workmanship.
E) A Product subjected to unauthorized Product modifications,
disassembles or repairs (including, without limitation, the addition
to the Product of non-MOTOROLA supplied equipment) which
adversely affect performance of the Product or interfere with
MOTOROLA's normal warranty inspection and testing of the
Product to verify any warranty claim.
F) Product which has had the serial number removed or made
illegible.
G)Rechargeable batteries if:
• any of the seals on the battery enclosure of cells are broken or
show evidence of tampering.
• the damage or defect is caused by charging or using the battery
in equipment or service other than the Product for which it is
specified.
H)Freight costs to the repair depot.
I) A Product which, due to illegal or unauthorized alteration of the
software/firmware in the Product, does not function in
accordance with MOTOROLA’s published specifications or the
FCC certification labeling in effect for the Product at the time the
Product was initially distributed from MOTOROLA.
J) Scratches or other cosmetic damage to Product surfaces that
does not affect the operation of the Product.
K) Normal and customary wear and tear.
121
English
Commercial Warranty and Service
VI. PATENT AND SOFTWARE PROVISIONS:
MOTOROLA will defend, at its own expense, any suit brought
against the end user purchaser to the extent that it is based on a
claim that the Product or parts infringe a United States patent, and
MOTOROLA will pay those costs and damages finally awarded
against the end user purchaser in any such suit which are
attributable to any such claim, but such defense and payments are
conditioned on the following:
A) that MOTOROLA will be notified promptly in writing by such
purchaser of any notice of such claim;
B) that MOTOROLA will have sole control of the defense of such
suit and all negotiations for its settlement or compromise; and
C)should the Product or parts become, or in MOTOROLA’s opinion
be likely to become, the subject of a claim of infringement of a
United States patent, that such purchaser will permit
MOTOROLA, at its option and expense, either to procure for
such purchaser the right to continue using the Product or parts or
to replace or modify the same so that it becomes non-infringing
or to grant such purchaser a credit for the Product or parts as
depreciated and accept its return. The depreciation will be an
equal amount per year over the lifetime of the Product or parts as
established by MOTOROLA.
122
English
MOTOROLA will have no liability with respect to any claim of patent
infringement which is based upon the combination of the Product or
parts furnished hereunder with software, apparatus or devices not
furnished by MOTOROLA, nor will MOTOROLA have any liability
for the use of ancillary equipment or software not furnished by
MOTOROLA which is attached to or used in connection with the
Product. The foregoing states the entire liability of MOTOROLA with
respect to infringement of patents by the Product or any parts
thereof.
Laws in the United States and other countries preserve for
MOTOROLA certain exclusive rights for copyrighted MOTOROLA
software such as the exclusive rights to reproduce in copies and
distribute copies of such MOTOROLA software. MOTOROLA
software may be used in only the Product in which the software was
originally embodied and such software in such Product may not be
replaced, copied, distributed, modified in any way, or used to
produce any derivative thereof. No other use including, without
limitation, alteration, modification, reproduction, distribution, or
reverse engineering of such MOTOROLA software or exercise of
rights in such MOTOROLA software is permitted. No license is
granted by implication, estoppel or otherwise under MOTOROLA
patent rights or copyrights.
VII. GOVERNING LAW:
This Warranty is governed by the laws of the State of Illinois, U.S.A.
VIII. FOR AUSTRALIA ONLY:
Our goods come with guarantees that cannot be excluded under
the Australia Consumer Law. You are entitled to a replacement or
refund for a major failure and compensation for any other
reasonably foreseeable loss or damage. You are also entitled to
have the goods repaired or replaced if the goods fail to be of
acceptable quality and the failure does not amount to a major
failure.
Motorola Solutions Australia’s limited warranty below is in addition
to any rights and remedies you may have under the Australian
Consumer Law. If you have any queries, please call Motorola
Solutions Australia at 1800 457 439. You may also visit our website:
http://www.motorolasolutions.com/XA-EN/Pages/Contact_Us for
the most updated warranty terms.
Proper repair and maintenance procedures will assure efficient
operation and long life for this product. A Motorola maintenance
agreement will provide expert service to keep this and all other
communication equipment in perfect operating condition. A
nationwide service organization is provided by Motorola to support
maintenance services. Through its maintenance and installation
program, Motorola makes available the finest service to those
desiring reliable, continuous communications on a contract basis.
For a contract service agreement, please contact your nearest
Motorola service or sales representative, or an authorized Motorola
dealer.
Express Service Plus (ESP) is an optional extended service
coverage plan, which provides for the repair of this product for a
period of three years from the date of shipment from the factory, or
the date of delivery if purchased from an authorized Motorola twoway radio dealer. For more information about ESP, contact the
Motorola Radio Support Center, 2204 Galvin Drive, Elgin, IL 60123,
1-800-227-6772.
Commercial Warranty and Service
This warranty is given by Motorola Solutions Australia Pty Limited
(ABN 16 004 742 312) of Tally Ho Business Park, 10 Wesley Court.
Burwood East, Victoria.
SERVICE
123
English
Commercial Warranty and Service
Notes
124
English
Motorola Solutions, Inc.
1303 East Algonquin Road
Schaumburg, Illinois 60196 U.S.A.
MOTOROLA, MOTO, MOTOROLA SOLUTIONS and
the Stylized M logo are trademarks or registered trademarks
of Motorola Trademark Holdings, LLC and are used under license.
All other trademarks are the property of their respective owners.
© 2009 – 2013 Motorola Solutions, Inc. All rights reserved.
November 2013.
*6875946M01*
6875946M01-H


















































































































































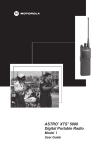

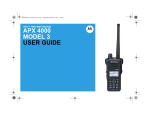

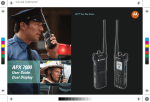
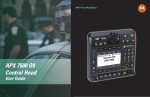

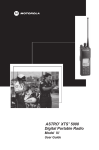
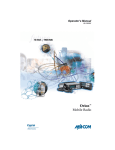
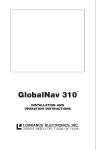
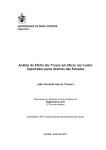
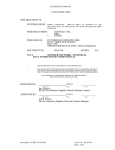

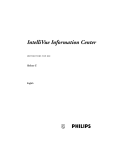
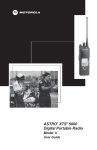
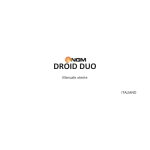
![取扱説明書 [T-01C] - Altehandys.de](http://vs1.manualzilla.com/store/data/005976622_1-ee4b343c9b29b95568184d76cb0584e4-150x150.png)
