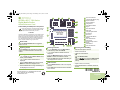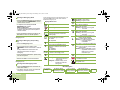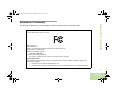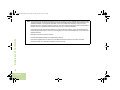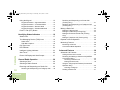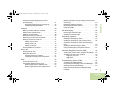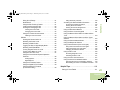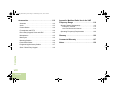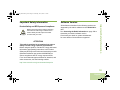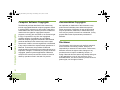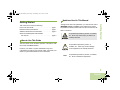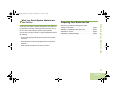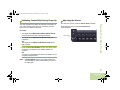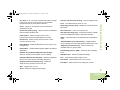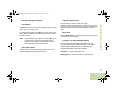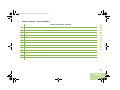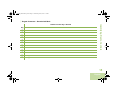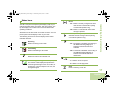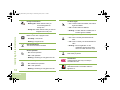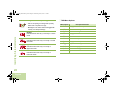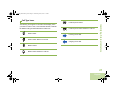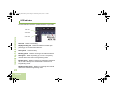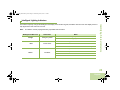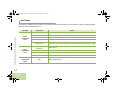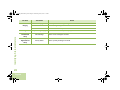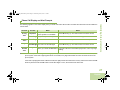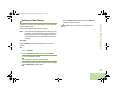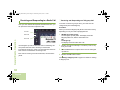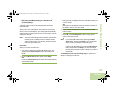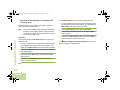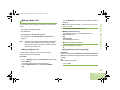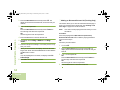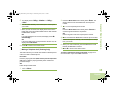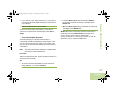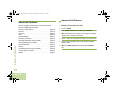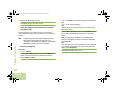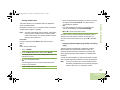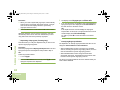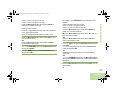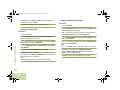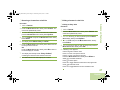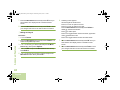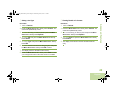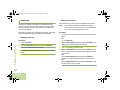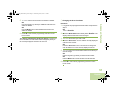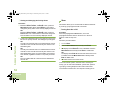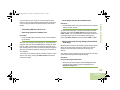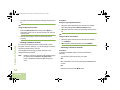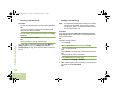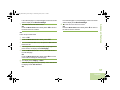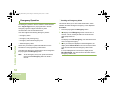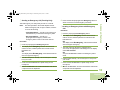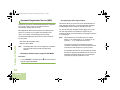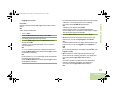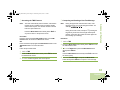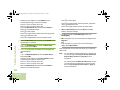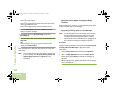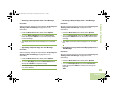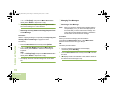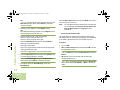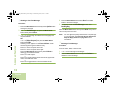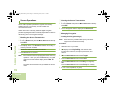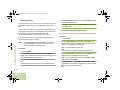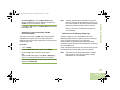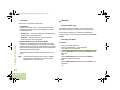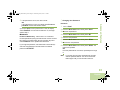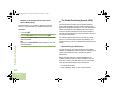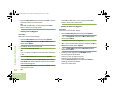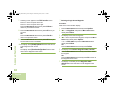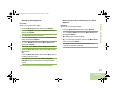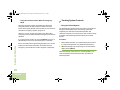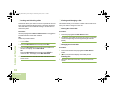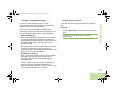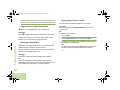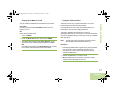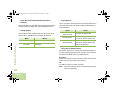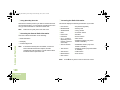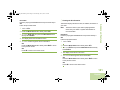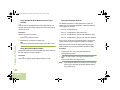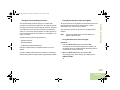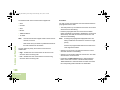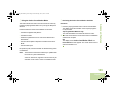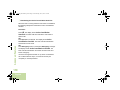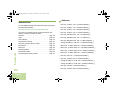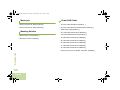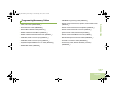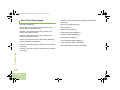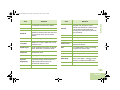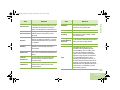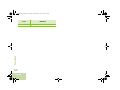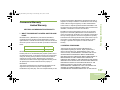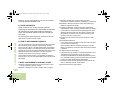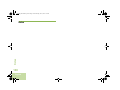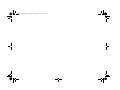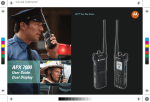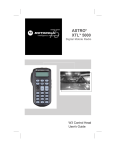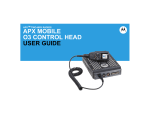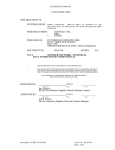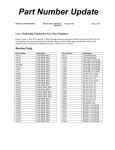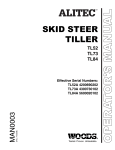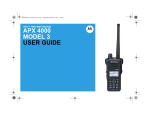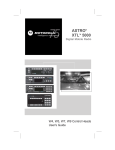Download Code Alarm PC 7500 Operating instructions
Transcript
O9Head_68007024014_a.book Page 2 Wednesday, June 9, 2010 5:36 PM
O9Head_68007024014_a.book Page 3 Wednesday, June 9, 2010 5:36 PM
m
1
2
3
4
®
ASTRO APX™ 7500 Series
Digital Mobile Radios
Quick Reference Card
Product Safety and RF Exposure Compliance
Before using this product, read the operating instructions
for safe usage contained in the Product Safety and RF
C a u t i o n Exposure booklet enclosed with your radio.
!
ATTENTION!
This radio is restricted to occupational use only to satisfy FCC RF
energy exposure requirements. Before using this product, read
the RF energy awareness information and operating instructions
in the Product Safety and RF Exposure booklet enclosed with
your radio (Motorola Publication part number 6881095C98) to
ensure compliance with RF energy exposure limits.
Radio On/Off
5
6
18
17
7
16
8
Press the Power On/Off button to toggle the
power on or off.
Adjusting Volume
Turn the Volume knob clockwise to increase
volume or counterclockwise to decrease the
volume.
Selecting a Zone
1 > or < to Zone. Press the Menu Select button
directly under the Zone.
2 U or D button until the desired zone is
displayed.
3 Press the Menu Select button directly below
Select to confirm the displayed zone.
4 Press the PTT button to begin transmitting on
the displayed zone channel.
9
15
14
1 > or < to Channel. Press the Menu Select
button directly under the Channel.
2 U or D button until the desired channel is
displayed.
3 Press the Menu Select button directly below
Select to confirm the selected channel.
4 Press the PTT button to begin transmitting on
the displayed zone channel.
Radio Controls
1 Turn the Mode Knob to scroll to the required
channel.
2 Press PTT button to transmit on the selected
14
15
16
17
18
12 11 10
Selecting a Channel
zone channel.
© 2010 by Motorola, Inc. All Rights Reserved. 06/10
1301 E. Algonquin Rd., Schaumburg,
IL 60196-1078, U.S.A.
13
1
2
3
4
5
6
7
8
9
10
11
12
13
Siren Control Buttons
Programmable Buttons (Top)
Response Selector
Directional Buttons
Orange Button
Public Address Button
Keypad
Data Feature Button
Mode Knob
4-Way Navigation Button
Home Button
Satus Icons
Programmable Buttons
(Bottom)
Menu Select Buttons
Volume Knob
Display Backlight Control
Buttons
LED Indicators
Power On/Off Button
Receiving and Transmitting
1 Take the microphone off hook.
2 Select zone/channel.
3 Listen for a transmission.
OR
Turn the Volume Knob.
OR
> or < to Monitor then press the Menu Select
button directly below Monitor and listen for
activity.
4 Adjust volume, if necessary.
5 Press the PTT button to transmit; release to
receive.
*PMLN5711A*
PMLN5711A
English
O9Head_68007024014_a.book Page 4 Wednesday, June 9, 2010 5:36 PM
Sending an Emergency Alarm
1 Press the Emergency button. A tone sounds
and the display shows EMERGENCY and the
current zone or channel.
If silent emergency alarm is used with emergency call,
pressing the PTT button exits the silent mode and
initiates the emergency call.
RECEIVED display follows.
AND, Trunking Only:
A high-pitched tone indicates that the alarm
has been received by the trunked system’s
central controller.
Receiving a call or data
Transmitting a call or data
F
3 Press and hold the emergency button or the
PTT button to return to normal operation.
To exit emergency at any time, press and hold the
Emergency button.
Sending an Emergency Call (Trunking
Only)
1 Press the Emergency button.
1 A tone sounds and the display shows
EMERGENCY and the current zone or channel.
OR
A talk prohibited tone sounds when the
selected channel does not support
emergency.
2 Press and hold the PTT button. Speak clearly
into the microphone.
3 Release the PTT to end the transmission.
To exit emergency at any time, press and hold the
Emergency button.
Sending a Silent Emergency Alarm
O
M
K
Received an Individual Call.
2 The display does not change; the LED does
not light up, and there is no tone.
English
l
The more stripes, the stronger the
signal strength for the current site
(trunking only).
Direct radio to radio communication or
connected through a repeater.
On = Direct
Off = Repeater
G
This channel is being monitored.
n
Voice muting the affiliated trunking
talkgroup or selected conventional
channel.
On = Enabled
Off = Disabled
is set at Low power.
H . LH == Radio
Radio is set at High power.
i Scanning a scan list.
OR
o
Blinking dot = Detects activity on the
Priority-One Channel
during scan.
Steady dot = Detects activity on the
Priority-Two Channel
during scan.
1 Press the Emergency button to activate the
silent alarm feature.
k
m
Display Status Icons
2 A dispatcher acknowledgment ACK
Radio is in the view or program mode.
On steady = View mode.
Blinking = Program mode.
The vote scan feature is enabled.
On = Secure operation.
Off = Clear operation.
Blinking = Receiving an encrypted
voice call.
On = AES Secure operation.
Off = Clear operation.
Blinking = Receiving an encrypted
voice call.
On = Location feature enabled, and
location signal available.
Off = Location feature disabled.
Blinking = Location feature enabled,
but location signal
unavailable.
On = User is currently associated with
the radio.
Off = User is currently not associated
with the radio.
Blinking = Device registration or user
registration with the server
failed due to an invalid
username or pin.
Data activity is present.
Indicates that the text entry is currently
in hexadecimal mode.
Alternates between red and blue when
the lightbar is on.
Menu Navigation
< or > to Menu
Entry.
- directly below
Menu Entry to select.
U or D to scroll
through sub-list.
- directly below
Menu Entry to select.
H to exit.
O9Head_68007024014_a.book Page i Wednesday, June 9, 2010 5:36 PM
Declaration of Conformity
DECLARATION OF CONFORMITY
Per FCC CFR 47 Part 2 Section 2.1077(a)
Responsible Party
Name: Motorola, Inc.
Address: 1301 East Algonquin Road, Schaumburg, IL 60196-1078, U.S.A.
Phone Number: 1-800-927-2744
Declaration of Conformity
This declaration is applicable to your radio only if your radio is labeled with the FCC logo shown below.
Hereby declares that the product:
Model Name: APX 7500
conforms to the following regulations:
FCC Part 15, subpart B, section 15.107(a), 15.107(d) and section 15.109(a)
Class B Digital Device
As a personal computer peripheral, this device complies with Part 15 of the FCC Rules. Operation is subject to the
following two conditions:
1. This device may not cause harmful interference, and
2. This device must accept any interference received, including interference that may cause undesired operation.
i
English
O9Head_68007024014_a.book Page ii Wednesday, June 9, 2010 5:36 PM
Note: This equipment has been tested and found to comply with the limits for a Class B digital device, pursuant to part
15 of the FCC Rules. These limits are designed to provide reasonable protection against harmful interference in a
residential installation. This equipment generates, uses and can radiate radio frequency energy and, if not
installed and used in accordance with the instructions, may cause harmful interference to radio communications.
However, there is no guarantee that interference will not occur in a particular installation.
If this equipment does cause harmful interference to radio or television reception, which can be determined by
turning the equipment off and on, the user is encouraged to try to correct the interference by one or more of the
following measures:
• Reorient or relocate the receiving antenna.
Declaration of Conformity
• Increase the separation between the equipment and receiver.
ii
English
• Connect the equipment into an outlet on a circuit different from that to which the receiver is connected.
• Consult the dealer or an experienced radio/TV technician for help.
O9Head_68007024014_a.book Page iii Wednesday, June 9, 2010 5:36 PM
Contents
Declaration of Conformity . . . . . . . . . . . . . . . . . .i
What Your Dealer/System Administrator
Can Tell You . . . . . . . . . . . . . . . . . . . . . . . . . . . . . . 3
Preparing Your Radio for Use . . . . . . . . . . . . . .3
Turning On the Radio . . . . . . . . . . . . . . . . . . . . . . . . 4
Important Safety Information . . . . . . . . . . . . . .ix
Validating Compatibility During Power Up . . . . . . . . 5
Product Safety and RF Exposure Compliance . . . . .ix
Adjusting the Volume . . . . . . . . . . . . . . . . . . . . . . . . 5
Software Version . . . . . . . . . . . . . . . . . . . . . . . .ix
Computer Software Copyrights . . . . . . . . . . . . x
Documentation Copyrights . . . . . . . . . . . . . . . . x
Disclaimer . . . . . . . . . . . . . . . . . . . . . . . . . . . . . . x
Getting Started . . . . . . . . . . . . . . . . . . . . . . . . . . 1
How to Use This Guide . . . . . . . . . . . . . . . . . . . . . . . 1
Notations Used in This Manual . . . . . . . . . . . . . . . . . 1
Additional Performance Enhancement . . . . . . . . . . . 2
Dynamic System Resilience (DSR) . . . . . . . . . . . . . .2
CrossTalk Prevention . . . . . . . . . . . . . . . . . . . . . . . .2
Contents
This User Guide contains all the information you need
to use the APX™ 7500 Series Digital Mobile Radios.
Encrypted Integrated Data (EID) . . . . . . . . . . . . . . . 2
SecureNet . . . . . . . . . . . . . . . . . . . . . . . . . . . . . . . . 2
Adjusting the Display Backlight . . . . . . . . . . . . . . . . . 6
Identifying Radio Controls . . . . . . . . . . . . . . . . .6
Radio Parts and Controls
. . . . . . . . . . . . . . . . . . . .7
Programmable Features . . . . . . . . . . . . . . . . . . . . . . 8
Assignable Radio Functions . . . . . . . . . . . . . . . . . . 8
Assignable Settings or Utility Functions . . . . . . . . . 10
Accessing the Preprogrammed Functions . . . . . . . 10
Using the Menu Select Buttons . . . . . . . . . . . . . . . 10
Using the Navigation Buttons . . . . . . . . . . . . . . . . 11
Home Button . . . . . . . . . . . . . . . . . . . . . . . . . . . . .
Data Feature Button . . . . . . . . . . . . . . . . . . . . . . .
4-Way Navigation Button . . . . . . . . . . . . . . . . . . .
Mode Knob . . . . . . . . . . . . . . . . . . . . . . . . . . . . . .
11
11
11
11
Using the Top Programmable Buttons . . . . . . . . . . 11
iii
English
O9Head_68007024014_a.book Page iv Wednesday, June 9, 2010 5:36 PM
Using the Keypad . . . . . . . . . . . . . . . . . . . . . . . . . 12
Keypad Characters – Uppercase Mode . . . . . . . . . 12
Keypad Characters – Lowercase Mode . . . . . . . . . 13
Keypad Characters – Numeric Mode . . . . . . . . . . . 14
Keypad Characters – Hexadecimal Mode . . . . . . . 15
Push-To-Talk (PTT) Button . . . . . . . . . . . . . . . . . . 16
Identifying Status Indicators . . . . . . . . . . . . . .16
Status Icons . . . . . . . . . . . . . . . . . . . . . . . . . . . . . . 17
Text Messaging Service (TMS) Icons . . . . . . . . . . 19
Status Icons . . . . . . . . . . . . . . . . . . . . . . . . . . . . . . 19
TMS Menu Options . . . . . . . . . . . . . . . . . . . . . . . . . 20
Call Type Icons . . . . . . . . . . . . . . . . . . . . . . . . . . . . 21
Receiving and Responding to a Private Call
(Trunking Only) . . . . . . . . . . . . . . . . . . . . . . . . . . . .31
Receiving and Responding to a Telephone Call
(Trunking Only) . . . . . . . . . . . . . . . . . . . . . . . . . . . .32
Making a Radio Call . . . . . . . . . . . . . . . . . . . . . . . . 33
Making a Talkgroup Call . . . . . . . . . . . . . . . . . . . . .33
Making a Private Call (Trunking Only) . . . . . . . . . . .33
Making an Enhanced Private Call (Trunking
Only) . . . . . . . . . . . . . . . . . . . . . . . . . . . . . . . . . . . .34
Making a Telephone Call (Trunking Only) . . . . . . . .35
Repeater or Direct Operation . . . . . . . . . . . . . . . . . 36
Monitoring Features . . . . . . . . . . . . . . . . . . . . . . . . 36
Monitoring a Channel . . . . . . . . . . . . . . . . . . . . . . .36
Conventional Mode Operation . . . . . . . . . . . . . . . .37
Contents
LED Indicator . . . . . . . . . . . . . . . . . . . . . . . . . . . . . 22
iv
Intelligent Lighting Indicators . . . . . . . . . . . . . . . . . 23
Advanced Features . . . . . . . . . . . . . . . . . . . . . 38
Alert Tones . . . . . . . . . . . . . . . . . . . . . . . . . . . . . . . 24
Advanced Call Features . . . . . . . . . . . . . . . . . . . . . 38
Calling a Phone Not in the List . . . . . . . . . . . . . . . .38
Receiving and Making a Selective Call (ASTRO
Conventional Only) . . . . . . . . . . . . . . . . . . . . . . . . .39
Phone Call Display and Alert Prompts . . . . . . . . . . 27
General Radio Operation . . . . . . . . . . . . . . . . .28
Selecting a Zone . . . . . . . . . . . . . . . . . . . . . . . . . . 28
Receiving a Selective Call . . . . . . . . . . . . . . . . . . .39
Making a Selective Call . . . . . . . . . . . . . . . . . . . . .39
Selecting a Radio Channel . . . . . . . . . . . . . . . . . . . 29
Using the Talkgroup Call Feature (Conventional
Operation Only) . . . . . . . . . . . . . . . . . . . . . . . . . . . .40
Receiving and Responding to a Radio Call . . . . . . 30
Receiving and Responding to a Talkgroup Call . . . 30
English
Selecting a Talkgroup . . . . . . . . . . . . . . . . . . . . . . .40
Sending a Status Call . . . . . . . . . . . . . . . . . . . . . . .41
O9Head_68007024014_a.book Page v Wednesday, June 9, 2010 5:36 PM
Using the Dynamic Regrouping Feature
(Trunking Only) . . . . . . . . . . . . . . . . . . . . . . . . . . . .41
Contacts . . . . . . . . . . . . . . . . . . . . . . . . . . . . . . . . . 43
Making a Private Call from Contacts . . . . . . . . . . . .43
Adding a New Contact Entry . . . . . . . . . . . . . . . . . .44
Deleting a Contact Entry . . . . . . . . . . . . . . . . . . . . .46
Adding a Contact to a Call List . . . . . . . . . . . . . . . .46
Removing a Contact from a Call List . . . . . . . . . . . .47
Editing a Contact in a Call List . . . . . . . . . . . . . . . .47
Editing an Entry Alias . . . . . . . . . . . . . . . . . . . . . . . 47
Editing as Entry ID . . . . . . . . . . . . . . . . . . . . . . . . . 48
Editing a Call Type . . . . . . . . . . . . . . . . . . . . . . . . . 49
Viewing Details of a Contact . . . . . . . . . . . . . . . . . .49
Scan Lists . . . . . . . . . . . . . . . . . . . . . . . . . . . . . . . . 50
Viewing a Scan List . . . . . . . . . . . . . . . . . . . . . . . . .50
Editing the Scan List . . . . . . . . . . . . . . . . . . . . . . . .50
Changing the Scan List Status . . . . . . . . . . . . . . . . 51
Viewing and Changing the Priority Status . . . . . . . 52
Scan . . . . . . . . . . . . . . . . . . . . . . . . . . . . . . . . . . . . 52
Turning Scan On or Off . . . . . . . . . . . . . . . . . . . . . .52
Transmitting While the Scan is On . . . . . . . . . . . . .53
Radio Programmed for Talkback Scan . . . . . . . . . 53
Radio Programmed for Non-Talkback Scan . . . . . 53
53
54
54
55
Call Alert Paging . . . . . . . . . . . . . . . . . . . . . . . . . . . 55
Receiving a Call Alert Page . . . . . . . . . . . . . . . . . . 56
Sending a Call Alert Page . . . . . . . . . . . . . . . . . . . 56
Contents
Requesting a Reprogram (Trunking Only) . . . . . . . 42
Classifying Regrouped Radios . . . . . . . . . . . . . . . . 42
Making a Dynamic Priority Change (Conventional
Scan Only) . . . . . . . . . . . . . . . . . . . . . . . . . . . . . . .
Deleting a Nuisance Channel . . . . . . . . . . . . . . . .
Restoring a Nuisance Channel . . . . . . . . . . . . . . .
Hang Up (HUB) . . . . . . . . . . . . . . . . . . . . . . . . . . .
Emergency Operation . . . . . . . . . . . . . . . . . . . . . . . 58
Sending an Emergency Alarm . . . . . . . . . . . . . . . . 58
Sending an Emergency Call (Trunking Only) . . . . 59
Sending an Emergency Alarm with Emergency
Call . . . . . . . . . . . . . . . . . . . . . . . . . . . . . . . . . . . . . 59
Sending a Silent Emergency Alarm . . . . . . . . . . . . 60
Using the Emergency Keep-Alive Feature . . . . . . . 61
Automatic Registration Service (ARS) . . . . . . . . . . 62
Viewing the Channel which supports ARS Mode . 62
Accessing the User Login Feature . . . . . . . . . . . . . 62
Logging In as a User . . . . . . . . . . . . . . . . . . . . . . . 63
Logging Out . . . . . . . . . . . . . . . . . . . . . . . . . . . . . 64
Text Messaging Service (TMS) . . . . . . . . . . . . . . . . 64
Accessing the TMS Features . . . . . . . . . . . . . . . . . 65
Composing and Sending a New Text Message . . . 65
Sending a Quick Text Message . . . . . . . . . . . . . . . 67
Using the Priority Status and Request Reply
Features . . . . . . . . . . . . . . . . . . . . . . . . . . . . . . . . . 68
v
English
O9Head_68007024014_a.book Page vi Wednesday, June 9, 2010 5:36 PM
Appending a Priority Status to a Text Message . . . 68
Removing a Priority Status from a Text Message . 69
Appending a Request Reply to a Text Message . . 69
Removing a Request Reply from a Text
Message . . . . . . . . . . . . . . . . . . . . . . . . . . . . . . . . 69
Appending a Priority Status and a Reply Request
to a Text Message . . . . . . . . . . . . . . . . . . . . . . . . . 69
Removing a Priority Status and a Reply Request
from a Text Message . . . . . . . . . . . . . . . . . . . . . . . 70
Managing Text Messages . . . . . . . . . . . . . . . . . . . 70
Receiving a Text Message . . . . . . . . . . . . . . . . . . 70
Viewing a Text Message from the Inbox . . . . . . . . 71
Replying to a Received Text Message . . . . . . . . . 71
Accessing the Drafts Folder . . . . . . . . . . . . . . . . . . 72
Managing Sent Text Messages . . . . . . . . . . . . . . . 73
Contents
Viewing a Sent Text Message . . . . . . . . . . . . . . . . 73
Sending a Sent Text Message . . . . . . . . . . . . . . . 74
Deleting a Text Message . . . . . . . . . . . . . . . . . . . . 74
Deleting All Text Messages . . . . . . . . . . . . . . . . . . 75
Secure Operations . . . . . . . . . . . . . . . . . . . . . . . . . 76
Enabling the Secure Transmission . . . . . . . . . . . . . 76
Managing Encryption . . . . . . . . . . . . . . . . . . . . . . . 76
vi
English
Loading the Encryption Key(s) . . . . . . . . . . . . . . . 76
Using the Multikey Feature . . . . . . . . . . . . . . . . . . 77
Selecting an Encryption Key . . . . . . . . . . . . . . . . . 77
Selecting a Keyset . . . . . . . . . . . . . . . . . . . . . . . . . 78
Erasing the Selected Encryption Keys . . . . . . . . . . 78
Requesting an Over-the-Air Rekey (ASTRO
Conventional Only) . . . . . . . . . . . . . . . . . . . . . . . . .79
MDC Over-the-Air Rekeying (OTAR) Page . . . . . .79
Hear Clear . . . . . . . . . . . . . . . . . . . . . . . . . . . . . . .80
Security . . . . . . . . . . . . . . . . . . . . . . . . . . . . . . . . . 80
Using the Radio Lock . . . . . . . . . . . . . . . . . . . . . . .80
Unlocking Your Radio . . . . . . . . . . . . . . . . . . . . . . .80
Changing Your Password . . . . . . . . . . . . . . . . . . . .81
Enabling or Disabling the Radio Lock Feature
(Secure Radios Only) . . . . . . . . . . . . . . . . . . . . . . .82
The Global Positioning System (GPS) . . . . . . . . . . 82
Understanding the GPS Feature . . . . . . . . . . . . . . .82
Enhancing GPS Performance . . . . . . . . . . . . . . . . .83
Using the Outdoor Location Feature (Using GPS) .83
Accessing the Outdoor Location Feature . . . . . . . .84
Saving a Waypoint . . . . . . . . . . . . . . . . . . . . . . . . .85
Viewing a Saved Waypoint . . . . . . . . . . . . . . . . . . .86
Editing the Alias of a Waypoint . . . . . . . . . . . . . . . .86
Editing the Coordinates of a Waypoint . . . . . . . . . .87
Deleting a Single Saved Waypoint . . . . . . . . . . . . .88
Deleting All Saved Waypoints . . . . . . . . . . . . . . . .89
Measuring the Distance and Bearing from a
Saved Waypoint . . . . . . . . . . . . . . . . . . . . . . . . . . .89
Using the Location Feature While in Emergency
Mode . . . . . . . . . . . . . . . . . . . . . . . . . . . . . . . . . . .90
Trunking System Controls . . . . . . . . . . . . . . . . . . . 90
Using the Failsoft System . . . . . . . . . . . . . . . . . . . .90
O9Head_68007024014_a.book Page vii Wednesday, June 9, 2010 5:36 PM
Viewing the Current Site . . . . . . . . . . . . . . . . . . . . 92
Changing the Current Site . . . . . . . . . . . . . . . . . . . 92
Using the Trunked Announcement . . . . . . . . . . . . .93
Initiating an Announcement . . . . . . . . . . . . . . . . . . 93
Utilities . . . . . . . . . . . . . . . . . . . . . . . . . . . . . . . . . . 94
Viewing the Recent Calls List . . . . . . . . . . . . . . . . .94
Selecting the Power Level . . . . . . . . . . . . . . . . . . . .95
Selecting a Radio Profile . . . . . . . . . . . . . . . . . . . . .95
Toggling the Day or Night Display Mode . . . . . . . . .96
Selecting the Stealth Mode . . . . . . . . . . . . . . . . . . .96
Turning Keypad Tones On or Off . . . . . . . . . . . . . .96
Turning Voice Mute On or Off . . . . . . . . . . . . . . . . .97
Using the Time-Out Timer . . . . . . . . . . . . . . . . . . . .97
Using the Conventional Squelch Operation
Features . . . . . . . . . . . . . . . . . . . . . . . . . . . . . . . . .98
Analog Options . . . . . . . . . . . . . . . . . . . . . . . . . . . 98
Digital Options . . . . . . . . . . . . . . . . . . . . . . . . . . . . 98
Using the PL Defeat Feature . . . . . . . . . . . . . . . . . .98
Using the Digital PTT ID Feature . . . . . . . . . . . . . .99
Using the Smart PTT Feature
(Conventional Only) . . . . . . . . . . . . . . . . . . . . . . . .99
Using Quick-Key Override . . . . . . . . . . . . . . . . . 100
Accessing the General Radio Information . . . . . . 100
Accessing the Radio Information . . . . . . . . . . . . 100
Viewing the IP Information . . . . . . . . . . . . . . . . . 101
Viewing the Control Assignments . . . . . . . . . . . . 102
Using the Directional Buttons . . . . . . . . . . . . . . .
Using the Siren Control Keyapad . . . . . . . . . . . .
Using the Manual Siren Button for Manual Siren
Tone . . . . . . . . . . . . . . . . . . . . . . . . . . . . . . . . . . .
Using the Manual Siren Button as Siren Types
Selector . . . . . . . . . . . . . . . . . . . . . . . . . . . . . . . .
Using the Public Address Button . . . . . . . . . . . . .
Using the Response Selector . . . . . . . . . . . . . . .
Using External Alarms (Horn and Lights) . . . . . .
102
103
Contents
Going Out of Range . . . . . . . . . . . . . . . . . . . . . . . .91
SmartZone™ . . . . . . . . . . . . . . . . . . . . . . . . . . . . . .91
Using the Site Trunking Feature . . . . . . . . . . . . . . .91
Locking and Unlocking a Site . . . . . . . . . . . . . . . . .92
Viewing and Changing a Site . . . . . . . . . . . . . . . . .92
103
104
104
104
105
Using Non-Permanent Horn and Lights . . . . . . . 105
Using Permanent Horn and Lights . . . . . . . . . . . 106
Changing the Selected Alarms . . . . . . . . . . . . . . 106
Using the Gun Lock . . . . . . . . . . . . . . . . . . . . . . . 106
Unlocking Single Gun Lock . . . . . . . . . . . . . . . . . 106
Unlocking All Gun Locks . . . . . . . . . . . . . . . . . . . 107
Using the Voice Announcement . . . . . . . . . . . . . 107
Using the Action Consolidation Mode . . . . . . . . . 109
Activating the Action Consolidation Activities . . . 109
Deactivating the Action Consolidation Activities . 110
Helpful Tips . . . . . . . . . . . . . . . . . . . . . . . . . . .111
Caring for Your Radio . . . . . . . . . . . . . . . . . . . . . . 111
vii
English
O9Head_68007024014_a.book Page viii Wednesday, June 9, 2010 5:36 PM
Accessories . . . . . . . . . . . . . . . . . . . . . . . . . . .112
Antennas . . . . . . . . . . . . . . . . . . . . . . . . . . . . . . . 112
Audio . . . . . . . . . . . . . . . . . . . . . . . . . . . . . . . . . . 113
Control Station . . . . . . . . . . . . . . . . . . . . . . . . . . . 114
Footswitches and PTTs . . . . . . . . . . . . . . . . . . . . 114
Direct Entry Keypad, Siren and URC . . . . . . . . . . 115
Microphones . . . . . . . . . . . . . . . . . . . . . . . . . . . . . 115
Motorcycle . . . . . . . . . . . . . . . . . . . . . . . . . . . . . . 116
Mounting Solution . . . . . . . . . . . . . . . . . . . . . . . . . 116
Power/CAN Cables . . . . . . . . . . . . . . . . . . . . . . . 116
Programming/Accessory Cables . . . . . . . . . . . . . 117
Contents
Siren / Direct Entry Keypad . . . . . . . . . . . . . . . . . 118
viii
English
Appendix: Maritime Radio Use in the VHF
Frequency Range . . . . . . . . . . . . . . . . . . . . . 119
Special Channel Assignments . . . . . . . . . . . . . . . 119
Emergency Channel . . . . . . . . . . . . . . . . . . . . . . .119
Non-Commercial Call Channel . . . . . . . . . . . . . . .119
Operating Frequency Requirements . . . . . . . . . . 120
Glossary . . . . . . . . . . . . . . . . . . . . . . . . . . . . . 122
Commercial Warranty . . . . . . . . . . . . . . . . . . 127
Notes . . . . . . . . . . . . . . . . . . . . . . . . . . . . . . . . 130
O9Head_68007024014_a.book Page ix Wednesday, June 9, 2010 5:36 PM
Software Version
Product Safety and RF Exposure Compliance
All the features described in the following sections are
supported by the radio's software version R04.00.00 or
later.
!
Caution
Before using this product, read the operating
instructions for safe usage contained in the
Product Safety and RF Exposure booklet
enclosed with your radio.
ATTENTION!
This radio is restricted to occupational use only to
satisfy FCC RF energy exposure requirements.
Before using this product, read the RF energy awareness
information and operating instructions in the Product
Safety and RF Exposure booklet enclosed with your radio
(Motorola Publication part number 6881095C98) to
ensure compliance with RF energy exposure limits.
See Accessing the Radio Information on page 100 to
determine your radio's software version.
Check with your dealer or system administrator
for more details of all the features supported.
Important Safety Information
Important Safety Information
For a list of Motorola-approved antennas, batteries, and
other accessories, visit the following website:
http://www.motorola.com/governmentandenterprise
ix
English
Computer Software Copyrights
O9Head_68007024014_a.book Page x Wednesday, June 9, 2010 5:36 PM
Computer Software Copyrights
Documentation Copyrights
The Motorola products described in this manual may
include copyrighted Motorola computer programs stored
in semiconductor memories or other media. Laws in the
United States and other countries preserve for Motorola
certain exclusive rights for copyrighted computer
programs, including, but not limited to, the exclusive right
to copy or reproduce in any form the copyrighted
computer program. Accordingly, any copyrighted
Motorola computer programs contained in the Motorola
products described in this manual may not be copied,
reproduced, modified, reverse-engineered, or distributed
in any manner without the express written permission of
Motorola. Furthermore, the purchase of Motorola
products shall not be deemed to grant either directly or by
implication, estoppel, or otherwise, any license under the
copyrights, patents or patent applications of Motorola,
except for the normal non-exclusive license to use that
arises by operation of law in the sale of a product.
No duplication or distribution of this document or any
portion thereof shall take place without the express
written permission of Motorola. No part of this manual
may be reproduced, distributed, or transmitted in any
form or by any means, electronic or mechanical, for any
purpose without the express written permission of
Motorola.
x
English
Disclaimer
The information in this document is carefully examined,
and is believed to be entirely reliable. However, no
responsibility is assumed for inaccuracies. Furthermore,
Motorola reserves the right to make changes to any
products herein to improve readability, function, or
design. Motorola does not assume any liability arising out
of the applications or use of any product or circuit
described herein; nor does it cover any license under its
patent rights, nor the rights of others.
O9Head_68007024014_a.book Page 1 Wednesday, June 9, 2010 5:36 PM
Getting Started
How to Use This Guide . . . . . . . . . . . . . . . . . . . . . . . . . page 1
Notations Used in This Manual . . . . . . . . . . . . . . . . . . . page 1
Additional Performance Enhancement . . . . . . . . . . . . . page 2
What Your Dealer/System Administrator
Can Tell You. . . . . . . . . . . . . . . . . . . . . . . . . . . . . . . . page 3
How to Use This Guide
This User Guide covers the basic operation of the APX™ 7500
O9 Control Head Mobile Radios.
However, your dealer or system administrator may have
customized your radio for your specific needs. Check with your
dealer or system administrator for more information.
Throughout the text in this publication, you will notice the use of
WARNING, Caution, and Note. These notations are used to
emphasize that safety hazards exist, and the care that must be
taken or observed.
!
An operational procedure, practice, or condition,
etc., which may result in injury or death if not
carefully observed.
!
An operational procedure, practice, or
condition, etc., which may result in damage
to the equipment if not carefully observed.
WARNING
Caution
Note:
Getting Started
Take a moment to review the following:
Notations Used in This Manual
An operational procedure, practice, or condition,
etc., which is essential to emphasize.
1
English
O9Head_68007024014_a.book Page 2 Wednesday, June 9, 2010 5:36 PM
The following special notations identify certain items:
Example
Description
Home button Buttons and keys are shown in bold print
or H
or as an icon.
Phone
Menu entries are shown similar to the
way they appear on the radio’s display.
>
This means “Press the right side of the
4-way Navigation button.”
Additional Performance Enhancement
Getting Started
The following are some of the latest creations designed to
enhance the security, quality and efficiency of APX radios.
Dynamic System Resilience (DSR)
DSR ensures the radio system is seamlessly switched to a
backup master site dynamically in case of system failure.
DSR also provides additional indication e.g. failure detection,
fault recovery, and redundancy within the system to address to
the user in need. Mechanisms related to the Integrated Voice
and Data (IV & D) or data centric are all supported by DSR.
2
English
CrossTalk Prevention
This feature prevents crosstalk scenario from happening,
especially when a wideband antenna is used. This feature
allows the adjustment of the Trident Transmitting SSI clock rate
in the radio to be varied from the Receiving Frequency. This
subsequently reduced the possibilities of radio frequency
interfering spurs and prevents the issues of crosstalk.
Encrypted Integrated Data (EID)
EID provides security encryption and authentication of IV & D
data bearer service communication between the radio and the
Customer Enterprise Network.
SecureNet
SecureNet allows user to perform secured communications on
an Analog or Motorola Data Communication (MDC) channel.
The MDC OTAR feature will allow users to perform OTAR
activities on an MDC channel.
O9Head_68007024014_a.book Page 3 Wednesday, June 9, 2010 5:36 PM
What Your Dealer/System Administrator
Can Tell You
You can also consult your dealer or system administrator about
the following:
• Is your radio preprogrammed with any preset conventional
channels?
• Which buttons have been preprogrammed to access other
features?
• What optional accessories may suit your needs?
Assemble your radio by following these steps:
Turning On the Radio . . . . . . . . . . . . . . . . . . . . . . . . . . . page 4
Validating Compatibility During Power Up . . . . . . . . . . . page 5
Adjusting the Volume . . . . . . . . . . . . . . . . . . . . . . . . . . . page 5
Adjusting the Display Backlight . . . . . . . . . . . . . . . . . . . page 6
Preparing Your Radio for Use
Check with your dealer or system administrator, if the radio is to
be operated in extremely cold temperatures (less than -20 °C),
for the correct radio settings to ensure proper operation.
Preparing Your Radio for Use
3
English
O9Head_68007024014_a.book Page 4 Wednesday, June 9, 2010 5:36 PM
Turning On the Radio
Press the Power On/Off Button briefly to power on the radio.
If Ch mismatch appears, means that either the Control
Head has been connected to an incompatible
transceiver, or vice versa.
If your radio does not power up, contact your dealer.
To turn off the radio, press the Power On/Off Button after the
LEDs light up.
Preparing Your Radio for Use
Power On/Off button
After a short time, the red, yellow and green LEDs light up. The
display then shows Zone and channel text, and menu items
display on the screen.
The backlight will turn on to the last selected dim level.
Note:
4
English
Pressing the Power On/Off Button before the LED
lights up will be ignored.
If Fail ##/## appears in the display, the radio will not
function until the condition has been corrected.
If Error ##/## appears, some non-critical data has
been changed. If either of these displays appear, if the
display goes blank, or if the unit appears to be locked
up, see Helpful Tips on page 99 for more information.
O9Head_68007024014_a.book Page 5 Wednesday, June 9, 2010 5:36 PM
Validating Compatibility During Power Up
To increase the volume, rotate the Volume Knob clockwise.
To decrease the volume, rotate the Volume Knob
counterclockwise.
Procedure:
1 The display shows Maintenance Mode Remote Device
promptly followed by other maintenance statuses.
2 The display shows Update done Please reset upon
completion.
OR
The display shows Update failed Please reset when it
fails to update.
3 Press the Power On/Off Button to reset. The radio runs the
usual power up operation if the software updates are
complete.
OR
The radio runs the Maintenance Mode if the updates are not
complete and repeat step 1.
Note:
Volume Knob
Preparing Your Radio for Use
The radio validates and updates the software and hardware of
your control head(s) during power up. Follow the procedure
below when your radio runs this task.
Adjusting the Volume
If SW incomplete appears, use Flashport Recovery
Tool to update the control heads before you power on
the radio again.
5
English
O9Head_68007024014_a.book Page 6 Wednesday, June 9, 2010 5:36 PM
Adjusting the Display Backlight
You can change the intensity of the radio’s display backlight as
needed to suite the environment conditions.
Note:
The backlight setting also affects the Menu Select
buttons, the Menu Navigation buttons and the keypad
backlighting accordingly.
Identifying Radio Controls
Procedure:
Press and hold + on the n button to increase brightness.
Release the button to stop.
OR
Press and hold the - on the n button to decrease brightness.
Release the button to stop.
6
English
Identifying Radio Controls
Take a moment to review the following:
Radio Parts and Controls. . . . . . . . . . . . . . . . . . . . . . . . page 7
Programmable Features . . . . . . . . . . . . . . . . . . . . . . . . page 8
Assignable Radio Functions. . . . . . . . . . . . . . . . . . . . page 8
Assignable Settings or Utility Functions . . . . . . . . . . page 10
Accessing the Preprogrammed Functions. . . . . . . . . . page 10
Using the Menu Select Buttons . . . . . . . . . . . . . . . . page 10
Using the Navigation Buttons. . . . . . . . . . . . . . . . . . page 11
Using the Keypad . . . . . . . . . . . . . . . . . . . . . . . . . . . . page 12
Keypad Characters – Uppercase Mode . . . . . . . . . . page 12
Keypad Characters – Lowercase Mode . . . . . . . . . . page 13
Keypad Characters – Numeric Mode . . . . . . . . . . . . page 14
Keypad Characters – Hexadecimal Mode . . . . . . . . page 15
Push-To-Talk (PTT) Button . . . . . . . . . . . . . . . . . . . . . page 16
O9Head_68007024014_a.book Page 7 Wednesday, June 9, 2010 5:36 PM
Radio Parts and Controls
2
3
4
5
6
18
1
2
3
4
5
6
7
Siren Control Buttons
Programmable Buttons (Top)
Response Selector
Directional Buttons
Orange Button
Public Address Button
Keypad
8 Data Feature Button
9 Mode Knob
17
7
16
8
9
15
14
13
12 11 10
10 4-Way Navigation Button
11 Home Button
Identifying Radio Controls
1
12 Satus Icons
13 Programmable Buttons (Bottom)
14 Menu Select Buttons
15 Volume Knob
16 Display Backlight Control Buttons
17 LED Indicators
18 Power On/Off Button
7
English
O9Head_68007024014_a.book Page 8 Wednesday, June 9, 2010 5:36 PM
Programmable Features
Any reference in this manual to a control that is
“preprogrammed” means that the control must be programmed
by a dealer or qualified radio technician using the radio's
programming software, in order to assign a feature to that
control.
Identifying Radio Controls
The programmable buttons can be programmed as shortcuts to
radio functions or preset channels/groups depending on the
duration of a button press:
• Press – Pressing and releasing rapidly.
• Long press – Pressing and holding for the preprogrammed
duration (between 0.25 seconds and 3.75 seconds).
• Hold down – Keeping the button pressed.
Assignable Radio Functions
Action Consolidation – Allows the radio to execute a specific
sequence of actions that combine audio, visual and location
data. E.g. Mode Change, Lightbar, Siren, Direct Status and
Location Data.
Call Alert – Allows the radio to function like a pager, or to verify
if a radio is active on the system.
Call Response – Allows you to answer a private call.
8
Channel – Selects a channel.
English
Contacts – Selects the Contacts menu.
Dynamic Priority (Conventional Only) – Allows any channel
in a scan list (except for the Priority-One channel) to temporarily
replace the Priority-Two channel.
Emergency – Depending on the programming, initiates or
cancels an emergency alarm or call.
Gun Lock – Triggers the Gun Lock(s) to open.
Information – Displays the information of the radio.
Internet Protocol Address – Displays the Internet Protocol (IP)
address, device name and status of the radio.
Location – Determines the current location (latitude, longitude,
time and date), and also the distance and bearing to another
location. Or, turns the GPS functionality on or off for all location.
Message – Enters the current message list.
Monitor (Conventional Only) – Monitors a selected channel
for all radio traffic until function is disabled.
Multiple Private Line (Conventional Only) – Selects the
Multiple Private Line lists.
Nuisance Delete – Temporarily removes an unwanted channel,
except for priority channels or the designated transmit channel,
from the scan list.
O9Head_68007024014_a.book Page 9 Wednesday, June 9, 2010 5:36 PM
Phone – Allows you to make and receive calls similar to
standard phone calls.
Private Call (Trunking Only) – Allows a call from an individual
radio to another individual radio.
Radio Profiles – Allows for easy access to a set of
preprogrammed visual and audio settings of the radio.
Recent Calls – Allows for easy access to the list of calls
recently received or made.
Rekey Request – Notifies the dispatcher that you require a new
encryption key.
Relay Pattern – Activates different lightbar patterns for different
applications.
Repeater Access Button (RAB) (Conventional Only) –
Allows to manually send a repeater access codeword.
Reprogram Request (Trunking Only) – Notifies the dispatcher
that you want a new dynamic regrouping assignment.
Request-To-Talk (Conventional Only) – Notifies the
dispatcher that you want to send a voice call.
Selective Call (Conventional Only) – Calls an assigned radio.
Siren – Turns different Siren Tones on or off.
Site Display (Trunking Only) – Displays the current site ID and
RSSI value.
Site Lock/Unlock – Locks onto a specific site.
Site Search (Trunking Only) – Performs site search for AMSS
(Automatic Multiple Site Select) or SmartZone operation.
Status – Sends data calls to the dispatcher about a predefined
status.
Talkaround/Direct (Conventional Only) – Toggles between
using a repeater and communicating directly with another radio.
Talkgroup (Conventional Only) – Allows a call from an
individual radio to a group of radios.
Text Messaging Service (TMS) – Selects the text messaging
menu.
Identifying Radio Controls
One Touch 1 – 4 – Launches a specific feature with one single
button-press. You can setup as much as four separately
programmed buttons for four different features.
TMS Quick Text – Selects a predefined message.
User – Automatically registers with the server.
Zone Select – Allows selection from a list of zones.
Zone Bank – Allows selection from a larger list of zones.
Scan – Toggles scan on or off.
Select – Selects the assigned list for editing.
9
English
O9Head_68007024014_a.book Page 10 Wednesday, June 9, 2010 5:36 PM
Assignable Settings or Utility Functions
Horns/Lights – Toggles horns and lights feature on or off.
Keypad Lock – Toggles the keypad lock on or off.
Voice Announcement – Audibly indicates the current feature
mode, Zone or Channel the user has just assigned.
Voice Mute – Toggles voice mute on or off.
Accessing the Preprogrammed Functions
You can access various radio functions through one of the
following ways:
• A short or long press of the relevant programmable buttons
such as Top Function Programmable Button or Bottom
Function Programmable Button.
OR
Identifying Radio Controls
Volume Set Tone – Sets the volume set tone.
10
English
• Use the Menu Select Button ( - ).
Using the Menu Select Buttons
The Menu Select Buttons access the menu entries of features.
Note:
Check with your dealer or system administrator for the
list of features activated in your radio.
Your radio may be preprogrammed differently from the following
example, but the steps for selecting a channel may appear as
shown below:
• Press the Menu Select Button ( - ) directly below
Channel.
O9Head_68007024014_a.book Page 11 Wednesday, June 9, 2010 5:36 PM
Using the Navigation Buttons
The H button returns you to the Home (default) screen. In most
cases, this is the current mode.
For selected radio features, the H button is also used to save
user-edited radio settings or information before returning you to
the Home screen.
Note:
Some features do not require you to press H to go to
the Home screen. Refer to the individual feature
sections in this manual for further details on saving
user-edited radio settings or information.
Data Feature Button
Use this button to access data-related features, such as the
Text Messaging Service (TMS) feature screen.
Use this button to scroll up, down, left or right.
Press and release one of the button to scroll from one entry to
the next one. Press and hold one of the button to have the radio
toggles through the list automatically (release the button to
stop).
Mode Knob
Use this Mode Knob to scroll through the channels by turning it
clockwise or counterclockwise.
Using the Top Programmable Buttons
Each Top Programmable Button has its feature name or
acronym displayed on the softkey below them. The softkey
indicates different status when the corresponding Top
Programmable Button is pressed or activated.
Identifying Radio Controls
Home Button
4-Way Navigation Button
Solid green – Indicates the feature is on.
Blinking green – Indicates the feature is currently busy.
11
English
O9Head_68007024014_a.book Page 12 Wednesday, June 9, 2010 5:36 PM
Using the Keypad
You can use the 3 x 4 alphanumeric keypad to access your radio’s features. The keypad functions in a manner similar to a standard
telephone keypad when entering numeric digits. When the keypad is used to edit a list, each key can generate different characters of
the alphabet. The tables below show the number of times a key needs to be pressed to generate the required character.
Keypad Characters – Uppercase Mode
Identifying Radio Controls
Number of Times Key is Pressed
12
Key
1
2
3
4
5
6
7
8
9
10
11
12
13
14
15
16
17
18
A
B
C
D
E
F
G
H
I
K
J
L
1
.
,
?
!
;
@
_
-
*
#
&
$
/
+
=
\
“
A
B
C
D
E
F
G
H
I
J
K
L
M
N
O
P
Q
R
T
U
V
W
X
Y
English
S
Z
Toggle between mixed case mode, uppercase mode, and lowercase mode.
Space
Toggle between numeric and letter mode.
‘
19
20
(
)
O9Head_68007024014_a.book Page 13 Wednesday, June 9, 2010 5:36 PM
Keypad Characters – Lowercase Mode
Key
1
2
3
4
5
6
7
8
9
10
11
12
13
14
15
16
17
18
19
20
21
A
B
C
D
E
F
G
H
I
K
J
L
1
.
,
?
!
;
@
_
-
*
#
&
$
/
+
=
\
“
‘
(
)
a
b
c
d
e
f
g
h
i
j
k
l
m
n
o
p
q
r
t
u
v
w
x
y
s
z
Identifying Radio Controls
Number of Times Key is Pressed
Toggle between mixed case mode, uppercase mode, and lowercase mode.
Space
Toggle between numeric and letter mode.
13
English
O9Head_68007024014_a.book Page 14 Wednesday, June 9, 2010 5:36 PM
Keypad Characters – Numeric Mode
Identifying Radio Controls
Number of Times Key is Pressed
Key
1
2
3
4
5
6
7
8
9
10
11
12
13
14
15
16
17
18
A
B
C
D
E
F
G
H
I
K
J
L
1
.
,
?
!
;
@
_
-
*
#
&
$
/
+
=
\
“
14
English
2
3
4
5
6
7
8
9
0
Space
Toggle between numeric and letter mode.
‘
19
20
(
)
O9Head_68007024014_a.book Page 15 Wednesday, June 9, 2010 5:36 PM
Keypad Characters – Hexadecimal Mode
Key
1
2
3
4
A
B
C
D
E
F
G
H
I
K
J
L
1
2
A
B
C
3
D
E
F
4
5
6
7
8
9
5
6
7
8
9
10
11
12
13
14
15
16
17
18
19
20
21
Identifying Radio Controls
Number of Times Key is Pressed
0
Not applicable
Not applicable
15
English
O9Head_68007024014_a.book Page 16 Wednesday, June 9, 2010 5:36 PM
Push-To-Talk (PTT) Button
The PTT button on the side
of the microphone serves
two basic purposes:
• While a call is in progress,
Identifying Status Indicators
the PTT button allows the
radio to transmit to other
radios in the call.
Press and hold down PTT
button to talk. Release the
PTT button to listen.
The microphone is
activated when the PTT
button is pressed.
• While a call is not in
progress, the PTT button
is used to make a new
call. See Making a Radio
Call on page 33 for more
information.
16
English
Identifying Status Indicators
Your radio indicates its operational status through the following:
PTT
Button
Status Icons . . . . . . . . . . . . . . . . . . . . . . . . . . . . . . . . . page 17
Text Messaging Service (TMS) Icons . . . . . . . . . . . . . page 19
Status Icons . . . . . . . . . . . . . . . . . . . . . . . . . . . . . . . page 19
TMS Menu Options . . . . . . . . . . . . . . . . . . . . . . . . . page 20
Call Type Icons . . . . . . . . . . . . . . . . . . . . . . . . . . . . . . page 21
LED Indicator . . . . . . . . . . . . . . . . . . . . . . . . . . . . . . . . page 22
Intelligent Lighting Indicators . . . . . . . . . . . . . . . . . . . . page 23
Alert Tones. . . . . . . . . . . . . . . . . . . . . . . . . . . . . . . . . . page 24
Phone Call Display and Alert Prompts. . . . . . . . . . . . . page 27
O9Head_68007024014_a.book Page 17 Wednesday, June 9, 2010 5:36 PM
Status Icons
Selected icons are also shown on the first row of the 112 x 32
pixel top monochrome display screen of your radio.
The following icons are for the front display screen unless
indicated otherwise.
Receiving
Radio is receiving a call or data.
O
F
Received Signal Strength Indicator (RSSI)
The number of bars displayed represents the
received signal strength for the current site, for
trunking only. The more stripes in the icon, the
stronger the signal.
radio-to-radio communication (during
conventional operation only).
• Off = Radio is connected with other radios
through a repeater.
M
K
Transmitting
Radio is transmitting a call or data.
Call Received
Radio has received an Individual Call.
• On = Radio is currently configured for direct
Monitor (Carrier Squelch)
Selected channel is being monitored (during
conventional operation only).
In-Call User Alert
• On = The feature is enabled. Voice muting of
the affiliated trunking talkgroup or
selected conventional channel is
activated.
• Off = The feature is disabled. Voice muting of
the affiliated trunking talkgroup or
selected conventional channel is
deactivated.
H .
or
Identifying Status Indicators
The 480 x 272 pixel front liquid crystal display (LCD) of your
radio shows radio status, text entries, and menu entries. The
top two display rows contain color icons that indicate radio
operating conditions.
Direct
Power Level
• L = Radio is set at Low power.
• H = Radio is set at High power.
i
Scan
Radio is scanning a scan list.
17
English
O9Head_68007024014_a.book Page 18 Wednesday, June 9, 2010 5:36 PM
Priority Channel Scan
• Blinking dot = Radio detects activity on
channel designated as
Priority-One.
Location Signal
G
• Blinking = Location feature is enabled, but no
Identifying Status Indicators
designated as Priority-Two.
• On steady = View mode
• Blinking = Program mode
k
location signal is available.
User Login Indicator (IP Packet Data)
n
• Off = Clear operation.
• Blinking = Receiving an encrypted voice call.
AES Secure Operation
l
18
English
• On = AES Secure operation.
• Off = Clear operation.
• Blinking = Receiving an encrypted voice call.
radio.
radio.
• Blinking = Device registration or user
registration with the server failed
due to an invalid username or pin.
Secure Operation
m
• On = User is currently associated with the
• Off = User is currently not associated with the
Vote Scan Enabled
The vote scan feature is enabled.
• On = Secure operation.
signal is available.
• Off = Location feature is disabled.
• Steady dot = Radio detects activity on channel
View/Program Mode
Radio is in the view or program mode.
• On = Location feature is enabled, and location
o
Data Activity
Data activity is present.
Hexadecimal
Indicates that the text entry is currently in
hexadecimal mode.
Lightbar
Alternates between red and blue when the
lightbar is on.
O9Head_68007024014_a.book Page 19 Wednesday, June 9, 2010 5:36 PM
Text Messaging Service (TMS) Icons
Status Icons
The following icons appear on the radio’s display when you
send and receive text messages.
Inbox Full
The Inbox is full.
Message Sent
The text message is sent successfully.
Message Unsent
The text message cannot be sent.
Unread Message
Y
r
Normal Message
User is composing a message with normal priority
and without a request for a reply.
3/6
Message Index
Indicates the index of the current message the
user is viewing.
Example: If the user is looking at the third
message out of a total of 6 messages in the Inbox
folder, the icon is displayed as the icon on the left
column.
Priority Status
• The “Priority” feature is toggled on before the
message is sent.
• Messages in the Inbox folder are flagged with
“Priority”.
• User receives a new message.
Request Reply
• The selected text message in the Inbox has not
• The “Request Reply” feature is toggled on
been read.
Identifying Status Indicators
This feature allows you to send and receive text messages. See
Text Messaging Service (TMS) on page 64 for more
information.
Read Message
The selected text message in the Inbox has been
read.
before the message is sent.
• Messages in the Inbox folder are flagged with
“Request Reply”.
19
English
O9Head_68007024014_a.book Page 20 Wednesday, June 9, 2010 5:36 PM
Priority Status and Request Reply
• User is composing a message with a priority
status and a request for a reply.
• Messages in the Inbox folder are flagged with
“Priority” and “Request Reply”.
Identifying Status Indicators
Numeric
Indicates that the text entry is currently in numeric
mode.
20
English
Mixed Case
Indicates that the text entry is currently in normal
text mode.
Uppercase
Indicates that the text entry is currently in
uppercase mode.
Lowercase
Indicates that the text entry is currently in
lowercase mode.
TMS Menu Options
Menu Option
Back
Description/Function
Brings you back to the previous screen.
Clr
Deletes all messages.
Del
Deletes a message or text.
Edit
Brings you to the edit screen.
Exit
Exits to the Home screen.
No
Returns to the previous screen.
Optn
Brings you to the Options main screen.
Rply
Replies to a message.
Sel
Send
Yes
Selects the highlighted command.
Sends the message.
Updates or saves a command.
O9Head_68007024014_a.book Page 21 Wednesday, June 9, 2010 5:36 PM
Call Type Icons
U
%
Landline phone number.
Landline phone number added to a Call List.
Radio number.
Incoming call or data.
Radio number added to a Call List.
Outgoing call or data.
?
Mobile number.
Mobile number added to a Call List.
Identifying Status Indicators
The following icons appear on the radio’s main display, when
you make or receive a call, or view selected call lists, to indicate
the different call types associated with an alias or ID.
21
English
O9Head_68007024014_a.book Page 22 Wednesday, June 9, 2010 5:36 PM
LED Indicator
The LED indicator shows the operational status of your radio.
Red LED
Identifying Status Indicators
Yellow LED
22
Green LED
Solid red – Radio is transmitting.
Rapidly blinking red – Radio has failed the self test upon
powering up or encountered a fatal error.
Solid yellow – Channel is busy.
Blinking yellow – Radio is receiving a secured transmission.
Solid green – Radio is powering up, or is on a non-priority
channel while in the Scan List Programming mode.
Blinking green – Radio is receiving an individual or telephone
call, or is on a Priority-Two channel while in the Scan List
Programming mode.
Rapidly blinking green – Radio is on a Priority-One channel
while in the Scan List Programming mode.
English
O9Head_68007024014_a.book Page 23 Wednesday, June 9, 2010 5:36 PM
Intelligent Lighting Indicators
Note:
This feature must be preprogrammed by a qualified radio technician.
Backlight and Bar Color
Notification
Orange
Emergency Alerts
When
The radio initiates an emergency alarm or call.
The radio receives an emergency alarm or call.
The radio is out of range.
Red
Critical Alerts
The radio enters failsoft mode.
The radio is unable to establish a full connection with the system.
The radio receives a private call.
Green
Call Alerts
The radio receives a phone call.
Identifying Status Indicators
This feature temporary changes the backlight of the display screen and the keypad, and adds a color bar to the main display screen to
help signal that a radio event has occurred.
The radio receives a call alert.
The radio receives a selective call.
23
English
O9Head_68007024014_a.book Page 24 Wednesday, June 9, 2010 5:36 PM
Alert Tones
An alert tone is a sound or group of sounds. Your radio uses alert tones to inform you of your radio’s conditions. The following table
lists these tones and when they occur.
Identifying Status Indicators
You Hear
24
English
Short,
Low-Pitched
Tone
Tone Name
Radio Self Test Fail
When radio fails its power-up self test.
Reject
When unauthorized request is made.
Time-Out Timer Warning
No ACK Received
Individual Call
Warning Tone
Long,
Low-Pitched
Tone
A Group of
Low-Pitched
Tones
Heard
Time-Out Timer
Timed Out
Talk Prohibit/PTT Inhibit
Four seconds before time out.
When radio fails to receive an acknowledgment.
When radio is in an individual call for greater than 6 seconds without any activity.
After time out.
(When PTT button is pressed) transmissions are not allowed.
Out of Range
(When PTT button is pressed) the radio is out of range of the system.
Invalid Mode
When radio is on an unpreprogrammed channel.
Busy
When system is busy.
O9Head_68007024014_a.book Page 25 Wednesday, June 9, 2010 5:36 PM
You Hear
Tone Name
Radio Self Test Pass
Short,
Medium-Pitched
Tone
Clear Voice
Priority Channel
Received
Emergency Alarm Entry
Central Echo
Long,
Medium-Pitched
Tone
Volume Set
Emergency Exit
Failsoft
Automatic Call Back
Talk Permit
A Group of
Medium-Pitched
Tones
Keyfail
Console Acknowledge
Received Individual Call
When correct key is pressed.
When radio passes its power-up self test.
At beginning of a non-coded communication.
When activity on a priority channel is received.
When entering the emergency state.
When central controller has received a request from a radio.
When volume is changed on a quiet channel.
When exiting the emergency state.
When the trunking system fails.
When voice channel is available from previous request.
(When PTT button is pressed) verifying system accepting transmissions.
When encryption key has been lost.
Identifying Status Indicators
Valid Key-Press
Heard
When status, emergency alarm, or reprogram request ACK is received.
When Call Alert or Private Call is received.
Call Alert Sent
When Call Alert is received by the target radio.
Site Trunking
When a SmartZone trunking system fails.
25
English
O9Head_68007024014_a.book Page 26 Wednesday, June 9, 2010 5:36 PM
You Hear
Tone Name
Fast Ringing
Identifying Status Indicators
Ringing
Heard
When system is searching for target of Private Call.
Enhanced Call Sent
When waiting for target of Private Call to answer the call.
Phone Call Received
When a land-to-mobile phone call is received.
Gurgle
Dynamic Regrouping
(When the PTT button is pressed) a dynamic ID has been received.
Unique,
Low-Pitched
Chirp
New Message
When a new message is received.
Unique,
High-Pitched
Chirp
Priority Status
When a priority message is received.
26
English
O9Head_68007024014_a.book Page 27 Wednesday, June 9, 2010 5:36 PM
Phone Call Display and Alert Prompts
You Hear
You See
When
A Long
Tone
No phone
You press the PTT button and the
phone system is not available.
Press H to hang up. The radio returns to the Home screen.
Phone busy
The phone system is busy.
Press H to exit the phone mode and try your call later.
Phone busy
When a channel is not available.
The radio automatically connects when a channel opens.
A Busy
Tone
No
The call is not acknowledged.
acknowledge
–
A HighPitched
Tone
Note:
–
When you release the PTT button.
Notes
Press H to hang up. The radio returns to the Home screen.
The radio indicates to the landline party that he or she may begin
talking.
Identifying Status Indicators
The following appears on the radio’s display when you make and receive Phone calls. The radio also uses alert tones to indicate the
current status.
You have the option of sending additional digits (overdial), such as an extension number, or credit card or PIN numbers, to the
phone system. If the radio is preprogrammed for live overdial, every digit entered after the call is connected is sent to the
phone system.
If the radio is preprogrammed for buffered overdial, the digits pressed are entered into memory and then sent when the PTT
button is pressed. Press the PTT button to send either digits or voice, but not both at the same time.
27
English
O9Head_68007024014_a.book Page 28 Wednesday, June 9, 2010 5:36 PM
Selecting a Zone
General Radio Operation
General Radio Operation
Once you understand how your APX 7500 Mobile is configured,
you are ready to use your radio.
A zone is a group of channels.
Use the following procedure to select a zone.
Use this navigation guide to familiarize yourself with the basic
Call features:
Note:
Selecting a Zone . . . . . . . . . . . . . . . . . . . . . . . . . . . . .
Selecting a Radio Channel . . . . . . . . . . . . . . . . . . . . .
Receiving and Responding to a Radio Call. . . . . . . . .
Making a Radio Call . . . . . . . . . . . . . . . . . . . . . . . . . .
Repeater or Direct Operation . . . . . . . . . . . . . . . . . . .
Monitoring Features . . . . . . . . . . . . . . . . . . . . . . . . . .
Procedure:
28
English
page 28
page 29
page 30
page 33
page 36
page 36
Your radio must be preprogrammed to allow you to use
this feature.
Rotate the Mode knob until the display shows the desired zone.
OR
1 < or > to Zone.
2 Press the Menu Select button directly below Zone.
3 U or D to the required zone.
OR
Use the keypad to enter the zone number.
4 If the zone number entered is unprogrammed, the display
shows Invalid entry. Repeat Step 3.
OR
Press the Menu Select button directly below Select to
confirm the displayed zone.
Press the PTT button to transmit on the displayed zone
channel.
O9Head_68007024014_a.book Page 29 Wednesday, June 9, 2010 5:36 PM
Selecting a Radio Channel
Use the following procedure to select a channel.
Note:
Your radio must be preprogrammed to allow you to use
this feature. If you select a channel that is not within the
preprogrammed band, the radio indicates that it is on
an unsupported frequency with both audio and visual
warnings.
Procedure:
Rotate the Mode knob until the display shows the desired
channel.
OR
Press the PTT button to transmit on the displayed zone
channel.
General Radio Operation
A channel is a group of radio characteristics, such as transmit/
receive frequency pairs.
Press the Menu Select button directly below Select to
confirm the selected channel.
1 < or > to Channel.
2 Press the Menu Select button directly below Channel.
3 U or D to the required channel.
OR
Use the keypad to enter the channel number.
4 If the channel number entered is unprogrammed, the display
shows Invalid entry. Repeat Step 3.
OR
29
English
O9Head_68007024014_a.book Page 30 Wednesday, June 9, 2010 5:36 PM
Receiving and Responding to a Radio Call
Once you have selected the required channel and/or zone, you
can proceed to receive and respond to calls.
Red LED
Yellow LED
General Radio Operation
Green LED
The LED lights up solid red while the radio is transmitting, and
solid yellow when the radio is receiving a transmission
(conventional mode only). There is no LED indication when the
radio receives a transmission in trunking mode.
If the radio is receiving a secure transmission, the LED blinks
yellow.
30
English
Receiving and Responding to a Talkgroup Call
To receive a call from a group of users, your radio must be
configured as part of that talkgroup.
Procedure:
When you receive a talkgroup call (while on the Home screen),
depending on how your radio is preprogrammed:
1 ASTRO Conventional Only:
The LED lights up solid yellow. The display shows the
talkgroup alias or ID, and the caller alias or ID.
OR
Trunking Only:
The display shows the caller alias or ID.
2 Hold the microphone vertically 1 to 2 inches (2.5 to 5.0 cm)
from your mouth.
3 Press the PTT button to respond to the call. The LED lights
up solid red.
4 Release the PTT button to listen.
See Making a Talkgroup Call on page 33 for details on making
a Talkgroup Call.
O9Head_68007024014_a.book Page 31 Wednesday, June 9, 2010 5:36 PM
Receiving and Responding to a Private Call
(Trunking Only)
These one-to-one calls between two radios are not heard by
others in the current talkgroup. The calling radio automatically
verifies that the receiving radio is active on the system and can
display the caller ID.
Note:
The radio automatically exits the feature, if the feature
inactivity timer is enabled, when the radio is left idle
and the timer expires. You will hear the Menu Inactive
Exit Tone upon feature exit.
Procedure:
When you receive a Private Call:
1 You hear two alert tones and the LED blinks green. The
display shows Call received and the call received icon
blinks.
2 Press the Menu Select button directly below Resp.
is in the call list.
OR
During the call, the display shows the caller ID (number), if
the caller’s name is not in the call list.
4 Press and hold the PTT button to talk. Release the PTT
button to listen.
5 Press H or the Call Response button to hang up and
return to the Home screen.
Note:
If you press PTT button before pressing the Menu
Select button directly below Resp, your conversation
will be heard by all members of the talk group.
If 20 seconds pass before you press the Menu Select
button directly below the Resp, you will not respond
privately to the call just received. Instead, you initiate a
Private Call.
General Radio Operation
A Private Call is a call from an individual radio to another
individual radio.
3 During the call, the display shows the caller alias (name), if it
See Making a Private Call (Trunking Only) on page 33 for
details on making a Private Call.
OR
Press the Call Response button within 20 seconds after the
call indicators begin.
31
English
O9Head_68007024014_a.book Page 32 Wednesday, June 9, 2010 5:36 PM
Receiving and Responding to a Telephone Call
(Trunking Only)
This feature allows you to receive calls similar to standard
phone calls from a landline phone.
General Radio Operation
Note:
The radio automatically exits the feature, if the feature
inactivity timer is enabled, when the radio is left idle
and the timer expires. You will hear the Menu Inactive
Exit Tone upon feature exit.
Procedure:
Use the preprogrammed Call Response button to answer a
Telephone Call:
1 You hear a telephone-type ringing and the LED blinks green.
The backlight of the screen and the bar turns green. The
display shows Phone Call and the call received icon blinks.
2 Press the Call Response button within 20 seconds after the
call indicators begin.
3 Press and hold the PTT button to talk. Release the PTT
button to listen.
4 Press H or the Call Response button to hang up and
return to the Home screen.
OR
32
English
Use the Menu Select button to answer a Telephone Call:
1 You hear a telephone-type ringing and the LED blinks green.
The backlight of the screen turns green. The display shows
Phone call and the call received icon blinks.
2 Press the Menu Select button directly below Resp.
3 Press and hold the PTT button to talk. Release the PTT
button to listen.
4 Press H or the Menu Select button directly below EXIT to
hang up and return to the Home screen.
See Making a Telephone Call (Trunking Only) on page 35 for
details on making a Telephone Call.
O9Head_68007024014_a.book Page 33 Wednesday, June 9, 2010 5:36 PM
Making a Radio Call
Turn the Mode Knob to select the channel with the desired
talkgroup.
2 Hold the microphone vertically 1 to 2 inches (2.5 to 5.0 cm)
• The preprogrammed Zone switch
3 Press the PTT button to make the call.
• The Mode Knob
4 ASTRO Conventional Only:
• A preprogrammed One Touch Call button
• The Contacts list (see Viewing Details of a Contact on
page 49)
Note:
The radio automatically exits the feature, if the feature
inactivity timer is enabled, when the radio is left idle
and the timer expires. You will hear the Menu Inactive
Exit Tone upon feature exit.
from your mouth.
The LED lights up solid red. The display shows the
talkgroup alias or ID.
OR
Trunking Only:
The LED lights up solid red.
5 Speak clearly into the microphone.
6 Release the PTT button to listen.
Making a Talkgroup Call
Making a Private Call (Trunking Only)
To make a call to a group of users, your radio must be
configured as part of that talkgroup.
Procedure:
Press the preprogrammed Quick Access (One-Touch) Private
Call button to dial the preprogrammed ID (number) and proceed
to Step 5.
OR
Follow the procedure below.
Procedure:
1 > or < to TalkGrp and press the Menu Select button directly
below TalkGrp.
The display shows the last-selected talkgroup.
Press the Menu Select button directly below Select.
OR
General Radio Operation
You can select a zone, channel, subscriber ID, or talkgroup by
using:
1 < or > to Call.
33
English
O9Head_68007024014_a.book Page 34 Wednesday, June 9, 2010 5:36 PM
2 Press the Menu Select button directly below Call. The
display shows the last transmitted ID, received ID and your
radio ID.
3 U or D to the required ID.
OR
Press the Menu Select button directly below Cntacts to
scroll through and select the required ID.
OR
Use the keypad to enter the required ID.
General Radio Operation
4 Press the PTT button to start the Private Call.
5 The display shows Calling... <Number> or Calling...
<Alias>.
6 Hold the microphone vertically 1 to 2 inches (2.5 to 5.0 cm)
from your mouth.
7 When you are connected, the display shows the ID of the
target radio. Press and hold the PTT button to talk. Release
the PTT button to listen.
OR
If no acknowledgment is received, the display shows No
acknowledge.
8 Press H to return to the Home screen.
34
English
Making an Enhanced Private Call (Trunking Only)
This feature allows you to send an individual Call Alert page if
there is no answer from the target radio. See Sending a Call
Alert Page on page 56 for more information.
Note:
Your radio must be preprogrammed to allow you to use
this feature.
Procedure:
Press the preprogrammed Quick Access (One-Touch)
Enhanced Private Call button to dial the preprogrammed ID
and proceed to Step 5.
OR
Follow the procedure below.
1 < or > to Call.
2 Press the Menu Select button directly below Call. The
display shows the last transmitted ID, received ID and your
radio ID.
3 U or D to the required ID.
OR
Press the Menu Select button directly below Cntacts to
scroll through and select the required ID.
OR
Use the keypad to enter the required ID.
4 Press the PTT button to start the Private Call.
O9Head_68007024014_a.book Page 35 Wednesday, June 9, 2010 5:36 PM
5 The display shows Calling... <Number> or Calling...
<Alias>.
your mouth.
7 When you are connected, the display shows the ID of the
target radio. Press and hold the PTT button to talk. Release
the PTT button to listen.
OR
If no acknowledgment is received, the display shows No
acknowledge.
OR
If the target radio does not respond before the time out, the
display shows No answer.
8 Press H to return to the Home screen.
Making a Telephone Call (Trunking Only)
This feature allows you to make calls similar to standard phone
calls to a mobile or landline phone.
display shows the last transmitted and received phone
number.
3 U or D to the required phone number.
OR
Press the Menu Select button directly below Cntacts to
scroll through and select the required ID.
OR
Use the keypad to enter the required phone number.
4 Press and release the PTT button to dial the phone number.
5 Hold the microphone vertically 1 to 2 inches (2.5 to 5.0 cm)
from your mouth.
6 When your call is answered, press the PTT button to talk.
Release the PTT button to listen.
7 Press H to return to the Home screen.
General Radio Operation
6 Hold the radio vertically 1 to 2 inches (2.5 to 5.0 cm) from
2 Press the Menu Select button directly below Phone. The
See Phone Call Display and Alert Prompts on page 27 for
more information if your call is NOT answered.
Procedure:
Press the preprogrammed Quick Access (One-Touch) Phone
Call button to dial the preprogrammed phone number and
proceed to Step 5.
OR
Follow the procedure below.
1 < or > to Phone.
35
English
O9Head_68007024014_a.book Page 36 Wednesday, June 9, 2010 5:36 PM
Monitoring Features
Repeater or Direct Operation
The REPEATER operation increases the radio’s range by
connecting with other radios through a repeater. The transmit
and receive frequencies are different.
General Radio Operation
The DIRECT or “talkaround operation” allows you to bypass the
repeater and connect directly to another radio. The transmit and
receive frequencies are the same.
Procedure:
Press the preprogrammed Repeater/Direct switch to toggle
between talkaround and repeater modes.
OR
Follow the procedure below.
1 < or > to Direct.
Radio users who switch from analog to digital radios often
assume that the lack of static on a digital channel is an
indication that the radio is not working properly. This is not the
case.
Digital technology quiets the transmission by removing the
“noise” from the signal and allowing only the clear voice or data
information to be heard.
Use the Monitor feature to make sure a channel is clear before
transmitting.
Monitoring a Channel
2 Press the Menu Select button directly below Direct.
Procedure:
Lift the microphone off hook.
3 The display shows Repeater mode if the radio is currently
Conventional Modes Only:
in Repeater mode.
OR
The display shows Direct mode and the Talkaround icon if
the radio is currently in Direct mode (during conventional
operation only).
36
English
1 Listen for activity on that channel.
2 Adjust the Volume knob if necessary.
3 If you hear no activity, press and hold the PTT button to start
OR
Trunked Modes Only:
1 Press the PTT button.
O9Head_68007024014_a.book Page 37 Wednesday, June 9, 2010 5:36 PM
2 Press the Menu Select button directly below Monitor
tone and the t indicator lights steadily, then proceed with
your message.
momentarily to activate monitoring. The display shows
Monitor on.
3 Release the PTT button to receive (listen).
If you are not in the range of the system, you may hear a
continuous low-pitched tone and the display shows Out of
range.
Conventional Mode Operation
This feature allows you to monitor channel traffic on
conventional channels by defeating the coded squelch. Thus,
you can to listen to another user active on the channel. This
way, you may be prevented from talking over someone else’s
conversation.
Note:
This feature must first be enabled by a qualified radio
technician or system administrator.
3 Press the Menu Select button to deactivate the monitoring.
The display shows Monitor off.
Monitor on shown on the display indicates that the radio is
monitoring. Pressing the Menu Select button again turns
monitor off and you don’t hear all channel traffic.
If you try to transmit on a receive-only channel, you hear an
invalid tone until you release the PTT button.
General Radio Operation
2 If you hear two, short, high-pitched tones, or if you hear no
Procedure:
Take the control head off hook. (This is the same as monitor on.
You hear all channel traffic.)
OR
1 At Home mode where the default zone and channel are
being displayed, > or < button to Monitor.
37
English
O9Head_68007024014_a.book Page 38 Wednesday, June 9, 2010 5:36 PM
Advanced Features
Advanced Features
Use this navigation guide to learn more about advanced
features available with your radio:
Advanced Call Features . . . . . . . . . . . . . . . . . . . . . . . page 38
Contacts . . . . . . . . . . . . . . . . . . . . . . . . . . . . . . . . . . . page 43
Scan Lists . . . . . . . . . . . . . . . . . . . . . . . . . . . . . . . . . . page 50
Scan . . . . . . . . . . . . . . . . . . . . . . . . . . . . . . . . . . . . . . page 52
Call Alert Paging . . . . . . . . . . . . . . . . . . . . . . . . . . . . . page 55
Emergency Operation . . . . . . . . . . . . . . . . . . . . . . . . . page 58
Automatic Registration Service (ARS) . . . . . . . . . . . . page 62
Text Messaging Service (TMS) . . . . . . . . . . . . . . . . . . page 64
Secure Operations . . . . . . . . . . . . . . . . . . . . . . . . . . . page 76
Security . . . . . . . . . . . . . . . . . . . . . . . . . . . . . . . . . . . . page 80
The Global Positioning System (GPS) . . . . . . . . . . . . page 82
Trunking System Controls. . . . . . . . . . . . . . . . . . . . . . page 90
Utilities. . . . . . . . . . . . . . . . . . . . . . . . . . . . . . . . . . . . . page 94
38
English
Advanced Call Features
Calling a Phone Not in the List
1 > or < to Phone.
2 Press the Menu Select button directly below Phone.
3 Enter the desired phone number on the keypad. The display
updates as the numbers are entered.
4 Press 3 button on the keypad microphone to make the call.
5 Press and hold the PTT button to talk. Release the PTT
button to listen.
6 Press H or Menu Select button directly below Phone to
exit.
O9Head_68007024014_a.book Page 39 Wednesday, June 9, 2010 5:36 PM
Receiving and Making a Selective Call (ASTRO
Conventional Only)
Receiving a Selective Call
Procedure:
1 When you receive a Selective Call, you hear two alert tones
and the LED lights up solid yellow. The call received icons
blinks and the display shows Call received.
2 The speaker unmutes.
3 Hold the microphone vertically 1 to 2 inches (2.5 to 5.0 cm)
from your mouth.
4 Press and hold the PTT button to talk. Release the PTT
button to listen.
5 Press H to return to the Home screen.
Note:
If you press PTT button before pressing the Menu
Select button directly below Call, your conversation
will be heard by all members of the talk group.
Making a Selective Call
Procedure:
Press the preprogrammed Quick Access (One-Touch)
Selective Call button to dial the preprogrammed ID and
proceed to Step 4.
OR
Follow the procedure below.
1 < or > to Call.
Advanced Features
This feature allows you to receive a call from or to call a specific
individual. It is intended to provide privacy and to eliminate the
annoyance of having to listen to conversations that are of no
interest to you.
If 20 seconds pass before you press the Menu Select button
directly below the Call, you will not respond privately to the call
just received. Instead, you initiate a Selective Call. See Making
a Selective Call on page 39.
2 Press the Menu Select button directly below Call. The
display shows the last transmitted or received ID.
3 U or D to the required ID.
OR
Press the Menu Select button directly below Cntacts to
scroll through and select the required ID.
OR
Use the keypad to enter the required ID.
4 Hold the radio vertically 1 to 2 inches (2.5 to 5.0 cm) from
your mouth.
5 Press and hold the PTT button to start the Selective Call.
The display shows the ID of the target radio.
39
English
O9Head_68007024014_a.book Page 40 Wednesday, June 9, 2010 5:36 PM
6 Release the PTT button to listen.
7 Press H to return to the Home screen.
Using the Talkgroup Call Feature (Conventional
Operation Only)
This feature allows you to define a group of conventional
system users so that they can share the use of a conventional
channel.
Advanced Features
Note:
Encryption keys are associated to talkgroups. When
talkgroups are associated, encryption keys are
changed by changing the active talkgroup. See Secure
Operations on page 76 for more information.
Selecting a Talkgroup
Procedure:
1 < or > to TalkGrp.
2 Press the Menu Select button directly below TalkGrp. The
display shows the last talkgroup that was selected and
stored, Select and Exit.
40
English
3 U or D to Preset for the preset preprogrammed talkgroup.
OR
U or D to the required talkgroup.
OR
Use the keypad to enter the number of the corresponding
talkgroup in the list.
4 Press the Menu Select button directly below Select to save
the currently selected talkgroup and return to the Home
screen.
5 If the encryption key associated to the new talkgroup is
erased, a momentary key fail tone sounds and the display
shows Key fail.
OR
If the encryption key that is associated to the new talkgroup
is not allowed, a momentary key fail tone sounds and the
display shows Illegal key.
6 Press H or the PTT button to exit.
O9Head_68007024014_a.book Page 41 Wednesday, June 9, 2010 5:36 PM
Sending a Status Call
Each status can have up to a 14-character name. A maximum
of eight status conditions is possible.
Note:
The radio automatically exits the feature, if the feature
inactivity timer is enabled, when the radio is left idle
and the timer expires. You will hear the Menu Inactive
Exit Tone upon feature exit.
Procedure:
Press the preprogrammed Status button and proceed to
Step 3.
OR
Follow the procedure below.
1 < or > to Status.
2 Press the Menu Select button directly below Status.
3 The display shows the last acknowledged status call, or the
first status in the list.
4 U or D to the required status.
OR
Use the keypad to enter a number corresponding to the
location in the status list.
5 Press the PTT button to send the status.
the display shows Ack received. The radio returns to
normal dispatch operation.
OR
If no acknowledgment is received, a low-pitched tone
sounds and the display shows No acknowledge.
7 Press H to return to the Home screen.
No traffic is heard on trunked channels while Status Calls is
selected. If the radio detects no Status Call activity for six
seconds, an alert tone sounds until you press H or the PTT
button.
Using the Dynamic Regrouping Feature (Trunking
Advanced Features
This feature allows you to send data calls to the dispatcher
about a predefined status.
6 When the dispatcher acknowledges, four tones sound and
Only)
This feature allows the dispatcher to temporarily reassign
selected radios to a single special channel so they can
communicate with each other. This feature is typically used
during special operations and is enabled by a qualified radio
technician.
You will not notice whether your radio has this feature enabled
until a dynamic regrouping command is sent by the dispatcher.
Note:
If you try to access a zone or channel that has been
reserved by the dispatcher as a dynamically regrouped
mode for other users, an invalid tone sounds.
41
English
O9Head_68007024014_a.book Page 42 Wednesday, June 9, 2010 5:36 PM
Procedure:
1 When your radio is dynamically regrouped, it automatically
switches to the dynamically regrouped channel. A “gurgle”
tone sounds and the display shows the dynamically
regrouped channel’s name.
2 Press the PTT button to talk. Release PTT button to listen.
When the dispatcher cancels dynamic regrouping, the radio
automatically returns to the zone and channel that you were
using before the radio was dynamically regrouped.
Requesting a Reprogram (Trunking Only)
Advanced Features
This feature lets you notify the dispatcher that you want a new
dynamic regrouping assignment.
Procedure:
Press the preprogrammed Reprogram Request button to send
reprogram request to the dispatcher and proceed to Step 3.
OR
Follow the procedure below.
1 < or > to Rpgm.
2 Press the Menu Select button directly below Rpgm to send
reprogram request to the dispatcher.
42
English
3 The display shows Reprgrm rqst and Please wait.
4 If you hear five beeps, the dispatcher has acknowledged the
reprogram request. The display shows Ack received and
the radio returns to the Home screen.
OR
If the dispatcher does not acknowledge the reprogram
request within six seconds, a low-pitched alert tone sounds
and the display shows No acknowledge.
Try again or press H to cancel and return to the Home
screen.
Classifying Regrouped Radios
The dispatcher can classify regrouped radios into either of two
categories: Select Enabled or Select Disabled.
• Select-enabled radios are free to change to any available
channel, including the dynamic-regrouping channel, once the
user has selected the dynamic-regrouping position.
• Select-disabled radios cannot change channels while
dynamically regrouped. The dispatcher has forced the radio
to remain on the dynamic-regrouping channel.
The Scan or Private Call feature cannot be selected while your
radio is Select Disabled.
O9Head_68007024014_a.book Page 43 Wednesday, June 9, 2010 5:36 PM
Contacts
Note:
Contacts manages up to 2,500 contact entries, alphabetically
sorted according to entry alias. Each alias can have up to 5 IDs
of different call types associated with it.
Additionally, each entry, depending on context (conventional,
trunking, or phone), associates with one or more of the four
types of calls: Phone Call, Selective Call, Private Call, or Call
Alert.
Each entry within Contacts displays the following information:
• Call Alias (Name)
• Call ID (Number)
• Call Type (Icon)
• WACN ID (Astro 25 Trunking IDs only)
• System ID
Note:
Your radio must be preprogrammed to allow you to
add, edit, or delete the contact entries.
Your radio is preprogrammed with a number of
contacts per Call Lists. Check with your dealer or
system administrator for more information.
The radio automatically exits the feature, if the feature
inactivity timer is enabled, when the radio is left idle
and the timer expires. You will hear the Menu Inactive
Exit Tone upon feature exit.
Making a Private Call from Contacts
Note:
Your radio must be preprogrammed to allow you to
use this feature.
Advanced Features
This feature provides “address-book” capabilities on your radio.
Each entry corresponds to an alias (name) or ID (number) that
you use to initiate a call.
Your radio also supports a maximum of 50 call lists. Each list
can store up to 100 IDs (numbers).
Procedure:
Use the Options Menu.
1 < or > to Cntacts.
2 Press the Menu Select button directly below Cntacts. The
entries are alphabetically sorted.
3 U or D to the required subscriber alias.
4 Press the Menu Select button directly below Options.
5 U or D to Call and press the Menu Select button directly
below Select.
6 U or D to select the call type.
43
English
O9Head_68007024014_a.book Page 44 Wednesday, June 9, 2010 5:36 PM
7 Hold the microphone vertically 1 to 2 inches (2.5 to 5.0 cm)
from your mouth.
8 Press the PTT button to initiate the call. During the call, the
display shows the subscriber alias.
9 Press and hold the PTT button to talk. The LED lights up
solid red.
OR
Release the PTT button to listen.
10 If there is no voice activity for a preprogrammed period of
Advanced Features
time, the call ends.
OR
The call ends when it reaches the maximum ring time.
OR
Use the PTT button.
1 < or > to Cntacts.
2 Press the Menu Select button directly below Cntacts. The
entries are alphabetically sorted.
3 U or D to the required subscriber alias.
4 < or > to scroll through the available IDs for the selected
subscriber alias.
5 Hold the microphone vertically 1 to 2 inches (2.5 to 5.0 cm)
from your mouth.
44
English
6 Press the PTT button to initiate the call. During the call, the
display shows the subscriber alias.
7 Press and hold the PTT button to talk. The LED lights up
solid red.
OR
Release the PTT button to listen. The LED lights up solid
yellow.
8 If there is no voice activity for a preprogrammed period of
time, the call ends.
OR
The call ends when it reaches the maximum ring time.
Adding a New Contact Entry
Procedure:
1 < or > to Cntacts.
2 Press the Menu Select button directly below Cntacts. The
entries are alphabetically sorted.
3 U or D to {New Contact} and press the Menu Select
button directly below Select.
4 U or D to Name and press the Menu Select button directly
below Edit.
5 The display shows Edit Name and a blinking cursor
appears.
Use the keypad to enter the name.
O9Head_68007024014_a.book Page 45 Wednesday, June 9, 2010 5:36 PM
Press J to add a space.
Press K to toggle between mixed case mode, uppercase
mode, and lowercase mode.
Press L to toggle between numeric and letter mode.
6 Press the Menu Select button directly below OK once you
have entered the name.
OR
Press the Menu Select button directly below Cancel to
return to the previous screen.
7 U or D to {Add Number} and press the Menu Select button
directly below Select.
8 U or D to Number 1 and press the Menu Select button
directly below Edit.
9 The display shows Edit Number 1 and a blinking cursor
appears.
Use the keypad to enter the number.
Press < to move one space to the left.
Press > to move one space to the right.
Press the Menu Select button directly below Delete to
delete any unwanted characters.
10 Press the Menu Select button directly below OK once you
have entered the number.
OR
Press the Menu Select button directly below Cancel to
return to the previous screen.
11 U or D to Type 1 and press the Menu Select button directly
Advanced Features
Press < to move one space to the left.
Press > to move one space to the right.
Press the Menu Select button directly below Delete to
delete any unwanted characters.
below Edit.
U or D to the required mode and press the Menu Select
button directly below OK.
OR
Repeat Steps 8 through 10 to enter or edit the existing
system IDs.
OR
U or D to {Add Number} and press the Menu Select button
directly below Select to add a new number. Repeat Steps 8
through 10.
12 Press the Menu Select button directly below Done once you
have finished.
45
English
O9Head_68007024014_a.book Page 46 Wednesday, June 9, 2010 5:36 PM
13 The display shows <Entry> Stored, confirming that the
contact entry has been added.
14 The radio returns to the main Contacts screen.
Deleting a Contact Entry
Procedure:
1 < or > to Cntacts.
2 Press the Menu Select button directly below Cntacts. The
entries are alphabetically sorted.
3 U or D to the entry you want to delete and press the Menu
Advanced Features
Select button directly below Options.
4 U or D to Delete and press the Menu Select button directly
below Select.
5 The display shows Delete <Entry> confirm?.
6 Select Yes to delete the entry.
The display shows <Entry> deleted and the radio returns
to the main screen for Contacts.
OR
Select No to return to the main screen for Contacts.
46
English
Adding a Contact to a Call List
Procedure:
1 < or > to Cntacts.
2 Press the Menu Select button directly below Cntacts. The
entries are alphabetically sorted.
3 U or D to the entry you want to add to a call list and press
the Menu Select button directly below Options.
4 U or D to Add to CallLst and press the Menu Select button
directly below Select.
5 U or D to the required Call List and press the Menu Select
button directly below Add.
OR
U or D to Cancel to return to the main display for Contacts.
6 The display momentarily shows Please wait before
showing <Entry> added to Call List, confirming the
addition of the contact to the list.
7 The radio returns to the main display for Contacts.
O9Head_68007024014_a.book Page 47 Wednesday, June 9, 2010 5:36 PM
Removing a Contact from a Call List
1 < or > to Cntacts.
2 Press the Menu Select button directly below Cntacts. The
entries are alphabetically sorted.
3 U or D to the entry you want to remove from a call list and
press the Menu Select button directly below Options.
4 U or D to Delete and press the Menu Select button directly
below Select.
5 The display shows Delete <Entry> confirm?.
6 Press the Menu Select button directly below Yes to remove
the entry from the Call List.
OR
Press the Menu Select button directly below No to return to
the main display for Contacts.
7 The display momentarily shows <Entry> deleted,
confirming the removal of the contact from the list.
8 The radio returns to the main display for Contacts.
Editing an Entry Alias
Procedure:
1 < or > to Cntacts.
2 Press the Menu Select button directly below Cntacts. The
entries are alphabetically sorted.
3 U or D to the entry you want to edit and press the Menu
Select button directly below Options.
4 U or D to Edit and press the Menu Select button directly
below Select.
Advanced Features
Procedure:
Editing a Contact in a Call List
5 U or D to the entry alias you wish to change and press the
Menu Select button directly below Edit.
6 A blinking cursor appears.
Use the keypad to edit the name.
Press < to move one space to the left.
Press > to move one space to the right.
Press the Menu Select button directly below Delete to
delete any unwanted characters.
Press J to add a space.
Press K to toggle between mixed case mode, uppercase
mode, and lowercase mode.
Press L to toggle between numeric and letter mode.
47
English
O9Head_68007024014_a.book Page 48 Wednesday, June 9, 2010 5:36 PM
7 Press the Menu Select button directly below OK once you
have finished. The display returns to the Edit Contact
screen.
8 Press the Menu Select button directly below Done to save
your changes and return to the main screen for Contacts.
Editing as Entry ID
Procedure:
1 < or > to Cntacts.
2 Press the Menu Select button directly below Cntacts. The
entries are alphabetically sorted.
Advanced Features
3 U or D to the entry you want to edit and press the Menu
Select button directly below Options.
4 U or D to Edit and press the Menu Select button directly
below Select.
5 U or D to the entry ID you wish to change and press the
Menu Select button directly below Edit.
48
English
6 A blinking cursor appears.
Use the keypad to edit the name.
Press < to move one space to the left.
Press > to move one space to the right.
Press the Menu Select button directly below Delete to
delete any unwanted characters.
Press J to add a space.
Press K to toggle between mixed case mode, uppercase
mode, and lowercase mode.
Press L to toggle between numeric and letter mode.
7 Press the Menu Select button directly below OK once you
have finished. The display returns to the Edit Contact
screen.
8 Press the Menu Select button directly below Done to save
your changes and return to the main screen for Contacts.
O9Head_68007024014_a.book Page 49 Wednesday, June 9, 2010 5:36 PM
Viewing Details of a Contact
Procedure:
Procedure:
1 < or > to Cntacts.
1 < or > to Cntacts.
2 Press the Menu Select button directly below Cntacts. The
2 Press the Menu Select button directly below Cntacts. The
entries are alphabetically sorted.
3 U or D to the entry you want to edit and press the Menu
Select button directly below Options.
4 U or D to Edit and press the Menu Select button directly
below Select.
5 U or D to Type and press the Menu Select button directly
below Edit.
entries are alphabetically sorted.
3 U or D to the entry you want to view and press the Menu
Select button directly below Options.
4 U or D to View and press the Menu Select button directly
below Select.
5 The display shows all the numbers associated with the
entry.
Advanced Features
Editing a Call Type
6 U or D to choose from the list of call types given and press
the Menu Select button directly below OK to select.
7 The display returns to the Edit Contact screen.
8 Press the Menu Select button directly below Done to save
your changes and return to the main screen for Contacts.
49
English
O9Head_68007024014_a.book Page 50 Wednesday, June 9, 2010 5:36 PM
Scan Lists
Scan lists are created and assigned to individual channels/
groups. Your radio scans for voice activity by cycling through
the channel/group sequence specified in the scan list for the
current channel/group.
Your radio can support up to 125 different scan lists. These lists
must be preprogrammed by a qualified radio technician.
Viewing a Scan List
Procedure:
Advanced Features
1 < or > to ScanList.
2 Press the Menu Select button directly below ScanList.
Editing the Scan List
This feature lets you change scan list members and priorities.
Note:
The maximum number of members for a trunking
priority monitor scan list is 50; for a conventional scan
list, 30; and for a talkgroup scan list, 250.
Procedure:
1 Long press the preprogrammed side button and proceed to
Step 3.
OR
< or > to ScanList.
2 Press the Menu Select button directly below ScanList. The
display shows the lists that can be changed.
3 U or D to view the members on the list.
3 U or D to the entry you want to edit.
4 Press H to exit the current display and return to the Home
4 Press the Menu Select button directly below Select to add
screen.
50
English
and/or change the priority of the currently displayed channel
in the scan list.
OR
Press the Menu Select button directly below Delete to
delete the currently displayed channel from the scan list.
OR
Press the Menu Select button directly below Recall to view
the next member of the scan list.
O9Head_68007024014_a.book Page 51 Wednesday, June 9, 2010 5:36 PM
5 U or D to select more channels to be added or deleted.
6 Press H to exit scan list programming and return to the
Home screen.
See Viewing and Changing the Priority Status on page 52 for
more information on how to add and/or change the priority of
the currently displayed channel in the scan list.
Changing the Scan List Status
Procedure:
1 Long press the preprogrammed side button and proceed to
Step 3.
OR
< or > to ScanList.
2 Press the Menu Select button directly below ScanList. The
display shows the lists that can be changed.
3 U or D to the number you want to edit.
4 Press the Select button once to add the currently displayed
channel to the scan list.
OR
Press the Select button one or more times to change the
scan list status icon of the currently displayed channel.
Advanced Features
OR
Use the keypad to go directly to additional channels to be
added or deleted.
OR
Use the Mode knob to select additional channels to be
added or deleted.
5 U or D to select more list members whose scan status you
want to change.
OR
Use the keypad to go directly to that scan list member.
OR
Use the Mode knob to select another scan list member.
6 Press H to exit scan list programming and return to the
Home screen.
51
English
O9Head_68007024014_a.book Page 52 Wednesday, June 9, 2010 5:36 PM
Viewing and Changing the Priority Status
Procedure:
1 Below the Select, Delete, and Recall screen, press the
Menu Select button directly below Select to view and/or
change the priority status of the currently displayed channel.
OR
Below the Select, Delete, and Recall screen, press the
Select button one or more times to view and/or change the
scan list status icon of the currently displayed channel.
Advanced Features
2 A Scan icon indicates that the current channel is in the scan
list as a non-priority channel. The LED lights up solid green.
OR
A Priority-Two Channel Scan icon indicates that the current
channel is in the scan list as the Priority-Two channel. The
LED blinks green.
OR
A Priority-One Channel Scan icon indicates that the current
channel is in the scan list as the Priority-One channel. The
LED rapidly blinks green. You hear all traffic on the PriorityOne channel, regardless of traffic on non-priority channels.
OR
No icon indicates that the current channel is deleted from
the scan list.
52
English
Scan
This feature allows you to monitor traffic on different channels
by scanning a preprogrammed list of channels.
Turning Scan On or Off
Procedure:
Press the preprogrammed Scan button, or turn the
preprogrammed Scan switch to the Scan on or Scan off
position, to start or stop scan.
OR
Follow the procedure below.
1 < or > to Scan.
2 Press the Menu Select button directly below Scan.
3 The display shows Scan off if scan is disabled. Press the
Menu Select button directly below Scan to enable scan.
OR
The display shows Scan on and the scan status icon if scan
is enabled. Press the Menu Select button directly below
Scan to disable scan.
4 The radio returns to the Home screen.
In the conventional system, while the radio is scanning for
activity, you can still receive fleetwide, system-wide, dynamic
regrouping, incoming telephone interconnect and Private
Conversation/Call Alert calls. The respond to these types of
O9Head_68007024014_a.book Page 53 Wednesday, June 9, 2010 5:36 PM
Radio Programmed for Non-Talkback Scan
Procedure:
1 Press the PTT button at any time to transmit on the selected
channel or fixed channel.
Transmitting While the Scan is On
Radio Programmed for Talkback Scan
Procedure:
1 Press the PTT button to transmit on the channel indicated
by the display.
The radio does not begin scanning again for a predetermined
hang time after you release the PTT button, allowing the other
party to respond. If the other party responds within the hang
time, scanning does not resume until the full hang time expires
after they have finished speaking, allowing the conversation to
be completed.
To transmit on the selected channel if another channel is active,
first turn scan off by pressing the Menu Select button below
SCAN momentarily.
To make a Call Alert page, or Private Conversation call while
scanning, press either the Menu Select button directly below
PAGE or CALL. The call is entered on the selected channel and
scanning is halted until the call is exited by pressing H or
pressing the Menu Select button below either PAGE or CALL.
Making a Dynamic Priority Change (Conventional
Scan Only)
Advanced Features
calls are similar as you usually do on the selected channel.
However, when scanning different channels while in talkgroup
scan, incoming Private Conversation/Call Alert calls may be
missed.
While the radio is scanning, the dynamic priority change feature
allows you to temporarily change any channel in a scan list
(except for the Priority-One channel) to the Priority-Two
channel.
This change remains in effect until scan is turned off. Scan then
reverts to the preprogrammed (original) setting.
Procedure:
Using the preprogrammed button:
1 When the radio locks onto the channel designated as the
new Priority-Two channel, press the preprogrammed
Dynamic Priority button.
53
English
O9Head_68007024014_a.book Page 54 Wednesday, June 9, 2010 5:36 PM
2 The radio continues scanning the remaining channels in the
list.
Procedure:
Using the preprogrammed button:
1 When the radio is locked onto the channel to be deleted,
OR
press the preprogrammed Nuisance Delete button.
Using the Menu Select button:
1 Press the Menu Select button directly below DynP to
change the priority of a non-priority channel in the scan list
to Priority-Two.
2 Press H momentarily to exit the scan list and resume
scanning.
Advanced Features
Deleting a Nuisance Channel
If a channel continually generates unwanted calls or noise
(termed a “nuisance” channel), you can temporarily remove the
unwanted channel from the scan list.
This capability does not apply to priority channels or the
designated transmit channel.
Note:
54
English
Deleting a “nuisance” channel is only possible through
the preprogrammed Nuisance Channel Delete
button. This feature is not accessible through the
menu.
2 The radio continues scanning the remaining channels in the
list.
OR
Using the Menu Select button:
1 When the radio is locked onto the channel to be deleted, >
or < to NuisDel.
2 Press the Menu Select button directly below NuisDel.
Restoring a Nuisance Channel
Procedure:
To restore the deleted nuisance channel, do one of the
following:
• Turn the radio off and then turning it on again.
OR
• Stop and restart a scan via the preprogrammed Scan button
or menu.
OR
• Change the channel via the Mode knob.
O9Head_68007024014_a.book Page 55 Wednesday, June 9, 2010 5:36 PM
Hang Up (HUB)
Note:
Priority Scan List members are continuously scanned
only when the Scan List, Designated Tx Member field
is set to “Talkback” in the radio programming.
Otherwise, all scan mode operation is suspended.
This feature allows your radio to work like a pager.
Even if other users are away from their radios, or if they are
unable to hear their radios, you can send them an individual
Call Alert page. You can also verify if a radio is active on the
system.
Depending on how your radio is programmed, when you make
an Enhanced Private Call, the radio either automatically sends
a call alert page if there is no answer after the maximum ring
time, OR when you press the PTT button.
Note:
This feature must be preprogrammed by a qualified
radio technician.
Advanced Features
To temporarily suspend Scan Mode operation, remove the
control head from the Hang Up Box (HUB). You are allowed to
use the control head while scan is suspended. However, Priority
Member scanning is not suspended. This feature applies to all
Scan Lists and Scan Types. Scan is resumed once the control
head is returned to the holding clip and the preprogrammed
hang time has elapsed.
Call Alert Paging
55
English
O9Head_68007024014_a.book Page 56 Wednesday, June 9, 2010 5:36 PM
Receiving a Call Alert Page
Sending a Call Alert Page
Procedure:
Note:
1 You hear four repeating alert tone and the green LED blinks.
OR
You hear one alert tone and the green LED blinks if Call
Alert Tone Auto Reset is enabled.
2 The call received icons blinks and the display shows Page
received.
3 Press the PTT button to answer.
Advanced Features
OR
Press any button to clear the Call Alert page.
Press any button to clear the Call Alert page. See Making a
Talkgroup Call on page 33 or Making a Private Call
(Trunking Only) on page 33 for more information on returning
the call.
56
English
The radio automatically exits the feature, if the feature
inactivity timer is enabled, when the radio is left idle
and the timer expires. You will hear the Menu Inactive
Exit Tone upon feature exit.
Procedure:
Press the preprogrammed Quick Access (One-Touch) Call
Alert Paging button to send a page to the preprogrammed ID
and proceed to Step 5.
OR
Follow the procedure below.
1 < or > to Page.
2 Press the Menu Select button directly below Page.
3 U or D to the required ID.
OR
Press Cntacts to scroll through and select the required ID.
OR
Use the keypad to enter the required ID.
4 Press the PTT button to send the page.
5 The display shows Paging... <Number>.
6 If the call alert page is sent successfully, a tone sounds and
the display shows Ack received.
OR
O9Head_68007024014_a.book Page 57 Wednesday, June 9, 2010 5:36 PM
If the call alert page is not acknowledged, a low tone sounds
and the display shows No acknowledge.
OR
Press the Menu Select button directly below OK to return to
the main screen for Contacts.
OR
Follow the procedure below.
1 < or > to Call.
2 Press the Menu Select button directly below Call.
3 U or D to select the alias or ID, and press the PTT button to
initiate the call.
8 The radio returns to the Home screen.
OR
Press the Menu Select button directly below Ok to return to
the main screen for Contacts.
Advanced Features
7 The radio returns to the Home screen.
If the call alert page is not acknowledged, a low tone sounds
and the display shows No acknowledge.
4 If the target radio does not respond after a preprogrammed
period of time, the display shows Send page?.
5 Press the Menu Select button directly below Yes to send
the call alert page.
OR
Press the Menu Select button directly below No to exit the
screen without sending the call alert page.
6 The display shows Paging... <Alias>.
7 If the call alert page is sent successfully, a tone sounds and
the display shows Ack received.
OR
57
English
O9Head_68007024014_a.book Page 58 Wednesday, June 9, 2010 5:36 PM
Emergency Operation
The Emergency feature is used to indicate a critical situation.
If the Top (Orange) button is preprogrammed to send an
emergency signal, this signal overrides any other
communication over the selected channel.
Your radio supports the following Emergency modes:
• Emergency Alarm
• Emergency Call (Trunking Only)
• Emergency Alarm with Emergency Call
Advanced Features
• Silent Emergency Alarm
Check with your dealer or system administrator for more
information on the programming of this feature.
Only one of the Emergency modes above can be assigned to
the preprogrammed Emergency button.
Note:
58
English
To exit emergency at any time, press and hold the
preprogrammed Emergency button for about a
second.
Sending an Emergency Alarm
This feature allows you to send a data transmission, which
identifies the radio sending the emergency, to the dispatcher.
Procedure:
1 Press the preprogrammed Emergency button.
2 The display shows Emergency and the current zone or
channel. A short, medium-pitched tone sounds and the
LED rapidly blinks red.
OR
The display shows No emergency, if the selected channel
does not support emergency.
3 When you receive the dispatcher’s acknowledgment, the
display shows Ack received. Four tones sound, the alarm
ends, and the radio exits the Emergency Alarm mode.
OR
If no acknowledgement is received, the display shows
No acknowledge. The alarm ends and the radio exits the
Emergency Alarm mode.
O9Head_68007024014_a.book Page 59 Wednesday, June 9, 2010 5:36 PM
Sending an Emergency Call (Trunking Only)
Note:
The radio operates in the normal dispatch manner
while in Emergency Call, except, if enabled, it returns
to one of the following:
• Tactical/Non-Revert – You talk on the channel you
selected before you entered the emergency state.
• Non-Tactical/Revert – You talk on a
preprogrammed emergency channel. The
emergency alarm is sent on this same channel.
Procedure:
1 Press the preprogrammed Emergency button.
2 The display shows Emergency and the current zone or
channel. A short, medium-pitched tone sounds and the
LED blinks red.
OR
The display shows No emergency, if the selected channel
does not support emergency.
3 Hold the microphone vertically 1 to 2 inches (2.5 to 5.0 cm)
from your mouth.
4 Press and hold the PTT button. Speak clearly into the
microphone.
5 Release the PTT button to end the transmission and wait for
a response from the dispatcher.
about a second to exit the Emergency Call mode.
Sending an Emergency Alarm with Emergency
Call
Procedure:
1 Press the preprogrammed Emergency button.
2 The display shows Emergency and the current zone or
channel. A short, medium-pitched tone sounds and the
LED blinks red.
OR
The display shows No emergency, if the selected channel
does not support emergency.
Advanced Features
This feature gives your radio priority access on a channel.
6 Press and hold the preprogrammed Emergency button for
3 The radio enters the Emergency Call state when:
You receive the dispatcher’s acknowledgment. The display
shows Ack received.
OR
You press the PTT button while in the Emergency Alarm
mode.
4 Hold the radio vertically 1 to 2 inches (2.5 to 5.0 cm) from
your mouth.
5 Press and hold the PTT button. Speak clearly into the
microphone.
6 Release the PTT button to end the transmission and wait for
a response from the dispatcher.
59
English
O9Head_68007024014_a.book Page 60 Wednesday, June 9, 2010 5:36 PM
7 Press and hold the preprogrammed Emergency button for
about a second to exit the Emergency Call mode.
Turning the radio off also cancels the emergency state.
Sending a Silent Emergency Alarm
This feature allows you to send an Emergency Alarm to another
radio without any audio or visual indicators.
Upon acknowledgement, your radio’s microphone is
automatically activated, allowing you to communicate with the
other radio without pressing the PTT button.
This activated microphone state is also known as “hot mic”.
Advanced Features
Note:
If you press the PTT button during hot mic, and
continue to press it after the hot mic duration expires,
the radio continues to transmit until you release the
PTT button.
Procedure:
1 Press the preprogrammed Emergency button.
2 The display shows no changes, the LED does not light up,
and you hear no tones.
3 The silent emergency state continues until you:
Press and hold the preprogrammed Emergency button for
about a second to exit the Silent Emergency Alarm mode.
OR
60
English
Press and release the PTT button to exit the Silent
Emergency Alarm mode and enter regular dispatch or
Emergency Call mode.
Note:
For ALL Emergency signals, when changing channels:
• If the new channel is also preprogrammed for
Emergency, you can change channels while in
Emergency operation. The emergency alarm or call
continues on the new channel.
• If the new channel is NOT preprogrammed for
Emergency, the display shows No emergency, and
you hear an invalid tone until you exit the Emergency
state or change to a channel preprogrammed for
Emergency.
O9Head_68007024014_a.book Page 61 Wednesday, June 9, 2010 5:36 PM
Using the Emergency Keep-Alive Feature
Note:
The radio only exits the Emergency state using one of
the ways mentioned in the previous sections.
See Sending an Emergency Alarm on page 58,
Sending an Emergency Call (Trunking Only) on
page 59, Sending an Emergency Alarm with
Emergency Call on page 59, or Sending a Silent
Emergency Alarm on page 60.
Advanced Features
This feature, when enabled, prevents the radio from being
turned off via the On/Off button when the radio is in the
Emergency state.
61
English
O9Head_68007024014_a.book Page 62 Wednesday, June 9, 2010 5:36 PM
Advanced
Automatic Registration Service (ARS)
This feature provides an automated data application registration
for the radio. When you turn on the radio, the device
automatically registers with the server.
This feature allows you as the user to be associated with the
radio. With this association, every data application (Example:
Text Messaging Service) takes on a friendly username.
Data applications within the fixed network can determine the
presence of a device on the system and send data to the
device. For example: Text Messaging Service (TMS).
You can still send text messages without logging in as a user.
The user login feature only enables the recipient of your
message to identify you as the sender by assigning a username
to your message.
The Automatic Registration Service for the radio consists of
two (2) modes:
Note:
• ARS Server Mode (default mode)
• ARS Non-Server Mode
Advanced Features
Accessing the User Login Feature
Note:
The default ARS mode can be changed by a qualified
radio technician using the radio’s programming
software.
Viewing the Channel which supports ARS Mode
Procedure:
1 < or > to Channel. The display shows
channel supports ARS Mode.
62
English
n when the selected
Valid characters for a username entry are capital
letters (A – Z), small letters (a – z), numbers (0 – 9),
symbols (*, -, #, /), and the space character.
The maximum length for a username is eight (8)
characters. Usernames are not case sensitive in server
mode but are case sensitive in non-server mode.
A predefined username list may sometimes be invalid
because the programming software that is used to set
predefined usernames allows you to set usernames
comprising of eight (8) characters or more.
O9Head_68007024014_a.book Page 63 Wednesday, June 9, 2010 5:36 PM
Logging In as a User
1 < or > to User.
characters, or an invalid character in it, the display
momentary shows Invalid ID. Repeat Step 4.
OR
A blinking cursor appears beside PIN:.
Use the keypad to enter your Personal Identification
Number (PIN) number. The maximum PIN length is 4 digits.
The PIN number appears as asterisks.
2 Press the Menu Select button directly below User.
6 Press the Menu Select button directly below Login.
3 The display shows the User Login screen.
7 In ARS Server Mode, the display shows the User Login
4 U or D to {ID Entry} and press the Menu Select button
directly below Edit.
A blinking cursor appears beside Id:. Use the keypad to
enter a username.
OR
U or D to scroll through the list of predefined usernames.
Press the Menu Select button directly below Login to select
the predefined username.
OR
Press and hold U or D to scroll through the list of predefined
usernames at a fast scroll rate.
Press the Menu Select button directly below Login to select
the predefined username.
Indicator icon, the ID, and In progress, with Cancel.
OR
In ARS Non-Server Mode, the display shows the User Login
Indicator icon, the ID, and Logged in, with Logout and
Exit.
OR
In non-ARS enabled mode, the display shows Offline, with
Logout and Exit.
Advanced Features
Procedure:
Press the preprogrammed User Login button and proceed to
Step 3.
OR
Follow the procedure below.
5 If the selected predefined username has more than eight (8)
8 If the username is invalid, login fails and the user login
failure indicator (IP indicator) icon blinks. The display also
momentary shows Login failed. Repeat Step 4.
OR
If the PIN is invalid, login fails and the user login failure
indicator (IP indicator) icon blinks. The display also
momentary shows Login failed. Repeat Step 6.
OR
63
English
O9Head_68007024014_a.book Page 64 Wednesday, June 9, 2010 5:36 PM
Press the Menu Select button directly below Cancel to
cancel the login in progress screen and return to the initial
user login screen.
OR
Wait for the logged in confirmation screen. If the login
process is successful, the display shows the successful user
login indicator (IP indicator) icon and Logged in, with
Logout and Exit.
Text Messaging Service (TMS)
This feature allows you to send and receive text messages. The
maximum length of characters for a text message is 200.
There are three (3) types of text messages:
• A new text message (free form message).
Advanced Features
• A predefined message (quick text message).
Logging Out
• An edited quick text message.
Once the data application registration is completed, you can log
out.
The main menu consists of the following options:
Procedure:
• Inbox
1 Press the Menu Select button directly below Logout.
• Compose
2 The display shows the User Login Indicator icon and Clear
• Drafts
private data?.
3 Select Yes to clear all your private data. The display
momentary shows Private data cleared.
OR
Select No to keep your private data.
Note:
64
English
Private data refers to all messages in the text
messaging inbox, Draft, and Sent folder. The next user
is able to access the Inbox, Draft and Sent messages if
private data is not deleted.
• Sent
Note:
See Status Icons on page 17 for more information on
the TMS icons and TMS Menu Options on page 20 for
more information on each menu option.
O9Head_68007024014_a.book Page 65 Wednesday, June 9, 2010 5:36 PM
Composing and Sending a New Text Message
Note:
Note:
The radio automatically exits the feature, if the feature
inactivity timer is enabled, when the radio is left idle
and the timer expires. You will hear the Menu Inactive
Exit Tone upon feature exit.
Press the Menu Select button directly below Back at
any time to return to the previous screen.
Procedure:
Press the preprogrammed Data Feature button or the TMS
Feature button to access the TMS feature screen.
OR
Press and hold the preprogrammed Data Feature button or the
TMS Feature button to access the Inbox.
OR
Follow the procedure below.
1 < or > to TMS.
2 Press the Menu Select button directly below TMS to access
the TMS feature screen.
3 U or D to scroll through the main menu options.
During the uppercase and lowercase mode, multitapping the keys only scrolls through the letters. For
example, A->B->C, a->b->c.
During the numeric mode, except for A, pressing the
keypad only enters the numeric digits. Subsequent
presses of the same key inserts the same digit to the
text message (no multi-tap).
Procedure:
1 < or > to TMS.
2 Press the Menu Select button directly below TMS to access
Advanced Features
Accessing the TMS Features
the TMS feature screen.
3 U or D to Compose and press the Menu Select button
directly below Select.
OR
Press the Menu Select button directly below Exit to return to
the Home screen.
4 U or D to Text Message and press the Menu Select
button directly below Select to compose a new message.
65
English
O9Head_68007024014_a.book Page 66 Wednesday, June 9, 2010 5:36 PM
5 A blinking cursor appears on the Compose screen.
Use the keypad to type or edit your message.
Press < to move one space to the left.
Press > to move one space to the right.
Press the Menu Select button directly below Delete to
delete any unwanted characters.
Press J to add a space.
Press K to toggle between mixed case mode, uppercase
mode, and lowercase mode.
Press L to toggle between numeric and letter mode.
6 Press the Menu Select button directly below Options once
Advanced Features
the message is composed.
7 U or D to Send Message and press the Menu Select
button directly below Select.
8 U or D to scroll through the address list and highlight the
required address.
OR
U or D to {Other Recpnt} and press the Menu Select
button below Edit.
A blinking cursor appears on the Enter Address screen.
Use the keypad to type the address entry.
Press < to move one space to the left.
Press > to move one space to the right.
Press the Menu Select button directly below Delete to
delete any unwanted characters.
66
English
Press J to add a space.
Press K to toggle between mixed case mode, uppercase
mode, and lowercase mode.
Press L to toggle between numeric and letter mode.
9 Press the Menu Select button below Send or the PTT
button to send the message.
10 The display shows the Send Message screen and
Sending msg.
11 If the message is sent, a tone sounds and the display shows
Msg sent.
OR
If the message is not sent, a low tone sounds and the
display shows Send failed.
If the message fails to send, the radio returns you to the main
TMS screen.
Note:
You can append a priority status and/or a request reply
to your message. See Using the Priority Status and
Request Reply Features on page 68 for more
information.
You can also select the Save to Drafts option to save
your message in the Drafts folder to send it at a later
time. See Accessing the Drafts Folder on page 72
for more information.
O9Head_68007024014_a.book Page 67 Wednesday, June 9, 2010 5:36 PM
Sending a Quick Text Message
Each Quick Text message has a maximum length of 50
characters.
Procedure:
Press the preprogrammed Quick Text button and proceed to
Step 4.
OR
Follow the procedure below.
blinking cursor at the end of it.
Use the keypad to edit the message, if required.
Press < to move one space to the left.
Press > to move one space to the right.
Press the Menu Select button directly below Delete to
delete any unwanted characters.
Press J to add a space.
Press K to toggle between mixed case mode, uppercase
mode, and lowercase mode.
Press L to toggle between numeric and letter mode.
1 < or > to TMS.
7 Press the Menu Select button directly below Options.
2 Press the Menu Select button directly below TMS to access
8 U or D to Send Message and press the Menu Select
the TMS feature screen.
3 U or D to Compose and press the Menu Select button
directly below Select.
OR
Press the Menu Select button directly below Exit to return to
the Home screen.
4 U or D to Quick Text and press the Menu Select button
directly below Select for a predefined message.
5 U or D to scroll through the list of messages and press the
Menu Select button directly below Select to select the
required message.
Advanced Features
Quick Text messages are messages that are predefined and
usually consist of messages that are used most frequently.
6 The message appears on the Compose screen, with a
button directly below Select.
9 U or D to scroll through the address list and highlight the
required address.
OR
U or D to {Other Recpnt} and press the Menu Select
button below Edit.
A blinking cursor appears on the Enter Address screen.
Use the keypad to type the address entry.
Press < to move one space to the left.
Press > to move one space to the right.
Press the Menu Select button directly below Delete to
delete any unwanted characters.
67
English
O9Head_68007024014_a.book Page 68 Wednesday, June 9, 2010 5:36 PM
Press J to add a space.
Press K to toggle between mixed case mode, uppercase
mode, and lowercase mode.
Press L to toggle between numeric and letter mode.
10 Press the Menu Select button below Send or the PTT
button to send the message.
11 The display shows the Send Message screen and
Sending msg.
Advanced Features
12 If the message is sent, a tone sounds and the display shows
Msg sent.
OR
If the message is not sent, a low tone sounds and the
display shows Send failed.
If the message fails to send, the radio returns you to the main
TMS screen.
Note:
68
English
You can append a priority status and/or a request reply
to your message. See Using the Priority Status and
Request Reply Features on page 68 for more
information.
Using the Priority Status and Request Reply
Features
Before sending your message, you can append a priority status
and/or a request reply to your message.
Appending a Priority Status to a Text Message
Note:
The Priority Status icon on a message does not imply
that the message gets higher priority over the other
messages when it is being transmitted. It is just an
indication that can be embedded into a message to let
the receiver know that the message is important.
Procedure:
After the outgoing message is composed (see Composing and
Sending a New Text Message on page 65 for more
information):
1 Press the Menu Select button directly below Options.
2 U or D to Mark Important and press the Menu Select
button directly below Select to indicate the message as
important.
3 The priority status icon appears beside the normal message
icon on the label bar.
O9Head_68007024014_a.book Page 69 Wednesday, June 9, 2010 5:36 PM
Removing a Request Reply from a Text Message
Procedure:
Procedure:
After the outgoing message is composed (see Composing and
Sending a New Text Message on page 65 for more
information):
After the outgoing message is composed (see Composing and
Sending a New Text Message on page 65 for more
information):
1 Press the Menu Select button directly below Options.
1 Press the Menu Select button directly below Options.
2 U or D to Mark as Normal and press the Menu Select
2 U or D to No Req Reply and press the Menu Select button
button directly below Select to remove the priority status
from the message.
3 The display shows the normal message icon on the label
bar.
Appending a Request Reply to a Text Message
Procedure:
After the outgoing message is composed (see Composing and
Sending a New Text Message on page 65 for more
information):
1 Press the Menu Select button directly below Options.
2 U or D to Req Reply and press the Menu Select button
directly below Select to request for a reply.
3 The request reply icon appears beside the normal message
icon on the label bar.
directly below Select to remove the priority status from the
message.
3 The display shows the normal message icon on the label
bar.
Advanced Features
Removing a Priority Status from a Text Message
Appending a Priority Status and a Reply Request to a
Text Message
Procedure:
After the outgoing message is composed (see Composing and
Sending a New Text Message on page 65 for more
information):
1 Press the Menu Select button directly below Options.
2 U or D to Mark Important and press the Menu Select
button directly below Select to indicate the message as
important.
AND
69
English
O9Head_68007024014_a.book Page 70 Wednesday, June 9, 2010 5:36 PM
U or D to Req Reply and press the Menu Select button
directly below Select to request for a reply.
3 The priority status and request reply icons appear beside
the normal message icon on the label bar.
Removing a Priority Status and a Reply Request from
a Text Message
Procedure:
After the outgoing message is composed (see Composing and
Sending a New Text Message on page 65 for more
information):
Advanced Features
1 Press the Menu Select button directly below Options.
2 U or D to Mark as Normal and press the Menu Select
button directly below Select to indicate the message as
important.
AND
U or D to No Req Reply and press the Menu Select button
directly below Select to request for a reply.
3 The display shows the normal message icon on the label
bar.
70
English
Managing Text Messages
Receiving a Text Message
Note:
When you receive a message that is flagged with the
“Request Reply” icon, you must manually respond to
the sender that you have received the message. The
system will not automatically send back a notification
that the radio has received such message.
Procedure:
When you receive a message, press and hold the
preprogrammed Data Feature button or the TMS Feature
button to access the Inbox and go to Step 3.
OR
Follow the procedure below.
1 The new message icon appears and the display
momentarily shows New msg.
2 Press the Menu Select button directly below TMS to access
the Inbox.
3 The display shows a list of aliases or IDs, with the sender of
the latest received message on top.
O9Head_68007024014_a.book Page 71 Wednesday, June 9, 2010 5:36 PM
Viewing a Text Message from the Inbox
Note:
U or D to read the message if fills more than one
screen.
Procedure:
Press the preprogrammed Data Feature button or the TMS
Feature button to access the TMS feature screen, and proceed
to Step 3.
OR
Press and hold the preprogrammed Data Feature button or the
TMS Feature button to access the Inbox and proceed to Step 4.
OR
Follow the procedure below.
1 < or > to TMS.
2 Press the Menu Select button directly below TMS to access
the TMS feature screen.
3 U or D to Inbox and press the Menu Select button below
Select.
4 The display shows a list of aliases or IDs, with the sender of
the latest received message on top.
5 U or D to the required aliases or ID and press the Menu
Select button below Select to view the message.
• Select Reply to configure the message settings.
• Select Delete to delete the message.
• Select Back to return to the previous screen.
Note:
The icon at the top right corner of the screen indicates
the status of the message. See Text Messaging
Service (TMS) Icons on page 19 for more information.
Replying to a Received Text Message
Note:
The original date and time stamp, address and
message content is automatically appended to the
reply message.
Advanced Features
The Inbox can hold up to thirty (30) messages.
While on the view message screen, press the Menu Select
button directly below Reply, Delete, or Back to access the
option.
Procedure:
1 U or D to the required aliases or ID and press the Menu
Select button below Select to view the message.
2 Press the Menu Select button directly below Reply to reply
to a message.
3 U or D to Text Message and press the Menu Select
button directly below Select.
OR
U or D to Quick Text and press the Menu Select button
directly below Select for a predefined message.
71
English
O9Head_68007024014_a.book Page 72 Wednesday, June 9, 2010 5:36 PM
OR
U or D to scroll through the list of messages and press the
Menu Select button directly below Select to select the
required message.
4 A blinking cursor appears on the Compose screen.
OR
The predefined message appears on the Compose screen,
with a blinking cursor at the end of it.
5 Use the keypad to type or edit your message.
Press < to move one space to the left.
Press > to move one space to the right.
Advanced Features
Press the Menu Select button directly below Delete to
delete any unwanted characters.
Press the Menu Select button directly below Back at any time to
return to the previous screen.
Note:
You can append a priority status and/or a request reply
to your message. See Using the Priority Status and
Request Reply Features on page 68 for more
information.
Accessing the Drafts Folder
This folder stores the messages that were saved previously.
The Drafts folder can hold up to 10 messages. The oldest draft
in the folder is deleted when the 11th message comes in.
Procedure:
Press J to add a space.
1 < or > to TMS.
Press K to toggle between mixed case mode, uppercase
mode, and lowercase mode.
2 Press the Menu Select button directly below TMS to access
Press L to toggle between numeric and letter mode.
6 Press the Menu Select button directly below Options once
you have finished writing the message.
7 U or D to Send Message and press the Menu Select
button directly below Select to send the message.
8 The display shows the Send Message screen and
Sending msg.
72
English
the TMS feature screen.
3 U or D to Drafts and press the Menu Select button below
Select.
4 The display shows a list of drafts, with the latest text
message drafted on top.
5 U or D to the required text message press the Menu Select
button directly below Edit, Delete., or Back to access the
option.
O9Head_68007024014_a.book Page 73 Wednesday, June 9, 2010 5:36 PM
Function of each option:
• Select Delete to delete the message.
• Select Back to return to the previous screen.
Managing Sent Text Messages
Once a message is sent to another radio, it is saved in the Sent
folder. The most recent sent text message is always added to
the top of the Sent list.
The Sent folder is capable of storing a maximum of ten (10) last
sent messages. When the folder is full, the oldest message in
the folder is deleted when the 11th message comes in.
the TMS feature screen.
3 U or D to Sent and press the Menu Select button below
Select.
4 The display shows a list of aliases or IDs, with the recipient
of latest sent message on top.
5 U or D to the required aliases or ID and press the Menu
Select button below Select to view the message.
While on the view message screen, press the Menu Select
button directly below Options, Delete, or Back to access the
option.
Advanced Features
• Select Edit to edit the message before sending it.
2 Press the Menu Select button directly below TMS to access
• Select Options to configure the message settings.
Viewing a Sent Text Message
• Select Delete to delete the message.
Procedure:
• Select Back to return to the previous screen.
Press the preprogrammed Data Feature button or the TMS
Feature button to access the TMS feature screen, and proceed
to
Step 3.
OR
Follow the procedure below.
Note:
The icon at the top right corner of the screen indicates
the status of the message. See Text Messaging
Service (TMS) Icons on page 19 for more information.
1 < or > to TMS.
73
English
O9Head_68007024014_a.book Page 74 Wednesday, June 9, 2010 5:36 PM
Sending a Sent Text Message
Procedure:
1 Press the Menu Select button directly below Options while
viewing the message.
2 U or D to Send Message and press the Menu Select
button directly below Select.
Advanced Features
3 U or D to scroll through the address list and highlight the
required address.
OR
U or D to {Other Recpnt} and press the Menu Select
button below Edit.
A blinking cursor appears on the Enter Address screen.
Use the keypad to type the address entry.
Press < to move one space to the left.
Press > to move one space to the right.
Press the Menu Select button directly below Delete to
delete any unwanted characters.
Press J to add a space.
Press K to toggle between mixed case mode, uppercase
mode, and lowercase mode.
Press L to toggle between numeric and letter mode.
74
English
4 Press the Menu Select button below Send or the PTT
button to send the message.
5 The display shows the Send Message screen and
Sending msg.
Press the Menu Select button directly below Back at any time to
return to the previous screen.
Note:
You can append a priority status and/or a request reply
to your message. See Using the Priority Status and
Request Reply Features on page 68 for more
information.
Deleting a Text Message
Procedure:
From the Inbox, Draft, or Sent screen:
1 U or D to scroll through the messages.
2 Press the Menu Select button directly below Delete to
delete the current message.
O9Head_68007024014_a.book Page 75 Wednesday, June 9, 2010 5:36 PM
4 Press the Menu Select button directly below Clear.
Procedure:
5 The display shows Delete All Messages Confirm?.
Press the preprogrammed Data Feature button or the TMS
Feature button to access the TMS feature screen, and proceed
to
Step 3.
OR
Follow the procedure below.
6 Press the Menu Select button directly below Yes to delete
1 < or > to TMS.
2 Press the Menu Select button directly below TMS to access
the TMS feature screen.
all the messages in the selected folder.
OR
Press the Menu Select button directly below No to return to
the main TMS screen.
Advanced Features
Deleting All Text Messages
3 U or D to Inbox and press the Menu Select button below
Select to select all messages in the folder.
OR
U or D to Drafts and press the Menu Select button below
Select to select all messages in the folder.
OR
U or D to Sent and press the Menu Select button below
Select to select all messages in the folder.
75
English
O9Head_68007024014_a.book Page 76 Wednesday, June 9, 2010 5:36 PM
Secure Operations
Secure radio operation provides the highest commercially
available level of voice security on both trunked and
conventional channels.
Unlike other forms of security, Motorola digital encryption
provides signaling that makes it virtually impossible for others to
decode any part of an encrypted message.
Enabling the Secure Transmission
1 > or < to Secure and press the Menu Select button directly
Advanced Features
below SEC.
2 The display shows
m, Secure on and the current key, if
multi-key has been enabled.
3 Monitor the mode to be sure it is not in use.
4 Press PTT button to transmit.
Note:
76
English
If the selected channel is preprogrammed for clear-only
operation – when you press the PTT button, an invalid
mode tone sounds and the display shows Clear TX
only.
The radio will not transmit until you disable the secure
mode.
Clearing the Secure Transmission
1 > or < to Secure and press the Menu Select button directly
below SEC.
2 The m disappears and the display shows Secure off.
Managing Encryption
Loading the Encryption Key(s)
Note:
Refer to the key-variable loader (KVL) manual for
equipment connections and setup.
Procedure:
1 Attach the KVL to your radio.
2 The display shows Keyloading, and all other radio
functions are locked out, except for power down, and
volume.
3 Press the Menu Select button below Target.
4 Press the Menu Select button below Load.
5 Press the Menu Select button below Key for single-key.
OR
Press the Menu Select button below Group for multikey.
6 > or < to the required key or group.
O9Head_68007024014_a.book Page 77 Wednesday, June 9, 2010 5:36 PM
7 Press the Menu Select button below Load to load the key
to your radio.
sounds a short tone for single-key radios.
OR
When the key has been loaded successfully, the radio
sounds an alternating tone for multikey radios.
Using the Multikey Feature
This feature allows the radio to be equipped with as many as 48
different encryption keys and supports the DES-OFB algorithm.
There are two types:
• Conventional Multikey – The encryption keys can be tied
(strapped), on a one-per-channel basis, through Customer
Programming Software. In addition, you can have operatorselectable keys, operator-selectable keysets, and operatorselectable key erasure. If talkgroups are enabled in
conventional, then the encryption keys are strapped to the
talkgroups.
• Trunked Multikey – If you use your radio for both
Procedure:
1 < or > to Key.
2 Press the Menu Select button directly below Key. The
display shows the last user-selected and stored encryption
key, and the available menu selections.
3 U or D to scroll through the encryption keys.
OR
Use the keypad to enter the number of the desired key.
4 Press the Menu Select button directly below Select to save
the newly selected key and return to the Home screen.
OR
Press H, the PTT button, or the Menu Select button directly
below Exit to exit.
Advanced Features
8 When the key has been loaded successfully, the radio
Selecting an Encryption Key
5 If the selected key is erased, a momentary keyfail tone
sounds and the display shows Key fail.
OR
If the selected key is not allowed, a momentary illegal key
tone sounds and the display shows Illegal key.
conventional and trunked applications, you have to strap your
encryption keys for trunking on a per-talkgroup or
announcement-group basis. In addition, you may strap a
different key to other features, such as dynamic regrouping,
failsoft, or emergency talkgroup. You can have operatorselectable key erasure.
77
English
O9Head_68007024014_a.book Page 78 Wednesday, June 9, 2010 5:36 PM
Selecting a Keyset
4 Press the Menu Select button directly below Select to save
This feature allows you to select one or more groups of several
encryption keys from among the available keys stored in the
radio.
5 Press H, the PTT button, or the Menu Select button directly
For example, you could have a group of three keys structured to
one keyset, and another group of three different keys structured
to another keyset; by changing keysets, you would
automatically switch from one set of keys to the other.
Every channel to which one of the original keys was tied now
has the equivalent new key instead.
Advanced Features
Note:
Press H, the PTT button, or the Exit menu selection,
or turn the Mode knob to exit this menu at any time
without changing the keyset selection.
Procedure:
1 < or > to KeySet.
2 Press the Menu Select button directly below KeySet. The
display shows the last user-selected and stored keyset, and
the available keyset menu selections.
3 U or D to scroll through the keysets.
OR
Use the keypad to enter the number of the desired keyset.
78
English
the newly selected keyset.
below Exit to exit.
Erasing the Selected Encryption Keys
This feature allows you to erase all or selected encryption keys.
Procedure:
1 < or > to Erase.
2 Press the Menu Select button directly below Erase. The
display shows the last user-selected and stored encryption
key, and the available menu selections.
3 U or D to the desired encryption key.
OR
Use the keypad to enter the number of the desired key.
4 Press the Menu Select button directly below Options. The
display shows the available key erase options.
5 U or D to the required option and press the Menu Select
button directly below Select.
6 At Erase all keys?, press the Menu Select button directly
below Yes to erase all the encryption keys in the radio OR
No to return to the previous screen.
OR
O9Head_68007024014_a.book Page 79 Wednesday, June 9, 2010 5:36 PM
Note:
7 Press H, the PTT button, or the Menu Select button directly
below Exit to exit.
Refer to your local key management supervisor for
more information.
Requesting an Over-the-Air Rekey (ASTRO
Conventional Only)
This feature, also known as OTAR, allows the dispatcher to
reprogram the encryption keys in the radio remotely. The
dispatcher performs the rekey operation upon receiving a rekey
request from the user.
Procedure:
1 < or > to Rekey.
The rekey operation failure indicates that your radio
does not contain the Unique Shadow Key (USK). This
key must be loaded into the radio with the key-variable
loader (KVL) before the rekey request can be sent.
MDC Over-the-Air Rekeying (OTAR) Page
This feature allows to view or define MDC Over-the-Air
Rekeying (OTAR) features.It is applied only when operating in
secure encrypted mode and only for conventional
communications. In additional to Rekey Requests, OTAR
transmissions include Delayed Acknowledgements, and Powerup Acknowledgements.
2 Press the Menu Select button directly below Rekey.
Some of the options selected may also need to be set up at the
Key Management Controller (KMC) site to work properly.
3 Press the PTT button to send the rekey request.
Note:
OR
Press the PTT button again, or the Home or Emergency
button, to exit the feature and transmit in normal mode.
Advanced Features
At Erase single key?, press the Menu Select button
directly below Yes to erase the displayed encryption key
OR No to return to the previous screen.
This feature must be preprogrammed by a qualified
radio technician. Check with your dealer or system
administrator for more information.
4 If the rekey operation fails, a bad-key tone sounds and the
display shows Rekey fail.
79
English
O9Head_68007024014_a.book Page 80 Wednesday, June 9, 2010 5:36 PM
Hear Clear
Security
There are two components of Hear Clear.
1 Companding:
Reduces the channel noise, e.g. OTA transmission, that is
predominantly present in UHF2 and 900 MHz channel with
the following features.
This feature changes your radio to a more robust security
system that protects the use of the secure encryption keys.
• Compressor – reduces the background noise flow and the
If this feature is enabled in your radio by a qualified radio
technician, when you turn the radio on, the display shows Radio
locked.
speech signal at transmitting radio.
• Expander – expands the speech while the noise flow
remains the same at receiving radio.
2 Random FM Noise Canceller (Flutter Fighter):
Advanced Features
Using the Radio Lock
Reduces the unwanted effects of random FM noise pulses
caused by channel fading under high Signal-to-Noise (S/N)
conditions such as in a moving in a transportation. The fading
effects, heard as audio pops and clicks, are cancelled without
affecting the desired audio signal.
The Random FM Noise Canceller operates only in receive
mode.
Note:
80
English
This feature must be preprogrammed by a qualified
radio technician. Check with your dealer or system
administrator for more information.
Unlocking Your Radio
Procedure:
1 Enter your numeric password.
Secure-equipped radios – 6 to 8 characters.
Clear radios – 0 to 8 characters.
2 Press the Menu Select button directly below Select to enter
the code.
OR
Press the Menu Select button directly below Delete to
delete any unwanted characters.
OR
Press the Menu Select button directly below Cancel to exit
the feature.
O9Head_68007024014_a.book Page 81 Wednesday, June 9, 2010 5:36 PM
3 If the password is correct, the radio unlocks.
If you enter three incorrect passwords in a row, the display
shows Deadlock. Turn the radio off and then on, and begin
again at Step 1.
IMPORTANT:
For Secure Radios Only – After a total of 17 consecutive
incorrect passwords (turning the radio off and on does not reset
this number), the radio erases all of its encryption keys and
shows Deadlock. See a qualified radio technician.
If you forget the password, enter ******** to erase all keys
and revert the password in the radio back to the default
password of 01234567.
Changing Your Password
Procedure:
Advanced Features
OR
If the password is incorrect, the display show Incorrect
password and the radio remains locked.
1 < or > to Pswd.
2 Press the Menu Select button directly below Pswd.
3 Enter the old password.
4 Press the Menu Select button directly below OK.
5 Enter the new password.
6 Press the Menu Select button directly below Select.
7 Re-enter the new password.
8 Press the Menu Select button directly below Select. The
password is updated.
OR
If the two passwords do not match, repeat Steps 5 through
8.
Note:
If you enter three incorrect old passwords, the radio
exits the password feature. You cannot access this
feature again until you turn the radio off and on.
81
English
O9Head_68007024014_a.book Page 82 Wednesday, June 9, 2010 5:36 PM
Enabling or Disabling the Radio Lock Feature
The Global Positioning System (GPS)
(Secure Radios Only)
This feature allows you to enable or disable the radio lock
feature. It is programmable by a qualified radio technician.
Procedure:
1 < or > to LogOff.
2 Press the Menu Select button directly below LogOff.
3 Display shows Pswd enabled, indicating that the radio lock
Advanced Features
feature is enabled.
OR
Display shows Pswd disabled, indicating that the radio lock
feature is disabled.
82
English
This feature uses information from the Global Positioning
System (GPS) satellites orbiting the Earth to determine the
approximate geographical location of your radio, expressed as
latitude and longitude. The availability and accuracy of this
location information (and the amount of time that it takes to
calculate it) varies depending on the environment in which you
are using the GPS feature.
For example, GPS location fixes are very difficult to obtain
indoors, in covered locations, between high buildings, or in
situations where you have not established a clear broad view of
the sky.
Understanding the GPS Feature
The GPS technology uses radio signals from earth orbiting
satellites, to establish the location coordinates, maximizing your
view of clear unobstructed sky is essential for optimum
performance.
Where adequate signals from multiple satellites are not
available (usually because you cannot establish a view of a
wide area of the sky), the GPS feature of your radio will not
work. Such situations include but are not limited to:
• In underground locations
• Inside of buildings, trains, or other covered vehicles
O9Head_68007024014_a.book Page 83 Wednesday, June 9, 2010 5:36 PM
Enhancing GPS Performance
• Between tall buildings or under dense tree-cover
Sometimes, the GPS feature may be unable to complete a
location calculation successfully. You then see a message
indicating that your radio cannot connect to enough visible
satellites.
• In temperature extremes outside the operating limits of your
radio
Even where location information can be calculated in such
situations, it may take longer to do so, and your location
estimate may not be as accurate. Therefore, in any emergency
situation, always report your location to your dispatcher.
Note:
Even where adequate signals from multiple satellites
are available, your GPS feature only provides an
approximate location, usually within 20 meters from
your actual location, but sometimes further away.
Keep in mind that the accuracy of the location information and
the time it takes to obtain it varies depending upon
circumstances, particularly the ability to receive signals from an
adequate number of satellites.
Note:
The satellites used by the GPS feature are controlled
by the U.S. government and are subject to changes
implemented in accordance with the Department of
Defense GPS user policy and the Federal Radio
Navigation Plan. These changes may affect the
performance of the GPS feature on your radio.
To maximize the ability of your radio to determine a fix, please
note the following guidelines:
• For your initial fix, hold the radio in the face position.
• Stay in the open. The GPS feature works best where there is
nothing between your radio and a large amount of open sky.
Using the Outdoor Location Feature (Using GPS)
Advanced Features
• Under any other metal or concrete roof or structure
This feature allows you to determine your current location using
a location menu, as well as your current distance and bearing in
relation to another location. Radio location may be requested
and reported over-the-air.
Your radio stores up to a maximum of sixty (60) programmable
location coordinates, also known as waypoints. When the
memory is full, the next waypoints automatically replaces the
oldest waypoints in the radio.
83
English
O9Head_68007024014_a.book Page 84 Wednesday, June 9, 2010 5:36 PM
The radio also stores four (4) preprogrammed waypoints. These
coordinates cannot be deleted.
Programmable Waypoints
Preprogrammed Waypoints
Fixed location coordinates:
• Home
User-configurable location
coordinates.
• Emergency
• Last Known Location
Advanced Features
• Destination
Only the alias is editable, not
the coordinates.
The Home and Destination
coordinates are editable.
Coordinates can be deleted
one at a time, or all at once.
Coordinates cannot be
deleted.
Note:
84
English
The radio automatically exits the feature, if the feature
inactivity timer is enabled, when the radio is left idle
and the timer expires. You will hear the Menu Inactive
Exit Tone upon feature exit.
Accessing the Outdoor Location Feature
Note:
An ON menu key may be present on the location menu
if it is preprogrammed by the dealer or system
administrator.
Procedure:
Press the preprogrammed GPS button to toggle the Outdoor
Location feature on or off.
OR
Follow the procedure below.
1 < or > to Location.
2 Press the Menu Select button directly below Location.
3 The display shows Location off.
4 Press the Menu Select button directly below On to obtain a
location fix.
OR
Press the Menu Select button directly below Options.
U or D to Turn On GPS and press the Menu Select button
directly below Select.
5 The front display shows the latitude, longitude, time and
date of the last successful location fix.
O9Head_68007024014_a.book Page 85 Wednesday, June 9, 2010 5:36 PM
6 Press the Menu Select button directly below Refresh to
obtain a new location fix.
location is being determined.
While the new location is being determined, the location
signal can be a solid or blinking icon.
8 Once the location coordinates are fixed, the display shows
the current latitude and longitude, along with the UTC (Zulu)
time and date that the location fix was obtained.
The location coordinates are updated automatically every
five seconds while the location signal is present.
OR
If the radio fails to get a location fix, the display shows No
service and returns to the previous display.
9 Press the Menu Select button directly below Exit to exit the
feature and return to the main screen.
OR
Press H, the PTT button (if preprogrammed), or the
preprogrammed GPS button to return to the Home screen.
The radio also exits the menu if the emergency button is
pressed.
Procedure:
While in the current location display:
1 Press the Menu Select button directly below Options.
2 U or D to Save As Waypnt and press the Menu Select
button directly below Select.
3 A blinking cursor appears in the Save As Waypnt screen.
Use the keypad to edit the auto-generated waypoint, if
required.
Press < to move one space to the left.
Press > to move one space to the right.
Press the Menu Select button directly below Delete to
delete any unwanted characters.
Advanced Features
7 The top line temporarily displays Please wait while the new
Saving a Waypoint
Press J to add a space.
Press K to toggle between mixed case mode, uppercase
mode, and lowercase mode.
Press L to toggle between numeric and letter mode.
OR
Press the Menu Select button directly below Cancel to
return to the Location main screen.
4 Press the Menu Select button directly below OK once you
are done.
5 The display shows Current loc saved as <waypoint
name>.
85
English
O9Head_68007024014_a.book Page 86 Wednesday, June 9, 2010 5:36 PM
6 Press the Menu Select button directly below Exit to exit the
feature and return to the main screen.
OR
Press H, the PTT button, or the preprogrammed GPS
button to return to the Home screen.
Viewing a Saved Waypoint
Procedure:
While in the current location display:
1 Press the Menu Select button directly below Options.
2 U or D to Waypoints and press the Menu Select button
Advanced Features
directly below Select.
86
3 The display shows a list of waypoints.
4 U or D to scroll through the list.
OR
U or D to select a waypoint to view the location information
in full.
5 Press the Menu Select button directly below Options.
6 U or D to View and press the Menu Select button directly
below Select to view the latitude, longitude, time and date
of the selected waypoint.
7 Press the Menu Select button directly below Back to return
to the previous screen.
OR
English
Press H, the PTT button, or the preprogrammed GPS
button to return to the Home screen.
Editing the Alias of a Waypoint
Procedure:
While in the current location display:
1 Press the Menu Select button directly below Options.
2 U or D to Waypoints and press the Menu Select button
directly below Select.
3 The display shows a list of waypoints.
4 U or D to the required saved waypoint, and press the Menu
Select button directly below Options.
5 U or D to Edit name and press the Menu Select button
directly below Select.
6 A blinking cursor appears in the Edit Name screen.
Use the keypad to edit the alias.
Press < to move one space to the left.
Press > to move one space to the right.
Press the Menu Select button directly below Delete to
delete any unwanted characters.
Press J to add a space.
O9Head_68007024014_a.book Page 87 Wednesday, June 9, 2010 5:36 PM
Press K to toggle between mixed case mode, uppercase
mode, and lowercase mode.
7 Press the Menu Select button directly below OK once you
are done.
OR
Press the Menu Select button directly below Cancel to
return to the Waypoints main screen.
8 The display shows <Waypoint name> Updated and the
radio returns to the Waypoints main screen.
9 Press the Menu Select button directly below Back to return
to the previous screen.
OR
Press H, the PTT button, or the preprogrammed GPS
button to return to the Home screen.
Note:
Only the preprogrammed coordinates of Home and
Destination are editable.
Procedure:
While in the current location display:
1 Press the Menu Select button directly below Options.
2 U or D to Waypoints and press the Menu Select button
directly below Select.
3 The display shows a list of waypoints.
4 U or D to {Home} and press the Menu Select button directly
below Options.
OR
U or D to {Destination} and press the Menu Select button
directly below Options.
Advanced Features
Press L to toggle between numeric and letter mode.
Editing the Coordinates of a Waypoint
5 U or D to Edit Location and press the Menu Select button
directly below Select.
6 The first number blinks.
Press < to move to the previous number/coordinates.
Press > to move back to the next number/coordinates.
Press the Menu Select button directly below Edit to change
the number/coordinates.
87
English
O9Head_68007024014_a.book Page 88 Wednesday, June 9, 2010 5:36 PM
7 A blinking cursor appears in the Edit Location screen.
Press < to move one space to the left.
Press > to move one space to the right.
Press the Menu Select button directly below Delete to
delete any unwanted characters.
8 Press the Menu Select button directly below OK once you
are done.
OR
Press the Menu Select button directly below Cancel to
return to the previous screen.
9 Press the Menu Select button directly below OK once you
are done with the new coordinates.
Advanced Features
10 The display shows {Home} Updated and the radio returns
to the Waypoints main screen.
OR
The display shows {Destination} Updated and the radio
returns to the Waypoints main screen.
88
English
Deleting a Single Saved Waypoint
Procedure:
While in the current location display:
1 Press the Menu Select button directly below Options.
2 U or D to Waypoints and press the Menu Select button
directly below Select.
3 The display shows a list of waypoints.
4 U or D to the required saved waypoint, and press the Menu
Select button directly below Options.
U or D to Edit name and press the Menu Select button
directly below Delete.
OR
Press the Menu Select button directly below Delete.
5 The display shows Delete <Waypoint name> Confirm?.
6 Press the Menu Select button directly below Yes to delete
the waypoint.
OR
Press the Menu Select button directly below No to return to
the Waypoints main screen.
7 The display momentarily shows <Waypoint name>
deleted before the radio returns to the Waypoints main
screen.
O9Head_68007024014_a.book Page 89 Wednesday, June 9, 2010 5:36 PM
Deleting All Saved Waypoints
1 Press the Menu Select button directly below Options.
2 U or D to Waypoints and press the Menu Select button
directly below Select.
3 The display shows a list of waypoints.
4 U or D to a saved waypoint, and press the Menu Select
button directly below Options.
5 U or D to Delete All and press the Menu Select button
directly below Select.
6 The display shows Delete All saved waypnts Confirm?.
Waypoint
Procedure:
While in the current location display:
1 Press the Menu Select button directly below Options.
2 U or D to Dist frm here and press the Menu Select button
directly below Select.
3 The display shows a list of waypoints.
4 U or D to the required waypoint, and press the Menu Select
button directly below Select.
5 The display shows the distance and bearing from the
Advanced Features
Procedure:
While in the current location display:
Measuring the Distance and Bearing from a Saved
current to the selected coordinates.
7 Press the Menu Select button directly below Yes to delete
all waypoints.
OR
Press the Menu Select button directly below No to return to
the Waypoints main screen.
8 The display momentarily shows All saved waypnts
deleted before the radio returns to the Waypoints main
screen.
You cannot delete any of the preprogrammed waypoints.
89
English
O9Head_68007024014_a.book Page 90 Wednesday, June 9, 2010 5:36 PM
Using the Location Feature While in Emergency
Trunking System Controls
Mode
When the Emergency feature is activated by pressing the
emergency button, the radio exits the Location menu and
returns to the Home (default) screen so that you can see which
channel the emergency signal is going out on.
However, you may re-enter the Location menu while still in
emergency mode, provided that Silent Emergency has not been
activated.
Advanced Features
If you have turned Location off using the ON/OFF menu key, it
automatically turns back on when Emergency is activated.
If there is a solid location signal during Emergency, the current
location and the location information received is saved as
Emergency and Last Known Location waypoints, respectively.
90
English
Using the Failsoft System
The failsoft System ensures continuous radio communications
during a trunked system failure. If a trunking system fails
completely, the radio stays at the failsoft operation and
continues to transmit on current channel. User can also change
to another channel although the transmission is in Failsoft
System.
Procedure:
1 During failsoft operation, your radio transmits and receives
in conventional operation on a predetermined frequency.
2 A medium-pitched tone sounds every 10 seconds and the
display shows Failsoft.
When the trunking system returns to normal operation, your
radio automatically leaves failsoft operation and returns to
trunked operation.
O9Head_68007024014_a.book Page 91 Wednesday, June 9, 2010 5:36 PM
SmartZone™
When your radio goes out of the range of the system, it can no
longer lock onto a control channel.
The SmartZone™ feature extends communications beyond the
reach of a single-trunked site (antenna location) when operating
in a SmartZone system. SmartZone units provide expanded
wide-area coverage.
Procedure:
1 A low-pitched tone sounds.
AND/OR
The display shows the currently selected zone/channel
combination and Out of range.
2 Your radio remains in this out-of-range condition until:
It locks onto a control channel.
OR
It locks onto a failsoft channel.
OR
It is turned off.
SmartZone automatically switches the radio to a different site
when the current site signal becomes unacceptable. This
usually happens when the vehicle in which the radio is located
is driven out of the range of one site, and into the range of
another.
Under normal conditions, a SmartZone-enabled radio functions
invisibly to the operator. However, the operator does have some
manual controls on the Control Head – the RSSI menu entry.
This button can be used to check, or change, the SmartZone
operation.
Advanced Features
Going Out of Range
Using the Site Trunking Feature
If the zone controller loses communication with any site, that
site reverts to site trunking.
The display shows the currently selected zone/channel
combination and Site trunking.
Note:
When this occurs, you can communicate only with
other radios within your trunking site.
91
English
O9Head_68007024014_a.book Page 92 Wednesday, June 9, 2010 5:36 PM
Locking and Unlocking a Site
Viewing and Changing a Site
This feature allows your radio to lock onto a specific site and not
roam among wide-area talkgroup sites. This feature should be
used with caution, since it inhibits roaming to another site in a
wide-area system.
This feature allows you to view the number of the current site or
force your radio to change to a new one.
Procedure:
Use the preprogrammed Site Lock/Unlock button to toggle the
lock state between locked and unlocked.
OR
Follow the procedure below.
Procedure:
Advanced Features
1 < or > to Site.
Viewing the Current Site
1 Press the preprogrammed Site Search button.
2 The display momentarily shows the name of the current site
and its corresponding received signal strength indicator
(RSSI).
2 Press the Menu Select button directly below Site.
Changing the Current Site
3 Press the Menu Select button directly below Lock to lock
Procedure:
the site. The display shows Site locked.
OR
Press the Menu Select button directly below Unlock to
unlock the site. The display shows Site unlocked.
4 The radio saves the new site lock state and returns to the
Home screen.
92
English
1 Press and hold down the preprogrammed Site Search
button.
2 A tone sounds and the display momentarily shows
Scanning site.
3 When the radio finds a new site, it returns to the Home
screen.
O9Head_68007024014_a.book Page 93 Wednesday, June 9, 2010 5:36 PM
Initiating an Announcement
The announcement capability allows you to make
announcements to the entire user group, as well as monitor
talkgroup calls and other announcements.
If your radio has been programmed to allow announcement
calls:
Announcement calls are handled in two different ways,
depending on the trunked central controller configuration. The
two types are called ruthless and non-ruthless preemption.
• Ruthless Preemption:
When a ruthless preemption announcement call is initiated,
the requesting radio begins transmitting immediately. All
associated talkgroup calls taking place on other channels are
immediately halted, and the radios are steered to the
announcement call.
Procedure:
1 Press the Mode Knob to locate the announcement-group
mode.
2 Press the microphone PTT button to initiate the
announcement.
Advanced Features
Using the Trunked Announcement
Transmitting radios continue to transmit until the PTT button
is released, at which time they also unmute for the
announcement call. Individual calls (Private Conversation and
telephone interconnect) are not affected.
• Non-Ruthless Preemption:
When a non-ruthless preemption announcement is initiated,
the initiating unit receives a telephone-type busy tone,
followed by a call back when all associated talkgroup
conversations end.
Once an announcement call is pending, any attempts by
other users to initiate a talkgroup call will result in a
telephone-type busy tone. These users will not receive a call
back until the announcement call is complete.
93
English
O9Head_68007024014_a.book Page 94 Wednesday, June 9, 2010 5:36 PM
Utilities
Viewing the Recent Calls List
This feature allows you to view the recent incoming and
outgoing call information of the following call types:
• Call Alert
• Selective Call
• Private Call
• Phone Call (Outgoing Only)
Advanced Features
Note:
94
The radio can also be preprogrammed to log only the
radio IDs associated with incoming Dispatch Calls.
Check with your dealer or system administrator for
more information.
Procedure:
Press the preprogrammed Recent Calls button and proceed to
Step 3.
OR
Follow the procedure below.
1 < or > to Recent.
2 Press the Menu Select button directly below Recent to
access the Recent Calls feature screen.
3 U or D to scroll through the list.
English
4 Press the Menu Select button directly below Exit to return to
the Home screen.
OR
Press H or the PTT button to return to the Home screen.
If the feature inactivity timer is enabled, and the radio is left idle,
the radio automatically exits the feature when the timer expires.
You will hear the Menu Inactive Exit Tone upon feature exit.
O9Head_68007024014_a.book Page 95 Wednesday, June 9, 2010 5:36 PM
Selecting a Radio Profile
You can select the power level at which your radio transmits.
The radio always turns on to the default setting.
This feature allows you to manually switch the visual and audio
settings of the radio. The display, backlight, alert tones, and
audio settings are defined according to the preprogrammed
radio settings of each radio profile.
Note:
This feature must be preprogrammed by a qualified
radio technician.
Settings:
You can have up to a maximum of twelve (12) radio profiles
programmed into your radio by a qualified radio technician.
• Select Low for a shorter transmitting distance and to
Note:
conserve power.
• Select High for a longer transmitting distance.
If the feature inactivity timer is enabled, and the radio is
left idle, the radio automatically exits the feature when
the timer expires. You will hear the Menu Inactive Exit
Tone upon feature exit.
Procedure:
Use the preprogrammed Transmit Power Level Switch to
toggle the power level between low and high.
OR
Follow the procedure below.
Procedure:
Use the preprogrammed Profile button and proceed to Step 3.
OR
Follow the procedure below.
1 < or > to Power.
1 < or > to Profile.
2 Press the Menu Select button directly below Power.
2 Press the Menu Select button directly below Profile to
3 The display shows Low power and the low power icon.
OR
The display shows High power and the high power icon.
Advanced Features
Selecting the Power Level
access the Profiles feature screen.
3 U or D to scroll through the menu selections.
4 Press the Menu Select button directly below Select to
select the required radio profile.
OR
Press the Menu Select button directly below Exit to exit the
screen without making any changes.
95
English
O9Head_68007024014_a.book Page 96 Wednesday, June 9, 2010 5:36 PM
5 The radio returns to the Home screen. The profile name on
the Home screen indicates the current selected radio profile.
Toggling the Day or Night Display Mode
j allows you to toggle between Day or Night Mode.
Procedure:
Press j to toggle between Day or Night Mode of the display.
The last selected mode can be saved during power off and
reloaded upon radio power up if preprogrammed.
Advanced Features
Selecting the Stealth Mode
k allows you to toggle Stealth Mode on or off. Pressing k
disables the radio’s backlight, LED and tones if
preprogrammed. The radio reverts back to the current profile
settings once the Stealth Mode is off.
Procedure:
Press k to enable the radio’s backlight, LED and tones.
OR
Press k to disable the radio’s backlight, LED and tones.
Stealth Mode profile setting can also be saved during power off,
and reloaded upon radio power up if preprogrammed.
96
English
Turning Keypad Tones On or Off
You can enable and disable keypad tones as needed.
Procedure:
Press the preprogrammed Keypad Mute button to turn the
tones off or on.
OR
Follow the procedure below.
1 < or > to Mute.
2 Press the Menu Select button directly below Mute.
3 The display momentarily shows Tones off, indicating that
the keypad tones are disabled.
OR
The display momentarily shows Tones on, and a short tone
sounds, indicating that the keypad tones are enabled.
O9Head_68007024014_a.book Page 97 Wednesday, June 9, 2010 5:36 PM
Using the Time-Out Timer
You can enable and disable voice transmission as needed.
This feature turns off your radio’s transmitter. You cannot
transmit longer than the preset timer setting.
Procedure:
Press the preprogrammed Voice Mute button to turn the
feature on or off.
OR
Follow the procedure below.
1 < or > to VMute.
2 Press the Menu Select button directly below VMute.
3 The display momentarily shows Voice mute off, and a
short tone sounds, indicating that the feature is disabled.
OR
The display momentarily shows Voice mute on, and a short
tone sounds, indicating that the feature is enabled.
If you attempt to do so, the radio automatically stops your
transmission, and you hear a talk-prohibit tone.
The timer is defaulted at 60 seconds, but it can be
preprogrammed from 3 to 120 seconds, in 15-second intervals,
or it can be disabled entirely for each radio mode, by a qualified
radio technician.
Note:
You will hear a brief, low-pitched, warning tone four
seconds before the transmission times out.
Advanced Features
Turning Voice Mute On or Off
Procedure:
1 Hold down the PTT button longer than the preprogrammed
time. You hear a short, low-pitched warning tone, the
transmission is cut-off, and the LED goes out until you
release the PTT button.
2 Release the PTT button. The timer resets.
3 Press the PTT button to re-transmit. The time-out timer
restarts and the LED lights up solid red.
97
English
O9Head_68007024014_a.book Page 98 Wednesday, June 9, 2010 5:36 PM
Using the Conventional Squelch Operation
Features
This feature filters out unwanted calls with low signal strength or
channels that have a higher than normal background noise.
Digital Options
One or more of the following options may be preprogrammed in
your radio. Check with your dealer or system administrator for
more information.
Option
Analog Options
Tone Private Line (PL), Digital Private-Line (DPL), and carrier
squelch can be available (preprogrammed) per channel.
Mode
Result
Carrier squelch (C)
You hear all traffic on a channel.
Advanced Features
PL or DPL
Digital Carrier-Operated
Squelch (COS)
The radio responds only to your
messages.
English
You hear any digital traffic.
Normal Squelch
You hear any digital traffic having
the correct network access code.
Selective Switch
You hear any digital traffic having
the correct network access code
and correct talkgroup.
Using the PL Defeat Feature
This feature allows you to override any coded squelch (DPL or
PL) that might be preprogrammed in a channel. The radio also
unmutes to any digital activity on a digital channel.
Procedure:
Remove the microphone from the hub to enable the PL Defeat
feature. You hear any activity on the channel.
OR
The radio is muted if no activity is present.
Note:
98
Result
When this feature is active, the Carrier Squelch status
indicator is displayed.
O9Head_68007024014_a.book Page 99 Wednesday, June 9, 2010 5:36 PM
Using the Digital PTT ID Feature
Mode
Description
Transmit Inhibit
on Busy Channel
with Carrier
You cannot transmit if any traffic is
detected on the channel.
Transmit Inhibit
on Busy Channel
with Wrong
Squelch Code
You cannot transmit on an active
channel with a squelch code or
(if secure-equipped) encryption key
other than your own. If the PL code is
the same as yours, the transmission is
not prevented.
Smart PTT is a per-personality, programmable feature used in
conventional radio systems to keep radio users from talking
over other radio conversations.
Transmit Inhibit
on Correct NAC
You cannot transmit when the radio is in
a NAC operated digital voice call
channel.
When smart PTT is enabled in your radio, you cannot transmit
on an active channel.
Transmit Inhibit
on Status
Symbols
You cannot transmit when the radio is in
a digital voice call with the last signal
status bit as “inbound busy” or
“unknown”.
Your radio’s ID number is also automatically sent every time the
PTT button is pressed. This is a per-channel feature. For digital
voice transmissions, your radio’s ID is sent continuously during
the voice message.
Using the Smart PTT Feature (Conventional Only)
If you try to transmit on an active smart-PTT channel, you hear
an alert tone, and the transmission is inhibited. The LED lights
up solid yellow to indicate that the channel is busy.
Advanced Features
This feature allows you to see the radio ID (number) of the radio
from whom you are currently receiving a transmission. This ID,
consisting up to a maximum of eight characters, can be viewed
by both the receiving radio and the dispatcher.
Three variations of smart PTT are available:
99
English
O9Head_68007024014_a.book Page 100 Wednesday, June 9, 2010 5:36 PM
Using Quick-Key Override
Accessing the Radio Information
As Smart PTT feature prevents your radio to transmit when the
current channel is busy, you can perform a Double PTT to force
a key-up and transmission to override the Smart PTT.
This feature displays the following information of your radio:
Note:
Double PTT is quick press of the PTT twice.
Accessing the General Radio Information
Your radio contains information on the following:
• Radio Information
•
•
•
•
•
•
•
• IP Display
Advanced Features
• Control Assignments
Note:
100
English
If the feature inactivity timer is enabled, or when the
radio is left idle and the timer expires, the radio
automatically exits the feature. You will hear the Menu
Inactive Exit Tone upon feature exit.
•
Host Version
Model Number
Serial Number
ESN
Flash Code
Flash Size
CH 1 – 4 Version
(depending on the
number of channel
connected)
AUX CH Version
•
•
•
•
•
•
•
•
KG (Secure Algorithm)
Memory Size
Tuning Version
Processor Version
RF Band
Secure Version
DSP Version
DVRS App Version (only when
DVRS is available)
• DVRS DSP Version (only when
DVRS is available)
• TRC Version
• DVRS CP Version (only when DVRS
• VRS Version
• MCHB Version
• URC Version
• CHIB Version
• Siren Version
is available)
Note:
Press H at any time to return to the Home screen.
O9Head_68007024014_a.book Page 101 Wednesday, June 9, 2010 5:36 PM
Viewing the IP Information
1 < or > to Info.
Note:
2 Press the Menu Select button directly below Info.
3 U or D to Radio Info and press the Menu Select button
This feature displays the device name, IP address, and status of
your radio.
The device name of your radio is preprogrammed.
Check with your dealer or system administrator for
more information.
4 The display shows the Information screen.
Procedure:
Press the preprogrammed Info button and proceed to Step 3.
OR
Follow the procedure below.
5 U or D to scroll through the various information.
1 < or > to Info.
directly below Select.
OR
Press the Menu Select button directly below Back to return
to the previous screen.
OR
Press H to return to the Home screen.
Advanced Features
Procedure:
Press the preprogrammed Info button and proceed to Step 3.
OR
Follow the procedure below.
2 Press the Menu Select button directly below Info.
3 U or D to IP Info and press the Menu Select button directly
below Select.
4 The display shows the IP Info screen.
5 U or D to scroll through the various information.
OR
Press the Menu Select button directly below Back to return
to the previous screen.
OR
Press H to return to the Home screen.
101
English
O9Head_68007024014_a.book Page 102 Wednesday, June 9, 2010 5:36 PM
Viewing the Control Assignments
Using the Directional Buttons
This feature displays the programmable radio functions
assigned to the controls of your radio for the channel currently
selected.
The function of these buttons are only available with a Universal
Relay Controller (URC). These buttons allow you to trigger the
lights on the lightbar on or off. Each button is dedicated for
different direction of lights.
See Programmable Features on page 8 for more information
on the various programmable features of your radio.
Advanced Features
Procedure:
Press the preprogrammed Info button and proceed to Step 3.
OR
Follow the procedure below.
• d – Front Spot Light
• a – Left Alley Light
• b – Right Alley Light
1 < or > to Info.
These lightbars can be customized with different lighting
patterns as well.
2 Press the Menu Select button directly below Info.
Procedure:
3 U or D to Control map and press the Menu Select button
1 Press d, a or b to activate the required lights.
directly below Select.
4 The display shows the Control Map screen.
5 U or D to scroll through the various information.
OR
Press the Menu Select button directly below Back to return
to the previous screen.
OR
Press H to return to the Home screen.
102
English
2 Press d, a or b again to deactivate the required lights.
Note:
This feature can also be programmed on other
programmable buttons on the O9 control head. The
programmable buttons on the external tool or
equipment attached to the radio, e.g. microphone,
external DEK and etc, do not support this feature.
O9Head_68007024014_a.book Page 103 Wednesday, June 9, 2010 5:36 PM
Using the Siren Control Keyapad
Tone
e can be preprogrammed to trigger Manual Siren tone. The
• e – Manual
duration of the tone depends on the duration of pressing and
holding the button. After the button is released, the Manual
Siren Wail tone falls until the tone is mute.
• i – Wail
Procedure:
• h – Yelp
1 Press e. The Manual Siren tone sounds.
• g – HiLo
2 Release e when required.
Except the Air horn button, these buttons have green backlight
to indicate it is activated.
3 The Manual Siren tone stops immediately.
• f – Air horn
Advanced Features
These buttons allow you to activate or deactivate different types
of sirens. The function of each button is shown as below.
Using the Manual Siren Button for Manual Siren
Procedure:
1 Press either one of the Siren Control button to activate the
required siren.
2 Press the same button again to turn off the siren.
OR
Press either one of the button to change to another siren.
103
English
O9Head_68007024014_a.book Page 104 Wednesday, June 9, 2010 5:36 PM
Using the Manual Siren Button as Siren Types
Selector
e can also be preprogrammed as siren types selector. For
example, pressing the button changes the current siren tone to
another siren tone.
The Response Selector is mainly designed to control the
lightbar. The recommended application of Response Selector
for the lightbar is as below.
• Turn to 0 – the lightbar is off.
Procedure:
• Turn to 1 – the lightbar is in take down mode.
When a siren tone is sounding,
• Turn to 2 – the lightbar is in pursuit mode without the siren.
1 Press e to change the siren.
• Turn to 3 – the lightbar is in pursuit mode with siren enabled.
2 Repeat step 1 to change to another siren.
Once you turn the knob to the required number, except 0, the
number will have green backlight to indicate it is activated.
OR
Press the preprogrammed siren button to turn off the siren.
Advanced Features
Using the Response Selector
Using the Public Address Button
Response Selector can also be preprogrammed to support
other functions such as siren, send status update and GPS.
Procedure:
This button enables the external speaker to be able to transmit
the radio user announcement publicly.
1 Turn the knob to 1, 2 or 3. The radio executes the
Procedure:
2 Turn to another number to change the required actions.
Press c to toggle the public address feature on or off.
104
English
preprogrammed actions.
OR
Turn the knob to 0 to turn off the actions.
Note:
If the Response Selector is pointing at 1, 2 or 3 during
power up, the radio will execute the selected actions
upon powering up.
O9Head_68007024014_a.book Page 105 Wednesday, June 9, 2010 5:36 PM
Using External Alarms (Horn and Lights)
The Universal Relay Controller (URC) is a versatile relay
module that controls how the patterns on the Light Bar operate.
All control heads can be equipped for external alarms (horn and
lights) that are activated when a Call Alert page, Private
Conversation call, or phone call is received.
The URC receives logic level input signals which are configured
or conditioned by PLCs, process controllers and indicators to
switch on / off a series of output signals. The URC supports up
to 25 customized patterns; each pattern is a combination of 10
relays in the URC.
The radio always powers up with the horn and lights feature
enabled.
Note:
The horn and lights feature must be enabled by a
qualified radio technician.
The buttons or knob which support URC are:
• Response Selector
Using Non-Permanent Horn and Lights
• Directional Buttons
Procedure:
• Top/Bottom Programmable Buttons
1 Press the Menu Select button directly below H/L
URC also supports Action Consolidation feature to run the
lightbar.
Consult a qualified radio technician for details on customizing
different relay patterns using the radio's programming software.
Advanced Features
Using the Universal Relay Controller
momentarily. The last selected alarm(s) are enabled, and
the display shows the enabled alarm(s) alternating with the
selected mode, until it is turned off.
2 Press the Menu Select button directly below H/L
momentarily to turn off the alarm(s). The display shows
HORN/LITES OFF.
105
English
O9Head_68007024014_a.book Page 106 Wednesday, June 9, 2010 5:36 PM
Using Permanent Horn and Lights
Using the Gun Lock
If Permanent Horn and Lights is enabled, horn and lights will
automatically turn on when the radio powers up.
This feature enables the radio to control from up to three gun
locks. There are four configurations on the programmable
buttons for this feature.
Procedure:
1 Press the Menu Select button directly below H/L once to
turn off the alarm(s).
2 Press the Menu Select button directly below H/L
momentarily to enable the last selected alarm(s).
The display briefly shows the enabled alarms, and then
reverts back to the selected mode.
Advanced Features
Changing the Selected Alarms
Procedure:
1 Press and hold the Menu Select button directly below H/L
until the display shows the required alarm.
• Gun Lock 1 – triggers first gun lock to open
• Gun Lock 2 – triggers second gun lock to open
• Gun Lock 3 – triggers third gun lock to open
• All Gun Locks – triggers all gun locks to open concurrently but
close in a sequence with a few seconds of difference in
between.
Due to security purposes, there are neither any text nor icon are
displayed for this feature.
Unlocking Single Gun Lock
Procedure:
2 U or D to required selection.
With relock timer:
3 Press the Menu Select button directly below Select to
1 Press the required preprogrammed Gun Lock Button. The
return to Home mode.
required Gun Lock opens.
2 Place your gun on the Gun Lock.
OR
Remove your gun from the Gun Lock.
3 The lock closes when the timer expires.
106
English
O9Head_68007024014_a.book Page 107 Wednesday, June 9, 2010 5:36 PM
OR
Without relock timer, or the relock timer is set to zero:
Without relock timer:
1 Press and hold the required preprogrammed Gun Lock
1 Press and hold the preprogrammed Gun Lock Button. All
Button. The required Gun Lock opens.
2 Place the required gun on the Gun Lock.
OR
Remove the required gun from the Gun Lock.
3 Release the required preprogrammed Gun Lock Button. The
Gun Lock closes.
the Gun Locks open.
2 Place the required guns on the Gun Locks.
OR
Remove the required guns from the Gun Locks.
3 Release the preprogrammed Gun Lock Button. All the Gun
Locks close.
Unlocking All Gun Locks
Using the Voice Announcement
Procedure:
This feature enables the radio to audibly indicate the current
feature mode, Zone or Channel the user has just assigned. This
audio indicator can be customized per customer requirements.
This is typically useful when the user is in a difficult condition to
read the content shown on the display.
With relock timer:
1 Press the preprogrammed Gun Lock Button. All the Gun
Locks open concurrently.
2 Place your guns on the Gun Locks in the sequence from
Gun Lock 1 to Gun Lock 3.
OR
Remove your guns from the Gun Locks in the sequence
from Gun Lock 1 to Gun Lock 3.
3 The locks close when the timer for each lock expires. The
locks are arranged in the sequence from Gun Lock 1 to Gun
Lock 3.
Advanced Features
OR
Each voice announcement is within a limit of three seconds
maximum. The radio supports up to 2000 unique voice
announcements. The sum total duration for all voice
announcements in a radio shall be no more than 1000 seconds.
Note:
This feature must be preprogrammed by a qualified
radio technician.
107
English
O9Head_68007024014_a.book Page 108 Wednesday, June 9, 2010 5:36 PM
The features which Voice Announcement supports are:
Procedure:
• Zone
You hear a voice announcement when the features below are
preprogrammed in the radio.
• Channel
• The radio powers up. The radio announces the current zone
• Scan
• Monitor
• Talkaround/Direct
• Tx Inhibit
Advanced Features
Note:
Voice announcements support certain number of zonechannel, but not all.
Seek advice from your dealer or qualified technician for
the best selections for this feature.
The two options of priority for the Voice Announcement
available are:
• High – enables the voice of the feature to announce even
when the radio is receiving calls.
• Low – disables the voice of the feature from announcing
when the radio is receiving calls.
108
English
and channel it is transmitting.
• Press the preprogrammed voice announcement button
(which specifically programmed to playback the current zone
and channel). The radio announces the current zone and
channel it is transmitting.
Note:
Pressing this preprogrammed playback button will
always enable the voice feature to announce in High
priority.
All the three programmable buttons at the side of the
radio support this feature.
• Change to a new zone. The radio announces the current
zone and channel it is transmitting.
• Change to a new channel within the current zone. The radio
announces the current channel.
• Press either the Menu Select button or preprogrammed
button of the radio to launch or terminate Scan, Monitor,
Talkaround/Direct or Transmit Inhibit. The radio announces
the corresponding feature activation or deactivation.
O9Head_68007024014_a.book Page 109 Wednesday, June 9, 2010 5:36 PM
Activating the Action Consolidation Activities
This feature allows the radio to execute a series of actions by
pressing a preprogrammed button or by turning the Response
Selector.
Procedure:
Features allowed for Action Consolidation are as below.
• Activates the lightbar with patterns
• Activates the siren
• Switches to predefined zone or channel for Talkaround or
Direct Mode
• Sends a status update to dispatch for Talkaround or Direct
Mode
• Sends a GPS report
1 Press the preprogrammed button of Action Consolidation.
The display shows the activities of the required programs
run by the radio.
Top Programmable Buttons Only:
The LCD label flashes to indicate the feature is active.
2 The radio reverts back to normal when Action Consolidation
activities are complete.
OR
The display shows Action Consolidation Failed. The
Failed Actions screen appears. The screen shows a list of
actions that failed to run.
Advanced Features
Using the Action Consolidation Mode
Except Group Call, all other activities are blocked during Action
Consolidation.
Note:
These feature must first be enabled by a qualified radio
technician or system administrator.
Action for either Siren, Lightbar or Gunlock can only be
activated one at a time in Action Consolidation mode.
109
English
O9Head_68007024014_a.book Page 110 Wednesday, June 9, 2010 5:36 PM
Deactivating the Action Consolidation Activities
When the radio is running activities of the Action Consolidation,
the following interruptions shall end the Action Consolidation
activities.
Advanced Features
Procedure:
Press H. The display shows Action Consolidation
Cancelled. The radio ends the transmission and reverts to
Home mode.
OR
Press PTT button to transmit. The display shows Action
Consolidation Cancelled. The radio ends the transmission
and reverts to Home mode.
OR
Press Emergency button or received an Emergency message.
The display shows Action Consolidation Cancelled. The
radio ends the transmission and reverts to Home mode and
launch emergency.
The Siren and Lightbar activities run by Action Consolidation
are not deactivated in step 2, but continue until they are
completely or manually disabled.
110
English
O9Head_68007024014_a.book Page 111 Wednesday, June 9, 2010 5:36 PM
Helpful Tips
Caring for Your Radio
The following are suggestions to assist you in troubleshooting
possible operating problems.
!
Caution
If radio operation is intermittent, check with other persons using
the system for similar problems before taking the radio in for
service. Similar problems indicate a system malfunction rather
than a radio failure.
If symptoms persist or, if your unit exhibits other problems,
contact a qualified radio technician.
Helpful Tips
Take a moment to review the following:
Caring for Your Radio . . . . . . . . . . . . . . . . . . . . . . . . page 111
If your radio is locked up or the display shows FAIL 01/09, turn
the radio off and then back on. If this does not correct the
condition, take the radio to a qualified radio technician for
service.
The cables that connect to the rear of the radio
could have live voltage on some of their pins. Do
not remove or reconnect these cables. Only a
qualified radio technician should perform this task.
Service performed by unauthorized personnel may
cause the radio to transmit an emergency alarm
even if the unit is turned off.
111
English
O9Head_68007024014_a.book Page 112 Wednesday, June 9, 2010 5:36 PM
Antennas
Accessories
Accessories
For a list of Motorola-approved antennas and other accessories,
visit the following website:
• Roof Top, 1/4 Wave, 136 – 144 MHz (HAD4006_)
• Roof Top, 1/4 Wave, 144 – 152 MHz (HAD4007_)
http://www.motorola.com/governmentandenterprise
• Roof Top, 1/4 Wave, 152 – 162 MHz (HAD4008_)
Your radio is compatible with the accessories listed in this
chapter. Contact your dealer for details.
• Roof Top, 1/4 Wave, 162 – 174 MHz (HAD4009_)
Antennas . . . . . . . . . . . . . . . . . . . . . . . . . . . . . . . . . .
Audio . . . . . . . . . . . . . . . . . . . . . . . . . . . . . . . . . . . . .
Control Station. . . . . . . . . . . . . . . . . . . . . . . . . . . . . .
Footswitches and PTTs . . . . . . . . . . . . . . . . . . . . . . .
Direct Entry Keypad, Siren and URC . . . . . . . . . . . .
Microphones . . . . . . . . . . . . . . . . . . . . . . . . . . . . . . .
Motorcycle. . . . . . . . . . . . . . . . . . . . . . . . . . . . . . . . .
Mounting Solution . . . . . . . . . . . . . . . . . . . . . . . . . . .
Power/CAN Cables . . . . . . . . . . . . . . . . . . . . . . . . . .
Programming/Accessory Cables. . . . . . . . . . . . . . . .
112
English
page 112
page 113
page 114
page 114
page 115
page 115
page 116
page 116
page 116
page 117
• Roof Top, Wide Band VHF, 136 – 162 (HAD4016_)
• Roof Top, Wide Band VHF, 146 – 174 (HAD4017_)
• Roof Top, Wide Band VHF, 136 – 174 MHz (HAD4021_)
• Through Hole Mount, 3 dB, 132 – 174 MHz (HAD4022_)
• Motorcycle, 1/4 Wave Whip, 136 – 144 MHz (HAD4023_)
• Motorcycle, 1/4 Wave Whip, 144 – 150.8 MHz (HAD4024_)
• Motorcycle, 1/4 Wave Whip, 150.8 – 162 MHz (HAD4025_)
• Motorcycle, 1/4 Wave Whip, 162 – 174 MHz (HAD4026_)
• Roof Top, 3 dB, 136 – 174 MHz (RAD4010AR_)
• Roof Top, 1/4 Wave, 450 – 470 MHz (HAE4003_)
• Through Hole Mount, 3.5 dB, 450 – 470 MHz (HAE4011_)
• Through Hole Mount, 3.5 dB, 380 – 433 MHz (HAE6010_)
• Roof Top, 5 dB, 380 – 433 MHz (HAE6011_)
• Roof Top, 1/4 Wave, 380 – 433 MHz (HAE6012_)
O9Head_68007024014_a.book Page 113 Wednesday, June 9, 2010 5:36 PM
• Roof Top, 2 dB Wide Band UHF R1, 380 – 470 MHz
(HAE6013A_)
Audio
• Standard Speaker 8 Ohm (HSN4031_)
• Through Hole Mount, 2 dB Wide Band UHF, 380 – 520 MHz
• Standard Speaker 3.2 Ohm (HSN4032_)
(HAE6031_)
• Motorcycle, 1/4 Wave Whip, 425 – 470 MHz (HAE6032_)
• Motorcycle, 1/4 Wave Whip, 450 – 482 MHz (HAE6033_)
• Motorcycle, 1/4 Wave Whip, 482 – 512 MHz (HAE6034_)
• 7.5 Watt Speaker (Water Resistant) (HSN4038_)
• 13 Watt Speaker (Water Resistant) (HSN4040_)
• 13 Watt Speaker (Motorcycle) (HSN6003_)
Accessories
• Motorcycle, 1/4 Wave Whip, 380 – 433 MHz (HAE6014_)
• Roof Top, 5 dB, 445 – 470 MHz (RAE4014AR_)
• 3 dB Low-Profile, 762 – 870 MHz (HAF4013_)
• 3 dB Elevated Feed, 762 – 870 MHz (HAF4014_)
• 3 dB Motorcycle, 762 – 870 MHz (HAF4015_)
• 1/4 Wave, 762 – 870 MHz (HAF4016_)
• 3 dB Collinear, 762 – 870 MHz (HAF4017_)
• 3 dB Low Profile Motorcycle, 762 – 870 MHz (HAF4018_)
• GPS Antenna Through Hole Mount (HAG4000_)
• GPS Antenna Motorcycle (HAG4001_)
• GPS Antenna Glass Mount (PMAN4001_)
113
English
O9Head_68007024014_a.book Page 114 Wednesday, June 9, 2010 5:36 PM
Control Station
Footswitches and PTTs
• PTT Footswitch Button (GLN7278_)
• 110 V Line Cord (3060665A04)
• External Alarm Cable (HKN4258_)
• Europe Cord (3060665A05)
• Emergency Footswitch (HLN5113_)
• Argentina Cord (3085801L01)
• Emergency Push Button (HLN5131_)
• Desk Tray with Speaker (HLN6042_)
• External Alarm Buzzer 110MA (HLN6953_)
• Power Supply 15 A Mid Power (HPN4007_)
• External Alarm Relays (HLN6969_)
• Desktop Microphone (RMN5070_)
• Accessory PTT (RLN5926_)
Accessories
• U.K. Cord (3002120F02)
114
English
O9Head_68007024014_a.book Page 115 Wednesday, June 9, 2010 5:36 PM
Direct Entry Keypad, Siren and URC
(H1336_)
• Direct Entry Keypad Status Message Deck 8 Button (H1338_)
• Direct Entry Keypad Status Message Deck 16 Button
(H1339_)
• HandSet/Hangup Armored Cable (HKN1018_)
Accessories
• Direct Entry Keypad Siren Public Address Deck 8 Button
Microphones
• Water Resistant Microphone (HMN1089_)
• Traditional Palm Microphone (HMN1090_)
• Keypad Microphone (HMN4079_)
• Fuse Cable (HKN4265_)
• Keypad Handset (HMN4097_)
• Siren Cable (HKN4363_)
• IMPRES™ Visor Microphone (RMN5054_)
• Direct Entry Keypad to O5 Control Head Cable (HKN6189_)
• Desktop Microphone (RMN5070_)
• Mounting Bracket (HKN6938_)
• HLN9073_ Hang Up Clip, 0780257N01 Bracket, Grounding
• Auxiliary Switch Panel (HLN1224_)
• Siren (HLN1439_)
• Siren Switchbox (HLN6819_)
Wire, Lug and 2 Self-Threading Screws (HLN5391_)
• Microphone Hang Up Clip (HLN9073_)
• Non-Keypad Microphone with RLN6252_ Hang Up Cup
(HMN4098_)
• Round Chrome Bull Horn (TDN6251_)
• Rectangular Chrome Bull Horn (TDN6252_)
• Underhood-Grey Bull Horn (TDN6253_)
• Round-Grey Bull Horn (TDN6254_)
• Universal Relay Controller (PMUN1046_)
115
English
O9Head_68007024014_a.book Page 116 Wednesday, June 9, 2010 5:36 PM
Motorcycle
Power/CAN Cables
• Motorcycle Enclosure, White (HLN1445_)
• 10' Power Cable Dash Mount (HKN4191_)
• Motorcycle Enclosure, Black (HLN1446_)
• 20' Power Cable Mid Power Remote Mount (HKN4192_)
• 100W Power Cable (HKN6110_)
Mounting Solution
• 131' CAN Cable Remote Mount (HKN6164_)
• Mid Power Key Lock (HLN6372_)
• 115' CAN Cable Remote Mount (HKN6165_)
• Mid Power Trunnion (HLN7002_)
• 75' CAN Cable Remote Mount (HKN6166_)
• 50' CAN Cable Remote Mount (HKN6167_)
• 30' CAN Cable Remote Mount (HKN6168_)
• 17' CAN Cable Remote Mount (HKN6169_)
• 10' CAN Cable Remote Mount (HKN6170_)
Accessories
• Accessory Connector for Speaker and Ignition (HLN6863_)
116
English
O9Head_68007024014_a.book Page 117 Wednesday, June 9, 2010 5:36 PM
Programming/Accessory Cables
• Remote Control Head Power, Speaker, Audio Headset Jacks
(HKN6187_)
• GCAI Extension Cable (PMKN4093_)
• Remote Control Head Power and Speaker (HKN6188_)
• Remote Mount RS232 Cable (HKN6122_)
• Remote Control Head VIP Connector (HKN6196_)
• RS232 Cable Kit 6' Dash Mount (HKN6160_)
• Ignition Sense Cable, Dash Mount (HLN6863_)
• RS232 Cable Kit 20' Remote Mid Power (HKN6161_)
• Remote Control Head MAP Connector (HLN6961_)
• USB Cable, MAP Connector (6 ft) (HKN6163_)
• Standard Microphone Extension Cable (PMKN4033_)
• USB Cable, MAP Connector (15 ft) (HKN6172_)
• O3 CAN 17” Extension Cable (PMLN4958_)
• Keyloader Adaptor MMP/Hirose 1.5” Cable (HKN6182_)
• O3 Accessry Cable, Remote Extender (V3-10331)
• RS232 MMP Cable (HKN6183_)
Accessories
• Cable, O9 to URC (3064153H02_)
• USB MMP Programming Cable (HKN6184_)
(PMLN4959_)
117
English
O9Head_68007024014_a.book Page 118 Wednesday, June 9, 2010 5:36 PM
Siren / Direct Entry Keypad
• HLN1392_ Direct Entry Keypad 3 with Buttons and Hardware
(HLN1364_)
• Siren Cable (HKN6146_)
• Direct Entry Keypad (HLN1392_)
• Siren Kit with HLN1439 Siren PA, HLN1392 Direct Entry
• Siren (HLN1439_)
Keypad, Buttons and Cable (H1336_)
• HLN1392_ Status Message Direct Entry Keybad 1 with
buttons and hardware (H1338_)
• HLN1392_ Status Message Direct Entry Keypad 2 with
buttons and hardware (H1339_)
• Speaker Siren (TDN6251_)
• Rectangular Speaker (TDN6252_)
• Underhood Speaker (TDN6253_)
• Round Speaker (TDN6254_)
• Direct Entry Keypad XTL Series Cable Adaptor (HKN6189_)
• 8 Ohm Standard Speaker (HSN4031_)
• Auxiliary Switch Panel (HKLN1224_)
• 3.2 Ohm Standard Speaker (HSN4032_)
• HLN1392_ Direct Entry Keypad 1 with Buttons and Hardware
• 8 Ohm Water Resistant Speaker (HSN4038_)
(HLN1362_)
• HLN1392_ Direct Entry Keypad 2 with Buttons and Hardware
Accessories
(HLN1363_)
118
English
O9Head_68007024014_a.book Page 119 Wednesday, June 9, 2010 5:36 PM
State the position of the vessel in distress, using any
information that will help responders to locate you, e.g.:
5
• latitude and longitude
• bearing (state whether you are using true or magnetic
north)
• distance to a well-known landmark
• vessel course, speed or destination
State the nature of the distress.
6
Specify what kind of assistance you need.
7
State the number of persons on board and the number
needing medical attention, if any.
If you are in imminent and grave danger at sea and require
emergency assistance, use VHF Channel 16 to send a distress
call to nearby vessels and the United States Coast Guard.
Transmit the following information, in this order:
1 “MAYDAY, MAYDAY, MAYDAY.”
8
Mention any other information that would be helpful to
responders, such as type of vessel, vessel length and/or
tonnage, hull color, etc.
9
“OVER.”
2
11 If you do not receive an immediate response, remain by the
radio and repeat the transmission at intervals until you
receive a response. Be prepared to follow any instructions
given to you.
Take a moment to review the following:
Special Channel Assignments . . . . . . . . . . . . . . . . . . page 119
Operating Frequency Requirements . . . . . . . . . . . . . page 120
Special Channel Assignments
Emergency Channel
“THIS IS _____________________, CALL SIGN
__________.”
State the name of the vessel in distress 3 times, followed
by the call sign or other identification of the vessel, stated 3
times.
3
Repeat “MAYDAY” and the name of the vessel.
4
“WE ARE LOCATED AT _______________________.”
Appendix: Maritime Radio Use in the VHF Frequency Range
Appendix: Maritime Radio Use in the
VHF Frequency Range
10 Wait for a response.
Non-Commercial Call Channel
For non-commercial transmissions, such as fishing reports,
rendezvous arrangements, repair scheduling, or berthing
information, use VHF Channel 9.
119
English
O9Head_68007024014_a.book Page 120 Wednesday, June 9, 2010 5:36 PM
Appendix: Maritime Radio Use in the VHF Frequency Range
Operating Frequency Requirements
A radio designated for shipboard use must comply with Federal
Communications Commission Rule Part 80 as follows:
• on ships subject to Part II of Title III of the Communications
Act, the radio must be capable of operating on the 156.800
MHz frequency
•
on ships subject to the Safety Convention, the radio must be
capable of operating:
•
•
in the simplex mode on the ship station transmitting
frequencies specified in the 156.025 – 157.425 MHz
frequency band, and
in the semiduplex mode on the two frequency channels
specified in the table below.
Note:
Simplex channels 3, 21, 23, 61, 64, 81, 82, and 83
cannot be lawfully used by the general public in US
waters.
Additional information about operating requirements in the
Maritime Services can be obtained from the full text of FCC
Rule Part 80 and from the US Coast Guard.
Table A-1: VHF Marine Channel List
Frequency (MHz)
Table A-1: VHF Marine Channel List (Continued)
Frequency (MHz)
Channel
Number
Transmit
Receive
*
156.150
160.750
4
156.200
160.800
5
156.250
160.850
6
156.300
–
7
156.350
160.950
8
156.400
–
9
156.450
156.450
10
156.500
156.500
11
156.550
156.550
12
156.600
156.600
13**
156.650
156.650
14
156.700
156.700
15**
156.750
156.750
16
156.800
156.800
17**
156.850
156.850
18
156.900
161.500
156.950
161.550
Channel
Number
Transmit
Receive
19
1
156.050
160.650
20
157.000
161.600
160.700
*
157.050
161.650
22
157.100
161.700
120
English
2
156.100
O9Head_68007024014_a.book Page 121 Wednesday, June 9, 2010 5:36 PM
Table A-1: VHF Marine Channel List (Continued)
Table A-1: VHF Marine Channel List (Continued)
Frequency (MHz)
Transmit
*
157.150
24
157.200
161.800
25
157.250
161.850
26
157.300
161.900
27
157.350
28
157.400
60
Frequency (MHz)
Receive
Channel
Number
Transmit
Receive
161.750
75
***
***
76
***
***
77**
156.875
–
78
156.925
161.525
161.950
79
156.975
161.575
162.000
80
157.025
161.625
156.025
160.625
*
157.075
161.675
*
156.075
160.675
*
157.125
161.725
62
156.125
160.725
*
157.175
161.775
63
156.175
160.775
84
157.225
161.825
*
156.225
160.825
85
157.275
161.875
65
156.275
160.875
86
157.325
161.925
66
156.325
160.925
87
157.375
161.975
67**
156.375
156.375
88
157.425
162.025
68
156.425
156.425
69
156.475
156.475
71
156.575
156.575
72
156.625
–
73
156.675
156.675
74
156.725
156.725
Appendix: Maritime Radio Use in the VHF Frequency Range
Channel
Number
*
Simplex channels 3, 21, 23, 61, 64, 81, 82, and 83 cannot be
lawfully used by the general public in US waters.
** Low power (1 W) only
*** Guard band
Note:
A – in the Receive column indicates that the channel is
transmit only.
121
English
O9Head_68007024014_a.book Page 122 Wednesday, June 9, 2010 5:36 PM
Term
Glossary
Carrier Squelch
Feature that responds to the presence of
an RF carrier by opening or unmuting
(turning on) a receiver’s audio circuit. A
squelch circuit silences the radio when no
signal is being received so that the user
does not have to listen to “noise.”
Central
Controller
A software-controlled, computer-driven
device that receives and generates data for
the trunked radios assigned to it. It
monitors and directs the operations of the
trunked repeaters.
Channel
A group of characteristics such as transmit/
receive frequency pairs, radio parameters,
and encryption encoding.
This glossary is a list of specialized terms used in this manual.
Glossary
Term
Definition
Definition
ACK
Acknowledgment of communication.
Active Channel
A channel that has traffic on it.
Analog Signal
An RF signal that has a continuous nature
rather than a pulsed or discrete nature.
ARS
Automatic Registration Service
ASTRO 25
Trunking
Motorola standard for wireless digital
trunked communications.
ASTRO
Conventional
Motorola standard for wireless digital
conventional communications.
Autoscan
A feature that allows the radio to
automatically scan the members of a scan
list.
In a trunking system, one of the channels
that is used to provide a continuous, twoControl Channel way/data communications path between
the central controller and all radios on the
system.
Call Alert
Privately page an individual by sending an
audible tone.
Conventional
Typically refers to radio-to-radio
communications, sometimes through a
repeater (see Trunking).
Conventional
Scan List
A scan list that includes only conventional
channels.
122
English
O9Head_68007024014_a.book Page 123 Wednesday, June 9, 2010 5:36 PM
Term
Definition
A visual tracking marker (a blinking line)
that indicates a location on the display.
CP
Codeplug
Deadlock
Displayed by the radio after three failed
attempts to unlock the radio.The radio must
be powered off and on prior to another
attempt.
DEK
Direct Entry Keypad or Keyboard
Digital Private
Line (DPL)
A type of coded squelch using data bursts.
Similar to PL except a digital code is used
instead of a tone.
Digital Signal
An RF signal that has a pulsed, or discrete,
nature, rather than a continuous nature.
Dispatcher
An individual who has radio system
management duties.
DSP
Digital Signal Processing
Dynamic
Regrouping
A feature that allows the dispatcher to
temporarily reassign selected radios to a
single special channel so they can
communicate with each other.
ESN
Electrical Serial Number
Definition
Failsoft
A feature that allows communications to
take place even though the central
controller has failed. Each trunked repeater
in the system transmits a data word
informing every radio that the system has
gone into failsoft.
FCC
Federal Communications Commission.
FM
Frequency Modulation
Hang Up
Disconnect.
Home screen
The first display information after the radio
completes its self test.
KVL
Key-variable loader: A device for loading
encryption keys into the radio.
LCD
Liquid crystal display
LED
Light-emitting diode
Menu Entry
A software-activated feature shown at the
bottom of the display – selection of these
MCHB
Millennium Conrol Head Board
Glossary
Cursor
Term
features is controlled by the - button.
123
English
O9Head_68007024014_a.book Page 124 Wednesday, June 9, 2010 5:36 PM
Term
Monitor
Multi-System
Talkgroup Scan
List
Definition
Check channel activity by pressing the
Monitor button. If the channel is clear, you
hear static. If the channel is in use, you
hear conversation. It also serves as a way
to check the volume level of the radio,
since the radio “opens the squelch” when
the monitor button is pressed.
A scan list that can include both talkgroups
(trunked) and channels (conventional).
Glossary
Network Access Code (NAC) operates on
Network Access digital channels to reduce voice channel
Code
interference between adjacent systems
and sites.
Non-Tactical/
Revert
The user talks on a preprogrammed
emergency channel. The emergency alarm
is sent out on this same channel.
OTAR
Over-the-air rekeying
Page
A one-way alert, with audio and/or display
messages.
Personality
A set of unique features specific to a radio.
PIN
Personal Identification Number.
124
English
Term
Definition
Preprogrammed
Refers to a software feature that has been
activated by a qualified radio technician.
Private
(Conversation)
Call
A feature that lets you have a private
conversation with another radio user in the
talkgroup.
Private Line
(PL)
A sub-audible tone that is transmitted such
that only receivers decoding the tone
receives it.
Programmable
Refers to a radio control that can have a
radio feature assigned to it.
PTT
Push-To-Talk – the PTT button engages
the transmitter and puts the radio in
transmit (send) operation when pressed.
Radio
Frequency (RF)
The part of the general frequency spectrum
between the audio and infrared light
regions (about 10 kHz to 10,000,000 MHz).
Repeater
A conventional radio feature, where you
talk through a receive/transmit facility that
re-transmits received signals, in order to
improve communications range and
coverage.
O9Head_68007024014_a.book Page 125 Wednesday, June 9, 2010 5:36 PM
Term
A feature that allows you to call a select
individual, intended to provide privacy and
to eliminate the annoyance of having to
listen to conversations of no interest to you.
Any digital P25 traffic having the correct
Selective Switch Network Access Code and the correct
talkgroup.
Squelch
Special electronic circuitry, added to the
receiver of a radio, that reduces, or cuts off,
unwanted signals before they are heard in
the speaker.
Standby
An operating condition whereby the radio’s
speaker is muted but still continues to
receive data.
Status Calls
Pre-defined text messages that allow the
user to send a conditional message without
talking.
Tactical/
Non-Revert
The user talks on the channel that was
selected before the radio entered the
emergency state.
Talkaround
Bypass a repeater and talk directly to
another unit for easy local unit-to-unit
communications.
Term
Definition
Talkgroup
An organization or group of radio users
who communicate with each other using
the same communication path.
TMS
Text Messaging Service
Trunking
The automatic sharing of communications
paths between a large number of users
(see Conventional).
Trunking
Priority Monitor
Scan List
A scan list that includes talkgroups that are
all from the same trunking system.
USK
Unique Shadow Key
UTC
Coordinated Universal Time. The
international time standard (formerly
Greenwich Mean Time, or GMT). Zero
hours UTC is midnight in Greenwich,
England, which is located at 0 degrees
longitude. Everything east of Greenwich
(up to 180 degrees) is later in time;
everything west is earlier. There are 42
time authorities around the world that are
constantly synchronizing with each other.
Abbreviated as UTC (English backronym =
Universal Time, Coordinated), it is also
known as Zulu (Z) Time.
Glossary
Selective Call
Definition
125
English
O9Head_68007024014_a.book Page 126 Wednesday, June 9, 2010 5:36 PM
Term
Glossary
Zone
126
English
Definition
A grouping of channels.
O9Head_68007024014_a.book Page 127 Wednesday, June 9, 2010 5:36 PM
Limited Warranty
MOTOROLA COMMUNICATION PRODUCTS
I. WHAT THIS WARRANTY COVERS AND FOR HOW
LONG:
MOTOROLA INC. (“MOTOROLA”) warrants the MOTOROLA
manufactured Communication Products listed below (“Product”)
against defects in material and workmanship under normal use and
service for a period of time from the date of purchase as scheduled
below:
ASTRO APX 7500 Mobile Units
One (1) Year
Product Accessories
One (1) Year
MOTOROLA, at its option, will at no charge either repair the
Product (with new or reconditioned parts), replace it (with a new or
reconditioned Product), or refund the purchase price of the Product
during the warranty period provided it is returned in accordance
with the terms of this warranty. Replaced parts or boards are
warranted for the balance of the original applicable warranty period.
All replaced parts of Product shall become the property of
MOTOROLA.
This express limited warranty is extended by MOTOROLA to the
original end user purchaser only and is not assignable or
transferable to any other party. This is the complete warranty for the
Unless made in a separate agreement between MOTOROLA and
the original end user purchaser, MOTOROLA does not warrant the
installation, maintenance or service of the Product.
MOTOROLA cannot be responsible in any way for any ancillary
equipment not furnished by MOTOROLA which is attached to or
used in connection with the Product, or for operation of the Product
with any ancillary equipment, and all such equipment is expressly
excluded from this warranty. Because each system which may use
the Product is unique, MOTOROLA disclaims liability for range,
coverage, or operation of the system as a whole under this
warranty.
II. GENERAL PROVISIONS:
This warranty sets forth the full extent of MOTOROLA'S
responsibilities regarding the Product. Repair, replacement or
refund of the purchase price, at MOTOROLA’s option, is the
exclusive remedy. THIS WARRANTY IS GIVEN IN LIEU OF ALL
OTHER EXPRESS WARRANTIES. IMPLIED WARRANTIES,
INCLUDING WITHOUT LIMITATION, IMPLIED WARRANTIES OF
MERCHANTABILITY AND FITNESS FOR A PARTICULAR
PURPOSE, ARE LIMITED TO THE DURATION OF THIS LIMITED
WARRANTY. IN NO EVENT SHALL MOTOROLA BE LIABLE FOR
DAMAGES IN EXCESS OF THE PURCHASE PRICE OF THE
PRODUCT, FOR ANY LOSS OF USE, LOSS OF TIME,
INCONVENIENCE, COMMERCIAL LOSS, LOST PROFITS OR
SAVINGS OR OTHER INCIDENTAL, SPECIAL OR
CONSEQUENTIAL DAMAGES ARISING OUT OF THE USE OR
Commercial Warranty
Product manufactured by MOTOROLA. MOTOROLA assumes no
obligations or liability for additions or modifications to this warranty
unless made in writing and signed by an officer of MOTOROLA.
Commercial Warranty
127
English
O9Head_68007024014_a.book Page 128 Wednesday, June 9, 2010 5:36 PM
INABILITY TO USE SUCH PRODUCT, TO THE FULL EXTENT
SUCH MAY BE DISCLAIMED BY LAW.
III. STATE LAW RIGHTS:
SOME STATES DO NOT ALLOW THE EXCLUSION OR
LIMITATION OF INCIDENTAL OR CONSEQUENTIAL DAMAGES
OR LIMITATION ON HOW LONG AN IMPLIED WARRANTY
LASTS, SO THE ABOVE LIMITATION OR EXCLUSIONS MAY
NOT APPLY.
This warranty gives specific legal rights, and there may be other
rights which may vary from state to state.
Commercial Warranty
IV. HOW TO GET WARRANTY SERVICE:
128
You must provide proof of purchase (bearing the date of purchase
and Product item serial number) in order to receive warranty
service and, also, deliver or send the Product item, transportation
and insurance prepaid, to an authorized warranty service location.
Warranty service will be provided by MOTOROLA through one of its
authorized warranty service locations. If you first contact the
company which sold you the Product (e.g., dealer or
communication service provider), it can facilitate your obtaining
warranty service. You can also call MOTOROLA at 1-800-927-2744
US/Canada.
V. WHAT THIS WARRANTY DOES NOT COVER:
A) Defects or damage resulting from use of the Product in other
than its normal and customary manner.
B) Defects or damage from misuse, accident, water, or neglect.
English
C)Defects or damage from improper testing, operation,
maintenance, installation, alteration, modification, or adjustment.
D)Breakage or damage to antennas unless caused directly by
defects in material workmanship.
E) A Product subjected to unauthorized Product modifications,
disassembles or repairs (including, without limitation, the addition
to the Product of non-MOTOROLA supplied equipment) which
adversely affect performance of the Product or interfere with
MOTOROLA's normal warranty inspection and testing of the
Product to verify any warranty claim.
F) Product which has had the serial number removed or made
illegible.
G)Rechargeable batteries if:
(1) any of the seals on the battery enclosure of cells are broken
or show evidence of tampering.
(2) the damage or defect is caused by charging or using the
battery in equipment or service other than the Product for which it
is specified.
H)Freight costs to the repair depot.
I) A Product which, due to illegal or unauthorized alteration of the
software/firmware in the Product, does not function in
accordance with MOTOROLA’s published specifications or the
FCC certification labeling in effect for the Product at the time the
Product was initially distributed from MOTOROLA.
J) Scratches or other cosmetic damage to Product surfaces that
does not affect the operation of the Product.
K) Normal and customary wear and tear.
O9Head_68007024014_a.book Page 129 Wednesday, June 9, 2010 5:36 PM
VI. PATENT AND SOFTWARE PROVISIONS:
Laws in the United States and other countries preserve for
MOTOROLA certain exclusive rights for copyrighted MOTOROLA
software such as the exclusive rights to reproduce in copies and
distribute copies of such MOTOROLA software. MOTOROLA
software may be used in only the Product in which the software was
originally embodied and such software in such Product may not be
replaced, copied, distributed, modified in any way, or used to
produce any derivative thereof. No other use including, without
limitation, alteration, modification, reproduction, distribution, or
reverse engineering of such MOTOROLA software or exercise of
rights in such MOTOROLA software is permitted. No license is
granted by implication, estoppel or otherwise under MOTOROLA
patent rights or copyrights.
Commercial Warranty
MOTOROLA will defend, at its own expense, any suit brought
against the end user purchaser to the extent that it is based on a
claim that the Product or parts infringe a United States patent, and
MOTOROLA will pay those costs and damages finally awarded
against the end user purchaser in any such suit which are
attributable to any such claim, but such defense and payments are
conditioned on the following:
A) that MOTOROLA will be notified promptly in writing by such
purchaser of any notice of such claim;
B) that MOTOROLA will have sole control of the defense of such
suit and all negotiations for its settlement or compromise; and
C)should the Product or parts become, or in MOTOROLA’s opinion
be likely to become, the subject of a claim of infringement of a
United States patent, that such purchaser will permit
MOTOROLA, at its option and expense, either to procure for
such purchaser the right to continue using the Product or parts or
to replace or modify the same so that it becomes non-infringing
or to grant such purchaser a credit for the Product or parts as
depreciated and accept its return. The depreciation will be an
equal amount per year over the lifetime of the Product or parts as
established by MOTOROLA.
MOTOROLA will have no liability with respect to any claim of patent
infringement which is based upon the combination of the Product or
parts furnished hereunder with software, apparatus or devices not
furnished by MOTOROLA, nor will MOTOROLA have any liability
for the use of ancillary equipment or software not furnished by
MOTOROLA which is attached to or used in connection with the
Product. The foregoing states the entire liability of MOTOROLA
with respect to infringement of patents by the Product or any parts
thereof.
VII. GOVERNING LAW:
This Warranty is governed by the laws of the State of Illinois, U.S.A.
129
English
O9Head_68007024014_a.book Page 130 Wednesday, June 9, 2010 5:36 PM
Notes
Notes
130
English
O9Head_68007024014_a.book Page 1 Wednesday, June 9, 2010 5:36 PM