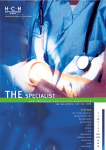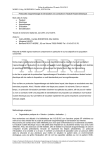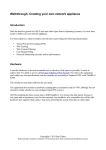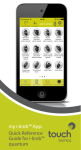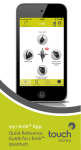Download e-BRIDGE Document Library Troubleshooting Tips
Transcript
e-BRIDGE Document Library Troubleshooting Tips 1. Scanner interface: Remove TIFF option from scanner. Tiff is unnecessary because all files will be converted to searchable PDF3. This also addresses the bug that is caused by some of the new e-BRIDGE 3 machines, which create a single page tiff for every page, instead of a multipage document. a) Goto connector.xml located in C:\inetpub\wwwroot\doclibconnector\ b) Edit connector.xml with notepad c) Find all entries that say TIFF, and change them from “checked” to “unchecked” d) Quit and Save document. Remove “document preview” from scanner. Document preview is unnecessary for most customers because it slows down the scanning process. This is because Toshiba has implemented thumbnails for every rotation of the document at scan time. This means if you scan 100 pages, the server has to create 400 thumbnails before it displays the preview of the document. a) Goto connector.xml located in C:\inetpub\wwwroot\doclibconnector\ b) Edit connector.xml with notepad c) Find entry that says “omitScanPreview”, and change it from “unchecked” to “checked” d) Quit and Save document. Confidential ~1~ e-BRIDGE Document Library Troubleshooting Tips 2. Installation Incomplete Example: Document Library folders not created. Verify folders „DocLib‟, „DocLibConnector‟ and „e-BRIDGE Document Library‟ are created in C:\Inetpub\wwwroot\. Windows 2003 or Vista - “RUN AS” ADMINISTRATOR To install e-BRIDGE Document Library right click on the Setup.exe and select “Run As” Administrator Windows Vista - TURN OFF UAC Turn off UAC before installing e-BRIDGE Document Library 3. When User Authentication or Dept Codes enabled: EXTENSION BUTTON IS NOT SELECTABLE (GREYED OUT) When user authentication or dept codes is enabled set [08] 9982=1 JOBS ARE NOT SCANNED (also no preview) When user authentication is enabled set [08] 8817=1 When department codes are enabled set [08] 8818=1 4. When e-Filing is disabled: JOBS ARE NOT SCANNED When e-Filing is disabled set [08] 9983 = 1 5. To Rename the Extension Button: CHANGE EXTENSION BUTTON NAME When change of label name is required set new name [08] 9955 = up to 16 characters Confidential ~2~ e-BRIDGE Document Library Troubleshooting Tips 6. Scan Problem Due to Folder Permission: WILL NOT SCAN, WILL NOT GENERATE A PREVIEW Locate C:\TEMP folder Right click on TEMP Select „Properties‟ Select „Security‟ tab Add „Everyone‟ with Full Control. 7. Dot.Net Error on MFD Screen: MICROSOFT WINDOWS UPDATES Make sure Microsoft Windows OS is up to date. E.g. Found customers system with 43 outstanding critical updates. Found 6 dot.net updates out of the 43 outstanding and applied them. Once the updates were applied, DocLibrary started working. It did take over 30 minutes to apply the 6 updates. Have ask the customers IT to bring the system up to date. See screen shot below for the .net error. Confidential ~3~ e-BRIDGE Document Library Troubleshooting Tips 8. Small Business Server 2003 Overview This document is an extension to the troubleshooting guide provided in the Document Library Setup Guide. It relates to problems in getting a Toshiba EB3 Multifunction Device communicating correctly with the Document Library components hosted on a Small Business Server 2003. The current setup guide has a number of troubleshooting steps that need to be tried before using those listed here. ASP.net Properties Most issues regarding communication between the MFD and the Document Library host server are due to the fact that the .NET Common Language Runtime (CLR) is not set correctly for the Document Library web sites. There are currently 2 versions of the CLR in active use: 1.1 and 2.0. This is not to be confused with the version of .NET (the current version of which is 4.0). The CLR is the virtual machine that hosts .NET applications and that has remained unchanged over the last several releases. By default Small Business Server (SBS) 2003 binds the 1.1 version of the CLR to Internet Information Server (IIS). There are 3 web sites used by Document Library: a) DocLibConnector – this is the web site that hosts the Embedded Web Browser (EWB) application. b) DocLibWebService – this is a web service used by DocLibConnector to integrate with the Redmap components c) DocumentLibrary – this is the user interface for Document Library used by the customer Confidential ~4~ e-BRIDGE Document Library Troubleshooting Tips Only the DocLibConnector and DocLibWebService need to be updated. These are the steps that need to be taken: a) Launch IIS Manager by clicking Start then Administrative Tools then selecting Internet Information Services (IIS) Manager b) In the left tree view expand the local computer then Web Sites and then Default Web Sites nodes. c) Right Click on the DocLibConnector web site and select the Properties menu. d) Now select the ASP.NET tab (shown below) e) From the ASP.NET version list select the 2.0.50727 entry f) Click Ok g) Now repeat for the DocLibWebService site Confidential ~5~ e-BRIDGE Document Library Troubleshooting Tips Secure Communications SBS 2003 ships with something called a Secure Sockets Layer (SSL) certificate. This allows secure communication between web clients and the web server via a protocol called HTTPS. If secure communication is turned on for the DocLibConnector or DocLibWebService sites it will prevent the correct operation of Document Library. To ensure that it is not turned on follow these steps. a) Launch IIS Manager by clicking Start then Administrative Tools then selecting Internet Information Services (IIS) Manager b) In the left tree view expand the local computer then Web Sites and then Default Web Sites nodes. c) Right Click on the DocLibConnector web site and select the Properties menu. d) Now select the Directory Security tab (shown below) e) Click the Edit button in the lower part of the window. The window below will be shown Confidential ~6~ e-BRIDGE Document Library Troubleshooting Tips f) Ensure that the Require secure channel (SSL) check-box in unchecked. g) Repeat for the DocLibWebService web site. Default Web Site IP Address This last troubleshooting step does not directly address an MFD to Document Library connection issue. However it does address an error that may occur during a troubleshooting session. One of the troubleshooting steps that can be performed is to run the Document Library connector web site directly from the web server. This allows the user to emulate being on the MFD. The web site will actually communicate directly with the MFD if the registry entries are updated correctly. The steps to update those settings are documented in the main Setup Guide. But if the Default Web Site settings in IIS are not set correctly the communication will not work as expected. Follow these steps: Confidential ~7~ e-BRIDGE Document Library Troubleshooting Tips a) Launch IIS Manager by clicking Start then Administrative Tools then selecting Internet Information Services (IIS) Manager b) In the left tree view expand the local computer then Web Sites and then Default Web Sites nodes. c) Right click the Default Web Sites node and select the Properties menu. d) Select the Web Site tab if it is not already selected (shown below) Make sure that the IP address: field has (All Unassigned) as its value. If an IP address is specified you will need to change it to (All Unassigned) Confidential ~8~