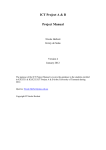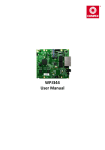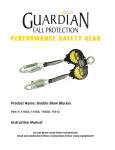Download TROUBLESHOOTING GUIDE
Transcript
TROUBLESHOOTING GUIDE This troubleshooting guide is designed to provide assistance logging into myLO Table of Contents Registering for myLO.................................................................................................................. 3 Pop Up Blockers .......................................................................................................................... 3 Internet Explorer Browser.......................................................................................................... 3 Mozilla Firefox Browser ......................................................................................................... 6 Safari Browser .......................................................................................................................... 6 iPhone ........................................................................................................................................ 7 Samsung ..................................................................................................................................... 8 Temporary Password ................................................................................................................... 9 Terms and Conditions ................................................................................................................ 10 2|P a g e Registering for myLO To access myLO, you will need to be a registered member of Nursing Australia. Contact Nursing Australia on 13 10 95 if you are a member and would like to register. Pop Up Blockers Pop-up windows, or pop-ups, are windows that appear automatically without your permission. They vary in size but usually don't cover the whole screen. In myLO, pop-ups appear as a notification/reminder at different times. To allow you to access the full range of services available on myLO, you will need to allow pop-ups to appear. This does not mean it will appear all the time on your computer. You allow your computer to have pop ups when using myLO. When you first try to login to myLO, pop-ups on your internet browser may block the myLO internet page. There are different things you need to do for different internet browsers. Internet Explorer Browser Click onto Tools at the top right hand corner of the screen 3|P a g e Click onto Internet Options Click on to the Privacy tab. Make sure you allow Pop Ups by NOT ticking ‘Turn on Pop Up Blocker’ 4|P a g e Select Always Allow Pop-ups from this Site by clicking on this line. The following dialogue box will appear: Click Once you click Yes, the following dialogue box will appear: Click Once you have completed these steps, you will be able to access the myLO login page. 5|P a g e Mozilla Firefox Browser If you use Firefox, a pop up blocker may appear. It will look like this: Click the Options button in the yellow information bar. A menu will display the following: Allow/Block pop-ups for this site Edit Pop-up Blocker Options Don’t show info bar when pop-ups are blocked Select “Allow/Block pop-ups for this site” This will allow the login screen to appear and you can log into myLO. Safari Browser Go to the “Safari” tab on the menu (top left hand corner of the screen) and click “Block Pop-Up Windows” and this will turn on pop-ups for myLO. 6|P a g e iPhone Go into Settings Scroll down to Safari Turn off Block Pop-Ups 7|P a g e Samsung Open the internet page on your phone down the bottom of the screen you’ll have a settings Function then Click to on block the Pop- Ups Go to the “Safari” tab on the menu (top left hand corner of the screen) and click “Block Pop-Up Windows” and this will turn on pop-ups for myLO . 8|P a g e Temporary Password Once you are registered, you will be issued a temporary password. If you have an email address on file, the temporary password will be emailed to you. This temporary password is valid for 30 days. It works for one log in only. Once you log into myLO with your temporary password and have accepted the terms and conditions (new users only), you will be prompted to change your password. You will get a password change box: Enter the temporary password into the Old Password section then add your new password into New Password and Re-enter New Password. Your new password must between 6 and 8 characters in length and must contain at least 1 numeric digit. Click to save and submit your changes If you have tried all of the above and still have trouble logging into myLO, please contact Nursing Australia on 13 10 95. 9|P a g e Terms and Conditions The first time you log into myLO, you will be ask to accept the terms and conditions for use of myLO You can print out a copy of these terms and conditions by clicking corner. located in the top right hand Once you have finished reading the terms and conditions, you will be asked to accept the terms and conditions. You do this by clicking at the bottom of the page. If you decline the terms and conditions, you will be directed back to the myLO login page and will no longer be able to access myLO. Once you have accepted the terms and conditions, you will not be prompted to accept them again the next time you log on 10 | P a g e