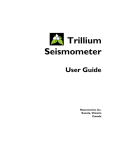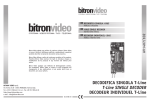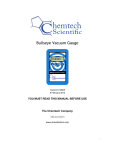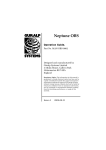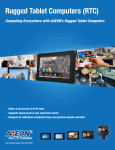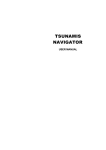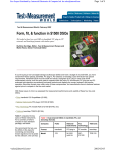Download 2013 – Year 7 Samsung Tablet Basics and Troubleshooting
Transcript
2013 – Year 7 Samsung Tablet Basics and Troubleshooting What’s in the box? Your Samsung 700T notebook (slate or tablet), keyboard/ mouse touchpad and power adaptor. You can input using the touch screen, the digitiser pen, or the keyboard. Take photos using the integrated camera (use the Camera app on the Start Screen | select Change Camera to choose the front or rear camera | tap screen to take the photo). Locate the following functions on your device. At the top from L to R: - audio (in/out combo) - power (blue light - on) - rotation lock - USB - microphone in - micro SD card slot for extra storage (you have a built-in 64GB SSD (Solid State Drive) so no moving parts!) On the left side: - sound volume controls + and - micro HDMI port On the right side: - digitiser pen At the bottom: - power port (plug in the power adaptor to charge the battery) - dock port for keyboard Add or remove the keyboard. How? Position the tablet at 900 and slide in over the keyboard dock | gently press down | click into position; to remove PRESS and HOLD down the keyboard dock release button and remove tablet. Getting Started: Turn on the power button, the machine loads. Swipe up from the bottom if the keyboard is not attached, the login screen is displayed. First time use - enter username and password. After the initial login, just enter your password. Press enter (arrow to the right of your username). Once you log on the Start screen is displayed. You have a Windows 8 interface which supports both an on-screen touch/swipe use and a keyboard/mouse use. 16 March 2013 If your tablet goes to sleep mode give a quick push on the power button to wake it up | swipe up and log in. Access the Charm Bar by: - swipe in from the right side of the screen - move the mouse pointer to the right hand corners of the screen, or - press the keyboard keys Windows Key + C What’s the Charm Bar look like? Figure 1: Start Screen, tiles and Charm Bar The Charm Bar allows you to: - Search for your apps (applications) - Share information from certain apps - Start takes you back to the Start Screen - Devices enables you to connect to printers - Settings to personalise the computer The Start Screen displays a few of your apps e.g. software and content, using tiles (Figure 1). How can I find all the apps on my tablet? - Swipe up from the bottom of the screen, or - right click the mouse. Locate and press All apps Figure 2: All apps menu bar Find an app without using All apps. How? - Use Search in the Charm Bar to find an app. Type in the app name e.g. Word. How can I quickly get to my Desktop? - Use All apps | locate the Desktop app | press to open, or - use Search in the Charm Bar | start to type e.g. de | the Desktop app will be displayed on the left | press to open. Version 2 server" | click OK to accept | click OK to exit. When you return to school the proxy server will automatically be turned on. No access to the Internet at home? The College Library is open until 5pm Monday to Thursday. Cannot access your student folder or the Internet at school? Check the proxy server is checked and your wireless switch is turned on. No success? Do a Restart (power cycling). Access on the Charm Bar Settings | power options | Restart. Students’ Responsibilities: When you log on you click OK – this means you agree to the College ICT Resources Acceptable Use Policy - Students. See pp.34-35 of your Student Organiser for more detail. What does this policy mean? Basically, at school you only use your Samsung tablet for school work. What about when I’m at home? You can use your Samsung tablet for school work and with your parents’ permission and supervision you may use your device for personal use. What can I plug in at school? You can plug in any device that you need to complete your school work e.g. a USB thumb drive, and with your teacher’s permission you may plug in a digital device such as an iPod, earphones, etc. Where is school work saved? In your student folder on S: drive. At home it’s called Network Drive. When naming don’t use these symbols: \/:*?"< >| What can I save to S drive? Only school work. Where do I save my personal files? Save personal files & eBooks to the Storage folder on C: drive. What if my Samsung tablet is damaged? Report the damage. An excess of $100 applies for the first accidental damage claim in a calendar year and any following claims have a $150 excess. SIMON – Student access: How do I access SIMON from home 24/7/365? Go to the La Salle College home page | Links | SIMON [External] or https://portal.lasalle.wa.edu.au. Select "This is a private computer". Enter your "username" (where "username" is your student username) and password. If you cannot access try ACADEMIC\"username". Back-up procedures (your responsibility): You are responsible for backing up your files. How? Highlight the folder or files you want to copy (CTRL + C) and paste (CTRL + V) what you have copied e.g. your school work. Save to a USB, an external drive or upload to your cloud storage e.g. SkyDrive, Dropbox etc. Accessing the Internet (at home): You need to remove the check from the proxy server to use your home Internet connection. How? Open Internet Explorer, navigate to Tools on right of page (looks like a cog or wheel)| Internet Options | on the Connection tab select LAN settings | take the check off "Use a proxy Having issues with a web page not displaying? Try turning on the Compatibility view on Internet Explorer (between Refresh and Show Address). Intranet, email and webmail access (at home): Access the La Salle College intranet from home from the La Salle College home page ǀ Links ǀ LSC Intranet [staff/students only]. Follow instructions for SIMON – Student access. Access your emails by launching Outlook. Check you are "Connected to Microsoft Exchange" in bottom right of screen. Not connected? Select Send/Receive tab | Send/Receive All Folders. Access webmail from home from the La Salle College home page ǀ Links ǀ La Salle Webmail. Follow instructions for SIMON – Student access. Tablet safety – sleep and shutdown modes: Moving from class to class, at recess and lunch your Samsung tablet should be in sleep mode. Why? To conserve your battery power. How do put my Samsung tablet in sleep mode? Open the Charm Bar | Settings | power menu | select Sleep. How do I protect my Samsung tablet? Keep your Samsung tablet in the protective bag when not in use. You can safely move to your next class or store your device in your locker. Students without a protective bag void their warranty. At the end of the day shutdown before going home. *Note: allow time for updates. Why? Allowing updates to install keeps your device and software up to date. Battery recharging (at home): Shutdown and recharge every night. Allow your tablet to recharge all night. Make sure the power switch is operational, the power cable clicks into place in the power adaptor and the power plug is correctly inserted into your tablet. Who can help? Who can help? Teachers, your peers and the IT technicians at B15. 16 March 2013 Version 2