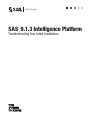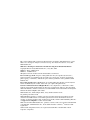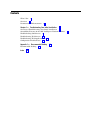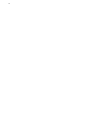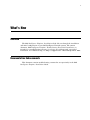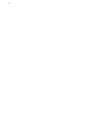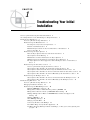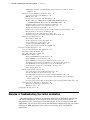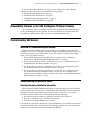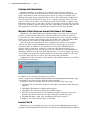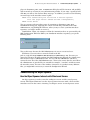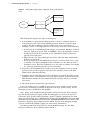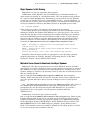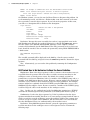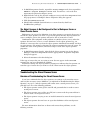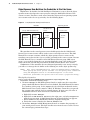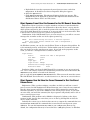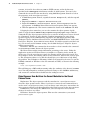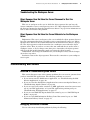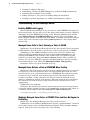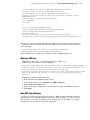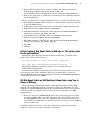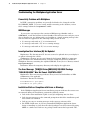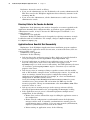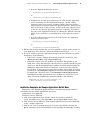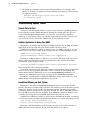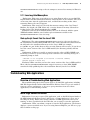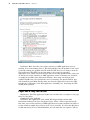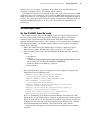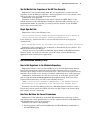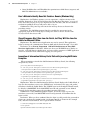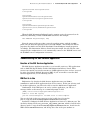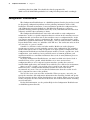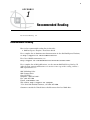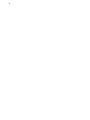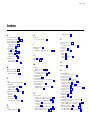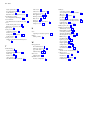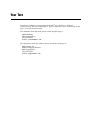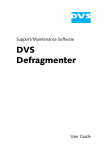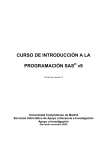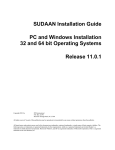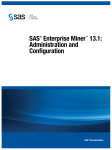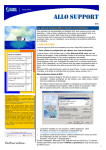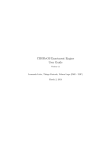Download SAS 9.1.3 Intelligence Platform: Troubleshooting Your Initial
Transcript
SAS Publishing SAS 9.1.3 Intelligence Platform ® Troubleshooting Your Initial Installation The correct bibliographic citation for this manual is as follows: SAS Institute Inc. 2006. SAS ® 9.1.3 Intelligence Platform: Troubleshooting Your Initial Installation. Cary, NC: SAS Institute Inc. SAS® 9.1.3 Intelligence Platform: Troubleshooting Your Initial Installation Copyright © 2002-2006, SAS Institute Inc., Cary, NC, USA ISBN-13: 978–1–59994–283–4 ISBN-10: 1–59994–283–6 All rights reserved. Produced in the United States of America. For a hard-copy book: No part of this publication may be reproduced, stored in a retrieval system, or transmitted, in any form or by any means, electronic, mechanical, photocopying, or otherwise, without the prior written permission of the publisher, SAS Institute Inc. For a Web download or e-book: Your use of this publication shall be governed by the terms established by the vendor at the time you acquire this publication. U.S. Government Restricted Rights Notice. Use, duplication, or disclosure of this software and related documentation by the U.S. government is subject to the Agreement with SAS Institute and the restrictions set forth in FAR 52.227–19 Commercial Computer Software-Restricted Rights (June 1987). SAS Institute Inc., SAS Campus Drive, Cary, North Carolina 27513. 1st printing, November 2006 SAS Publishing provides a complete selection of books and electronic products to help customers use SAS software to its fullest potential. For more information about our e-books, e-learning products, CDs, and hard-copy books, visit the SAS Publishing Web site at support.sas.com/pubs or call 1-800-727-3228. SAS® and all other SAS Institute Inc. product or service names are registered trademarks or trademarks of SAS Institute Inc. in the USA and other countries. ® indicates USA registration. Other brand and product names are registered trademarks or trademarks of their respective companies. Contents What’s New v Overview v Documentation Enhancements Chapter 1 v 4 Troubleshooting Your Initial Installation 1 Overview of Troubleshooting Your Initial Installation 2 Accessibility Features in the SAS Intelligence Platform Products Troubleshooting SAS Servers 3 Troubleshooting Web Servers 13 Troubleshooting Web Applications Configuration Troubleshooter 30 Appendix 1 4 Recommended Reading Recommended Reading Index 33 23 31 31 3 iv v What’s New Overview The SAS Intelligence Platform: Installation Guide led you through the installation and initial configuration of your SAS Intelligence Platform system. The current document, SAS Intelligence Platform: Troubleshooting Your Initial Installation, is intended as a troubleshooting resource if you have any problems with your initial installation. For additional help, see http://support.sas.com/techsup/intro.html. Documentation Enhancements This document contains troubleshooting content that was previously in the SAS Intelligence Platform: Installation Guide. vi What’s New 1 CHAPTER 1 Troubleshooting Your Initial Installation Overview of Troubleshooting Your Initial Installation 2 Accessibility Features in the SAS Intelligence Platform Products 3 Troubleshooting SAS Servers 3 Overview of Troubleshooting SAS Servers 3 Troubleshooting the Metadata Server 3 Providing Necessary Connection Information 3 Problems with Authentication 4 Metadata Profile Contains an Incorrect Host Name or Port Number 4 Incorrect User ID 4 Troubleshooting the Object Spawner 5 How the Object Spawner Interacts with Clients and Servers 5 Object Spawner Is Not Running 7 Metadata Server Cannot Authenticate the Object Spawner 7 SAS Trusted User Is Not Authorized to Read the Server Definition 8 The Object Spawner Is Not Configured to Start a Workspace Server or Stored Process Server 9 Troubleshooting the Stored Process Server 9 Overview of Troubleshooting the Stored Process Server 9 Object Spawner Does Not Have the Credentials to Start the Server 10 Object Spawner Cannot Read the Password for the SAS General Server User 11 Object Spawner Does Not Have the Correct Command to Start the Stored Process Server 11 Object Spawner Does Not Have the Current Metadata for the Stored Process Server 12 Troubleshooting the Workspace Server 13 Object Spawner Does Not Have the Correct Command to Start the Workspace Server 13 Object Spawner Does Not Have the Current Metadata for the Workspace Server 13 Troubleshooting Web Servers 13 Overview of Troubleshooting Web Servers 13 Debugging Installation Problems 13 Troubleshooting the BEA WebLogic Server 14 Enabling DEBUG-Level Logging 14 Managed Server Fails to Start, Returning a State of FAILED 14 Managed Server Returns a State of UNKNOWN When Starting 14 WebLogic Managed Server Enters a STANDBY State and Does Not Appear to Be Starting 14 WebLogic JMS Error 15 Other BEA-Type Messages 15 Weblogic.policy File Error 16 Connectivity Problems with WebLogic 16 Port 7001 Is Being Used by Another Application 16 I/O Error Deploying Web Report Studio in WebLogic, or "The system cannot find the path specified" 17 2 Overview of Troubleshooting Your Initial Installation 4 Chapter 1 SAS Web Report Studio and SAS Web Report Viewer Take a Long Time to Deploy in WebLogic 17 Troubleshooting the WebSphere Application Server 18 Connectivity Problems with WebSphere 18 IBM Messages 18 Investigation User Interface (UI) Not Updated 18 The Error Message: "[IBM][CLI Driver][DB2/6000] SQL0805N Package “NULLID.SQLL9D06” Was Not Found. SQLSTATE=51002" 18 Installation Stalls or Completes with Errors or Warnings 18 WebSphere Administrative Console Does Not Start 19 404 Page Not Found or Similar Error 19 Unable to Process Login: Please Check User ID and Password and Try Again 19 Directory Paths in the Console Are Garbled 20 Application Server Does Not Start Successfully 20 Installation Completes but Sample Applications Do Not Work 21 Troubleshooting Apache Tomcat 22 Tomcat Fails to Start 22 Another Application Is Using Port 8080 22 Insufficient Memory on Host System 22 2.1.1 Java.lang.OutofMemoryError 23 Start-up Script Cannot Find the Java 2 SDK 23 Troubleshooting Web Applications 23 Overview of Troubleshooting Web Applications 23 Initial Page Cannot Be Loaded 23 Pages Take a Long Time to Load 24 SAS Web Report Studio 25 The Pool ID SASSRV Cannot Be Loaded 25 Apache HTTP Server Is Not Running 26 Apache HTTP Server Configuration File Is Set Up Incorrectly 26 You Did Not Create the Directory That Serves as the Content Base Path 26 Your WebDAV Server Is Configured Incorrectly in the Metadata 26 You Did Not Set the Properties of the BIP Tree Correctly 27 Single Sign-On Fails 27 SAS Information Delivery Portal 27 User Is Not Registered in the Metadata Repository 27 User Does Not Have the Correct Permissions 27 User’s Metadata Identity Does Not Contain a Domain (Windows Only) 28 Stored Processes Won’t Run from the Portal, but They Will Run from the Add-In for Microsoft Office 28 Invocation of Information Delivery Portal Fails with java.lang.NullPointer Exception Troubleshooting the SAS Services Application 29 Function of the SAS Services Application 29 RMI Port Is in Use 29 Configuration Troubleshooter 30 28 Overview of Troubleshooting Your Initial Installation The SAS Intelligence Platform: Installation Guide led you through the installation and initial configuration of your system. If all went well, you have been able to successfully test the connections to your SAS servers. If you are using any SAS Web applications, you have been able to start the SAS Services Application and your servlet container or J2EE application server and to start and log on to your SAS Web applications. Troubleshooting Your Initial Installation 4 Troubleshooting the Metadata Server 3 If you encountered problems in any of these areas, look in one of the following sections for information on how to troubleshoot your problem: 3 3 3 3 “Troubleshooting SAS Servers” on page 3 “Troubleshooting Web Servers” on page 13 “Troubleshooting Web Applications” on page 23 “Configuration Troubleshooter” on page 30 Accessibility Features in the SAS Intelligence Platform Products For information about accessibility for any of the products mentioned in this book, see the documentation for that product. If you have questions or concerns about the accessibility of SAS products, send e-mail to [email protected]. Troubleshooting SAS Servers Overview of Troubleshooting SAS Servers During the initial configuration of your system, you were asked to connect to the metadata server, create a metadata repository, define your SAS Application Server, and test the connections to your SAS servers. If you were unable to perform any of these tasks, see the appropriate section: 3 If you cannot connect to the metadata server or cannot create a foundation repository, see “Troubleshooting the Metadata Server” on page 3. 3 If you cannot connect to either a stored process server or a workspace server, see “Troubleshooting the Object Spawner” on page 5. 3 If you are able to connect to a workspace server, but not a stored process server, see “Troubleshooting the Stored Process Server” on page 9. 3 If you are able to connect to a stored process server, but not a workspace server, see “Troubleshooting the Workspace Server” on page 13. If you cannot start a workspace server and do not have a stored process server, see “Troubleshooting the Object Spawner” on page 5 as well. Troubleshooting the Metadata Server Providing Necessary Connection Information When you run the SAS Configuration Wizard on your metadata server host machine, you are prompted for several pieces of information that the wizard will use to help you establish your initial connection to the metadata server and to create your initial metadata repository. These bits of information include the following: 3 the name of the host machine on which the metadata server will run 3 the port on which the server will listen for requests 3 the name of the SAS Administrator (sasadm). If you make an error when entering any of this information, you are likely to experience one of the problems that are discussed in the following sections. Be aware that in most instances, you will need to rerun the Configuration Wizard. 4 Troubleshooting the Metadata Server 4 Chapter 1 Problems with Authentication Problems sometimes occur because the metadata server process is unable to authenticate the client user ID because the client user ID is lacking appropriate user rights. Check first to make sure that the user ID you are using is a member of the Windows Operating System group SAS Server Users. Then check that the SAS Server Users Group has been added to the Log on as a batch job policy. Every user who plans to access your metadata server through any BI client should be a member of the SAS Server Users group. If you make a change to operating system user IDs or policies, reboot your machine to put the change into effect. Remember to properly shut down all SAS applications and servers (especially the metadata server) before rebooting. Metadata Profile Contains an Incorrect Host Name or Port Number Explanation: The SAS Configuration Wizard prompts you for the name of the host machine on which the metadata server will run and the port number on which the server will listen. The wizard then uses this information to create a metadata profile to enable you to connect to the metadata server for the first time. (This metadata profile also contains the user ID for the SAS Administrator, but not a password.) After the wizard has performed all of the configuration tasks that it can perform without your help, it starts SAS Management Console and attempts to open the metadata profile. In addition to the information in the profile, SAS Management Console needs a password to establish a connection to the metadata server, so it displays a dialog box so that you can enter your user information. The Username text field will contain the user ID of the SAS Administrator; you need to supply a password and click OK. If the host name and port number in the metadata profile (as well as the user name and password) are correct, the connection will be established. Confirmation: If the host name or port number in the profile is incorrect, you will see the following error message: In addition, if you check the metadata server log file (path-to-config-dir\Lev1\SASMain\MetadataServer\logs\MetadataServerdate.log), you should see no error message about the failed connection. Resolution: To fix this problem with the metadata profile, follow these steps: 1 Click OK in the Connect Error dialog box. The Open a Metadata Profile dialog box appears. 2 Click Edit. The Metadata Profile window appears. 3 Click Next. The Connection Information window appears. 4 Enter the correct information in the Machine and Port text boxes. Then click Finish. You will be returned to the Open a Metadata Profile dialog box. 5 Click OK. The Enter your user information dialog box appears. 6 Supply a user name and password, and click OK. Incorrect User ID Explanation: If you supplied an incorrect user ID for the SAS Administrator while running the SAS Configuration Wizard, the user ID that the SAS Configuration Wizard Troubleshooting Your Initial Installation 4 Troubleshooting the Object Spawner 5 places in the Enter your user information dialog box will be incorrect and probably will not match an account in your authentication provider. If you enter a password and click OK, you will see the Connect Error message. In addition, you will see the following error message in the metadata server log file: ERROR: Error authenticating user incorrect-ID in function LogonUser. Error 1326 (Logon failure: unknown user name or bad password.) ERROR: Access denied. You can connect to the metadata server by returning to the Enter your user information dialog box, supplying the correct user ID and password for the SAS Administrator, and clicking OK. However, when you try to create your first metadata repository, you will be unable to create it. Confirmation: When you attempt to follow the instructions that are generated by the SAS Configuration Wizard to define your foundation metadata repository, you get the following error: You get this error because the SAS Administrator is not an unrestricted user. Resolution: Unrestricted users must be listed in the file path-to-config-dir\Lev1\SASMain\MetadataServer\adminUsers.txt. Because you entered an incorrect ID while running the SAS Configuration Wizard, the wizard wrote that incorrect value to adminUsers.txt. You can edit the adminUsers.txt file to correct the user ID (of the SAS Administrator). You need to ensure that the user ID for the administrator is preceded by an asterisk (for example, “*sasadm”) and then restart the metadata server. Because of the number of instances of sasadm in many different files, you might find it necessary to rerun the Configuration Wizard. Troubleshooting the Object Spawner How the Object Spawner Interacts with Clients and Servers An object spawner is used to start the workspace servers and the stored process servers. This figure illustrates how the object spawner interacts with a client and the metadata server in the course of starting a workspace server or stored process server. 6 Troubleshooting the Object Spawner Figure 1.1 Server 4 Chapter 1 How the Object Spawner Starts a Workspace Server or Stored Process tr as s Client 1 Object Spawner t us 2 Metadata Server 3 4 Workspace or Stored Process Server The following list explains the steps in the diagram: 1 A client sends a request for the object spawner to create a workspace server or stored process server. You can use SAS Management Console to test the object spawner. The Server Manager plug-in enables you to test a connection to a workspace server or stored process server. To test the connection, do the following: a In the left pane of SAS Management Console, select Server Manager, and then select the application server (such as SASMain). Select the workspace server or stored process server that you want to test. Information about a connection appears in the right pane. b Right-click the icon representing the connection, and select Test Connection from the pop-up menu. c If you are logged in to SAS Management Console as an unrestricted user—such as sasadm—you will be prompted for the credentials of a user who can start a workspace server. Enter the credentials for a user such as sasdemo. You should see a message indicating that the test was successful. 2 To get the server definition that it needs to start the workspace server or stored process server, the object spawner connects to the metadata server as the SAS Trusted User (sastrust by default). 3 Assuming that the SAS Trusted User has permission to read the metadata for the workspace server or stored process server, the object spawner reads that metadata. This metadata includes the sas command that the spawner will use to start the new server. 4 The object spawner executes the sas command. If you are unable to start a workspace server and you are unable to start a stored process server, something is probably wrong with your object spawner setup. See the following sections to troubleshoot this problem. Note: Many of the troubleshooting procedures call for viewing the object spawner log. The default setting for logging is Off. To turn logging on, you need to stop and restart the object spawner while specifying a log file. Complete instructions for using object spawner logging are in “Administering Logging for the SAS Object Spawner, SAS Workspace Server, SAS Stored Process Server, and SAS/CONNECT Server” in the SAS Intelligence Platform: System Administration Guide. Be sure to turn logging off after you have resolved the problem; logging can affect server performance. For fuller reports beyond the basic log, use the Verbose setting. See the SAS Intelligence Platform: System Administration Guide. 4 Troubleshooting Your Initial Installation 4 Troubleshooting the Object Spawner 7 Object Spawner Is Not Running Explanation: No one has started the object spawner. Confirmation: Under Windows, use the Task Manager to determine whether an object spawner is running on a particular machine. Go to the Processes tab and look for a process named objspawn.exe. Alternatively, you can look for it in the Windows services list. By default, the service is named SAS Lev1 OB — ConfigurationName. If no such process or service exists, the object spawner is not running. On UNIX systems, use the ps command as follows to determine whether an objspawn process exists: ps ---ef|grep objspawn Again, if this process does not exist, the object spawner is not running. If your object spawner is not running, you should verify that your metadata server is running by checking the Windows Task Manager for a sas.exe process. You can also verify that the metadata server is running by successfully connecting to the metadata server from SAS Management Console using the sasadm account. If error logging is turned on and you attempt to start the object spawner before the metadata server is started, you will see an error similar to the following one in the object spawner log (located in C:\SAS\BIArchitecture\Lev1\SASMain\ObjectSpawner\logs\): ERROR: An attempt to communicate with the SAS Metadata Server failed. 20040229:20.26.30.84: 00000000: ERROR: Bridge protocol engine socket access method was unable to connect an outcall socket to L6178.na.sas.com:8561, error = 10061 (The connection was refused.). Resolution: Start the object spawner as appropriate to your operating system by using the instructions in “Starting, Stopping, and Pausing Servers” in the SAS Intelligence Platform: System Administration Guide. Metadata Server Cannot Authenticate the Object Spawner Explanation: The object spawner must read a server definition from the metadata server before it can start a workspace server or stored process server. Before it can read this definition, the object spawner must be authenticated by the metadata server. The spawner attempts to connect to the metadata server by using the user ID and password that are stored in the file path-to-config-dir\Lev1\SASMain\ObjectSpawner\OMRConfig.xml (sastrust by default). If this connection fails—because the metadata server cannot authenticate the user—the spawner will not be able to start the workspace server or stored process server. Note: The SAS Configuration Wizard creates the OMRConfig.xml file. The values of the attributes UserId and Password are values that you entered when you were prompted for the user ID and password of the SAS Trusted User. If you made a typographical error at that point, you will experience problems with this authentication. 4 Confirmation: Look in the object spawner’s log file: path-to-config-dir\Lev1\SASMain\ObjectSpawner\logs\objspawn.log. (Error logging is turned off by default. To turn it on, you must stop and restart the object spawner. Complete instructions for using object spawner logging are in “Administering Logging for the SAS Object Spawner, SAS Workspace Server, SAS Stored Process Server, and SAS/CONNECT Server” in the SAS Intelligence Platform: System Administration Guide. If the metadata server was unable to authenticate the object spawner, you will see an error message that is similar to this one: 8 Troubleshooting the Object Spawner 4 Chapter 1 ERROR: An attempt to communicate with the SAS Metadata Server failed. ERROR: Error authenticating user sastrust in function LogonUser. Error 1326 (Logon failure: unknown user name or bad password.) ERROR: Access denied. On Windows systems, you can also use the Event Viewer to diagnose this problem. Go to the Security section, and look for a Failure Audit event that occurred at the time that you tried to start the object spawner. If you look at the properties of this event, you will see a description that is similar to this description: Logon Failure: Reason: Unknown user name or bad password User Name: sastrust Domain: D1234 Logon Type: 4 Logon Process: Advapi Authentication Package: Negotiate Workstation Name: D1234 Resolution: Because this error is usually the result of a typographical error in the SAS Configuration Wizard, the standard solution is to edit the file OMRConfig.xml so that the values of the UserId and Password attributes (of the <Login> element) contain valid credentials for the SAS Trusted User. The password can be in clear text, but it should be encoded. You can encode the password by using PROC PWENCODE in a SAS session: PROC PWENCODE IN=’password’; RUN; The encoded password will be displayed in the SAS log. Cut the correct encoded password from the SAS log and paste it into the OMRConfig.xml file. Restart the object spawner. Note: Wizard. 4 Alternatively, you can resolve this problem by rerunning the Configuration SAS Trusted User Is Not Authorized to Read the Server Definition Explanation: Even if the object spawner is able to connect to the metadata server, it is possible that the spawner will not be able to read the necessary metadata for the workspace server or stored process server. By default, the sastrust account has permission to read server definitions, both as a member of the PUBLIC group and as a member of the SAS System Services group. However, someone might have changed the metadata access controls so that sastrust no longer has that permission. For example, someone might have explicitly denied the PUBLIC group ReadMetadata access to the SASMain logical workspace server. Because sastrust is a member of the PUBLIC group, it will no longer be able to read metadata for the workspace server. Note: In this case, the explicit denial of the ReadMetadata permission to PUBLIC overrides the inherited grant of this permission to the SAS System Services group. 4 Confirmation: Look at the object spawner log. If the log indicates that the object spawner initialized successfully, but there is no error message stamped with the time at which you tried to start the workspace server, the problem could be that sastrust does not have access to read the server definition. The fact that there is no error indicates that the SAS Trusted User was authenticated by the metadata server. Resolution: Using SAS Management Console, grant the appropriate permission to read the metadata for the workspace server or stored process server. Perform the following steps: Troubleshooting Your Initial Installation 4 Troubleshooting the Stored Process Server 9 1 In SAS Management Console, expand the Server Manager node, then expand the SASMain---Logical Workspace Server node. You will see a tree node that represents the physical workspace server. 2 Right-click the icon for the physical workspace server, and select Properties from the pop-up menu. A Workspace Server Properties dialog box appears. 3 Click the Authorization tab. 4 Check Public and SAS System Services to ensure that they both have ReadMetadata privileges. The Object Spawner Is Not Configured to Start a Workspace Server or Stored Process Server Explanation: As part of the definition of an object spawner, you specify what types of servers the object spawner can start. If you do not specify that the object spawner can start a workspace server, the spawner will not be able to start such a server. Confirmation: The symptoms of this problem are similar to those you see when the spawner does not have access to a server definition. In the object spawner log, you should see a message that says that the object spawner initialized successfully and that no error message was written at the time the spawner attempted to start the server. To confirm the cause of the problem, follow these steps to look at the object spawner’s properties: 1 In SAS Management Console, right-click the object spawner icon (in the Server Manager), and select Properties from the pop-up menu. A Spawner Properties dialog box appears. 2 Select the Servers tab in this dialog box. If the type of server that you are trying to start does not appear in the Selected servers list, you have identified the problem. Resolution: Change the object spawner’s properties to indicate that the spawner can start the type of server that you want it to start. Then restart the object spawner. Troubleshooting the Stored Process Server Overview of Troubleshooting the Stored Process Server If you have confirmed that the object spawner can connect to the metadata server and read the necessary server definition—as explained in “Troubleshooting the Object Spawner” on page 5—and the spawner still cannot start a stored process server, you probably have one of the following problems: 3 The object spawner cannot get the user ID and password that it needs to start a stored process server. 3 The object spawner can read the user ID, but it cannot read the password that it needs to start a stored process server. 3 The object spawner is trying to use an invalid command to start the stored process server. 3 The object spawner does not have an up-to-date definition of the stored process server. For more information about how to detect and correct these problems, see the following sections. 10 Troubleshooting the Stored Process Server 4 Chapter 1 Object Spawner Does Not Have the Credentials to Start the Server Explanation: By default, the SAS Intelligence Platform is set up so that the object spawner starts stored process server processes using the SAS General Server User (sassrv) account. For this to work, several metadata objects and an operating system user account need to be set up correctly. See the following figure: Figure 1.2 Setup Required for Starting Stored Processes Operating System Metadata Group: SAS General Servers Member: sastrust Login: sassrv Stored Process Server User Account Login: sassrv User ID: sassrv The metadata for the stored process server should specify that the SAS General Server User account (sassrv) will be used to start a stored process server. The SAS Trusted User account (sastrust), which the object spawner uses to connect to the metadata server, then needs a way to read the password for the sassrv account. Because the SAS Trusted User is a member of the SAS General Servers group (SAS server users), it can read the logins that are associated with the group. One of these logins must contain the user ID and password for the SAS General Server User (sassrv). Confirmation: If the metadata that was discussed previously is not set up correctly, you will see a message that is similar to the following one in the object spawner log: ERROR: This server (A5U46TRS.AT000002) cannot be spawned without credentials which specify the server process username. You can specify these credentials using SAS Management Console in the Advanced Options of the server definition (found under the Options tab in the server’s properties dialog). This log file is located at path-to-config-dir\Lev1\SASMain\ObjectSpawner\logs\objspawn.log. Resolution: Perform the following steps: 1 Use User Manager in SAS Management Console to make sure that a metadata group named SAS General Servers has been defined. The SAS Trusted User must be a member of this group. In the Logins tab, the valid login credentials for the SAS General Users (sassrv) must be added. In Windows, ensure that you precede the account name with the local or network domain. In most cases, the value of DefaultAuth will have been used for the authentication domain. a Right-click on User Manager. b Right-click on SAS General Servers in the right pane, and select Properties from the pop-up menu. A SAS General Servers Properties dialog box appears. c Select members in the SAS General Servers Properties dialog box. d Verify that sassrv is listed in the Current Members box. 2 Use Server Manager in SAS Management Console to examine the properties of your stored process server. The login for this server must be set to sassrv. To view the current login, perform these steps: Troubleshooting Your Initial Installation 4 Troubleshooting the Stored Process Server 11 a Right-click the icon that represents the stored process server, and select Properties. A Stored Process Server Properties dialog box appears. b Select the Options tab. c Click Advanced Options. The Advanced Options dialog box appears. The Credentials tab is displayed by default. The Login list box should show the SAS General Server User’s user ID (sassrv). Object Spawner Cannot Read the Password for the SAS General Server User Explanation: Even if you have set up the metadata and user account described in “Object Spawner Does Not Have the Credentials to Start the Server” on page 10, the object spawner will not be able to read the password it needs to start a stored process server if the SAS Trusted User (sastrust) is an unrestricted user of the metadata. This is true because an unrestricted user cannot read passwords. Confirmation: If the SAS Trusted User is an unrestricted user, you will see an error message that is similar to this one in the object spawner log: ERROR: Error authenticating user sassrv in function LogonUser. Error 1326 (Logon failure: unknown user name or bad password.) ERROR: Access denied. On Windows systems, you can also use the Event Viewer to diagnose this problem. Go to the Security section, and look for a Failure Audit event that occurred at the time that you tried to start the stored process server. If you look at the properties of this event, you will see a description that is similar to this one: Logon Failure: Reason: Unknown user name or bad password User Name: sassrv Domain: D1234 Logon Type: 4 Logon Process: Advapi Authentication Package: Negotiate Workstation Name: D1234 Resolution: Make sure that the SAS Trusted User (sastrust) is not an unrestricted user. Use a text editor to remove the asterisk that precedes this user’s ID from the file adminUsers.txt (which is located in the directory path-to-config-dir\Lev1\SASMain\MetadataServer). Then restart the metadata server. The SAS Trusted User will now be an administrative user, but not an unrestricted user. Object Spawner Does Not Have the Correct Command to Start the Stored Process Server Explanation: When you first configure a machine on which you will run a stored process server, the SAS Configuration Wizard instructs you to enter the sas command that the object spawner will use to start the server. This command is stored in the metadata repository as part of the definition of the stored process server. If you make an error when you enter this command, the object spawner will probably not be able to start a stored process server. Confirmation: This problem can be difficult to diagnose by looking at the object spawner log file, because the errors that you see in the log will depend on what the error is in the command. Probably the easiest way to check for this error is to compare the command that is in instructions.html with the command that is stored in the stored process server definition. You can find instructions.html in your configuration directory. By default, the configuration directory is located in drive:\SAS\plan-filename on Windows 12 Troubleshooting the Stored Process Server 4 Chapter 1 systems, in installer-home-directory/SAS on UNIX systems, and in the directory specified in the CONFIG_DIR environment variable on z/OS systems. You can see the command that is stored in the metadata by using SAS Management Console to look at the properties of the stored process server: 1 In SAS Management Console, expand the Server Manager node, and then expand SASMain. 2 Expand the SASMain---Logical Stored Process node. 3 Right-click SASMain---Stored Process Server. Select Properties from the pop-up menu. A SASMain\Stored Process Server Properties dialog box appears. 4 Click the Options tab. The current command is shown in the Command text field. If logging has been turned on, you can also examine the object spawner log file (path-to-config-dir\Lev1\SASMain\ObjectSpawner\logs\objspawn.log) to find the command that the object spawner tried to use to start the stored process server. Search for “Command.” Logging is off by default. Complete instructions for using object spawner logging are in “Administering Logging for the SAS Object Spawner, SAS Workspace Server, SAS Stored Process Server, and SAS/CONNECT Server” in the SAS Intelligence Platform: System Administration Guide. For fuller reports beyond the basic log, you can turn on the Verbose setting. See the SAS Intelligence Platform: System Administration Guide. Resolution: Edit the sas command in the metadata so that it matches the command in instructions.html. Restart the object spawner. The Event Viewer might contain information pertaining to the errors. Under the Application section of the Event Viewer you might see a Warning for the userid you tried to use. For the stored process server, the warning will be entered for sassrv. For the workspace server, the warning will be for the client user. Click on the event to open it. The description points to a log file that should give you a SAS error to help debug the problem. One technique to determine if SAS can be started by the user is to use the RUNAS command on Windows or the SU command on UNIX, as shown in the following example: runas /user:mydomain\sasdemo "cmd" This will bring up a CMD window running under the authority of the domain\sasdemo user. You will prompted for sasdemo’s password. Change to the SASMain subdirectory, and execute the command that should start the workspace server. Object Spawner Does Not Have the Current Metadata for the Stored Process Server Explanation: The object spawner reads the metadata for a stored process server when the object spawner starts. Thus, if you have to correct the sas command that is used to start a stored process server, or if you change some other piece of metadata, the object spawner will not read this updated metadata until you restart the object spawner. Confirmation: You change the definition for your stored process server, but the changes do not have any effect. Resolution: Restart the object spawner. Then test the connection to your stored process server again. Troubleshooting Your Initial Installation 4 Debugging Installation Problems 13 Troubleshooting the Workspace Server Object Spawner Does Not Have the Correct Command to Start the Workspace Server This case is analogous to the case in which the object spawner does not have the correct command to start a stored process server. See “Object Spawner Does Not Have the Correct Command to Start the Stored Process Server” on page 11 for information on how to detect and resolve this problem. Object Spawner Does Not Have the Current Metadata for the Workspace Server Explanation: This case is analogous to the case in which the object spawner does not have the current metadata that is needed to start a stored process server (see “Object Spawner Does Not Have the Current Metadata for the Stored Process Server” on page 12). The object spawner reads the metadata for a workspace server when the object spawner starts. Thus, if you have to correct the sas command that is used to start a workspace server, or if you change some other piece of metadata, the object spawner will not read this updated metadata until you restart the object spawner. Confirmation: You change the definition for your workspace server, but the changes do not have any effect. Resolution: Restart the object spawner. Then test the connection to your workspace server again. Troubleshooting Web Servers Overview of Troubleshooting Web Servers This section discusses some of the common problems that can occur in systems where you have installed Web applications. The following problems are covered: 3 If you cannot start the SAS Services Application, see “Troubleshooting the SAS Services Application” on page 29. 3 If you can start the SAS Services Application but cannot start Apache Tomcat, see “Troubleshooting Apache Tomcat” on page 22. 3 If you can start your servlet container or J2EE application server but cannot start any of your Web applications, or if your Web applications perform poorly, see “Troubleshooting Web Applications” on page 23. 3 If you can start SAS Web Report Studio but cannot log on, see “SAS Web Report Studio” on page 25. 3 If you can start SAS Information Delivery Portal but cannot log on, see “SAS Information Delivery Portal” on page 27. Debugging Installation Problems You can solve many installation problems by doing the following: 14 Troubleshooting the BEA WebLogic Server 3 3 3 3 3 4 Chapter 1 checking for adequate disk space familiarizing yourself with IBM WebSphere by reading the IBM documentation performing the installation steps carefully making sure that no Java process is running during the installation checking for product dependencies or conflicts with third-party software Troubleshooting the BEA WebLogic Server Enabling DEBUG-Level Logging When troubleshooting WebLogic, it may be useful to enable DEBUG-level logging for the managed server. Be sure not to leave this option enabled when you have completed debugging. To enable DEBUG-level logging, in the WebLogic Administration Console, select Managed Server I SASManagedServer, and then select the Logging tab. Ensure Log to Stdout is checked, and check Debug to Stdout. Restart the managed server. Logs can be viewed by right-clicking SASManagedServer and selecting View Server log. Managed Server Fails to Start, Returning a State of FAILED Explanation: If your WebLogic Managed Server does not respond to three consecutive health inquiries, the node manager sets the state of the managed server to FAILED. Confirmation: If the SASManagedServer fails to start, review the log files from within the WebLogic Administration Console by right-clicking SASSolutions and selecting View Domain log. Contents of the log file (which, on a Windows system, might be at C:\bea\user_projects\domains\SASSolutions) will be available for viewing. You can view additional logging by expanding Machines, and then selecting the machine instance name followed by Monitoring Node I Manager Log. Resolution: Correct any errors identified in the log. Managed Server Returns a State of UNKNOWN When Starting Explanation: The node manager executes the start command and creates a managed server process. If the managed server does not respond within 60 seconds, the node manager sets the state of the managed server to UNKNOWN. The node manager does not retry the start command. Even if the managed server takes longer than 180 seconds to establish a socket connection, this does not affect the managed server’s ability to communicate with the node manager. When the managed server establishes the connection, the node manager accepts it and resets the managed server’s state appropriately. Confirmation: Not applicable. Resolution: Try increasing the time the node manager waits for the managed server to respond. Add the following property to the nodemanager.properties file (which, on a Windows system, might be at C:\bea\weblogic81\common\nodemanager): ScavangerDelaySeconds = some_number_greater_than_180 WebLogic Managed Server Enters a STANDBY State and Does Not Appear to Be Starting Explanation: The WebLogic Manager server has not been started. Confirmation: In the WebLogic Administration Console, expand Machines and select the machine instance name you defined during installation. Select the Node Manager Log tab. Look in the log for a message such as the following: Troubleshooting Your Initial Installation 4 Troubleshooting the BEA WebLogic Server 15 30 [main] ERROR com.sas.services.deployment.RMIDeployableService No registry found so can not lookup BIPDiscoveryService. 241 [main] ERROR com.sas.services.deployment.PlatformServices Exception encountered looking up remote services defined in metadata source OMRMetadataSource { software component: Distributed BIP Deployment host: eduvMAsm68 port: 8561 } . Error occurred in MAInitWebApp servlet: com.sas.services.deployment.ServiceLookupFailedException: Service lookup failed for DeployableService { id: A54R0HVK.B9000001 factory: class com.sas.services.discovery.DiscoveryServiceFactory configuration: com.sas.services.ServiceConfiguration@179d4fb dependencies: none } { This message indicates that the SAS Services Application has probably not been started. Resolution: Force the shutdown of the managed server by using a command similar to the following: java weblogic.Admin -url localhost:7501 -username weblogicadm password weblogicadm1 FORCESHUTDOWN SASManagedServer Start the SAS Services Application and then start the SASManagedServer. WebLogic JMS Error Explanation: You receive a Java Messaging Service (JMS) error. Confirmation: The following error is displayed: <Warning> <EJB> <BEA-010061> The Message-Driven EJ B: PolicyExecutionMessageBean is unable to connect to the JMS destination: topic /sas_solutions/PolicyExecution. The Error was: [EJB:011010]The JMS destination with the JNDI name: topic/sas_solutions/Policy Execution could not be found. Please ensure that the JNDI name in the weblogic-ejb -jar.xml is correct, and the JMS destination has been deployed.> Resolution: Perform the following steps: 1 Start the WebLogic Administration Console. 2 In the left-hand pane, select Services I JMS 3 Select SASWorkflowJMSServer. I Servers. 4 Select the Target & Deploy tab, and then set the target to SASManagedServer. 5 Click Apply. Other BEA-Type Messages If you are receiving any messages that contain a BEA message identifier, search the BEA Website for the identifier number without the angle brackets (< >). This will save time and give you an idea of whether you are dealing with a real problem or a simple warning message that will not affect the application. 16 Troubleshooting the BEA WebLogic Server 4 Chapter 1 Weblogic.policy File Error Explanation: If you receive an error such as the one displayed, then the Java security policy file is set up incorrectly. java.security.AccessControlException: access denied (com.sas.services.user.CredentialPermission readCredential ReadCredential) Confirmation: If this error occurs in the WebLogic Administration Console, then it is related to the WebLogic.policy file (or other policy file if you have changed the default). If this error occurs in the Remote Services virtual machine, then you can determine the offending policy file by doing the following: 1 Open the StartRemoteServices.bat file. 2 View the -Djava.security.policy system property to identify which policy file is being used. Resolution: After you have identified the appropriate policy file, you can view the file to determine and correct the problem. Often, the problem occurs because the permission is the first permission that the portal attempts to access when it starts. Connectivity Problems with WebLogic Explanation: WebLogic cannot connect to the database. Confirmation: Connectivity problems with WebLogic are generally localized to the classpath and the LD_LIBRARY_PATH on UNIX. Review these settings within the startWebLogic.sh or startWebLogic.cmd file. Resolution: Correct any errors you see. Port 7001 Is Being Used by Another Application Explanation: By default, the server listens on port 7001. Confirmation: Run the following command in WebLogic Administration Console: netstat ---b Resolution: Configure another port. Do not select port 443. It is a reserved port within WebLogic used for secure communications. When you run the Configuration Wizard and edit the properties, change all references to 7001 to the desired port (for example, 8083). There are three references to change. After the Configuration Wizard runs, modify C:\bea\user_projects\domains\SASSolutions\startManagedWebLogic.cmd. Add the following option to the end of the set JAVA_OPTIONS= line (assuming you are changing to port 8083): -Djava.naming.provider.url=t3://localhost:8083 You will also need to redeploy the portal WAR files. Perform the following steps: 1 Log in to the WebLogic Console at the following address: http://.na.sas.com:7501/console 2 From the tree on the left side, expand Deployments. 3 Click Web Application Modules and then click Deploy a new Web application Module. 4 Click Portal. 5 Click the Deploytab. 6 Click Redeploy. Troubleshooting Your Initial Installation 4 Troubleshooting the BEA WebLogic Server 17 7 Deploy all dotted items (one at a time) by clicking on a dotted item and then clicking Target Module (this should include Portal.war, sas.solutions.finance.webapp.war, and sas.solutions.spm.webapp.war). 8 Wait for the application to provide the active message before continuing with the next Web application. Finally, you will need to re-import Foundation Services. Perform the following steps: 1 Start SAS Management Console and log on to the Foundation metadata repository as the SAS Administrator. 2 In Foundation Services Manager, remove the ID Portal Local Services node. 3 Right-click and select Import Service Deployment. 4 Click Add and find the following file: SAS-config-dir/Lev1/web/Deployments/ Portal/sas_services_idp_local_omr.xml 5 In Foundation Services Manager, remove the Remote Services node. 6 Right-click and select Import Service Deployment. 7 Click Add and find the following file: SAS-config-dir/Lev1/web/Deployments/ Portal/sas_services_idp_remote_omr_xml 8 Click Add. 9 Click OK. I/O Error Deploying Web Report Studio in WebLogic, or "The system cannot find the path specified" Explanation: After deploying Web Report Studio in WebLogic, you might receive either of the following error messages: java.lang.InternalError: IO error while trying to compute name Can’t insert page ’/tiles-components/chooseReportContent.jsp This problem might be caused by the path to the server being too long. Confirmation: Not applicable. Resolution: On Windows systems, the path should be no more than 254 characters. To shorten the name of the deployment directory, you might need to rename the exploded WAR directory under the configuration directory from SASWebReportStudio to something shorter, such as SASWRS. SAS Web Report Studio and SAS Web Report Viewer Take a Long Time to Deploy in WebLogic When deploying SAS Web Report Studio or SAS Web Report Viewer under BEA WebLogic, the applications may take a long time to deploy (15–20 minutes for each application). The PRECOMPILE option in the weblogic.xml file has been set to TRUE, so all the .jsp files are compiled when you start the server. According to the BEA documentation: 1. When you activate the PRECOMPILE option, the server startup process checks for new or modified JSPs in the Web application and compiles them. Activating the PRECOMPILE option can cause a significant delay in server startup if you have modified or added JSPs, but avoids delays when you access a new or modified JSP for the first time. Compiling the files at this time, rather than when they are requested at run time, makes for a faster user experience with these applications. 18 Troubleshooting the WebSphere Application Server 4 Chapter 1 Troubleshooting the WebSphere Application Server Connectivity Problems with WebSphere In UNIX, connectivity problems are generally localized to the classpath and the LD_LIBRARY_PATH . If you are having trouble connecting to the database, review those settings within the setupCmdLine.sh file. IBM Messages If you receive any messages that contain an IBM message identifier such as ADMC0013I, search the Internet for that identifier. This will save time and give you an idea of whether you are dealing with a real problem or a simple warning message that will not affect the application. The following coding scheme is used: 3 If a message ends with an “I,” it is informational. 3 If a message ends with a “W,” it is a warning message. 3 If a message ends with an “E,” it is an error message. Investigation User Interface (UI) Not Updated Explanation: The Investigation UI does not seem to be updated after you redeploy it or update it through the console. Confirmation: Changes are not copied from the deployment WAR file to temporary space and then to the installed directory. Look for a temporary directory under the WebSphere directory containing the exploded WAR file. It may be in a directory named DeploymentManager. Resolution: Delete the temporary directory and redeploy the application. The Error Message: "[IBM][CLI Driver][DB2/6000] SQL0805N Package “NULLID.SQLL9D06” Was Not Found. SQLSTATE=51002" Explanation: This error message indicates that you need to bind utilities to DB2. Confirmation: Not applicable. Resolution: Execute the following: bind @db2ubind.lst grant public bind @db2cli.lst grant public Installation Stalls or Completes with Errors or Warnings If the WebSphere Application Server installation program indicates that errors were encountered during the installation, perform the following actions: 3 Look in the main installation log file (install_dir/logs/log.txt) for clues. 3 Look for error messages at the command prompt from which the installation panel that stalled was launched. 3 Look up any error or warning messages in the message reference table. 3 For UNIX or AIX users, if you have uninstalled WebSphere Application Server before re-installing it, verify that all related packages have been removed by using SMIT or a similar tool. Remove any packages with names that begin with “WS”. Troubleshooting Your Initial Installation 4 Troubleshooting the WebSphere Application Server 19 WebSphere Administrative Console Does Not Start If you are able to bring up the browser page, but the console’s behavior is erratic, you may be using a browser that does not support the administrative console’s features. Try changing or upgrading the browser. The following browsers are currently listed by IBM as fulfilling the browser requirements: 3 Firefox 1.5 3 Internet Explorer 6.0 SP 1 3 Mozilla 1.7.8 404 Page Not Found or Similar Error Explanation: You receive a “Page Not Found” or similar error. Confirmation: Not applicable. Resolution: Do the following: 3 Verify that the application server that supports the administrative console is running. 3 For a base configuration, the administrative console is deployed by default on server1. Before viewing the administrative console, you must do one of the following: 3 Run the startServer server1 command for Windows or ./ startServer.sh server1 command for UNIX from a command prompt in the install_dir\bin directory. 3 Click the start application server link from the first steps panel. 3 Start the WebSphere Application Server as a service or from the Start menu, if you are using Windows. 3 If you are using the deployment manager (for network deployment), run the startManager command from the Network_Deployment_install_dir\bin directory. 3 Look at the SystemOut.log file for the application server or deployment manager to verify that the server supporting the administrative console has actually started. 3 Check the URL that you are using to view the console. By default, it is http:// server_name:9090/admin. 3 If you are browsing the console from a remote machine, try to eliminate connection, address, and firewall issues by doing the following: 3 Ping the server machine from a command prompt, using the same server name as in the URL. 3 Browse the console locally (if you have access to the server) at http:// server_name:9090/admin. 3 If you have never been able to access the administrative console, verify that the installation was successful. Unable to Process Login: Please Check User ID and Password and Try Again Explanation: If you receive this error while trying to access the console page, it indicates that security has been enabled for the WebSphere Application Server, and the user ID or password supplied is either invalid or not authorized to access the console. Confirmation: Not applicable. 20 Troubleshooting the WebSphere Application Server 4 Chapter 1 Resolution: Access the console as follows: 3 If you are the administrator, use the ID defined as the security administrative ID. This ID is stored in the WebSphere Application Server directory structure in the security.xml file. 3 If you are not the administrator, ask the administrator to enable your ID for the administrative console. Directory Paths in the Console Are Garbled Explanation: If the directory paths used for classpaths or resources specified in the Application Assembly Tool, configuration files, or elsewhere appear garbled in the administrative console, it may be because the JRE interprets a backslash (\) as a control character. Confirmation: Not applicable. Resolution: Modify the Windows-style classpaths by replacing occurrences of single backslashes with two backslashes. For example, change C:\MyFiles\MyJsp.jsp to C:\\MyFiles\\MyJsp.jsp. Application Server Does Not Start Successfully Explanation: If the WebSphere Application Server installation program completes successfully, but the application server does not start, or starts with errors, there are various possible causes. Confirmation: Not applicable. Resolution: Do the following: 3 Look for clues in the application server log files, which are located by default in install_dir\logs\server_name\SystemErr.log andSystemOut.log. 3 If several applications are deployed on an application server or node, the server may take a long time to start. Look at the most recent updates to the SystemOut.log to see if the server is still starting. On UNIX platforms, the tail -f installation_path/logs/SystemOut.log is a convenient way to watch the progress of the server. 3 Look for any errors or warnings relating to specific resources with the module, such as Web modules, enterprise beans, and messaging resources. If you find any errors or warnings, examine that resource’s configuration settings in the application server configuration file. For example, in a base (non-distributed) configuration on Windows systems, browse install_dir\config\cells\BaseApplicationServerCell\nodes\host_name \servers\server_name\server.xml and examine the XML tags for that resource’s properties. Change its initialState value from START to STOP. Then restart the server as a test. 3 Look up any error or warning messages in the message reference table by selecting the Quick Reference view and expanding the Messages heading. 3 If the application server is part of a Network Deployment (multiple-server) configuration, do the following: 3 Ensure that you have followed the steps for adding the application server to the configuration. 3 Ensure that the configuration is synchronized between the deployment manager and the node. If automatic synchronization is running, give the synchronization time to complete. If you are using manual synchronization, request a synchronization to each node in the cluster. 3 Before starting an application server, do the following: Troubleshooting Your Initial Installation 4 Troubleshooting the WebSphere Application Server 21 1 Start the Deployment Manager process: installation_root/bin/startManager.sh or installation_root\bin\startManager.bat 2 Complete the one-time step of federating the node that the application server is running on to the deployment manager. (In this context, federating refers to the process of joining naming systems so that the overall system can process names that span the systems.) This has to be done even if there is only one node, and if it is the same physical server as the one on which the deployment manager is running. You federate the node to the deployment manager by running the addnode nodename utility in the installation_root/bin directory of the application server’s host. 3 Start the node manager process on the nodes hosting the application servers you want to run: installation_root/bin/startNode.sh or installation_root\bin\startNode.bat 3 Ensure that the logical name that you have specified to appear on the console for your application server does not contain invalid characters such as: - / \ : * ? ? < >. 3 If you are unable to start the deployment manager after an otherwise successful installation, do the following: 3 Look at the resource’s configuration settings in the file installation_root/ dmgr/logs/SystemErr.log and SystemOut.log. 3 Check the location where the product was installed. This product is not stand-alone, and it depends upon some files that are already installed as part of the base. The Network Deployment product should be installed under the WebSphere Application Server root directory of one of the nodes with the base product, at the same level as the base product. For example, if the base product is in /usr/WebSphere/AppServer, the Network Deployment should be installed in a directory such as /usr/WebSphere/NetworkDeployment. Installing the product apart from the base product may result in an error when you run the startManager command similar to the following: WSVR0102E: An error occurred stopping, null [class com.ibm.ws.cache.ServerCache] Installation Completes but Sample Applications Do Not Work Explanation: The WebSphere Application Server installation program completes successfully, but the sample applications do not run. Confirmation: Not applicable. Resolution: Try the following: 3 Look at the application server log files, which are located by default in install_dir\logs\server_name\SystemErr.log and SystemOut.log for clues. 3 Look for clues in the JVM logs of the hosting application server, after attempting to run a sample application. 3 Look up any error or warning messages in the message table by selecting the Quick reference view of this InfoCenter and expanding the Messages heading. 22 Troubleshooting Apache Tomcat 4 Chapter 1 3 You might also encounter some security-related problems. For example, after turning on security, you might receive the following error message when starting an application server: MSGS0508E: The JMS Server security service was unable to authenticate userid: Troubleshooting Apache Tomcat Tomcat Fails to Start If you have installed Apache Tomcat as your servlet container or J2EE application server and have run the SAS Configuration Wizard, the wizard will have created a script called startServletContainer.extension that you call, either directly or indirectly, to start Tomcat. When you call this script, Tomcat can fail to start for any one of several reasons. For further information, see the following sections. Another Application Is Using Port 8080 Explanation: By default, Tomcat listens for HTTP requests on port 8080. If another application is already using this port, Tomcat will not be able to start. Confirmation: If Tomcat is unable to start because port 8080 is already in use, you will see an error message similar to the following one in a command prompt or shell: SEVERE: Error initializing endpoint java.net.BindException: Address already in use: JVM_Bind:8080 Resolution: Configure Tomcat to listen on a port that is not being used. You can do this by editing the file Tomcat-install-dir\conf\server.xml. Search for the XML element that begins with this string: <Connector classname="org.apache.coyote.tomcat4.CoyoteConnector" port="8080" Then, change the value of the port attribute. If you make this change, you will need to make a corresponding change in the URLs that you use to start your Web applications. That is, instead of starting SAS Web Report Studio with the URL http://host-name:8080/SASWebReportStudio, you would use the URL http://host-name:new-port-number/SASWebReportStudio. In addition, you will need to redeploy the WAR files, among other tasks. See “Port 7001 Is Being Used by Another Application” on page 16. Insufficient Memory on Host System Explanation: The script startServletContainer.extension sets some Catalina options—Catalina is another name for Tomcat 4.x—and then calls the Catalina start-up script. One of these options specifies the minimum amount of memory that must be available to Tomcat in order for it to run. For example, the option -Xms512m indicates that 512 MB of memory must be available. If the minimum amount of memory is not available, the servlet container or J2EE application server will not start. Confirmation: If Tomcat is unable to start because of insufficient memory, you will see an error message that is similar to the following message in a command prompt or shell: Error occurred during initialization of VM Could not reserve enough memory for object heap Resolution: Add more memory to the machine on which your servlet container or J2EE application server will run. A less desirable solution is to edit the Troubleshooting Your Initial Installation 4 Initial Page Cannot Be Loaded 23 startServletContainer script so that it attempts to reserve less memory for Tomcat’s use. 2.1.1 Java.lang.OutofMemoryError Explanation: This error occurs when you are using Tomcat and try to run SAS Web Report Studio and SAS Information Delivery Portal together on one machine. The error occurs some time after the applications start, and thereafter nothing works. After restarting Tomcat, the error reappears. Confirmation: This error has to do with the memory settings of the Java Virtual Machine. By default, the JVM allows only a certain amount of memory allocated for loading classes. The default maximum size is 64MB. Resolution: Increase the maximum memory that can be allocated. Add the option -XX:MaxPermSize=128M to your Catalina-opts environment variable in the startServletContainer.extension script. Start-up Script Cannot Find the Java 2 SDK Explanation: The script startServletContainer.extension also sets the value of the environment variable JAVA_HOME. The value of this environment variable must be the full path to the installation directory for the Java 2 SDK—for example, C:\j2sdk1.4.2_05. If this directory does not exist, Tomcat will not start. (If you do not have the correct version of the Java 2 SDK installed, the directory probably will not exist.) Confirmation: If Tomcat is unable to start because the value of JAVA_HOME is set incorrectly, you will see an error message that is similar to the following message in a command prompt or shell: ’-Xms512m’ is not recognized as an internal or external command, operable program or batch file Resolution: Make sure that you have the correct version of the Java 2 SDK installed. Then, edit the startServletContainer script, if necessary, so that JAVA_HOME contains the fully qualified path to the installation directory for the Java 2 SDK. Troubleshooting Web Applications Overview of Troubleshooting Web Applications The troubleshooting tips in this section apply to all SAS Web applications, including SAS Web Report Studio and the SAS Information Delivery Portal. If you are unable to start any of these applications, or if you see poor performance from all of these applications, see the following sections. Initial Page Cannot Be Loaded Explanation: If you try to start a Web application, such as SAS Web Report Studio or the SAS Information Delivery Portal, and receive a “Cannot find server” error, one of two things is wrong. Either your servlet container or J2EE application server is not running, or there is problem with the URL that you are using to start the application. Confirmation: When you submit a request to start the Web application, your browser displays a server-not-found error. If you are using Internet Explorer, you will see a page that is similar to this page. 24 Pages Take a Long Time to Load 4 Chapter 1 Resolution: Make sure that your servlet container or J2EE application server is running. If it is not running, start it. This will probably solve the problem. If the server is already running, the problem could be with the URL that you are using to start the Web application. This URL has the form http://host-name:port-number/ application-name. Make sure that the host name is the fully qualified name of the host on which your servlet container or J2EE application server is running (not “localhost” or simply the machine name without the domain). Also, make sure that the port number identifies the port on which the server is listening. For Apache Tomcat, this will normally be port 8080. Finally, make sure that the application name in the URL matches the actual name of the Web application—including case. Correcting the URL should fix the problem. Pages Take a Long Time to Load Explanation: Your Web application works, but each time that you request a new page there is a long delay. Confirmation: Not applicable. Resolution: Web applications such as SAS Web Report Studio and the SAS Information Delivery Portal use JavaServer Pages. When a JSP is requested for the first time, your servlet container or J2EE application server must translate the JSP to a servlet and then compile the servlet to create a Java class file. It is this class file that is loaded and run by the Java Virtual Machine. So each time that you request a JSP for Troubleshooting Your Initial Installation 4 SAS Web Report Studio 25 the first time, you can expect a significant delay. When all of your JSPs have been converted to compiled servlets, the problem will be resolved. If performance remains poor, you might need to tune your servlet container or J2EE application server. For example, if you are using the BEA WebLogic Server, the server might be checking (on a per application basis) for updated JSPs and updated compiled servlets. You can suppress these checks by setting an application’s JSPPageCheck and ServletReloadCheck properties to -1. See your server vendor’s documentation for similar tips. SAS Web Report Studio The Pool ID SASSRV Cannot Be Loaded The warning message “The pool ID SASSRV cannot be loaded” is displayed if you have not set up pooling, which is the default. Workspace pooling is a client-side technology that is well suited for Web Applications with client activity of short duration. Although this message is only a warning, if you experience poor performance with Web Report Studio, you should consider workspace server pooling. To configure pooling, do the following: 1 Follow the instructions in the SAS Intelligence Platform: Application Server Administration Guide. The New User value in step 10 is case sensitive. 2 After performing those steps, edit the webreportstudioproperties.xml file as follows: a Stop Tomcat. b Edit the C:\tomcat\webapps\webreportstudio\webreportstudioproperties.xml file to change the pool ID from SASSRV to SASTRUST. c Delete the Tomcat and WRS logs (optional). d Restart Tomcat. 3 After performing these steps, you might not be able to display any reports and might instead see the following error: Exception occurred when retrieving the ResultSet. [ com.sas.iquery.dataretrieval.DataRetrieval Exception: Unable to execute query:Exception thrown while attempting to access server. [ com.sas.iquery.execution2.Execution Exception: Exception thrown while attempting to access server. [ com.sas.services.connection.Login Exception: cxp.002.ex.msg: The connection factory requires an identity for the authentication domain "", but the user context provided for user "<current user>" does not have any identities for that domain. If so, see “Configuring the Foundation Services Manager User Service for Web Report Studio” in the SAS Intelligence Platform: Application Server Administration Guide. Described there are the properties for Platform User Service, User Service Configuration. The first tab of the Properties dialog box, General, has a field for the Default Authentication Domain. If the field is blank, add a domain. Otherwise, the subsequent sections explain how to troubleshoot the following situation: 26 SAS Web Report Studio 4 Chapter 1 3 You are using the Apache HTTP server as your content repository. 3 You can get to the login page of SAS Web Report Studio, but cannot log on. When you attempt to log on, you get the error “The user name or password is incorrect. Please re-enter,” or the error “Access to Repository Failed.” This problem can occur for a number of reasons, which are discussed in the subsequent sections. Apache HTTP Server Is Not Running Explanation: No one has started the Apache HTTP server. Confirmation: Not applicable. Resolution: Start the Apache HTTP Server. On Windows systems, you can start the server using the Apache Service Monitor or by selecting Start I Programs I Apache HTTP Server 2.0.45 I Control Apache Server I Start. On UNIX systems, you can start the server by switching users to root and executing the apachectl control script. Apache HTTP Server Configuration File Is Set Up Incorrectly Explanation: If you are using the Apache HTTP server as a WebDAV server, the SAS Configuration Wizard will have instructed you (in the instructions.html file) to make some changes to the httpd.conf configuration file. These changes enable the server’s WebDAV capabilities. If you made a mistake while you were editing this file, users might not be able to log on to SAS Web Report Studio. Confirmation: Not applicable. Resolution: A copy of the original configuration file is saved in the httpd.default.conf file. If you think that you might have edited your configuration file incorrectly, follow these steps: 1 Delete the httpd.conf file. 2 Rename the httpd.default.conf file to httpd.conf. 3 Edit httpd.conf by following the instructions in the path-to-config-dir\instructions.html file. See “Define Your HTTP Server” in the HTML file. You Did Not Create the Directory That Serves as the Content Base Path Explanation: You must create a root directory for your content repository. Your instructions.html file will tell you exactly what directory to create and where to create it. Confirmation: Not applicable. Resolution: Create the root directory for your content repository. Make sure that you have spelled the name of the directory correctly and that you use the appropriate case. Your WebDAV Server Is Configured Incorrectly in the Metadata Explanation: As part of the configuration of your system, you should have created a metadata object that represents your WebDAV server. If this object is not set up correctly, users will not be able to log on to SAS Web Report Studio. Confirmation: Not applicable. Resolution: Set up this metadata object according to the instructions in instructions.html (see “Define an HTTP Server to the metadata” in the HTML file). In particular, make sure that the server’s base path is set to the directory discussed in “You Did Not Create the Directory That Serves as the Content Base Path” on page 26, and that you specified that the server supports WebDAV. Troubleshooting Your Initial Installation 4 SAS Information Delivery Portal 27 You Did Not Set the Properties of the BIP Tree Correctly Explanation: Your instructions.html file also explains that you must set some properties for the BI Manager’s BIP Tree. If these properties are not set correctly, users will not be able to log on to SAS Web Report Studio. Confirmation: Not applicable. Resolution: Follow the directions in the section “Attach the HTTP Server as the content manager for the SAS Business Intelligence Platform (BIP) metadata tree” in instructions.html. In particular, you must specify the location of your WebDAV server and a content base path. Single Sign-On Fails Explanation: You see the following error: com.sas.services.security.CredentialLoginServiceException: Access denied. at com.sas.services.user.UserContext.authenticate(Unknown Source) in the Portal log. Portal users will see an error like this when the stored process execution fails: Error setting web context. No UserContext was provided for principal verification. Resolution: Correct sastrust user credentials as described in the User Service. Use SMC Foundation Services Manager. If single sign-on is not working for SAS Web Report Studio or the SAS Information Delivery Portal, you need to be sure that you start remote services SAS Services Application before starting those applications. SAS Information Delivery Portal User Is Not Registered in the Metadata Repository Explanation: Before a user can successfully log on to the SAS Information Delivery Portal, that user must be registered in the metadata repository (that is, a Person metadata object must have been created for the user). If the user is not registered in the metadata, the user will see the message “Could not authenticate user” on the login page. Confirmation: To determine why the user cannot log on, look in the portal log file, path-to-config-dir\Lev1\web\Deployments\Portal\portal.log. If the user is not registered in the metadata, you will see the following message: [WARN] com.sas.services.information.OMIRepository -- The Authenticated user D1234\TestUser is not represented in the repository by a metadata object. Resolution: Use the User Manager plug-in to SAS Management Console to create a Person object for the portal user. Make sure that you add a login to the Person object that contains at least a user name. User Does Not Have the Correct Permissions Explanation: If the SAS Guest or the SAS Web Administrator cannot log on, they may not have the correct permissions to access the repository. Both need ReadMetadata and WriteMetadata access to the repository. Resolution: Do either of the following: 3 On the repository ACT, grant ReadMetadata and WriteMetadata permissions to the SASUSERS group. 28 SAS Information Delivery Portal 4 Chapter 1 3 Grant ReadMetadata and WriteMetadata permissions to SAS Guest (sasguest) and SAS Web Administrator (saswbadm). User’s Metadata Identity Does Not Contain a Domain (Windows Only) Explanation: On Windows systems, you can experience a slight variation of the problem discussed in “User Is Not Registered in the Metadata Repository” on page 27. If the user that is trying to log on is registered in the metadata, but the user name is not domain qualified, the user will not be able to log on. Confirmation: The portal log will contain the message that was shown in the preceding section. Resolution: Use SAS Management Console to modify the user name in the appropriate login in the Person object. Change the name so that it has the form host\user-ID or domain\user-ID. Stored Processes Won’t Run from the Portal, but They Will Run from the Add-In for Microsoft Office Explanation: The SAS Services Application may not be started. This application helps to manage the communication between SAS and the Portal through a Java API. Resolution: Go to Start I Programs I SAS I BI Architecture I Start SAS Services Application on Windows. Make sure that your WebDAV Server (Xythos or Apache), your SAS Services Application, and your servlet container or J2EE application server are started in that order before logging on to the portal. Invocation of Information Delivery Portal Fails with java.lang.NullPointer Exception When attempting to invoke the SAS Information Delivery Portal, the following exception may occur: java.lang.NullPointerException at com.sas.portal.delegates.authentication.AbstractLogonDelegate .configureSession(AbstractLogonDelegate.java:165) at com.sas.portal.delegates.authentication.AbstractLogonDelegate .configurePublicSession(AbstractLogonDelegate.java:88) at com.sas.portal.delegates.authentication.LogonDelegate .logonPublic(LogonDelegate.java:62) at com.sas.portal.delegates.authentication.AuthenticationFacade .logonPublic(AuthenticationFacade.java:80).. Explanation: When the SAS Information Delivery Portal displays the Public Kiosk, it logs into the metadata server as the PUBLIC user and retrieves the page and portlet metadata to build the Public Kiosk. The PUBLIC user in the Configure Wizard install, by default, is SASGUEST. If the SASGUEST user ID and password are not defined correctly in the metadata server, the preceding exception will occur. Confirmation: Using SAS Management Console, to test the login, log on to the metadata server with your SASGUEST user ID and password and confirm that the login is valid. Resolution: When you have confirmed that the login is valid, provide the password in plain text—without the {sas001} prefix—in the web.xml file as shown in the example code, and then restart Tomcat. For a typical Tomcat 4 install: C:\Tomcat4\webapps\Portal\WEB-INF\web.xml <init-param> <param-name>metadata-username</param-name> Troubleshooting Your Initial Installation 4 Troubleshooting the SAS Services Application 29 <param-value>SAS Guest</param-value> </init-param> <init-param> <param-name>metadata-userid</param-name> <param-value>L5832\sasguest</param-value> </init-param> <init-param> <param-name>metadata-password</param-name> <param-value>{sas001}VFxdfFcHcx</param-value> </init-param> When the SAS Information Delivery Portal is running again, the password can be masked by submitting a PROC PWENCODE statement. For example: PROC PWENCODE IN="plaintextpw"; RUN; From the output of this procedure, paste the resulting string, with the {sas001} prefix, into the metadata-password area in the web.xml file. You should also edit the properties file (SAS-install-dir\Web\Portal2.0.1\PortalConfigure\install.properties) accordingly. The Information Delivery Portal invocation might also fail with the same exception if the configuration is set to automatically connect to the WebDAV server and the WebDAV server’s configuration is incorrect. Troubleshooting the SAS Services Application Function of the SAS Services Application The SAS Services Application provides a set of reusable services to Web such as SAS Web Report Studio and the SAS Information Delivery Portal. services run outside your servlet container or J2EE application server and by using Java Remote Method Invocation (RMI). If you are unable to start Services Applications, see the following section: applications These are accessed the SAS RMI Port Is in Use Explanation: By default, the SAS Services Application uses port 5099 to communicate with the Web applications that use its services. If this port is being used by another application, you will not be able to start the SAS Services Application. Confirmation: If the RMI port is in use by another application, you will see a message similar to this message in a command prompt or shell: [WARN] com.sas.services.deployment.RMIConfiguration --Unable to locate RMI registry java.rmi.ConnectIOException: non-JRMP server at remote endpoint You can also look for this error message in the log file that is located in path-to-config-dir\Lev1\web\Deployments\RemoteServices\logs. Resolution: Configure the SAS Services Application to listen on a different port. You do this by editing the file sas_services_idp_remote_omr.xml, which is located in the directory path-to-config-dir\Lev1\web\Deployments\RemoteServices. Search for the XML element TCPIPConnection, and change the value of the port attribute to 30 Configuration Troubleshooter 4 Chapter 1 something other than 5099. You should also edit the properties file (SAS-install-dir\SASWebReportStudio\3.1\config\LocalProperties.xml) accordingly. Configuration Troubleshooter The Configuration Troubleshooter is a SAS Management Console plug-in that is used for diagnosing configuration problems and for gathering information about a SAS Intelligence Platform environment. It uses information specified in configuration files and configuration metadata defined in a SAS Metadata Repository to diagnose problems, identify potential problems before they occur, and summarize metadata that otherwise would be time-consuming to obtain. The Configuration Troubleshooter uses rules and models to verify configuration information. A rule is a specific comparison between an item in the metadata server or configuration file and another item in the metadata server or configuration file. A rule can compare metadata against a configuration file, metadata against metadata, or file information against file information. For example, a rule can verify whether a SAS Web Report Studio folder exists as a subfolder of the BIP tree. You cannot run rules on their own, but only as a part of a model. A model is a collection of rules and other models. Models are used to diagnose specific types of errors or verify particular aspects of the configuration. For example, a model could contain rules to verify all aspects of an object spawner configuration. The Configuration Troubleshooter includes diagnostic models (to check a specific area of the configuration), error models (to locate potential sources of common problems), and exploration models (to consolidate information that can be in many different places in the configuration). To use the Configuration Troubleshooter, you must have SAS 9.1.3 Service Pack 4 installed. First, create a profile, which identifies one or more servers whose configuration files are to be compared against metadata, specifies the version of installed SAS applications, and includes the models that are valid for the environment. After you create a profile, you can then select a model to run. After the model finishes its tests, a results window identifies whether the rules in the model encountered any errors. You can view detailed information about the results of each rule to pinpoint the source of the problem. You can also create your own rules and models. When you create a new rule, you specify the metadata and configuration information that should be checked and specify how the properties of those objects should relate to one another. When you create a new model, you specify the rules and other models that the model should contain (including user-created rules). For detailed information, see the product Help for the Configuration Troubleshooter (on SAS Management Console). 31 APPENDIX 1 Recommended Reading Recommended Reading 31 Recommended Reading Here is the recommended reading list for this title: 3 SAS Intelligence Platform: Installation Guide For a complete list of administration documentation for the SAS Intelligence Platform, see http://support.sas.com/913administration. For a list of SAS documentation, see http://support.sas.com/documentation/onlinedoc/sas9doc.html. For a complete list of SAS publications, see the current SAS Publishing Catalog. To order the most current publications or to receive a free copy of the catalog, contact a SAS representative at SAS Publishing Sales SAS Campus Drive Cary, NC 27513 Telephone: (800) 727-3228* Fax: (919) 677-8166 E-mail: [email protected] Web address: http://support.sas.com/pubs * For other SAS Institute business, call (919) 677-8000. Customers outside the United States should contact their local SAS office. 32 Index 33 Index A H accessibility features 3 administrative console 19, 20 adminUsers.txt file 4 Apache HTTP Server configuration file 26 not running 26 Apache Tomcat Java 2 SDK 23 memory errors 22, 23 port 8080 22 start-up script 23 troubleshooting 22 authentication object spawner 7 Web application clients 4 hostname for metadata profiles troubleshooting 4 P I IBM messages 18 installation WebSphere Application Server 13, 18 J Java 2 SDK 23 JMS error 15 BIP tree properties 27 Business Report Manager BIP tree properties 27 C clients Web application authentication 4 configuration Apache HTTP Server 26 object spawner 9 WebDAV server 26 Configuration Troubleshooter 30 connectivity WebLogic 16 WebSphere 18 content repository SAS Web Report Studio 26 D DB2 binding utilities to 18 page not found error 19 passwords for SAS General Server User permissions for users 27 pool ID SASSRV 25 ports 7001 16 8080 22 for metadata profiles 4 RMI 29 11 R M B 5 memory Apache Tomcat 22, 23 metadata for stored process server 12 for workspace server 13 metadata identity domain for 28 metadata profiles incorrect host name or port number 4 metadata repository user registration in 27 metadata server authentication of object spawner 7 troubleshooting 3 O object spawner metadata for stored process server 12 metadata for workspace server 13 metadata server authentication of 7 not running 7 reading password for SAS General Server User 11 SAS Trusted User not authorized 8 starting stored process server 9, 10, 11 starting workspace server 9, 13 RMI port 29 S SAS Administrator not listed in adminUsers.txt 4 SAS General Server User password for 11 SAS Information Delivery Portal domain for metadata identity 28 invocation failure 28 running stored processes 28 troubleshooting 27 user not registered in metadata repository 27 user permissions 27 SAS servers troubleshooting 3 SAS Services Application RMI port 29 troubleshooting 29 SAS Trusted User authorization to read server definition 8 SAS Web Report Studio Apache HTTP Server configuration file 26 Apache HTTP Server not running 26 BIP tree properties 27 I/O error deploying in WebLogic 17 pool ID SASSRV 25 root directory for content repository 26 34 Index single sign-on fails 27 slow deployment in WebLogic 17 troubleshooting 25 WebDAV server configured incorrectly 26 SAS Web Report Viewer slow deployment in WebLogic 17 server definitions SAS Trusted User not authorized to read 8 servers troubleshooting SAS servers 3 WebLogic server fails to start 14 single sign-on 27 stored process server command for starting 11 metadata for 12 starting with object spawner 9, 10 troubleshooting 9 stored processes running in SAS Information Delivery Portal 28 T troubleshooting 2 Apache Tomcat 22 Configuration Troubleshooter 30 initial setup 2 metadata server 3 object spawner 5 SAS Information Delivery Portal 27 SAS servers 3 SAS Services Application 29 stored process servers 9 Web applications 13, 23 Web Report Studio 25 Web servers 13 WebLogic 14 WebSphere Application Server 18 workspace server 13 U users registering in metadata repository 27 utilities binding to DB2 18 W Web applications client authentication 4 initial page doesn’t load 23 pages load slowly 24 troubleshooting 13, 23 Web servers troubleshooting 13 WebDAV server incorrect configuration 26 WebLogic connectivity problems 16 error deploying SAS Web Report Studio 17 JMS error 15 managed server problems 14 port 7001 16 slow deployment of Web Report Studio 17 slow deployment of Web Report Viewer 17 troubleshooting 14 WebLogic.policy file error 16 WebLogic.policy file 16 WebSphere Application Server administrative console 19 binding utilities to DB2 18 connectivity problems 18 debugging installation problems 13 directory paths in console 20 IBM messages 18 installation stalls 18 login not processing 19 page not found 19 sample applications 21 starting unsuccessfully 20 troubleshooting 18 user interface not updated 18 Windows domain for user metadata identity 28 workspace server command for starting 13 metadata for 13 starting with object spawner 9 troubleshooting 13 Your Turn If you have comments or suggestions about SAS ® 9.1.3 Intelligence Platform: Troubleshooting Your Initial Installation, please send them to us on a photocopy of this page, or send us electronic mail. For comments about this book, please return the photocopy to SAS Publishing SAS Campus Drive Cary, NC 27513 E-mail: [email protected] For suggestions about the software, please return the photocopy to SAS Institute Inc. Technical Support Division SAS Campus Drive Cary, NC 27513 E-mail: [email protected]