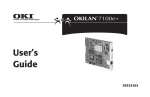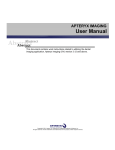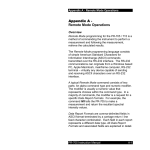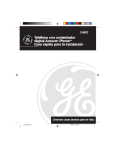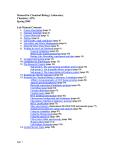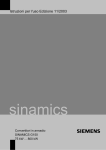Download DU 800 Spectrophotometer Installation and Operating Instructions
Transcript
DU® 800 Spectrophotometer
Installation and
Operating Instructions
512860AE
November 2009
Beckman Coulter, Inc.
250 S. Kraemer Blvd., Brea, CA 92821
© 2009 Beckman Coulter, Inc.
DU® 800 Spectrophotometer Installation & Operating Instructions
Table of Contents
Overview..................................................................................................................1
Standard Applications Software ..............................................................................2
Optional Applications Software...............................................................................2
Principles of Operation ............................................................................................4
Optical Principle ................................................................................................4
Blanking.............................................................................................................4
Reading ..............................................................................................................5
Scanning.............................................................................................................6
Read Average Time............................................................................................6
Smoothing ..........................................................................................................6
Spectrophotometer ...................................................................................................7
Computer (PC) .........................................................................................................8
Software ...................................................................................................................8
Space Requirements.................................................................................................9
Power Requirements ..............................................................................................10
Unpacking Instrument............................................................................................11
Shipping Kit ...........................................................................................................12
PC, Monitor, and Optional Printer .........................................................................12
Hardware Installation.............................................................................................13
Software Installation ..............................................................................................15
General...................................................................................................................17
Taking Single Wavelength Readings .....................................................................18
Editing a Method .............................................................................................19
Blanking...........................................................................................................22
Reading ............................................................................................................23
Print, Save, and Clear.......................................................................................24
Taking a Wavelength Scan .....................................................................................25
Editing a Method .............................................................................................26
Blanking...........................................................................................................28
Scanning...........................................................................................................28
Print, Save, and Clear.......................................................................................30
Performing a Kinetic Run ......................................................................................30
Editing a Method .............................................................................................31
Blanking...........................................................................................................34
i
DU® 800 Spectrophotometer Installation & Operating Instructions
Reading ............................................................................................................35
Print, Save, and Clear.......................................................................................38
General...................................................................................................................39
Default Directories...........................................................................................39
File Extensions.................................................................................................40
Passwords.........................................................................................................40
Logon Levels ...................................................................................................41
On-Line Launch (with System Initialization)........................................................41
Off-Line Launch ..............................................................................................43
Common Front End ...............................................................................................43
User Interface...................................................................................................43
Main Menu.............................................................................................................44
Toolbar and Icons...................................................................................................45
BLANK, (GO) READ/SCAN, and STOP Buttons..........................................45
RediRead and RediScan...................................................................................46
Cell Match........................................................................................................46
Edit Method .....................................................................................................46
Open File, Save File, and Clear .......................................................................46
Accessories ......................................................................................................48
Method Parameters Frame .....................................................................................48
Status & Control Frame .........................................................................................49
Status Information............................................................................................49
User Status .................................................................................................49
Blank Status ...............................................................................................49
UV Lamp Status.........................................................................................49
Status & Control Elements ..............................................................................49
Sources.......................................................................................................49
Holders.......................................................................................................50
Applications Frame................................................................................................51
Permanent Status Bar.............................................................................................51
Operation and Status Message.........................................................................51
Spectrophotometer Status ................................................................................51
System Menu .........................................................................................................52
User Logon / Change User...............................................................................52
Change Password .............................................................................................52
Log Off.............................................................................................................53
Sources.............................................................................................................53
Accessories ......................................................................................................53
Exit...................................................................................................................54
ii
DU® 800 Spectrophotometer Installation & Operating Instructions
Transport/Holder....................................................................................................54
Sipper .....................................................................................................................55
Batch Sampler........................................................................................................56
Peltier Temperature Controller ..............................................................................59
Manual Control ................................................................................................59
Automatic Control ...........................................................................................59
Applications Menu.................................................................................................60
Standard and Optional Applications ................................................................60
Custom Applications........................................................................................61
Methods Menu .......................................................................................................61
<Default Method>............................................................................................61
Select Method ..................................................................................................61
Create/Edit Method..........................................................................................62
Delete Current Method ....................................................................................63
Copy Methods from Other Users.....................................................................63
Copy to Custom Applications..........................................................................63
Backup/Export Methods ..................................................................................65
Restore/Import Methods ..................................................................................65
Tools Menu ............................................................................................................67
RediRead................................................................................................................68
RediScan ................................................................................................................70
Function Menu .................................................................................................72
Trace...........................................................................................................72
Annotate.....................................................................................................72
Zoom ..........................................................................................................73
Grid ............................................................................................................73
Axis Menu........................................................................................................74
Set Scan Limits ..........................................................................................74
Autoscale ...................................................................................................74
Dynamic Autoscaling ................................................................................74
Read/Display Mode ...................................................................................75
Cell Matching ........................................................................................................75
Data Export ............................................................................................................77
Electronic Signatures .............................................................................................78
21 CFR Part 11.................................................................................................78
View Electronic Signature(s) ...........................................................................78
Add Electronic Signature.................................................................................79
User Options ..........................................................................................................80
Output Tab .......................................................................................................81
iii
DU® 800 Spectrophotometer Installation & Operating Instructions
Header Tab .......................................................................................................81
Graph Tab.........................................................................................................81
Colors Tab........................................................................................................81
Administration .......................................................................................................81
System Options ......................................................................................................82
Setup Tab .........................................................................................................82
Output Tab .......................................................................................................84
Headers Tab .....................................................................................................85
Graph Tab.........................................................................................................86
Colors Tab........................................................................................................87
Regulatory Tab.................................................................................................88
User Account Manager ..........................................................................................90
Delete Custom Applications ..................................................................................91
View System Audit Trail........................................................................................92
Source Scheduler ...................................................................................................93
Performance Validation Scheduler.........................................................................94
Backup/Export System ..........................................................................................96
Restore/Import System ..........................................................................................96
Add Software Option(s).........................................................................................98
Create Backup License File ...................................................................................99
Security/Enhancements........................................................................................100
Lock RediRead and RediScan .......................................................................100
Force Users to Save Data ...............................................................................101
Data/Methods Security ..................................................................................102
Disallow Creation of Methods by User ...................................................102
Show Only Custom Applications ............................................................102
Data Directory Structure................................................................................103
Enhancements ................................................................................................105
Automatically Convert to CSV File.........................................................105
Diagnostic Menu..................................................................................................106
System Status.................................................................................................106
User Diagnostics ..................................................................................................107
Calibrate Wavelength.....................................................................................107
Run Baseline Test ..........................................................................................108
Set Scan Gains ...............................................................................................108
Reset Source Hours........................................................................................110
Service Diagnostics..............................................................................................111
Calibration Info..............................................................................................111
iv
DU® 800 Spectrophotometer Installation & Operating Instructions
Wavelength Drive Run ...................................................................................112
DRP Scan .......................................................................................................113
Blocked Beam Noise......................................................................................114
Erase EEPROM..............................................................................................114
Help Menu ...........................................................................................................115
Applications Software..........................................................................................116
Transport ..............................................................................................................117
Cell Holders .........................................................................................................118
Sipper Accessory .................................................................................................119
Sipper Controls ..............................................................................................119
Batch Sampler Accessory ....................................................................................121
Beckman Coulter (ISCO) Batch Sampler ......................................................121
Automatic Operation................................................................................122
Manual Operation ....................................................................................123
Peltier Temperature Controller ............................................................................123
Standard Controller........................................................................................124
High Performance Controller.........................................................................124
Storage and Transport ..........................................................................................127
Sample Compartment Configuration ...................................................................127
Performance Specifications .................................................................................128
Physical & Environmental Specifications............................................................128
General Information.............................................................................................129
System Status .......................................................................................................130
Fuse Replacement ................................................................................................130
UV Source Replacement......................................................................................132
Visible Source Replacement ................................................................................135
Part I. Replacing the Source..........................................................................135
Part II. Peaking the Source............................................................................138
Startup Diagnostic Tests ......................................................................................141
Operational Failures.............................................................................................142
Operational Messages ..........................................................................................143
Warranty Registration ..........................................................................................145
Beckman Coulter Offices.....................................................................................146
North America ...............................................................................................146
United States ............................................................................................146
Canada ...........................................................................................................146
Latin America ................................................................................................146
Mexico .....................................................................................................146
v
DU® 800 Spectrophotometer Installation & Operating Instructions
Europe............................................................................................................147
France.......................................................................................................147
Germany...................................................................................................147
Italy ..........................................................................................................147
Netherlands ..............................................................................................147
Spain ........................................................................................................148
Sweden.....................................................................................................148
Switzerland ..............................................................................................148
Turkey ......................................................................................................148
United Kingdom ......................................................................................148
Asia/Pacific ....................................................................................................149
Australia...................................................................................................149
China........................................................................................................149
Hong Kong...............................................................................................149
Japan ........................................................................................................149
Singapore .................................................................................................150
Taiwan......................................................................................................150
Eastern Europe, Middle East, Africa .............................................................150
South Africa...................................................................................................150
vi
DU® 800 Spectrophotometer Installation & Operating Instructions
List of Figures
Figure 1 DU 800 Spectrophotometer with Computer and Monitor ................................... 1
Figure 2 Optical Diagram ................................................................................................... 4
Figure 3 DU 800 Spectrophotometer ................................................................................. 7
Figure 4 DU 800 System and Applications Software ........................................................ 8
Figure 5 Minimum Space Requirements with Desktop PC ............................................... 9
Figure 6 Minimum Space Requirements with Tower PC .................................................. 9
Figure 7 Space Requirements with Optional Accessories and Tower PC ....................... 10
Figure 8 DU 800 Spectrophotometer on Pallet ................................................................ 11
Figure 9 DU 800 Spectrophotometer Rear Panel Connectors ......................................... 13
Figure 10 USB Connections on the PC and Spectrophotometer ...................................... 14
Figure 11 Found New Hardware Wizard Screen ............................................................. 16
Figure 12 User Display Screen ........................................................................................ 17
Figure 13 Window with Fixed Wavelength Application Selected ................................... 19
Figure 14 Method Window for Fixed Wavelenght Before the Change ........................... 20
Figure 15 Method Window for Fixed Wavelength After the Change ............................. 21
Figure 16 Window with Fixed Wavelength Application and all Changes Made ............ 22
Figure 17 Window with Fixed Wavelength Application and Measurement Taken From Three
Samples Using a Single Cell Holder ................................................................................ 24
Figure 18 Window with Wavelength Scan Application Selected .................................... 26
Figure 19 Method Window for Wavelength Scan After the Change ............................... 27
Figure 20 Method Parameters Frame After the Change .................................................. 28
Figure 21 Window with Wavelength Scan Application and Scans Taken From Three Samples
Using a Single Cell Holder .............................................................................................. 29
Figure 22 Window with Kinetics/Time Application Selected ......................................... 31
Figure 23 Method Window for Kinetics/Time Before the Change .................................. 32
Figure 24 Method Window for Kinetics After the Change .............................................. 33
Figure 25 Window with Kinetics/Time Application and All Changes Made .................. 34
Figure 26 Data Acquisition Mode .................................................................................... 36
Figure 27 Rates Mode ...................................................................................................... 37
Figure 28 DU 800 System Initialization Screen .............................................................. 42
Figure 29 Integrated Frame-Oriented User Interface ....................................................... 44
Figure 30 Applications Frame .......................................................................................... 51
Figure 31 User Logon Screen .......................................................................................... 52
Figure 32 Change Password for Administrator Screen .................................................... 53
Figure 33 Accessories Screen with Transport/Holder Tab Selected ................................ 54
Figure 34 Accessories Screen with Sipper Tab Selected ................................................. 55
Figure 35 Accessories Screen with Batch Sampler Tab Selected .................................... 56
Figure 36 Accessories Screen with Temp Controller Tab Selected ................................. 59
Figure 37 Delete Current Method Screen ........................................................................ 63
vii
DU® 800 Spectrophotometer Installation & Operating Instructions
Figure 38 Copy Methods from Other User Screen ...........................................................63
Figure 39 Copy Methods to Custom Applications Screen ...............................................64
Figure 40 Backup/Export Methods Screen .......................................................................65
Figure 41 Restore/Import Methods Screen .......................................................................66
Figure 42 RediRead Screen ..............................................................................................69
Figure 43 RediRead Dialog Screen ..................................................................................70
Figure 44 RediScan Screen ...............................................................................................71
Figure 45 Scan Without a Blank Dialog ...........................................................................72
Figure 46 Set Scan Limits Screen .....................................................................................74
Figure 47 Cell Matching Screen .......................................................................................75
Figure 48 Example of Data Exported as a CSV File ........................................................77
Figure 49 Electronic Signature Authentication Screen .....................................................79
Figure 50 Add Electronic Signature Screen .....................................................................80
Figure 51 System Options Screen with Setup Tab Selected .............................................82
Figure 52 User Authentication Screen ..............................................................................83
Figure 53 User Options Screen with Output Tab Selected ...............................................84
Figure 54 User Options Screen with Headers Tab Selected .............................................85
Figure 55 User Options Screen with Graph Tab Selected ................................................86
Figure 56 User Options Screen with Colors Tab Selected ...............................................87
Figure 57 System Options Screen with Regulatory Tab Selected ....................................88
Figure 58 Password Renewal Screen ................................................................................89
Figure 59 User Account Manager Screen .........................................................................90
Figure 60 Delete Custom Applications Screen .................................................................91
Figure 61 System Audit Trail Screen ...............................................................................92
Figure 62 Source Scheduler Screen ..................................................................................93
Figure 63 Performance Validation Scheduler Screen .......................................................94
Figure 64 Performance Validation Schedules Activation Dialog .....................................95
Figure 65 Performance Validation Scheduler Screen .......................................................95
Figure 66 Performance Validation Scheduler Screen with Error Message ......................96
Figure 67 Restore/Import System Screen .........................................................................97
Figure 68 Add Software Options(s) Screen ......................................................................98
Figure 69 Select License File Screen ................................................................................98
Figure 70 Add Software Options(s) Screen ......................................................................99
Figure 71 Administration Menu. ....................................................................................100
Figure 72 21 CFR Part 11 Compliance. .........................................................................101
Figure 73 Sava Data. ......................................................................................................101
Figure 74 Data/Methods Security. ..................................................................................102
Figure 75 Data Directory Structure. ...............................................................................103
Figure 76 Data Directory Structure. ...............................................................................104
Figure 77 Headers for current run. ..................................................................................105
Figure 78 Enhanements ..................................................................................................105
Figure 79 System Status Screen ......................................................................................107
Figure 80 Wavelength Calibration Screen ......................................................................107
Figure 81 Baseline Test Screen ......................................................................................108
Figure 82 Set Scan Gains Screen ....................................................................................109
Figure 83 Reset Source Hours Screen ............................................................................110
viii
DU® 800 Spectrophotometer Installation & Operating Instructions
Figure 84 Service Diagnostics Screens .......................................................................... 111
Figure 85 Calibration Information Screen ..................................................................... 111
Figure 86 Wavelength Drive Run Screen ...................................................................... 112
Figure 87 DRP Scan Screen ........................................................................................... 113
Figure 88 Blocked Beam Noise Screen ......................................................................... 114
Figure 89 Erase EEPROM Attention Message Screen .................................................. 114
Figure 90 About This Program Screen ........................................................................... 116
Figure 91 Transport Accessory ...................................................................................... 117
Figure 92 Cell Holders ................................................................................................... 118
Figure 93 Sipper Accessory ........................................................................................... 119
Figure 94 Batch Sampler Accessroy .............................................................................. 121
Figure 95 Peltier Temperature Controller ...................................................................... 124
Figure 96 Diagram of Location and Size of the Beam in Sample Compartment .......... 127
Figure 97 System Status Window Screen ...................................................................... 130
Figure 98 Fuse Compartment ......................................................................................... 131
Figure 99 Location of Source Access Door on DU 800 ................................................ 133
Figure 100 Unplugging UV Source Connector .............................................................. 133
Figure 101 Unscrewing Thumb Screws securing UV Source ....................................... 134
Figure 102 Removing UV Source .................................................................................. 134
Figure 103 Reset Source Hours Screen .......................................................................... 135
Figure 104 Location of Source Access Door on DU 800 .............................................. 136
Figure 105 Unscrewing Thumbscrews Holding Visible Source .................................... 137
Figure 106 Removing Visible Source ............................................................................ 137
Figure 107 Installing New Visible Source ..................................................................... 138
Figure 108 Using Peaking Tool ..................................................................................... 139
Figure 109 Reset Source Hours Screen .......................................................................... 140
Figure 110 DU 800 System Initialization Screen .......................................................... 141
ix
DU® 800 Spectrophotometer Installation & Operating Instructions
x
DU® 800 Spectrophotometer Installation & Operating Instructions
Introduction
Overview
The DU® 800 Spectrophotometer is a PC controlled system intended for use in
quantitative and qualitative analysis in biological and industrial procedures that
require spectrophotometric measurements in the UV and visible region of the
electromagnetic spectrum. If the instrument is used in a manner other than as
described, the safety and performance of the instrument can be impaired.
The DU 800 Spectrophotometer operates in the wavelength range of 190 to 1100 nm
and has a bandwidth of ≤1.8 nm. The focused micro- beam design provides a wide
linear range and other specific benefits for small volumes and precious samples.
Various accessories are available to address micro-volume samples and individual
application requirements.
The control of the instrument, data handling, and data reduction capabilities are
contained within the confines of the PC. The frame-oriented software provides a
convenient and user-friendly interface and, therefore, ensures a quick learning curve.
The PC must run Windows 2000 as an operating system. The general operation of the
software is described in System Software and the standard and optional applications in
Applications Software.
Figure 1
DU 800 Spectrophotometer with Computer and Monitor
1
DU® 800 Spectrophotometer Installation & Operating Instructions
Standard Applications Software
The following standard applications are available after software installation:
Fixed Wavelength - Performs Absorbance or %Transmittance readings for up to 12
wavelengths simultaneously. A factor or custom formula may be applied to calculate
final results.
Wavelength Scan - Performs wavelength scans in Absorbance or %Transmittance.
Acquired scan data are stored and may be used for various manipulations and
calculations. Includes the calculation mode to add, subtract, multiply and divide
spectra.
Kinetics/Time - Simultaneously measures and analyses up to 12 rate reactions. Data
can be reviewed in real time and automatically calculated and printed. The rate of the
kinetic reaction is reported using a linear regression.
Nucleic Acid Analysis - Determines protein impurity in nucleic acid samples based
upon the ratio of readings at two wavelengths with a choice of background correction.
Protein and nucleic acid concentrations can also be calculated using the Warburg and
Christian coefficients.
1
Single Component Analysis - Determines the concentration of unknowns by either
linear or non-linear (quadratic) regression and provides statistical analysis for the
standard curve. The standard curve can have up to 30 standards. The operator can
re-run any standard, remove or add standards, and have the instrument re-calculate the
curve.
Performance Validation - Provides a simple procedure to verify the performance of
the instrument without standards or samples. Tests include: wavelength accuracy and
repeatability, resolution, baseline flatness, noise, and stability.
In addition, the "rapid" modes RediRead and RediScan are available. These provide
the user with a fast and easy way to take readings at fixed wavelengths or to make
wavelength scans.
A detailed description of the above applications can be found in Applications
Software.
Other features, such as User Logon, User Customization, Methods Backup and
Transfer, Diagnostics, Source Scheduler, and Performance Validation Scheduler are
described in System Software.
Optional Applications Software
Wavelength Scan II - Extends the functionality of Wavelength Scan with the
following modes: Derivatives (1st, 2nd, 3rd, and 4th), NetA Calculations, Scatter
Correction, Point Picker, and Peak/Valley Picker. Also included is the display of
spectra in LogA.
Nucleic Acid Analysis II - Extends the functionality of Nucleic Acid Analysis with
multiple ratios and other concentration calculations. Also included are DNA/RNA
Oligo Quantitation modes to determine molecular weight, absorptivity (extinction
2
DU® 800 Spectrophotometer Installation & Operating Instructions
coefficient), concentration, and the theoretical melting point for oligonucleotide DNA
samples.
Protein Analysis - Calculates protein concentrations using the Bradford, Lowry,
Biuret, Direct UV, Colloidal Gold, or Bicinchoninate (BCA) methods. The user may
choose to add, delete, or re-run individual standards based upon the statistical analysis
of the standard curve.
Enzyme Mechanism - Provides for rapid and easy characterization of a wide variety
of enzyme reactions. The software calculates and reports Km, Vmax, kcat and Ki as well
as the Hill constant. The following functions are available: Michaelis-Menten,
Lineweaver-Burk, Eadie-Hofstee, Hanes-Woolf, Hill, and Inhibitor plots.
Enzyme Activity - Calculates the enzyme activity of large numbers of samples from
chromatography fractions.
Experimental Tm Analysis - Allows the study of denaturation and renaturation of
DNA samples. The thermal melting point (Tm) is determined quickly and efficiently
using the First Derivative, 2-Point Average, or a Non-Linear Curve Fit algorithm. Up
to six micro-volume samples with 325 µL can be processed automatically, applying up
to three temperature ramps.
A full line of modular accessories is available: ambient and temperature-controlled
single and multi-position cell holders, sipper accessory, and batch sampler.
Accessories to support micro-volume sampling include microcell holders for up to 12
samples, the 50 µL Microcell, the 100 µL Multi-Microcell, and the 5 µL
Ultra-Microcell.
A detailed description of the above applications can be found in Applications
Software.
________________________________
1
Warburg, O. and Christian, W., Biochem Z. p. 384f (1942).
3
DU® 800 Spectrophotometer Installation & Operating Instructions
Principles of Operation
Optical Principle
The DU 800 Spectrophotometer is a single beam instrument. Light from both sources
enters the monochromator where it is dispersed by a concave holographic grating.
Monochromatic light exits the monochromator and illuminates the sample. The
amount of light that passes through the sample is measured by a single photodiode
detector.
Figure 2
Optical Diagram
The focal point of the beam in the sample compartment is on the right-hand side. All
sampling accessories position the sample at the focal point for best performance with
regular samples and micro-samples.
Blanking
A blank is always required before data collection; any reading without a blank is
invalid. A blank reading is taken when the BLANK icon button is clicked. This icon
button is located in the toolbar.
NOTICE
In the RediRead and the RediScan modes,
the blank is executed in the Commands
menu or by clicking on the Blank button.
4
DU® 800 Spectrophotometer Installation & Operating Instructions
When the instrument blanks, the following steps are performed:
1.
The monochromator is moved to the proper wavelength. This is the specified
wavelength for a single wavelength reading.
2.
The proper detector gain value is selected automatically. This minimizes the
noise level and maximizes photometric accuracy.
3.
Dark current is measured and corrected. This compensation assures accurate
readings at high absorbance.
4.
In the Wavelength Scan application only, a background scan is taken. The blank
(or reference) is automatically scanned over the same range at the same speed
that the sample will be scanned, so that the background correction is optimal.
This calibration assures repeatable readings every time the instrument is used.
In all modes, a blank solution should be in the sample compartment during the blank.
It is suggested that the solvent used to prepare the samples be used for the blank.
However, air (no sample) may be used. A new blank reading should be taken each time
the solvent is changed.
NOTICE
Plastic cuvettes, glass (Pyrex) cuvettes, and
some solvents have significant absorption in
the UV region. Verify that they transmit UV
light by scanning them versus air before
using them in the UV region.
To re-zero the instrument at any time between samples, insert the same blank solution
and click on the BLANK icon button.
The instrument stores the blank and uses it until either the sources are turned off,
another blank reading is taken, or certain parameters are changed. For best results, the
instrument should be blanked frequently, allowing the blank reading to be taken
shortly before the sample measurement is taken. A new blank should be read if the
instrument has not been used for an hour.
Reading
The background reading, taken as part of the Blank procedure, is stored in the
instrument and can be reused for an unlimited number of sample readings as long as
the wavelengths remain the same. When a new blank is required, it is indicated in the
Status & Control Frame.
A new blank reading should be taken every time a solvent is changed because the
blank reading will likely be different. A new blank reading should also be made if no
reading has been taken for over an hour. To blank, click on the BLANK icon button
while in the appropriate application.
For multiple wavelengths (up to 12), a blank reading is taken and stored for each
selected wavelength.
5
DU® 800 Spectrophotometer Installation & Operating Instructions
As the sample data are collected, the blank is subtracted and the difference in
absorbance (or transmittance) is reported.
Scanning
The background scan, taken as part of the Blank procedure, is stored in the instrument
and can be reused for an unlimited number of sample scans as long as the range and
scan speed remain the same. (The range can be decreased as long as the scan speed
remains constant and no blank is required.) When a new blank is required, it is
indicated in the Status & Control Frame.
A new blank scan should be made every time a solvent is changed because the blank
spectrum will likely be different. A new blank scan should also be made if no scan has
been taken for over an hour. To re-scan the blank, click on the BLANK icon button
while in Wavelength Scan.
The selected scanning speed determines the distance between each data point that is
collected as the instrument scans through the chosen region. At 1200 nm/min, a data
point is collected every nanometer. At 600 nm/min, a data point is collected every half
nanometer.
As the sample data are collected, the blank is subtracted and the difference in
absorbance (or transmittance) is reported.
Read Average Time
The noise level of the instrument, and therefore the uncertainty of a sample reading, is
decreased by taking a number of readings and averaging them. The instrument takes a
reading every 0.05 second. It takes a series of these readings over a user-selected time
and averages them to obtain the blank and sample readings. For example, with a read
average time of 0.5 seconds, ten readings are taken and averaged. The operator can
specify a read average time from 0.05 to 99.9 seconds in all applications, except
Wavelength Scan and RediScan.
Background and sample scans are collected without averaging. Smoothing may be
used to improve the appearance of scan data.
Smoothing
A wavelength scan can be smoothed using a selectable smoothing function. The
calculation, using the Savitzky and Golay1 coefficients (as modified for end points by
Peter A. Gorry2), is done for every data point in the scan, using the data points before
and after the point of interest. The software selects the degree of smoothing, based on
the user selection.
Medium smoothing uses a calculated amount of data points and causes a pre-defined
degree of smoothing. Light smoothing uses half the calculated data points and,
therefore, causes a lighter degree of smoothing. Heavy smoothing uses twice the
calculated data points and, therefore, causes a higher degree of smoothing.
_________________________________
6
1
Savitzky, A., and Golay, M., Anal Chem, 36, 1964, p1627f.
2
Gorry, Peter A., Anal Chem, 62, 1990, p570f.
DU® 800 Spectrophotometer Installation & Operating Instructions
Installation
This chapter describes how to install the DU Series 800 Spectrophotometer and the
required personal computer. Installation by a qualified Beckman Coulter Field Service
Engineer can be purchased by contacting your local Beckman Coulter sales office.
The DU 800 UV/Visible Spectrophotometer is designed to sit on a laboratory bench or
table, which is level, flat and capable of supporting its weight and the weight of all
accessories.
The instrument is designed to operate in a clean laboratory environment, free from
dust, fumes, excessive moisture, and corrosive chemicals. It should not be exposed to
drafts from heating or cooling vents, heating elements, open windows or doors. Lab
areas that receive direct sunlight should also be avoided.
An ambient temperature of 15-40°C (59-104°F) should be maintained. Relative
humidity should be 85% or less.
Instrument performance can be affected by strong electromagnetic fields that can exist
in the proximity of large electric motors, centrifuges, diathermy machines, and
microwave sources.
Spectrophotometer
Figure 3
DU 800 Spectrophotometer
The DU 800 includes:
•
•
•
•
DU 800 UV/Visible Spectrophotometer (optical
bench)
System and Applications Software CD-ROM
USB Cable, 6-foot
PC with pre-installed software, if ordered.
7
DU® 800 Spectrophotometer Installation & Operating Instructions
Computer (PC)
A computer (PC) is required to operate the DU
800 UV/Vis Spectrophotometer.
Minimum Requirements:
•
•
•
•
•
•
Standard PC (266MHz or faster)
Available USB Port
128MB RAM
3.5-inch Floppy Drive
CD-ROM Drive
Microsoft Windows 2000
Beckman Coulter fully supports tested PC models, which includes the optional PC that
can be ordered from Beckman Coulter. Other PC's that meet the minimum
requirements and have the appropriate operating system installed, should be
compatible. However, this cannot be guaranteed by Beckman Coulter.
The optional PC from Beckman Coulter ensures a ready-to-use system and comes in a
fixed configuration, which is subject to change:
•
•
•
•
IBM PC with USB Interface
15-inch Monitor or Flat-Panel Display
Microsoft Windows 2000 or later (pre-installed)
DU 800 System and Applications Software (pre-installed)
The pre-installed software is included as an image on CD-ROM(s), which allows the
user to restore the entire content of the hard disk.
Software
Figure 4
DU 800 System and Applications Software
The DU 800 System and Applications Software has been
validated with the following local-language Windows 2000
Operating Systems:
•
•
•
A901283P.AI
8
U.S. English
German
Japanese
The software was written following Microsoft Windows
development guidelines and, therefore, should be fully compatible
with other Latin and Asian languages.
DU® 800 Spectrophotometer Installation & Operating Instructions
Follow the instructions found in paragraphs Unpacking, Hardware Installation and
Software Installation to install the system.
Space Requirements
The PC must be located close enough to the spectrophotometer so that the
interconnecting USB cable will reach the USB port on the instrument. If desired, the
monitor can be placed on the top left side of the DU 800 spectrophotometer. Large
monitors may restrict the movement of the sample compartment cover.
If purchased, the batch sampler should be placed adjacent to the right hand side of the
instrument so to minimize the length of tubing needed to reach the sample
compartment. The other accessories can be placed in a convenient location near the
instrument, within reach of the interconnecting cables.
The spatial requirements for the DU 800, PC, and accessories are diagrammed in the
following Figures. Dimensions shown in cm and (inches). The shaded areas show
additional space required for air circulation. Do not block these air spaces.
Figure 5
Minimum Space Requirements with Desktop PC
69 (27)
46 (18)
43 (17)
59
(23)
PC
+
CRT
DU 800
Printer
Keyboard
38
(15)
17 (7)
46 (18)
901218L.AI
Figure 6
Minimum Space Requirements with Tower PC
17
(7)
69 (27)
CONNECTIONS
43 (17)
59
(23)
PC
CRT
Printer
38
(15)
56
(22)
Sipper
Keyboard
17 (7)
46 (18)
901219L.AI
9
DU® 800 Spectrophotometer Installation & Operating Instructions
The following Figure shows a configuration with other optional accessories, such as
Peltier Temperature Controller, Sipper Accessory, and Batch Sampler.
Figure 7
Space Requirements with Optional Accessories and Tower PC
69 (27)
17
(7)
19 (8)
59 49
(23) (19)
Temperature
Controller
29 (12)
CRT
Batch
Sampler
43 (17)
PC
Printer
38
(15)
56
(22)
Sipper
Keyboard
17 (7)
46 (18)
901217L.AI
Power Requirements
CAUTION
The DU 800 Spectrophotometer, PC, and
monitor must be plugged into grounded
electrical outlets.
If the plug on the power cord is not
compatible with the electrical outlet, contact
the local Beckman Coulter office. Do not use
the power cord in this case.
High leakage
grounding.
current.
Ensure
proper
The following optional accessories also require a grounded electrical outlet: Printer,
Batch Sampler, and Peltier Temperature Controller. The electrical requirements for the
DU 800 Spectrophotometer, Batch Sampler, and Peltier Temperature Controller are
listed in the following Table. The electrical requirements for the PC, monitor, and
printer can be found in the respective installation manual of each item.
10
DU® 800 Spectrophotometer Installation & Operating Instructions
Table 1
Electrical Requirements
Frequency (Hz) Voltage (VAC)
Spectrophotometer
Batch Sampler
(automatically detects proper
voltage)
Peltier Temperature
Controller
Current (Amps)
50/60
100-240V±10%
3.0
50/60
100V-120V±10%/220V-240V
±10%
1.5
0.8
50/60
100V-120V ±10%/220V-240V
±10%
1.0
0.5
The number of boxes received will depend on the items ordered. Minimally you will
receive one box, which contains the DU 800 Spectrophotometer and the shipping kit
as well as regular accessories. If purchased, you may also receive a personal computer
and the monitor in the box. Additionally ordered accessories may be shipped in
separate boxes.
Once unpacked, inspect all parts for shipping damage and, if necessary, contact the
carrier regarding any damage caused in shipment as soon as possible. Note that the
carrier is responsible for damage occurred while in transit.
Use the respective packing slips to verify that the listed items of each package were
received. Report any shortages to the local Beckman Coulter sales office.
Unpacking Instrument
The original shipping container for the DU 800 Spectrophotometer is attached to a
pallet. If not already removed from the pallet, cut the straps that hold the shipping
container together.
Figure 8
DU 800 Spectrophotometer on Pallet
DU 800
Package with
PC
DU 800
Package
without PC
901228L.AI
Remove the straps and the instrument box, which sits on the pallet on top of the
instrument (and the PC, if purchased). Locate the Quick Installation Sheet and any
other documentation that may be present and put it aside.
11
DU® 800 Spectrophotometer Installation & Operating Instructions
The Quick Installation Sheet can be used to quickly setup the DU 800
Spectrophotometer in a step-by-step fashion. More information on installation is
provided in the DU 800 Installation and Operating Instructions.
NOTICE
Complete and return the
Registration after installation.
Warranty
This will guarantee that your system will be
registered and that the one-year warranty is
applied properly. It also assures quick and
easy access to the Beckman Coulter
Product Support team for answers to your
questions.
Please remove the box located on the right side of the instrument. This box is the
Shipping Kit.
Remove any packing material that covers the instrument and carefully place the DU
800 at the chosen location.
Shipping Kit
Please locate the DU 800 Shipping Kit, which is packed in the large DU 800 shipping
box. The Shipping Kit contains the various items required for the operation of the DU
800 Spectrophotometer.Verify that the contents of the shipping kit match the items
shown on the included list.
PC, Monitor, and Optional Printer
The DU 800 Spectrophotometer is controlled by the DU 800 System and Applications
Software running under Microsoft Windows 2000. The required PC and monitor
and/or the optional printer may have been purchased from Beckman Coulter, or they
may have been acquired from another source.
If the PC was not purchased from Beckman Coulter, please verify that it meets the
minimum requirements.
Please refer to the manuals included with the PC, monitor and printer for unpacking
information.
12
DU® 800 Spectrophotometer Installation & Operating Instructions
Hardware Installation
1.
Figure 9
Place the DU 800 Spectrophotometer in the chosen location, and allow access to
the back panel until installation is complete.
DU 800 Spectrophotometer Rear Panel Connectors
TRANSPORT
SERVICE
SIPPER
BATCH
TEMPERATURE
CONTROLLER
USB
901225L.AI
2.
Attach the power cord compatible with your country's voltage outlet to the back
of the DU 800 and plug the other end into a grounded electrical outlet. The
instrument contains a switching power supply that covers the range from 100 240 VAC.
NOTICE
Do not power on the DU 800 at this time
3.
If purchased, the installation of the Sipper Accessory, Batch Sampler and/or
Peltier Temperature Controller should be performed now. Follow the installation
instructions supplied with each accessory.
13
DU® 800 Spectrophotometer Installation & Operating Instructions
4.
Figure 10
Place the PC in a convenient location near the DU 800 and attach the flat
connector of the USB cable to the USB port of the PC. Attach the other end of
the connector to the USB port located on the back of the DU 800.
USB Connections on the PC and Spectrophotometer
COMPUTER
SPECTROPHOTOMETER
PERATURE
NTROLLER
USB
901226L.AI
NOTICE
It is recommended that you label the USB
Port on the PC as “DU 800” and always use
this port for the connection to the
Spectrophotometer. Switching the cable to a
different port after the DU 800 software is
installed will require a manual installation of
the drivers.
5.
Setup the PC with monitor and peripherals. Make sure that it meets the minimum
requirements (see Requirements, Computer). Refer to the installation
instructions included with the PC, monitor and printer for information on how to
setup and power on each item.
NOTICE
The monitor can be placed on the top left
side of the DU 800.
Large monitors may restrict the movement
of the sample compartment cover.
14
DU® 800 Spectrophotometer Installation & Operating Instructions
Software Installation
1.
Power on the PC.
2.
Locate the DU 800 System and Applications Software CD provided in the
shipping kit and place it in the CD-ROM drive of the PC.
3.
The setup should start automatically after inserting the CD. If it does not, access
the CD-ROM drive from Windows Explorer and click on SETUP.EXE to start
the installation manually.
4.
Follow the on-screen instructions to complete the software installation.
5.
Power on the DU 800. The power switch is located on back of the DU 800
Spectrophotometer. The green Power LED on the front of the DU 800 will
illuminate.
NOTICE
If the green Power LED does not illuminate,
turn off the instrument and check the fuse.
Directions for fuse replacement are provided
in Maintenance, Fuse Replacement.
See Troubleshooting, Operational Failures, for a complete list of problem resolutions.
6.
The PC will automatically detect the DU 800 Spectrophotometer connected via
the USB port.
7.
When a DU 800 is plugged into the USB port, Windows will try to identify the
device and install the appropriate drivers automatically. When following the
described installation procedure, the required USB drivers will be installed
automatically and the installation will complete. In this case, skip the following
and go to Step 8.
If the DU 800 System and Applications Software has not been installed yet or the
drivers cannot be found for another reason, a window similar to the one shown below
will appear and the required drivers, which are located on the DU 800 System and
Applications Software CD-ROM, may be added manually. However, we highly
recommend that you cancel the Found New Hardware Wizard window and install the
DU 800 System and Applications Software before turning on the instrument. If manual
installation is necessary, the DU 800 drivers can be found on the System and
Applications Software CD-ROM in the \Window\inf and the \Window\System
32\Drivers directories.
15
DU® 800 Spectrophotometer Installation & Operating Instructions
Figure 11
Found New Hardware Wizard Screen
NOTICE
Refer to Troubleshooting, Operational
Failures if you encounter any problems
during installation
8.
16
You may now launch the software and operate the DU 800 Spectrophotometer
(see Launch and Initialization).
DU® 800 Spectrophotometer Installation & Operating Instructions
Getting Started
General
Make sure that you have reviewed the section Introduction before you begin to explore
the system and its operation.
In order to make measurements, the DU 800 System and Applications Software must
be running and the DU 800 Spectrophotometer must be initialized. The section
Launch and Initialization describes the necessary steps.
The following step-by-step instructions will lead you through the basic applications,
using simple examples. Please refer to Applications Software for more information.
Install a cell holder in the sample compartment of the instrument. Configure the
software for this particular holder in the Transport/Holder tab of the Accessories
window. For the following examples, a Single Cell Holder should be installed and
configured. With a Multicell Holder installed and configured, up to 12 samples can be
automatically processed within a set. However, this is not described in the following
step-by-step exercises. In this case, it is recommended to set the number of cells in the
Sampler Tab of the Method of the selected application to 1, before starting a sample
run, and use a single cell position.
By default, the system uses the <Generic User> level.
Figure 12
User Display Screen
The system includes a Visible Lamp (Tungsten) and a UV Lamp (DeuteriumHalogen). The visible lamp covers the range from 321 to 1100 nm while the UV lamp
provides the energy for the wavelength range from 190 to 415 nm.
For the following examples, both lamps should be turned on. Click on the Visible icon
button to turn on the visible lamp and then click on the UV icon button.
17
DU® 800 Spectrophotometer Installation & Operating Instructions
The visible lamp is turned on immediately while the UV lamp requires approximately
30 seconds warm up time before it can be used. The warm up period is indicated by the
status message "Warming up UV lamp ..." while the UV icon button flashes.
When a lamp is turned on, the respective menu item is checked and the caption of the
respective icon button turns red.
After the UV lamp has been warmed up the message in the Status & Control Frame
reads "UV Lamp On for x sec" (the unit can be seconds, minutes, or hours). This
provides additional information for the user in regard to the UV lamp warm up time.
This sections provides step-by-step operating instructions for three simple standard
applications.
Taking Single Wavelength Readings
Taking a Wavelength Scan
Performing a Kinetic Run
Taking Single Wavelength Readings
All applications, except Wavelength Scan I and II, take one or multiple single
wavelength readings in one form or another (e.g., reading at 260.0 nm and 280.0 nm).
Make sure that the Fixed Wavelength application is selected and that the current
method is the <Default Method> by checking the drop-down list boxes in the Toolbar.
If not, click on the down arrow of the drop-down list box and select the appropriate
item. You should see a window similar to the one shown below.
18
DU® 800 Spectrophotometer Installation & Operating Instructions
Figure 13
Window with Fixed Wavelength Application Selected
You are now ready to take single wavelength readings at three wavelengths, 200.0,
250.0, and 300.0 nm. But HALT - before we take the first reading we want to change
some parameters, which is done in the Method window.
Editing a Method
The <Default Method> for Fixed Wavelength provides a set of pre-defined parameters.
For example, there are 3 wavelengths which are specified as 200.0, 250.0 and 300.0
nm.
We want to change these parameter to fit our requirements. Click on the Create/Edit
Method menu item or the Edit Method icon button. This brings up the window shown
below with the default parameters for the Fixed Wavelength application.
19
DU® 800 Spectrophotometer Installation & Operating Instructions
Figure 14
Method Window for Fixed Wavelenght Before the Change
We want to change the number of wavelengths to 1 and the wavelength to 260.0 nm.
First, select 1 from the Number of Wavelengths drop-down list box. You will see that
the grid with the wavelengths definition is reduced to one (1) wavelength. Now, click
on the cell in row 1, which shows 200.0 as the wavelength, change the value to 260
and press Enter. The wavelength is now set to 260.0 nm and your method window
should look like the one shown below.
20
DU® 800 Spectrophotometer Installation & Operating Instructions
Figure 15
Method Window for Fixed Wavelength After the Change
In this example, we will use the modified default parameters temporarily. To do so, we
confirm the changes by clicking on the OK button. In this case, the selected parameters
remain only valid until you leave the Fixed Wavelength application or select a new
method.
You may save the modified default method parameters permanently under an
appropriate method name by clicking on the Save As button. In this case, the next time
you use the Fixed Wavelength application, just select your saved method from the
Method menu or the method drop-down list box and you are ready-to-go using your
individual parameters. You may change your method parameters at a later time or save
the method under a different name.
We have now set up the Fixed Wavelength application in a way to fit our needs by
modifying the method, in this case the <Default Method>, and your window should
now look like the one shown below.
21
DU® 800 Spectrophotometer Installation & Operating Instructions
Figure 16
Window with Fixed Wavelength Application and all Changes Made
The following three things have changed when we closed the Method window. First,
the Method Parameter List has been updated. Notice that it only shows one wavelength
with the entered wavelength value. Second, the data grid changed to only one column
with the correct heading to reflect the current parameter settings. And third, the
large-number display has only the field that is labeled with the respective unit and
wavelength.
We are now ready to measure our samples using customized parameters. But before
we take a reading of the first sample, we need to blank the system on the selected
wavelength.
Blanking
A blank is required when lamps are turned on or certain parameters change (see
Blanking Method for more information). In these cases, the instrument will remind the
user with the message BLANK REQUIRED. Insert an empty cuvette or a cuvette with
a blank solution in the cell holder at the measurement position and close the sample
compartment.
22
DU® 800 Spectrophotometer Installation & Operating Instructions
Now click the BLANK button. The Status & Control Frame displays Blanking...
during the blanking and Last blanked at 11:13 AM when it is complete. In this
example, a single blank reading is taken at 260.0 nm.
The system is now ready to provide accurate readings.
Reading
Insert a cuvette containing a sample into the Single Cell Holder (or the appropriate
position(s) of the Multi-Position Cell Holder) and close the sample compartment.
The Sample ID for the current sample (Sample 1-1) is a default and is shown in blue.
With a Multi-Position Cell Holder, there would be a set of default Sample ID's (e.g.,
from Sample 1-1 to Sample 1-6). You can modify those Sample ID's that are shown in
blue by clicking on the respective cell and changing the text, followed by the Enter
key. This must be done before the measurement of the sample(s) and allows you to use
customized Sample ID's for the entire set. After a sample reading is complete, the
respective Sample ID turns black and the cell is locked.
Now click on the READ button to take a reading. After the reading has been taken, the
result is reported in the data grid and the system is now ready to process the next
sample (or sample set). Open the sample compartment, replace the cell with the next
sample (or sample set when using a multi-position cell holder), and then close the
sample compartment to read the next sample.
Your window should now look like the one shown below.
23
DU® 800 Spectrophotometer Installation & Operating Instructions
Figure 17
Window with Fixed Wavelength Application and
Measurement Taken From Three Samples Using a Single
Cell Holder
After we have taken the readings of all samples, we must decide what to do with the
acquired data. We can discard them, print them, and/or save them. In any case, to
complete the current run, select another application or method, or proceed with
something else, we must execute Save and/or Clear.
Print, Save, and Clear
Print - To print the acquired data, select Print from the File menu in the Applications
Frame.
24
DU® 800 Spectrophotometer Installation & Operating Instructions
Save - To save the acquired data, select Save As from the File menu in the Applications
Frame or click on the Save File icon button.
The Save File dialog appears, which lets you enter an appropriate filename. Click on
the OK button to save the data or Cancel to abort. If you don't change the target
directory, the data file (.DUX) is saved to the following location "C:\DU800
Data\Generic User\Fixed Wavelength\<Filename>.dux", if the administrator has not
changed the default DATA root directory previously.
Clear - To end the current task and reset the application (e.g.; for another task or to
leave the application), select Clear from the File menu in the Applications Frame or
click on the Clear icon button. A message will inform you if the data has not been
saved. The data grid and the graph are cleared, any unsaved data is discarded, and the
application is reset.
You may then start another Fixed Wavelength task or select another application.
Taking a Wavelength Scan
In comparison to all other applications, the Wavelength Scan application (I or II) takes
scans, which are represented by a continuous wavelength range (e.g., readings from
200.0 nm to 800.0 nm in 1.0 nm intervals).
Make sure that the Wavelength Scan application is selected and that the current
method is the <Default Method> by checking the drop-down list boxes in the Toolbar.
If not, click on the down arrow of the drop-down list box and select the appropriate
item. You should see a window similar to the one shown below.
25
DU® 800 Spectrophotometer Installation & Operating Instructions
Figure 18
Window with Wavelength Scan Application Selected
You are now ready to take wavelength scans from 200.0 to 800.0 nm at 1200 nm/min.
But HALT - before we take the first reading we want to change some parameters,
which is done in the Method window.
Editing a Method
The <Default Method> for Wavelength Scan provides a set of pre-defined parameters.
For example, the wavelength range is specified from 200.0 to 800.0 nm and the scan
speed at 1200 nm/min.
We want to change these parameter to fit our requirements. Click on the Create/Edit
Method menu item or the Edit Method icon button. This brings up the Method window
with the default parameters for the Wavelength Scan application.
We want to change the Start Wavelength to 500.0 nm, leave the End Wavelength at
800.0 nm, and then set the Scan Speed to 2400 nm/min. This new scan speed allows us
to scan faster but at the expense of the scan resolution. Instead of a 1.0 nm interval at
1200 nm/min, the data acquisition for a scan at a speed of 2400 nm/min is performed
with a 2.0 nm interval.
26
DU® 800 Spectrophotometer Installation & Operating Instructions
First, change the Start Wavelength to 500.0 nm. Then change the scan speed to 2400
nm/min. Select 2400 from the Scan Speed drop-down list box. The Interval value will
be recalculated and should now show 2.0 nm as in the following window.
Figure 19
Method Window for Wavelength Scan After the Change
In this example, we will use the modified default parameters temporarily. To do so, we
confirm the changes by clicking on the OK button. In this case, the selected parameters
remain only valid until you leave the Wavelength Scan application or select a new
method.
You may save the modified default method parameters permanently under an
appropriate method name by clicking on the Save As button. In this case, the next time
you use the Wavelength Scan application, just select your saved method from the
Method menu or the method drop-down list box and you are ready-to-go using your
individual parameters. You may change your method parameters at a later time or save
the method under a different name.
We have now set up the Wavelength Scan application in a way to fit our needs by
modifying the method, in this case the <Default Method>. The current parameter
settings are reflected in the Method Parameters Frame.
27
DU® 800 Spectrophotometer Installation & Operating Instructions
Figure 20
Method Parameters Frame After the Change
The Method Parameters Frame has been updated when we closed the Method window.
Notice that it now shows the Start Wavelength with 500.0 nm, the Wavelength Interval
with 2.0 nm, and the Scan Speed with 2400 nm/min.
We are now ready to scan our samples using customized parameters. But before we
take a scan of the first sample, we need to blank the system with the selected
wavelength range.
Blanking
A blank is required when lamps are turned on or certain parameters change (see
Blanking Method for more information). In these cases, the instrument will remind the
user with the message BLANK REQUIRED. Insert an empty cuvette or a cuvette with
a blank solution in the cell holder at the measurement position and close the sample
compartment.
Now click the BLANK icon button. The Status & Control Frame displays Blanking...
when a blank is taken and Last blanked at 11:13 AM when it is completed. In this
example, a blank scan is taken from 500.0 nm to 800.0 nm with an interval of 2.0 nm
at a scan speed of 2400 nm/min.
The system is now ready to provide accurate scans.
Scanning
Insert a sample into the Single Cell Holder (or the appropriate position(s) of the
Multi-Position Cell Holder) and close the sample compartment.
28
DU® 800 Spectrophotometer Installation & Operating Instructions
The grid below the scan window will be automatically populated when we take scans.
The Use check box allows you to select if the scan should be used and displayed or
not. By default, each acquired scan will be used and displayed.
Now click on the SCAN button to take a scan. You can see how the readings for each
wavelength within the range are taken in real time. If the Dynamic Autoscaling item in
the Axis menu is checked, the y-axis will be automatically resized during the scanning
process. If not, you can select the Autoscale Y item in the Axis menu to autoscale the
y-axis manually when the scan is finished.
You may now open the sample compartment, replace the cell with the next sample (or
sample set when using a multi-position cell holder), and then close the sample
compartment to read the next sample.
Your window should now look like the one shown below.
Figure 21
Window with Wavelength Scan Application and Scans
Taken From Three Samples Using a Single Cell Holder
After we have taken the scans of all samples, we must decide what to do with the
acquired scans. We can discard them, print them, and/or save them. In any case, to
complete the current run, select another application or method, or proceed with
something else, we must execute Save and/or Clear.
29
DU® 800 Spectrophotometer Installation & Operating Instructions
Print, Save, and Clear
Print - To print the acquired data, select Print from the File menu in the Applications
Frame.
Save - To save the acquired data, select Save As from the File menu in the Applications
Frame or click on the Save File icon button.
The Save File dialog appears, which lets you enter an appropriate filename. Click on
the OK button to save the data or Cancel to abort. If you don't change the target
directory, the data file (.DUX) is saved to the following location "C:\DU800
Data\Generic User\Wavelength Scan\<Filename>.dux", if the administrator has not
changed the default DATA root directory previously.
Clear - To end the current task and reset the application (e.g.; for another task or to
leave the application), select Clear from the File menu in the Applications Frame or
click on the Clear icon button. A message will inform you if the data has not been
saved. The data grid and the graph are cleared, any unsaved data is discarded, and the
application is reset.
You may then start another Wavelength Scan task or select another application.
Performing a Kinetic Run
All applications, except Wavelength Scan, take single wavelength readings in one
form or another. A Kinetics Run observes the absorbance of a single wavelength from
a sample and uses the change of the absorbance over time to calculate a rate, usually
expressed as dAbs/min or dA/min.
Make sure that the Kinetics/Time application is selected and that the current method
is the <Default Method> by checking the drop-down list boxes in the Toolbar. If not,
30
DU® 800 Spectrophotometer Installation & Operating Instructions
click on the down arrow of the drop-down list box and select the appropriate item. You
should see a window similar to the one shown below.
Figure 22
Window with Kinetics/Time Application Selected
You are now ready to start the Kinetic run. But HALT - before we take the first reading
we want to change some parameters, which is done in the Method window.
Editing a Method
The <Default Method> for Kinetics/Time provides a set of pre-defined parameters.
For example, in the <Default Method>, the analytical wavelength is set to 540.0 nm
and samples are supposed to be observed over a total time of 120 seconds, taking a
measurement for each sample every 15 seconds. In addition, we want to monitor the
rate during the run to see if the absorbance change over time is within the expected
range.
We want to change these parameter to fit our requirements. Click on the Create/Edit
Method menu item or the Edit Method icon button. This brings up the window shown
below with the default parameters for the Kinetics/Time application.
31
DU® 800 Spectrophotometer Installation & Operating Instructions
Figure 23
Method Window for Kinetics/Time Before the Change
We want to change the number of samples to 1 and correct the measurement for
background at 480.0 nm.
First, click on the Background Wavelength field and enter 480. Then check the
Background Correction box to determine that a measurement will also be taken at the
background wavelength of 480.0 nm, in addition to the measurement at the analytical
wavelengths. The result of the two measurements will be an absorbance corrected for
background, a so called Net Absorbance (absorbance - background absorbance).
Second, click on the Samples field in the Kinetic frame and enter 1. This determines
that the Kinetic run will consist of a single sample.
Third, change the Interval Time and Total Time to values that better suit this
experiment. Set the Interval Time to 5 seconds and the Total Time to 60 seconds.
Finally, check the Delta Abs box so we can monitor the rate (dAbs/min) for each time
point, starting with the second. This absorbance change at any time point gives us an
indication about the time course of the kinetics and would allow us to make a decision
in order to abort the kinetic run, if the rate of the absorbance change is not what we
expect it to be.
All parameters have been set and your method window should look like the one shown
below.
32
DU® 800 Spectrophotometer Installation & Operating Instructions
Figure 24
Method Window for Kinetics After the Change
In this example, we will use the modified default parameters temporarily. To do so, we
confirm the changes by clicking on the OK button. In this case, the selected parameters
remain only valid until you leave the Kinetics/Time application or select a new
method.
You may save the modified default method parameters permanently under an
appropriate method name by clicking on the Save As button. In this case, the next time
you use the Kinetics/Time application, just select your saved method from the Method
menu or the method drop-down list box and you are ready-to-go using your individual
parameters. You may change your method parameters at a later time or save the
method under a different name.
We have now set up the Kinetics/Time application in a way to fit our needs by
modifying the method, in this case the <Default Method>, and your window should
now look like the one shown below.
33
DU® 800 Spectrophotometer Installation & Operating Instructions
Figure 25
Window with Kinetics/Time Application and All Changes Made
The following three things have changed when we closed the Method window. First,
the Method Parameter List has been updated. Notice that it display the parameters we
have changed earlier in the method. Second, the dAbs/min column has been added to
the data grid (for each sample, if we would have multiple samples).
We are now ready to start the kinetics run using the customized parameters. But before
we do that, we need to blank the system on the selected wavelengths (the analytical
and the background wavelength).
Blanking
A blank is required when lamps are turned on or certain parameters change (see
Blanking Method for more information). In these cases, the instrument will remind the
user with the message BLANK REQUIRED. Insert an empty cuvette or a cuvette with
a blank solution in the cell holder at the measurement position and close the sample
compartment.
34
DU® 800 Spectrophotometer Installation & Operating Instructions
Now click the BLANK button. The Status & Control Frame displays “Blanking ...”
during the blanking and “Last blanked at 11:13 AM” when it is complete. In this
example, two blank readings are taken - one at 540.0 nm and one at 480.0 nm.
The system is now ready to provide accurate readings.
Reading
Insert a cuvette containing a sample into the Single Cell Holder (or the appropriate
position(s) of the Multi-Position Cell Holder) and close the sample compartment.
To simulate a kinetic reaction, we need a sample that changes absorbance over time.
For this example, we will add a small amount of coffee creamer (any brand will do) to
the top of a cuvette filled with water. Do not shake the cuvette. The dispersion of
creamer will cause a change in absorbance over time. Begin the run as soon as possible
after adding the creamer. Don't forget to close the door of the sample compartment
before you start the run.
Also, make sure to click the Dynamic Autoscaling item in the Axis menu to ensure that
you will see the kinetic data in the graph window during the run.
Now click on the READ button to start the kinetic run. As determined in the method,
this will take approximately 60 seconds. During the run, the absorbances and the
calculated rates for each time point (dAbs/min) are displayed in the data grid. You
should also see the net absorbances in the graph window. After all readings have been
taken within the run, the Rates item in the Mode menu will be enabled.
You now have three modes available and the windows should look like the ones below:
35
DU® 800 Spectrophotometer Installation & Operating Instructions
1.
Figure 26
36
The Data Acquisition mode, which we have just completed.
Data Acquisition Mode
DU® 800 Spectrophotometer Installation & Operating Instructions
2.
Figure 27
3.
The Rates mode, which shows the rate(s) or result(s).
Rates Mode
The Raw Data mode. We can switch back and forth between the modes to
display the acquired data or the calculated rate(s) or result(s).
After we have finished the kinetic run, we must decide what to do with the acquired
data and results. We can discard them, print them, and/or save them. In any case, to
complete the current run, select another application or method, or proceed with
something else, we must execute Save and/or Clear.
37
DU® 800 Spectrophotometer Installation & Operating Instructions
Print, Save, and Clear
Print - To print the acquired data, select Print from the File menu in the Applications
Frame.
Save - To save the acquired data, select Save As from the File menu in the Applications
Frame or click on the Save File icon button.
The Save File dialog appears, which lets you enter an appropriate filename. Click on
the OK button to save the data or Cancel to abort. If you don't change the target
directory, the data file (.DUX) is saved to the following location "C:\DU800
Data\Generic User\Kinetics\<Filename>.dux", if the administrator has not changed
the default DATA root directory previously.
Clear - To end the current task and reset the application (e.g.; for another task or to
leave the application), select Clear from the File menu in the Applications Frame or
click on the Clear icon button. A message will inform you if the data has not been
saved. The data grid and the graph are cleared, any unsaved data is discarded, and the
application is reset.
You may then start another Kinetics/Time run or select another application.
38
DU® 800 Spectrophotometer Installation & Operating Instructions
System Software
General
The CD-ROM includes the DU 800 System and Applications Software setup files, the
installation and operating instructions and all installation instructions for accessories
as Adobe Acrobat (PDF) files. This section focuses on System Software and describes
the user interface and generic functionality. The applications are described in
Applications Software.
The software has been optimized for a screen resolution of 800 x 600 pixels or higher
as well as the use of “Small Fonts”. With a lower resolution, the main window will not
fit on the screen and the selection of “Large Fonts” or “Other” will result in the
misalignment of controls.
Default Directories
By default, the software will be installed in the Program Files path or the path
specified during setup. The default installation directory is "DU800 System".
Subdirectories and files that are created and kept beneath this directory, such as
methods, etc., are considered system-related and not data-related.
Directory Level
C:\
Program Files
DU800 System
Audit Trail
DU800 Audit Trail.log
System Backup Files
My System backup.bkx
Custom Applications
Diluted DNA.mth
Methods
Generic User
Fixed Wavelength
My Mehod #1.mth
My Method #2.mth
Wavelength Scan
My Method #1.mth
Administrator
User Name #1
User Name #2
Executable
Help
PDF
Description
INSTALL Root
For Audit Trail files
For Backup/Export files
Holds custom applications
Methods Directory, Generic Level
Methods Directory, Administrator Level
Methods Directory, User Level
Methods Directory, User Level
Includes Program Files (don’t touch)
Includes HTML Help File(s)
Adobe Acrobat PDF Files
39
DU® 800 Spectrophotometer Installation & Operating Instructions
Data files that include readings, results, and scans are located in the data root or DATA
directory, which is separate from the installation directory. As an exception, backup
files for methods are located in the "Backup Files" directory of the DATA directory.
The default directory for data files is C:\DU800 Data. The directory location may be
changed by the administrator.
Directory Level
C:\
DU800 Data
Performance Validation
PV Results 000818.txt
Generic User
Backup Files
My Methods Backup.bkx
Fixed Wavelength
My Data.dux
My Data #2.dux
Wavelength Scan
My Data #1.dux
Diluted DNA
My Data #1.dux
Administrator
Backup Files
User #1
Backup Files
Description
DATA Root
Holds Performance Validation result files
Data Directory, Generic Level
For Backup/Export files
Holds backup methods
Applications-specific directory
Applications-specific directory
Custom Applications Directory
Data Directory, Administrator Level
For Backup/Export files
Data Directory, User Level
For Backup/Export files
File Extensions
The following represent valid file extensions:
File Extension
Description
MTH
DUX
BKX
TXT
LOG
Methods Database
Scans, Data and Result files
Backup/Export files
Performance Validation Result files
Audit Trail files
Passwords
The Administrator password provides access to the administrator functions. The
default administrator password is "admin". This initial password should be changed by
the administrator after installation.
The administrator sets up and maintains user accounts with the User Account Manager
and establishes initial user passwords. From this time on forward, the user updates
his/her own password without the involvement of the administrator. See User Account
Manager and Change Password for more information.
40
DU® 800 Spectrophotometer Installation & Operating Instructions
The Service Diagnostic programs are password-protected and are only available to
Beckman Coulter service personnel.
Logon Levels
The DU 800 includes three levels of operation. In all three levels, all available
applications are fully accessible using the default settings.
Generic or <Generic User> - This is the default level and provides no methods/data
protection and no user customization.
User - A user may log on with a user name and password. The initial password is
supplied by the administrator. Only methods belonging to the individual user are
shown and data are accessed and stored in user-specific directories. Each user can set
and use his/her own preferences in User Options.
A group of users, such as personnel of a specific lab, could also be considered as a
single user. Simply choose an appropriate name and share the password with the
group.
Administrator - The administrator may log on as "Administrator" and the
administrator password. Only methods belonging to the administrator are shown and
data are accessed and stored using the administrator subdirectory. The administrator
can set the system preferences in System Options. The system options apply to the
<Generic User> and serve as the default preferences for the User Options.
See User Logon / Change User for more information.
On-Line Launch (with System Initialization)
The DU 800 Spectrophotometer is initialized by the Windows software when it is
detected on the USB port. It is recommended to turn the instrument on before
launching the software.
NOTICE
Lift the sample compartment cover of the
DU 800 Spectrophotometer and verify that
there is nothing in the sample compartment
that can block the light beam.
After
turning
on
the
DU
800
Spectrophotometer for the first time, wait
approximately 7 seconds before starting the
software. Failing to do so, may result in the
message “Another program is already
running” or the system just sits there without
initializing. In this case, close the software,
turn the spectrophotometer OFF, wait a
couple of seconds, and then turn it ON
again. After waiting for approximately 7
seconds, start the software.
41
DU® 800 Spectrophotometer Installation & Operating Instructions
When an instrument is detected on the USB port, the software downloads the firmware
to the DU 800 and builds the wavelength calibration table. This takes approximately 3
minutes. Then, various Startup Diagnostic Tests are performed and the result of each
test is reported. The time for each of these tests varies. Please refer to
Troubleshooting, Startup Diagnostic Tests should one or multiple tests fail.
During the initialization process, the window below displays the progress and allows
the user to take appropriate action. The operator may click on the Abort button to end
the system initialization.
Figure 28
DU 800 System Initialization Screen
The Print button, which can be used to create a startup diagnostic report, becomes
enabled after the system has been initialized. To continue and operate the software,
press Enter or click the Continue button after the Startup Diagnostic Tests have been
completed.
If the software detects a spectrophotometer but cannot establish communication after
the firmware has been downloaded, the user will be alerted by the message
"Communication with the DU 800 UV/Vis Spectrophotometer could not be
established". In this case, the software continues but without initializing the
spectrophotometer (Off-Line Launch). Check the connection or see Section 7.
Troubleshooting.
If the software detects a spectrophotometer on the USB port, the DU 800 System will
be initialized automatically, if required.
42
DU® 800 Spectrophotometer Installation & Operating Instructions
After the system has been initialized and communication with the spectrophotometer
is lost, for one reason or another, the user will be alerted by the message
"Communication with the spectrophotometer has been lost. Please check the
connection". The software re-establishes communication with the spectrophotometer
automatically when the connection is restored.
Off-Line Launch
When no instrument is detected on the USB port, the software is launched in off-line
mode.
This would be the case when the software has been installed on another PC for
post-run analysis or other purposes. The fact that the software is running in off-line
mode is indicated in the software caption.
Common Front End
User Interface
The DU 800 System and Applications Software integrates all system functionality and
the various applications in a common user interface (front-end). This allows the user to
operate all aspects of the system from a single vantage point. The integrated user
interface includes key control elements, common to all applications.
The front-end and other system-related functions are described in the System Software
section.
The standard applications are available with the DU 800 System and Applications
Software installation. Standard and optional applications are described in the
Applications Software section. Optional applications or software options can be added
via a license contained on a floppy disk. The addition or installation of software
options is described in Add Software Options.
The desired application is selected from the applications menu or a drop-down list
box. When selecting or initializing an application the <Default Method> will be
applied and the Applications Area, which includes the Applications Menu Bar and the
Data/Scan Area, will reflect the functionality of the application as described in this
section.
43
DU® 800 Spectrophotometer Installation & Operating Instructions
Figure 29
Integrated Frame-Oriented User Interface
Some commands and functions, such as Blank, Read, Stop, Save File, Open File, etc.,
apply to all applications and are described in Toolbar and Icons.
Main Menu - The top menu provides access to system-wide functions.
Method Parameters Frame - This list box displays relevant method parameters at all
times.
Status & Control Frame - Displays the status of the system (User Logon, Blank Status,
UV Lamp Status) and provides common control functions.
Toolbar and Icons - The toolbar at the top of the screen, just below the main menu,
provides quick access to key elements related to the operation of the system and
application.
Applications Frame - The applications frame holds the applications menu bar, all
elements related to the selected application, and displays the acquired data.
Permanent Status Bar - The status bar at the bottom displays system parameters and
messages.
Main Menu
The main menu provides access to all functions.
44
DU® 800 Spectrophotometer Installation & Operating Instructions
During an "open run", functions in the Applications and Methods items are disabled.
They will be enabled again when the user executes the Clear command, which
"closes" the run. To switch to another application or select another method, the user
must first close any open run. When the instrument is busy measuring samples,
functions that may interfere are disabled temporarily.
Toolbar and Icons
The toolbar is fixed and cannot be removed by the user. It provides shortcuts for a
number of common functions, such as BLANK, READ, and STOP buttons. In
addition, other common functions can be accessed from the toolbar.
The top drop-down list box in the toolbar contains the Applications and provides the
same functionality as the Applications menu item. The lower drop-down list box in the
toolbar contains the Methods and provides the same functionality as some of the
Methods menu items.
BLANK, (GO) READ/SCAN, and STOP Buttons
Blank, Read or Scan, and Stop are the most common commands and are executed
through large icon buttons.
Read is used as the caption for the GO button for all applications, except Wavelength
Scan. The Wavelength Scan application uses Scan as the caption for the GO button.
Blank will blank on one or multiple single wavelengths (read blank) or a wavelength
range (scan blank), depending on the application.
During data acquisition, the Stop button is enabled and halts the measurement when
the current readings for the selected wavelengths have been completed or at the next
possible stop point for a scan. Complete scan data that have been acquired will be
retained and the user makes the choice to save or discard the data.
During an "open run" and "data acquisition", certain controls are disabled and cannot
be used in order to protect the process.
The start of an "open run" is the measurement of the first sample. The run will be
"closed" when the Clear command is given, usually after the data has been saved. The
time in between is defined as an "open run".
For a definition of "open run", "data acquisition", and other terms, please refer to
Terminology.
45
DU® 800 Spectrophotometer Installation & Operating Instructions
RediRead and RediScan
Opens the RediRead or RediScan window, which allows the user to take quick
readings or scans. These icon buttons are shortcuts for the RediRead and RediScan
items in the Tools menu.
Cell Match
Opens the Cell Matching window, which allows the user to match multiple cells. This
icon button is a shortcut for the Cell Matching item in the Tools menu.
Edit Method
Opens the Method window for the current application with the currently selected
method name and its parameters. This icon button is a shortcut for the Create/Edit
Method item in the Methods menu.
Open File, Save File, and Clear
The Open File, Save File, and Clear buttons represent shortcuts for the File menu
items of the current application and perform the same function as the respective items.
Opening a file is not like opening a file in Microsoft Word, there are important
considerations in this software, which are described below.
To keep the structure clear and simple, the following has been implemented:
a.
b.
c.
46
Users cannot select another Application or Method and/or change the user during
an "open run". The respective menu items and list boxes are disabled during an
open run.
The Save File and the Clear items/buttons are disabled when no data has been
acquired or loaded. When data has been acquired or when a file has been loaded,
the user must press Clear to end the "open run" or "file loaded" mode. Save File
will save the current data but will not close the run. Clear will close the open run
and reset the application. If necessary, it will remind the user to save data before
clearing.
Depending on the application, the Open File item/button may be disabled during
an open run.
DU® 800 Spectrophotometer Installation & Operating Instructions
d.
All data files are associated with an application. When opening a file, the
associated application is launched automatically, if required.
When a file has been opened, the following happens:
1.
The methods drop-down list displays the filename instead of the method. This
clearly indicates a "file loaded" mode instead of the regular "read mode". The
displayed parameters are the file parameters, not the method parameters, and
there is no link to a method name.
2.
Applications and Methods menu items and list boxes will be disabled. The Edit
Method icon button is enabled to allow post-run analysis. It also allows the user
to create a new method based on the loaded file parameters.
3.
Parameters stored within the file will be displayed in the Method Parameters list
box. However, the "Method Parameter" column will be renamed to "File
Parameter".
4.
Measurement controls, such as READ or SCAN, are used to take readings or
scans. These controls are disabled when a file has been loaded.
5.
In the Method window, parameters such as Analytical Wavelength, etc. are
locked when a file has been opened because they are related to measured data.
Parameters that remain open can be modified to perform a post-run analysis. The
data may then be saved under a different filename.
6.
NO MEASUREMENTS CAN BE TAKEN WHEN A FILE HAS BEEN
LOADED.
When opening a file or saving data, the initial directory is the applications-specific
directory under the DATA root. Each logged-on user has his/her individual directories.
These data directories are created automatically within each user directory and will be
accessed by default for opening and saving data files.
The default directory for data is the user's directory in the DATA root.
If the DATA root is an UNC path and the system cannot connect to the network, the
user will receive the message: "Cannot currently connect to the network! Do you want
to use the local drive temporarily? [Yes] [No]. If yes, the default root or program
directory will be used.
NOTICE
Existing DUX files cannot be overwritten.
Trying to save a file under the same name
will prompt the user to specify a new
filename. When a file is saved by a user with
Signature Privilege, the Add Electronic
Signature dialog is displayed.
47
DU® 800 Spectrophotometer Installation & Operating Instructions
Accessories
Opens the Accessories window and allows the user to setup the accessories for the
system. This icon button is a shortcut for the Accessories item in the System menu.
Method Parameters Frame
This part of the front-end provides a listing of the
major method parameters. With an open file, the file
parameters are displayed and the column header
changes to "File Parameter".
The data in the grid are for information only and
cannot be edited.
48
DU® 800 Spectrophotometer Installation & Operating Instructions
Status & Control Frame
This part of the front-end combines important
status information with the control of key
spectrophotometer elements, such as sources
and sampling device.
Status Information
User Status
The current user is displayed in the User Status label. When no user is logged on, the
system is in the <Generic User> mode. The above frame shows the system in generic
user mode.
Blank Status
The blank status is shown in the Blank Status label and provides the time for the last
blank. Initially, it reads BLANK REQUIRED and when the blank flag has been reset
by the program. Each time a parameter changes that can affect the reading, the blank
flag will be reset.
During the time it takes to read a blank, the label reads Blanking … and Last Blanked
at <time> when a blank has been obtained. The time format depends on the
international settings of Windows.
UV Lamp Status
When the UV lamp is off, the UV lamp status label is empty. During the warm-up
phase of the UV lamp, the UV Lamp Status label reads Warming up UV lamp … and
the icon on the respective source button flashes slowly.
After the warm-up, the label reads UV Lamp On for <time>.
Status & Control Elements
Sources
The Visible and the UV sources are represented by icon buttons. They provide both,
feedback and control. The sources can be turned on or off independently using the icon
buttons or the items in the system menu. The visible lamp is executed instantly. The
UV lamp requires a minimum warm-up time of 30 seconds; however, a 30 minute
warm-up time is recommended.
49
DU® 800 Spectrophotometer Installation & Operating Instructions
Holders
The currently selected cell holder is displayed in the Status & Control Frame. Buttons
are used for the available cell positions and HOME. The current cell position is
indicated by a button in the pressed state. With a transport, the HOME button is
shown. HOME re-aligns the transport and moves the transport to a fixed location.
Notice that HOME is not a measurement position.
The user may control the transport or cell positions using the cell buttons when
"Manual" has been selected as the Number of Cells Used in the method. Single cell
holders are represented by a single position.
The Cell Holder elements are as follows:
50
Any Cell Holder on a Static Mount
An Auto 6-Cell Holder on a Transport
Any Single Cell Holder on a Transport
An Auto 12-Cell Holder on a Transport
DU® 800 Spectrophotometer Installation & Operating Instructions
Applications Frame
The applications area holds the applications menu and all elements related to the
current application, such as the grid for data and results, graphed wavelength scan
data, etc.
Figure 30
Applications Frame
The appearance of the applications frame is dependent on the respective application.
The applications are described in the Applications Software section.
Permanent Status Bar
The status bar is located at the bottom of the screen. It displays the status of the
operation and the key spectrophotometer parameters. The status bar is fixed and
cannot be removed.
Operation and Status Message
The left field in the status bar is the operation and status message, which indicates the
current status and/or operation (e.g.; "Scanning cell #4 …").
Spectrophotometer Status
The sunken labels represent spectrophotometer status information, which are: cell
match, current wavelength of the drive, current Abs or %T, current temperature of the
Temperature Controller, if any. With no Peltier Temperature Controller, "N/A" is
displayed.
51
DU® 800 Spectrophotometer Installation & Operating Instructions
System Menu
User Logon / Change User
The <Generic User>, which is the default, is not considered a logged-on user.
Therefore, in the <Generic User> mode, the menu item reads User Logon. When
logged on as a user or administrator, the caption changes to Change User and the
Change Password and the Log Off items become enabled.
Figure 31
User Logon Screen
The Logon User and Change User items perform identical functions, only the
terminology is different.
Change Password
Each user is able to change his/her password at any time. Title 21 Code of Federal
Regulations (21 CFR Part 11) Electronic Records; Electronic Signatures requires the
periodic change of the user password. See System Options, Regulatory Tab for the
necessary setup.
52
DU® 800 Spectrophotometer Installation & Operating Instructions
Figure 32
Change Password for Administrator Screen
The OK button is disabled until the number of characters in the Confirm New
Password field is identical to the Enter New Password field and the new password is
confirmed in the Confirm new Password field.
A user account must be established by the administrator before a user can log on. The
User Account Manager, which allows the creation of user accounts, is strictly an
administrator function.
Log Off
The Log Off item returns the system to the <Generic User> mode and the Fixed
Wavelength application.
Sources
The menu items UV Source and Visible Source allow the operator to turn the lamps on
and off. The respective icon buttons in the Status & Control Frame perform the
identical functions. Check marks are used to indicate the status of the lamps.
Accessories
The Accessories item allows access to the setup window for the system accessories.
The installed accessories must be defined for the system to function properly. After
making any hardware changes to the DU 800, such as changing the cell holder or
installing a sipper, the appropriate tab of the accessories window must be updated.
Shortcut for Accessories.
For more information on the Accessories setup, refer to:
•
•
•
Transport and Holders
Sipper Accessory
Batch Sampler
53
DU® 800 Spectrophotometer Installation & Operating Instructions
•
Peltier Temperature Controller
Exit
Exits the DU 800 System and Applications Software. Before exiting, the system will
prompt the user when data has not been saved.
Transport/Holder
Depending on the mode, the software automatically detects the presence and type of
the Transport. The proper selection is made automatically in the Transport/Holder tab.
The user must still select the Holder that is mounted on the transport.
On-Line Mode: Transport is detected automatically; user cannot select it.
Off-Line Mode: Transport is set to “None”; user cannot select it.
Figure 33
Accessories Screen with Transport/Holder Tab Selected
The current Cell Holder must be defined by the user. Based on the Transport, the
compatible cell holder items are enabled and the installed cell holder can be selected.
For example, a multi-position cell holder can only be selected if a transport is installed
or has been selected. The Tm Microcell Holder can only be selected if the High
Performance Transport is installed and selected.
See Sampling Accessories, Cell Holders for additional information.
With the selection of the Custom Cell Holder, the custom cell holder frame becomes
visible and the position for each cell location can be defined in millimeters. A custom
cell holder can have a maximum of 12 positions. The cell locations must be within the
range of 0 to 112 mm.
54
DU® 800 Spectrophotometer Installation & Operating Instructions
The Manual Position Control determines the cell position in mm. The Enter key or the
Apply button will execute the command and move the transport to the specified
position. The input range is from 0 to 112 mm.
Sipper
The Sipper Accessory uses a peristaltic pump to aspirate the sample into a flow cell for
measurement in the DU 800. The sipper is used to semi-automate the task of
measuring a large number of samples. The Sipper Installed item must be checked
when a sipper is installed.
Figure 34
Accessories Screen with Sipper Tab Selected
Fill Time - The fill time is the amount of time, in seconds, that the pump runs to
aspirate a sample into the flow cell. The fill time also determines the amount of sample
that is aspirated. The more viscous the sample, the longer the pump will need to fill to
aspirate a given volume. The recommended minimum sample volume with a sipper is
1.0 mL.
If the sample will be returned after analysis, to minimize contamination, the sample
solution should fill the inlet tubing, the flow cell, and the outlet tubing, but not enter
the pump tubing.
If the sample volume is critical, the amount of time required to aspirate that amount of
sample should be checked periodically.
Return Time - The return time is the amount of time, in seconds, that the pump returns
the sample when [RETURN] is pressed. It is normally set to equal or slightly greater
than the fill time.
55
DU® 800 Spectrophotometer Installation & Operating Instructions
Read Delay Time - The read delay time is the amount of time, in seconds, that the
sample is in the flow cell after the pump stops and before the reading is taken. This
allows the sample to stop flowing and to stabilize. A settling time of at least 1.0 second
is recommended.
Speed - The speed of the pump is controlled with the speed parameter. A faster pump
speed will aspirate samples faster. For typical aqueous samples, a pump speed of 8 is
recommended. Viscous samples may require a slower pump speed, because of the
surface friction developed when moving through the tubing. Organic samples with a
low vapor pressure may require a slower speed to reduce evaporation. Reduce the
pump speed if splattering occurs when samples are returned.
See Accessories, Sipper Accessory for additional information.
Batch Sampler
The Batch Sampler is used to fully automate the measurement of a large number of
samples.
The Raise Arm, Advance, Lower Arm, Arm to Wash, and the Arm to Sample buttons
may be used to control the batch sampler manually.
Figure 35
Accessories Screen with Batch Sampler Tab Selected
Batch Sampler - Select the available batch sampler or 'None'.
Pump Parameters - The parameters Fill Time, Return Time, Read Delay Time, and
Speed are sipper parameters and are described in the Sipper Tab.
Wash Time - If a wash between samples is selected, input the time for the wash.
56
DU® 800 Spectrophotometer Installation & Operating Instructions
Wash Between Samples - If the batch sampler has a wash station, a wash between each
sample can be selected by checking the box.
Return Mode - Select the desired Return Mode by clicking on the respective radio
button. The percentage values are that of the sipper fill time.
The return modes have the following uses and limitations:
Waste Sample - Flushes the sample to waste for 5 seconds.
No Return
- Raise arm
- Flush 5 seconds
Forward Flush - Returns most of the sample with the aspirator arm lowered, raises the
aspirator arm to finish returning the sample, then flushes to waste to remove the
maximum amount of sample from the tubing.
80% Return
- Raise arm
- Wait 1 second
- Return 20%
- Wait 1 second
- Return 20%
- Wait 1 second
- Flush 100%
Forward Flush will not aerate the sample, but has the possibility of creating aerosols
and does send the sample through the pump tubing.
Reverse Flush - Returns all of the sample with the aspirator arm lowered, then raises
the aspirator arm and attempts to remove the maximum amount of sample from the
tubing.
200% Return
- Raise arm
- Wait 1 second
- Return 20%
- Wait 1 second
- Return 20%
- Wait 1 second
- Return 100%
Reverse Flush will not aerate the sample, but has the possibility of creating aerosols. It
does not send the sample through the pump tubing.
Lower Flush - Returns all of the sample with the aspirator arm lowered.
200% Return
- Raise arm
57
DU® 800 Spectrophotometer Installation & Operating Instructions
Lower Flush will clean the tubing as well as Reverse Flush, but does not create
aerosols and does not send the sample through the pump tubing. It does aerate the
sample.
In general, if return of the sample is desirable:
•
•
•
Use Forward Flush if aerating (bubbling) the sample causes problems
Use Lower Flush if creating aerosols causes problems.
Use either Reverse Flush or Lower Flush if the sample will degrade the pump
tubing.
See Accessories, Batch Sampler for additional information.
58
DU® 800 Spectrophotometer Installation & Operating Instructions
Peltier Temperature Controller
The Peltier Temperature Controller is used in conjunction with the High Performance
Transport and a Peltier Temperature-Controlled Cell Holder. It cannot operate if these
two accessories are not installed.
The temperature controller is activated by checking the Temperature Controller
Enabled box.
Figure 36
Accessories Screen with Temp Controller Tab Selected
Manual Control
The temperature controller is enabled by entering the desired temperature and
checking the Temperature Controller Enabled box. The input range is from 10 ºC to
90 ºC. The range that is actually suitable for a 6-Position Cell Holder is from 20 ºC
to 40 ºC.
Clicking the OK button will activate the temperature controller. If the temperature
controller does not activate, the following warning message will be displayed: "The
Peltier Temperature Controller could not be activated. Please verify that the
Temperature Controller, High Performance Transport, and the Cell Holder are
connected properly and that the controller is powered on".
Automatic Control
With Kinetics/Time, Enzyme Mechanism, and Experimental Tm Analysis applications,
the temperature is controlled directly from the respective application. Temperature
control will be initiated within these applications if the Temperature Controller
Enabled box is checked and if all the requirements for Peltier temperature control are
59
DU® 800 Spectrophotometer Installation & Operating Instructions
met. The temperature range that is actually controlled depends on the cell holder. The
Tm Microcell Holder has a much wider temperature range than other cell holders and
significantly different control dynamics.
Applications Menu
Standard and Custom Applications
Standard, Optional, and Custom Applications
Standard and Optional Applications
The Application menu provides the user access to the standard applications and any
optional applications that are installed. There are two types of optional applications:
Extended Standard Applications (e.g.; Wavelength Scan II)
The standard application (Wavelength Scan) is replaced by the optional application
(Wavelength Scan II). The optional application expands the functionality of the
standard application.
Stand-Alone Applications
These application items are added to the menu.
Standard applications are available immediately after software installation. The
administrator may add optional applications that have been purchased. See Add
Software Option(s) for details.
When selecting an application, all methods belonging to the application will be loaded
and can be selected. The <Default Method> is the initial method. The related menu
items and the methods list box will be rebuilt.
The applications drop-down list box is a shortcut and performs the same function.
All available standard and optional applications are described in Applications
Software.
60
DU® 800 Spectrophotometer Installation & Operating Instructions
Custom Applications
A custom application is a method from one of the existing applications with a link to
the respective application. A custom application may be used by any user to safely run
a "canned" application. The method parameters of a custom application cannot be
modified.
By default, this menu item is disabled. It is enabled with one or more custom
applications. Regular methods can be copied to the Custom Applications and become a
new "application".
A method-based custom application is associated with an existing application and
protected from common method editing. The limit for the number of custom
applications is 30.
Custom applications are publicly available applications and can only be deleted by the
administrator.
Methods Menu
<Default Method>
Indicates if the default method is currently selected or allows the user to select it. The
method drop-down list box in the toolbar provides a shortcut for this function.
Parameters of the <Default Method> can be modified and used temporarily but are not
saved. The <Default Method> provides the initial parameters when creating methods.
To save selected parameters, the method has to be saved under a new name.
Select Method
This item is disabled when there are no methods. Only methods that belong to the
current user (<Generic User>, logged-on user, or administrator) will be available. The
available methods are listed and can be selected in the Select Method sub menu. The
current method name is checked.
The methods drop-down list box in the toolbar provides a shortcut for selecting a
method. The first item in the list is always <Default Method>, followed by the
available methods.
61
DU® 800 Spectrophotometer Installation & Operating Instructions
Create/Edit Method
This item opens the Method window for the current application and shows the method
name and its parameters. The icon button Edit Method in the toolbar is a shortcut for
this function.
There are multiple tabs for the selection of method parameters. The tabs and the
content of the tabs depend on the current application. The method name appears above
the tabs in bold (1). When the 'Save As' button is clicked, the user can enter a new
name or modify an existing name. Clicking on OK or pressing Enter (2) saves the
method under the given name. The new method name (3) will be available
immediately in the Methods menu bar and the drop-down list box.
The first (left) tab is open by default and contains the key parameters for the selected
application. Tabs with additional parameters may be present, depending on the
application. The Sampler, Headers, and Info tabs are common to all applications.
Additional information can be found in the Help and in the Software Reference
Manual.
62
DU® 800 Spectrophotometer Installation & Operating Instructions
Delete Current Method
This menu item is disabled with the <Default Method> selected. Before a method is
actually deleted, the following message prompts the user to confirm the action.
Figure 37
Delete Current Method Screen
Copy Methods from Other Users
The list box shows all methods from other users. One or more methods can be selected
and copied to the current user by clicking on the Copy From User button. The Copy
From User button is enabled when one or more items are selected.
Figure 38
Copy Methods from Other User Screen
The <Default Method>'s are fixed methods and are not listed. When identical method
names are encountered, a sequential number ("<method name>-01") is appended to
the copied method name.
Copy to Custom Applications
A method can become a custom applications by copying it to Custom Applications.
This menu item is disabled for a <Generic User> but enabled when a user or
63
DU® 800 Spectrophotometer Installation & Operating Instructions
administrator is logged on. Only methods from the current user or the administrator
are shown and can be copied. The <Default Method> is a fixed method and is not
listed.
Figure 39
Copy Methods to Custom Applications Screen
One or more methods may be selected and copied by clicking on the Copy To Custom
button. The button is enabled when one or more items are selected.
When identical method names are encountered, a sequential number ("<method
name>-01") will be appended to the copied method name.
A custom application has an association with the application and is protected from
common method editing. Custom applications are publicly available applications and
can only be deleted by the administrator.
64
DU® 800 Spectrophotometer Installation & Operating Instructions
Backup/Export Methods
This function allows a user to backup one or multiple methods from the current user to
a file. It can also be used to 'physically move' one or multiple methods from one
instrument to another. The <Default Method> is a fixed method and is not listed.
Figure 40
Backup/Export Methods Screen
One or more methods may be selected and backed up by clicking on the
Backup/Export button. The button is enabled when one or more items are selected.
Backup files have the extension ".bkx". The initial backup directory is the Backup
Files folder in the DATA directory (e.g.; C:\DU800 Data\Steiner\Backup Files). It will
be created automatically, if it does not already exist.
Restore/Import Methods
This function restores all or selected methods from a backup file. The initial backup
directory is the Backup Files folder in the DATA directory (e.g.; C:\DU800
Data\Steiner\Backup Files). However, the user may browse and select a backup file
from another location (e.g.; Drive A:).
65
DU® 800 Spectrophotometer Installation & Operating Instructions
Figure 41
Restore/Import Methods Screen
All methods in the backup file are shown and can be restored or imported. One or
more methods may be selected and restored by clicking on the Restore/Import button,
which is enabled when one or more items are selected.
The window features the Overwrite Existing Methods function. When this function is
unchecked and an identical and existing method name is encountered, a sequential
number ("<method name>-01") will be appended to the restored method name.
66
DU® 800 Spectrophotometer Installation & Operating Instructions
Tools Menu
Generic User
User Logon
Administrator Logon
Both, RediRead and RediScan provide an easy and fast way to take simple readings or
scans. These modes act like "interrupt" programs that keep the workflow of the current
application intact.
When a multi-position cell holder is used, the Cell Matching function can be used to
correct for differences in the cell positions.
67
DU® 800 Spectrophotometer Installation & Operating Instructions
To further process acquired data or obtain an independent, readable file, you may want
to make it compatible with a commercial program using the Data Export function. The
currently displayed data may be saved as a CSV (comma separated values) file that is
compatible with commercial spreadsheet programs, such as Microsoft Excel.
Files may contain one or more Electronic Signature(s). The user may view the
electronic signature(s) in a file that has been opened or add a signature to an existing
DUX file, if he/she has the necessary privileges.
The User Options allow a logged-on user to set his/her preferences.
The Administration item is only enabled when the administrator is logged-on. The
administrator has access to the following menu items:
•
•
•
•
•
•
•
•
•
•
System Options
User Account Manager
Delete Custom Applications
System Audit Trail
Source Scheduler
Performance Validation Scheduler
Backup/Export System
Restore/Import System
Add Software Option(s)
Create Backup License File
RediRead
RediRead provides an easy and fast way to take readings at a fixed wavelength and
provide a printed output. In this mode, the system will not store data or perform
calculations. RediRead acts like an "interrupt" program that keeps the workflow of the
current application intact.
The RediRead window is used to take single wavelength readings on one or more
samples. The cell position of a multicell holder cannot be changed from within the
program.
68
DU® 800 Spectrophotometer Installation & Operating Instructions
Figure 42
RediRead Screen
The read average time is fixed at 0.5 seconds. The user simply selects the appropriate
read mode (Abs or %T) and wavelength.
Before taking a measurement, RediRead needs to be blanked on air or a blank solution.
This is done by clicking on the Blank menu item or button. When a blank has been
performed, the indicator BLANK REQUIRED will change to BLANKED and the user
is ready to take measurements.
NOTICE
Because this mode is an independent
program/module, the blank is owned by this
mode and does not affect the blank of the
application.
Trying to read a sample without a blank causes the following message to pop up. 'Yes'
will read the sample without a blank.
69
DU® 800 Spectrophotometer Installation & Operating Instructions
Figure 43
RediRead Dialog Screen
The current wavelength and result are displayed in large characters, in addition to the
grid. This makes it easy to walk up with a sample, take a measurement, read the result
from the screen, and walk away.
The Read menu item or button takes a reading based on the selected read mode and
wavelength. Clear will clear the grid, Print will print the content of the grid, and Close
will close the window.
RediScan
RediScan provides an easy and fast way to take one or multiple wavelength scans and
provide a printed output. In this mode, the system will not store data or perform
calculations. RediScan acts like an "interrupt" program that keeps the workflow of the
current application intact.
Up to six wavelength scans can be taken displayed in an overlay fashion. The cell
position of a multicell holder cannot be changed from within the program. To avoid
overlaying scans, simply click on the Clear menu item or button before taking the next
scan.
70
DU® 800 Spectrophotometer Installation & Operating Instructions
Figure 44
RediScan Screen
The scan speed is fixed at 1200 nm/min, which represents readings at a 1.0 nm
interval. The default scan mode is Abs and the default wavelength range is from 200.0
nm to 800.0 nm. Use the Set Scan Limits item in the Axis menu to modify the
wavelength range over which the sample is scanned.
The system options set by the administrator act as default parameters for the y-axis,
the grid and the legends.
Before taking a scan, RediScan needs to be blanked on air or a blank solution. This is
done by clicking on the Blank menu item or button. When a blank has been performed,
the indicator BLANK REQUIRED will change to BLANKED and the user is ready to
take a scan.
NOTICE
Because this mode is an independent
program/module, the blank is owned by this
mode and does not affect the blank of the
application.
Trying to take a scan without a blank causes the following message to pop up. 'Yes'
will scan the sample without a blank.
71
DU® 800 Spectrophotometer Installation & Operating Instructions
Figure 45
Scan Without a Blank Dialog
The Scan menu item or button takes a wavelength scan based on the selected mode and
wavelength range. Clear will clear the scan window, Print will print the current
scan(s), and Close will close the window.
Function Menu
Trace
Trace is used to display the graphed data at the trace line position of the x-axis.
The menu item is disabled when there is no data. By default, the Trace function is
inactive. When selected, the cursor in the scan window becomes a two-pointed
horizontal arrow. As the trace line is moved across the screen using the mouse, the
displayed values will be updated. In the case of curve fits, the actual data point values
will be displayed when the trace line is near a data point.
Within the scan window, the left mouse button alternately removes and activates the
trace line. In the active state, the cursor is limited to the scan window.
The data is shown in the respective color.
Trace is de-activated by selecting another function, such as Default (Off), Annotate or
Zoom.
Annotate
The Annotate menu item is disabled when there is not data. When the Annotate menu
is activated or checked, the cursor in the graph window becomes an “A” character.
72
DU® 800 Spectrophotometer Installation & Operating Instructions
This function applied to graphic areas. By clicking on a location within the graph
window, a realizable box opens in which text can be entered. The text will be fixed to
the location when Enter is pressed.
By clicking on a location within the graph window, a realizable box opens in which
text can be entered. The text will be fixed to the location when Escape is pressed.
The annotations and its locations are retained.
Within the annotation box, a right mouse click brings up a
popup menu, which allows the user to fix, delete, or
change the appearance of the annotation.
An existing annotation can be moved by holding down the Ctrl key and clicking on or
near the text with the left mouse button. Releasing the mouse button will fix the
annotation again.
Clicking on an existing annotation opens the annotation box and the annotation can be
modified. The annotations and its locations are retained and saved with the scan. The
number of annotations is not limited.
Annotate is de-activated by selecting another function, such as Default (Off), Trace or
Zoom.
Zoom
The feature can be used to expand any portion of the graph.
The menu item is disabled when there is no data. When selected, the cursor in the scan
window becomes a magnifying glass. To zoom in, click the left mouse button and drag
the mouse to another location. When releasing the mouse button, the system zooms in
onto the rectangle that has been drawn. The zoom can be repeated to zoom in further.
A double-click on the right mouse button will zoom out.
Zoom is de-activated by selecting another function, such as Default (Off), Trace or
Annotate.
Grid
The default of this item is based on the system or user options setting. The grid can be
turned on or off. This setting is temporary and will not be retained.
73
DU® 800 Spectrophotometer Installation & Operating Instructions
Axis Menu
Set Scan Limits
This item brings up a window, which allows the user to set both the x- and the y-axis
parameters manually.
The Y-Axis limits are based on the current read mode. To modify the current
wavelength range, change the X-Axis Limits.
Figure 46
Set Scan Limits Screen
When OK is clicked, the graph window will be refreshed.
Autoscale
The Autoscale X, Autoscale Y, and Autoscale Both items are enabled when data is
available. These items automatically and immediately scale the respective axes.
Dynamic Autoscaling
This item is checked or unchecked depending on the system or user options setting.
Dynamic autoscaling means that the y-axis will be re-scaled during data acquisition.
The menu setting is temporary and will not be retained.
74
DU® 800 Spectrophotometer Installation & Operating Instructions
Read/Display Mode
The Abs and %T items indicate the current read mode by a check mark. When clicked,
the scan(s) will be re-displayed immediately. The menu setting is temporary and will
not be retained.
Cell Matching
When a multi-position cell holder is used, the Cell Matching function may be applied
to correct for differences in the cells. Cell matching is performed using two or more
cuvettes filled with a blank solution that are placed in a multi-position cell holder. The
cell matching will be performed at the wavelength(s) selected. Up to three
wavelengths can be used.
When the Match Cells button is pressed, the first cuvette is blanked and the value set to
zero. Then, each following cuvette is measured and assigned a value relative to the
first cuvette. These values are displayed in the grid as dAbs and d%T.
Figure 47
Cell Matching Screen
When the Use Cell Match box is checked, all readings taken by the instrument - in any
application, except Wavelength Scan - will be corrected by the values displayed in the
cell match window. This correction can be disabled and enabled without losing the
correction values. The status bar indicates if the cell match correction is turned on or
off.
75
DU® 800 Spectrophotometer Installation & Operating Instructions
NOTICE
When using cell match, make sure that the
wavelength(s)
are
identical
to
the
wavelength(s) of the application and that the
cell match values are recent and from the
same cells in the same position and that the
cells have not been removed.
For the most accurate correction, the cell match readings should be taken at the same
wavelength(s) as in the subsequent application and the cuvettes should not be removed
from the cell holder before the analysis. If the cuvettes are removed, it is necessary to
return each to the same cell position in the same orientation for the correction to be
valid.
Cell match correction is recommended when using the 6-Position Microcell Holder
and the 12-Position Microcell Holder.
The column labels indicate the wavelength and the matching values in dAbs and d%T.
The number of cells displayed and processed here is based on the current cell holder
selection in the Accessories window. The maximum number of cells is 12.
The selection of a different number of wavelengths or the change of a wavelength will
clear the grid and a new match has to be performed.
76
DU® 800 Spectrophotometer Installation & Operating Instructions
Data Export
The Data Export item allows the user to save the currently displayed data as a CSV
file. The CSV (Comma-Separated Values) format is a universal format and recognized
by third party spreadsheet programs such as Microsoft Excel.
Figure 48
Example of Data Exported as a CSV File
The CSV file is recognized by compatible programs and will load the data
automatically for further analysis. To create a CSV file, simply click on the Data
Export function in the Tools menu and the curent data will be exported to a CSV file.
The Data Export menu item is only available when data has been acquired or when a
file has been loaded. Selecting this menu item will display a common File Save dialog.
The format of the CSV file follows these guidelines:
•
•
•
Text information is embedding in quotes (to make sure intended commas are not
interpreted as delimiters)
All Header fields are text
All Labels are text
77
DU® 800 Spectrophotometer Installation & Operating Instructions
Example File
"Data Acquired:",,,"22 May 2000 03:50 PM"
"Company/Institute:",,,"Beckman Coulter, Inc."
"Department:",,,"Bioresearch Development Center"
"Operator:",,,"Steiner"
"Comment:",,,"This is a note"
"Product Name:",,,"Abuprofin"
"Lot #:",,,"1234"
"Read Mode:",,,"Abs"
"Calculation Mode:",,,"Formula"
"Number of Wavelengths:",,,"2"
"#","Wavelength"
"1","250.0"
"2","300.0"
"Formula:",,,"wl350 / wl400.0 x 1000"
"Unit:",,,"ng/ml"
,"250.0 nm","300.0 nm","Results"
"Sample ID","Abs","Abs","ng/ml"
"My Sample ID #1",0.0374,0.0323,12.4939
"Sample 2-1",0.0374,0.0323,9.4832
Electronic Signatures
21 CFR Part 11
By definition, data and result files (.DUX) that are created by the DU 800
Spectrophotometer are electronic records. Title 21 Code of Federal Regulations (21
CFR Part 11) Electronic Records; Electronic Signatures came into effect on 20 August
1997 and sets forth criteria under which the agency considers electronic records,
electronic signatures, and handwritten signatures executed to electronic records to be
trustworthy, reliable, and generally equivalent to paper records and handwritten
signatures executed on paper. People using electronic signatures must certify to the
agency that the electronic signatures in their system are intended to be the legally
binding equivalent of traditional handwritten signatures.
For more information, please refer to:
Code of Federal Regulations
Title 21, Part 11: Electronic Records; Electronic Signatures
U.S. Government Printing Office
http://www.access.gpo.gov/nara/cfr/cfr-retrieve.html#page1
(CITE: 21CFR11.1)
View Electronic Signature(s)
This item is enabled when a file has been opened and when an electronic signature
exists in the file. The function calls a window that displays the Signer’s Name and
Role (Author, Reviewer, or Approver), the Date/Time of the signature, and a Note or
Annotation (if one exists). All signatures included in the file will be displayed. A file
may contain up to five signatures.
78
DU® 800 Spectrophotometer Installation & Operating Instructions
Figure 49
Electronic Signature Authentication Screen
Add Electronic Signature
The Electronic Signature consists of encrypted information based on the user name,
and password as well as the serial number of the instrument. In addition to the
signature, the file also includes:
•
•
•
•
Name of the Signer (in readable form)
Date and Time of the Signature
Role of Signer (Author, Reviewer, or Approver)
Note (empty by default)
79
DU® 800 Spectrophotometer Installation & Operating Instructions
Once added, the Electronic Signature will become a fixed part of the DUX file.
Figure 50
Add Electronic Signature Screen
The Add Electronic Signature menu item will give a logged-on user or the
administrator the ability to sign a file. The menu item is only enabled when a file has
been opened and if the user has a Signature Privilege, which is assigned by the
Administrator in the User Account Manager screen. Before a signature can be added,
the user will be prompted to repeat the logon. The signature is added to the existing
file immediately. The file does not need to be saved to add the signature.
Existing DUX files cannot be overwritten. Trying to save a file under the same name
will prompt the user to specify a new filename. If the user saves data under a new
filename, all existing signatures will be removed.
A user or the administrator may sign a file as an Author, Reviewer, or Approver,
depending on the available signature privilege. Only one Author is allowed per file. If
an Author already exists, the Author button will be disabled. Multiple Reviewers and
Approvers are permitted. When attempting to add a signature twice, e.g., same user in
a different role, the user will be prompted. A file can include a maximum of five
signatures.
The Note field allows the user to add an annotation.
User Options
This item is only visible when a user is logged on and disabled with a <Generic User>
and the administrator. The function calls a window and lets the user set his/her
preferences. Many user parameters are identical to the system parameters.
The default settings for user parameters are the system parameters. User preferences
have priority over system parameters and are used in place of the system parameters.
The parameters that are applied to the <Generic User> are the system parameters.
80
DU® 800 Spectrophotometer Installation & Operating Instructions
Output Tab
The Output tab includes the preferences for the screen and printer outputs. The content
is identical to System Options, Output Tab.
Header Tab
The Header tab includes the custom header information and the selection for the
length of the application header. This tab includes the Department and the Operator
fields. Although, the content is different from the System Options tab of the same
name, which has the system-wide Organization field, both tabs serve the same purpose
(see System Options, Header Tab).
Graph Tab
The Graph tab includes the preferences for the graph window. The content is identical
to System Options, Graph Tab.
Colors Tab
The Colors tab includes the color preferences for the graph window. The content is
identical to System Options, Colors Tab.
Administration
The Administration item is only enabled when an administrator is logged on. Other
users have no access to the functions included in this sub menu.
The following administrator functions are accessible through the Administration
menu:
System Options
User Account Manager
Delete Custom Applications
System Audit Trail
Source Scheduler
Performance Validation Scheduler
Backup/Export System
Restore/Import System
Add Software Option(s)
Create Backup License File
Security/Enhancements
81
DU® 800 Spectrophotometer Installation & Operating Instructions
NOTICE
Be aware that the Administrator and the
User logon of the DU 800 are entirely
independent of the Microsoft Windows
Operating System logon.
System Options
In general, System Options apply to the <Generic User> and the Administrator. Many
of these parameters serve also as default preferences for Users.
Setup Tab
The Setup tab determines the path of the user directory. In addition, it allows the
administrator to determine timeout functions. This tab does not exist in the User
Options.
Figure 51
System Options Screen with Setup Tab Selected
The information in the Administrator field will be used in message boxes that refer to
the administrator. We recommend to enter the administrator's name. With an empty
field, the text "Administrator" will be used.
Data files will be stored and accessed in the DATA Root, which is easily accessible
through the Windows Explorer. The default directory is "C:\DU800 Data" and may be
changed by the administrator. Instead of a fixed path, a UNC (Universal Naming
Convention) path may be entered or selected.
When defining a new DATA root directory (complete path), the directory will be
created automatically, if it does not already exist. Both, a local directory and an UNC
82
DU® 800 Spectrophotometer Installation & Operating Instructions
(Universal Naming Convention) path will be accepted. The Default button resets the
parameters of this tab.
NOTICE
When defining a DATA root on a network
drive, make sure that the required access
privileges are available.
Instead of entering the path for the DATA root directory, you may browse for an
existing directory by clicking on the Browse button to the right of the text field.
By default, the Idle Timeout Functions are unchecked.
The Automatic Logoff is required for 21 CFR Part 11 and will automatically log off the
current user and return to the <Generic User> level when the system is idle for more
than the specified time. When a user is logged on and the system is in an “open run”
(e.g., it is busy with a Kinetics run), instead of logging off, the system continues the
Kinetics run and displays a protected DU 800 screen saver.
The DU 800 screen saver is automatically selected whenever the DU 800 software is
running and Automatic Logoff is selected. When the software is exited, the system will
return to the previously selected screen saver. The DU 800 screen saver will lock the
computer until the current user or the administrator enters his/her password.
Figure 52
User Authentication Screen
The Elapsed Time list box contains pre-defined entries: 1, 2, 5, 10, 20, 30 minutes and
1 or 2 hours. The default is 10.0 minutes.
83
DU® 800 Spectrophotometer Installation & Operating Instructions
If checked, the UV Lamp Shutoff and the Visible Lamp Shutoff items turn the respective
lamps off when the system is idle for more that the specified time (idle means that no
measurement has bee taken for a while).
The respective lamp will not be turned off when the systm is in an “open run” or a file
has been opened. Also, the Source Scheduler has priority over the UV Lamp Shutoff
and the Visible Lamp Shutoff functions.
Specifiy the Elapsed Time that should apply to the Automatic Logoff and the Lamp
Shutoff functions.
Output Tab
The Output tab includes the preferences for the screen and printer outputs.
Figure 53
User Options Screen with Output Tab Selected
The default settings for the screen are MS Sans Serif, 8 pts and for the printer Courier
New, 10 pts. The Change Font buttons call the Windows Dialog function for the
selection of fonts.
NOTICE
A very small or large font size may not
create the desirable output. In this case, you
may consider going back to the default
settings. The printouts are optimized for the
default settings.
It is important to notice that the Screen Font Characteristics are only effective for the
SCAN GRAPH and the DATA GRID areas - no other parts of the software are
affected.
84
DU® 800 Spectrophotometer Installation & Operating Instructions
The # of Decimal Points determine the reported precision of the Abs and %T readings.
The defaults are four (4) for Abs and one (1) for %T.
The Highlight Results option is unchecked by default. Initially, the Color Preference is
set to "pink" and Bold is unchecked. The color is selected by calling the standard
Windows Dialog function for the selection of colors. This option only applies to the
RESULT column(s) in the DATA GRID areas and the printout.
The Default button resets the parameters of this tab.
Headers Tab
The Header tab includes the custom header information and the selection for the
length of the application header. Headers apply to printouts and files.
Figure 54
User Options Screen with Headers Tab Selected
The Organization and Department fields are text fields. The information entered in the
Organization field is applied system-wide. The department information serves as the
default for the User Options and will be applied to the <Generic User> printout header.
Additional header information can be defined for each application (see Methods,
Report Tab).
The Application Header allows the administrator or user to set the length of the
application header for the printout. There are three priority levels, which are
predefined.
85
DU® 800 Spectrophotometer Installation & Operating Instructions
Graph Tab
The Graph tab includes the preferences for the graph window.
Figure 55
User Options Screen with Graph Tab Selected
The Grid option turns the grid on or off. By default, this option is checked.
The Symbols option turns the symbols for data points on or off. By default, this option
is checked.
The Emphasize Selected Scan option emphasizes the scan in focus with a bold line. By
default, this option is checked.
The Dynamic Autoscaling option determines if dynamic autoscaling during data
acquisition is performed or not. By default, this option is checked.
The Y-Axis Default values may be modified. The default values are: 0.0 to 3.0 for Abs
(input range is -0.3 to 4.5) and 0 to 100 for %T (input range is 0 to 200).
The 3-D Offset frame includes the selection for the data shift to accomplish a
3-dimensional look for overlayed scans. The axis values apply to the first scan only.
All other scans are shifted and the axis values cannot be applied. The default is
'Medium'.
The Default button resets the parameters of this tab.
86
DU® 800 Spectrophotometer Installation & Operating Instructions
Colors Tab
The Colors tab includes the color preferences for the graph window.
Figure 56
User Options Screen with Colors Tab Selected
This tab specifies the Graph Colors for both the screen and the printer. The colors are
selected by clicking on the colored box. This evokes the Windows Dialog function for
the selection of colors.
The items in the Graph Colors frame include the settings for the Window Background,
the Graph Background, and the Grid.
The items in the Scan Colors frame determine the color of the individual scans.
The Default button resets the preferences of this tab.
87
DU® 800 Spectrophotometer Installation & Operating Instructions
Regulatory Tab
The parameters in the Regulatory tab also apply to Title 21 Code of Federal
Regulations (21 CFR Part 11) Electronic Records; Electronic Signatures.
Figure 57
System Options Screen with Regulatory Tab Selected
The Electronic Signature feature is unchecked by default. When checked, it allows
authorized users to add and an electronic signature to a data or results file. The
signature itself is based on the logon as well as other information and is unique (see
section Electronic Signature for more information).
In order to restrict the use of the system to logged-on users and prevent unauthorized
access, the No <Generic User> Access feature must be checked.
With the Password Renewal feature checked, the user and the administration
passwords needs to be renewed after a given time period. By default, this feature is
disabled. When the feature has been enabled and the renewal time exceeded, the user
must change his/her password in order to complete the logon process. The default
renewal time is 90 days. The administrator may change this parameter when the
feature is enabled. The entry is limited to 10-365 days.
88
DU® 800 Spectrophotometer Installation & Operating Instructions
The following message appears at logon, if the password requires renewal.
Figure 58
Password Renewal Screen
When continuing, the Password Renewal window lets the user update the current
password. 'No' in the above message box or 'Cancel' from the Password Renewal
window will abort the logon.
With the System Audit Trail feature checked, key events will be logged to an audit trail
file. By default, this feature is disabled. This feature records all major events as
indicated by the check boxes.
The following actions will be recorded, if checked:
a.
b.
c.
d.
e.
f.
g.
h.
i.
User Logon, including failed attempts, and User Logoff.
Password change.
Start and end of data acquisition (open run - start to clear).
Loading and saving of a file.
Saving methods (created or modifed).
Deleting methods.
Copying methods (from another user or to custom applications).
Backing up and restoring methods.
Adding and deleting user accounts
The file has the fixed name “DU 800 Audit Trail.log” and is a protected file. The
“master” System Audit Trail file is kept in the “Audit Trail” directory, located in the
INSTALL directory. A “slave” System Audit Trail is maintained in the DATA
directory to facilitate data archiving. This “slave” file is automatically updated each
time a DU 800 data file is saved.
To keep the file at a manageable size, the operator will be prompted to inform the
Administrator that the System Audit Trail requires maintenance. The message appears
when the entered backup time of file size has been exceeded, whichever comes first.
The range for the backup time is 0 to 2000 days and the range for the file size is 64 to
2048 Kbytes.
89
DU® 800 Spectrophotometer Installation & Operating Instructions
User Account Manager
The User Account Manager allows the administrator to add or delete user accounts
and provide the initial password to an account.
Figure 59
User Account Manager Screen
The administrator is able to create (Add) and Delete user accounts. A user requires a
password, which is initially given by the administrator. From this point on, the user is
able to change his or her password at any time. The Change Password button allows
the administrator to change the password of an existing user.
For each user, one or more Electronic Signature Privileges can be assigned. The
default is 'Author'. The privileges include: 'Author', 'Reviewer', and 'Approver'. For
more information on Electronic Signatures, refer to Electronic Signature(s).
The minimum number of characters for both user name and password is 4. The
maximum length is 32 for the user name and 12 for the password. The current users
are shown in a list box. To change a user's password or to delete the account, select the
respective user name first.
To create a user account, simply enter the new user name and click on the Add button.
The Create Password window pops up, which lets you enter the initial password. Enter
a password and click on OK to return to the User Account Manager. You may then
continue to add user accounts or close the window.
To delete a user account, select the appropriate user name in the list box and click on
the Delete button. The user name will be removed from the list and the account
deleted. The methods and data files for this user account will not be deleted.
90
DU® 800 Spectrophotometer Installation & Operating Instructions
Delete Custom Applications
The Delete Custom Applications menu item allows the administrator to remove
custom applications. The menu item is disabled when a custom applications is
selected. To perform this function, a regular application must be selected.
The list box displays the current custom applications and lets the administrator select
one or multiple methods with the usual Windows key combinations.
Figure 60
Delete Custom Applications Screen
Initially, the Delete button is disabled. It will be enabled when one or more items are
selected. The deleted custom applications are removed permanently.
91
DU® 800 Spectrophotometer Installation & Operating Instructions
View System Audit Trail
The System Audit Trail menu item opens a new window and displays the content of the
active audit trail file or a selected audit trail file. The file may be printed or backed up.
Figure 61
System Audit Trail Screen
When the Backup button is selected, the entire active audit trail is automatically saved
in the “Audit Trail” directory, located in the INSTALL directory. A copy of this
backup file is also created in the DATA directory.
With the System Audit Trail successfully backed up, the software will begin recording
a new audit trail. The entries of the last two weeks will be retrieved to provide overlap
and continuity.
92
DU® 800 Spectrophotometer Installation & Operating Instructions
Source Scheduler
The Source Scheduler allows the administrator to turn both sources on and off
individually at a scheduled time for specified days.
Figure 62
Source Scheduler Screen
The default settings are shown in the above screen.
The Source Scheduler will not work when the system is in an “open run” or when a
file has been opened.
The On and Off times can be set to OFF or from 5:00 AM to 10:00 PM for each day.
The times are in ½ hour intervals and the format is based on the international setting of
Windows.
The Use check box provides a quick way to turn the scheduler on or off for a particular
day without changing the previously selected times. By default, these boxes are
unchecked.
The Default button resets the preferences of the Source Scheduler.
93
DU® 800 Spectrophotometer Installation & Operating Instructions
Performance Validation Scheduler
The Performance Validation Scheduler allows the administrator to automatically
execute one or more Performance Validation programs at a given day and time.
Figure 63
Performance Validation Scheduler Screen
The Start Time can be turned OFF or selected in the drop-down list box for each day.
The times are from 5:00 AM to 10:00 PM in ½ hour intervals. The time format is
based on the international setting of Windows.
The Performance Validation Scheduler will not execute the selected test(s) when the
system is in an “open run” or a file has been opened.
The Program or Group selections for the Performance Validation programs are:
a.
b.
c.
d.
e.
f.
g.
h.
None
Run Group [1] Tests (3 min 30 sec)
Run All Tests (1 hour 4 min)
[1] Wavelength Drive Test (24 sec)
[1] Resolution Test (12 sec)
[1] Baseline Flatness Test (1 min 40 sec)
[1] Noise Test (1 min)
[2] Stability Test (60 min)
BOTH THE VISIBLE AND THE UV LAMPS ARE REQUIRED FOR THE
PERFORMANCE VALIDATION SCHEDULER.
THE SYSTEM WILL MAKE SURE THAT BOTH LAMPS ARE TURNED ON FOR
THE TEST(S).
94
DU® 800 Spectrophotometer Installation & Operating Instructions
In order to receive accurate results, it is recommended that both lamps are warmed up
(UV lamp requires one hour) prior to running Performance Validation tests. If either
lamp is off at the scheduled time, the Performance Validation Scheduler will turn on
both lamps and wait one hour before executing the selected test(s).
The Source Scheduler can be used to automatically turn on the lamps one hour before
the Start Time selected in the Performance Validation Scheduler and to turn off the
lamps at appropriate time (e.g., at the end of a work day).
After the selected Performance Validation program(s) have been completed, the results
may be printed and saved automatically. By default, Print and Save are checked. If
Save is checked, the results will be saved to a file. The filename is based on the Results
File Prefix. The date of the test(s) will be appended to the filename prefix
automatically in the following format: "<file prefix> YYMMDDHHMMSS.txt". The
location for the file is the "Performance Validation" directory in the DATA root
directory.
When the Performance Validation Scheduler activates, the following message is
displayed:
Figure 64
Performance Validation Schedules Activation Dialog
When all tests are within specifications, the following message appears:
Figure 65
Performance Validation Scheduler Screen
95
DU® 800 Spectrophotometer Installation & Operating Instructions
With one or more specifications outside of the given limits, the following message
appears:
Figure 66
Performance Validation Scheduler Screen with Error Message
The Performance Validation programs are described in Applications Software,
Performance Validation.
The Default button resets the preferences of the Performance Validation Scheduler.
Backup/Export System
The function will be used by the administrator to Backup/Export System parameters.
The reason for this is the safekeeping of system information in a file to restore the
entire system after an system failure or when the DU 800 System and Applications
Software must be reinstalled. The service representative may also use this function to
backup the entire system and restore it after the service call.
First, the user selects a backup file in a Save Backup File common dialog box. The
initial directory is "System Backup Files" in the INSTALL root directory and the
initial filename is "Untitled.bkx".
The Backup/Export System function backs up all segments:
a.
b.
c.
User Accounts and Methods
System and User Options
Custom Applications
The installed applications are not included in the backup.
Restore/Import System
The Restore/Import System function restores selected segments from a system backup
file.
96
DU® 800 Spectrophotometer Installation & Operating Instructions
First, the administrator selects a backup file in an Open Backup File dialog box. The
initial directory is "System Backup Files" in the INSTALL root directory.
Figure 67
Restore/Import System Screen
By default, the Overwrite options are unchecked.
The following rules apply for restoring information:
1.
Users Accounts and Methods
Non-existing user accounts: Users will be added with all passwords, methods,
and user options retained.
Existing user accounts: With the Overwrite option unchecked, only non-existing
methods will be restored. With the Overwrite option checked, all existing
passwords, methods and user options will be replaced.
2.
System Options
The system options will be restored and overwritten.
3.
Custom Applications
With the Overwrite option unchecked, only non-existing custom applications
will be restored. With the Overwrite option checked, all existing custom
applications will be replaced.
97
DU® 800 Spectrophotometer Installation & Operating Instructions
Add Software Option(s)
The Add Software Option(s) function allows the administrator to install one or more
software options.
Figure 68
Add Software Options(s) Screen
The license is initially provided on a floppy disk and is usually installed from there.
Figure 69
Select License File Screen
A dialog box will show the available license files on the selected medium. No other
file types will be shown. The application(s) that are included in the selected license file
will be displayed.
98
DU® 800 Spectrophotometer Installation & Operating Instructions
Figure 70
Add Software Options(s) Screen
Click on 'Yes' to install the software option(s). Installed software options cannot be
removed. If the system encounters a file without a valid license, it will inform the user
via a message box that this an invalid license.
When the DU 800 System and Appplications Software has been installed on a
computer, which is not connected to a DU 800 Spectrophotometer, software options
can be installed from the floppy disk that includes the license. However, it is important
to notice that the software option must first be added to a computer with the DU 800
Spectrophotometer connected.
ATTENTION
Licenses for software options are provided
on a floppy disk.
It is recommended to Create a Backup
License File after one or more software
options have been added. Make sure to
store the file in a safe location.
Create Backup License File
The Create Backup License File function creates a backup file that includes all
licenses for the currently installed software options. This function is recommended
and should be performed after all software options have been added.
ATTENTION
Create a Backup License File after the
software option(s) have been added.
MAKE SURE TO STORE THE BACKUP
FILE IN A SAFE LOCATION.
99
DU® 800 Spectrophotometer Installation & Operating Instructions
In the case of an emergency, or if the software is re-installed on another computer, the
backup license file allows you to restore the licenses for the purchased software
options.
Security/Enhancements
Version 2.0, Build 74 includes new features for data security, 21 CFR Part 11
compliance, a customizable data directory structure, and another common
enhancement. Only the administrator can activate these features, which will affect how
logged-on users interact with the system. Some of these features are designed to give a
company tighter control in regard to system usage, data acquisition and storage.
The new features of Build 74 are accessible through the "Security/Enhancement" item
in the "Administration" menu.
Figure 71
Administration Menu.
Lock RediRead and RediScan
This feature gives the administrator the choice to lock RediRead and RediScan.
The check box for this feature is located in the "21 CFR Part 11 Compliance" tab of
the "Security/Enhancements" item in the "Administration" menu.
By default, the parameter "Lock RediRead and RediScan" is unchecked. When
checked, the menu items "RediRead" and "RediScan" in the Tools menu as well as the
appropriate shortcut icons will be disabled for all users, including the administrators.
100
DU® 800 Spectrophotometer Installation & Operating Instructions
With the feature activated, RediRead and RediScan become inaccessible and cannot be
used to take measurements.
Figure 72
21 CFR Part 11 Compliance.
Force Users to Save Data
This feature allows the administrator to force users to save the acquired data. With this
feature activated, users cannot take measurements and then discard them. The acquired
data must be saved to the specified location before exiting the application.
The check box for this feature is located in the "21 CFR Part 11 Compliance" tab of
the "Security/Enhancements" item in the "Administration" menu.
By default, the parameter "Force Saving of Data" is unchecked. When checked: a) the
Save dialog box cannot be cancelled and
b) the directory cannot be chosen (the default directories are used and the destination
tree is displayed in the dialog box).
Figure 73
Sava Data.
101
DU® 800 Spectrophotometer Installation & Operating Instructions
Data/Methods Security
The window with the "Data/Methods Security" tab can be accessed from the
"Administration" menu.
Figure 74
Data/Methods Security.
Disallow Creation of Methods by User
This feature allows the administration to set up the system so users cannot create their
own methods and use them to acquire data and create records. In this case, only
administrators will be able to create methods. Thus, limited users to methods that have
been "verified" by the company.
This setting will have no affect on administrators.
The check box for this feature is located in the "Data/Methods Security" tab of the
"Security/Enhancements" item in the "Administration" menu.
By default, the parameter "Disallow Creation of Methods by User" is unchecked.
When checked, the
menu item "Create/Edit Method" and the shortcut icon "Edit Method" will be disabled
for all users.
In addition, the following menu items will not be accessible with the feature activated:
•
•
•
•
•
•
Create/Edit Method
Delete Current Method
Copy Method from Other User
Copy Method to Custom Applications
Backup/Export Methods
Restore/Import Methods
Show Only Custom Applications
This feature works best in combination with the feature "Disallow Creation of
Methods by User". With both features selected, the administrator can set up the system
in a way that a user can only select and apply "Custom Applications". Thus, giving the
company compete control over how data are acquired by limiting the system to
Custom Applications, which are actually customized methods from the standard (and
purchased optional) applications. In this case, the regular applications provided by
Beckman Coulter will not show and can therefore not be accessed.
This setting will have no affect on administrators.
102
DU® 800 Spectrophotometer Installation & Operating Instructions
The check box for this feature is located in the "Data/Methods Security" tab of the
"Security/Enhancements" item in the "Administration" menu.
By default, the parameter "Show Only Custom Applications" is unchecked. When
checked, the standard (and purchased optional) applications that have been provided
by Beckman Coulter will be hidden and only "Custom Applications" can be accessed
by a user.
Data Directory Structure
The window with the "Data Directory Structure" tab can be accessed from the
"Administration" menu.
Figure 75
Data Directory Structure.
The "Default" directory structure is fixed as:
[Data Root Directory], as specified by the administrator
[User] - logged-on user
[Application] - selected application name
By default, all acquired data will be saved to and accessed from this location. e.g.;
C:\DU800 Data Generic User Fixed Wavelength
103
DU® 800 Spectrophotometer Installation & Operating Instructions
Alternatively, the administrator may set up the system to be using a customized
directory structure by clicking on "Use Custom Settings". In this case, the fixed
directory structure (or tree) will be replaced by a more flexible and customizable
directory tree.
This, more flexible, data directory tree is defined as:
[Data Root Directory], as specified by the administrator
[Application] - selected application name
[Product Name*], or
[Component Name*]. or
[Lot Number*], or whatever the meaning of the appropriate entry is
[User] - logged-on user (optional)
* These parameters are part of the method setup ("Report" tab).
Figure 76
Data Directory Structure.
Level 1 of the subdirectory tree is fixed and represents the application, which is the
application name. The application can be the name of a fixed application of the name
of a "Custom Application".
Level 2 of the subdirectory tree can be any one of the following:
•
•
•
Product Name
Component Name
Lot Number
These are method parameters from the "Report" tab that can be freely determined by
the user - or the administrator who may provide the methods for the "controlled"
system. When the selected entry is empty, the name Unknown Method is applied,
giving a clear indication that a valid entry must be supplied.
104
DU® 800 Spectrophotometer Installation & Operating Instructions
With "Use Custom Settings", the parameter that has been selected as Level 2 will be
disabled in "Headers for Current Run" so it cannot be overwritten by the user.
Figure 77
Headers for current run.
Level 3 of the subdirectory tree is optional and is not used by default. When the
parameter ìAdd [User] Levelî is checked, an additional subdirectory with the name of
the logged-on user will be applied.
Enhancements
The window with the "Enhancements" tab can be accessed from the "Administration"
menu.
Figure 78
Enhanements
Automatically Convert to CSV File
This feature allows the administration to set up the system so users CSV (Comma
Separated Values) files are created automatically, without manually executing the
"Data Export" function each time.
This setting affects all users and administrators.
By default, the parameter "Automatically Convert to CSV file" is unchecked. When
checked, the "Data Export" item in the "Tools" menu will be disabled since the
function is no longer needed.
105
DU® 800 Spectrophotometer Installation & Operating Instructions
With the feature activated, the CSV file will be created automatically when the 21
CFR Part 11
compliant DUX file is created. The CSV file will have the same filename as the DUX
file, which is
specified by the user when the data is saved
Diagnostic Menu
The Diagnostic functions consist of two parts. The System Status and the User
Diagnostics windows are accessible by any user and are described below. The Service
Diagnostics functions are reserved for service personnel and can only be accessed
through a specific password.
System Status
This window displays common information about the spectrophotometer and the
operating system.
When the lamp time approaches 100% of the typical life expectancy, the administrator
might consider replacing the respective lamp in order to avoid interruption when the
lamp actually burns out.
The Print button outputs the information displayed in this window. The Computer Info
button calls a separate Microsoft program which provides detailed information about
the computer.
106
DU® 800 Spectrophotometer Installation & Operating Instructions
Figure 79
System Status Screen
User Diagnostics
Calibrate Wavelength
This function is used to calibrate the wavelength drive, if the wavelength accuracy is
not within the expected range. The wavelength accuracy can be tested with the
Performance Validation program.
Figure 80
Wavelength Calibration Screen
Performing a wavelength calibration takes approximately 2 minutes. The message
"Wavelength calibration in progress ..." flashes during that time. When it is finished,
the message reads "Wavelength calibration finished".
107
DU® 800 Spectrophotometer Installation & Operating Instructions
Run Baseline Test
The functionality of the Baseline Flatness Test takes a blank reading on air, followed
by a sample scan on air to test the flatness of the baseline from 200 to 900 nm.
Figure 81
Baseline Test Screen
To test the baseline flatness, follow these steps:
1.
Verify that both sources are turned on and that they have stabilized for at least
one hour.
2.
Verify that nothing is in the sample compartment that can potentially block or
disturb the light beam.
3.
Click on the Scan Baseline button or the respective menu item. The instrument
automatically performs the test, displays the baseline and calculates the RMS
Flatness. The expected RMS Flatness should be less than 0.001A.
4.
You may click on the Print button or the respective menu item to print the
baseline.
Set Scan Gains
The scan gains are set at the factory prior to shipment. The gains are checked and
adjusted each time that the wavelength drive is calibrated, as described earlier. When a
wavelength scan is performed using a blank that has significant absorbance in the
108
DU® 800 Spectrophotometer Installation & Operating Instructions
scanning range, it may be desirable to change the gain settings in the instrument to
compensate for the absorbance of the blank. This will increase the dynamic range of
the instrument when scanning using the absorbance blank.
Figure 82
Set Scan Gains Screen
To change the scan gains, follow these steps.
1.
Verify that both sources are turned on and that they have stabilized for at least
one hour.
2.
Place a cuvette containing blank solution in the cell holder.
3.
Click on the Set Scan Gains Now button. The instrument adjusts the scan gain
values to compensate for the absorbance of the blank.
NOTICE
The instrument will continue to use the new
gain values until the gain is adjusted using
either the Calibrate Wavelength or the Set
Scan Gains function. It may be desirable to
repeat the above procedure with nothing in
the sample compartment after changing the
gain for a significantly absorbing blank.
109
DU® 800 Spectrophotometer Installation & Operating Instructions
Reset Source Hours
This function resets the internal usage counter for both, the Visible Source and the UV
Source. Click on Reset Hours for Visible Source or Reset Hours for UV Source to
reset the counter.
Figure 83
Reset Source Hours Screen
A message will prompt the user to confirm the action or abort.
NOTICE
Do not reset the usage counter unless the
respective source has been replaced.
Valuable service information will be lost
otherwise.
110
DU® 800 Spectrophotometer Installation & Operating Instructions
Service Diagnostics
The Service Diagnostic function is password protected and will only be accessed by
service personnel and manufacturing.
Figure 84
Service Diagnostics Screens
The first window is the default. When clicking on Change Password, the window will
be enlarged to allow the operator to enter and confirm a new password. Three attempts
to enter the correct password are allowed. These passwords are not case-sensitive.
Calibration Info
More information about this function is available in the DU 800 Service Manual.
Figure 85
Calibration Information Screen
111
DU® 800 Spectrophotometer Installation & Operating Instructions
Wavelength Drive Run
More information about this function is available in the DU 800 Service Manual.
Figure 86
Wavelength Drive Run Screen
"Current Cycle = X" will be displayed during a run and then replaced by "Finished
Run".
112
DU® 800 Spectrophotometer Installation & Operating Instructions
DRP Scan
More information about this function is available in the DU 800 Service Manual.
Figure 87
DRP Scan Screen
The DRP scan window is very similar to the 'Baseline' or 'Run Baseline Test' window.
The Commands menu items perform the same functions as the buttons. The Axis menu
items are described in RediScan.
The default Wavelength parameters are 190.0 nm and 1100.nm (range from 190.0 nm
to 1100.0 mm). The default Counts parameters are 0 to 50,000 (range is from 0 to
50,000)
The Blank scan is taken automatically before the actual DRP scan.
The scan can be printed but not saved to a file.
113
DU® 800 Spectrophotometer Installation & Operating Instructions
Blocked Beam Noise
More information about this function is available in the DU 800 Service Manual.
Figure 88
Blocked Beam Noise Screen
Erase EEPROM
More information about this function is available in the DU 800 Service Manual.
Figure 89
114
Erase EEPROM Attention Message Screen
DU® 800 Spectrophotometer Installation & Operating Instructions
Help Menu
The first three sections of this menu allow the user to access the help file in different
ways. The Contents item calls the "List of Topics" and lets you go to a specific item
systematically. The Search by Index item lets you search for a specific item by index.
The System Software, Applications Software, and Support and Service items will bring
you right to the top level of the respective section.
The Installation and Getting Started items should be accessed when installing the
system and to introduce a user to the basic functionality, using three examples. The
Accessories item gets you right to the appropriate accessory section.
The Adobe Acrobat Files (PDF) item calls the Adobe Acrobat Reader and
automatically loads the respective Installation and Operating Instructions or other
documentation. The respective PDF files will be copied to the hard disk during the
installation process to make the information readily available.
Adobe Acrobat might have been installed during the DU 800 System and Applications
Software installation. However, the installation of Adobe Acrobat during installation is
115
DU® 800 Spectrophotometer Installation & Operating Instructions
optional. If a valid Adobe Acrobat installation cannot be found, an error message
appears. In this case, you might want to install or re-install Adobe Acrobat.
Figure 90
About This Program Screen
The About this Program item provides program, version and copyright information.
Applications Software
The applications software is described in Help and the optional Software Reference
Manual.
116
DU® 800 Spectrophotometer Installation & Operating Instructions
Sampling Accessories
Transport
Ambient or water temperature-controlled Single Cell Holders can be installed on the
Static Mount and do not require a transport. However, they may also be mounted on
the transport. Multi-Position Cell Holders require a transport.
Figure 91
Transport Accessory
A901288P.AI
Two types of transports are available:
•
Standard Transport
For ambient and water temperature-controlled cell holders and all types of
cuvettes.
•
High Performance Transport
Required for Peltier temperature-controlled cell holders. This transport contains
a fan to remove excess heat and provides additional accuracy in positioning
microcells.
Refer also to the Installation Instructions, Transport Accessory (P/N 512870).
117
DU® 800 Spectrophotometer Installation & Operating Instructions
Cell Holders
The installed cell holder must be specified by the user in the Transport/Holders tab of
the Accessories window. All available cell holders from Beckman Coulter can be
configured as well as a custom cell holder with up to 12 positions.
Figure 92
Cell Holders
A901285P.AI
The following cell holders are available:
•
Single Cell Holders
- Ambient (adjustable)
- Water-temperature controlled
- Peltier-temperature controlled*
•
•
•
•
Single Cell Holder, Rectangular, Ambient
Single Cell Holder, Cylindrical, Ambient
Turbidity Cell Holder (Single), Ambient
6-Position Cell Holder
- Ambient
- Water-temperature controlled
- Peltier-temperature controlled*
•
•
•
•
•
6-Position Microcell Holder, Ambient
7-Position Cell Holder, Ambient
8-Position Cell Holder, Ambient
12-Position Microcell Holder, Ambient
Tm Microcell Holder, Peltier-temperature controlled**
* These cell holders require a Peltier Temperature Controller and the High Performance Transport to remove the
excess heat.
** This cell holder requires the High-Performance Peltier Temperature Controller and the High Performance
Transport to remove the excess heat.
Refer also to the Installation Instructions, Single Cell Holders (P/N 512874) and
Installation Instructions, Multicell Holders (P/N 512875).
118
DU® 800 Spectrophotometer Installation & Operating Instructions
Sipper Accessory
The sipper consists of a peristaltic pump, which is used to aspirate a sample into a flow
cell. After the sample is aspirated into the flow cell, a reading is taken automatically.
Figure 93
Sipper Accessory
A901287P.AI
The Sipper Installed item in the Sipper tab of the Accessories window must be
checked when a sipper is installed. The sipper parameters are in the same tab and may
be optimized for the samples.
Refer also to the Installation Instructions, Sipper Accessory (P/N 512873).
Sipper Controls
The sipper panel has four control buttons.
[FILL/BLANK] - Aspirates the sample for the set Fill Time, waits the set Read Delay
Time, and then reads the sample as a blank.
[RETURN] - Returns the sample for the set Return Time.
[FLUSH] - Runs the pump in the forward direction as long as the button is pressed.
Used to flush the flow cell with solvent, sample, etc. without taking a subsequent
measurement. After flushing the flow cell with solution, the user may take a reading as
an alternative to [FILL/READ].
[FILL/READ] - Aspirates the sample for the set Fill Time, waits the set Read Delay
Time, and then reads the sample as a sample.
[RETURN], [FILL/BLANK] and [FLUSH] are active at all times. [FILL/READ] is
only active when "Sipper" and/or "Batch Sampler" are selected in the Sampler tab of
the Method window.
119
DU® 800 Spectrophotometer Installation & Operating Instructions
Sipper Operation
120
1.
Verify that the desired fill time, return time, read delay time, and sipper speed
have been set.
2.
Clean the flow cell by flushing with distilled water, then an alkaline solution,
distilled water again, and finally the solvent used for the analysis. Several
seconds with each solution should be sufficient for cleaning, if the flow cell was
cleaned after the previous use.
3.
Make sure that Sipper is selected in the Sampler tab of the Method window.
4.
Blank - Aspirate the blank using [FILL/BLANK]. This will blank the system.
5.
Flush the solvent from the flow cell using [FLUSH] or return the solvent using
[RETURN]. It is important to have at least a 5 second air flush between each
sample to minimize carryover.
6.
Analyses requiring a re-read of standards only. Aspirate the standard using
[FILL/READ]. Then put the focus onto the desired Standard and Replicate by
clicking on the respective row in the grid below the standard curve. Flush or
return each sample.
7.
Samples - If desired, change the default sample identification (Sample n) to a
meaningful description. Aspirate and read each sample using [FILL/READ].
Flush or return after each sample.
8.
When the analysis is complete, clean the flow cell using solvent, then an alkaline
solution, and distilled water. When the flow cell is clean, leave it filled with
distilled water. It is important that the flow cell never be left to air dry.
9.
At the end of the day, the daily cleaning procedure described in the Section
Cleaning of Flow Cells in the Installation Instructions, Single Cell Holders (P/N
512874) and Installation Instructions, Multicell Holders (P/N 512875) should be
used. Shortcuts in the cleaning procedure usually prove to be self-defeating and
should be avoided since a build up of contaminants may occur. The tubing
should remain attached to the flow cell. When use is resumed, the flow cell need
only be emptied, flushed several times, then filled with sample.
DU® 800 Spectrophotometer Installation & Operating Instructions
Batch Sampler Accessory
The batch sampler is an autosampler capable of holding multiple samples in test tubes.
The solutions held in the test tubes are aspirated into the sipper flow cell for analysis,
using the sipper pump. After the analysis, the samples either are returned to the batch
sampler or are sent to waste. If the batch sampler has a wash station, the flow cell can
be rinsed between samples.
Figure 94
Batch Sampler Accessroy
A901284P.AI
The batch sampler offered by Beckman Coulter is capable of holding up to 114
samples. Currently, this is the only batch sampler that is supported by the software.
NOTICE
The sipper accessory is required.
The batch sampler must be selected in the Batch Sampler tab of the Accessories
window for proper operation. The fill time, return time, read delay time, and the sipper
speed parameters in the same tab might be optimized for the samples. The
recommended minimum sample volume with the batch sampler is 1.5 mL.
Refer also to the Installation Instructions, Batch Sampler Accessory (P/N 512871).
Beckman Coulter (ISCO) Batch Sampler
Stop Rack - The batch sampler is provided with 18 white test tube racks and 1 red
(stop) rack. The stop rack is sensed by the batch sampler. When the last sample
position of the stop rack is reached, the analysis will stop, even if there are more
samples to read.
121
DU® 800 Spectrophotometer Installation & Operating Instructions
Manual Advance Button - This button is located on the back of the batch sampler and
will raise the aspirator arm, if it is lowered, and advance the racks one sample position.
Manual Movement of the Aspirator Arm - The aspirator arm can be moved manually
up and down, to and from the wash station (if installed), and to the next tube position.
To move it, click on the respective button in the Batch Sampler tab.
Automatic Operation
1.
If the batch sampler aspirator tube is positioned above the last position in the red
stop rack, press the Manual Advance button on the back of the batch sampler to
advance the racks one sample position.
2.
Clean the flow cell by flushing with distilled water, then an alkaline solution,
distilled water again, and finally the solvent used for the analysis. Several
seconds with each solution should be sufficient for cleaning, if the flow cell was
cleaned after the previous use. Empty the flow cell by pressing [FLUSH] for
about 5 seconds.
3.
Make sure that Batch Sampler is selected in the Sampler tab of the Method
window.
4.
Place all solution in 13 x 100 mm test tubes.
5.
Blank - Place the blank directly under the aspirator tube. Click on the Lower Arm
button to lower the aspirator arm.
Press [FLUSH] until the blank solution is aspirated into the flow cell and blank
the system. Then press [FLUSH] to aspirate the solution to waste. Raise the
aspirator arm by clicking on the Raise Arm button.
122
6.
Analyses with standards only. Place the standard(s) in order, starting with the
tube directly under the aspirator tube. Click on the GO icon. The batch sampler
will aspirate each standard, read it, return it as specified, and move to the next
position. Standard readings are taken until either the last standard is read or the
last position of the red stop rack is read.
7.
Samples - Place the samples in the tubes, starting with the tube directly under the
aspirator tube. Do not leave any empty positions. Click on the START icon. The
samples are analyzed. The default sample identifications will be applied (Sample
n), where n is a sequential number starting with 1.
8.
The analysis will terminate when the sample in the last position of the red stop
rack has been read.
9.
When the analysis is complete, clean the flow cell using solvent, then an alkaline
solution, and distilled water. When the flow cell is clean, leave it filled with
distilled water. It is important that the flow cell never be left to air dry.
10.
At the end of the day, the daily cleaning procedure described in the Section
Cleaning of Flow Cells in the Installation Instructions, Single Cell Holders (P/N
512874) and Installation Instructions, Multicell Holders (P/N 512875) should be
used. Shortcuts in the cleaning procedure usually prove to be self-defeating and
DU® 800 Spectrophotometer Installation & Operating Instructions
should be avoided since a build up of contaminants may occur. The tubing
should remain attached to the flow cell. When use is resumed, the flow cell need
only be emptied, flushed several times, then filled with sample.
Manual Operation
It is sometimes desirable or necessary to place samples in the batch sampler and
manually aspirate them into the instrument for readings, rather than analyzing them
automatically.
Examples of situations where this may occur are:
1.
Blanking before an automatic analysis.
2.
After automatic analysis of standards, when one or more standards need to be
re-run.
3.
When the batch sampler is set up and used for a routine assay. Between assays, a
wavelength scan needs to be taken on a sample.
To perform these analyses:
1.
Verify that the desired operating parameters are set. In the third example above,
the RediScan mode can be used.
2.
Place the sample in the batch sampler under the aspirator arm.
3.
Click on the Lower Arm button to lower the aspirator arm.
4.
Press [FLUSH] until the flow cell is filled to aspirate the solution manually.
5.
Blank or take a reading.
6.
After the reading is taken, press [FLUSH] to aspirate the solution to waste.
7.
To read another solution, located in the next position in the batch sampler, click
on the appropriate button to raise the aspirator arm, advance to the next sample,
and lower the arm again. Repeat the directions in steps 4 to 6 to take another
reading.
Peltier Temperature Controller
NOTICE
To control the sample temperature with the
Peltier Temperature Controller, the High
Performance Transport is required to
remove the excess heat from the cell holder.
The Peltier method of temperature control allows both heating and cooling of the
sample, hence the ability to cool below ambient temperature. If use of the Peltier
Temperature Controller is desired, make sure the Temperature Controller Enabled box
in the Temp Controller tab of the Accessories window is checked.
123
DU® 800 Spectrophotometer Installation & Operating Instructions
Figure 95
Peltier Temperature Controller
A901285P.AI
Please notice that the glass (silica or quartz) of the cuvettes provides insulation
between the sample contained in the cell and the cell holder, which is heating/cooling
the sample. A moderate amount of time (~3 minutes) is required to heat the sample
after the cell holder has equilibrated at the desired temperature.
The temperature controller is turned on using the switch on the back. When turned on,
the POWER indicator light on the front of the controller is illuminated continuously.
When the temperature controller is activated, the OPERATING indicator light on the
front of the controller blinks and the cooling fan, located under the transport, turns on
(High Performance Transport only). The fan remains on for about 5 minutes after the
temperature controller is disabled to remove the remaining heat from the cell holder.
Peltier temperature-controlled cell holders are plugged into the temperature connector
on the left sample compartment wall.
Refer also to the Installation Instructions, Peltier Temperature Controller (P/N
512872).
Standard Controller
The standard Peltier Temperature Controller is an accessory used with the
temperature-controlled versions of the Single Cell and Multicell Holders to control the
temperature of the sample(s) in the range of 20 to 40 ºC.
The standard Peltier Temperature Controller is not compatible with the Experimental
Tm Analysis application.
High Performance Controller
The High Performance Peltier Temperature Controller may be used instead of the
standard controller for all cell holders.
124
DU® 800 Spectrophotometer Installation & Operating Instructions
The Experimental Tm Analysis application requires the High Performance Temperature
Controller and the Tm Microcell Holder. This combination allows precise temperature
control and fast ramping in the range of 0 to 110 ºC. The temperature settings are done
in the Experimental Tm Analysis program instead of the Temp Controller tab.
125
DU® 800 Spectrophotometer Installation & Operating Instructions
126
DU® 800 Spectrophotometer Installation & Operating Instructions
Technical Specifications
Storage and Transport
The power should be turned off on the DU 800 Spectrophotometer when not in use for
several days or more. The sample compartment cover should be closed. It is necessary
that the instrument remain in the upright position, on a flat surface, so that the optics
will remain stable.
The instrument should be transported in the upright position, with care taken not to
jolt, bounce, or shake the instrument during transport. Pack the instrument in the
original shipping container, if still available.
Sample Compartment Configuration
The following diagram shows the location and size of the beam in the sample
compartment. Notice that the beam focus is near the right hand side of the sample
compartment. Sampling accessories are installed in this location and will position the
sample at the beam focus.
Figure 96
Diagram of Location and Size of the Beam in Sample Compartment
127
DU® 800 Spectrophotometer Installation & Operating Instructions
Performance Specifications
Scan Speeds
Data Collection Rate
Response Time
Wavelength Range
Wavelength Setability
Wavelength Accuracy
- At 656.1 nm
- Full Range
Wavelength Repeatability
- At 656.1 nm
- Full Range
Spectral Bandwidth (from 200 to 680 nm)
Photometric Readout
Photometric Accuracy
(at 1A with NIST 930D solid filter at 546 nm)
RMS Noise
(at 0A, average of 10 standard deviations of
10 readings at 0.05 sec intervals, at 500 nm)
Stray Light
(measured using NaI at 220nm,
per ASTM E387-84)
Stability
(0A, constant ambient conditions, measured
for one hour at 340 nm after one hour warmup)
RMS Baseline Flatness
(from 200 to 900 nm, at 0 A)
120, 240, 600, 1200, 2400 nm/min
20 Samplings per Second
0.05 Seconds
190 to 1100 nm
0.1 nm Increments
±0.2 nm
±0.5 nm
±0.1 nm
±0.2 nm
<=1.8 nm
-0.300 to 3.000A or 0.0 to 200%T
±0.005A
<0.0002A RMS
<0.05%
<0.003A/hr
±0.001A RMS
Physical & Environmental Specifications
Width
Depth
Height
Weight
Line Voltage
Frequency
Power
Ambient Temperature Operating Range
Humidity
69 cm (27 inches)
53 cm (21 inches)
26 cm (10 inches)
33 kg (73 pounds)
100-240V ±10%
50/60 Hz
200 watts typical
+15 to 40°C (59 to 104°F)
<85% maximum relative humidity,
not to exceed 32.5°C WBT
These specifications apply to the optical bench, which is the DU 800
Spectrophotometer without a computer.
128
DU® 800 Spectrophotometer Installation & Operating Instructions
Maintenance
NOTICE
Refer to the SAFETY NOTICE before
following replacing any items. Refer all
servicing for procedures not contained in
this section to qualified service personnel.
General Information
The DU 800 UV/Visible Spectrophotometer is a PC controlled, optical instrument. For
the system to operate properly, it is necessary to have adequate ventilation, as
described in Installation. It is necessary to operate the instrument below the specified
maximum temperature of 40°C (104°F) for adequate cooling.
For the optical components to maintain their quality, it is necessary to operate the
instrument in a dust-free, non-corrosive environment. If it is required that the
instrument be used in a dusty or corrosive environment, the optical surfaces must be
cleaned or replaced periodically. Contact Beckman Coulter Service for more
information.
One component of the instrument that can be user-serviced to prevent an interruption
in operation is the UV source lamp. With time, its output gradually decreases, close to
one- half of the original value, in approximately 1000 hours. At this point in time, it is
appropriate to replace the UV source, even though it is not burned out. The length of
time that the UV source has been illuminated is shown in the System Status window,
accessible in the Diagnostics menu.
A burned out UV source is indicated by the message: "UV LAMP Failure".
Instructions for replacing the UV source can be found in UV Source Replacement.
If decreased sensitivity is seen in the visible range, the visible source should be
examined to see if a coating has built up on the inside of the glass envelope. If so, the
lamp should be replaced. Instructions for replacing the visible source can be found in
Visible Source Replacement.
129
DU® 800 Spectrophotometer Installation & Operating Instructions
System Status
The System Status window, accessible in the Diagnostic Menu, should be examined as
part of the Preventive Maintenance program.
Figure 97
System Status Window Screen
The window shows, among other things, the amount of time that both source lamps
have been in use. The UV source should be changed at 1000 hours. The visible source
should be changed at 2000 hours.
Fuse Replacement
The only user accessible fuse is the power fuse, located above the receptacle where the
power cord is plugged into the instrument. The instrument is shipped with the fuse
installed.
130
1.
Turn the instrument OFF.
2.
Turn the instrument around so that the back can be accessed.
3.
Unplug the power cord from the instrument.
4.
The power line module contains a power on/off switch, a power cable receptacle,
and a fuse compartment with one fuse installed. To access the fuse, pull and
lower the fuse compartment as shown below. The fuse is specified for 100 to 240
VAC (T3A 250V), P/N 890895.
DU® 800 Spectrophotometer Installation & Operating Instructions
Figure 98
Fuse Compartment
901281L.AI
901289L.AI
WARNING
For continued protection against risk of fire,
replace the fuses only with the type and
current rating specified above.
ATTENTION
Afin d'assurer unne protection permanente
contre les risques d'incendie, remplacer
uniquepment par un fusible de meme type
et valeur.
5.
Insert the fuse compartment and press to secure.
6.
Plug the power cord back into the instrument.
7.
Turn the instrument around so that it is facing forward.
8.
Turn the instrument ON.
131
DU® 800 Spectrophotometer Installation & Operating Instructions
UV Source Replacement
Parts Required: UV Source, P/N 514366
1.
Turn the instrument off, unplug the power cord and allow the instrument to cool
down for 15 minutes.
CAUTION
To avoid risk of electrical shock, disconnect
power cord to instrument before changing
either source.
Attention
Risque de choc electrique. Debrancher
l'appareil avant de changer de source.
The UV lamp operates at a high temperature. To prevent burns, allow at least 15
minutes for the instrument and sources to cool before handling internal
components.
The UV lamp generates UV light. Do not look directly at an operating lamp
without wearing proper UV protective eye glasses.
2.
132
Locate the source access door on the top left-hand of the instrument cover, then
loosen the thumb screw and open it.
DU® 800 Spectrophotometer Installation & Operating Instructions
Figure 99
3.
Location of Source Access Door on DU 800
To unplug the connector for the UV source squeeze on the tabs on the sides of
the connector, then pull up to release.
Figure 100 Unplugging UV Source Connector
133
DU® 800 Spectrophotometer Installation & Operating Instructions
4.
Unscrew the two thumb screws that hold the UV source in position.
Figure 101 Unscrewing Thumb Screws securing UV Source
5.
Remove the source by lifting it straight up.
Figure 102 Removing UV Source
6.
134
Unpack the new source, being careful not to touch the glass envelope on the
source. Carefully push the new source straight down, until it is seated flat against
the source housing. Secure by tightening the two thumbscrews and then plug in
the connector.
DU® 800 Spectrophotometer Installation & Operating Instructions
NOTICE
Do not touch the glass envelope on the new
source. If it is touched, clean with alcohol
and a soft cloth.
7.
Close the source access door and tighten the thumbscrew.
8.
Plug in the instrument power cord and turn the spectrophotometer on. Then start
the DU 800 System and Applications Software, wait until the system has
re-initialized, and press the Continue button to enter the software.
9.
Click on Reset Source Hours in the Diagnostic menu under User Diagnostics and
reset the hours for the UV source.
Figure 103 Reset Source Hours Screen
Visible Source Replacement
Part I. Replacing the Source
Parts required: Visible Source, P/N514259
1.
Unplug the instrument power cord. Allow the instrument to cool for 15 minutes.
CAUTION
To avoid risk of electrical shock, disconnect
power cord to instrument before changing
either source.
135
DU® 800 Spectrophotometer Installation & Operating Instructions
Attention
Resque de choc electrique. Debrancher
l'appareil avant de changer de source.
The visible lamp operates at a high temperature. To prevent burns, allow at least
15 minutes for the instrument and sources to cool before handling internal
components.
2.
Locate the source access door on the top left-hand of the instrument cover, then
loosen the thumb screw and open it.
Figure 104 Location of Source Access Door on DU 800
136
DU® 800 Spectrophotometer Installation & Operating Instructions
3.
Unscrew the two thumbscrews that hold the visible source mounting bracket in
position.
Figure 105 Unscrewing Thumbscrews Holding Visible Source
4.
Remove the source mounting bracket by lifting straight up. Rotate the source
mounting bracket so that the visible source is accessible.
Figure 106 Removing Visible Source
5.
Carefully remove the old source by pulling it straight out. Unpackage the new
source, being careful not to touch the glass envelope on the source. Hold the
source with a tissue or Kim-Wipe while inserting it into the source mount in the
same location as the old source.
137
DU® 800 Spectrophotometer Installation & Operating Instructions
NOTICE
Do not touch the glass envelope on the new
source. If it is touched, clean with alcohol
and a soft cloth.
Figure 107 Installing New Visible Source
6.
Replace the source mounting bracket and tighten the two thumbscrews.
Part II. Peaking the Source
Tool required: Peaking tool (provided in the shipping kit)
138
1.
Make sure the instrument is turned on and has been initialized by the DU 800
System and Applications Software.
2.
Turn the Visible Source ON.
3.
Select the Kinetics/Time applikcation and choose the <Default Method>.
4.
Click the Edit Method button and change the Interval time to 1.5 seconds, then
click OK.
5.
Click on the Blank icon button to blank the instrument on air and the click on the
Read button. A reading of approximately 0 Abs. is displayed as data is collected.
6.
To peak the source, slightly loosen the two thumbscrews that secure the visible
source mounting bracket.
DU® 800 Spectrophotometer Installation & Operating Instructions
7.
Insert the peaking tool into the adjustment hole on the front corner of the source
mounting bracket.
Figure 108 Using Peaking Tool
8.
a.
b.
c.
d.
9.
Turn the peaking tool a small amount in the clockwise direction and observe the
readings. The goal is to achieve the lowest reading possible.
If the readings are lower than 0 Abs., continue turning clockwise until the lowest
reading is obtained.
If the readings are above 0 Abs., turn counter-clockwise until the lowest reading
is obtained.
If the readings reach -0.3 Abs., restart the run with a new blank reading.
Repeat the above steps until the lowest reading is obtained.
Tighten the two thumbscrews that secure the visible source mounting bracket.
See Figure 2.
10.
Close the source access door and tighten the thumbscrew.
11.
Click on Reset Source Hours in the Diagnostic menu under User Diagnostics and
reset the hours for the visible source.
139
DU® 800 Spectrophotometer Installation & Operating Instructions
Figure 109 Reset Source Hours Screen
140
DU® 800 Spectrophotometer Installation & Operating Instructions
Troubleshooting
Startup Diagnostic Tests
When the DU 800 System and Applications Software is launched and an instrument is
detected on the USB port, the software downloads the firmware to the DU 800, builds
the wavelength calibration table, and then executes a series of diagnostic tests to
ensure proper operation of major system components. As the tests are performed, the
entire progress and the individual results are displayed. When the tests are complete,
the software may be used.
Figure 110 DU 800 System Initialization Screen
Following the test name is Passed or >>> FAILED <<<. If any of the tests fail, click on
the Cancel button and then power down the instrument. Wait a few seconds and then
power it up again. If the failure persists, the instrument may be partially operational as
described in the following table.
The Visible Lamp and Light Path failures can be corrected by the user. If the problem
persists, contact the local Beckman Coulter service office. If any other test fails,
contact the local Beckman Coulter office.
141
DU® 800 Spectrophotometer Installation & Operating Instructions
Failed Test
Explanation
Detector
Gain
Readings cannot be takern.The instrument can be used for other functions.
Readings cannot be taken. The instrument can be used for other functions.
Replace the visible source. Directions are provided in Visible Source
Replacement.
Something is blocking the light path through the sample compartment.
Remove the sampling accessory and re-initialize the system.
Readings cannot be taken. The instrument can be used for other functions.
Readings cannot be taken. The instrument can be used for other functions.
Readings cannot be taken. The instrument can be used for other functions.
The wavelength may not be accurate. Use the instrument only if the
accuracy of the readings can be verified. Contact the Beckman Coulter
service.
Visible Lamp
Light Path
Shutter
Filter
EEPROM
Wavelength Drive
Operational Failures
There are three failures that can occur during instrument operation. These are
displayed in the Permanent Menu Bar on the left-hand side. The failure is displayed
until the condition is corrected.
Message
VISIBLE LAMP Failure
UV LAMP Failure
Visible Lamp
Light Path
Filter Readings cannot be taken
Lamp Selector
Wavelength Drive
142
Recommended Action
Replace the visible source. Directions are given in Visible Source
Replacement.
Replace the UV source. Directions are given in UV Source
Replacement.
Replace the visible source. Directions are provided in Visible
Source Replacement.
Something is blocking the light path through the sample
compartment. Remove the sampling accessory and re-initialize the
system.
The instrument can be used for other functions.
Readings cannot be taken. The instrument can be used for other
functions.
The wavelength may not be accurate. Use the instrument only if
the accuracy of the readings can be verified. Contact the Beckman
Coulter service.
DU® 800 Spectrophotometer Installation & Operating Instructions
Operational Messages
The following messages can occur while operating the instrument and are displayed in
an error window. In most cases, these errors do not indicate an instrument malfunction
but a situation where an action was initiated that the instrument cannot perform.
If the instrument requires operator action to continue, the message is given in the form
of a message window and the user must click on OK to remove the window.
Message
Blank Required
UV Lamp Required
Visible Lamp Required
143
Explanation and Recommended Action
Place a cuvette with solvent in the cell holder and click the
BLANK icon button. Any reading taken without a blank is invalid.
Turn on the UV source. Wait for the UV source to warm up and
blank the instrument. Any reading taken without the proper source
on is invalid.
Turn on the visible source and blank the instrument. Any reading
taken without the proper source on is invalid.
DU® 800 Spectrophotometer Installation & Operating Instructions
144
DU® 800 Spectrophotometer Installation & Operating Instructions
Service and Support
Please make sure to complete and return the Warranty Registration after installation.
This will guarantee that your system will be registered and that the one-year warranty
is applied properly. It also assures quick and easy access to the Beckman Coulter
Product Support team for answers to your questions.
Customer Support
Marketing Support
(800) 551-1150
(800) 742-2345
For North America Only
Warranty Registration
The Warranty Registration form is included under separate cover. If you have not done
so, please complete the form and return to the address indicated.
145
DU® 800 Spectrophotometer Installation & Operating Instructions
Beckman Coulter Offices
North America
United States
Beckman Coulter, Inc. (Headquarter)
250 S. Kraemer Boulevard
Brea, California 92821
USA
Phone: General (714) 871-4848
Phone: Sales (800) 742-2345
Phone: Service (800) 551-1150
FAX: (800) 643-4366
FAX: (714) 773-8283
Canada
Beckman Coulter Canada Inc.
6755 Mississauga Road, Suite 600
Mississauga, Ontario, Canada L5N 7Y2
Phone: (800) 387-6799 BCO
FAX: (905) 819-1485
Latin America
Mexico
Beckman Coulter de Mexico
Adolfo Prieto 1213
Colonia del Valle A.P. 44-100
Mexico D.F. 03100
Phone: (52-5) 559-1635
FAX: (52-5) 559-3941
E-Mail: [email protected]
146
DU® 800 Spectrophotometer Installation & Operating Instructions
Europe
France
Beckman Coulter France S.A.
Paris Nord II
33 rue des Vanesses
BP 50359
VILLEPINTE
95942 ROISSY CDG Cedex
Phone: 33 (0)1 49 90 90 00
FAX: 33 (0)1 49 90 90 10
E-Mail: [email protected]
Germany
Beckman Coulter GmbH
Siemensstrasse 1
D-85716 Unterschleissheim-Lohhof
Phone: 49-89-35-870-0 (Switchboard)
FAX: 49-89-35-870-490 (Gen’l Fax)
Italy
Beckman Coulter S.p.A.
Centro Direzionale Lombardo
Palazzo F/1, Via Roma 108
20060 Cassina De'Pecchi
Milano
Phone: (34) 02 953921
FAX: (34) 02 95392264
E-Mail: [email protected]
Netherlands
Beckman Coulter ( Nederland ) B.V.
Nijverheidsweg 21
3641 RP Mijdrecht
P.O. Box 47
3640 AA Mijdrecht,
Phone: 31-(0)297-230630
FAX: 31-(0)297-288082
147
DU® 800 Spectrophotometer Installation & Operating Instructions
Spain
Beckman Coulter España S.A.
Avda. del Llano Castellano 15
28034 Madrid
Phone: (34) 91 383 6080
FAX: (34) 91 383 6096
E-Mail: [email protected]
Sweden
Beckman Coulter AB
Archimedesvagen 7
Box 11156
S-16811 Bromma
Phone: 46 8 564 859 00
FAX: 46 8 564 859 01
E-Mail: [email protected]
Switzerland
Beckman Coulter Intl SA (Swiss Domestic Operation)
22, Rue Juste-Olivier
Case Postale 301-303
CH-1260 Nyon , Switzerland
Phone: (41) 22 994 0707
FAX: (41) 22 994 0700
Turkey
Beckman Coulter Ltd/Turkey
E-5 Yanyol Fatih Cad.
81410 Soganlik Kartal
Istanbul
Phone: + 90 216 309 1900
FAX: + 90 216 309 0090
United Kingdom
Beckman Coulter (U.K.) Limited
Oakley Court
Kingsmead Business Park
London Road
High Wycombe
Buckinghamshire HP11 1JU, England
Phone: (44) 1494-441181
FAX: (44) 1494-447558
E-Mail: [email protected]
148
DU® 800 Spectrophotometer Installation & Operating Instructions
Asia/Pacific
Australia
Beckman Coulter Australia Pty. Ltd.
24 College Street
Gladesville, NSW, 2111
Phone: (61) 2-9844-6000
Phone: 1 800 060 880
FAX: (61) 2-9844-6096 Sales & Marketing
FAX: (61) 2-9844-6098 Service
China
Beckman Coulter Inc. Beijing Representative Office
Unit 2005A, 2006-2009, East Ocean Center
24 Jian Guo Men Wai Avenue
Beijing 100004
Phone: 86-10-6515-6028
FAX: 86-10-6515-6025
Hong Kong
Beckman Coulter Hong Kong Ltd.
12th Floor, Oxford House
979 King's Road
TaiKoo Place
Phone: 852-2814-7431
Phone: 852-2814-0481
FAX: 852-2814-1599
FAX: 852-2873-4511
E-Mail: [email protected]
Japan
Beckman Coulter K.K.
Toranomon 37 Mori Building
3-5-1 Toranomon, Minato-ku
Tokyo 105-0001
Phone: +81 (3) 5404-8359
FAX: +81 (3) 5404-8436
149
DU® 800 Spectrophotometer Installation & Operating Instructions
Singapore
Beckman Coulter Singapore Pte Ltd.
116 Changi Road
Unit 03-01/02
Singapore 419718
Phone: (65) 339 3633
FAX: (65) 336 6303
Taiwan
Beckman Coulter Taiwan Inc., Taiwan Branch
8th Floor
216 Tun Hwa South Road, Section 2
Taipei 106
Taiwan
Phone: 886-2-2378-3456
Phone: 886-2-2378-8000
FAX: 886-2-2377-0408
Eastern Europe, Middle East, Africa
Beckman Coulter Intl SA
22, rue Juste-Oliver
P.O. Box 303
1260 Nyon, Switzerland
Phone: (41) 22 994 0707
FAX: (41) 22 994 0700
South Africa
Beckman Instruments Pty. Ltd.(Johannesburg)
(Postal) P.O. Box 1949
Halway House 1949
(Physical) Stand 1A Fedsure Park
Tonetti Street, 1685 Halway House
Johannesburg
Phone: (27) 11 805-2014 or (27) 11 805-1015
FAX: (27) 11 805-4120
150