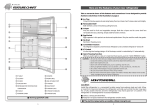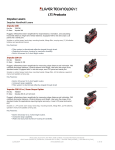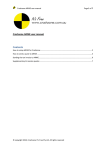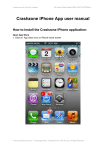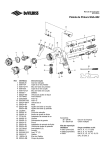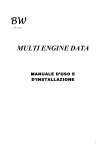Download CRASHZONE USER MANUAL FOR ORM 25062009
Transcript
Crashzone user manual for ORM 3.0 version 1.02 RECEIVING A NEW JOB FROM ORM • Click on the ORM button on the main page to import any new jobs or messages from the ORM system • • Any new jobs will be added to the job list in the main page Click on the job to go to the details page NEW JOB RECEIVED FROM ORM • Information from the request for quote from ORM will be populated into the fields in the details page QUOTE REQUEST • The request for quote and the ORM message log is shown at the bottom of the details page in the notes section. SETTING RATES • • • • Set the labour rates and paint type for the job 2nd paint type is set from the details page and the 2nd paint labour rate is set from the quote page Once labour rates have been entered click update to set the rates to the quote. NTAR rates should be set as your default rate in the settings page MANDATORY FIELDS • • Fill in the mandatory fields required by ORM before sending the quote Colour, Body, VIN, Transmission, Vehicle location, Date in, Date out Labour rates & Paint type WRITING A QUOTE FOR ORM • • Click on the quote tab to start writing the quote R&R, Repair & Paint are covered under standard CZ user manual WRITING A QUOTE – PARTS SECTION • • • • • In the parts section you must enter the following information for each line Part description Part number ( for used or exchange items enter “Used” or “Exchange” as the part number If no quantity is added the line will default to a value of one ( please note quantity is a manual field and total will be total value of the item Price is total price less GST WRITING A QUOTE – SUBLET SECTION • Sublet items must have the suppliers name added in the repairer field WRITING A QUOTE – OTHER SECTION • • • Other section on the quote page is used for miscellaneous items For Mechanical item the code “MECH” must be typed in front of the description For towing the code “TOWING” must be typed in front of the description. SENDING A QUOTE TO ORM • • • • • • To send a quote to the ORM system Click on ORM in the Details page Crashzone will pop up a message to confirm you want to send the quote A message will appear in the top right corner indicating that the quote is in the process of sending All images on the quote will be sent with the job when sending If the quotes has already been sent to ORM and no changes have been made you will get the following warning before being able to resend NOTES SECTION – QUOTE SENT • Once the quote has been sent to ORM a message will appear in the ORM notes section at the bottom of the details page • If any errors occur when sending a quote to ORM they will appear in the ORM notes section at the bottom of the details page JOB STATUS IN YOUR EMAILS • • • When you click on ORM in the main page it will import any messages that are waiting from the ORM system These include the authorised quote, Authorsied payment etc… The message will be shown in the ORM notes section and you will also be informed by email that a message has been received ORM ADJUSTED QUOTE • • When you receive an adjusted quote from ORM you will notice that all the items in the quote page are colour coded indicate their status. The legend showing the different statuses is on the right side of the page scrolling over the legend it will enlarge on the screen. ASSESSORS COMMENTS • Text shown in red is comments made by the assessor • Items placed on report by the assessor will show a code in red “RO” with a zero value for the line • • • You can edit the value of any item and add new items to the system This will be show up with the different colour codes to indicate the status When you make changes you will need to go back to the details pa ge and click the ORM button to send the quote changes INVOICING • • • • • • To invoice a job for ORM First check that the total matches the authorised amount ( you will not be able to send the invoice if the total does not match ) Click create tax invoice to generate the invoice Click on the tax invoice number in blue to view the invoice if required Click the ORM button to send the invoice to ORM Once the invoice has been sent a note will be shown in the ORM notes section at the bottom of the details page SENDING A JOB AS A TOTAL LOSS • • • • To send a job as “Total loss requested” From the details page click on the link “Total loss” You will see “TOTAL LOSS” appear in the comments section Click ORM to send the job as “Total loss requested” DECLINE A JOB FROM ORM • • • • To decline a job that has been sent by ORM Click on the job in the main page In the details page change the job status to “finished” Click on the ORM button to send the job as “Job Declined” REQUEST AN INSPECTION • • • • To request an inspection From the details page click on the link “Request inspection” You will see “Request inspection” appear in the comments section Click ORM to send the job as “Request inspection”