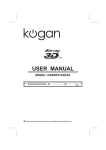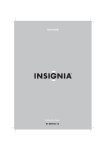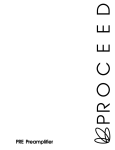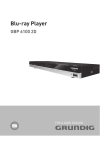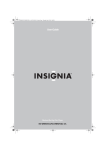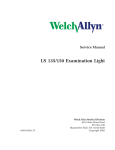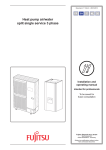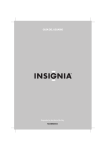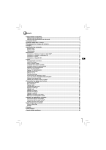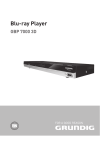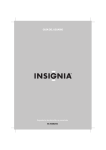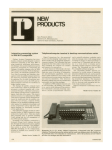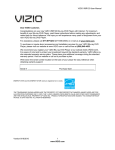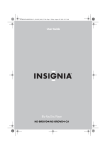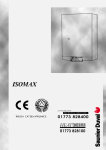Download USER MANUAL
Transcript
USER MANUAL MODEL:KABRP21SLMAA 5V 500mA TABLE OF CONTENTS SAFETY PRECAUTIONS 01 IMPORTANT SAFETY INSTRUCTIONS 03 NOTICE 04 PLAYABLE DISCS 05 ACCESSORIES AND PANEL 06 BASIC CONNECTION 07 REMOTE CONTROL 09 BASIC PLAYBACK 10 ADVANCED PLAYBACK 11 SPECIAL FUNCTION PLAYBACK 12 USING BD-LIVE FEATURES 14 SYSTEM SETUP 15 FREQUENTLY ASKED QUESTIONS 20 TROUBLE SHOOTING 21 SPECIFICATIONS 25 SAFETY PRECAUTIONS The lightning flash with arrowhead symbol, within an equilateral triangle, is intended to alert the user to the presence of uninsulated "dangerous voltage " within the product's enclosure that may be of sufficient magnitude to constitute a risk of electric shock to persons. The exclamation point within an equilateral triangle is intended to alert the user to the presence of important operating and maintenance (servicing) instructions in the literature accompanying the appliance. The symbol for CLASS II (Double Insulation). WARNING: TO REDUCE THE RISK OF FIRE OR ELECTRIC SHOCK, DO NOT EXPOSE THIS APPLIANCE TO RAIN OR MOISTURE, DANGEROUS HIGH VOLTAGES ARE PRESENT INSIDE THE ENCLOSURE. DO NOT OPEN THE CABINET. REFER SERVICING TO QUALIFIED PERSONNEL ONLY. CAUTION: When replacing the unit's plug or power cord, the replacement must be the exactly the same; or one recommended by the manufacturer. This Digital Video Disc player employs a laser system. Use of controls, adjustments or the performance of procedures other than those specified may result in hazardous exposure to radiation. To prevent direct exposure to laser beam, do not try to open the enclosure. DO NOT STARE INTO BEAM. * Laser radiated lable stick at the bottom of unit. 01 SAFETY PRECAUTIONS This item incorporates copyright protection technology that is protected by U.S. patents and other intellectual property rights. Use of this copyright protection technology must be authorized by Rovi Corporation, and is intended for home and other limited viewing uses only unless otherwise authorized by Rovi Corporation. Reverse engineering or disassembly is prohibited. Manufactured under license from Dolby Laboratories. Dolby and the double-D symbol are trademarks of Dolby Laboratories. Manufactured under license under U.S. Patent Nos: 5,956,674; 5,974,380; 6,487,535 & other U.S. and worldwide patents issued & pending. DTS, the Symbol, & DTS and the Symbol together are registered trademarks & DTS Digital Surround and the DTS logos are trademarks of DTS, Inc. Product includes software. DTS, Inc. All Rights Reserved. Disposal of your old appliance 1. When this crossed-out wheeled bin symbol is attached to a product, it means the product is covered by the European Directive 2002/96/EC. 2. All electrical and electronic products should be disposed of separately from the municipal waste stream via designated collection facilities appointed by the government or the local authorities. 3. The correct disposal of your old appliance will help prevent potential negative consequences for the environment and human health. 4. For more detailed information about disposal of your old appliance, please contact your city office, waste disposal service or the shop where you purchased the product. 02 Slots and openings in the cabinet are provided for ventilation and to ensure correct operation of the product. These protect it from overheating. These openings must not be blocked or covered. The openings should never be blocked by placing the product on a bed, sofa, rug or other. do this must must ever placed power boards 18.where the MAINS plug or an appliance coupler is used as the disconnect device, the disconnect device shall remain readily operable. 03 an vehicle ELECTRICAL DISTURBANCE suffer from condensation under the following situations. connecting will ensure 04 PLAYABLE DISCS Features Full high-definition video playback at up to 1080p resolution for an amazing viewing experience. Upconversion of standard definition DVDs for enhanced picture quality at up to 1080p over an HDMI connection. Rich multi-channel surround sound. Easy and simple HDTV connection using a single HDMI cable (cable not included). Multiple outputs for connecting your home theater system or amplifier. PIP functionality that lets you display primary and secondary video at the same time (if available on the Blu-ray Disc). Pop-up menu display without interrupting playback (if available on the Blu-ray Disc). HDMI 1080p/fps output (Blu-ray Disc only) that provides smooth playback of video with a frame rate of 50 frames per second (TV must be connected with an HDMI cable and be compatible with an HDMI cable and be compatible with 1080p 50 frame). The following types of discs can play in the REF player: Disc type Logo Disc type Blu-ray Disc WMA DVD-video Disc (DVD-ROM) Audio CDs (CDDA) Logo Designed for Windows TM MediaTM JPEG MPEG4 CD-R DVD-RW RW CD-RW DVD+RW DVD-R DVD+R Notes: Writeable DVD discs (DVD-RW, DVD-R) must be finalized, VR-mode only. Playback may not work for some types of discs, or when specific operations, such as angle change and aspect ratio adjustment, are being performed. Information about the discs is written in detail on the box. Please refer to this if necessary. Do not allow the disc to become dirty or scratched. Fingerprints, dirt, dust, scratches or deposits of cigarette smoke on the recording surface may make it impossible to use the disc for playback. CD-R/-RW, DVD-RW/-R recorded with UDF or ISO9660 format can be played back. Windows Media Audio (WMA) files must be written to the disc with a .wma file extension in order to be recognized and played back properly. JPEG picture files must be written to the disk with an .jpeg or .jpg file extension in order to be recognized and played back properly 05 ACCESSORIES and PANEL ACCESSORIES Batteries...................................... 2 Audio/Video cable ..................... 1 STANDBY/ON OPEN/CLOSE 1 Remote control .......................... 1 3 2 4 5 7 8 6 9 RETURN SEARCH 0 REPEAT A-B SUBTITLE OSD ANGLE POPUP MENU TITLE MENU DISC MENU ENTER SETUP AUDIO A B RESOLUTION PIP VOL C D SECONDARY MUTE AUDIO FRONT PANEL 5V 1 2 3 4 1. TRAY 5. STOP 2. OPEN/CLOSE 6. USB 3. REMOTE CONTROL SENSOR 7. STANDBY/ON 5 500mA 6 4. PLAY/PAUSE REAR PANEL Blu-ray L VIDEO BLU-RAY DISC PLAYER CAUTION RISK OF ELECTRIC SHOCK DO NOT OPEN ETHERNET 1 2 HDMI 3 R DVD-Video 4 AC: 110V-240V~ 50/60Hz POWER: 15W Manufactured under license from Dolby Lab- S/N: COAXIAL MADE IN CHINA oratories. Dolby and the double-D symbol are trademarks of Dolby Laboratories. VIDEO OUT / AUDIO OUT 4 N15486 MODEL: KABRP21SLMAA 5 6 1. POWER LINE INPUT 2. ETHERNET INTERFACE 3. HDMI OUTPUT 4. L/R AUDIO OUTPUT 5. COAXIAL OUTPUT 6. VIDEO OUTPUT 06 Manufactured under license under U.S. Patent Nos: 5,956,674; 5,974,380; 6,487,535 & other U.S. and worldwide patents issued & pending. DTS, the Symbol, & DTS and the Symbol together are registered trademarks & DTS Digital Surround and the DTS logos are trademarks of DTS, Inc. DTS, Inc. All Rights Reserved. 7 BASIC CONNECTION BASIC CONNECTION Connecting to a wired router with ethernet cable Computer BD Player Wired router Connecting to a TV with Audio/Video cable BD Player To video input(yellow) To audio inputs(red, white) 07 BASIC CONNECTION Connecting to an amplifier equipped with a digital audio input and TV BD Player To COAXIAL type digital audio input To video input Coaxial cable Connecting to a devices with HDMI terminal BD Player HDMI (High-Definition Multimedia Interface) setup: Can only be achieved using HDMI. HDMI is the only REF output capable of 1080i/1080p video, and the highest definition audio codecs. Connect the HDMI output of the player to the HDMI input of the audio receiver. (You will need to connect a second HDMI cable from the HDMI output of the audio receiver to the HDMI input of the television) 08 REMOTE CONTROL Function STANDBY/ON 19 1 2 3 2 4 5 7 8 3 9 20 0 21 22 23 24 4 5 6 7 REPEAT A-B 25 SUBTITLE OSD 9 10 ANGLE 26 POPUP MENU TITLE MENU DISC MENU 11 27 12 ENTER 13 SETUP AUDIO A B VOL 14 15 16 16. COLOR Buttons: RED(A),GREEN(B),YELLOW(C),BLUE(D) 3. SEARCH 17. RESOLUTION 4. FAST REVERSE 18. Secondary Video (Picture-in-picture) 5. FAST FORWARD 19. OPEN/CLOSE DISC TRAY 6. STOP 20. RETURN 7. PAUSE 21. NEXT 8. REPEAT 22. PREVIOUS 9. SUBTITLE 23. STEP 10. On Screen Display (OSD) 24. PLAY 11. DISC MENU 25. A-B REPEAT 12. CURSOR 26. ANGLE 13. ENTER 27. POPUP MENU/TITLE MENU 14. SETUP 28. VOLUME+/- (Volume Control) 28 RESOLUTION PIP 17 18 1. STANDBY 2. DIGITS 0-9 BUTTONS 6 RETURN SEARCH 8 Function OPEN/CLOSE 1 C D SECONDARY MUTE AUDIO 29 30 15. AUDIO 29. MUTE 30. SECONDARY AUDIO 2.Insert two AAA batteries. 09 BASIC PLAYBACK Basic playback Fast forward and Fast reverse 1. Press STANDBY/ON switch on the front panel or the remote, your player turns on. 2. Turn on the TV, then select the input setting on the TV that matches the connection method you used to connect your player. 3. Press OPEN/CLOSE to open the disc tray. 4. Place a disc on the disc tray with the label facing up, then press OPEN/CLOSE to close the disc tray. It may take a few seconds for the disc to load. 5. If a Blu-ray Disc or DVD menu opens, press CURSOR button to select PLAY, then press ENTER. 6. To eject the disc, press OPEN/CLOSE . 1. Press F.FWD to fast forward through the disc. Each time the F.FWD button is pressed, the fast forward motion speed changes. The speed will increase through the following sequence: Fast x 2, Fast x 4, Fast x 8, Fast x 16, Fast x32, Fast x 64, Fast x 128. 2. Press PLAY to resume normal playback. 3. Press F.REV to fast reverse through the disc. Each time the F.REV button is pressed, the fast reverse motion speed changes. The speed will increase through the following sequence: Fast x 2, Fast x 4, Fast x 8, Fast x 16, Fast x 32, Fast x 64, Fast x 128. 4. Press PLAY to resume normal playback. Previous and Next Stop playback Within playing five seconds, press PREV key can back to the previous of the chapter. After playing five seconds, press PREV key can back to the start of the chapter. Each press of NEXT key during playing will skip the current chapter and play the next one. 1. Press STOP button to go to stop mode, the TV screen will show the setup menu. As some disc the player can recall the location where stopped, such as DVD. 2. Press CURSOR button to select DVD, and then Press ENTER to playback to resume playback from the location where playback is stopped or from the beginning of the disc. 3. Press STOP twice to stop completely. Single step playback 1. Press STEP continuous to single step forward to the next frame in the video. 2. Press PLAY to resume normal playback. Pause playback 1. Press PAUSE will be muted . 2. Press PAUSE NOTES: to pause playback . The sound 1. or PLAY to resume normal playback. 10 ADVANCED PLAYBACK IMPORTANT NOTE: THE FOLLOWING FUNCTIONS ARE APPLICABLE ONLY TO BD DISCS. IF OTHER DISC FORMATS ARE PLAYED, SCREEN DISPLAY AND OPERATION WILL BE DIFFERENT. RETURN OSD Press this button to return to the previous on-screen menu.(The option is only used with WMA/JPEG/MP3 MPEG4 disc). Press this button and the screen will display some information about disc, such as : " Type of Disc ", "Current elapsed time in title ", "total amount of time in title ", "current chapter " , " Total of chapters " and so on. Example: ANGLE During playback, press this button to change the angle of the picture. This screen will display " Angle X of X " the first "X" indicates the current number of angle; the second "X" indicates total number of angle. Title 1 Chapter 1/13 BD-ROM 0:00:05 0:10:00 Off Play REPEAT DISC MENU Press one or more times to select a repeat mode. Follow this operation : Repeat off Repeat Title Repeat chapter Press this button repeatedly to display circular the above operation. Note: this key is invalid to BD-JAVA disc. 1. Press this button and the screen will display " Root Menu ", select item according to your preference. (This key is valid to DVD disc possessing multi-layer menu.) 2. Press Disc Menu button on remote control during picture playing, to open SLIDE SHOW selection menu, then you can select “slide show effects” and “slide show delay”. A-B POPUP MENU/TITLE MENU Press " A-B " to begin start-point after two seconds, press again to set an end point and complete setting. The selected section A-B will be repeated. The third press will cancel this function. Note: this key is invalid to BD-JAVA disc. During Blu-ray Disc playback, Press POP-UP MENU. To open the pop-up menu opens. 1. Press UP/DOWN/LEFT/RIGHT button to select an option, then press ENTER. 2. Press POPUP MENU to close the menu. During DVD playback, press TITLE MENU to open the disc menu. SEARCH During playback,Press this button repeatedly to select a search mode, then press digits button into menu, for example: first Go to Title - - twice Go to Chapter - - third Go to Time --: -- : -Then press ENTER key on the remote, you could choose point that you want to play. The fourth pressed will cancel search. SETUP Press this button to get back to the root menu. Note: The root menu will display on the screen automatically, under No Disc or Stop situations. COLOR BUTTONS(red, green,yellow,blue) These buttons are used when operating a BD-Video disc that includes JavaTM applications (BD-J). For more information about operating this kind of disc, please read the instructions that came with the disc. SUBTITLE Press this button and the screen will display the information menu. Press the RIGHT button to select subtitle language. Such as: "01/08 ENG", and " Off " . "01" indicates the current number of this language; "08" indicates total number of languages; "ENG" indicates the language. (The number of language depends on disc). VOLUME and MUTE Press " + " at the right of VOLUME to increase volume, " - " to decrease to volume. Pressing MUTE once will display VOLUME MUTE (no voice), the second press will display VOLUME MUTE OFF (return to normal playback). 11 SPECIAL FUNCTION PLAYBACK AUDIO CHANNEL CHOOSE RESOLUTION Press the AUDIO button and the screen will display information menu. Press the RIGHT button to select the mode of audio. Such as: "01/03 Stereo" . "01" indicates the current number of audio; "03" indicates total number of audio; "Stereo" indicates the description of the current audio. This sets the video output resolution. PAL: 576i, 576p, 720p,1080i, 1080p(HDMI), HDMI AUTO NTSC: 480i, 480p, 720p, 1080i, 1080p(HDMI), HDMI AUTO NOTE: Setting a resolution your TV cannot support could result in an unstable picture or a loss of picture. Check your TV manual for guidance. SPECIAL FEATURES OF BLU-RAY DISCS INTRODUCTION Primary video The massive storage capacity of a Blu-Ray (BD) disc allows a far higher standard of picture and audio quality and a wealth of special effects and enhanced features. BLU-RAY AND JAVA. This player features Java support so enabling you to get the most out of the latest Blu-Ray discs. Secondary video When a BD disc loads always explore the title menu to enjoy these extra features. SECONDARY AUDIO BLU-RAY AND HDMI To turn audio on/off with the secondary video, HDMI is the only domectic medium capable of Press the SECONDARY AUDIO button the screen transmitting the huge volumes of data required by will display information menu, Use CURSOR button the very high picture resolutions and advanced digital audio codecs that make Blu-Ray such an and then ENTER button to select ON and OFF. exciting medium. Note: Only the primary video is played during PLAYING A BLU-RAY DISC search or frame-by-frame play. Blu-Ray discs play very much like standard DVDs P-I-P functionality is also known as BonusView. but with a very much higher level of interactivity. COLOUR BUTTONS All the standard features of DVD play operate exactly the same but there are some differences. The RED, GREEN, YELLOW and BLUE buttons PLAY RESUME: This feature is not available on are used with interactive menus when operating a BD-Java discs. BD-Video disc that includes JavaTM applications A-B repeat is disabled on some BD discs. ENHANCED FEATURES (BD-J). For more information about operating this SECONDARY VIDEO (PICTURE IN PICTURE) kind of disc,please read the instructions that came During Play: with the disc. Press the PIP key to turn on Secondary Video (Picture in picture) 12 SPECIAL FUNCTION PLAYBACK Controlling audio CD playback Playing files on a data disc or USB memory stick To start or pause playback, press Insert a data disc or USB memory stick containing picture, music, or video files into your player. Within the setup menu, you can use or to move the cursor to Media option, then press the ENTER button to make your selection. The following menu opens: mode. To resume normal playback, press To stop playback completely, press playback again, press To fast-forward, press . . Playback starts at the playback, press Muisc . To resume normal . To fast reverse, press Videos USB or To start beginning of the CD. playback, press Media . The sound is muted when your player is in pause . To resume normal . To go to the previous track, press next track, press Pictures . To go to the . To select a track, press SEARCH, enter the track number with the number buttons, then press ENTER. Or, Enter the track number by pressing Note: 1. Above interface take reading USB for example. 2. Operation of reading data disc is same as reading USB. the appropriate number buttons. Repeating a CD track To repeat a title or chapter, press REPEAT one or To play audio or video files: 1. Press or to select Music, Pictures or Videos. A menu opens. 2. Press or to select Play Files, then press ENTER. The following display appears more times to select a repeat mode. You can select Off, Repeat track, Repeat all, or Random. Creating a playback loop on a audio CD 1. Play the disc until you reach the point where you File 1/5 song1.mp3 Title: Cool Track Artist: Ricardo Funiccio Album: Dead Dux 0:02:00 want the loop to start, then press A-B. 0:30:00 Off Off 2. Play the disc until you reach the point where you Play Random Indicator want the loop to stop, then press A-B. Your player Repeat Indicator plays the loop you created repeatedly. Play Indicator 3. Press A-B to cancel the loop and return to normal playback. Viewing photographs Your player can display digital photograph files that have been burned onto a data disc, DVD+/-R, DVD+/-R/(W), or Blu-ray Disc. To view photographs: 1. Insert the disc with photographs into your Blu-ray player. 2. Press or to select Pictures, then press ENTER. A menu opens. Settings - to set slide show effects and slide show delay. Main Menu - Returns to the main menu. Start slide show - to play all files at slide show. Browse Music - Opens the music playing menu where you can select music files to play while you view photographs. 13 USING BD-LIVE FEATURES USING BD-LIVE FEATURES 3. Example BD-Live usage Some (but certainly not all) BD discs contain additional 1) Select the BD-Live option from the Menu. features that are made available to players that are 2) In a few minutes, you will get to the BD-Live Menu. connected to the internet, and have additional memory 3) You can select the content to download from the added. Previews sub menu. The download could take up to These additional features may include things like 10 minutes, depending on the content size and network - the ability to download new movie trailers, speed. - additional ‘commentary’ by actors and directors, 4) The downloaded content is stored under My - multperson game play and chat Downloads. You can choose to either play back or In order to access BD-Live functions, the player must delete the downloaded content. be properly configured for BD-Live internet access, and it must be equipped with additional memory. 4. BD-LIVE Notes 1. Adding additional BD-Live memory to the player 1) The Broadcom Reference system only supports In order to set the player up for BD-Live Internet the connection of USB memory in order to fulfill the Access, perform the following steps: BD 2.0 1GByte memory requirement. Any externally connected drive will become the 1) Obtain a 1Gbyte USB Stick. Insert it into a PC drive, and make sure that it is formatted as FAT32 default storage for BD-Live content, and the internal 2) Insert the USB memory stick into the USB slot on storage will be ignored. the player. 2) You must have the BD-Live disc in the player to play any related (already downloaded) content. 2. Setting up the player for BD-Live internet access In order to set the player up for BD-Live Internet 3) Some BD-Live content could expire and will not play. The user will occasionally need to manually delete the Access, perform the following steps: contents in storage in order to free space. This can 1) In the BD Player’s main setup menu, go to the be done from the BD player’s main setup menu, under “BD-Live” menu choice; Then, choose “BD-Live the “BD-Live” submenu item. (Select “Erase Blu-ray Internet Access” . Be sure that “Limit Access” or storage”) “Always Allow Access” is checked. A clock is not used to manage the expiration of 2) Once the USB memory stick has been inserted, downloaded BD-live content. Instead, time and if there is not at least 100Mbyte of free space on the device, you should choose “Erase Blu-ray Storage” expiration of content is managed by the BD-Live from the “BD-Live” setup menu item. server on the internet. 3) In the BD Player’s main setup menu, go to the ‘Network’ menu choice; Then, choose “IP mode”. Set up the Network IP addresses per your router’s or ISPs recommendations. NOTE: The ‘Network Test’ must pass, or you are not connected to the internet, and cannot access BD-Live Content on the web. 14 SYSTEM SETUP The settings menu will be displayed automatically on the screen, press ENTER button on the remote control to next menu. It includes display, audio , speaker, language, parental, other, network menu. 1.Within the setup menu, you can use UP, DOWN, LEFT and RIGHT buttons on the remote control to move the cursor, and then press the ENTER button to make your selection. Press LEFT can return the previous menu. 1. DISPLAY MENU System TV TYPE BD-Live Display Settings Display Audio Language Connected HDMI preferred Format 1080P TV Type PAL Resolution HDMI Auto TV Aspect 16:9 Wide Film Mode(1080p24) Off Deep Color Auto 576i If your TV is an enhanced-definition TV (EDTV) 576p If your TV is a high-definition TV (HDTV) capable of 720p only 720p If your TV is a high-definition TV (HDTV) capable of 1080i only 1080i If your TV is HDMI equipped, and if your TV is a high-definition TV (HDTV) capable of 1080p [any frame rate], and you are connected to your TV via HDMI, 1080p (HDMI) If your TV is HDMI equipped, and you are connected to your TV via HDMI, and you wish the BD player to set the output based on information exchanged between the TV and the player over the HDMI cable. HDMI auto Note: Setting the player for an output resolution not supported by your TV will result in unpredictable results. Only the HDMI output of the player is capable of supporting 1080p video output at any frame rate. If the HDMI cable is not connected, the component outputs are limited to 1080i. Network HDMI Status Correct Resolution Setting If your TV is a standard-definition PAL TV (American, Asian SD TV) 1.5 TV Aspect TV Aspect: Select the picture size according to the aspect ratio of the connected TV. You can select: 16:9 Pillarbox, 4:3 Pan & Scan, 4:3 Letter Box, 16:9 wide. If your TV has a very rectangular (16:9) aspect ratio, you will need to choose one of the 16:9 aspect ratios. If your TV has a relatively square (4:3) aspect ratio, you will need to choose one of the 4:3 aspect ratios. Note: Setting the player for one of the 16:9 settings when connected to a 4:3 TV, or setting the player for one of the 4:3 settings when connected to a 16:9 TV will result in unpredictable results. In the standard-definition(480i/576i/576p/480p) mode, the BD player have 16:9 and 4:3 aspect ratio. In the high-definition(720p/1080i/1080p) mode, the BD player have only 16:9 aspect ratio. Parental 1.1 HDMI Status HDMI Status: to show if the HDMI is connected or not 1.2 HDMI preferred Format HDMI preferred Format: to show HDMI best format of TV Set. 1.3 TV Type 1.6 Film Mode(1080p24) TV Type: This player supports different TV output, including NTSC and PAL systems. Note: if playing the disc of the PAL type , please select PAL option. If playing the disc of the NTSC type, please select NTSC option. Film Mode(1080p24): Movies are recorded on film at a rate of 24 pictures, or frames, per second. Many of the movies on BD discs are placed on the disc at this frame rate. However, not all TVs can display 24 progressive frames/second of video. The UP/DOWN menu keys can then be used to select Off or On for 50 frames/second output format. Note: Only the HDMI output of the player is capable of supporting 1080p video output at any frame rate. The component outputs are limited to 1080i, regardless of the Film Mode setting. 1.4 Resolution Resolution: select the output resolution based on the type of TV connected to the player, as described in the table below: 15 SYSTEM SETUP 2.3 Dynamic Range Control 1.7 Deep Color Dynamic Range Control: this is only active when a Dolby Digital signal is detected. Off: you can enjoy the movie with the standard Dynamic Range. On: When Movie soundtracks are played at low volume or from smaller speakers, the system can apply appropriate compression to make low-level content more intelligible and prevent dramatic passages from getting too loud. Auto: the system turns on the Dynamic range control for all BD movie soundtracks except Dolby TruHD. If you have selected a Dolby TruHD track on the BD disc, Auto tells the BD player to only turn on dynamic range control if information embedded in the Dolby TruHD sound track tells it to do so. Select Deep Color: Auto, 30 bits, and 36bits. Note: HDMI 1.3 supports 10-bit, 12-bit and 16-bit (RGB or YCbCr) color depths while 8-bit depths in previous versions. This expands the colors displayed from millions to billions, which is much more vivid than the previous. 2. Audio Menu Network Audio BD-Live Display Settings Audio PCM Downsampling 48 Khz Digital Output PCM Dynamic Range Control Off Stereo Downmix Auto Language Parental 2.4 Stereo Downmix System Stereo Downmix: Sets front speakers to Auto, Stereo or Surround Encoded. 2.1 PCM Downsampling 3. LANGUAGE MENU PCM Downsampling: To set the player’s digital output PCM sampling rate. Such as 48KHz, 96KHz,Off. Note: Incorrectly setting the digital audio output’s PCM sampling rate may result in unpredictable audio playback. BD-Live Language Display Audio Settings 2.2 Digital Output Language OSD English Menu Auto Audio Auto Subtitle None Parental Digital Output: set the digital audio outputs, such as PCM, Bitstream HD, Bitstream Legacy, Bitstream mixed. PCM: Mixed digital audio sent over HDMI in PCM (if supported by HDMI device) and SPDIF in twochannel PCM format. Bitstream HD: Original bitstream from disc is passed over HDMI and SPDIF using highest quality possible. HDMI has higher quality capabilities with advanced audio codecs like TrueHD and DTS-HD. BD audio limited to soundtrack for main movie (i.e. no PiP audio, no effects audio). Bitstream Legacy: Original bitstream from disc is passed over HDMI and SPDIF using legacy audio formats. BD audio limited to soundtrack for main movie (i.e. no PiP audio, no effects audio). Bitstream mixed: BD audio streams are mixed and encoded into a single bitstream. Primarily intended for customers with SPDIF 5.1CH receivers who want to enjoy mixed BD audio in surround sound. System Network 3.1 OSD Language OSD Language: Users can select the whole setup menu and on-screen display language. 3.2 Menu Language Menu Language: Sets the preferred menu language as the default language for the disc. Note: Not all languages are available on all discs. Most discs only have one menu language available. 16 SYSTEM SETUP Note: The PARENTAL is changeable when PASSWORD MODE set to OFF. After setting the level of parental control. please set the password as ON to perform the lock of changing. 3.3 Audio Language Audio Language: Sets the preferred audio language as the default language for the disc. Note: Not all languages are available on all disc. Some disc to not allow the user to select the audio language from the BD-player setup menus. The audio 4.2 Parental Level Parental Level: sets different censorship classes language can only be selected from the BD/DVD disc assigned to DVDs. setup menu. (The menu that appears after the disc 1[Kid Safe] - Suitable for all children. has been inserted) 2[G] - General audiences. 3[PG] - Parental guidance suggested. 3.4 Subtitle Language 4[PG-13] - Not suitable for anyone under 13. 5[PGR] - Parental guidance recommended. Subtitle Language: Sets the preferred subtitle 6[R] - Not suitable for anyone under 17 unless language as the default language for the disc. supervised by a parent or adult guardian. Note: 7[NC-17] - Not suitable for anyone under 17. Not all languages are available on all disc. 8[Adult] - All DVDs can be played. Some disc to not allow the user to select the audio language from the BD-player setup menus. The audio language can only be selected from the BD/DVD disc 4.3 Parental Password Parental Password: You can change the password, setup menu. (The menu that appears after the disc please type 4 numerals as new password. has been inserted) Note: (Initial password : 0000) Be sure remember new password. When set parental control function you must input new password . 4. Parental Control Menu 5. System Menu Display Parental Audio Language Parental Control On Parental Level 8[Adult] Audio Language Parental Password Settings Parental Parental System Settings System Network Network BD-Live System Optical Disc AutoPlay Enable Screen Saver Duration 5 Minutes Auto Power Down 20 Minutes CEC Off Update Via Network Restore factory defaults System Information BD-Live Display 4.1 Parental Control 5.1 Optical Disc AutoPlay Parental Control: The parental control function works The two options for Optical Disc AutoPlay are: Disable - Media Launcher must be used to select optical discs . Enable - Optical discs playback automatically without use of Media Launcher inconjunction with the different censorship classes assigned to BD. These classes help to control the types of BD that the family watches, There are up to 8 censorship classes for BD. 17 SYSTEM SETUP Press ENTER button, the setting menu opens: 5.2 Screen Saver Duration Wired IP Settings Sets the time of entering screen saver status(Black Link Down 00:22:84:00:00:01 Dynamic 0.0.0.0 0.0.0.0 0.0.0.0 0.0.0.0 0.0.0.0 Link Status MAC Address IP Mode IP Address Subnet Mask Gateway Primary DNS Secondary DNS screen), if the screen saver duration is off, there will not be appear black screen. 5.3 Auto Power Down Auto Power Down automatically turns the player off Apply Cancel if no settings are changed after a selected period of time (5, 10, 20 or 30 minutes). 6.1 Link Status 5.4 CEC The link status menu items show if the current network This option is used to allow the TV remote control to is connected or not. control certain functions of the Blu-Ray player; and for the Blu-Ray player to control certain functions of 6.2 IP Mode the TV. The IP Mode option provides three configuration On: Allow mutual control of devices through HDMI. modes for IP: Off: Do not allow Inlink control. Dynamic - Enables DHCP . Note: Not all TVs are compatible with your Blu-Ray Manual - Requires user to configure network settings Player. such as IP address, subnet mask, gateway, etc. Off - Disables network interface. 5.5 Update Via Network Note: it is able to show subnet mask, gateway, Download and install product updates for your player. primary DNS,secondary DNS and IP address, when 5.6 Restore Factory Defaults "IP MODE" set as "MANUAL". Restore factory settings: reset your player to the IP address and other settings: default factory settings. Please enter new IP Address Valid range of each segment is 0 to 255 Note: This DOES reset the Parental Control Password. Current value 111.11.11.11 New Value 5.7 System Information OK Select System Information, then press ENTER. The System Information screen opens, showing the relevant software version information. Cancel 7. BD-Live Menu 6. Network Menu Parental System Language Network Parental System Settings Network BD-Live Display Interface Link Status MAC Address IP Mode IP Address Subnet Mask Gateway Primary DNS Secondary DNS Network Wired Link Down 00:22:84:fb:c6:65 Dynamic 0.0.0.0 0.0.0.0 0.0.0.0 0.0.0.0 0.0.0.0 Settings BD-Live Display Audio Language Audio 18 BD-Live BD-Live Internet Access Always Allow Access BD-Live Storage USB (225.5MB Free) Erase Blu-ray Storage SYSTEM SETUP 7.1 BD-Live Internet Access It provides three options: Limit Access - Allow BD-Live network access except when there are Case-1 and Case-2 errors from a DRM-certified network connection. This check is performed at disc insertion . Always Allow Access - Always allow BD-Live Internet access regardless of Case-1 and Case-2 errors . Prohibit Access - Never allow BD-Live Internet access. 7.2 BD-Live Storage To show the available capacity for BD-LIVE storage, press "enter" button to access the selection to delete BD-LIVE files. 7.3 Erase Blu-ray Storage To delete any BD-Live content that has been downloaded from the internet. 19 FREQUENTLY ASKED QUESTIONS Questions Can headphones and speakers be directly connected to this unit? Results You cannot directly connect them to this unit. Connect through the amplifier/receiver, etc. My television has COMPOSITE VIDEO IN and HDMI IN terminal. Which should I connect with? Can I play BD-Video and DVD-Video bought in another country? You can play them if the video standard is NTSC, however, you cannot play: BD-Video discs that do not include region B . DVD-Video discs that do not include region 4 . Refer to the disc s jacket for more information. Can BD-Video/DVDVideo that does not have a region code/ number be played? The region management information for BD-Video/DVD-Video indicates that the disc conforms to industry standards. You cannot play discs that do not conform to industry standards or do not have a region code or number. Please tell me about disc compatibility with this unit. This unit plays BD-Video, DVD-Video, CD, JPEG), DVD-RAM (DVD Video Recording format/AVCHD format/JPEG), DVD-R/RW (DVDVideo format and DVD Video Recording format ), DVD-R DL (DVDVideo format and DVD Video Recording format ), +R, +RW and +R DL. This unit also plays CD-R/RW discs which have been recorded in one of the following standards: CD-DA and still pictures (JPEG). Close the session after recording. You cannot write to a disc with this unit. 20 TROUBLE SHOOTING Please check the following guide for the possible cause and solution for a problem before contacting the nearest service center or dealer for repairs. The following do not indicate a problem with this unit: Regular disc rotating sounds. Image disturbance during search. To reset this unit To return all settings other than some settings to the factory preset Select Yes in Restore Default Settings in the Setup menu. This returns all values in the Setup menu and the on-screen menu, except for parental setting to the default settings. POWER No power. The unit switches to standby mode. Insert the AC power supply cord securely into a known active AC outlet. This is a power saving feature. One of the unit’s safety devices is activated. Press [STANDBY/ON] on the main unit to turn the unit on. Operation The remote control doesn’t work properly. The batteries are depleted. Replace them with new ones. You are not pointing the remote control at the main unit’s remote control signal sensor during operation. Colored glass may obstruct the signal reception/transmission. Don’t place the signal sensor in direct sunlight or in areas that may be subject to sunlight exposure. The unit is on but cannot be operated. Confirm the correct drive is selected. Some operations may be prohibited by the disc. Reset the unit as follows: 1.Press [STANDBY/ON] on the main unit to switch the unit to standby. If the unit doesn’t switch to standby, Alternatively, disconnect the AC power supply cord, wait one minute, then reconnect it. 2.Press [STANDBY/ON] on the main unit to switch it on. If the unit still cannot be operated, consult the dealer. Condensation has formed: Wait 1 to 2 hours for it to evaporate. Play fails to start even when (PLAY) is pressed. Play starts but then stops immediately. Insert the disc correctly with the label facing up. The disc is dirty. Startup is slow. When the unit is turned on, audio and video output takes a long time. Startup takes time in the following situations. Immediately after a power failure or the AC power supply cord is connected. When the unit is connected with an HDMI cable. You tried to play a blank disc or unplayable disc on this unit. 21 TROUBLE SHOOTING Auto open in reading the disc. The disc is dirty or any scratch. the format of the disc is not supported. Try to reset the unit and press STANDBY/ON button, wait for 5 seconds, and then press this button again. Audio and video momentarily pause in reading disc. The disc is dirty or any scratch. Check the TV system setting, switch PAL/NTSC TV system in setup menu. Try to reset the unit and press STANDBY/ON button for 5 seconds, and then press this button again. The disc is dirty or any scratch. The unit is on with start logo and menu but has no image from the disc. Try to reset the unit and press STANDBY/ON button, wait for 5 seconds, and then press this button again. The unit freezes in reading CD-R/DVD-R disc Reset the unit, when you see “ loading ” on the screen, press OPEN/CLOSE button to take out the disc, clean the disc and try it again. If the unit freezes again, The disc may have some contents the unit can't support, please stop playing the disc in this unit. TV screen and video The images from this unit do not appear on the television. Picture is distorted. Make sure that the television is connected to the VIDEO OUT terminal, COMPONENT VIDEO OUT terminals or HDMI AV OUT terminal on this unit. Make sure that the television’s input setting (e.g., VIDEO 1) is correct. The device is likely to enter screen saver status . Try to reset the unit and press STANDBY/ON button for 5 seconds, and then press this button again. Video is not output in high definition. High definition video cannot be output through the VIDEO OUT. Confirm that the HDMI Resolution and Component Video Resolution in the Setup menu are set properly. Depending on the BD-Video, output from the COMPONENT VIDEO OUT terminals may be restricted to 480p/576p. The 4:3 aspect ratio picture expands left and right. Use the television to change the aspect. Refer to your television operating instructions. Screen size is wrong. When using a component video cable, set “ TV Aspect ” to “4:3 Pan & Scan”. There is no apparent change in picture quality when adjusted with the Video menu in the on-screen menu. The effect is less perceivable with some types of video. When it is playing BD-LIVE disc, Video output is black screen, please according right methods to checking and operating s Selecting Clear BD storage on menulist, having restart signal or not after closing working. Please check the internet is ok or not. Some of the disc need the support of internet. Please check the plug with connecting cable,if it is loose, pls insert again. 22 TROUBLE SHOOTING Sound No sound.Low volume. Distorted sound. Cannot hear the desired audio type. Check the connections and the “Digital Audio Output” settings. Check the input mode on the amplifier/receiver if you have connected one. Press [AUDIO] to select the audio. The sound effects (Re-master, V. Surround, etc.) will not work when the bitstream signal is output from the HDMI AV OUT terminal or the DIGITAL AUDIO OUT terminal. When “BD-Video Secondary Audio” is set to “ Off ”, Dolby Digital Plus, and Dolby TrueHD are output from the DIGITAL AUDIO OUT terminal as Dolby Digital or DTS Digital Surround bitstream. Cannot switch audio. Try to reset the unit and press STANDBY/ON button for 5 seconds, and then press this button again. There are discs for which audio cannot be changed because of how the disc was created. When connecting an amplifier/receiver using a coaxial cable or an HDMI cable, you cannot switch the audio if “Digital Audio Output ” is set to “ Bitstream ” . Set “ Digital Audio Output ” to “ PCM ” or connect using audio cables. HDMI connections The 4:3 aspect ratio picture expands left and right. Screen size is wrong. Change “TV Aspect ” type to “ 16:9 ” . BD-Live and USB connections Cannot connect network please check if the disc is legal copy. Confirm whether the network connection is ok. Whether the capacity of Storage is full. if it is full, please clear storage in the setup menu and reset the unit. After network connection, cannot download file Confirm whether the network connection is ok Change USB device and then test it. succeed in downloading file, but playback pause. Confirm the device is USB 2.0. if it is USB 1.1, pause playing the file . Pause playing the file in the USB device Change USB device and then test it. 23 TROUBLE SHOOTING Other difficulties with playback Audio and video momentarily pause. BD-Video or DVD-Video is not played. This occurs between playlist chapters or scenes ([AVCHD]). When playing a title recorded on both layers, the unit automatically switches between layers and plays the title in the same way as a normal program. However, video and audio may momentarily cut out when the unit is switching layers. Ensure the disc is for the correct BD-Video region code or DVD-Video region number, and is not defective. You have set a ratings level to limit BD-Video or DVD-Video play. Change this setting. Some BD-Video can only be output with HDMI. Picture-in-picture is not played with BD-Video. Confirm whether the disc supports picture-in-picture. No subtitles. Subtitles are not recorded on the disc. Turn the subtitles on. Set “Subtitle” on the on-screen menu to “ On ”. Angle cannot be changed. Angles can only be changed during scenes where different angles are recorded. The resume play function does not work. Memorized positions are canceled when pressing [ ] several times. opening the disc tray. The resume play function may not work depending on the disc. 24 15W L: 280mm W:240mm H: 40mm 1.6kg P N 1-3090-B172-0000-R