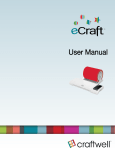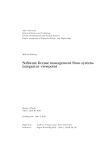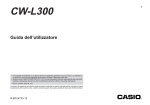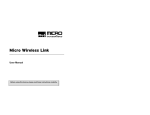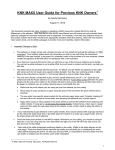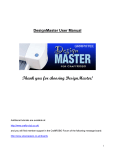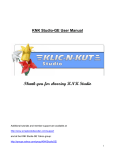Download eCraftshopPro User Manual v1.0.indd
Transcript
Pro User Manual v 1.0 Software Installation 5. Select if you want anyone who logs on to your computer to be able to use eCraftshop, or just you. Follow the steps below to install the eCraftshop Pro software: 1. Download the software file CraftshopSetUp to your desktop. 2. Unzip the file onto your desktop to obtain the CraftshopSetUp folder. 3. Click the setup file to begin the install process. 6. Follow prompts by clicking Next until you reach the Installation Complete screen. Select Close. 4. The eCraftshop Pro Wizard screen will appear. 2 Connecting the eCraft and Computer Getting Started Please ensure you have installed the eCraftshop Pro software before connecting your eCraft machine to your computer. This will ensure the drivers are installed properly onto your computer. After successfully installing the eCraftshop Pro Software you should see an icon on your desktop similar to the one pictured below: Note: This software is currently only available for Windows. Locate the USB cable provided with your eCraft machine. Then locate the USB port on the side of the machine (it is next to the SD Card slot), and plug in one end of the cable. Then plug in the other end of the USB cable to an open USB port on your computer. Your computer should automatically detect and install the required drivers. This may take a minute to complete. Windows will confirm when the driver installation is complete. Double click the icon to launch the software. This will open a new project. A window will appear with a white grid; this virtual cutting grid represents your page. All design elements will be placed within this area. Around the grid there is a ruler so you can measure your project. This is 11.75” by any length. Additionally, you must keep your project within the dotted border or your project will get cut off the page. 3 Help: Instructions on how to use the software. Toolbar When you open eCraftshop, a toolbar appears at the top of the screen. You can access most features and options from this toolbar. Redo: Reverses your last Undo action. Toolbar Buttons Undo: Enables you to go back up to six previous actions. New Project: Opens a new project page. Ungroup Text: Enables you to ungroup text in order to adjust letters separately. Open: Opens an existing project. Multi-Select: Enables you to select and control multiple images, shapes, and words as a group. Save: Saves a document. Auto-Fill: Enables you to make multiple copies of a selected image Copy: Makes a copy of a selection. Allows you to choose the option to either draw or cut an object. Paste: Inserts the most recently copied selection on your page. Print Preview: View images as they will appear when cut. Cut to PCD (Personal Cutting Device): Sends the project to the eCraft Cutter. Import SVG: Enables you to import SVG images into the software for cutting on the eCraft machine. Select to change grid measurement unit to Inches or Centimeters. Select the style you want to apply to your project. Choose from Normal, Shadow, Blackout, or Shadow Blackout. Center Align: Moves selected object to the center of the virtual cutting grid. 4 Flip Horizontal: Flips a selected object horizontally. Drawing Toolbar Flip Vertical: Flips a selected object vertically. Select: Allows you to select an object on the virtual cutting grid. Kern +: Adds space to letters on the virtual cutting grid. Add Text: Adds letters and words to your project. Select option and then click on the grid where you want to input text. Kern –: Decreases the space between letters on the virtual cutting grid. This feature can join letters and images together to form a banner or other connected projects. See the section on Welding for instructions. Pen: Use to draw and design free-hand. Curved Line: Creates curved lines. Nudge: Use arrows to move an object on the page in small increments. Eraser: Erases lines you’ve drawn. Bold: Select to make text bold. Zoom in: Use to zoom in on your project. Italic: Select to italicize the text. Zoom out: Use to zoom out from your project. Fonts: Access the True Type Fonts on your computer. Keyboard: Displays a virtual keyboard that allows you to select letters, numbers and dingbat characters. X and Y Coordinates: Displays where an object is on a page. 5 After selecting the Keyboard button a virtual keyboard will appear. My Library My Library is where you can select images from the SD Card library to use in your project. Search SD Card Images From the Keys tab you can use the mouse to select the letter or symbol you would like to use in your project. You can also switch the layout from Normal to QWERTY, which is the standard keyboard layout. Shapes: Click the Shapes button to view the available shapes. SD Card images are all viewable and editable, however, when you want to cut an image, you must have purchased the SD Card with the image you want to use. The eCraft will prompt you to insert the corresponding card when you send your project to the cutter. The software will validate that you have the correct SD Card inserted before it will start cutting. Note: The validation process may take some time to complete. 6 Select the SD Card you wish to use, and then select the category. You can select shapes from multiple cards and categories for the same project. Manipulating Objects After adding an object to the cutting grid, you will see a number of anchors appear around it. If you move your mouse over the anchors you will see what each anchor can do. Move: Moves the object on the page. Rotate: Turns the object clockwise or counterclockwise. Resize: Makes the object larger or smaller. Skew: Tilts object to any angle. Note: You can use Multi-Select to control multiple objects on the virtual cutting grid. 7 Cut or Draw Option Style Once objects are added to the grid, you can right click on an object and decide if you want the eCraft to Cut the shape or Draw the lines. eCraftshop gives you a number of design tools. Normal Shapes will be Cut by default, but by right clicking on any of the icons surrounding the shape you can select Draw Line. This is the default style setting for objects placed on the grid. If you select Draw Line, the shape outline will turn purple. Shadow This feature allows you to create a layered effect. Once an object is selected, you can select Shadow from the drop down Style menu. This will slightly change the size of the object so that when you cut both the original shape and the one with the Shadow effect applied, you can layer the cut shapes. 8 Blackout This feature allows you to remove the cuts from the center of a shape, giving the silhouette of the image. Welding Welding allows you to combine shapes and letters into one connected shape. This is great for banners and other projects where you want to keep shapes attached. Select the shape or type the word that you want to weld. Once you have decided on a word or design, move the objects into the arrangement you want cut. The letters or shapes should slightly overlap on the areas you want to stay connected through cutting. Shadow Blackout This feature allows you to remove the cuts from the center of a shape and make the image slightly larger for the same layered effect that Shadow gives. In the example below, the Normal B could be placed over the Shadow Blackout B when cut. Click MultiSelect, then use your mouse to highlight the objects you want to connect. You will see the editing icons appear around the entire image. Click the checkbox next to Weld. 9 Print Preview In addition to viewing a project that has been Welded, Print Preview allows you to view your project as it will look once it’s been Cut. Once a design has reached a stage you think is ready for cutting, click the Print Preview button. A toolbar will appear at the top of the window with the following options: Now, click Print Preview: This will allow you to verify that the project has welded where you wanted it to. There will not be lines between the letters or shapes where the project has been welded. These areas will not be cut. If necessary, the shapes can be moved to change the welding points. Move: Allows you to view a different area of the page. Select Zoom: Highlights the area of the project you want to see close up. Zoom In: Zoom in on your project. Zoom Out: Zoom out from your project. Fit to Screen: Returns to original view of the entire page. Close Preview: Returns to grid view for editing or cutting. 10 Cutting Once you have finalized your project you can send it directly to the eCraft for cutting. When a new version of the software is available you will receive the following prompt the next time you open eCraftshop Pro: The eCraftshop Pro software allows you to either feed paper manually through the front or from the paper tray. Note: You do not need to adjust the Mode setting on the eCraft cutter when using eCraftshopPro software. Click the Cut to PCD button: Click OK to download the new version of the software. Save this file somewhere you will be able to easily find it. You will now need to uninstall the previous version of the software. The software will now ask you if you are feeding the paper manually or using the paper tray feeder. Go to Start Menu>Control Panel> Add or Remove Programs Once you make your selection, your eCraft will start cutting/ drawing the design. Once you see the list of software on your computer, scroll through for eCraft and click Remove. This process will vary slightly based on the operating system you have on your computer. Software Updates When new SD Cards are available for downloading you will receive the following prompt: Once you have removed the older version of the software, you will go to the location that you saved the new version that you downloaded earlier. Now you can follow the same steps you used to install the software initially. Click Yes to download and access the new images. 11 FAQ Q: What are the system requirements to install eCraftshop Pro? A: The system requirements to run eCraftshop Pro: • Window XP, Vista or WIN7 Operating Systems • 1+Ghz CPU • 1GB of RAM • 750 MB free disk space • USB Port 2.0 Q: I receive error message “PCD is not connected” A: Check to make sure the USB connection between your computer and the eCraft cutter is in place. If that does not work you may need to reset your port connection to the machine. Save your project, then ensure the USB connection is secure, then restart your eCraftshop Pro software. Q: When installing the software I am asked to insert the activation key but I did not receive one. A: The activation key is emailed to you when you registered your eCraft machine and downloaded the software. Contact our Technical Support team to receive a new activation key. Q: I can’t cut any of the SD Card images A: You must have the actual SD Card for the image you want to cut using the software. The validation process will take some time to process. Q: Can the software be used on multiple computers? A: eCraftshop Pro is licensed for use on two computers. If you have any issues with your license key, contact Technical Support for assistance. Q. How do I get software updates? A: Your eCraftshop Pro software will notify you when a new version update is available for download. Follow the instructions to download the new install file. You must uninstall the existing software before you install the new version. Q: What happens to my saved projects when I update my software? A: You will not lose any saved projects. Q: I get a message saying new SD Image Cards are available for download. What does this mean? A: Your software will update your SD Card Library for you to see the latest SD Cards available. You get to preview new images but remember, you cannot cut them unless you have the SD Card. Q: Why are the designs getting cut off? A: Please ensure you have loaded the paper properly, especially when feeding manually. Check to see that your designs are within the boundaries of the virtual cutting grid. Technical Support If you’re having issues with the eCraftshop Pro software and need further assistance, please contact our Technical Support team at [email protected] or (888) 315-8885. 12