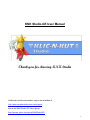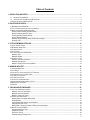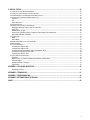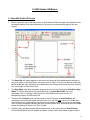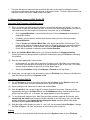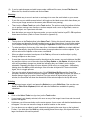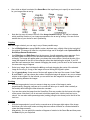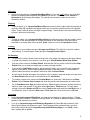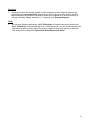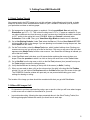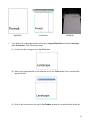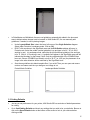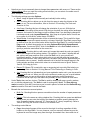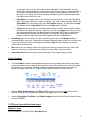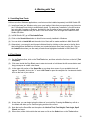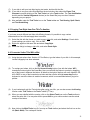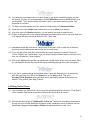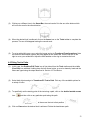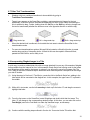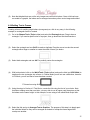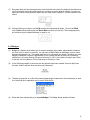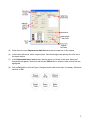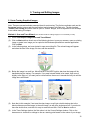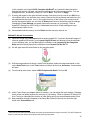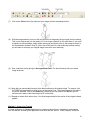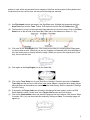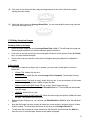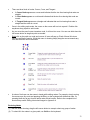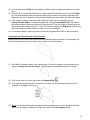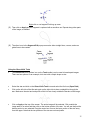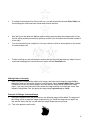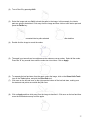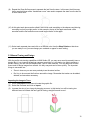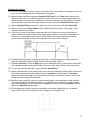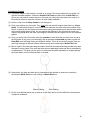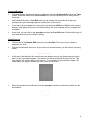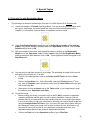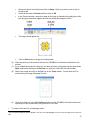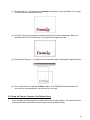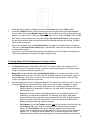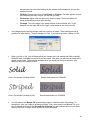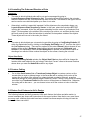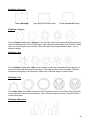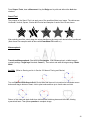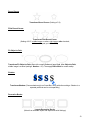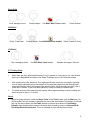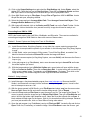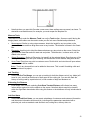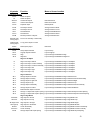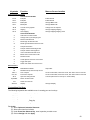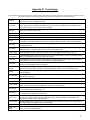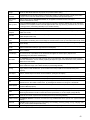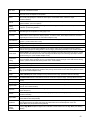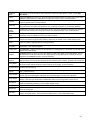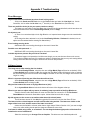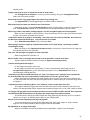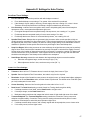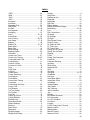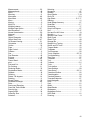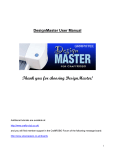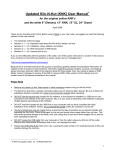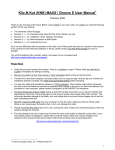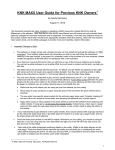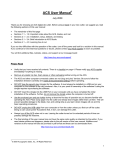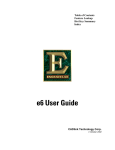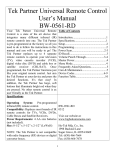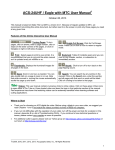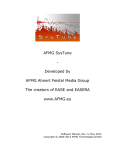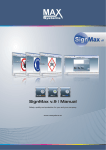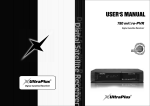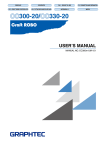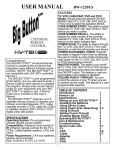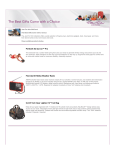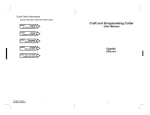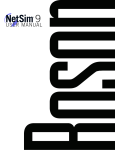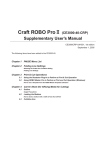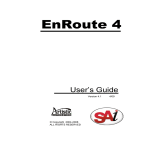Download Klic-N-Kut User Manual
Transcript
KNK Studio-GE User Manual Thank you for choosing KNK Studio Additional tutorials and member support are available at: http://www.scrapbookdiecutter.com/support and at the KNK Studio-GE Yahoo group: http://groups.yahoo.com/group/KNKStudioGE/ 1 Table of Contents 1. INSTALLATION AND SETUP.............................................................................................................................................. 4 1.1 IMPORTANT: PLEASE READ!!! ........................................................................................................................................................... 4 1.2 INSTALLATION OF THE KNK STUDIO-GE SOFTWARE .......................................................................................................................... 4 1.3 DEFAULT SETTINGS IN KNK STUDIO-GE ............................................................................................................................................... 5 2. KNK STUDIO-GE BASICS................................................................................................................................................... 6 2.1 MAIN KNK STUDIO-GE SCREEN ........................................................................................................................................................... 6 2.2 TOOLS TOOLBAR (WHERE THE GOOD STUFF RESIDES!) ........................................................................................................................... 7 2.3 MANIPULATING IMAGES IN KNK STUDIO-GE .......................................................................................................................................... 8 Opening a New Document (Sign Blank Setup)................................................................................................................................... 8 Opening an Existing KNK File, Saving ............................................................................................................................................... 8 Zooming, Selecting, Deleting, Moving ................................................................................................................................................ 9 Copying, Resizing, Rotating ............................................................................................................................................................. 10 Mirroring, Flipping, Slanting, Locking, Re-Coloring, Arranging......................................................................................................... 11 Grouping, Undo ................................................................................................................................................................................ 12 3. CUTTING FROM KNK STUDIO-GE................................................................................................................................... 13 3.1 QUICK TESTING TUTORIAL .................................................................................................................................................................. 13 3.2 WHERE WILL IMAGES CUT? ................................................................................................................................................................ 13 3.3 CUTTING DEFAULTS ........................................................................................................................................................................... 15 3.4 CUT TOOLBOX ................................................................................................................................................................................... 17 3.5 FILLING A PAGE WITH THE SAME IMAGE ............................................................................................................................................... 17 Method A: Array................................................................................................................................................................................ 17 Method B: Repeats........................................................................................................................................................................... 18 3.6 CUTTING BY COLOR ........................................................................................................................................................................... 18 Method A: Sort and Cut All Colors.................................................................................................................................................... 18 Method B: Filter By Color.................................................................................................................................................................. 19 Method C: Filtering Colors in the Sign Blank .................................................................................................................................... 19 4. WORKING WITH TEXT...................................................................................................................................................... 20 4.1 INSTALLING NEW FONTS ..................................................................................................................................................................... 20 4.2 TEXT BASICS ..................................................................................................................................................................................... 20 4.3 COPYING TEXT STYLE FROM ONE TITLE TO ANOTHER .......................................................................................................................... 21 4.4 CONNECTED LETTER TITLE WITH A MAT .............................................................................................................................................. 21 4.5 FITTING TEXT TO CURVES ................................................................................................................................................................... 22 4.6 FITTING TEXT TO PATHS ..................................................................................................................................................................... 23 4.7 OTHER TEXT TRANSFORMATIONS........................................................................................................................................................ 24 4.8 INCORPORATING DINGBAT IMAGES IN A TITLE ....................................................................................................................................... 24 4.9 WELDING TEXT TO FRAMES ................................................................................................................................................................ 25 4.10 BADGES........................................................................................................................................................................................... 26 5. TRACING AND EDITING IMAGES .................................................................................................................................... 28 5.1 AUTO-TRACING GRAPHICAL IMAGES .................................................................................................................................................... 28 Method A: Scan and Trace Wizard................................................................................................................................................... 28 Method B: Normal Vectorization ....................................................................................................................................................... 29 Method C: Center Line Tracing......................................................................................................................................................... 30 5.2 EDITING VECTORIZED IMAGES ............................................................................................................................................................. 32 Breaking Paths in the Image, Editing Nodes .................................................................................................................................... 32 Reducing Nodes ............................................................................................................................................................................... 33 Using Segment Edit to Smooth Curved Sections ............................................................................................................................. 34 Using the Ginsu Knife Tools ............................................................................................................................................................. 35 Making Paths or Grouping, Example of Editing a Vectorized Image................................................................................................ 36 5.3 MANUAL TRACING AND DESIGN ........................................................................................................................................................... 38 Importing the Image to Trace............................................................................................................................................................ 38 Straight Line Tracing......................................................................................................................................................................... 39 Curved Line Tracing ......................................................................................................................................................................... 40 Freehand Drawing, Drawing an Arc.................................................................................................................................................. 41 2 6. SPECIAL TOPICS.............................................................................................................................................................. 42 6.1 PRINT AND CUT WITH REGISTRATION MARKS ....................................................................................................................................... 42 6.2 USING THE POUNCE FEATURE TO CUT DASHED LINES .......................................................................................................................... 44 6.3 USING BANNER FILL FOR EMBOSSING OR DRAWING IN COLOR .............................................................................................................. 45 6.4 CONTROLLING THE ORDER AND DIRECTION OF CUTS ........................................................................................................................... 47 Sequence:......................................................................................................................................................................................... 47 Sort: .................................................................................................................................................................................................. 47 Object Start Point:............................................................................................................................................................................. 47 6.5 CONTOUR CUTTING ............................................................................................................................................................................ 47 6.6 SIXTEEN COOL FEATURES TO AID IN DESIGN ....................................................................................................................................... 47 Modifying a Rectangle, Polygon, Star, Fan, Monument ................................................................................................................... 48 Stencil Tool....................................................................................................................................................................................... 49 Metamorphosis, Arc Edit................................................................................................................................................................... 49 Round Corner, Fillet Round Corner, Fit Object to Path, Shadow, Decorative Border ...................................................................... 50 Basic Weld, AND Weld, XOR Weld .................................................................................................................................................. 51 6.7 CUTTING VINYL .................................................................................................................................................................................. 51 Weed: ............................................................................................................................................................................................... 51 Power Weed: .................................................................................................................................................................................... 52 6.8 USING INSTANT REPLAY AND THE STORAGE BIN................................................................................................................................... 52 6.9 BLOCK NESTING ................................................................................................................................................................................. 52 6.10 FILE CONVERSIONS ......................................................................................................................................................................... 53 Converting from .GSD to .KNK......................................................................................................................................................... 53 Converting from .KNK to .GSD......................................................................................................................................................... 54 Converting from Klic-N-Kut Studio .KNK to DesignMaster .GRA ..................................................................................................... 55 Converting from Inkscape .SVG to .KNK.......................................................................................................................................... 55 Converting from .WPC to .KNK ........................................................................................................................................................ 55 6.11 FEATURES FOR PROFESSIONALS ....................................................................................................................................................... 55 Templates......................................................................................................................................................................................... 55 Measure Tools, Job Tracking, Estimating Cut Distance, Job/Cost Notes ........................................................................................ 56 Insert New Object ............................................................................................................................................................................. 57 Notepad, Calculator, Time Sign........................................................................................................................................................ 57 Page Control..................................................................................................................................................................................... 57 APPENDIX A KEY BOARD SHORTCUTS .......................................................................................................................... 58 Customizing Hot Keys ...................................................................................................................................................................... 60 APPENDIX B TERMINOLOGY ............................................................................................................................................ 61 APPENDIX C TROUBLESHOOTING .................................................................................................................................... 65 APPENDIX D SETTINGS FOR AUTO-TRACING................................................................................................................. 67 INDEX..................................................................................................................................................................................... 68 3 1. Installation and Setup 1.1 Important: Please Read!!! • DO NOT lose the security key (dongle) for the software. It must always be installed in a USB port on your computer for the software to be fully functional. Also, it is your proof of ownership of the software! Losing the dongle requires repurchasing of the software. • DO NOT insert the dongle into the USB Port on your computer until you have completed the initial installation of the software. Further, do not remove the dongle unless the computer is turned off. • If you are a non-US customer and have purchased the downloadable version with a registration required, note that you MUST pick the ONE computer in which you plan to use this software. Once installed, you cannot install on a second computer without undergoing a de-registration process with CADLink, the developer of KNK Studio-GE. • Throughout this manual the term “CR/WB/Sil” will be used to represent “CraftROBO, Wishblade, or Silhouette.” • If you have the original Wishblade or Craft Robo and will be running this software under Vista, please go to our support site, www.scrapbookdiecutter.com/support, for the latest information on how to get your cutter to work correctly! 1.2 Installation of the KNK Studio-GE Software • To install from CD, insert the KNK Studio-GE CD into a CD Rom drive. The program should autostart and installation is a step-by-step, menu-driven process. Upon installation, you will be asked to restart your computer. Do so, then insert the security key (dongle) into an available USB port and then launch KNK Studio-GE. • If you are a non-US customer and purchased a downloadable version of KNK Studio-GE, then: (1) After unzipping the files into a new folder, launch the setup.exe file and follow the step-by-step, menu-driven process. (2) When you launch the software, the first screen will ask you to register your software. You must be connected to the Internet for this step. Click on OK. (3) The registration button will take you to an on-screen registration form. Enter your details on this screen and click ‘send.’ Make sure you use a legitimate email address as your license files will be sent to this address! (4) Check your email, and you will find an email from CADLink Technology Corp titled “LCF Files.” This email contains a compressed file called “licencefiles.zip.” Save this file to your desktop. (5) Double click to open this folder and inside you will find a file called 'ProductS.lcf' This file needs to be extracted to the following folder on your hard drive: C:\Klic-N-Kut Studio GE. Note that customers with operating systems other than Windows XP or Vista may need a zip utility like Winzip to unzip this file. (6) If you are asked to overwrite the existing file, click on YES. Then you should be ready to use the software! 4 • To launch KNK Studio-GE, go to Start>All Programs>Klic-N-Kut Studio GE>Klic-N-Kut Studio GE. The actual .exe is a file called SignLab71 (with an orange and white “S” icon) and should be located in c:\Klic-N-Kut Studio GE. You may want to copy this file to your desktop to create a shortcut. 1.3 Default Settings in KNK Studio-GE There are dozens of settings in KNK Studio-GE which are either critical to getting the cutting results you want or are useful for customizing the software to meet your needs. The following are some of the very basic settings you’ll want to check right away. To fully understand how certain settings will affect your cutting, please refer to Chapter 3. • Units : Go to Options>Klic-N-Kut Setup>Preferences and choose inches or mm. • Toolbars: Go to View>Toolbars – there are four in total and it’s useful to have them all showing (click on one to turn it on/off) until you determine which features you find most useful. You can then create a custom toolbar with just those you need most often. (View>Toolbars>Customize) • Show Sign Blank: Go to View>Show Sign Blank – makes document boundaries visible. • Orientation: Go to Layout>Blank Size and choose Portrait or Landscape. Just as in RoboMaster or Wishblade, this will set how the image will cut on the mat. • Driver: Go to Cut>Plotting Defaults and under Selected Driver, pick which brand of cutter you own. Note that you must click on Save Default to lock in a change in this window. Then you can click on OK. • Tool: Go to Cut>Plotting Defaults – there are 4 tools available. Unless you are doing a Print and Cut, select Pen or Knife from the drop-down menu. As above, click on Save Default. • Machine Limits: Go to Cut>Plotting Defaults, click on Setup. These are the maximum and minimum length and width for cutting and will seem reversed based on the length being shorter than the width. These values need to be changed to 11.02” so that when you switch back and forth between portrait and landscape modes, you won’t end up with images being chopped off due to the machine limits being incorrectly set. If you need to cut something longer (such as an envelope template or a vinyl sign), then you can adjust these accordingly. • Multiple Instance: Go to Options>Multiple Instance - allows more than one file to be opened at a time. • Show Grid: Go to View> Show Grid – turn on/off the grid. There is also an icon for this on the Workspace toolbar. • Grid Size: Go to Options>Klic-N-Kut Setup>Preferences – sets distance between grid lines. • Duplicates: Go to Options>Klic-N-Kut Setup>Preferences - When you use Edit>Duplicate to copy an image, this is the offset from the original. If you want the duplicate to be directly on top of the original, enter 0 for both values. • Show Fill: Go to View>Show Fill – turn on/off the fill. With Show Fill turned on, closed images will be filled with the color you select from the Shop Palette on the bottom of the screen. Open images will appear with dashed lines. There is also an icon for this on the Workspace toolbar or you can use Alt-S. 5 2. KNK Studio- GE Basics 2.1 Main KNK Studio-GE Screen • Below is a screen shot of the main screen in KNK Studio-GE with the major parts identified. Note the specific names of the items shown below, as they will be referenced throughout this user manual: • The Smart Bar will always appear on the screen and shows all the parameters and settings for any given mode. In the figure above, the select mode is shown. If you go into the text mode, then the Smart Bar will show a different set of parameters and settings, such as the currently selected font, font height, and direction of font. • The Sign Blank is the basic document area and can be turned on by going to View>Show Sign Blank. To edit the dimensions of the Sign Blank, go to Layout>Blank Size. For more information, refer to Opening a New Document (Sign Blank Setup) under Section 2.3 Manipulating Images in KNK Studio-GE. • There are four Toolbars which can be turned on and off by going to View>Toolbars and checking or unchecking the toolbar from the menu. You can also right click on any toolbar and check/uncheck any of the toolbars from the menu. By resting your mouse over any of the toolbar icons, a popup will appear indicating that icon’s name/function. More information about the Tools toolbar is presented in Section 2.2 Tools Toolbar. • Similarly, there are three palettes which can be turned on and off by going to View>Palettes. Only the Shop Palette and Job Palette are shown, as they are the most useful to paper crafters. 6 Use the Shop Palette to select colors for the objects 1 in the Sign Blank. Use the Job Palette to track which colors have been used. This makes it easier to keep using the same colors rather than having to remember which particular shades you previously chose. • Any of the toolbars or palettes can be dragged to a different location. On the horizontal ones, hold down the left mouse button on the two vertical gray bars on the left side and drag. On the vertical ones, drag the two gray bars at the top. • To create your own custom tool bar, go to View>Toolbars>Customize and click on New. In this window, you can also select to have large sized icons on the screen. • To further customize the screen, check out the following items: o Options>Guides>Edit Guides or right click on the screen (adds guidelines to the screen) This feature will especially be important if trying to fit images close to the boundaries of the Sign Blank. Unlike in RoboMaster or Wishblade, where there are red guidelines automatically shown to indicate where the cutting boundaries are located, in KNK Studio-GE the user must determine where those boundaries exist. For more information, refer to Section 3.2 Where Will Images Cut? o Options>Workspace Colors (changes the colors of the grid, guides, background, or Sign Blank) o Options>Ruler Positions (moves the rulers to the opposite sides) o The Page Control function allows for multiple pages within a single file. Refer to Section 6.11 Features for Professionals for instructions on using this. 2.2 Tools Toolbar (where the good stuff resides!) • The Tools toolbar contains the most common tools for image creation, editing, and cutting. Below is a screen shot with a description of the functions of each tool. • For those tools with a tiny black arrow in the lower right corner, a pop-out menu will appear when the tool is selected. • Each tool will have a different Smart Bar appear at the top of the screen. The Smart Bar will contain individual settings used for that tool. 1 Throughout this manual, the terms “image” and “object” are used interchangeably to refer to vector images. 7 • The tools with pop-out menus can be moved into the main screen area by holding the mouse over the two pale vertical lines on the left side of the pop-out menu. To close a pop-out menu that has been moved, click on the Tools toolbar icon again. 2.3 Manipulating Images in KNK Studio-GE Opening a New Document (Sign Blank Setup) (1) When you launch the KNK Studio-GE software, a new blank document will appear. You may or may not wish to work with that particular size, so there’s a document-setting window you can set up to open every time the program is launched or every time you go to File>New: • Go to Layout>Blank Size. A new window will open. Click on Advanced at the bottom to expand this window. • If needed, you may want to add the most common sizes you use to the menu under Current Selection. • Click on Create and Add New Blank Size in the upper right portion of this window. That portion of the window will change and provide you a field to name your document and then specify the dimensions. When finished, click on the Add New Blank button. Your new choice will be available for selection under Current Selection. (2) Below the Add New Blank Size portion, you will see a checkbox for Display at Startup. Checking this box will always open this particular window upon going to File>New or launching the software. (3) Note two other parameters in this window: (4) • In the upper left, you may wish to set the (0,0) origin of your Sign Blank to be in the lower left corner. Note that this has nothing to do with setting the origin on the cutter. This simply sets the relative location of objects in your Sign Blank region. • Select the Orientation setting of Landscape or Portrait for the Sign Blank. At any time, you can open a new document by going to File>New or by clicking on the little blue icon (first one on the left) on the System toolbar. Opening an Existing KNK File (1) Go to File>Open or click on the second icon from the left (Open) on the System toolbar and browse your hard drive to locate subfolders where .KNK files are stored. (2) Upon locating the file, select the file name and click on Open. (3) Note that Alt-S will turn on and off the fill for vector objects on the screen. This can also be accessed by clicking on the Show Fill icon on the Workspace toolbar. Outline mode will show all the lines that will be cut. In fill mode, the image appears as your final product. (4) To view thumbnail images of your .KNK files (and other common graphical file formats), go to Layout>Clip Art Viewer and browse to find the subfolder of your choosing. Also, you can label specific subfolders under Layout>Clip Art Categories Setup and then directly open those subfolders under Layout>Clip Art Go To. (5) Note that other vector formats, such as .ai, .wmf, .pdf, can be opened using File>Open. Change the Files of Type to “All Files” and browse to the location of the vector file.. Saving (1) To save a file, click on the third icon from the left on the System toolbar or go to File>Save. 8 (2) If you’ve made changes and wish to save under a different file name, choose File>Save As. Name the file, choose a location and click on Save. Zooming • The quickest way to zoom in and out on an image is to move the scroll wheel on your mouse. • If you click on your middle mouse button it will toggle on the Hand cursor which then allows you to move your image around on the screen (also referred to as panning) • There is also a Zoom Tools icon on the Tools toolbar. The options under this toolbar will allow you to perform various zoom functions, such as marquis-zoom, zoom to Sign Blank, zoom on selected object, etc. Experiment with each. • Note that when you are not in the zoom mode, you can use the function keys F5 – F8 to perform these same functions. (Refer to Zoom Shortcuts in Appendix A) Selecting • The top icon on the Tools toolbar is the Select Tool. Clicking this icon will always close other tool windows and place the 9 small bounding boxes on the current object. In most other modes (one exception being the text mode), pressing the spacebar will also invoke the select mode. • To select an object, click on any of the trace lines. Hold down the Shift key to select additional objects. Alternatively, drag the left mouse button to marquis-select one or more objects. If you wish to select all the objects on the screen, use Ctrl-A. • When an object is selected, each press of the Tab key will move to another object, cycling through all objects on the screen. • If more than one color has been used for the objects on the screen, one can hold down the Ctrl key and then click on one of the colors from the Shop Palette or Job Palette. All objects of that color will immediately change to a dotted line indicating they are “hidden” and no longer selectable. Repeating this step will return objects of that color to a normal state. Alternatively, holding down the Alt key while selecting a color will make all objects NOT that color hidden. Again, this is a toggle process. • One can also select objects based on size. Go to Edit>Select By Size and the Smart Bar provides a number of options such as the biggest, smallest, bigger than an object you select, or smaller than an object you select. Note that if you pre-select an object before going to this window, the Smart Bar will show the dimensions of the selected object in the top left corner. Deleting • To delete an image, select it and press the Delete key or go to Edit>Clear. One can also use Ctrl-X or Edit>Cut to Clipboard, which will make the deleted item available for pasting elsewhere. Moving • Click on the Select Tools icon (top icon) on the Tools toolbar. • If your image is not already selected, click once on any of the image’s trace lines and nine small squares will appear. • Hold down your left mouse button on the center square. A new cursor with double-headed arrows will appear. You can now move the image to another location on the screen. • You can also move an object in small increments by pressing the arrow keys on the keyboard. Further, if you hold down the Shift key while pressing these arrows keys, the object will move in larger increments with each keystroke. 9 • • Also, while an object is selected, the Smart Bar at the top allows you to specify an exact location for your image under x: and y: Note the tiny array of boxes to the left of the Image Location settings. The red box indicates which particular location of your image corresponds to the x: and y: settings. You can click on another box of your choice to use in positioning. Copying With the image selected, you can copy in any of these possible ways: • Go to Edit>Duplicate or press Ctrl-D to make a duplicate copy, slightly offset to the top right of the original. The amount of offset for a duplicate image can be changed under Options>Klic-NKut Setup>General Preferences. • Use Edit>Copy and Edit>Paste from the top menu. A small rectangular cursor appears. Go to any area inside or outside of your document boundaries and drag the mouse to draw a rectangle. The image will appear when you release the mouse button. Note that the size of the image will depend on the size of the rectangle, rather than duplicating the original. If you DO want the exact same size then, instead of dragging the mouse, just click once on the screen and the same size copy will appear. • Select your image, then hold down the Alt key and begin dragging the center of the selected image as if moving it. A copy of the image will move leaving the original in place. • Go to Layout>Array. A new menu of choices will appear at the top of the screen. Under Total X: and Total Y:, you can choose the number of duplicate images to appear in any row or column relative to the original. On the left side you can select how the images will be arranged, as well as the spacing between the images. Resizing • With the image selected, use your mouse to drag any corner of the image to resize proportionately. Dragging a square not in a corner will allow you to resize either vertically or horizontally while leaving the other dimension constant. • You can also resize the image from the Smart Bar. Enter any number into the boxes to the right of the arrows. Note that if you do not want to hold the aspect ratio, click the lock box icon to unlock. You can also resize percentage-wise (scaling) using the two boxes just to the left of the lock icon. Rotating • With the image selected, you will notice a curved arrow in the upper right region of the image. Hold down your left mouse button and drag that arrow either clockwise or counterclockwise to rotate the image manually. • Alternatively, you can specify the number of degrees of rotation in the Smart Bar and then press the Enter key on your keyboard. 10 Mirroring • Select the image and go to Layout>Size/Move>Mirror. Or you can right click on any of the little squares surrounding the image and select Mirror from the list. Then select either Vertical or Horizontal to flip the image accordingly. The vertical mirror function is also an icon on the Operations toolbar. Flipping • To flip an object, go to Layout>Size/Move>Flip and choose to flip the object either horizontally or vertically. Note that a guideline will appear which can be moved to set the location of the flipped object. There is also an option to keep the original image. Note that this is the same as Mirroring, but with a little more functionality. Slanting • To slant an object, go to Layout>Size/Move>Slant and either drag one of the two handles, which will appear on the selected object or change the setting on the Smart Bar. Note that either a horizontal or a vertical slant can be chosen. Slant is also an icon on the Operations toolbar. Locking • Select one or more objects and go to Arrange>Lock Object. This will lock in the size, rotation, and coloring. To unlock objects, select and go to Arrange>Unlock Object. Re-Coloring • To re-color the interior fill and exterior tracing lines of an image, first make sure the Shop Palette is visible at the bottom of the screen. If not, then go to View>Palettes>Show Shop Palette. • Click any of the colors on the Shop Palette. Note that the first two colors on the left of the Shop Palette allow you to make an image clear or make an image invisible. • If you have the Job Palette turned on, only the specific colors you’ve used for your images will appear in that palette. When creating additional images of the same color, it is often easier to pick the same colors from this palette, rather than from the Shop Palette. • A quick way to change all images of a particular color to another, drag and drop a new color from the Shop Palette onto the color to be replaced on the Job Palette. • To create a custom color, click on the Context Menu icon (looks like 3 little dots) on the Shop Palette. Select Custom Color Creator and enter the precise color parameters you wish to use. • Go to View>Show Line Style and check this item. With this option turned on, objects will have a black (or other color) outline IF they have either Hair Line or Thick Line set. To make these settings, click on the Stroke and Fill icon on the Tools toolbar and select the Line Style icon. In the Smart Bar, click on either the Hair Line or Thick Line icon. Note the first icon is No Line. Arranging • Under Layout>Arrange and Distribute, you have several options for aligning objects: 1. Based on the last object created, 2. Based on the Sign Blank, or 3. Based on whichever object is furthest already in the direction you choose. • If you go to Layout>Arrange and Distribute>Alignment, the Smart Bar will provide all of the above options along with alignment to grid. These settings will be saved and when you then select other objects and go to Layout>Arrange and Distribute>Align (or use Ctrl-K), these same settings will be applied. 11 Grouping • Grouping is used to link objects together so they are treated as one. Select all objects to be grouped and go to Arrange>Group. Now when you click on any one of the objects, all will be selected and most any function or operation chosen will be applied to all, such as resizing, recoloring, stretching, flipping, deleting, etc. To ungroup, go to Arrange>Ungroup. Undo • As with most Windows applications, Ctrl-Z (Edit>Undo) will undo the last action invoked and Ctrl-Y (Edit>Redo) will reverse the last Undo. In KNK Studio-GE, you can continue selecting the Undo action to back up many steps! The number is based on how much memory is allocated. This setting can be changed in Options>Klic-N-Kut Setup>Undo Setup. 12 3. Cutting From KNK Studio-GE 3.1 Quick Testing Tutorial New owners tend to be VERY eager to try out their software. In the following mini-tutorial, a simple shape will be drawn on the screen and then drawn on your CR/WB/Sil. Start with a pen or pencil in your penholder and draw on ordinary paper. (1) Set a page size to match your paper or cardstock. Go to Layout>Blank Size and verify the Dimensions are 8.27” x 11”. This is ideal if cutting to an 8-1/2” x 11” paper or cardstock. Or you can select a different size from the menu or enter a custom size. Note that the width is restricted to 8.27” as this is the cutting limit on a CR/WB/Sil. Make sure Portrait is selected under Orientation. Click on OK. Also, go to View>Show Sign Blank and make sure it is checked. (2) Go to Cut>Plotting Defaults. Under Tool, select the Pen tool. Click on Save Default BEFORE clicking on OK to lock in the change. If you are planning to cut instead of using the pen tool, then select Knife from this menu. (3) On the Tools toolbar, select the Shape Tools icon, which is about halfway down. Resting your mouse cursor on any icon will pop up a title for that icon. Click once on any one of the icons that appears under Shape Tools, such as a star or arrow. Your Smart Bar will change to indicate you are in that tool’s mode. (4) In the Sign Blank area, hold down your left mouse button and drag the mouse to draw your shape. Press the spacebar to select it or click on the top left arrow icon on the Tools toolbar. (5) Go to Cut>Plot from the top menu or click on the Cut Tool (scissors) icon (second from top on the Tools toolbar) to enter the cutting window. (6) Verify that the Pen tool is showing in the top left of the screen (or Knife, if cutting. (7) When you are ready to draw, click on the scissors icon (far right) in the long thin Cut Toolbox window. Or you can click on Cut Preview and then Cut Now at the top of the screen to the right. The CR/WB/Sil Controller window will open and you can proceed with making your usual settings for drawing or cutting. The location of the image you drew should be consistent with what you get with RoboMaster. 3.2 Where Will Images Cut? • It’s important to continue experimenting using a pen or pencil so that you will know where images on the screen will cut relative to the material on your mat. • In portrait mode cutting, following the steps presented above in the Quick Testing Tutorial, the following photographs indicate the results you should see in each step: 13 Sign Blank • Cut Window CR/WB/Sil If you wish to do a landscape mode cut, then go to Layout>Blank Size and check Landscape under Orientation. Then follow these steps: (1) Create your title or image in your Sign Blank area: (2) Select your image and click on the Scissors icon on the Tools toolbar. The cut window will appear like this: (3) Click on the Scissors icon (far right in Cut Toolbox window) to cut and the result should be: 14 • In RoboMaster and Wishblade, there are red guidelines automatically added in the document area to indicate where images must be located. In KNK Studio-GE, one can manually add guidelines, if needed, to use in placing images: o Under Layout>Blank Size, indent the lower left corner of the Origin Selection diagram. Select either Portrait or Landscape mode. Click on OK. o RIGHT click anywhere in the Sign Blank area and the Edit Guides window will open. In Portrait mode, select the middle (vertical guideline) icon and type in for X: 7.87 (or 200 if working in mm). In Landscape mode, select the top left (horizontal guideline) icon and type in for Y: .394 (or 10 if working in mm). A guideline will appear in the Sign Blank area and will indicate the boundary for that image. Note: Only the restricted width of the CR/WB/Sil has been set. Since a CR/WB/Sil can actually cut up to 39.37” (or 1000 cm) the placement of an image in the other direction will be restricted by the Sign Blank itself. o Save these guidelines into blank template files, if you wish! Then you can open and resave under a new name each time you design a new image to cut. Portrait Mode Guideline Landscape Mode Guideline 3.3 Cutting Defaults • Just as you set preferences for your printer, KNK Studio-GE has a window of default parameters for cutting. • Go to Cut>Plotting Defaults and check any settings that you wish to be your defaults. Be sure to click on the Save Defaults button at the bottom of the screen to lock in your choices before clicking on OK. 15 • Note that you do not necessarily have to change these parameters with every cut. These are the default settings. When you open the cutting control window, you can select or override most of these settings for any particular cut • The following settings are under Options: o Mirror: Image is flipped both horizontally and vertically before cutting. o Sort: Checking this box allows you to pick from four ways to order the objects on the screen to cut. For more information, refer to Section 6.4 Controlling The Order and Direction of Cuts. o Axis Swap: Checking this box will change the orientation of your cut. With the box unchecked, the cutting will be portrait. With the box checked, the cutting will be landscape. However, the location of the image cut will be different than if you had simply changed to Landscape mode under Layout>Blank Size. Axis Swap is an option that is of more use to an owner of a Klic-N-Kut, rather than a CR/WB/Sil. o Weed Border: A rectangular border will be cut around the image. This is useful for those cutting vinyl to remove the waste around a cut image. Note that if Sign Blank versus Page is checked, then the size of the border will be the entire Sign Blank! So, use this feature in Page mode. A default size can be set up under Options>Klic-N-Kut Setup>General Preferences. Or one can RIGHT click on the Weed icon in the Cut Toolbox window to specify a particular weed offset for the current cut. o Cut by Color: Checking this box will cause only images that match the color you specify later to be brought into the cutting window. For example, if you select 3 objects that are red, yellow, and green and then click on the Cut Tool icon, a query window will immediately appear. You then select which color to cut and that particular image then appears on the screen. After cutting that color, the same query window appears and you pick another color or cancel. Another alternative is to have all the images appear in the cutting window and then select which colors to cut and which ones to ignore. Refer to Section 3.6 Cutting by Color. o Banner Fill: Banner Fill is used with a pen or engraving tool to provide filled coloring or embossing. Refer to Section 6.3 Using Banner Fill for Embossing or Drawing in Color. o Jog: Checking this box indicates that you have registration marks set in your document for a manual print and cut. When you click on the scissors to make your cut, a small window will open where you can set the position of each registration mark. Because the CR/WB/Sil has an optic eye, this feature will probably not be of interest to most users. • Under Tools, there are four choices. The Pen is used for drawing with pens, pencils, markers, etc. or with the embossing tip. The Knife is used for cutting with a blade. The Pen with reg marks is used for Print and Cuts where a pen is used in place of a blade and the Knife with reg marks is used for Print and Cuts with the blade. • Beneath the tool menu are several options: • o Multi-Cut: Checking this box opens a second box where the number of repeat passes can be set. o Pounce: This is the same as cutting a dashed line. Checking this box opens two additional boxes where you can enter the length of the dashed cut and the spacing between the cuts. Suggested starting values are .07” (2mm) and 0.15” (4mm), respectively. Refer to Section 6.2 Using the Pounce Feature to Cut Dashed Lines. The settings under Cut are: o Page: the selected images will be moved to the origin for cutting, regardless of their location on the Sign Blank. You can, however, use your mouse or arrows keys on the keyboard to move the image away from the origin, as needed. Also, the overall size of 16 your image is shown to the right of the location information in the Smart Bar. You can modify the size by dragging one of the corners of the image or typing in a specified size in the length or width field. When you make this change, it only applies to the version you are about to cut. When you close this window and return to your regular document area, the original size will still be in tact. o Sign Blank: the images will be cut in the exact location as shown in the main Sign Blank area. The images cannot be moved nor resized. If you wish to make changes, click on the Select Mode icon (fourth from right in the Cut Toolbox window). The top choice is Page. The bottom choice is Sign Blank. Switch to the Page mode, if desired. o Selected: when checked, you must then select images to send to the cut window. When unchecked, all images will be sent. Warning: if you are using Page mode, then you must keep the images within the Sign Blank area as the program will still try to cut those that are outside the boundaries and the software can crash. But in Sign Blank mode, any images outside the Sign Blank area will be ignored (just as in RoboMaster). • Smoothing refers to the number of vectors used during the cutting. The Medium setting is recommended for most work. Setting the smoothing to Low will speed up the cut, but may result in a poorer drawing resolution. Setting the smoothing to High will slow down the cut, but the cutting will be more accurate. • Move allows for an automatic offset of the image from where it would normally cut. After using, however, note that your origin has been reset by this same offset. Use with caution. • Object Start Point allows the user to specify what part of the image to begin cutting. 3.4 Cut Toolbox • The Cut Toolbox window provides additional options such as rotating and mirroring the image, cutting only certain colors or dashed lines (pounce), banner fill (using a pen to color in the image or engraving tool to emboss), weeding (cutting a rectangular border around your image), etc. Below is a screen shot of the Cut Toolbox window and an indication of each function. • With the Weed, Enable Pounce, and Banner Fill functions, you need to right click to open a window of settings. Left clicking these functions will toggle them on or off. • Note that Reg Marks, Poll Plotter, and Enable Jogging functions will not be of interest to those using a CR/WB/Sil. 3.5 Filling a Page with the Same Image Method A: Array Use this method if you wish to fill the Sign Blank area: 17 (1) Select your image and move it to the lower left corner of the Sign Blank area. Go to Layout>Array. (2) In the top left corner of the Smart Bar, you can click on a drop-down menu to select the layout you wish to use. In general, if you plan to fill the entire page, you would select the default: grid. (3) Below this setting, you can choose either Object to Object or Between Object. For this application, choose the latter. (4) Under Total X and Total Y, begin clicking on the tiny arrows to add images in rows and columns. Adjust those numbers to fit as many copies into the document area as possible. (5) Adjust the spacing values to economize the use of your available material. Repeat Step (4) to add more images, if desired. (6) You can further try the various spin icons to help oddly shaped items fit closer together. Method B: Repeats Use this method after you have selected your image and you go into the cutting window. Note: This method is for use with the Page mode only (versus the Sign Blank mode). (1) In the cutting window, zoom out so you can see your image relative to the document size. Make sure you have the correct media size entered on the Smart Bar. (2) Click on the Repeats Setup button under Repeats. (3) Check the box by Stack Repeats if it is okay to have more than one row of the image. Then enter the number of images you wish to cut and the spacing, if any, between the images. Click on the up arrow next to Stack Size. Note that it will only allow you to enter the maximum number of rows which will actually fit based on the media size you entered above. (4) Enter any spacing between the images next to X Space: and Y Space: Note that you can save your settings, if you wish, by clicking on the diskette icon, entering name for this setting, and clicking on Save Defaults. (5) Click on OK to return to the cutting window. At this point you can add or remove copies by clicking on the arrows under Repeats. (6) Before cutting, you may need to nudge the objects away from the boundaries so that complete objects are cut on your mat. 3.6 Cutting by Color If you have images of varying colors and wish to cut some of the colors at once but not all, then you can select which ones to allow and which ones to ignore. There are several methods to achieve this: Method A: Sort and Cut All Colors (1) Select your images in the main document window and then click on the Cut Tools icon to open the cutting window. (2) In the Cut Toolbox window, click on the second icon from the right. This will open the Sort Cut Order by Color window. You can check off which colors to cut or uncheck the colors to ignore. Then click on Cut to proceed with the cut. (3) Note that you can drag and drop the colors in the list to change the order in which they will cut. (4) If you have used many colors or if you wish to link a color to the name of the object being cut, go back to Sign Blank. Select your first object and double click on the color box on the Smart Bar. 18 Enter whatever you wish under Color Name. For example, if you had an apple design with a red apple, brown stem, and green leaf, you could double click on the red outline and name it “Apple”. Then similarly name the green “Leaf” and the brown “Stem.” Click on Change in each window to save the name. Then, when you enter the Sort and Cut All Colors window, these names will appear next to the colors and may help you better identify which parts you wish to cut. Note that these name changes are specific to this file only, which makes this feature all the more useful! Method B: Filter By Color (1) Select your images in the main document window and then click on the Cut Tools icon to open the cutting window. (2) In the Cut Toolbox window, click on the fifth icon from the right. This will open the Filter by Color window. One of the colors will appear in a small rectangle. Either click on Select and then Cut to cut the images of that color OR click on the down arrow to open the menu of colors to select a different one, OR click on Select All to go ahead and cut all the images of all colors at once. (3) Note that after the first color is selected and the image cut, the same Filter by Color window will open and the next color will be shown. If you click on the down arrow and go into the color menu, the first color will be marked out so that one can track which colors have already been cut. Method C: Filtering Colors in the Sign Blank While still in the main Sign Blank screen, hold down the Alt key and click on the color you wish to cut from the Shop Palette or Job Palette. All objects NOT in this color will change to dashed lines and no longer be selectable. Thus, when you click on the Cut Tools icon, only your objects in your selected color will be sent to the Cut window. 19 4. Working with Text 4.1 Installing New Fonts Unlike most other Windows applications, new fonts must be installed separately into KNK Studio-GE: (1) Install new fonts into Windows using your usual method. Note that you can simply copy fonts into the C:\Windows\Fonts folder to automatically install. For temporary installation, you can locate a font using My Computer or Explorer, double-click the file name to open a preview window, and that font will be installed until you close it. But once closed, it will no longer be installed in KNK Studio-GE either. (2) In KNK Studio-GE, go to File>Install>Fonts. (3) Click on the Search Now button to list all fonts currently installed in Windows. (4) You can click on Install All and the entire list of fonts will be made available in KNK Studio-GE. (5) Alternatively, you can pick and choose individual fonts by clicking on the names in the list. Note that holding down the Ctrl key will allow you to select/unselect more fonts from the list. Click on the Install button when you are ready to make those highlighted available in KNK Studio-GE. 4.2 Text Basics (1) On the Tools toolbar, click on the Text Tools icon, and then select the first icon on the left (Text Compose). (2) Click once inside the Sign Blank area to enter text mode or hold down the left mouse button and drag a marquee to create a text frame. (3) In the upper left portion of the Smart Bar, a new drop down menu of your available fonts will appear. If needed, click on the ”+” next to All Fonts to open the complete list. Locate and double click on the font of your choice: (4) At any time, you can begin typing the letters of your text title. Pressing the Enter key will do a line break and allow you to continue typing a second line of text. (5) Note that on the Smart Bar are the options for Vertical Text, Font Height, Font Angle, Spell Check, and more. (6) When done, either click outside the text area or click on the Select icon on the Tools toolbar. 20 (7) If you wish to edit your text after leaving text mode, double click the title. (8) If you wish to use your entire Sign Blank as the text window, then select the Frame Text Compose icon after clicking on the Text Tools icon in the Tools toolbar. The Text Justification choices and the Vertical Alignment choices (on the Smart Bar) may now be of interest depending on your project. (9) Also available under the Text Tools icon on the Tools toolbar are Text Kerning, Spell Check, and Text Underlining. 4.3 Copying Text Style from One Title To Another If you have several different text titles with differing formats, it’s possible to copy various characteristics of one title and apply them to another: (1) Select the title with the format you wish to copy, right click, and select Settings. Check which format settings you wish to copy. Click on OK. (2) Right click again on this same title and select Copy Style. (3) Select the title(s) to change, right click, and select Paste Style. 4.4 Connected Letter Title With a Mat (1) Using the instructions from Section 4.2 Text Basics, type the letters of your title. In this example, Lucida Calligraphy has been selected: (2) To overlap your letters, click on the On-Screen Kerning button (icon with the letters “AB”) towards the bottom right of the Smart Bar. Now you can shift the letters to overlap by dragging any of the boxes in between the letters. All letters to the right of that box will move together. OR, click ONCE on any of the boxes below a letter and then use the left/right arrow keys on the keyboard to move the letters in smaller increments, which is recommended when trying to be precise: (3) If you inadvertently exit the Text window after typing your title, you can also access the Kerning function under Text Tools on the Tools Toolbar (3rd icon). (4) When you are satisfied with the overlap, click on the Select Tools icon on the Tools toolbar to select the entire title. You may also wish to press Alt-S to go to outline mode to see the actual overlap of the letters. (5) Now click on the Weld Tools icon (6th from top on Tools toolbar) and select the first icon on the left (Basic Weld). The overlap will vanish: 21 (6) You have now converted the title to a vector image. If you wish to modify the overlap, the font, the spelling, etc, then you must repeatedly use the Edit>Undo function (or Ctrl-Z) to back up to the text mode. Then, double-clicking a title that is still in a text format will bring up the Text Smart Bar for revisions. (7) To make a mat after welding your title, select the image and go to Transform>Outline. (8) Check the box next to Outline and uncheck the box next to Inline (if necessary). (9) Just to the right of the Outline checkbox, you can specify how large to make the mat. (10) Further to the right, click on the colored rectangular box and select a color for your mat. Note that it will appear that the entire mat is filled with color. That’s okay. (11) Immediately below the color choice, select a style for the mat. Click on each one of the three choices to note the differences and pick the one you wish to use. (12) To the far right of the Smart Bar, verify that the two upper choices are indented. These are “Create Original” and “Create Mask”. If you are simply using the Outline feature to thicken a font, then you can deselect “Create Original.” (13) Click on the Close button and the mat will become a single outline of the color you chose. (Note you can deselect the title, then click on the mat line and drag the mat away from the original.) (14) If you wish to custom arrange the individual letters, rather than having them in a straight line, then after typing the title, click on the Select icon on the Tools toolbar. Then go to Arrange>Text to Graphics. Now each letter can be individually selected and arranged, as desired. Then continue from Step (5) above. 4.5 Fitting Text to Curves (1) Type the letters you wish to fit to a curve using the method described in Section 4.2 Text Basics. In this example, Arial Narrow is the select font and the text will be fit to a circle. (2) With the title selected, go to Transform>Fit Text to Arc. The title will immediately be placed at the top of a circle and the Smart Bar will show a series of settings to use to customize the look. Specifically changing the Arc Angle or Radius will adjust the amount of the curve. 22 (3) Clicking on a different icon in the Smart Bar, the word can be fit to the arc at the bottom which will curve the word in the other direction: (4) When the desired look is achieved, click on the Arrow icon on the Tools toolbar to complete the process. The arc will disappear leaving the curved word: (5) To put a welded title on a curve, select the image and go to Transform>Transformations. Note the various transformation options that now appear on the Smart Bar. Use the last set on the right to curve your welded title. Adjust the little handles on the ring to customize the look. 4.6 Fitting Text to Paths (1) In this case, the Graphics Edit Tools icon is first picked from the Tools toolbar and the middle (Free Edit) icon selected. Holding down the left mouse button, a curve is drawn by hand and the letters are typed using the steps described in Section 4.2 Text Basics. (2) Select both objects and go to Transform>Fit Text to Path. Pick any of the available options for a variety of looks: (3) To specifically set the starting point of the text along a path, click on the double headed arrows icon: and then click on any particular point along the path. to then move the text to that position: (4) Click on Close when the desired look is achieved. Delete the hand-drawn path. 23 4.7 Other Text Transformations • Shaping a title into variations formations is also available by going to Transform>Transformation. • Twenty icons appear on the Smart Bar, providing a vast assortment of shapes for the text. Additionally, a different look will be achieved depending on which of the nodes surrounding the title is selected to drag. Further, holding down the Ctrl key or the Shift key will also change how the text is transformed (whether the bottom moves in the opposite direction or with the top): Drag center top Ctrl + drag center top Shift + drag center top • When the desired look is achieved, click outside the text area to close the Smart Bar for the transformation mode. • For more text transformations options, Microsoft Word contains a Word Art function to create another large variety of interesting looks. A Word Art title can be copied in Microsoft Word, pasted into KNK Studio, and is ready to cut. 4.8 Incorporating Dingbat Images in a Title A quick way to create a welded-letter title with an image attached it to use any of thousands of dingbat fonts available from the Internet for free. In this example, Brush Script font is being used for the letters and Wingdings will be used for the image. In advance, you will want to use a font browser (like The Font Thing) or Windows Character Map to determine which letter/keystroke corresponds to the image you wish to include. (1) Using the steps in Section 4.2 Text Basics, create the title in the Brush Script font, adding in the letter which will be converted to the dingbat font. In this example, the upper case “S” is placed in the middle: (2) While still in text mode, use the left arrow key to back up to the letter “S” and drag the mouse to highlight that letter. (3) From the font menu on the Smart Bar, locate Wingdings and double click that font name. The letter “S” will change to the corresponding raindrop image. At this time, you can also click on the Font Height (next to the Font Menu) to make the character larger, as necessary: (4) Continue with the welding steps outlined in Section 4.4 Connected Letter Title with a Mat: 24 (5) Note that dingbat fonts are not the only images one can weld to letters. Once a title has been converted to a graphic, the letters can be arranged around any other vector image and welded. 4.9 Welding Text to Frames Creating a frame for welding single letters (monograms) or a title is very easy. In the following example, a rectangular frame is created: (1) Go to the Shapes Tools (Tools toolbar) and select the Rectangle shape. Drag to draw a rectangle. If you need a specific size for a project, then go ahead and set the dimensions. (2) Select the rectangle and use Ctrl-D to make a duplicate. Drag the corner to make the second rectangle either larger or smaller to create the width of frame you desire: (3) Select both rectangles and use Alt-7 to perfectly center the rectangles: (4) With both selected, click on the Weld Tools (Tools toolbar) and use the third tool (XOR Weld) to transform the two rectangles into a frame. In Outline Mode you will not see a difference, however in Fill Mode, you will see that a frame has been created. Fill turned on using Alt-S (5) Using the steps in Section 4.2 Text Basics, create the title using the font of your choice. Note that when welding more than one letter, you may wish to use all upper case characters so that the letters are the same height. In this example, we are using a font called Brush Script Italic. (6) Select the title and go to Arrange>Text to Graphics. The purpose of this step is to break apart the individual letters so they can be arranged as desired to overlap the frame edges AND overlap one another. 25 (7) Drag each letter into the frame and place. Note that with some fonts, the height of the letters may not be consistent and slight resizing may be necessary to get the desired overlap. If you do not need your frame to be a particular width, then you may wish to change it, in order to better fit the letters. (8) Once all letters are in place, use Ctrl-A to select the frame and all letters. Click on the Weld tools (Tools toolbar) and choose the Basic Weld tool (first icon the left). The overlapping lines will vanish and your welded title/frame is ready to cut. 4.10 Badges (1) Badges is a feature which allows you to create nametags, place cards, personalized invitations, etc. from a list of names in a text file. You can have multiple fields on the badge, such as name, business, department, etc. The badge itself can be in any shape you choose, including your own designs. Remember, however, that the KNK is not a printer and text is either cut or printed in outline form. Of course, Banner Fill can be turned on to “fill in” in the letters if using a pen. Refer to Section 6.5 Using Banner Fill for Embossing or Drawing in Color. (2) In the following example, a heart and two text objects have been created. One text object has the word “Name” and the other has the word “Hometown”: (3) The data is typed into a .txt file with commas separating the names from the hometowns on each line. Note that other separators can be used. Save the file. (4) Select the three objects and go to Layout>Badges. The Badge Setup window will open: 26 (5) Check the box next to Replacement data file and browse to locate the .txt file created. (6) In the bottom left corner, select a layout option. Note that margins and spacing can all be set in this same window. (7) In the Replaceable items / text window, the text names you chose (in this case, Name and Hometown) will appear. Select one and hold the Shift button to select the other so that both are highlighted. (8) Click on OK and the .txt file will open. Changes can be made to the data, if necessary. Otherwise just click on OK. 27 5. Tracing and Editing Images 5.1 Auto-Tracing Graphical Images Note: There are several methods presented here for auto-tracing. The first two methods each use the Accuscan function to trace and are useful when tracing images with filled color. The third method (Center Line Tracing) should be used for open or “hollow” images, such as a pattern for an envelope or an outline tracing of a shape. Method A: Scan and Trace Wizard (note: this also works for existing images; it is not necessary to scan) (1) Select File>Acquire Image>Scan and Trace Wizard. (2) Click on Next and then check one of the following choices: to use your scanner, open an existing image, or paste in an image you’ve copied to the Windows clipboard from another application. Click on Next. (3) In the following steps, we have elected to open an existing file. The colored image will appear and show the size of the image, file size, and the resolution. (4) Below the image is a scroll bar. Move that bar to the left or right to alter how the image will be handled during the tracing. For example, if you want internal details to be traced, then move it slightly to the right or if you want just an overall outline, then move it towards the left just until the image turns solid black. : or (5) Note that in this example, if we trace the clear image, we will get a double tracing due to the black outlines around the image. In the solid image, we will get a single trace line. If you elect to have the double lines, note that it is easy to remove them later. Click on Next to continue. (6) In the Trace Settings window, the first option is in the Current Settings window. Click on the down arrow to view built-in settings to use as a starting point based on the nature of your image. 28 In this example, we will pick LOGO: Complex with Detail 2 as it seems the best description amongst the choices. Normally, just leave the settings for the other tolerances alone. You can change them later, as needed, in Step (8). Click on Next. Then click on Apply. (7) A tracing will appear in the main document window. Note that you may need to use Alt-S to go into outline mode to see the flower as a tracing. Examine the tracing closely and make sure you are satisfied with the results. If not, in the upper left corner of the screen, you will see a small window has opened where you can click on Retrace and return to the window with the settings. Changing the Trace Settings can greatly improve the accuracy of your tracing. Refer to Appendix D Settings for Auto-Tracing to understand the function of each setting and to get recommended values to use. (8) Once satisfied with the tracing, click on Finish and the tracing is ready to cut. Method B: Normal Vectorization (1) Import the image using File>Import and locate the graphic file. To preview thumbnail images of common graphical file formats, go to Layout>Clip Art Viewer and browse to find the subfolder of your choosing. Also, you can label specific subfolders under Layout>Clip Art Categories Setup and then directly open those subfolders under Layout>Clip Art Go To. (2) We will again trace the same flower in this second method: (3) With the image selected as shown, double click anywhere inside the image boundaries or click on the Scan Tools icon on the Tools toolbar and select the first icon: Accuscan. A new window will open. (4) From the drop-down menu, select LOGO-Complex with Detail. Click on OK. (5) Under Trace Setup (see diagram below for location), you can adjust the trace settings. Changing these values can greatly improve the accuracy of your tracing. Refer to Appendix D Settings for Auto-Tracing to understand the function of each setting and to get recommended values to use. (6) New parameter settings will appear in the Smart Bar. Select the second icon from the right, which is the Vectorization tool. Note: there are other choices from that dropdown menu which may better describe the image you are tracing. The LOGO-Complex with Detail is, in general, the best selection for the clipart typically chosen by paper crafters. 2 29 (7) Click on the Close button (far right) and your image will look something like this: (8) With the image selected, use your left mouse button to drag away the top image from the tracing. This is your original and you may delete it if it’s no longer needed. On the other hand, if you need to adjust your trace settings, simply delete the tracing and double click on the bitmap to return to the Vectorization window in Step 5. (Note: with a Print and Cut, after achieving the best tracing, you will want to re-import your original image to have the color restored.) (9) Now, select the tracing and go to Arrange>Break Path. You should end up with your traced image as shown: (10) Note that you see double lines due to the black outlines on the original image. To remove, click OUTSIDE the image and then click on any of the interior lines. The complete path of this interior line will be selected. Click on the Delete key. Note that you may need to use Alt-S to go into outline mode if parts of the flower begin to fill in with black. (11) Repeat to delete other interior lines. Your final image should be the outline of the original colored graphic. Method C: Center Line Tracing An ideal application for Center Line tracing is a pattern scanned from a magazine or downloaded from the Internet. Another great application is for fonts that are “hollow”. In this example, we have a 30 pattern of a pie, which was scanned from a magazine. Note than we have parts of other patterns and words that we do not need to trace, but are part of the image we scanned: (1) Use File>Import to place the image in the Sign Blank area. Highlight the image and select the Scan Tools icon from the Tools Toolbar. Pick the third icon from the left (Center Line). (2) The first step is to crop out the words and image parts we do not wish to trace. Click on the Draw Select icon on the left side of the Smart Bar. (Also refer to this diagram for Steps (3) – (6)). (3) Click once on the Crop Region icon. Click closely around the pie, excluding those image parts you do not wish to trace. (Note that you are only cropping out unwanted parts, thus the shape of your line doesn’t have to exactly match the image.) When you return to the original point of your crop, the line will turn blue: (4) Click again on the Crop Region icon on the Smart Bar: (5) Click on the Trace Setup icon to open a window of settings. Check the box next to Centerline Trace Only and the box next to the bottom right yellow diagram. Accept the other default values, although these can be tweaked, as needed, to get a better tracing. Refer to Appendix D Settings for Auto-Tracing. (6) If necessary, the Target Color box will need to be changed to black (earlier versions of KNK Studio default to white). Double click in the Target Color window and it will change. (7) Click on the Vectorization button and watch the progress bar at the bottom of the screen. When it reaches 100%, you can then close this window by clicking on Close. The resulting image will appear as: 31 (8) Click once on the image and then drag one image away from the other. Delete the original, leaving the vector image: (9) Select the tracing and go to Arrange>Break Path. You can now delete the extra crop lines and the pie will be ready to cut! ☺ 5.2 Editing Vectorized Images Breaking Paths in the Image • Select the entire image and select Arrange>Break Path or Ctrl-J. This will break the image into individual paths and allow you to delete separate paths or edit them. • Click once on any line and only the connected path of that line will be selected. Press the Delete key if you wish to delete that path. • Double click on any line and the vector points will appear along the path and be available for editing. Editing Nodes • Depending on what kind of object you’ve created, you may need to break path or convert to curves first: ο Welded Title: double click any line. ο Unwelded Title: select title and select Arrange>Text to Graphics. Then double click any letter to edit. ο Imported Vector File (such as .wmf): double click any line. It may be necessary to first select the entire image and perform a Ctrl-J to break the path. ο Shape created within KNK Studio-GE (e.g. a star): Select image and go to Arrange>Convert to Curves. Change Allowable Error to 0. Click on OK and then double click the image. ο .KNK File: double click any line. ο Auto-traced image in KNK Studio-GE: Select the entire image and perform a Ctrl-J to break the path. Then double click on any line. • Besides double clicking a line, you can also use Edit>Edit Path or Ctrl-E to show the individual nodes. • Note that the image may be a polyarc (all nodes are curved nodes) or polygon (mixture of three kinds of nodes). To convert from one format to the other go to Arrange>Convert To. • To edit more than one path at a time, double click the first path, then hold down the Shift key and click once on a second path. Nodes on both paths will appear. 32 • There are three kinds of nodes: Corner, Curve, and Tangent. o A Corner Node appears as a cross and indicates that the two lines leaving that node are straight. o A Curve Node appears as a circle and indicates that the two lines leaving that node are curved. o A Tangent Node appears as a triangle and indicates that one line leaving that node is straight and the other is curved. • Once in the editing node mode, the cursor on the screen will turn into a pencil. Double click anywhere along a path to add a node. • As you move the pencil cursor towards a node, it will turn into cross. You can now hold down the left mouse button to drag that point as needed. • Right click on the path or a node and a menu of icons will pop up. Each of those little icons performs a different function. While this menu is showing simply drag the mouse towards any icon and the action will be executed. • A series of hot keys can also come in handy while editing nodes. For example, simply moving the mouse over any node and pressing the R key on the keyboard will delete that node. Or pressing the A key at any time will add a node at that location. Refer to the complete list of shortcut keys under Editing Vectorized Images in Appendix A. Reducing Nodes (1) With the nodes showing, drag the left mouse button to marquis select any group of nodes. (2) To select ALL the nodes in a given path, use Ctrl-A on the keyboard. 33 (3) You can also hold the Shift key and repeat in a different area to select more nodes at the same time. (4) Press the U key on the keyboard and every other node will be selected in red. Press the Delete key and those selected nodes along those paths will be deleted, thus instantly eliminating half. Repeat the process, if desired but use with care! Deleting too many nodes can distort the image. (5) If the image is a polyarc, then the overall number of nodes can be reduced by going to Arrange>Reduce Nodes. A window will open with a setting for Allowable Error. The smaller the number entered, the more nodes that will be removed. Thus, the quality of the tracing will be compromised with smaller settings. Try 0.01 and check the results. Use Edit>Undo, if necessary, and enter a different setting, larger or smaller, until you are satisfied. (6) Yet another method of reducing nodes involves using Segment Edit. Refer to the next section. Using Segment Edit to Smooth Curved Sections Segment Edit can be used to make uneven curves smoother and more natural. In this example, we have a font that produces uneven letters but we want to smooth the edges: (1) Use Ctrl-J to break the paths of the traced image. Convert the image to curved nodes only by going to Arrange>Convert to>Polyarc. Then double click this particular part of the flower: (2) Click on the third icon to the right at the top (Segment Edit) (3) Click once at the beginning of the segment you wish to edit and then again at the end of the segment. The segment will turn red: (4) Right click anywhere along the red segment and a popup window of icons, similar to the node edit menu, will appear. Select the top right icon, which is the Arc Segment option: 34 Right click on red segment to bring up menu (5) Then click on Apply and the segment is replaced with a smoother arc. Repeat along other parts of the image, as needed. (6) The other icons in the Segment Edit popup menu also allow straight lines, corners, and even guide lines to be created: Using the Ginsu Knife Tools • The Ginsu Knife tools (bottom icon on the Tools toolbar) can be used to break apart images. There are two options. As an example, let’s start with a simple shape: a star: • Select the star and click on the Ginsu Knife Tools icon and select the first icon (Open Path). • Click on the left side of the title and again on the right side to draw a straight line through the star. Make sure the start and end points of this line are clearly outside the borders of the image: • Click on Apply at the top of the screen. The entire image will be selected. Click outside the image area to un-select and then click on the bottom portion of the star. You will see that just the bottom portion is now selected. Drag the center box to move the lower portion of the star away from the upper. Note that the two portions of the star are unclosed paths: 35 • If, instead of selecting the first Ginsu knife icon, you had selected the second (Close Path) icon, the resulting star would now have closed paths on both sections: • Note that if you hold down the Ctrl key before clicking a second time when drawing the cut line, the line will be perfectly horizontal (or perfectly vertical if you click above the first mark instead of to the right). • You are not limited to just a single line. You can continue to click at various points on the screen to create multiple cuts: • Further note that you can hold down the mouse after the first click and draw any shape of line to create the breaking point, however this only works with the Close Path tool: Making Paths or Grouping • When you have completed the editing of an image, select the entire image by using Ctrl-A or dragging a large box around the image to select all parts. Select Arrange>Make Path or Ctrl-H. This will now re-color the entire image to one color and the image will be treated as a single object. If you have used individual colors within the image and wish to retain those colors, then instead of using Make Path, just group the image using Layout>Group or Ctrl-G. Example of Editing a Vectorized Image • (1) Using the information from the prior sections, the following image will be edited. The purpose of this editing will be to make the image a paper piecing (i.e. break the image into the apple, the leaf, and the stem). But first, we will make the image simpler and more curved. This is the apple we wish to edit: 36 (2) Turn off the fill by pressing Alt-S: (3) Select the image and use Ctrl-J to break the paths in the image. In this example, the interior parts are going to be deleted. Click away from the image and then click on each interior part and press the Delete key: unwanted interior paths selected after deletion (4) Double click the image to reveal the nodes: (5) The apple is not smooth and curved because the nodes are corner nodes. Select all the nodes. Press the “C” key several times until the nodes turn into circles. Click on Apply: (6) To separate the leaf and stem from the apple, select the image, click on the Ginsu Knife Tools icon on the Tools toolbar, and pick the Close Path tool. (7) Click once on the left and once on the right near the bottom of the leaf and stem, making sure the start and end points are outside the path lines: (8) Click on Apply and then click away from the image to deselect it. Click once on the leaf and then move the leaf and stem away from the apple: 37 (9) Repeat the Ginsu Knife process to separate the leaf from the stem. In this case, the left mouse button was held down and a “hand-drawn curve” was used to separate the stem from the leaf for a more natural look: (10) At this point each piece can be edited if the curves need smoothing or the shapes need altering, according to what you might prefer. In this example, the top of the apple was made a little smoother and the leaf and stem were made larger relative to the apple: (11) Select each separate piece and click on a different color from the Shop Palette so that when you are ready to cut, you can change your cardstock or paper for each cutting. 5.3 Manual Tracing and Design With the terrific auto-tracing capabilities in KNK Studio-GE, you may never need to manually trace a design! But, if your imported image has very poor resolution or is too dark or too light to produce a decent tracing, you can use the Graphics Edit Tools to trace manually. You may also wish to learn these tools to design images from scratch. It’s fairly easy and can be done quickly. The important things to remember are: • Zoom in close so you can more precisely trace the actual outline. • Don’t try to be so exact the first time around the image. Remember that nodes can be added, deleted, and moved as necessary. Importing the Image to Trace (1) Select File>Import and browse to locate the graphic file. (2) Select the file name and click on Import. (3) Increase the size of your image by dragging a corner. In this tutorial, we will be tracing two different items to illustrate the two types of tracing, straight-line and curved : 38 Straight Line Tracing (1) Zoom in on the image in order to clearly see the lines. Don’t worry about only seeing a portion, as you can scroll while tracing without interrupting the process. (2) Manual tracing is performed using the Graphics Edit Tools on the Tools toolbar (the tool with the pencil icon). Since you will be accessing it over and over, you can drag the popup menu to a handier location on your screen by holding your mouse over the two pale vertical lines on the left side of the three icons. This will remain in place until you click on the Graphics Edit tool again. (3) With the Graphics Edit popup menu in place, pick the first tool on the left called Node Edit. (4) Select a color from the Shop Palette, which is different from the colors in your image. In this example, red has been chosen. (5) Click on any corner of the image to plant the first node. Then go to the next corner and click again. Continue around the outside of the image, again scrolling to other parts of the image, as necessary. In the diagram below, the blue outline doesn’t show up yet because the tracing process is still underway, but the notes being planted in each corner do appear: (6) Finish tracing the perimeter, ending at the first node. Note that because you ended at the first node, you do have the option of begin another trace at another location. (7) Press the spacebar (or click on Apply at the top) to select the tracing. Double click in the middle of the selected image to bring up the nodes. To move a node, drag it with the left mouse button. (8) To trace the internal folding lines, again select the Node Edit tool. (9) Select a different color for the folding lines: in this case, blue has been picked. Again, click around the exterior, ending at the starting point. Press the spacebar to end and return to the Select mode. Double click the image if you need to move or edit any of the nodes. Refer to Section 5.2 Editing Vectorized Images for instruction. (10) Note that, during a tracing, once you reach the starting point, this completes a closed path and you can begin tracing at a different location. If you need to stop a trace before a path is closed, and restart elsewhere, you will need to click on Apply at the top or press the spacebar and then reenter the Node Edit window again. (11) To cut images such as this, where you may wish to pounce the folding lines (i.e. cut dashed lines), refer to Section 6.2 Using the Pounce Feature to Cut Dashed Lines. 39 Curved Line Tracing (1) The flower image, in this example, is made up of curves. The tracing method is very similar. As with the envelope template, choose the Graphic Edit Tools and then the first Node Edit icon. (Since you may need to reenter the menu over and over, follow the instructions from step (2) in the previous section to keep the submenu of tools readily available.) (2) Select a color from the Shop Palette for the tracing line. (3) Click once to place your first node. Then, right click and select the upper right circle icon (Curve Node). From this point forward, curved lines will be drawn as you trace around the outside of the flower. In general you will need more nodes when tracing around tight curves and far fewer nodes when tracing along gentle curves. As you practice this technique, you will see that a node only needs to be placed when the trace curve begins to deviate from the original curve of the imported graphic. (4) Once you return to the first node, press the spacebar to end. Note that you don’t have to end at the first node. At any point, you can simply stop by pressing the spacebar and then re-enter the Node Edit mode and start tracing at a different location. If you do end at the first node, then you can begin tracing at a different location without leaving and re-entering the Node Edit mode. (5) Below is part of the tracing showing the nodes. Note that the nodes with sharp pointed turns were changed to corner nodes. Also note that the stem was separately traced and the top extended by a small amount. This gives you the option of cutting the two paths separately for a paper piecing: the flower bulb in one color and the stem in another. (6) Alternatively, the stem and bulb can be selected and then welded to remove the overlap by selecting the Weld Tools icon and clicking on Basic Weld icon. Before Welding After Welding (7) Finally, the individual pieces are re-colored so that they can be cut from different colored pieces of paper or cardstock: 40 Freehand Drawing • Freehand drawing, like manual tracing, is performed using the Graphics Edit tools on the Tools toolbar. Select the middle tool called Free Edit. You can now use the mouse to freely draw on the screen. • Unlike Node Edit mode, in Free Edit mode you can release the mouse button to stop your drawing at any point and begin again at another point on the screen. • If you wish to draw a straight line, at any point, hold down the Shift key or Ctrl key and continue drawing. It will appear that you are no longer drawing, but upon releasing the key, a straight line will appear. • At any time, you can click on the spacebar and close the Free Edit mode. Double clicking any of your paths will bring up the nodes for editing. Drawing an Arc • The third tool in the Graphic Edit tools menu is the Arc Edit. This can be use to construct segments of a circle. • With this tool selected, click once. As you move to a second location, you will notice a line being drawn: • At this point, hold down the left mouse button and begin moving in any direction away from the point. An arc will suddenly appear. The direction you move will control the size of the arc. This long “handle” will not be a part of your final arc… it is only there to help control the shape. The further away you drag this handle, the more control you will have. • When the desired look is achieved, press the spacebar to end the construction and the arc will be complete: 41 6. Special Topics 6.1 Print and Cut with Registration Marks • The following is a tutorial for performing a Print and Cut in KNK Studio-GE in Portrait mode. (1) Create your design in a Portrait mode Sign Blank. If you are importing colored clipart, such as a .jpg or .bmp image, it must be traced first using one of the methods presented in Chapter 5. In this tutorial, a colored flower is used and it has been traced. (2) Under Cut>Plotting Defaults, change the tool to Knife with reg marks (or Pen with reg marks if using a pen instead of a blade). Make sure Sign Blank is checked. Click on Save Default and then click on OK. (3) With your image on the screen, add registration marks by clicking on the Registration Marks icon on the Operations toolbar. Select 3 marks, check on Use Registration Marks, and then accept the other defaults. Click on OK. Three registration marks will appear in the Sign Blank area. (4) You may wish to add black outlines to your image. The advantage is to add a little room for error during the print and cut. To do this: (5) • Click on your image and then click on the Stroke and Fill Tools icon on the Tools toolbar. • Click on the Line Style icon. On the Smart Bar, select the Thick Line icon (3rd from left), enter a Thickness value, and select a color from the Color Picker on the far right side of the Smart Bar. • When done, click on the Arrow icon on the Tools toolbar. If your image doesn’t show the outlines, go to View>Show Line Style. To print the image: • Before printing your image, you need to turn on the fill (Alt-S), so that the registration marks are solid black and the optic eye will be able to read them. However, this will probably also fill your trace with color and possibly block out your colored clipart image. If so, you can either (1) Hide your trace lines by selecting your colored clipart image and going to Arrange>Order>To Front or (2) If you need your trace lines to show, then you can change the vector trace image color to clear, but keep the Line Style black or (3) Leave the fill turned off, but plan to use a black pen to manually draw over your registration marks after they are printed to make them solid black. • Click on the Print icon on the Operations toolbar or go to File>Print. 42 • Select your printer from the list and click on Setup. Verify your printer is set to print in Portrait mode. • Check the box next to Preview and then click on OK. • In the Preview window, center the image on the page by indenting the middle box of the blue and gray orientation diagram and set the scaling percentage to 100%. 3 • The image should appear as: • • 3 Click on Print and your image should be printed. (6) Place the printout on the mat and load into the CR/WB/Sil in the direction indicated on the printout. (7) If you created thick outlines in Step (4), turn them off now by going back into the same Line Style window and clicking on the No Line icon (first icon on the left in the Smart Bar). (8) Select your image and click on the Cut icon on the Tools toolbar. You will enter the Cut window and your image will appear like this: (9) Click on the Cut icon in the Cut Toolbox window and the CR/WB/Sil Controller window will open and you can proceed with your print and cut, as usual. To create a Print and Cut in landscape mode: If the orientation diagram doesn’t appear, click once on the Fit to Page icon (the one with four black arrows - third from left). 43 (1) Repeat Steps (1) – (4) except use a Landscape orientation for your Sign Blank. Your image on screen will look something like this: (2) In Step (5), be sure to change your printer’s setup from Portrait to Landscape. When you then enter the Print Preview window, your image should appear like this: (3) Proceed with Steps (6) – (8). When you enter the Cut window, the image will appear like this. (4) Click on the Cut icon in the Cut Toolbox window. The CR/WB/Sil Controller window will open and you can proceed with your print and cut, as usual. 6.2 Using the Pounce Feature to Cut Dashed Lines • In this example, the following policy envelope will be used as the example. The exterior red lines will be cut and the interior blue lines will be pounced (cut as dashed lines). 44 • Select the entire image for cutting and click on the Scissors icon on the Tools toolbar. • In the Cut Toolbox window, click on the sixth icon from the right (blue box with black dashed lines) to indent the box and Enable Pounce. Right click on this icon and the settings window will appear. Try a value of 0.07” (2mm) for Dash and a value of 0.15” (4mm) for Space. Click on OK. • Now click on the second icon from the right, which is Sort and Cut All Colors. In this example, you would uncheck the Red color and leave the Blue checked and then click on Cut. The Blue fold lines will be pounced. • When it is completed, click on the Enable Pounce icon again to un-indent and turn off pounce. Then click on Sort and Cut All Colors again, uncheck Blue, check Red and then click on Cut to cut the exterior red lines. • In general, it is recommended that pounced lines always be cut first and then the solid lines cut. This prevents slippage of already-cut images during pouncing. 6.3 Using Banner Fill for Embossing or Drawing in Color • The Banner Fill option in KNK Studio-GE will “fill in” images in either a line sweep or an “S” sweep movement. This allows the user to emboss using an engraving tool or to draw colored images using colored markers, gel pens, etc. • Banner Fill can be selected inside Cut>Plotting Defaults, but it can also be turned on in the Cut Toolbox window as well. This latter choice is probably the better for most users unless it’s needed frequently. Note, that if you have it turned on when using the blade, it will most likely “chop up” the paper/cardstock on your mat! • Several settings are involved in getting the Banner Fill to produce the results you want. Thus, it is recommended that you experiment before using it on your nicer paper, cardstock, or vellum: ο Speed: Because you are using either pens or the engraving tool AND the “fill in” typically takes much longer than a simple cut, you may wish to increase the speed to the maximum level. ο Pressure: For pens, use the same lighter pressure you use with the pen tool. For embossing, you will need to experiment. For example, with vellum, both lighter pressures and heavier pressures can be used and both will work. A lighter pressure produces a fainter white look on the vellum, which can be just as beautiful as the brighter white produced with a heavier pressure. ο Pen Diameter: In the Cut Toolbox window, right click on the third icon from the right called Banner Fill. A new window of settings will be displayed (see screenshot below). The Pen Diameter is the size of the mark made on the surface of the material. For an engraving tool, set this number to 0.02” (0.5mm) for vellum and thin papers, 0.05” (1.25mm) for thicker cardstocks. For markers and gel pens, simply estimate the size relative to the engraving tool. It’s not critical that the number be all 45 that accurate since the other settings in this window will be tweaked to give you the results you need. ο Fill Style: Change from None to Line Sweep or S-Sweep. The latter appears to work more efficiently but may not give you the look you want. ο Fill Overlap: Adjust either the amount or the percentage. These two values are linked and modifying one will alter the other. ο Fill Angle: This is the angle of the sweep relative to the horizontal axis. Try 45 degrees, but any angle will be fine. Again, select based on the look you want. • In the diagram below are the settings used with a gel pen on paper. These settings provide a guideline for initial testing. The pen diameter is in mm. If you are using inches, change to 0.02. • When you click on OK, you will observe that your images in the cut window had filled or partially filled with black, indicating how much fill you can expect. With pens you will want the image to be almost entirely black. The exception would be when you would like to only do stripes in your lettering. Here’s an example of both: View in Cut window (Overlap at 90%) View in Cut window (Overlap at 10%) • Results when drawn on CR/WB/Sil Results when drawn on CR/WB/Sil You will observe that Banner Fill automatically produces a double outline of the image. To change this, color your image to anything but black. Then, when ready to use Banner Fill, go to the cut window and click on the Sort and Cut All Colors icon and uncheck the color you chose, leaving only black. A single outline and the fill will be performed. 46 6.4 Controlling The Order and Direction of Cuts Sequence: • The order in which individual paths will be cut can be rearranged by going to Layout>Sequence>Start Sequence by List. This window shows all the paths in the cut order, where the bottom item will cut first and the top item will cut last. The buttons to the right of the list can be used to move individual paths up or down in cut order. • Alternatively, and this is especially important if all the objects are the same basic shape, use Layout>Sequence>Start Sequence by Vector. In this case, select the first object BEFORE invoking this command. A blue line will appear extending from the center of your selected “first object”. Click anywhere in the middle of the next object you wish to cut, and then the third, and the fourth, and so forth. After the last object is selected, click anywhere outside of the objects. These objects will now cut in the order you clicked. Sort: • The order in which objects are cut can also be set either by going to Cut>Plotting Defaults OR within the Cut window itself by clicking on the Display Sort Dialog icon (9th icon from the right in the Cut Toolbox window). There are four options for the order: Nearest (objects closest on one another will be cut first), Database (based on front to back arrangement), Horizontal, and Vertical. In the Cut window, when the Sort Dialog Box is opened, one also has the option of checking a box which will then number the objects on the screen, showing the cut order. Object Start Point: • In the Cut>Plotting Defaults window, the Object Start Point can be modified to change the location within each object for the cut to begin. Note that “Current” refers to the arrow locations shown when you enter the Node Edit mode for any object. 6.5 Contour Cutting • Go to either Cut>Contour Cut or Transform>Contour Object to create a contour cut line around either a vector or bitmap image. In the Smart Bar will be settings for the color of the contour line, the offset of the contour line, shape (pointed, rounded or mitered), as well as additional settings for tracing bitmap images. Note that Contour Cutting is very similar to creating an outline from Transform>Outline but the contour will be shown as a dashed line. Otherwise, the cutting will be the same… you can choose to turn on/off the contour cut color in the Cut window. 6.6 Sixteen Cool Features to Aid In Design The following features are briefly presented. With each feature, the before-and-after results (or several examples) are shown with instructions for the menu location. Note that in every case, there are many more variations that could have been created! Use these samples to help you learn the feature, but then soar with it! 47 Modifying a Rectangle Draw a Rectangle Drag one of the corner handles Result: Rounded Rectangle Modifying a Polygon From the Shapes Tools, draw a Polygon (in this example, 8 points were selected) and then drag the semicircle handle along the side of the polygon. Also experiment with settings in the Smart Bar. Add a circle in the final image to create a flower. (Note: third and fourth images should be drawn, not cut, based on design) Modifying a Star From the Shapes Tools, draw a Star (in this example, 6 points were selected) and then drag one of the semicircle handles along one side of the star. Then drag the other semicircle handle, if desired. Experiment with settings in the Smart Bar. Add a circle in the final image to create a flower. Modifying a Fan From Shape Tools, draw a Fan. Drag one of the end handles to form a circle frame. Drag the handle on the inner circle to make the frame thinner. Type a letter and resize to overlap. Use Basic Weld to create a Monogram. Modifying a Monument 48 From Shapes Tools, draw a Monument. Vary the Bulge and try with and without the Arch box checked. Stencil Tool The purpose of the Stencil Tool is to apply one of five possible effects to an image. The choices are Horizontal, Vertical, Square, Circular and Conical and samples of each of the five are shown: After selecting an effect, slowly drag the various handles on the image until desired effect is achieved. (Note: these five examples were all done with View>Show Fill turned on.) Metamorphosis Transform>Metamorphosis (Start with two Rectangles. After Metamorphosis, middle image is created (settings: Target layer checked, Count: 5). Then select and weld all images using a Basic Weld. Arc Edit (Refer to Drawing an Arc in Section 5.3 Manual Tracing and Design) Turn on Options>Grid>Snap to Grid. Click at blue and then red, but continue to hold down mouse button and drag to bottom of heart, click to plant node and then up to fourth node and click. Return to first node and again hold down mouse button and drag down and to the left, forming symmetrical heart. Then press spacebar to complete image. 49 Round Corner Transform>Round Corner (Setting of 0.2) Fillet Round Corner Transform>Fillet Round Corner (Setting of 0.07; middle image: no miter, right image: miter checked; click on which part you wish to fillet) Fit Object to Path Transform>Fit Object to Path (Start with a small Circle and large Oval. After Object to Path, middle image is created (settings: Number = 25). Then apply Basic Weld to create scallop. Shadow Transform>Shadow (Choose shadow style on Smart Bar, along with other settings. Shadow is a separate path that can be cut separately.) Decorative Border Layout>Decorative Border (Select from available styles and experiment with Settings) 50 Basic Weld Circle, pentagon, heart Overlap shapes Use Basic Weld (Tools toolbar) Result: Balloon AND Weld Circle, 15 point star Overlap shapes Use AND Weld (Tools toolbar) Result: Crown (Or Fern) XOR Weld Two overlapping circles Use XOR Weld (Tools toolbar) Separate the images: 2 Moons 6.7 Cutting Vinyl • While there are many types and thickness of vinyl, in general it is very easy to cut. Use the blue cap on your bladeholder and select a low Paper Thickness value in the Controller window. • After cutting remove the waste first. Then apply transfer tape across the cut images, repeating rows of tape to completely cover the images. Lift the tape and images from the backing paper and press the sticky side of the images to the target location. Press smoothly and firmly. Use a credit card, if desired, to get even better adhesion. Gently peel away the transfer tape. • For easier removal of the waste from the backing, either regular weeding or power weeding can be set up prior to the cut. To do this: Weed: • Select the image and then, under the Shape Tools on the Tools toolbar, pick the Weed tool. On the Smart Bar, one can increase or decrease the size of the weed border. Alternatively, the Weed tool can also be invoked in the Cut Tools window or even set as a default in Cut>Plotting Defaults. Note that the default value for the weed offset it made by going to: Options>Klic-NKut Setup>General Preferences. This is an example of a title with an exterior weed: 51 Power Weed: • Select the image and then, under Shape Tools on the Tools toolbar, pick the Power Weed Tool. In the Smart Bar, various settings will permit you to change the offset, as well as, control the amount of horizontal cut that’s made through the middle of the image. Further, the horizontal cut line can be dragged to a different location and a vertical weed line can be added by dragging from either of the outside vertical sides. 6.8 Using Instant Replay and the Storage Bin • At any time, one can select View>Instant Replay to open the Instant Replay window. All objects on the screen will be displayed. Selecting an object will then display a list of the basic settings for that object (such as color and line style), followed by any changes that have been made to the object (such as resizing, moving, rotating). • If you wish to apply the exact same changes from one object to another, you can highlight those changes, click on the first icon on the left at the top (Copy to Clipboard), select the other object and click on the second icon (Paste from Clipboard). • The third icon (Show Clipboard) is also called the Storage Bin and opening this window will show all the steps that are waiting to be pasted. These steps can also be saved in a separate file if needed later. 6.9 Block Nesting Block Nesting can be used with any objects but the text mode is chosen for this example in which the individual letters for “HAPPY BIRTHDAY” are to be cut. (1) Using the steps in Section 4.2 Text Basics, create the title in Arial font: (2) Select the title and go to Arrange>Text to Graphics. The letters can now be individually selected and moved. (3) Use Ctrl-A to select all the letters and go to Arrange>Block Nesting. (4) Initially accept the default values in the Smart Bar and click on Apply. All the letters will be rearranged to take up the least amount of space on the screen and, subsequently, on the material you are cutting: 52 6.10 File Conversions Converting from .GSD to .KNK First, check to see if the .gsd file will import into KNK Studio-GE. Some do and some do not. If the gsd appears to successfully import, be sure to zoom in close to make sure there are no gaps in the paths. This does happen. While these gaps may be correctable using vector editing, you may also find that it would simply be faster to use one of two other methods to convert your images. These are presented below. Method 1: Using Center Line Tracing (1) Install Screen Hunter, King Kong Capture, or any other free, screen capturing program that allows you to marquis-select a portion of your window for copying to the Windows clipboard. In this example, King Kong Capture has been used. (2) In the gsd program (e.g. RoboMaster), open the file you wish to convert. Under View, uncheck all the choices so that no margins, other than the document area, appear on the screen. (3) Select the image and drag a corner to make as large as possible to fill the screen. Note that if there are more than on object in the file, you may wish to convert them one at a time to get the best results. (4) With the image still selected, click on the pencil icon at the bottom of the screen and change the Line Width to 0.05. (5) Use Ctrl-K to launch KingKongCapture and marquis select the image. Go to the King Kong Capture window and select Edit>Copy to copy the image to the Windows clipboard. (6) In KNK Studio, select Edit>Paste and drag the mouse to create a large window for inserting the image. (7) Refer to Method C: Center Line Tracing in Section 5.1 Auto-Tracing Graphical Images to autotrace the imported image. Method 2: Using Microsoft Paint and Accuscan (1) Repeat Steps (1) – (5) from above. (2) Click on the Windows Start button, and then Run. Type in: mspaint and then click on OK. Microsoft Paint will open. Use Edit>Paste to insert the image in Paint. (3) Click on the Fill With Color icon, select black from the color palette at the bottom, and click in the image to fill. (4) Click on the Select icon and then marquis-select the image. Go to Edit>Copy. Open KNK Studio, and you can then auto-trace with the Accuscan function or the Scan and Trace Wizard as described in Methods A and B in Section 5.1 Auto-Tracing Graphical Images. Method 3: Print the GSD Image to PDF (1) This method requires using Adobe Acrobat Pro. Other pdf-creating programs may provide good results, but have not been adequately tested. After installation, open the gsd program (e.g. RoboMaster) and open the gsd file to convert. 53 (2) Click on the Output Settings icon and select the Print Settings tab. Under Printer, select the Adobe PDF. Check the box next to Print Cut Lines. Then click on Output to Printer and then OK. A pdf version of the image will be created and you will be prompted to save. (3) Open KNK Studio and go to File>Open. Change Files of Type from .KNK to All Files. Locate the pdf file and open, accepting defaults. (4) Select the image and go to Arrange>Make Path. Then Arrange>Convert to>Polyarc. Then Arrange>Reduce Nodes and try 0.005. (5) With image still selected, click on the Stroke and Fill Tools icon on the Tools Toolbar. On the Smart Bar, click on the hairline icon (second from left). Image should now be ready to cut. Converting from .KNK to .GSD GSD is the format used by the Craft Robo, Wishblade, and Silhouette. There are two methods for converting an image from KNK Studio to share with owners of these cutters. Method 1: Screen Capture and Using Auto-Trace in RoboMaster (1) Install Screen Hunter, King Kong Capture, or any other free, screen capturing program that allows you to marquis-select a portion of your window. In the following steps, King Kong Capture is used. (2) In KNK Studio, resize your image to fill the screen. Turn off the Sign Blank, as needed. Use black for the trace lines and use Show>Fill to make the image solid black. (3) Execute the screen capture (in King Kong Capture, one uses Ctrl-K) and then save the file as a .bmp or .jpg. (4) In the gsd program (e.g. RoboMaster), start a new document and go to Insert>File and locate the screen capture you saved. (5) With the image selected, go to Edit>Get Outline and a new window will open with the image. Click on Convert to Outline. Then click on Paste then Exit. A vector tracing will now be on top of the screen capture image. To separate, go to Edit>Ungroup. Click away. Then click on the image and drag. The colored image will be the original file and can be deleted. Method 2: Using Inkscape (1) Install Inkscape, a free downloadable program from www.inkscape.org. Because the KNK Studio’s .dxf format will not import into the software used by the .gsd programs, it must be first sent to Inkscape to save as a .dxf. (2) With the image opened in KNK Studio, go to File>Export and select .svg from the menu under Save as Type. Name the file and note the location being saved. Click on Export. (3) Launch Inkscape and use File>Open to open the saved .svg file. The image will be flipped. To correct, marquis select the image and go to Object>Flip Vertical. Then go to File>Save As and select .dxf from the bottom right dropdown menu. Name the file at the top and click on Save. A black window will flash open on the screen. Wait for it to close before closing Inkscape. Because you have just saved the file, click on Close Without Saving when asked. (4) Open the gsd program (e.g. RoboMaster) and go to File>Load DXF. Locate the file and click on Open. Zoom out, if necessary, to locate the image. Select File>Save to save the file as a .gsd. 54 Converting from Klic-N-Kut Studio .KNK to DesignMaster .GRA In Klic-N-Kut Studio, export the file as .ai. In KNK Studio-GE, import the file and select Layout>Ungroup. Converting from Inkscape .SVG to .KNK From within Inkscape, save the file as .eps. When asked, check the boxes next to Make bounding box around full page and Convert Text to Paths. When importing into KNK Studio-GE, select Use PDF Import Filter. In some cases, the file may need to have the path broken (Arrange>Break Path) to remove a bounding box. Converting from .WPC to .KNK In WinPC Sign or Funtime Scrapbooking, use Ctrl-A to select all images. Go to File>Export and select .ai from the drop-down menu. Name the file and save. In KNK Studio-GE, go to File>Open. Change Files of Type from .KNK to All Files. Locate the .ai file and open. 6.11 Features for Professionals Templates • Templates are used for starting a new design and can be set up to bring in any of four different parameters: the current date, the current time, a graphic file (such as a logo), and/or any specific text you wish to enter. • To create a template, start with a Sign Blank of a desired size, and create four text objects with any text in the font and font size you wish to see. Move these objects to any location (inside or outside the Sign Blank area): • Select one of the objects and go to Layout>Templates>Set Template> and pick any of the four choices. With the File option, you will have the choice to either select a file from your hard drive or wait to be prompted when the original template is opened. • After setting each of the four items, there will be no change to the screen. Save the file and then reopen it. You will be prompted if you have chosen to set the Text. Enter any text you desire. The sample being used now appears like this: 55 • Note that when you save this file under a new name, these settings are now saved, as shown. To start with a new date/time set, for example, you must reopen the template file. Measure Tools There are five tools under the Measure Tools icon on the Tools toolbar. Some are useful during the design phase, while others can be used to make your file look more finished and professional. • Measurement: Similar to using a tape measure, obtain the length for any two points on the screen. Click once and then drag the mouse to any location. The distance is shown in the Smart Bar. • Dimension: Use this tool to label the distance between any two points on the screen. Select line type from the Smart Bar and click start and end points. The dimension, in chosen units, will be added to the screen. • Object Dimension: Similar to Dimension, but specific to the selected object. Drag from any of the red targets on the object and upon releasing, the dimensions will be marked, along with arrows. • Arrow Draw: Drag from any point to create an arrow. Double click and a text box will open where a custom label can be created. Notes: Text in any size and font can be added to the screen. This is useful for adding a title and instructions to a project. Job Tracking • Under Cut>Cut Tool Usage, you can set up tracking for both the distance a tool (e.g. blade) will travel in a cut, as well as the amount of time spent on the cutting job. You can also track the history of cutting used by a particular tool, in both number of days and distance cut. Estimating Cut Distance • Even before a cut is made, selecting Cut>Show Traveled Distance will indicate how many inches will be required to cut the objects on the screen. Note that objects need to be located within the Sign Blank boundaries when using this feature or the distances will only include what is inside. Job/Cost Notes • Under File>Job/Cost Notes, you can create a database of customers and customer information and then enter information about each job, including all the parameters associated with a particular job, such as materials used and their cost, cutting time, delivery date, etc. 56 Insert New Object • KNK Studio-GE has the capability of inserting other popular Windows applications, as needed, into the workspace area for reference. Go to Edit>Insert New Object and select from the menu of choices. Check either the box next to Create New to open a new file or check the box next to Create From File to open a browse window for an existing file created with the application you wish to use. • The Smart Bar will change to that of the other application. For example, if you create a new Excel spreadsheet or open an existing .xls file, the toolbar at the top will now have the Excel icons and functions. To return to KNK Studio-GE, click anywhere on the workspace outside of the Excel document and the Excel file will simply become another object on your workspace and the KNK Studio-GE toolbars and menu will be visible again. To return to Excel, marquis select the document, then double-click on any of the nine bounding boxes. Notepad, Calculator, Time Sign • Under Help, you will find a link to open Windows Notepad and Windows Calculator. Additionally, a menu item called Time Sign works as a stopwatch for tracking the amount of time spent on any project. Page Control • The Page Control function allows for multiple pages within a single file. This is very useful when you have images that will not be cut from the same materials but should be included in the same file (for example, a custom-sized greeting card and it’s matching envelope). This can also be useful if you would like to make the first page of your file a title with instructions for cutting and assembling your project. To use: o Select an existing object on the screen. Then click on the Page Control icon near the bottom right corner of the screen and enter the maximum number of pages you plan to use and uncheck the box next to Use On All Pages (unless you want that). Then, under Use on Page: enter that last page number. If you choose a different page, then the maximum number of pages will be reset to the page you chose. o Use the arrow keys next to the Page Control window OR click on the page number to move to a different page. o To copy or move selected objects to another page, use the typical copy/paste or cut/paste commands. o Note that anything now placed on Page 0 ends up on all pages and can’t be deleted from those pages. Thus you might prefer to use Page 0 for a title only and Page 1 for project instructions. 57 Appendix A Key Board Shortcuts Zoom Shortcuts F5 and then marquis area Zoom in on marquis area Right click while in Zoom out F5 F6 Shift+F6 F7 Zoom out Zoom in Zoom to selected object F8 Fit viewing area to sign blank F9 Previous zoom (toggle) F11 Pan screen based on mouse position Basic Functions Ctrl+C Copy to Windows Clipboard Edit>Copy Ctrl+Insert Copy to Windows Clipboard Edit>Copy Ctrl+N Open a new sign blank File>New (also 1st icon from left on System toolbar) Ctrl+O Open an existing .KNK file File>Open (also 2nd icon from left on System toolbar) Ctrl+P Print File>Print Ctrl+S Save the file File>Save (also 3rd icon from left on System toolbar) Ctrl+X Cut to Windows clipboard Edit>Cut Shift+Delete Cut to Windows clipboard Edit>Cut Ctrl+V Paste from Windows clipboard Edit>Paste Shift+Insert Paste from Windows clipboard Edit>Paste Ctrl+Y Redo last action Edit>Redo (also 2nd icon from right on System toolbar) Ctrl+Z Undo last action Edit>Undo (also 3rd icon from right on System toolbar) Alt+Backspace Undo last action Edit>Undo (also 3rd icon from right on System toolbar) Ctrl+Backspace Redo last action Ctrl+R Repeat last action performed Edit>Repeat Alt+I Toggle instant replay window View>Show Instant Replay Alt+M Toggle showing bitmap outlines View>Show Bitmap Outlines Alt+N Toggle showing line style View>Show Line Style (also 1st icon from right on Workspace toolbar) Screen Functions Alt+R Toggle the ruler guides View>Show Rulers Alt+S Toggle the fill View>Show Fill (also 2nd icon from right on Workspace toolbar) Alt+W Use guides Options>Guides>Use Guides F4 Refresh the workspace (redraw) Edit>Redraw Alt+D Refresh the workspace (redraw) Edit>Redraw Ctrl+W Snap to the grid Right Click Screen Open edit guides window Options>Grid>Snap to Grid (also 3rd icon from left on Workspace toolbar) Options>Guides>Edit Guides 58 Keystroke Function Menu or Screen Location Manipulating Images Ctrl+A Select all objects F3 Select all objects Shift+F3 Unselect all objects Edit>Select None Alt+F3 Inverse select objects Edit>Inverse Select Ctrl+D Duplicate object Edit>Duplicate Ctrl+B Send object to back Arrange>Order>To Back Ctrl+F Send object to front Arrange>Order>To Front Ctrl+L Send backward Arrange>Order>Backward Ctrl+U Send forward Arrange>Order>Forward Ctrl+M Reverse positions of objects Arrange>Order>Reverse Hold Ctrl while moving object Force move vertically or horizontally Hold Alt while moving object A copy of the object is moved Delete Delete (clear) object Edit>Clear Ctrl+G Group objects selected Layout>Group Layout ShortCuts Alt+G Ungroup objects selected Layout>Ungroup Ctrl+K Align Layout>Arrange and Distribute>Align Alt+K Alignment Layout>Arrange and Distribute>Alignment Align to Last Object B Align to last object: bottom Layout>Arrange and Distribute>Align to Last Object C Align to last object: centers vertically Layout>Arrange and Distribute>Align to Last Object E Align to last object: centers horizontally Layout>Arrange and Distribute>Align to Last Object L Align to last object: left Layout>Arrange and Distribute>Align to Last Object R Align to last object: right Layout>Arrange and Distribute>Align to Last Object Align to last object: top Layout>Arrange and Distribute>Align to Last Object T Align to Selected Alt+1 Arrange objects to left side Layout>Arrange and Distribute>Align to Selected>Left Alt+2 Arrange objects vertically Layout>Arrange and Distribute>Align to Selected>Centers Horizontally Alt+3 Arrange objects to right side Layout>Arrange and Distribute>Align to Selected>Right Alt+4 Arrange objects to top Layout>Arrange and Distribute>Align to Selected>Top Alt+5 Arrange objects horizontally Layout>Arrange and Distribute>Align to Selected>Centers Vertically Alt+6 Arrange objects to bottom Layout>Arrange and Distribute>Align to Selected>Bottom Alt+7 Make selected objects concentric Alt+8 Arrange >2 objects with equal V spacing Layout>Arrange and Distribute>Align to Selected>Equal Vertical Spacing Alt+9 Arrange >2 objects with equal H spacing Layout>Arrange and Distribute>Align to Selected>Equal Horizontal Spacing Align to Sign Blank Alt+Delete Align objects to the left Layout>Arrange and Distribute>Align to Sign Blank>Left Alt+Insert Align objects to the top Layout>Arrange and Distribute>Align to Sign Blank>Top Alt+Page Down Align objects to the right Layout>Arrange and Distribute>Align to Sign Blank>Right Align objects to the bottom Layout>Arrange and Distribute>Align to Sign Blank>Bottom Alt+Page Up Alt+End Alt+Home Ctrl+Q Center Horizontally Layout>Arrange and Distribute>Align to Sign Blank>Centers Horizontally Center Vertically Layout>Arrange and Distribute>Align to Sign Blank>Centers Vertically Arrange objects with equal spacing Layout>Arrange and Distribute>Align to Sign Blank>Equal Spacing 59 Keystroke Function Menu or Screen Location Editing Vectorized Images Outside Node Edit Mode Ctrl+E Edit path Edit>Edit Path Ctrl+T Edit path Edit>Edit Path Ctrl+H Make path Arrange>Make Path Ctrl+J Break path Arrange>Break Path Alt+B Convert text to graphics Arrange>Text to Graphics Alt+C Clipping Arrange>Clipping>Clipping Alt+U Clear clipping Arrange>Clipping>Clipping Clear A Inside Node Edit Mode Add node at current location C Change node: cycle through types R Remove selected node L Reset origin at selected node G Resize grid dimensions based on node S Snap to intersection H Snap to nearest horizontal grid line V Snap to nearest vertical grid line J Join to selected nodes with a line B Break contour at the select node D Deselect nodes O Create perfect circle from oval contour T Toggle start point K Select node under the mouse curson Miscellaneous F1 KNK Reference Guide F2 Disable all shop colors except current Help>Index Ctrl+F7 Text compose On left Tools toolbar, select Text Tools, then select 1st icon from left Ctrl +F8 Frame text compose On left Tools toolbar, select Text Tools, then select 2nd icon from left Open the cutting window Cut>Plot (also 2nd icon from top on Tools toolbar) Alt+P SpaceBar F10 Shift+F2 Return to select mode Select the menu bar Simplify Arrange>Simplify Customizing Hot Keys The following keystrokes are available to use in creating your own hot keys. A, D, S F thru K M thru Q U thru Z 0 thru 9 Ctrl+0 thru Ctrl+9 Home End Page Up Page Down To do this: (1) Select Options>Customize Shortcuts (2) Select menu item from left side. (3) Under Press New Shortcut Key, enter keystroke you wish to use. (4) Click on Assign and then Apply. 60 Appendix B Terminology Most definitions below also contain the menu or toolbar location. Note that some functions in this list or in the software are not present in the user manual but information can be found by going to Help>Index and then locating the term under the Index tab. Accuscan The AccuScan feature contains the tools required to convert a bitmap into a line-traced drawing format, which can then be cut. (Tools Toolbar>Scan Tools) Anchor Nub The Anchor Nub is a small, "anchor" icon appearing in the Smart Bar during select mode. Position the anchor over the image and the coordinates will appear. Or, type new X and Y coordinates in the SmartBar and the anchor (and image) will be moved to the new coordinates. AND Weld The AND Weld will generate a combined object that is composed of only overlapping sections of the original objects. (Tools Toolbar>Weld Tools) Arc Edit The Arc Edit tool is used for creating and editing polyarcs. (Tools Toolbar>Graphic Edit Tools) Aspect Ratio The Aspect Ratio is the width of an image relative to its length. Refer to: Proportional Scaling Axis Swap Checking the Axis Swap box changes the orientation of the cut by 90 degrees. (Cut>Plotting Defaults) Badges The Badges feature is used to create duplicates of a design, where a list from a .txt file can be substituted for each badge. For example, badges may be used to create nameplates, id cards, or labels. (Layout>Badges) Banner Fill The Banner Fill feature is used with pens or the engraving tool to fill a shape or title. (Cut Toolbox window) or (Cut>Plotting Defaults) Basic Weld The Basic Weld tool is used to merge selected objects into one combined object, such as when creating welded letter titles or welding images to words. (Tools Toolbar>Weld Tools) Bitmap Images Bitmap Images (aka Raster Images) are made up of pixels, arranged in a grid pattern in which each dot includes information about its color and its position. Common bitmap file formats are .jpg, .bmp, .tif. Block Nesting The Block Nesting feature rearranges objects on the cutting material with the purpose of minimizing wasted material. (Arrange>Block Nesting or Cut>Plot>Cut Toolbox) Break Path Use Break Path to revert a combined path of objects into individual paths for each object. This is required in order to delete paths and edit nodes in a traced design. (Arrange>Break Path) Center Nub When an object is selected, nine small boxes appear. The middle box is the Center Nub. Holding the left mouse over this nub and dragging it will move the object. Center Line Tracing The Center Line Tracing feature uses a bitmap to produce a Center Line-traced drawing that can be cut. This feature works best with larger sized objects versus photographic images. (Tools Toolbar>Scan Tools) Clipping The Clipping feature is used to designate an object to be a "window" through which other objects are viewed. (Arrange>Clipping) Close Graphics Connect Path Contour Cut Close Graphics is used to join the first and last nodes of a contiguous path with a curve or straight line. (Arrange>Close Graphics) Use Connect Path to connect nodes in a broken path; the two nodes will merge into one. (Arrange>Connect Path) The Contour Cut feature creates a hairline trace around an object or graphic. (Cut>Contour Cut) Contour Object Contour Object is used to create a single shape that matches the contours of an image. It can be set to retain or ignore the inner contours of the original shape. (Transform>Contour Object) Corner Node A Corner Node is used to construct straight lines, thus two corner nodes on a path will be joined by a straight line. (In node edit mode, it appears as a "+") Curve Node A Curve Node is used to construct a curved contour, thus two curve nodes on a path will be joined by a curve. (In node edit mode, it appears as a small circle) Cut by Color Checking the Cut by Color option will evoke the Filter by Color feature in the cut window. This will result in only one color at a time being sent to the cutter, allowing the user to change materials or tools between cuts. (Cut>Plot>Cut Toolbox or Cut>Plotting Defaults) Cut Tool Usage Cut Tool Usage tracks job parameters, such as estimated time and distance for the cut, as well as history of tool changes and jobs completed. (Cut>Cut Tool Usage) Die Cut To create a geometric contour cut path that is centered on an image, use the Die Cut command. (Cut>Die Cut) Display Sort Dialog Refer to: Sort (from Plotting Defaults) 61 Dongle Also called a security key, the Dongle is a device which plugs into a USB hub on your computer in order to fully activate the KNK Studio software. It's purpose is to prevent software piracy. End Point The End Point is the final resting position of the tool after drawing or cutting an image, normally set to match the origin or set at end of the document area. (Cut>Plotting Defaults>Setup>Plotter Options) Fillet Round Corner Similar to Round Corner, Fillet Round Corner can be applied to individual corners of an object. (Transform>Fillet Round Corner) Filter by Color Invoking the Filter by Color (or Cut by Color) brings up a window in which the desired color can be selected to cut. After the cut is complete, another color will appear and the user may choose it, yet another color, or cancel the cutting process. (Cut>Plotting Defaults) or (Cut Toolbox window) Flip Flip is similar to the Mirror command, except that the line of reflection can be adjusted. (Layout>Size/Move>Flip) Frame Text Compose Choosing Frame Text Compose will automatically set the text frame equal in size to the sign blank. (Tools Toolbar>Text Tools) Free Edit The Free Edit tool is used to create vector paths by free movement of the mouse on the screen. (Tools Toolbar>Graphics Edit Tools) Ginsu Knife Tools The Ginsu Knife Tools are used to subdivide a selected closed object. The separated parts can be either open or closed paths. The dividing lines can be straight or free-hand drawn curves. (Tools Toolbar>Ginsu Knife Tools) Group Use Group to combine two or more objects so they are treated as one when resizing, recoloring, moving, etc. (Layout>Group) Guides Guides are reference lines used for placing objects. These may be placed at any location and at any angle. (Options>Guides>Edit Guides) or (right click on the workspace) Inlines Refer to: Outlines InstantReplay InstantReplay is used for editing and reusing operations applied to objects. These operations can be edited and removed. A set of operations can be saved and later applied to another object. (Options>Use InstantReplay) and (View>Show InstantReplay) Job Palette The Job Palette shows the colors that are being used on the workspace. This palette is also used to perform global color substitutions, such as instantly replacing all shapes of a given color with another color. (View>Show Palettes>Show Job Palette) Jog Kerning Lock Object Use the Jog feature when an image is printed first and then cut out based on setting registration marks in three corners outside the image. (Cut Toolbox window) or (Cut>Plotting Defaults) On-Screen Kerning is used to make manual adjustments to text using kerning nubs. This is the process for merging letters to make welded titles. (Tools Toolbar>Text Tools) or (AB icon in Smart Bar during Text Compose) The Lock Object command is used to prevent the given object from being resized, scaled, rotated, or slanted. However, a locked object can still be moved or deleted. (Arrange>Lock Object) Machine Limits Use the Machine Limits to set the maximum length and width for the cutter. (Cut>Plotting Defaults>Setup) Make Path Make Path will combine a selection of multiple objects or paths into a single path. (Arrange>Make Path) Mat Mat can refer to either of the following: (1) A thin, usually plastic material with a sticky surface, used to hold the material to be cut. Also called a carrier sheet. (2) A background shadow for an image or a welded title. Metamorphisis The Metamorphisis feature will create a transition in a specified number of steps from one object to another. (Transform>Metamporphisis) Mirror The Mirror feature can create a vertical or horizontal mirror image of the selected object. (Cut Toolbox window) Mode Use the Image>Mode command to change the type of data that a raster image is composed of, thereby determining the maximum number of colors that can be represented (i.e., its color depth). (Image>Mode) Multi-cut Certain materials, such as chipboard, may require multiple passes of the cutting blade. The Multi-Cut field is used to set the number of passes that should be performed. (Cut>Plotting Defaults) Multiple Instance When Multiple Instance is checked, more than one copy of KNK Studio can be open at once. (Options>Multiple Instance) Node Edit Node Edit allows individual and group node editing, such as adding, removing, joining, moving, changing node type, etc. (Tools Toolbar>Graphics Edit Tools) Nodes A vector image (tracing) is made up of individual Nodes connecting straight or curved lines. 62 Open Path Origin Outline Overcut Open Path in an object means the path is not complete. These objects cannot be shown with a fill and will appear with a dotted line instead. On a CR/WB/Sil, the top right corner (closest to the cutter) is the Origin. When entering the cut window, the bottom left corner corresponds to this position. Outlines and Inlines are objects that are drawn to follow the contour of another object. An Outline (such as a mat on a title) will typically be "outside" the base object, and an Inline will be "inside" the object. (Transform>Outline) Overcut is the amount the blade will go past the start point in order to complete the cut. This is necessary for angled-cut blades. (Cut>Tool Options) Page (from Plotting Defaults) Checking Page will automatically move images to the bottom right corner (relative to the KNK) when sent to the cut window. (Cut>Plotting Defaults) Page Control The Page Control icon in the bottom right corner allows the user to set up multiple pages within a single file. Identical images can be present on every page or not. Parametric A Parametric object is created using the shapes tools. When selected, these objects have specialized editing handles that are used to adjust the object properties. To edit the nodes, these objects need to be converted using Arrange>Convert to Curves. (Tools Toolbar>Shapes Tools) Photo Machine The Photo Machine tool converts a bitmap into a line-traced drawing format that can be cut, routed or engraved. (Tools Toolbar>Scan Tools) Polyarc A Polyarc object is composed entirely of curve nodes. Polygon A Polygon object is composed of a combination of corner, curve, and tangent nodes. Pounce Same as dashed or perforated lines, Pounce can be used to make cuts of a specified length and spacing; useful for fold-up projects or adding detail to a die cut image. (Cut>Plotting Defaults) or (Cut Toolbox window) Power Weed A Power Weed is like a weed border, except that mid-weed lines (horizontal and vertical) may also be created. These mid-weed lines will improve the ease of pulling the finished vinyl from its backing, especially if detailed objects are being cut. (Tools Toolbar>Shapes Tools) Proportional Scaling When the Proportional Scaling icon is "locked", the aspect ratio is held constant if the length or width of an object is changed. When unlocked, the user can independently change the length or the width without altering the other. (On the Smart Bar after clicking Select on the Tools ToolBar) Raster Images Refer to: Bitmap Images Redo Navigator Refer to: Undo Navigator Registration Marks Registration Marks are special extra marks placed in three corners surrounding an image to be printed and then cut out. Manually setting these positions after printing communicates to the cutter exactly where to cut the image. (Tools Toolbar>Shapes Tools) Render to Bitmap Render to Bitmap will create a bitmap from any selected vector image. (Transform>Render to Bitmap) Reduce Nodes Round Corner Security Key The Reduce Nodes function will eliminate excessive nodes from a polyarc image. (Arrange>Reduce Nodes) Use the Round Corner feature to round either the inner or outer corners of objects. (Transform>Round Corners) Refer to: Dongle Segment Edit The Segment Edit tool is used to reshape a section of the contour to fit a straight line, a corner, or a curve. (third icon in Arc Edit Smart Bar) Sequence The Sequence feature has two uses: Arrange objects on-screen and arrange the order in which objects are cut. (Layout>Sequence) Shadow The Shadow option creates shadow effects (of varying styles, depths, and angles) for objects. (Transform>Shadow) Shop Palette The basic color palette is the Shop Palette, which lists the colors that are available for use on the workspace. (View>Palettes>Show Shop Palette) Sign Blank The Sign Blank is a visual representation of the area that is available for printing and/or cutting, thus it is recommended that the sign blank size be the same dimensions as the material placed on the mat. (Layout>Blank Size) and (View>Show Sign Blank) Sign Blank (from Checking Sign Blank will place images in the cut window in same location as in the Sign Blank (Cut>Plotting Plotting Defaults) Defaults) 63 Sign Blank Object When selected, a new object with the exact dimensions of the current Sign Blank is created. (Layout>Sign Blank Object) Simplify Applying the Simplify command to an object will break the association between the object and tool path, which will allow the object nodes to be edited without changing the tool path contour. (Arrange>Simplify) Smart Bar The Smart Bar is a changing toolbar which appears at the top of the screen and provides settings according to the type of operation that is currently selected. Smoothing Smoothing refers to the number of vectors or arcs used to represent the actual curves when cutting. A higher setting will increase the number that represent a curve, producing a smoother cut. (Cut>Plotting Defaults) Sort (from Plotting Defaults) Sort and Cut All Colors The Sort option controls the order in which objects will be cut. It can be set based on proximity of the objects to one another, front-to-back order, horizontal or vertical. (Cut>Plotting Defaults) or (Cut Toolbox window) Invoking Sort and Cut All Colors brings up a list of all colors used in the objects selected to cut. The user can uncheck any colors not needed for that cut. (Cut Toolbox window) Stencil The Stencil tool is used to apply a clipping style to one-or-more selected shapes. The resulting stencil bands will be like "windows" through which the underlying shapes may be viewed. (Tools Toolbar>Shapes Tools) Stretch The Stretch feature is used to distort an object as if the object had elastic properties. Objects may be stretched in either an upward or rightward direction. (Arrange>Stretch) Storage Bin The Storage Bin is a way of viewing and organizing operations that have been copied to the Clipboard in InstantReplay. (View>Show Storage Bin) Tangent Node A Tangent Node is used to provide a smooth transition from a straight line to a curved line. (In node edit mode, it appears as a small triangle) Template A Template operation is used to convert a text object into a date, time, graphic or text input variable, which is then saved with the workspace. When the file is again opened, the text object will be converted into the type designated by the Template operation. (Layout>Templates) Text To Graphics Text to Graphics will convert a text object into a path. This is important when creating a non-welded title to share with others, who may not have that particular font installed on their computer. (Arrange>Text to Graphics) Trailing Blade Setting the Trailing Blade allows for movement of the knife-edge, which is offset from the center of the tool. Without this routine, objects with sharp corners would not be cut properly. (Cut>Tool Options) Transformations Transformations are used to apply special effects and distortions to selected objects. (Transform>Transformations) Ungroup Ungroup a grouped set of objects so that the objects can then be individually selected and modified. Refer to: Group (Layout>Ungroup) Undo Navigator list all operations performed and the user can choose a point after which all operations will be Undo Navigator reversed. (Layout>Undo Navigator). Note there also is Redo Navigator to reverse Undo operations. Vector Images Vector Images use mathematical equations (vectors) to define an image's shape, color, position, and size. Manually or auto-tracing a bitmap image in KNK Studio creates a vector image which can then be cut. Weed Border A Weed Border is an additional rectangular cut around the outside of the object being cut. (Cut Toolbox window) or (Cut>Plotting Defaults) or (Tools Toolbar>Shapes Tools) Weld Refer to: Basic Weld, AND Weld, and XOR Weld Welded Title A Welded Title consists of merging the individual letters and then welding to remove the overlap, so that the title will cut as one piece. XOR Weld The XOR Weld (Exclusive-Or Weld) will produce an object that is composed only of sections that did not overlap in the original objects. This is used when creating frames. (Tools Toolbar>Weld Tools) 64 Appendix C Troubleshooting Error Messages Objects with thick line attributes have been found in this graphic. Click on the Stroke and Fill Tools icon on the Tools toolbar and select the Line Style icon. On the Smart Bar, click on either the No Line icon (1st from left) or the Thin Line icon (2nd from left). There are small tiles in the job, do you want to continue cutting? The image you are cutting or the Sign Blank size is larger than the machine limits, which have been set. Check the machine limits under Cut>Plotting Defaults (click on Setup). No objects to cut A. There is no vectorized object in the Sign Blank to cut. Imported raster images must be traced before cutting. B. No image has been selected to cut (under Cut>Plotting Defaults, if Selected is checked, then an object must be selected before entering the Cut window). Error locating security device KNK Studio-GE is not locating the dongle or the user’s license files. Possible error with password – 1 KNK Studio-GE is not locating the dongle or the user’s license files. Invisible objects are present. Do you wish to cut them? Sometimes images are imported as invisible even though you can see the trace lines on the screen. Turn on the Job Palette and note if it contains any white or invisible lines that you may miss seeing before cutting. Select the items and change to another color from the Shop Palette. Software Issues The image moves after entering the Cut window. Under Cut>Plotting Defaults, check the box next to Sign Blank (Page will then be unchecked). Click on Save Default before clicking on OK. Also not that the Sign Blank rotates 90 degrees in the cut window but the actual images have not moved unless Page is checked. In this case, the images are moved to the Origin for cutting. When I cut pounced lines they are offset from the solid cut lines. Under Cut>Plotting Defaults, check the box next to Sign Blank (Page will then be unchecked). Click on Save Default before clicking on OK. Why isn't the bottom left corner of my Sign Blank set to (0,0)? Go to Layout>Blank Size and check the bottom left corner of the diagram at the top. When I try to move an object with my mouse, it suddenly jumps up outside of the Sign Blank area. A built-in function called Smart Move in some mouse brands can cause this. Go to File>Control Panel>Mouse and locate the Smart Move option. Uncheck the box and click on apply. My title appears on the screen as an outline rather than with colored letters. The fill has been turned off. Use Alt-S to toggle the fill on and off or click on the Show Fill icon. The letters inside a circle disappear and will not draw after being welded. The letters are visible on the edges of the inner circle, but the center of the letter is not there. Letters must be welded to a frame, rather than a single shape. Refer to Section 4.9. If you want a single circle, then, after welding, break apart the image and delete the outer circle. Can fonts be edited using nodes, or vectorized? Can one drag the bottom right portion of the letter R to underline the rest of a title/word? Select the word and go to Arrange>Text to Graphics. The letters are now individual paths with 65 editable nodes. Typing a title from an open or hollow font results in double lines. Use Arrange>Text to Graphics to convert your title for editing. Then go to Arrange>Break Path. Select one of the paths to delete. Some fonts result in very jagged edges. Also some of my tracings, too. Use Segment Edit to smooth jagged edges as needed. Refer to Section 5.2. With some fonts, the letters are almost on top of each other. After typing the title, use the On-Screen Kerning function to space letters, as desired. See Section 4.4. Also, the Kern Percent variable on the Smart Bar can also be adjusted before typing the letters. When I type a title in text mode, nothing happens. I see the hourglass appear but no text appears. Make sure the font height on the Smart Bar is set to at least 5mm or 0.25 inches. At the minimum value, the text is too small to be visible on the screen. I noticed the outline of my page is not showing. I have the rulers set on the top and side, but cannot see the black line around the workspace. I only see it when in cut mode. Go to View>Show Sign Blank to turn on the Sign Blank. When trying to resize an image by using the boxes at the corner of the image, I am having a problem controlling the sizing. Make sure Snap to Grid (Options>Grid>Snap to Grid) is not turned on. Also the size of an image can be manually entered on the Smart Bar. How can I edit the edges of a graphic to make it smooth? Refer to Segment Edit in Section 5.2. When I double click on an image and proceed to move the nodes, I cannot move them. Check to make sure Snap to Grid isn't turned on (Options>Grid>Snap to Grid). I cannot weld together two images? A. The images must be the same color. B. The images must both have closed paths. To close, select the open path image and go to Arrange>Close Graphics or go into node editing and repair. Turn on View>Show Fill to verify as unclosed paths will be dotted lines. I imported an eps file from PSE and tried to cut. I get a "no object to cut” message. I then exported the file as an Illustrator file and I'm still unable to import and cut. How can I get it to work? Images from Photoshop Elements are raster graphics and not vector, thus there are no trace lines to cut. You must either use one of the auto-tracing techniques or manual tracing to convert the image. Refer to Chapter 5. I imported and traced a drawing. When I cut it, however, it cuts on both sides of the line. This happens whenever images are hollow and the vector lines are then created for both sides of an outline. Use Arrange>Break Path to separate the two paths and then click on one of the outlines to delete. I’m using a CAD program to draw an object and then convert to a DXF file. When the DXF file Is imported into KNK Studio-GE the dimensions of my object are always larger than what was drawn. All .dxf files tend to change from their original size during exporting and importing. If this is a problem, check to see if .eps is an available export option in your CAD program. Why do I have trouble importing some png and jpg files? You cannot import some .jpg images into KNK Studio-GE. Save these images as .bmp in another program, such as Microsoft Paint, and the image will then be importable. My Sign Blank is no longer white! Help! Drag the color White from the Shop Palette onto the Sign Blank. It will be come white again. 66 Appendix D Settings for Auto-Tracing AccuScan Trace Settings: • Line Fit Tolerance: indicates the precision with which edges are traced. o o • For a detailed bitmap, use a setting of 7 or greater. More nodes will be produced. If the bitmap is of poor quality or has long, smooth edges, then use a setting of 3 or less. A loose Tolerance will avoid imperfections in the bitmap, though fine details may also be lost. Line Cornering: modifies corner recognition and is used to help distinguish parts of the bitmap that represent a corner, versus parts that represent a tight curve. o o o For angular bitmaps that are composed mostly of sharp corners, use a setting or 7 or greater. For bitmaps that are composed mostly of curves use a setting of 3 or less. For bitmaps that have a mixture of curves and sharp corners, use a setting of 4 to 6. • Speckle Filter Factor: Bitmaps that are generated using a scanner often contain speckles, which are usually caused by a scratched or dirty scanner bed. To ignore these imperfections, the Speckle Filter may be applied as part of the trace. However, be cautious of using a high setting, since small details could be mistaken for speckles. Set the speckle filter factor as a percentage of the overall bitmap size. • Snap Line Degree: When using a scanner to create a bitmap, the original document may not be perfectly aligned. As a result, lines that were intended to be precisely horizontal or vertical will be slightly incorrect. Set the value to the number of degrees that need to be corrected. For example, a setting of 5 degrees will correct lines that are "off" by that amount. If the Degrees cannot be set high enough, then the document should be scanned again or the bitmap can be rotated on the workspace. • Small Shape Accuracy: assess the ratio between the largest bitmap objects versus the smallest. o o When the ratio appears large, set the accuracy to high (7-10). When objects are similar in size, set the accuracy to low (Off - 3). Center Line Trace Settings: • Tolerance: Same as Line Fit Tolerance above, but scale is simply from Loose to Tight • Speckle: Same as Speckle Filter Factor above, but scale is only from 0 to 4 pixels • Resolution: As part of the CenterLine trace process, the original vector- or bitmap-based object undergoes rasterization to the set Resolution value, and then a trace is performed. The default value of 300 DPI (dots per inch) is adequate for most cases. • Corner Sensitivity: Same as Line Cornering above but the scale is from 1 to 15. • Detail Level: The Detail Level setting controls CenterLine Tracing detail recognition ability. o o o • If a bitmap contains a lot of detail, set the Detail Level to a higher value. If it a simple image, set the Detail Level lower. Moderate settings work best with images that include areas of high detail with areas of low detail. Truncate Endpoints The Truncate Endpoints setting controls the CenterLine Tracing corner and endpoint recognition ability. CenterLine Tracing uses this setting to determine which parts of a trace represent a corner/endpoint, and which parts represent a tight curve. o o If a bitmap contains sharp corners, and is mostly angular with sharp endpoints, set to a lower value. If it is mostly curves, set to a higher value. 67 Index .GSD ............................................................. 54 .KNK ............................................................. 55 .SVG ............................................................. 55 .WPC ............................................................ 55 Accuscan ...................................................... 28 AccuScan...................................................... 67 Allowable Error ............................................. 34 AND Weld ..................................................... 51 Arc Edit ................................................... 41, 49 Arc Segment ................................................. 34 Arranging ...................................................... 12 Array ....................................................... 10, 18 Arrow Draw ................................................... 56 Auto-Tracing ........................................... 28, 53 Axis Swap ................................................. 5, 16 Badges ......................................................... 26 Banner Fill............................................... 16, 45 Basic Weld.................................................... 51 Blank Size....................................................... 8 Block Nesting................................................ 52 Breaking Paths ............................................. 32 Calculator...................................................... 57 Center Line Trace ......................................... 67 Center Line Tracing ................................ 28, 30 Connected Letter Title .................................. 21 Context Menu ............................................... 11 Contour Cutting............................................. 47 Convert to Curves......................................... 32 Copy ............................................................. 10 Copy Style .................................................... 21 Copying ........................................................ 10 Corner Node ................................................. 33 Corner Sensitivity.......................................... 67 Crop Region.................................................. 31 Curve Node................................................... 33 Curved Line Tracing ..................................... 40 Customize....................................................... 7 Customizing Hot Keys .................................. 60 Cut by Color.................................................. 16 Cut Distance ................................................. 56 Cut Tool Usage............................................. 56 Cut Toolbox .................................................. 17 Cut>Plot........................................................ 13 Cutting by Colour .......................................... 19 Cutting Defaults ............................................ 16 Dashed Lines................................................ 44 Decorative Border......................................... 50 Default Settings .............................................. 5 Deleting .......................................................... 9 Detail Level ................................................... 67 Dimension..................................................... 56 Dingbat Images............................................. 24 Display Sort Dialog ....................................... 47 Dongle .............................................................4 Drag Knife......................................................17 Drawing an Arc ..............................................41 Duplicate........................................................10 Duplicates........................................................5 Edit Path ........................................................32 Editing Nodes ................................................32 Editing Vectorized Images .............................32 Embossing...............................................16, 45 Fan ................................................................48 File Conversions............................................53 Fill Angle........................................................46 Fill Overlap ....................................................46 Fill Style .........................................................46 Fillet Round Corner .......................................50 Filter By Color................................................19 Fit Object to Path...........................................50 Fit Text to Arc ................................................22 Fit Text to Path ..............................................23 Fitting Text to Curves ....................................22 Fitting Text to Paths.......................................23 Flipping ..........................................................11 Fonts..............................................................20 Frame Text Compose ....................................21 Free Edit ........................................................23 Freehand Drawing .........................................41 gel pens .........................................................45 Ginsu Knife ....................................................35 Graphics Edit .................................................39 Grid..................................................................5 Grid Size..........................................................5 Grouping..................................................12, 36 Guidelines........................................................7 Hot Keys ........................................................60 Insert New Object ..........................................57 Install New Fonts ...........................................20 Installation .......................................................4 Instant Replay................................................52 Job Palette.................................................7, 19 Job Tracking ..................................................56 Job/Cost Notes ..............................................56 Jog.................................................................16 Kerning ..........................................................21 Key Board Shortcuts......................................58 Line Cornering ...............................................67 Line Fit Tolerance..........................................67 Line Style.......................................................42 Locking ..........................................................11 LOGO: Long Lines & Curves .........................29 Machine Limits.................................................5 Making Paths.................................................36 Manual Tracing..............................................38 Measure Tools...............................................56 68 Measurement................................................ 56 Metamorphosis ............................................. 49 Mirror ............................................................ 16 Mirroring........................................................ 11 Monogram..................................................... 48 Monument..................................................... 48 Move ............................................................. 17 Moving ............................................................ 9 Multi-Cut ....................................................... 17 Multiple Instance............................................. 5 Multiple Page Option ................................ 7, 57 New Document ........................................... 6, 8 Normal Vectorization .................................... 29 Notepad ........................................................ 57 Notes ............................................................ 56 Object Dimension ......................................... 56 Object Start Point.................................... 17, 47 On-Screen Kerning ....................................... 21 Orientation .................................................. 5, 8 Outline .......................................................... 22 Page ............................................................. 17 Page Control............................................. 7, 57 Palettes........................................................... 6 Pen ............................................................... 17 Pen Diameter................................................ 45 Polygon......................................................... 48 Pounce ................................................... 17, 44 Power Weed ................................................. 52 print............................................................... 42 Print and Cut................................................. 42 Re-Coloring................................................... 11 Reducing Nodes ........................................... 33 Registration Marks........................................ 42 Repeats ........................................................ 18 Resizing ........................................................ 10 Rotate –90 degrees ...................................... 14 Rotating ........................................................ 11 Round Corner ............................................... 50 Rounded Rectangle ...................................... 48 Ruler ............................................................... 7 Saving and Exporting...................................... 9 Scan and Trace Wizard ................................ 28 Security Key.................................................... 4 Segment Edit ................................................ 34 Select By Size................................................. 9 Selected........................................................ 17 Selecting..........................................................9 Sequence ......................................................47 Shadow..........................................................50 Shop Palette ..............................................7, 19 Show Fill ......................................................5, 8 Sign Blank .............................................5, 6, 17 Slanting..........................................................11 Small Shape Accuracy ..................................67 Smart Bar ....................................................6, 7 Smoothing .....................................................17 Snap Line Degree..........................................67 Sort ..........................................................16, 47 Sort and Cut All Colors ..................................19 Speckle..........................................................67 Speckle Filter Factor......................................67 Spell Check ...................................................21 Stencil Tool....................................................49 Storage Bin....................................................52 Straight Line Tracing .....................................39 Stroke and Fill Tools......................................42 Tangent Node................................................33 Templates......................................................55 Text Compose ...............................................20 Text to Graphics ......................................25, 32 Text Underlining ............................................21 Time Sign ......................................................57 Tolerance.......................................................67 Tool..................................................................5 Toolbars.......................................................5, 6 Tools..............................................................17 Tools toolbar....................................................8 Trace Settings ...............................................29 Trace Setup .............................................29, 31 Transform>Outline.........................................22 Transformation ..............................................24 Traveled Distance..........................................56 Truncate Endpoints .......................................67 Undo Navigator..............................................12 Units ................................................................5 Vinyl...............................................................51 Weed .............................................................51 Weed Border .................................................16 Workspace.......................................................5 Workspace Colors ...........................................7 XOR Weld......................................................51 Zooming...........................................................9 69