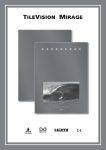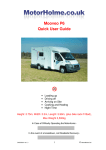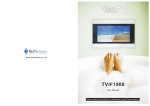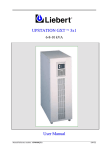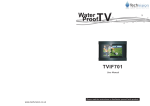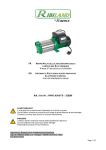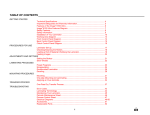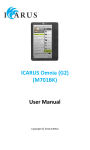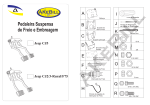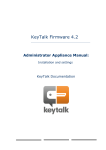Download OUTDOOR TV USER MANUAL
Transcript
OUTDOOR TV USER MANUAL Sizes: 42’’,47’’,55’’,65’’ Rev 1.2 Contents Warnings..............................................................................3-5 Supplied Accessories ...........................................................6 Waterproof Remote Control Detail………………………………...8-10 First Fix Kit – Cabling............................................................11 Installation and Positioning...............................................................11 Connection details…………………………………………………………..12 Control Buttons……………………………………………………………….12 Setup and Tuning………………………………………………………..…..13-21 RS232 and Infra-Red Codes………………………………………………22 FEATURES…………………………………………………………………………23 Troubleshooting……………………………………………………………….24 -2- www.liquifi.com.au Warning Before operating the set, please read this manual carefully. WARNING : To reduce the risk of electric shock do not remove cover (or back). No user serviceable parts inside. Refer servicing to qualified service personnel. To prevent fire or shock hazard , do not expose the rear of the set to rain or moisture. CAUTION: Unauthorized tampering with the inside of the TV invalidates the warranty. The manufacturer shall not warrant for any damage caused by improper maintenance and/or repair work by third parties. Important safeguards for you and your new product: Your product has been manufactured and tested with your safety in mind. However, improper use can result in potential electrical shock or fire hazards. To avoid defeating the safeguards that have been built into your new product, please read and observe the following safety points when installing and using your new product and save them for future reference. Observing the simple precautions discussed in this operating guide can help you get many years of enjoyment and safe operation from your new TV. This product complies with all applicable regulations and voluntary safety standards. 1. Read Instructions All safety and operating instructions should be read before the product is operated. 2. Follow Instructions All operating and use instructions should be followed. 3. Retain Instructions The safety and operating instructions should be retained for future reference. 4. Heed Warnings All warnings on the product and in the operating instructions should be adhered to . 5. Cleaning Disconnect the unit from the electricity supply before cleaning. Do not use abrasive cleaners. Use a damp cloth for cleaning. -3- www.liquifi.com.au Warning(cont) 6. Transporting Product A product and cart combination should be moved with care. Quick stops, excessive force and uneven surfaces may cause the product and cart combination to overturn. 7. Ventilation Your TV will not, under normal operating conditions, require any ventilation. It has been designed so that any heat will dissipate through the glass at the front of the unit. This will get hot, but need not cause concern. If the unit is to be installed in a place other th an the bathroom or other domestic room, please consult your supplying dealer. Forced air ventilation will be required if this product is to be used in a ste am room, sauna, or similar. 8. Power Sources This product should be operated only from the type of power source indicated on the marking label. If you are not sure of the type of power supply to your home, consult your supplying dealer. 9. Power Lead Polarization This product is equipped with a three-wire grounding-type cord. This is a safety feature. Do not defeat the safety purpose of the grounding-type cord. 10. Power Cord Protection Power-supply cords should be routed so that they are not likely to be walked on or pinched by items placed upon or against them, paying particular attention to cords at plugs, convenience receptacles and the point where they exit from the product. 11. Outdoor Antenna Grounding If an outside antenna or cable system is connected to the product, be sure the antenna or cable system is grounded so as to provide some protection against voltage surges and built-up static charges . A “face plate” also needs to be installed with an isolating capacitor to prevent any damage from static. 12. Lightning For added protection for this product during a lightning storm, or when it is left unattended and unused for long periods of time, unplug it from the wall outlet and disconnect the antenna or cable system. This will prevent possible damage to the product due to lightning and power-line surges. 13. Power Lines An outside antenna system should not be located in the vicinity of overhead power lines or other electric light or power circuits, or where it can fall into such power lines or circuits. When installing an outside antenna system, extreme care should be taken to avoid contact with such power lines or circuits, as contact with them might be fatal. 14. Earthing the product This product must be earthed properly to comply with the safety regulations in the country of use. If you are unsure of these regulations, please consult a qualified electrician 15. Servicing Do not attempt to service this product yourself as opening or removing covers may expose you to dangerous voltages or other hazards. Refer all servicing to qualified service personnel. If the TV does not operate properly,switch it off and call your dealer. 16. Mounting The product should be mounted on a wall only as recommended in the instructions. -4- Warning(cont) 17. Caution: Modifications Do not attempt to modify this product in any way without written authorisation from TV. 18. Damage Requiring Service Isolate this product from the mains supply and refer servicing to qualified service personnel under the following conditions: a. If the power-supply cord or plug is damaged. b. If the glass front has been damaged. c. If there is ingress of water between the glass and the LCD screen. d. If the product does not operate normally by following the operating instructions. Adjust only those controls that are covered by the operating instructions as an improper adjustment of other controls may result in damage and will often require extensive work by a qualified technician to restore the product to its normal operation. e. If the product has been dropped or the cabinet has been damaged. f. If the product exhibits a distinct change in performance. 19. Replacement Parts When replacement parts are required, be sure the service technician has used replacement parts specified by Liquifi or have the same characteristics as the original part. Unauthorized substitutions may result in fire, electric shock, or other safety hazards. 20. Please note: The installation of your TV unit should be carried out by a technically competent and qualified person and must conform to all the relevant regulations. If in doubt, please refer to your supplying dealer. 21. Power This set operates on an AC supply; the voltage is as indicated on the label on the back cover. This appliance must be earthed at all times through the chassis as well as through the power lead. 22. Location This TV must be positioned according to the latest regulations concerning the area it will be installed into. Position your TV so that no bright light or sunlight will shine directly on the screen and locate it at a suitable viewing height. Do not expose the TV to vibration, dust or heat. Also ensure that the TV is placed in a position that allows a free flow of air. 23. Installation It is the installer’s responsibility to ensure that the TV unit is installed and sealed correctly as stated in these instructions and in conjunction with the latest safety regulations. Waste Electrical and Electronic Equipment (WEEE) Directive In the European Union, this symbol indicates that this product should not be disposed of with household waste. It should be deposited at an appropriate facility to enable recovery and recycling. This product contains Electrical/Electronic Parts which are produced using components in compliance with the requirements of: European Union Directive 2002/195/EC for the Restriction of the use of certain Hazardous Substances in Electrical and Electronics Equipment (RoHS). -5- www.liquifi.com.au Supplied Accessories Make sure the following accessories are provided with your product. 1. User's Manual 2. Waterproof Remote Control 3. Outdoor TV Cable: 1 x VGA 1 x HDMI 1 x RS232 * Options: Wall-Mount Bracket , Waterproof Speakers . www.liquifi.com.au -6- Waterproof Remote Control Detail POWER On/Off button – Turns TV on from, or off to, standby SOURCE button – Displays the Input Source menu and allows source selection: DTV, ATV, HDMI, etc. TIMER button – Displays/sets the sleep timer MUTE button – Turns the sound on or off DISPLAY button – Switches between picture formats: Auto, 16:9, 4:3, Zoom1, Zoom2 SCAN button – TV/RADIO button – Switches between DTV and Radio Picture Mode button – Switches between picture modes: Standard, Movie, Dynamic, Personal, Soft MENU button – Displays or closes the menus EXIT button – Closes all on-screen menus and lists TTX button – If main input source is TV that includes TTX information, enters TTX display mode FAV button – Displays or closes the favourite programme list. Up button – Menu and EPG navigation Down button – Menu and EPG navigation www.liquifi.com.au -8- Waterproof Remote Control Detail(cont) Left button – Menu and EPG navigation Right button – Menu and EPG navigation OK button – Accepts menu selections or displays the programme list EPG button – Displays the Electronic Programme Guide SUBTITLE button – Switches subtitles on or off LR/MTS button –No function COLOUR button – DTV Text and text menu options NUMBER buttons – Input programme numbers Back button – switches between last and current programmes USB PLAY button – Accepts menu selections or displays the USB programme list VOL (Volume up/down) buttons – Adjust the volume CH (Programme up/down) buttons – Selects next or previous programme -9- www.liquifi.com.au Waterproof Remote Control Detail(cont) Before the waterproof remote control can be used the insulating plastic film must be removed from beneath the battery. Place the remote control face down on a horizontal flat surface and use the opener to release the battery compartment cover by rotating it in an anti-clockwise direction. Set the battery cover and opener to one side. Rest one finger lightly on the battery and pull the printed tag to ease the insulating film from underneath the battery. Try to avoid touching the black O-ring as it is coated in light grease. Replace the battery cover and lock it back in place using the opener. www.ůŝƋƵŝĨŝ͘ĐŽŵ͘ĂƵ - 10 - First Fix Kit – Cabling Please note – All electrical installation should be carried out by a fully qualified electrician and all fire & safety regulations must be obeyed. Power Requirement (Mains) Liquifi requires a 10 amp socket outlet connected to a 240 V mains supply via a readily accessible isolation switch. This electrical installation must include an all-pole switch with a contact separation of at least 3 mm in each pole. Both the socket and the isolation switch must conform to the latest safety specification and be protected via an RCCD device or similar. This socket must be fitted in a dry area, away from any moisture (usually in the ceiling). The mains plug must be fitted with a 5 amp fuse.. Installation and Positioning Further details can be found on the back of each screen. Universal VESA Wall Mount: The wall must be strong enough to hold at least 100kg. - 11 - www.liquifi.com.au VESA Mount (optional) Connection details Further details can be found on the back of each screen. Note: Aviation plug Connector Array AC100-270V Power In HDMI (High Definition Multimedia Interface) PC/Analog RGB Input (D-SUB) S-VIDEO In (Optional) AV In(Option Video = yellow Audio White = Left, Red = Right) PC Audio In RF In(Antenna Input 75 Ω) USB disk In (Optional) RS-232 Control buttons (bottom corner of back cover) www.liquifi.com.au - 12 - Setup and Tuning Initial Tuning Press the POWER ( ) button on the remote control to switch the TV on from standby. The LED indicator will show yellow and After a few seconds the OSD language menu will be displayed. (To switch the TV to standby, press the POWER ( ) button again. The LED indicator will show red to indicate that the TV is in standby mode) The on-screen menus can be in any of the following nine languages: English, Español, Françes, Italiano, Nederlands, Polski, Portugês, Pyccкий, and Deutsch. 1. Press the UP ( ) button/DOWN ( ) button or LEFT ( ) button/RIGHT ( ) button to select OSD Language, and then OK ( ) button. 2. Nonce to select Auto Tuning and display the Country selection window 3. Select the required country with the buttons. Choose from: Australia, Austria, Belgium, Bulgaria, Croatia, Czech, Denmark, Finland, France, Germany, Greece, Hungary, Italy, Luxembourg, Netherlands, Norway, Poland, Portugal, Romania, Russia, Serbia, Slovenia, Spain, Sweden, Switzerland, UK. 4. Press the OK ( ) button to start the auto tuning. The Channel Tuning dialogue will be displayed to show the progress of the tuning. When tuning is complete the Channel Tuning dialogue will be cleared and the first available channel will be selected. - 13 - www.liquifi.com.au Selecting a Source 1. Press the Source ( ) button to display the Input Source list. 2. Press the UP ( ) button / or the DOWN ( ) button until the required source is selected. 3. Press the OK ( ) button to confirm selection of the chosen input and to clear the Input Source list from the screen. Press the EXIT ( ) button to close the Input Source list without selecting an alternative source. The Input Source list allows selection of the following: DTV (Digital Television), ATV (Analogue Television), PC-RGB, HDMI, AV (Video / Audio L / Audio R), and USB disk. www.liquifi.com.au - 14 - Screen Menu Press Menu ( ) button to show Channel, Picture, Sound, Time, Option, Lock menu. Press OK ( )button to select specific submenu and the adjustable value. In the submenu, Press the UP ( button/DOWN ( ) button to select menuitem. ) 1. Channel Menu - Auto TuringPress the UP ( ) button/DOWN ( ) button to select Auto Tuning, and then press OK ( ) button and input the password NO.“0000” then to choose ATV/DTV/ATV+DTV with LEFT ( ) button / RIGHT ( ) button and press UP ( ) button/DOWN ( ) button or LEFT ( ) button / RIGHT ( ) button to select country channel like German, Italy. - DTV Manual Tuning Press UP ( ) button/DOWN ( ) button to select DTV Manual Tuning, and then press OK ( ) button and input the password NO.“0000” then press LEFT ( ) button / RIGHT ( ) button to select channel number, or directly press number keys to select channel number, and then press OK ( ) button to begin to search channel. - ATV Manual Tuning Press UP ( ) button/DOWN ( ) button to select ATV Manual Tuning, and then press OK ( ) and input the password NO.“0000” then press LEFT ( ) button / RIGHT ( ) button to select. Press UP ( ) button/DOWN ( ) button or LEFT ( ) button / RIGHT ( ) button to select specific submenu and the adjustable value. - Program Edit Press UP ( ) button/DOWN ( ) button to select program edit, and then press OK ( ) button to enter menu. -Signal Information Press UP ( ) button/DOWN ( ) button to select Signal Information, and then press OK ( ) button to see Signal Information - LCN Sorting Press UP ( ) button/DOWN ( ) button to select LCN Sorting, and then press OK ( ) button to set sort on/off - Software Update (USB) Press UP ( ) button/DOWN ( ) button to select Software Update, connect USB Port to operate. - 15 - www.liquifi.com.au 2. Picture Menu - Picture Mode Standard Press UP ( ) button/DOWN ( ) button to select Picture mode, and then OK ( ) button to enter. Press LEFT ( ) button / RIGHT ( ) button to select standard/mild/dynamic mode and press UP ( ) button/DOWN ( ) button or LEFT ( ) button / RIGHT ( ) button to adjust value. - Color Temperature Press UP ( ) button/DOWN ( ) button to select Color Temperature, and then OK ( ) button to enter and press LEFT ( ) button / RIGHT ( ) button to select cool/ warm/ user mode. - Aspect Ratio Press UP ( ) button/DOWN ( ) button to select Aspect Ratio, and then OK ( ) button to enter - Noise Reduction Press UP ( ) button/DOWN ( ) button to select Noise Reduction mode, and then OK ( ) to enter submenu. You can select off/low/middle/high/default by pressing UP ( ) button/DOWN ( ) button. - Screen Press UP ( ) button/DOWN ( ) button to select Screen mode, and then press OK ( ) to enter submenu in pc mode. 3. Sound Menu - Sound Mode Sound Bar Press UP ( ) button/DOWN ( ) button to select Sound Mode, and then OK ( ) button, press LEFT ( ) button / RIGHT ( ) button to select standard/music/movie/sports/user/int spk/sound bar mode. - Balance Press UP ( ) button/DOWN ( ) button to select Balance, and OK ( ) button to enter submenu, press LEFT ( ) button / RIGHT ( ) button to adjust balance value. - Surround Sound Press UP ( ) button/DOWN ( ) button to select Surround Sound, and then OK ( ) button to enter submenu, then press UP ( ) button/DOWN ( ) button to select off/surround/SRS trusurround XT mode. - AD Switch Press UP ( ) button/DOWN ( ) button to select AD Switch, and then OK ( ) button to select on/ off, and you can adjust AD volume value by pressing LEFT ( ) button / RIGHT ( ) button when AD switch is set to on. www.liquifi.com.au - 16 - 4. Time Menu - Clock Press UP ( ) button/DOWN ( ) button to select Clock, and then OK ( ) button to set. - Off Time Press UP ( ) button/DOWN ( ) to select Off Time, and then OK ( ) button to enter the submenu, press LEFT ( ) button/RIGHT ( ) to select off/once/everyday/Mon-Sat etc. And you can adjust hour or minute by pressing LEFT ( ) button/RIGHT ( ) button. - On Time Press UP ( ) button/DOWN ( ) button to select On Time, and then OK ( ) button to enter the submenu, press LEFT ( ) button/RIGHT ( ) to select off/once/everyday/Mon-Sat etc. And you can adjust hour / minute / source /channel / volume by pressing LEFT ( ) button/RIGHT ( ) button. - Sleep Timer Press UP ( ) button/DOWN ( ) to select Sleep Timer, and then OK ( ) button to enter submenu, and press UP ( ) button/DOWN ( ) to select the sleep timer type . - Auto Standby off Press UP ( ) button/DOWN ( ) to select Auto Standby off and then OK ( ) button to set and select 3h/4h etc. - Time Zone Press UP ( ) button/DOWN ( ) to select Time Zone, and then OK ( ) button to enter submenu, and press UP ( ) button/DOWN ( ) or LEFT ( ) button/RIGHT ( ) button to adjust the time zone. 5. Option Menu - OSD Language Press UP ( ) button/DOWN ( ) button to select OSD Language, and then OK ( ) button. Press UP( )button/ DOWN ( ) button or LEFT ( ) button/RIGHT ( ) button to choose language choices. - Audio Language Press UP ( ) button/DOWN ( ) button to select Audio Language, and then OK ( ) button to enter submenu, and then press LEFT ( ) button/RIGHT ( ) button to select primary or secondary type. - 17 - www.liquifi.com.au - Subtitle Language Press UP ( ) button/DOWN ( ) button to select Subtitle Language, and then OK ( ) button to select prime or second. - Hearing impaired Press UP ( ) button/DOWN ( ) button to select Hearing impaired, and then OK ( ) button to select on/off - Country Press UP ( ) button/DOWN ( ) button to select Country, and then OK ( ) button to select country - PVR File system Press UP ( ) button/DOWN ( ) button to select PVR File system, and then OK ( ) button to select Disk C and press UP ( ) button/DOWN ( ) button to adjust. - Restore Factory Default Press UP ( ) button/DOWN ( ) button to select Restore Factory Default, and then OK ( ) button to select sure or not. - OSD Animation Rotation Only Press UP ( ) button/DOWN ( ) button to select OSD Animation Rotation, and then OK ( ) button to select on or only. - OSD Time Press UP ( ) button/DOWN ( ) button to select OSD Time, and then OK ( ) button to select 30s/60s etc. - ECO Mode Press UP ( ) button/DOWN ( ) button to select ECO Mode and press UP ( ) button/DOWN ( ) button button to select high/middle/low mode - Blue Screen Press UP ( ) button/DOWN ( ) button to select Blue screen and OK ( ) button to select on/off. - Lock System Press UP ( ) button/DOWN ( ) button to select Lock System, and then OK ( ) button to select on/off to open and close the lock function. - Set Password Press UP ( ) button/DOWN ( ) button to select Set Password, and then OK ( ) button to input old password “0000” and set new password - Block Program Press UP ( ) button/DOWN ( ) button to select Block Program, and then OK ( ) button to enter the submenu and then green button to choose lock/ unlock mode. - Parental Guidance Press UP ( ) button/DOWN ( ) button to select Parental Guidance, and then OK ( ) button to select off/4/5 etc. www.liquifi.com.au - 18 - USB Menu Press Source ( ) button selection USB mode to show Photo, Music, Film, Text. Press LEFT ( ( ) button to choose specific menu and the adjustable value. In the submenu, press UP ( ( ) button or LEFT ( ) button / RIGHT ( ) button to choose menuitem. ) button / RIGHT ) button/DOWN 1. PHOTO Show Select C:\,press OK ( ) button to enter submenu 1. Insert USB Port to USB entry. 2. Press LEFT ( ) button / RIGHT ( ) button to select photo, and then OK ( 3. Select C:\,press OK ( ) button to enter submenu. 4. Select the specific photo, and press USB PLAY ( ) button to play. 5. Press Exit ( ) button to exit. - 19 - www.liquifi.com.au ) button to enter submenu. 2. MUSIC Play Select C:\,press OK ( ) button to enter submenu 1. Insert USB Port to USB entry. 2. Press LEFT ( ) button / RIGHT ( ) button to select photo, and then OK ( 3. Select C:\,press OK ( ) button to enter submenu. 4. Select the specific photo, and press USB PLAY ( ) button to play. 5. Press Exit ( ) button to exit. ) button to enter submenu. 3. FILM Play Select C:\,press OK ( ) button to enter submenu 1. Insert USB Port to USB entry. 2. Press LEFT ( ) button / RIGHT ( ) button to select photo, and then OK ( 3. Select C:\,press OK ( ) button to enter submenu. 4. Select the specific photo, and press USB PLAY ( ) button to play. 5. Press Exit ( ) button to exit. www.liquifi.com.au ) button to enter submenu. - 20 - 4. TEXT Show Select C:\,press OK ( ) button to enter submenu 1. Insert USB Port to USB entry. 2. Press LEFT ( ) button / RIGHT ( ) button to select photo, and then OK ( 3. Select C:\,press OK ( ) button to enter submenu. 4. Select the specific photo, and press USB PLAY ( ) button to play. 5. Press Exit ( ) button to exit. - 21 - www.liquifi.com.au ) button to enter submenu. RS232 and Infra-Red Codes The RS-232 control port enables the TV to be controlled from a home automation control system. Your TV is RS232 controllable via the p-pin “D” plug on the back of it. Operating codes for this are as follows. We have also included the Infra-Red codes to assist in home networking installation. Computer Control of the System Your TV can be controlled from a computer, using the RS-232C terminal. The input signal can be selected, the volume can be adjusted and various other adjustments and settings can be made, enabling au tomatic external con trol of your television by your home-networking system or similar. Connect an RS-232C cable cross-type (commercially available) to the supplied 9-pin “D” RS-232C for the connections. This operation system should only be used by an experienced home-networking/computer installer. Set the RS-232C communications settings on the computer to match the display’s communications settings. The display's communications settings are as follows: 9-Pin “D” Connections are as follows: www.liquifi.com.au Command Code Sequence - 22 - FEATURES Below you will find the detailed feature - 23 - www.liquifi.com.au Troubleshooting Problem Check Item No picture on screen and no sound from speakers. Insert the AC power cord plug securely in AC power outlet. Make sure the remote control is not on standby. No picture/No picture from AV terminal. Check the brightness setting of the display. Lamp may have malfunctioned.Make sure a cable with no VIDEO input signal is connected to the AV INPUT terminal. Picture is displayed, but no sound from the speakers. Check the sound setting. Make sure the sound is not muted. Make sure the speakers are connected properly. Make sure the connectors of the optional speaker system are securely inserted. Picture is too light. Make sure COLOUR and CONTRAST settings are adjusted correctly. Picture is too dark. Make sure BRIGHTNESS setting is not set too low. Check to see BRIGHTNESS setting. Lamp may have malfunctioned. Remote control does not work. Change the batteries. Make sure the infrared transmitter window is not receiving strong light such as light from fluorescent lamps. No picture from AV OUT terminal. Make sure AV INPUT is not set. Make sure the input source is set to other than AV. The picture is not sharp. The picture moves. The reception may be weak. The state of the broadcast may also be bad. Make sure the antenna is facing the right direction. Make sure the outside antenna is not disconnected. The picture is doubled or tripled. Make sure the antenna is facing the right direction; There may be reflected electric waves from mountains or buildings. The picture is spotted. There may be interference from cars, trains, high voltage lines, neon lights, etc. There may be interference between the antenna cable and power cable. Try positioning them further apart. There are stripes on the screen or colours fade. Is the unit receiving interference from other devices? Transmission antennas of radio broadcasting stations and transmission antennas of amateur radios and cellular phones may also cause interference Use the unit as far apart as possible from devices that may cause possible interference. There is no digital TV reception Check model number of screen does not have a “B” suffix. This denotes it is a basic specification unit and does not therefore have a digital tuner fitted. Also check that the aerial is digital compatible. www.liquifi.com.au - 24 -