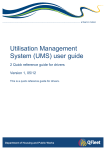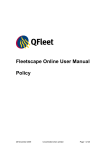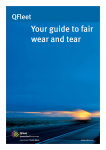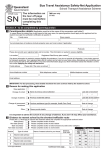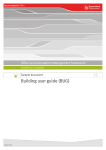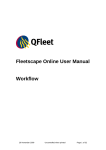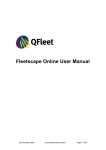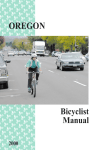Download USER MANUAL – RETURN AGENTS QFLEET
Transcript
QFleet RVIR in Fleetscape USER MANUAL – RETURN AGENTS QFLEET RETURNED VEHICLE INSPECTION REPORT (RVIR) TABLE OF CONTENTS OBJECTIVE ....................................................................................................2 SCOPE ............................................................................................................2 DEFINITIONS ..................................................................................................2 SCREEN SHOTS ............................................................................................2 ASSUMPTIONS ........................................................................................................... 2 EXCLUSIONS ............................................................................................................. 3 RVIR PROCESS..............................................................................................3 ACCESS TO FLEETSCAPE........................................................................................... 3 LOGIN ....................................................................................................................... 4 ¾ To Change Password............................................................................................................4 VEHICLE RETURNS .................................................................................................... 4 NEW RETURN & INSPECTION REPORTS ...................................................................... 4 ¾ ¾ ¾ ¾ New Return ...........................................................................................................................5 To process a New Return .....................................................................................................5 Cancelling an incorrect validation..........................................................................................8 Inspection Reports ................................................................................................................9 Filename Date Page User manual - RVIR 9 October 2006 1 QFleet RVIR in Fleetscape Objective To provide a document to Return Agents which details the process for validating and submitting a Return Vehicle Inspection Report. Scope The RVIR process has been designed to enable the contract for all leased vehicles to be terminated by QFleet within 24 hours of the RVIR being submitted by the Return Agent through Fleetscape. Definitions RVIR – Returned Vehicle Inspection Report Screen Shots Screen 1 Menu Items Screen 2 Fleetscape link Screen 3 Logon Screen 4 Vehicle Returns Screen 5 New Return Screen 6 Previously Completed Screen 7 Validate and Submit Vehicle Details Screen 8 RVIR Screen 9 Cancel Inspection Report Screen 10 Inspection Report (opening screen) Screen 11 Inspection Report (working screen) Assumptions The accuracy of the RVIR process will depend on how well the following assumptions hold: • Return Agents enter the correct registration number, make and model of the vehicle, odometer reading and return date. • After validating and printing the RVIR, the VIN and Engine number are checked against the vehicle and if the details are found to be incorrect, the correct details are typed into the text boxes provided under Step 2 – Submit to QFleet. • The RVIR has been completed manually showing the condition of the vehicle, all tick boxes that are required to be ticked on the form are completed. • The RVIR has been signed by both the QFleet representative and the Authorised client representative upon completion of the vehicle condition check. Filename Date Page User manual - RVIR 9 October 2006 2 QFleet RVIR in Fleetscape Exclusions • The RVIR process is only available to persons that have authorised access to Fleetscape as a user and a Return Agent. RVIR process Access to Fleetscape For a new user, please email a request to the DPW Helpdesk at [email protected] and provide the following information :(i) (ii) (iii) (iv) (v) (vi) Full name of new user Phone number Fax number Email address Department Return agency Access to Fleetscape is via the following web addresses:QFleet home page which is found at www.qfleet.qld.gov.au. Select Fleetscape on the menu bar (Screen 1) and then “click here” (Screen 2). This will take you to the Fleetscape login screen. Screen 1- Menu Items Filename Date Page User manual - RVIR 9 October 2006 3 QFleet RVIR in Fleetscape Screen 2 – Fleetscape Link Login Enter your username and password (Screen 3) as provided by QFleet – click on the “logon” button. Once you have logged in, your password must be changed. Screen 3 - Logon ¾ To Change Password To change your password:• Select “My Account” as shown on Screen 4 • Select the change password button. • Clear the old password out of the box and type in your new password and then confirm your new password • Select - save Vehicle Returns New Return & Inspection Reports To process a vehicle return select “Vehicle Returns” on the task manager bar on the left hand side of the page. Open Vehicle Returns by clicking on the + which will bring up two options, Inspection Reports and New Return. To enter a vehicle return, select “New Return” as shown on Screen 4. To view the status of one or more inspection reports, select – “Inspection Reports” as shown on Screen 4. Filename Date Page User manual - RVIR 9 October 2006 4 QFleet RVIR in Fleetscape Screen 4 – Vehicle Returns ¾ New Return Select:• New return (as shown on screen 4). • The QFleet Returned Vehicle screen will appear as shown in Screen 5. Screen 5 – New Return ¾ To process a New Return Step 1: Vehicle Identification Enter information as listed below:• Type in - Rego number • Click on - “Step 1 Previously Completed”. Clicking on “Step 1 Previously Completed” will bring up vehicle information previously entered and validated or it will show a message below the “validate vehicle details” button as shown below in screen 6 advising that it is “unable to find any previously validated inspection reports”. Filename Date Page User manual - RVIR 9 October 2006 5 QFleet RVIR in Fleetscape Screen 6- Previously completed If previously validated information appears in the text boxes, check that the information is still correct and continue to “Step 2 – Submit to QFleet”. If the text boxes remain blank, continue with Step 1. • Enter the Make and Model of the vehicle. Use the drop-down options for easier selection. (May enter VIN or Engine number if required but the Make and Model is easier.) • Enter the Odometer reading. If the message (as shown below) appears after the vehicle details have been validated, please make a note on the RVIR that this has occurred. • To enter the Vehicle return date - click on the calendar icon next to the Return Date box and select a date checking that the month is correct. • Tick the text box if the client is going to sign the RVIR after the Vehicle Inspection. • Click on “Validate Vehicle Details”. NOTE: If the vehicle return date is before the current day’s date, a text box highlighted in yellow will appear next to the return date text box. Type in a short explanation, eg: manual RVIR and click on “Validate Vehicle Details” again to re-validate the vehicle. Filename Date Page User manual - RVIR 9 October 2006 6 QFleet RVIR in Fleetscape If any data is incorrect, an error message will appear at the bottom of the Vehicle Identification section in red. Enter the correct the data and click on Validate Vehicle Details again. • Screen will show all the vehicle information required for the RVIR. Screen 7 – Validate and Submit Vehicle details • If the information shown on the screen is totally incorrect and you would like to cancel the validation of the vehicle and start again, the process for cancelling the validation is found in “Cancelling an incorrect validation” on page 8. • Click on “View/Print RVIR”. Screen 8 – RVIR Filename Date Page User manual - RVIR 9 October 2006 7 QFleet RVIR in Fleetscape • To print the RVIR - select the printer icon on the toolbar. • This will print the RVIR showing all vehicle details as shown on Screen 8. • Manually document the condition of the vehicle in the areas provided on the RVIR. • Check off all the text boxes provided on the RVIR to confirm the information that has printed is correct and ensure that the VIN, Engine number and Compliance date are correct against the vehicle. Corrections to the current information can be made in Step 2. • The QFleet Representative and the Authorised Client representative are required to enter their name, position, phone and fax in the designated area at the bottom of the form and both the return agent and the client should sign the authorisations for Vehicle Surrender and Vehicle Condition. If the client is not available to sign, then the Return Agent must sign the Vehicle Surrender Authorisation and the Vehicle Condition Authorisation and put a line through the Authorised Client Representative section. ¾ Cancelling an incorrect validation If the incorrect registration number has been entered into the vehicle identification screen and has been validated or there has been a duplication, it can be cancelled. To correct the error:• Enter the registration number and click on “Step one – previously completed”. • Check to make sure that the correct registration has been entered • Select the “Cancel Inspection” button (refer screen 9) Screen 9 – Cancel Inspection report Process the RVIR again from the beginning of Step 1. To submit the RVIR after the vehicle inspection, repeat the 1st two dot points of Step 1 and proceed to Step 2. Filename Date Page User manual - RVIR 9 October 2006 8 QFleet RVIR in Fleetscape Step 2: Submit to QFleet (refer back to screen 7) Check on the RVIR that the VIN, Engine number and the Compliance date are correct. If the information is correct • tick the tick box If the information is incorrect – • enter the correct information into the appropriate text box leaving the tick box blank If the Client Representative has not signed the Vehicle Surrender Authorisation – • leave the two tick boxes blank and type in the blank text box, “Client rep has not signed RVIR” in the text box If the vehicle has been received via freight – • tick the tick box Select “Submit to QFleet”. Return Agents – Regional Once an RVIR has been submitted on Fleetscape, the RVIR must be faxed through to QFleet on fax number 07) 3227-8406 and also on to the forwarding location ie: Rockhampton, Townsville etc, if applicable. Return Agent – Zillmere The Zillmere Workshop which is the Brisbane return agent, is to send the RVIR via the QFleet internal mail system. ¾ Inspection Reports To check on the status of an RVIR, select “Inspection Reports” under Vehicle Returns. The status of inspection reports can also be viewed when in New Return by selecting “Worklist” as circled in red on Screen 5. Filename Date Page User manual - RVIR 9 October 2006 9 QFleet RVIR in Fleetscape Screen 10 – Inspection Report (opening screen) Searches can be done by populating one of the following fields:Report id, Status, User Name, Registration, Agreement Number, Return Date or Location. The Submit Status and Location fields show down arrows to the left of their text boxes. Click on the down arrow for further selection as shown on the screen prints below. If the information required is for the specific status of vehicles, select the down arrow against the text box for “submit status” and select the relevant status or leave blank which will show a full status list for your location. The location field will automatically populate for your location. On occasion vehicles are moved from one return agent to another. If the receiving return agent wants to see if an RVIR was processed for a vehicle, they can proceed as follows:• • • select the down arrow against the “location” text box select the particular region required click on the “search” button. Filename Date Page User manual - RVIR 9 October 2006 10 QFleet RVIR in Fleetscape When a search for the status of an RVIR is required, information status of all RVIR’s for the specified location is shown as per screen 11. Screen 11 – Inspection Report (working screen) Select the correct location or leave blank and click on “search”. This will show all vehicles under that particular status. If the information required is for a specific vehicle only, type in the registration of the vehicle in the text box under the heading “Registration”, select the correct location or leave blank and click on “search”. The status of vehicles should be checked once a week to ensure that all RVIR’s have been submitted. The only vehicles in the status of “Validated Only” should be vehicles that are currently being checked. Filename Date Page User manual - RVIR 9 October 2006 11