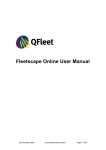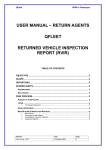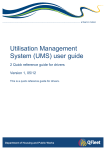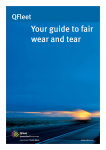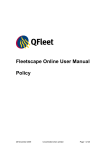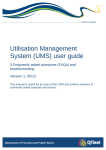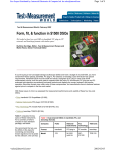Download Fleetscape Online User Manual Workflow
Transcript
Fleetscape Online User Manual Workflow 26 November 2009 Uncontrolled when printed Page 1 of 32 Table of Contents Workflow .............................................................................................................. 3 Getting started .......................................................................................................................4 Quote Exception – QFleet Fleet Client Services ...................................................................5 Online Ordering Collaboration – QFleet Fleet Client Services ..............................................10 Validate Quote – QFleet Fleet Client Services ......................................................................13 Authorisation of Vehicle Requests – Client ...........................................................................15 Option 1 ....................................................................................................................15 Option 2 ....................................................................................................................19 Accept Quote – QFleet Fleet Client Services ........................................................................24 Order Vehicle – QFleet Fleet Purchasing Officers ................................................................26 Dispatch Vehicle Order – QFleet Dispatch Officer ................................................................28 Vehicle File – QFleet Records Management.........................................................................29 Terminate Agreement – QFleet .............................................................................................30 File RVIR – QFleet.................................................................................................................31 26 November 2009 Uncontrolled when printed Page 2 of 32 Workflow Workflow is an automated system which allocates tasks to users. Fleetscape users receive Workflow tasks as new processes are created by other users. Tasks are automatically added to a user’s Worklist. There is also an option to refer tasks to a group or to another workflow user. Workflow ensures that tasks are not omitted and processes are carried out efficiently and effectively. Timeframes for tasks to be completed can be measured. Authorising Officers are notified by email when a Workflow task has been allocated. The email notification contains a link to the vehicle request the Agency Vehicle Ordering Officer has submitted for authorisation. This section will guide users through the following Workflow processes: • • • • • • • • • • Quote Exception – QFleet Fleet Client Services Online Ordering Collaboration – QFleet Fleet Client Services Validate Quote – QFleet Fleet Client Services Authorisation of Vehicle Requests – Client Accept Quote – QFleet Fleet Client Services Order Vehicle – QFleet Fleet Purchasing Officers Dispatch Vehicle Order – QFleet Dispatch Officer Vehicle File – QFleet Records Management Terminate Agreement – QFleet File RVIR – QFleet 26 November 2009 Uncontrolled when printed Page 3 of 32 Getting Started If you require access to Fleetscape, please contact QFleet to obtain a Fleetscape Access Request form. Complete the form and return it to QFleet, and a Username and Password will be organised for you. . The form can also be accessed on the QFleet Website: http://cas.qfleet.qld.gov.au/03_clientoaccess/pdf/accessform_fleetscape.pdf Tips and Hints The left side of the Fleetscape screen is the task manager bar. Depending on your access level the information you see may be different. Workflow tasks are numbered and colour coded to identify how many there are and their level of urgency. The task manager bar shows the number of tasks allocated to you. You can hide the task manager bar to make the screen less cluttered by clicking on the words Hide Menu at the top right hand corner of the screen. You can then switch between the two views. You can also make the task pane narrower or larger by moving the double vertical lines on the screen. 26 November 2009 Uncontrolled when printed Page 4 of 32 Quote Exception – QFleet Fleet Client Services Quote Exception means the quote created by the Client requires a manual action by QFleet. For example the client may have entered notes or accessories items in the quote field on the quote and the client requires assistance from QFleet to complete the quote. Quote Exception Workflow tasks are allocated to the appropriate Portfolio team. The task name is Quote Exception and the Reference field has a number starting with either N or R e.g. N7-4246 is for a new or additional vehicle, R711QGV is for a replacement vehicle. Accept the task by clicking on the down arrow in the Next Action column and select Acquire. Open the task by clicking on the Reference number. Click on each of the tab headings to view the quote and identify where the client requires your assistance. If the client has added Notes or if any accessories require pricing, a message will display in the System Messages tab. Click on the PA tab, to confirm the quote is compliant and valid. If any of the above details are incorrect, contact the client and provide assistance. 26 November 2009 Uncontrolled when printed Page 5 of 32 When you have reviewed the action required and undertaken the appropriate steps so the quote can be completed, proceed to the next step. If the quote exception requires accessory pricing, refer the task to the FPO group. Select the Next Action field, click the down arrow and select Refer to Group: A box will display, select the Refer to Group by using the down arrow and choosing the appropriate group e.g. Fleet Purchasing Officer Team 1. 26 November 2009 Uncontrolled when printed Page 6 of 32 Now you have to enter a Referred Due date and time. This information will need to be before the Due date and time in the Quote Exception row. Comments can also be added if required. Click the Go button when completed. The task has now been referred to the Fleet Purchasing Officer Team 1, and moved to the middle section of your Fleetscape screen. By referring the task to the FPO team, the task has remained with you but referred to them to obtain pricing or information. 26 November 2009 Uncontrolled when printed Page 7 of 32 The FPO does not action the task in Fleetscape. You will need to provide the hardcopy agreement to the FPO highlighting the information you require. When the hardcopy agreement pricing is received from the FPO team you need to retrieve the task. Click on the drop down arrow in the Next Action field and select Retrieve my referred task. The task will go back to the top of the screen. Now you need to complete the task. Click on the drop down arrow in the Next Action field and select Complete. A box will display, enter any Comments and then click the Go button. Note: These notes will not flow on to any other Workflow task, but will be included in the email to the client generated by Fleetscape. 26 November 2009 Uncontrolled when printed Page 8 of 32 The workflow task has been sent back to the client. They will receive an email from Fleetscape informing their quote request is now available to complete. 26 November 2009 Uncontrolled when printed Page 9 of 32 Online Ordering Collaboration – QFleet Fleet Client Services The Ordering Officer (Client) is able to click on the Contact QFleet button at Step 3 in the Online Ordering process for assistance: The Client will confirm their contact details, and then click on the Send Details button: 26 November 2009 Uncontrolled when printed Page 10 of 32 The Client will receive the following message: The Fleet Consultant will receive an Online Ordering Collaboration task and accept the task: To view the Client’s issue, click on the Reference number. You can identify where the Client is requiring assistance and guide them through completing their quote. You are required to complete the task to remove it from your task list. Click on the down arrow in the Next Action field and select Complete. 26 November 2009 Uncontrolled when printed Page 11 of 32 The following screen will display. Click on the Go button to remove the task from your Workflow list: 26 November 2009 Uncontrolled when printed Page 12 of 32 Validate Quote – QFleet Fleet Client Services All quotes are validated by QFleet to ensure that the vehicle is compliant and the quote is correct before being submitted to L1 and or L2 for authorisation. If there are any queries, the Fleet Consultant or Fleet Administrator contacts the Client Ordering Officer. Fleet Client Service Branch staff review Workflow tasks that have been allocated to them. The task will display as Validate Quote. Validate Quote Workflow tasks are allocated to the appropriate Portfolio team. Click on the drop down arrow on the Next Action field and select Acquire. The Status will change to Accepted. Click on the Reference Number to open the quote details. The following screen displays: Check all details on the screen by clicking on each of the tab headings. 26 November 2009 Uncontrolled when printed Page 13 of 32 You are now required to complete the task to remove if from your task list. Click on the Next Action column and select Complete: The following box will display. If the quote is valid and compliant, select Yes for each of the questions asked. Click on the Go button and the task will move from your Workflow list to the Level 1 Authorisation Officer. The quote will not proceed unless all answers are Yes. Make any notes if required e.g. to advise the FPO team that the vehicle is required ASAP and must be sourced for delivery. 26 November 2009 Uncontrolled when printed Page 14 of 32 Authorisation of Vehicle Requests – Client Government Agencies can have Level One (L1) Authorising Officers and Level Two (L2) Authorising Officers. L2 Authorising Officers are not mandatory for all agencies. The information contained in these instructions applies to both levels of Authorising Officers. There are two ways to complete Authorisations: • Option One - Receive a Fleetscape Authorisation email (Automated). • Option Two - Log in to Fleetscape (Manual). Option One 1. Receiving the Fleetscape authorisation email Authorising Officers receive an email generated from Fleetscape Workflow advising a request for a vehicle replacement or new vehicle requires authorisation. The email contains a link to the task. Click on this link to be directed to Fleetscape: 2. Logon to Fleetscape The Fleetscape login screen displays. Enter your Fleetscape Username and Password, click on Logon to open Fleetscape: 26 November 2009 Uncontrolled when printed Page 15 of 32 3. Confirm vehicle details The Online Ordering screen displays. This screen provides all the information to view the vehicle to be ordered: • Click on each tab heading to view more information about the vehicle order. • Once you have checked the vehicle details and agree to the vehicle quote, place a tick in the Disclaimer box. 26 November 2009 Uncontrolled when printed Page 16 of 32 4. Authorise or Deny the vehicle order You now need to Authorise or Deny the vehicle: • Click on either of the buttons at the top of the vehicle screen. Notes explaining you reason to deny or authorise the quote can be added into the Authorisation/Denial Comments box. When the Authorise button is selected a warning box displays to confirm your selection. The same will apply if you Deny the vehicle. If you Deny the quote you are required to enter note explaining your reason. 5. Authorisation confirmed Fleetscape will display a confirmation message if the vehicle quote has been authorised correctly. The authorisation process is now complete and the task will be removed from your task list. 26 November 2009 Uncontrolled when printed Page 17 of 32 6. Where does the task go? Fleetscape Workflow will automatically forward an email with a link to the next Authorising Officer if required. Once the order request has been authorised, workflow will allocate the task to a QFleet Fleet Consultant team to accept the vehicle order, which will then be placed with the vehicle manufacturer based on your specification. 26 November 2009 Uncontrolled when printed Page 18 of 32 Option Two 1. Log on to Fleetscape Authorising Officers can log on to Fleetscape and access the tasks allocated to them by Workflow. Open the QFleet Website www.qfleet.qld.gov.au and click on the Fleetscape Login button. The Fleetscape application opens. Enter your Fleetscape Login and Password. 26 November 2009 Uncontrolled when printed Page 19 of 32 2. Check your tasks Your workflow tasks will display. The Task column will provide an explanation why the task was directed to you. The task needs to be accepted before authorisation can occur: • Click on the Next Action column and select Accept. 3. Open the vehicle order Open the vehicle quote to provide authorisation: • Click on the quote number in the Reference column. 4. Confirm vehicle details The Online Ordering screen displays. This screen provides all the information to view the vehicle to be ordered. Click on each tab heading to view more information about the vehicle order. Once you have checked the vehicle details and agree to the vehicle order, place a tick in the Disclaimer box. 26 November 2009 Uncontrolled when printed Page 20 of 32 5. Authorise or Deny the vehicle order You now need to Authorise or Deny the vehicle: • Click on either of the buttons at the top of the vehicle screen. Notes explaining you reason to deny or authorise the quote can be added into the Authorisation/Denial Comments box. When the Authorise button is selected a warning box displays to confirm your selection. The same will apply if you Deny the vehicle. If you Deny the quote you are required to enter note explaining your reason. 26 November 2009 Uncontrolled when printed Page 21 of 32 6. Authorisation confirmed Fleetscape will display a confirmation message if the vehicle quote has been authorised correctly. 7. Complete the Workflow task The task needs to be completed in Workflow to allow the automated emails to continue to the next user: • Click on the Next Action column and select Complete. • • A warning box will display and Comments can be entered if required. If you type a comment in the Comment field it will stay in workflow only. Click the Go button: 26 November 2009 Uncontrolled when printed Page 22 of 32 8. Where does the task go? The task is no longer available in your Workflow task list: Fleetscape Workflow will automatically forward an email with a link to the next Authorising Officer if required. Workflow will also forward an email to the Vehicle Ordering Officer notifying them the request has been approved. Once the order request has been authorised, workflow will allocate the task to a QFleet Fleet Consultant team to accept the vehicle order, which will then be placed with the vehicle manufacturer based on your specification. 26 November 2009 Uncontrolled when printed Page 23 of 32 Accept Quote – QFleet Fleet Client Services QFleet Fleet Client Services team members will review Workflow tasks that have been allocated to them. The task will display as Accept Quote. Click on the drop down arrow on the Next Action field and select Accept. The Status will change to Accepted. Click on the Reference Number to open the quote details. The vehicle quote details screen opens. Click on each of the tab headings to review the quote. 26 November 2009 Uncontrolled when printed Page 24 of 32 You are now required to complete the task to remove it from your task list: The following screen displays. Click on the Go button to remove the task from your Workflow list. The vehicle quote needs to be accepted in Kerridge. 26 November 2009 Uncontrolled when printed Page 25 of 32 Order Vehicle – QFleet Fleet Purchasing Officers QFleet Fleet Purchasing Officers will review Workflow tasks that have been allocated to them. The task will display as Order Vehicle. The Fleet Purchasing Officers (FPO) are set up as a group. All Order Vehicle tasks are sent to the FPO Group. Each FPO will acquire Order Vehicle tasks from the group tasks as required. Accept the task by clicking on the down arrow in the Next Action column and select Acquire: The Task will be Order Vehicle and the Status will be Accepted. Click on the Reference Number to open the vehicle to be ordered details. The vehicle quote details screen opens. Click on each of the tab headings to review the quote: 26 November 2009 Uncontrolled when printed Page 26 of 32 You are now required to Complete the task to remove it from your task list. The vehicle order needs to be created in Kerridge. The following screen displays. Click on the Go button to remove the task from your Workflow list: 26 November 2009 Uncontrolled when printed Page 27 of 32 Dispatch Vehicle Order – QFleet Dispatch Officer The QFleet Dispatch Officer will review Workflow tasks that have been allocated to them. The task will display as Dispatch Order. The FPO will also supply the hardcopy vehicle order to prior to accepting the Workflow task. To accept the task click on the drop down arrow on the Next Action field and select Accept. The Status will change to Accepted. Click on the Reference Number to open the vehicle to be ordered details. Confirm the hard copy vehicle order matches the Workflow task and then Complete the task. The dispatch date also needs to be updated in Kerridge. The following screen displays. Click on the Go button to remove the task from your Workflow list: 26 November 2009 Uncontrolled when printed Page 28 of 32 Vehicle File – QFleet Records Management The Records Officer reviews Workflow tasks that have been allocated to them. The task will display as Create Vehicle File. The Records Officer receives a copy of the vehicle order to prior to accepting the Workflow task. To accept the task click on the drop down arrow on the Next Action field and select Accept. The Status will change to Accepted. Click on the Reference Number to open the vehicle to be ordered details. If required click on the Reference Number to open the vehicle order details. Complete the workflow task by clicking on the drop down arrow on the Next Action field and select Complete: The following screen displays. Click on the Go button to remove the task from your Workflow list: 26 November 2009 Uncontrolled when printed Page 29 of 32 Terminate Agreement – QFleet The Fleet Consultant will review Workflow tasks that have been allocated to them. The task will display as Terminate Agreement. This task has been generated by the Return Agent receiving a vehicle return. Click on the drop down arrow on the Next Action field and select Accept. The Status will change to Accepted. Click on the Reference Number to view the Inspection Returned Details. Complete the workflow task by clicking on the drop down arrow on the Next Action field and select Complete. The following screen displays. Click on the Go button to remove the task from your Workflow list: The vehicle also needs to be terminated in Kerridge. 26 November 2009 Uncontrolled when printed Page 30 of 32 File RVIR - QFleet The Records Officer reviews Workflow tasks that have been allocated to them. The task will display as File RVIR. The Records Officer does not action anything in Workflow until a hardcopy Returned Vehicle Inspection Report (RVIR) is supplied to them. When the RVIR is received perform a search in Fleetscape to find the workflow task. Click on the Task Search menu item, change the Look For search enquiry to Reference and enter the registration number on the RVIR. The task will display. Click on the drop down arrow on the Next Action field and select Acquire: The task has now been assigned to you. If you need to verify the hardcopy RVIR with the Workflow task click on the Reference Number to open the Inspection Report Details. Complete the workflow task by clicking on the drop down arrow on the Next Action field and select Complete: The following screen displays. If required amend the Doc Receipt Date. Click on the Go button to remove the task from your Workflow list. 26 November 2009 Uncontrolled when printed Page 31 of 32 The RVIR needs to be scanned and filed on the vehicle file. 26 November 2009 Uncontrolled when printed Page 32 of 32