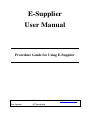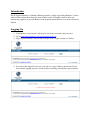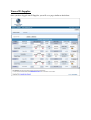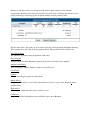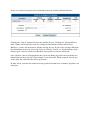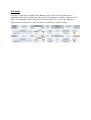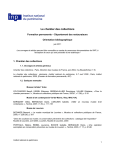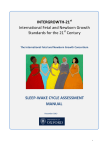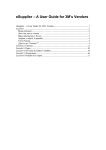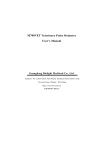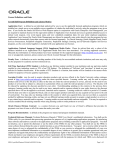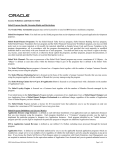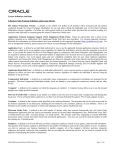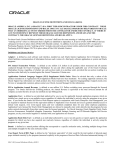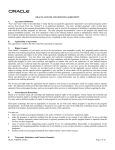Download E-Supplier User Manual
Transcript
E-Supplier User Manual Procedure Guide for Using E-Supplier Author: The Buckner Group Last Updated: 30th March 2010 [email protected] Introduction The E-Supplier Module is a Buckner Printing initiative, aimed at providing Buckner’s clients with real-time information about the status of their orders. E-Supplier aims to allow our outsourcing suppliers to provide Buckner with despatch information in an accurate and timely fashion. Logging On 1. Your Buckner representative will provide you with a username and password. 2. Go to https://www.buckner.com.au/eSupplier/login.asp. 3. Type in your username and password, and press the “Login” button (see below). 4. If you have not logged in correctly, you will see a page similar to that below. If you have trouble logging in please do not hesitate contacting your Buckner representative. Tour of E-Supplier Once you have logged onto E-Supplier, you will see a page similar to that below. Buckner’s purchase orders are set out in order of the required delivery date, and the descriptions, quantities and values of each order are made clear. Clicking your mouse on one of the truck images will bring up the despatch window for that purchase order. For the order above, the goods are to be delivered to the client on behalf of Buckner Printing. This is made clear at the top of the despatch window. The available fields to fill out are: Despatch quantity The quantity of product being despatched at this time. Final despatch Whether this is the final shipment of goods to be delivered for this given product. Number of packages This corresponds with the number of labels you will be sent. Con Note# Courier Who is couriering the goods on your behalf. Email address A default email address is used. This email address receives a copy of the despatch docket and the labels. Print labels? Whether you would like labels to be emailed to you. Comments Any miscellaneous information you would like to pass on to Buckner. If you are to deliver the goods direct to Buckner, then the window will look like this: Clicking the “Cancel” button will close the window for you. Clicking the “Despatch These Now” button will result in the web site sending the information you have filled out to Buckner’s system, and the browser window closing for you. If you realise you have filled out the information incorrectly, please do not try to click the “Cancel” or “Despatch These Now” buttons again; instead, contact your Buckner representative to sort the matter out. Once you have entered a Despatch into the system, the home page will refresh with the new information you have provided. For example, if you ticked the “Final despatch” box for one of the order lines then that line will be grayed out. In other words, now that all stock has been despatched for that item, no further dispatches can take place. Artwork Currently, if artwork is available on the Buckner web site for an ordered item, then a hyperlink will be made available for your perusal. If no image is available, a document icon with a cross through it will be displayed (see picture below). At a later stage, both hi-res (high resolution) and low-res (low resolution) artwork will be made available. Getting Help Buckner is very keen to make the E-Supplier concept a success, so if you have any concerns the Buckner staffs are very happy to help. This document is available for download from the E-Supplier web site at https://www.buckner.com.au/eSupplier/user_manual.pdf, and provides an overview of the Buckner’s E-Supplier web site. Should you have any general queries or would like further training please contact your Buckner representative. If you did not receive a delivery docket or labels document by email after completing a despatch, please contact your Buckner representative with the despatch details. If you come across an error on the web page, Buckner’s IT department are very anxious to help out. Please email [email protected] with the details, or call (07) 3865 9634.