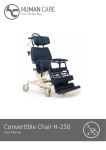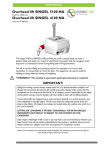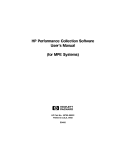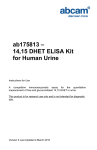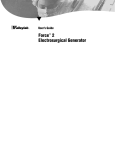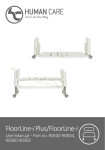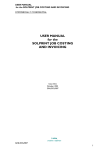Download User Manual - Speech Solutions
Transcript
MedSpeech User Manual How to use MedSpeech Version 3.2 Feb 2011 1 Contents Safety Information ..................................................................................................................................... 4 Warnings ............................................................................................................................................... 4 Cautions................................................................................................................................................. 5 Introduction................................................................................................................................................ 6 MedSpeech – Intent of use................................................................................................................ 6 To use the guide: ................................................................................................................................. 6 About Euromed:................................................................................................................................... 6 Log in ............................................................................................................................................................ 7 Changing your password:................................................................................................................... 7 Creating a New dictation:......................................................................................................................... 8 Introduction.......................................................................................................................................... 8 Priority, Department and Form: ....................................................................................................... 8 Always on top:...................................................................................................................................... 8 Minimize window while recording: .................................................................................................. 9 Saving a dictation: ............................................................................................................................... 9 Remove the dictation: ........................................................................................................................ 9 Suspend a dictation:............................................................................................................................ 9 Show Headers and moving the header dialogue:.......................................................................... 9 Show/Hide patient details: .............................................................................................................. 10 Adjusting the audio settings:........................................................................................................... 10 Gain:..................................................................................................................................................... 10 Audio Wizard ...................................................................................................................................... 11 Working with the MedSpeech dictation list: Sorting the dictation list ......................................... 13 Auto search:........................................................................................................................................ 13 Searching in the MedSpeech dictation list: .................................................................................. 13 Working with the MedSpeech Editor:.................................................................................................. 19 Enlarging the text in the editor: ...................................................................................................... 21 Using bold, italics and underline: ................................................................................................... 21 Using the spell checker:.................................................................................................................... 21 Using the spelling “Look up” functionality:................................................................................... 21 Inserting a section: ............................................................................................................................ 22 Inserting a sub-section: .................................................................................................................... 22 Print preview: ..................................................................................................................................... 23 Splitting a report:............................................................................................................................... 23 Managing dictations without patient information ................................................................... 24 The MedSpeech Worklist ....................................................................................................................... 25 Log in.................................................................................................................................................... 25 Changing your password:................................................................................................................. 25 Hiding a column in the worklist: ..................................................................................................... 26 Show columns in the worklist: ........................................................................................................ 26 Create a new dictation from the worklist: .................................................................................... 26 Associated orders: ............................................................................................................................. 26 Reserved examinations: ................................................................................................................... 27 Reserved by another author:........................................................................................................... 27 2 New dictation without order:.......................................................................................................... 27 Show your suspended dictations:................................................................................................... 28 Show your sign pending dictations: ............................................................................................... 28 Dictation flow if network connection is lost:................................................................................ 29 3 Safety Information Warnings Warnings are identified w ith the above WARN ING symbol. Warnings alert you on potentially serious consequences (death, injury or complications) for the patient or the user. WARNING! If you split a dict ation while editing, m ake sure that the audio and text always correspond to the correct patient, so that no information is mism at ched or lost in the split . WARNING! It is alw ays the person signing a report that is responsible for the content thereof. The manufacturer and distributers of MedSpeech cannot be held responsible for damages incurred as a direct result of actions by end users. This may be from the direct result of inform ation being dict ated into the system, or from lack of information not having been typed correctly or misinterpreted by secretarial staff. WARNING! Dictates that are automatic speech recognized must be verified by listening to the sound, and verify the text. WARNING! In order to ensure a continued high quality of the audio file, you should review the Audio Wizard, see chapter adjusting the audio settings, each time you change the microphone and/or computer. This is particularly important when the function "Optimized Playback" is enabled. 4 Cautions Precautions are identified by the above symbol for PRECAUTION . These precautions must encourage user to take the precautions ne cessary for safe and effective use of MedSpeech. CAUTION! The dictated information should be treated with the same caution and discretion as any other part of the patient medical record. CAUTION! While dictating, the author should assure that no non-authorized persons are able to listen in on w hat is being dictated. CAUTION! Each dictation should only contain patient information in regards to the same patient, to minim ize the risk of mismatching patient data. CAUTION! The dictation device used should be placed at a distance not too close to the mouth, or too far aw ay to optimize the quality of the audio. Re commended distance is about 3-5 cm. CAUTION! Ensure that the person administering MedSpeech at the system level have adequate training, regarding both the maintenance and backup procedures of MS SQL databases.Also make sure that all components of the system are monitored on a regular basis, including the network status and discs, to avoid unexpected interruptions of service. CAUTION! Ke yboard shortcuts should be used in MedSpeech, in order to reduce the risk of repetitive strain injury, caused by frequent mouse click motions. The shortcuts in MedSpeech can be displayed by pushing the “Alt” key, and looking for the underlined letters in the dialogue. If there are additional shortcuts available, they will be included in the manual. 5 Introduction MedSpeech – Intent of use. MedSpeech is a digital dictation system, designed to be used in a healthcare setting for all medical specialties. The primary usage is for patient-related dictations, but non-patient related dictations, for instance meeting notes, may also be dictated. MedSpeech can be operated in a stand-alone mode, or integrated in another computerized patient record system. To use the guide: All users should read this manual carefully. Experienced users of MedSpeech may be r eferred to the specific sections of the manual containing the desired information. About Euromed: More information about Euromed Networks and our products can be found at our web site, http://www.euromed.se Please feel free to contact us at Euromed. Our Swedish office address: Årstaängsvägen 11, 8tr 117 43 Stockholm Sweden Info e-mail: [email protected] Phone: 08-545 89 990 Fax: 08-545 89 999 6 Log in Click on the icon for MedSpeech, or “Start/Program/Euromed Networks/MedSpeech”. Fill in your login and Password and click on “Ok” Changing your password: If you check “Change password after login”, you will see the following dialogue: Type in your new password, and retype the password in the next field to confirm it. Make sure that the password matches the level of complexity set by your system administrator. Click on “OK” to continue. Your new password will now be set. 7 Creating a New dictation: Introduction 1. Log into MedSpeech. Click on “New..”. 2. The dictation dialogue is displayed. You may now start your dictation. Depending on your dictation hardware, you may press the recording button, or slide the slider into the recording position. Please consult the manual for your dictation device, if you need help starting the recording. Priority, Department and Form: You may select “Priority”, “Department” and “Form” by clicking on the corresponding drop down dialogues. Always on top: If you want to ensure that the dictation dialogue is always placed “topmost” on your screen, select the “Always on top” option. 8 Minimize window while recording: If you prefer to have the dictation dialogue minimized while you are in recording mode, please check the “Minimize window while recording” option. Saving a dictation: After you have finished your dictation, you may “Save” the dictation, either by clicking on “Save” or by pushing the EO L button (if you are using a Philips SpeechMike). Please note, that you will see the following dialogue after you have pressed the EOL button: if you check the “Do not ask me again” box, you will not see this dialogue again, after you have pressed EOL. Your dictations will then be saved immediately. Remove the dictation: Select this option, if you want to remove the dictation. Please note that the dictation can be recovered by the MedSpeech administrator, should you select this option by mistake. Suspend a dictation: Use this option if you want to temporarily s uspend the dictation. If a dictation is suspended, it can only be opened again by you, or by your MedSpeech administrator. Show Headers and moving the header dialogue: If you want to display the headers associated with the selected form, click on “Show headers”. You may place this dialogue anywhere on your screen, by “clicking and dragging” it into position. Clicking on the “X” will close the dialogue. 9 Show/Hide patient details: Click on the “Details” button, and select “Show/Hide” to display or hide the patient details. Depending on your specific integration, you may see various additional patient details. See sample below. Adjusting the audio settings: Click on the small “speaker” icon to display the audio settings dialogue Here, you may adjust the following: Gain: Here you may adjust the microphone recording level. If the sound-level is to too low, please move the slider to the right, if it is too high, move the slider to the left. 10 Audio Wizard WARNING! In order to ensure a continued high quality of the audio file, you should review the Audio Wizard, each time you change the microphone and/or computer. This is particularly important when the function "Optimized Playback" is enabled. You may also use the “Audio Wizard” to correctly set your audio level. Click on the “wizard” icon, next to the “Gain” setting, to start. Click “Start Recording”, and start reading the text in the box. Please note, that you may have to repeat the text more than once. Make sure to hold the microphone about 2,5 -5 cm (1-2 inches) from your mouth to ensure optimal sound input. You will hear a beep, when the audio setting is adjusted. Click on “Finnish” to close the dialogue. Rewind speed: You may increase the “Rewind” speed by up to 30X by sliding this control to the right. Fast forward speed: You may increase the “Fast forward” speed by up to 30X by sliding this control to the right. Playback speed: You may increase the “Playback” speed by up to 2,5 X by sliding this control to the right. If you want to slow down the playback, slide the controller to the left. You may slow it down to 0,50 X the original speed. Playback level: Use this setting to increase or decrease the playback level, by sliding the control to the desired position. Tip: You may also use the MS Windows settings, using the “Control Panel” / “Sounds” /”Sound devices” settings, to adjust your playback sound level. You may also click on the small “Speaker ” icon, usually located on the lower right of your screen, and adjust the sound from there. 11 Rewind on pause: This option is used by secretaries only, to enable a brief rewind of the sound file every time the playback is stopped. The setting is set in milliseconds. (1000 ms= 1 second). Audio feedback during winding: Select this option if you want to hear audio while rewinding/fast forwarding the dictation. Show floating VU meter: A semi-transparent VU meter will be displayed if you select this option. You may “click and drag” the VU meter, to place it anywhere on your screen. This VU met er will give feedback in regards to the recording volume. Please make sure that the recording is not to loud (red) or quiet (lower green). Optimized playback: Use this option to automatically “skip” all quiet sections of a dictation, when listening to it. WARNING! In order to ensure a continued high quality of the audio file, you should review the Audio Wizard, see chapter adjusting the audio settings, each time you change the microphone and/or computer. This is particularly important when the function "Optimized Playback" is enabled. 12 Working with the MedSpeech dictation list: Sorting the dictation list The MedSpeech dictation list can be used to sort dictations in many ways, depending on the workflow. All MedSpeech users have access to the dictation list. Auto search: Check the “Auto -search” box to enable real -time search, triggered instantly when a new search option is utilized. Searching in the MedSpeech dictation list: There are some settings in the MedSpeech dictation list, that are enabled by the MedSpeech administrator as needed. These settings are marked with an * below. Department: Click on the drop-down control to select a department. Author: Click on the drop-down control to select an author. Patient name: Type the full patient name, or use “Wild-card” search using %, to search on partial names. Patient ID: Type the patient ID, or use “Wild-card” search using %, to search on partial patient ID. Form: Click on the drop-down control to select an author. Priority: Click on the drop-down control to select a priority. 13 Last 90 days: Select this control to search on dictations that were created in the last 90 days. You may also search on dictations created on a specific date, or during a time-period, using the “From” and “To” controls. Date of Birth: * Type the date of birth, to perform a search on this field. External link: * Type the external link, to perform a search on this field. Account number: * Type the account number, to perform a search on this field. Accession number: * Type the accession number, to perform a search on this field. Columns in the dictation list: It is possible to select which columns to show, and select the order of how they are displayed. Moving a column: Righ-click and drag the column to the location where you want it displayed. Hide a column: Right-click on the column that you want to hide, then click on “Hide column”. Show additional columns: 14 Right-click on any column. Click on “Show column”, and check the columns that you want to display. You may also un-check the columns that you don’t want to see in the list. Changing dictation properties and how to “Show History” Right-click on a dictation in the list to display the following dialogue. The selectable options are deter mined by the users rights. The setting for this is made using database administrator in the “Edit Role” dialogue. The permission “Allow changing department/priority……..” is needed to make these changes. Show history: Select this option to display the “Dictation Event History”. Please note, that this is not as extensive as to information displayed in the “Audit” dialogue in MedSpeech Adminitrator. 15 Change status: Use the dropdown control to select the status. Change Priority: Use the dropdown control to select the priority. Change department: Use the dropdown control to select the department, also, make sure that you check to see if the correct “Form” is selected. You may change this in the same dialogue. Change form: Use the dropdown control to select the for m, also, make sure that you check to see if the correct “Department” is selected. You may change this in the same dialogue. 16 Change external key: Use the dropdown control to select the External key. Suspended dictations: A user may select to suspend a dictation. In order to prompt the user to finish the dictation, a message is displayed the next time the user logs in You will also be able to display a list of the suspended dictations, clicking on the red text, on the lower part of the dictation list. Importing dictations from a Philips Digital Pocket Memo (DPM): In order to be able to import from a DPM unit, the user must have a role with the “Allow importing dictations from DPM” right assigned. How to import a dictations from a DPM: 1. Log in as a user with rights to import dictations. 2. Click on “Import from DPM”, lower right on the screen. 17 3. The following dialogue will be displayed: you may select which dictations to import by checking/unchecking the box to the left of the dictations. Click on “Import” to download the dictations from the DPM. Please note, that the dictations will be deleted from the unit in this process. 4. The imported dictations will now be displayed in the dictation list, marked as “Imported from DPM” in the “Patient Name” field. 18 Working with the MedSpeech Editor: Keyboard Shortcuts in the MedSpeech Editor The MedSpeech editor has been optimized to give the user a tool to effec tively be able to transcribe or correct reports. We urge the users to take time to learn the many keyboard shortcuts and other tools, to ensure a good user experience. NAVIGATION EDITING Move By Word CTRL + Left & Right Arrows Toggle Case (UPPER, lower, Title) CTRL + SHIFT+ U Move By Paragraph CTRL + Up & Down Arrows Delete One Character To The Left BACKSP ACE Beginning Of Line HOME Delete One Character To The Right Beginning Of Report CTRL + HO ME Delete One Word To The Left End Of Line END Delete One Word To The Righ DELETE CTRL + BACKSP ACE CTRL + DELETE End Of Repor t CTRL + END Cut Selected Text CTRL + X Selecting Text SHIFT + Arrow Keys Copy Selected Text CTRL + C Select To Beginning Of Line SHIFT + HO ME Paste Selected Text CTRL + V Select To End Of Line SHIFT + END Undo CTRL + Z Select All Text CTRL + A Redo CTRL + Y Toggle Bold CTRL + B STRUCTURAL Create a Section Header CTRL + N Toggle Italic CTRL + I Create a Subsection Header CTRL + SHIFT + N Toggle Underline CTRL + U Create a List CTRL + L Insert Bookmark / Unhide CTRL + K 19 Hidden Text Separate Listed Items ENTER Find CTRL + F Increase Indent of List CTRL + M Check Spelling CTRL + F9 Decrease Indent of List CTRL + SHIFT + M Insert Normal CTRL + D Increase font size CTRL + Plus Sign Insert Table CTRL + SHIFT + T Decrease font size CTRL + Minus Sign Insert Table Column Left CTRL + SHIFT + A Reset font size CTRL + 0 Insert Table Column Right CTRL + SHIFT + D Toggle formatting marks CTRL + SHIFT + P Insert Table Row Above CTRL + SHIFT + W JOB Insert Table Row Below CTRL + SHIFT + S Print Preview CTRL + P Split Job CTRL + SHIFT + G F9 Check Spelling On The Fly AUDIO Play/Stop F6 Return Highlighter To Cursor CTRL + SHIFT + Space Rewind F5 Regain Playback Highlighter CTRL + Space Rewind to Beginning CTRL + F5 Increase Rate of Playback CTRL + T Fast Forward F7 Decrease Rate of Playback CTRL + E Optimized Playback CTRL + SHIFT + F5 Return Rate of Playback CTRL + R 20 Separate Cursor From Highlighter ←,→ Toggle Mute CTRL + SHIFT +Q Enlarging the text in the editor: You may use the “Zoom” function to increase or decrease the font size, to change the tex t size in the editor window. Using bold, italics and underline: If these controls are enabled, you may use these controls to format your report. Using the spell checker: Click on the icon to enable the spell checker. If a word is misspelled, it will be underlined in red. If you right-click on the word, you will be shown a list of suggested spellings for the word. Click on the correct word in the list. Using the spelling “Look up” functionality: Right-click on any word that you may want to look up. Click on the resource that you may want to use to check this word (for instance RxList). 21 Please note that Euromed Networks AB, or MedSpeech resellers, are in no way responsible for the information found in these external resources. Inserting a section: If you want to insert a new section in your report, you may do so by clicking on the “New section” button. See in red below. Please note, that if the form that you are using, is set up to only to accept “allowable” sections, you will have to s elect the section from the list displayed, when you start to type the section name. You may use the “Tab” key, to automatically insert the suggested section name, once it has been highlighted. If you try to select a section that is not allowed, the sec tion will be highlighted in red, and you will not be able to save or sign the report unless you change the section name. Inserting a sub-section: If you want to insert a new sub-section in your report, you may do so by clicking on the “New sub-section” button. See in red below. Please note, that if the form that you are using, is set up to only to accept “allowable” sections, you will have to select the section from the list displayed, when you start to type the section name. You may use the “Tab” key, to automatically insert the suggested sub-section name. 22 Print preview: If enabled, click here to display the “Print preview” dialogue. Splitting a report: If you discover that a report by mistake contains information concerning more than one patient, or that the report contains more than one dictation type (form), you may split the dictation. WARNING! If you split a dict ation while editing, m ake sure that the audio and text always correspond to the correct patient, so that no information is mism atched or lost in the split . Stop the audio playback at the sound position in which you want to split the audio . Place your courser on the exact place where you want the split to occur, and click on the “split” button. The following dialogue will be displayed. Click on “Listen” to confirm the position of the split. 23 If you are satisfied with where the split should take place, click on “Split”. Check the “Copy Patient Demographics” box, if the split dictation concerns the same patient. The split dictation will inherit patient information from the original dictate. Managing dictations without patient information Split dictationswill not have anautomatic connection to any external patientsystem and must be operated as a dictation based on no order. Patient and study information must be filled in manually. In case of order-based work flow a "look-up" against the order table can be done for collection of patient information. To avoid that reports ends up missing important patient information. The system can be configured to have mandatory fields for patient information that needs to be filled in before the repor t can be signed. 24 The MedSpeech Worklist Log in Click on the icon for MedSpeech Worklist, or “Start/Program/Euromed Networks/MedSpeech Work List”. Fill in your login and Password and click on “Ok” Changing your password: If you check “Change password after login”, you will see the following dialogue: Type in your new password, and retype the password in the next field to confirm it. Make sure that the password matches the level of complexity set by your system administrator. Click on “OK” to continue. Your new password will now be set. You may search and sort on “Order No:”, “Modality”, “Name”, “ID”, or “Examination Date”. You may also select to only show “your” orders or “non-dictated” orders (default). Tip: You may sort the various columns by clicking on the Column name, for instance “Exam date”. 25 Moving a column in the worklist: You can also move the columns around, by using “click and drag”. See below how the column “Patient Name” is moved next to “Order No”. Hiding a column in the worklist: If you want to hide a column “right-click” on the column, and select “Hide column”. Show columns in the worklist: Clicking on “Show column” will display a list of columns that you may want to display. Select the column(s) that you want to see in your worklist, by clicking on the left of the column name. Create a new dictation from the worklist: Double clicking on a specific order will bring up the dictation dialogue, with the correct associated demographics. You may now start your dictation. Depending on your dictation hardware, you may press the recording button, or slide the slider into the recording position. Please consult the manual for your dictation device, if you need help starting the recording. Associated orders: If a dictation is opened and a patient has more than one associated order, the following screen will appear. You may choose to report on one or mor e examinations, by ticking the box next to the examination. 26 Reserved examinations: If the examination has been reserved (taken) by the same author, the following screen will be shown: Reserved by another author: If the examination has already been reserved/open or suspended by someone else, the following screen is displayed: New dictation without order: If you don´t have access to the order, you may create a new dic tation anyway, by clicking on “New Dictation without order”. The following dialogue will appear. 27 Fill in the Patient ID and name, and other known demographics. Show your suspended dictations: If you want to display your suspended dictations, clic k on the “Show my suspended…” button Show your sign pending dictations: You may also display your sign pending dictations, by clicking on the “Show Sign Pending” dictations. If you have any sign pending dictation, they will be displayed in a list. Double click on a dictation that you want to sign to open it. You may then sign it, by clicking on the “Sign” button. 28 Before you sign the repor t, you may want to make changes to the content. You may do so by directly typing into the dialogue. Dictation flow if network connection is lost: Should you lose contact with the network while dictating, your dictation will be saved locally, until contact Is re-established. The following dialogues are displayed: Click on “Retry”, to attempt to save the dictation, if you are experiencing a temporary communication problem. If you are not able to re-connect, the dictation will be stored locally, until you log in the next time. 29 Click on “OK” to save the dictation. 30