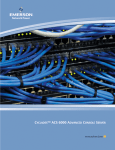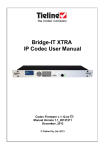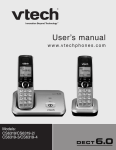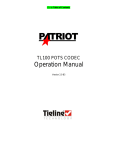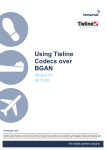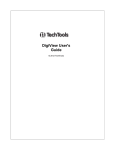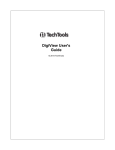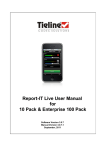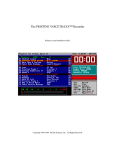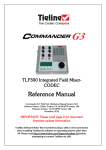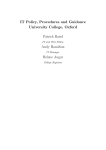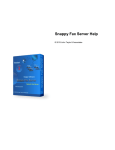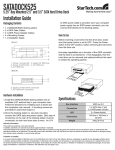Download Merlin IP Codec User Manual
Transcript
Merlin IP Codec User Manual Software Version: Build 2.2.2 Manual Version: 1.01 October, 2012 2 Merlin IP Codec User Manual Table of Contents Part I Warnings & Safety Information 4 Part II How to Use the Documentation 5 Part III Glossary of Terms 6 Part IV Getting to know Merlin 7 Part V Merlin Front Panel Controls 8 Part VI Navigating Menus 10 Part VII Merlin Input Levels and PPMs 15 Part VIII Configuring AES3 Audio 20 Part IX Headphone/Aux Output 22 Part X Language Selection 23 Part XI About Program Dialing 24 1 Multiple ................................................................................................................................... Stream Programs 25 26 Part XII Getting Connected Quickly 1 10 ................................................................................................................................... Steps to Connect over IP 26 2 Dialing ................................................................................................................................... Custom IP Programs 28 3 Disconnecting ................................................................................................................................... a Connection 28 4 Dialing ................................................................................................................................... SIP Peer-to-Peer 28 5 Dialing ................................................................................................................................... SIP Addresses 29 6 Dial/Disconnect ................................................................................................................................... Multiple Audio Streams 30 7 Monitoring ................................................................................................................................... IP Connections 31 8 Redialing ................................................................................................................................... a Connection 33 9 Programming ................................................................................................................................... Auto Reconnect 33 10 Speed ................................................................................................................................... Dialing Connections 33 11 Deleting ................................................................................................................................... Programs 34 12 Choosing ................................................................................................................................... Dialing Profiles 34 13 Merlin ................................................................................................................................... Profiles 36 14 Merlin ................................................................................................................................... Backup Connections 36 15 Locking ................................................................................................................................... the Front Panel 37 38 Part XIII Connecting to the Web-GUI 1 Opening ................................................................................................................................... the Web-GUI & Login 38 2 Changing ................................................................................................................................... the Default Password 40 © Tieline Pty. Ltd. 2012 Contents Part XIV Using the Web-GUI 3 41 1 Configuring ................................................................................................................................... IP Settings 48 2 Configuring ................................................................................................................................... Input Settings 51 3 Configuring ................................................................................................................................... Merlin Point-to-Point Programs 54 4 Configuring ................................................................................................................................... Dual Mono Programs 60 5 Dial/Disconnect ................................................................................................................................... Multiple IP Streams 62 6 Viewing/Editing ................................................................................................................................... Program Settings 63 7 Configuring ................................................................................................................................... SIP Settings 64 8 Configuring ................................................................................................................................... SIP Programs 66 9 Reset ................................................................................................................................... Factory Default Settings 69 10 RS232 ................................................................................................................................... Data Configuration 70 11 Creating ................................................................................................................................... Rules 71 12 Upgrading ................................................................................................................................... Codec Firmware 74 Part XV Front Panel Configuration Tasks 75 1 Configuring ................................................................................................................................... IP via the Front Panel 75 2 Selecting ................................................................................................................................... an Algorithm 77 3 Configuring ................................................................................................................................... the Jitter Buffer 79 4 Configuring ................................................................................................................................... Forward Error Correction 83 5 Configuring ................................................................................................................................... Encode/Decode Direction 85 6 Enabling ................................................................................................................................... Relays & RS232 Data 85 7 Configuring ................................................................................................................................... TCP/UDP Protocols 86 8 Configuring ................................................................................................................................... QoS for Broadcasts 87 9 Reset ................................................................................................................................... and Restore Factory Default Settings 88 10 Test ................................................................................................................................... Mode 88 Part XVI Reference 89 1 Regular ................................................................................................................................... Maintenance 89 2 Tips ................................................................................................................................... for Creating Reliable IP Connections 90 3 Merlin ................................................................................................................................... Compliances and Certifications 91 4 FCC ................................................................................................................................... Compliance Statements 92 5 Software ................................................................................................................................... Licences 94 6 Trademarks ................................................................................................................................... and Credit Notices 102 Part XVII Merlin Specifications 103 Part XVIII Appendix A: RS232 and Control Port Wiring 104 Index © Tieline Pty. Ltd. 2012 106 4 1 Merlin IP Codec User Manual Warnings & Safety Information 1. Both appliance power cables must be removed from the device for Power Disconnection. 2. Remove the phone cable from the POTS interface before servicing. THUNDERSTORM AND LIGHTNING WARNING: DO NOT USE Tieline codecs during thunderstorms and lightning. You may suffer an injury using a phone, Tieline codec, or any device connected to a phone during a thunderstorm. This can lead to personal injury and in extreme cases may be fatal. Protective devices can be fitted to the line, however, due to the extremely high voltages and energy levels involved in lightning strikes, these devices may not offer protection to the users, or the Tieline codec and equipment connected to the codec. Secondary strikes can occur. These secondary strikes are induced by lightning strikes and also produce dangerously high currents and energy levels. You only need to be near an object struck by lightning to lead to personal injury or damage to equipment. e.g. if you are located near a lighting tower at a sports facility, water features and drains on golf courses, you will be affected by these secondary strikes. Damage to personnel and Tieline codecs may occur during thunderstorm, even if the codec is turned off but remains connected to the phone system or the power. ANY DAMAGE TO A TIELINE PRODUCT CAUSED BY LIGHTNING or an ELECTRICAL STORM WILL VOID THE WARRANTY. Use of this product is subject to Tieline's SOFTWARE LICENSE and WARRANTY conditions, which should be viewed at www.tieline.com/support before using this product. DIGITAL PHONE SYSTEM WARNING: DO NOT CONNECT YOUR Tieline CODEC TO A DIGITAL PHONE SYSTEM. PERMANENT DAMAGE MAY OCCUR! If you are unfamiliar with any facility, check that the line you are using is NOT a digital line. If the Tieline codec becomes faulty due to the use of a digital phone system, the WARRANTY WILL BE VOID. WARNING: HIGH LEAKAGE CURRENT. EARTH CONNECTION ESSENTIAL BEFORE CONNECTING SUPPLY. If the total leakage current exceeds 3.5 mA, or if the leakage current of the connected loads is unknown, connect the supplementary ground terminal to a reliable ground connection in your facility. Supplementary ground connection A supplementary ground terminal is provided on the codec to connect the unit to a ground connection. The ground terminal has an M4 stud with M4 retaining nuts and is compatible with all grounding wires. Remove only NUT 2 to connect your ground wire. The ground wire must have a suitable lug. When refitting NUT 2 ensure that both NUT 1 & NUT 2 are correctly tightened to establish and maintain a proper earth connection. © Tieline Pty. Ltd. 2012 Warnings & Safety Information 5 Disclaimer Whilst every effort has been made to ensure the accuracy of this manual we are not responsible for any errors or omissions within it. The product specifications and descriptions within this manual will be subject to improvements and modifications over time without notice, as changes to software and hardware are implemented. 2 How to Use the Documentation Overview of this User Manual Use this manual to learn how to: Connect your codec to via a network interface and configure connections. Adjust audio and other settings within the codec. Please read Getting Connected Quickly for an overview of how to configure your codec using 'programs' to store connection settings. Manual Conventions Warnings: Instructions that, if ignored, could result in death or serious personal injury caused by dangerous voltages or incorrect operation of the equipment. These must be observed for safe operation. Cautions: Instructions warning against potential hazards, or to detail practices that must be observed for safe operation and to prevent damage to equipment or personnel. Important Note: Information you should know to connect and operate your codec successfully. Typographic Conventions Codec software elements are in Arial bold, e.g. Contacts Codec hardware elements are in bold Capitals, e.g. KEYPAD Help Button Press the (information/help) button when navigating codec menus to display a dialog suggesting the actions which can be performed from within the current menu. © Tieline Pty. Ltd. 2012 6 3 Merlin IP Codec User Manual Glossary of Terms AES/EBU Digital audio standard used to carry digital audio signals between devices. AES3 Official term for the audio standard referred to often as AES/EBU. DNS The Domain Name System (DNS) is used to assign domain names to IP addresses over the World-Wide Web. A group of computers or devices on a network which are administered with common rules and procedures. Devices sharing a common part of the IP address are said to be in the same domain. The Differentiated Services Code Point is a field in an IP packet header for prioritising data when traversing IP networks Method of switching to an alternative audio stream if the primary connection is lost. Graphical User Interface Domain DSCP Fail over GUI ISP IP Latency Multicast Internet Service Providers (ISPs) are companies that offer customers access to the internet Internet Protocol; used for sending data across packet-switched networks. Delay associated with IP networks and caused by algorithmic, transport and buffering delays. Efficient one to many streaming of IP audio using multicast IP addressing. Network Address A system for forwarding data packets to different private IP network addresses Translation that reside behind a single public IP address. (NAT) Port Address Related to NAT; a feature of a network device that allows IP packets to be Translation routed to specific ports of devices communicating between public and private (PAT) IP networks. PSU Power Supply Unit QoS (Quality of Priority given to different users or data flows across managed IP networks. This Service) generally requires a Service Level Agreement (SLA) with a Telco or ISP. RTP SNMP A standardized packet format for sending audio and video data streams and ensures consistency in the delivery order of voice data packets. SDP defines the type of audio coding used within an RTP media stream. It works with a number of other protocols to establishes a device’s location, determines its availability, negotiates call features and participants and adjusts session management features. SIP is a common protocol which works with a myriad of other protocols to establish connections with other devices to provide interoperability. Service Level Agreements (SLAs) a contractual agreement between an ISP and a customer defining expected performance levels over a network Simple Network Management Protocol STL Studio to transmitter link for program audio feeds. STS Studio to studio audio link TCP TCP protocol ensures reliable in-order delivery of data packets between a sender and a receiver. The most commonly used protocol for sending internet audio and video streams. UDP packets include information which allows them to travel independently of previous or future packets in a data stream. Broadcasting of a single stream of data between two points. SDP SIP SLA UDP Unicast © Tieline Pty. Ltd. 2012 Glossary of Terms 4 7 Getting to know Merlin The 1RU Merlin rack mount IP codec is designed for the latest digital IP broadcast networks and delivers high quality bidirectional stereo and full duplex communications for remote broadcast connections. Merlin will connect with all Tieline IP audio codecs and has multiple levels of power, audio and network redundancy. Merlin Applications Built upon the success of the renowned Commander G3 rack mount codec, Merlin delivers high quality bidirectional stereo audio and full duplex communications for remote broadcast connections over LANs, WANs, the internet and satellite IP. It is ideal for studio and remote truck installations and features: High reliability over IP networks without Quality of Service. Powerful audio and data routing. Simple local or remote command and control. Recallable connection programs. Codec Features DSP-based architecture designed for 24/7/365 operation. Dual Gigabit (10/100/1000) Ethernet ports with automatic switching for redundancy. Auto switching, dual redundant AC power supplies. Stereo peer-to-peer and point-to-point audio. Uncompressed PCM audio plus the low-delay, cascade resilient E-apt-X algorithm (capable of up to 24bit, 48kHz audio sampling) Other popular algorithms including LC-AAC, HE-AAC v1 and v2, MPEG-1 Layer II and III, Tieline Music and MusicPLUS, G.722 and G.711. SmartStream IP technology for automatically managing connections over IP networks. IPv4 & IPv6 compatible and ready. Asymmetric algorithmic encode/decode*. Integrated alarm management. G5 Toolbox GUI enables remote codec control over WANs. Compatible with Tieline Codec Management System**. Low latency in-band RS-232 aux data channel. Programmable software rules engine via a GUI for Control Port functions. Streamlined codec wizards and GUI for configuration and control. *Support for multiple languages: English, Spanish, German, Portuguese, French and Chinese. Connect to all Tieline IP codecs and Report-IT Live Enterprise Edition. * Supported in later releases. ** Separate product © Tieline Pty. Ltd. 2012 8 5 Merlin IP Codec User Manual Merlin Front Panel Controls The hardware front panel interface features menu navigation buttons, an LCD display with PPM metering and a dialing keypad. Navigation Buttons The codec has four arrow shaped navigation buttons for navigating codec menus and adjusting levels, and an OK button for selecting menu items. Dialing Keypad The keypad has alpha-numeric buttons, plus star and hatch (pound) buttons, which can be used to enter contact and program information into the codec. Operation Button Descriptions Features Return Button Operation Button Descriptions Press to move back through menus & delete characters Function Button 1 Press to activate codec user functions Function Button 2 Press to activate codec user functions Connect Button Press to create an IP connection Home Button Press to return to home screen Information Button Press to view a help menu onscreen Configuration Button Press to configure codec settings Disconnect Button Press to end a connection Headphone Button Press to adjust headphone audio levels Reset Button Press to reboot the codec Adjusting LCD Screen Contrast Levels 1. Press and hold the adjustment screen. button and then press the arrow up button to display the Contrast 2. Use the left and right arrow buttons to adjust the LCD screen contrast until viewing is optimised. 3. Press when you have finished. © Tieline Pty. Ltd. 2012 Merlin Front Panel Controls Contrast can also be adjusted by pressing the HOME and using the down button to navigate to Contrast. 9 button, selecting Config, then System, Stereo RTS Headphone Output The codec has a 6.35mm (1/4") RTS stereo HEADPHONE output for audio monitoring and this can also be switched to a balanced mono auxiliary line output. The front panel HEADPHONE output and rear panel HP/AUX OUT share the same hardware output. This means both are switched and configured together. I.e. both outputs are either a stereo headphone output (default setting), or a balanced mono auxiliary output. USB 2.0 Host Port USB 2.0 host port, which can be used for playback of backup audio files and firmware upgrades. © Tieline Pty. Ltd. 2012 10 6 Merlin IP Codec User Manual Navigating Menus All main codec menus can be launched from the Home screen which includes: Features 1 Screen Name Codec Home Screen Elements The name of the current screen 2 Connect Select to connect and adjust connection settings 3 Cxns Displays the number of current connections and connection details 4 Programs View and edit Program configurations 5 Config Select to configure codec settings Press the RETURN button to navigate backwards through menus, or press the HOME button to return to the Home screen from any menu. If a complete menu cannot be viewed on a single codec screen, arrows on the right hand side of the screen indicate that the current menu has options below and/or above the visible items. Use the navigation arrows to scroll up and down. Features 1 Up Arrow Codec Home Screen Elements Arrow indicating menus can scroll upwards 2 Down Arrow Arrow indicating menus can scroll downwards © Tieline Pty. Ltd. 2012 Navigating Menus 11 Codec Menu Overview Following is an overview of the codec menus. The Connect and Configure selections on the main screen provide a range of configuration settings. © Tieline Pty. Ltd. 2012 12 Merlin IP Codec User Manual Connect Menu Important Note: Menus for Multicast Server and Multicast Client modes of operation are only available for Genie Distribution IP audio codecs. After selecting either IP or SIP in the Connect menu, select the Config menu to adjust configuration settings for the connection. © Tieline Pty. Ltd. 2012 Navigating Menus © Tieline Pty. Ltd. 2012 13 14 Merlin IP Codec User Manual Configure Menu © Tieline Pty. Ltd. 2012 Navigating Menus 7 15 Merlin Input Levels and PPMs The PPM meters use dBu to express nominal operating, headroom and noise floor levels. Audio Levels and Meters Set audio levels so that audio peaks average at the nominal 0vu point indicated on the front panel PPM meters. This represents a program level of +4 dBu leaving the codec. Audio peaks can safely reach +22 dBu without clipping, providing 18dBu of headroom from the nominal 0vu point. Mono and Stereo Metering When connected with a mono program the codec will display audio on PPM1 for input 1 and PPM 3 for the return audio. Mono connection displaying audio on PPMs 1 and 3 Important Note: If audio is present on inputs 1 & 2 the PPMs will display both channels before connecting, then audio will be summed and displayed on PPM1 after connecting. When connecting with a stereo program, the codec displays audio on PPM1 and 2 for inputs 1 and 2 and PPM 3 and 4 for the return audio. Stereo connection with PPMs 1-4 displaying input and return audio Dual Mono Metering Merlin is capable using a dual mono program configured to create two independent audio stream connections simultaneously. In this situation the codec will display connection 1 audio on PPM1 for input 1 and use PPM 2 for the return audio. Connection 2 audio will be displayed on PPM3 for input 2 and PPM 4 for the return audio. © Tieline Pty. Ltd. 2012 16 Merlin IP Codec User Manual Adjusting Analog Input Levels Important Note: Input levels can only be adjusted on analog inputs. Digital AES3 source audio is not adjustable. See Configuring AES3 audio for more information about the digital inputs and outputs. Input audio functions can be configured using the Toolbox web-GUI. 1. Press the CONFIGURE button. 2. Navigate to Audio and press . 3. Inputs are grouped in pairs under Input Type and should be set to Analog; press between Analog and AES3 and press the RETURN button to exit the menu. 4. Use the down navigation button to highlight Input Level and press the button. 5. Navigate to the channels you want to adjust and press 6. Use the left or right to toggle . navigation buttons to select the appropriate gain setting, then press the button to save the settings. Important Note: 15 volt phantom power can only be supplied on the Auxiliary input; this is disabled by default. © Tieline Pty. Ltd. 2012 Merlin Input Levels and PPMs 17 Quick Level Adjustment of Input 1 and 2 1. Press the and right arrow buttons simultaneously to open the Input Audio Level adjustment screen. 2. Press on the numeric keypad to toggle channel 1 on and off and press to toggle channel 2 on and off. 3. Use the up and down arrow buttons to navigate to the channel you want to adjust. Note: A channel is highlighted when selected. 4. Use the left and right arrow buttons to adjust the input levels up or down. 5. Press the RETURN button to exit the screen. Input Audio Features 1 Channel On Symbol Description Symbol indicates a channel is turned on 2 Channel Off Symbol Symbol indicates a channel is turned off 3 Input 1 Level Control Ch 1 level indication with percentage of gain indicated, i.e. 81 4 Input 2 Level Control Ch 1 level indication with percentage of gain indicated, i.e. 71 5 Ch1/2 Gang Indication Indicates whether ganging is enabled or disabled Auxiliary Input Adjustment The codec has 1 x 6.35mm (1/4") Mic/Line level Jack on the rear panel. By default the input is Off and can be configured by: 1. Selecting the CONFIGURE button. 2. Navigate to Audio and press the button. 3. Use the arrow-down button to select Aux Input and press the options. button to view menu Input settings which can be adjusted include: Input on/off. Input level. Input Type: Unbalanced/Mic/Line Phantom power (15V available when enabled). IGC. Important Note: When the auxiliary input (AUX IN) is On the default mixer configuration sends audio to inputs 1 and 2 for two channel program configurations and to input 1 for a mono program. Auxiliary input audio is sent to both inputs 1 and 2 for dual mono programs. If you are not using the Aux input ensure it is Off to avoid additional noise in program audio. © Tieline Pty. Ltd. 2012 18 Merlin IP Codec User Manual Ganging Audio Channels It is possible to gang channels together and adjust the audio level of the ganged channels simultaneously. When channels are ganged together: Both channels highlight together when selected. The gain setting for both channels is automatically set to match the gain level of the lowest of the two channels when ganging is first configured. If one channel is turned on when ganging is first configured then the other one will be turned on automatically. 1. Press the CONFIGURE 2. Navigate to Audio and press button. . 3. Use the down navigation button to highlight Input Level and press the button. 4. Navigate to the channels you want to gang and press the button. 5. Navigate to the Gang function and press the button to toggle between Enabled or Disabled. 6. Use the up and down arrow buttons to highlight and select the audio channels. 7. Use the left and right arrow buttons to adjust the levels for both inputs up or down simultaneously. 8. Press the RETURN or HOME buttons to exit the screen. Important Note: If your codec supports using more than 2 inputs via a DB25 audio expansion connection, additional inputs are ganged in pairs, e.g. inputs 3 and 4, or 5 and 6 can be ganged together. Quick Ganging of Audio Channels 1 and 2 Ganging is useful because it allows you to adjust the audio level of both inputs simultaneously. 1. Press the button and the right arrow button to open the Input Audio level adjustment screen. 2. Use the up and down arrow buttons to navigate to and select Gang 1 + 2 Enabled or Disabled. 3. Press the button to select Enabled. 4. Use the up and down arrow buttons to highlight and select the audio channels. 5. Use the left and right arrow buttons to adjust the levels for both inputs up or down simultaneously. 6. Press the RETURN button to exit the screen. Intelligent Gain Control (IGC) When the broadcast action really starts to heat up, the codec's inbuilt DSP limiter automatically takes care of any instantaneous audio peaks that occur in demanding broadcast situations. Input IGC (Intelligent Gain Control) is enabled by default and is automatically activated at +20 dBu (G5 audio scale) and +14dBu (G3 audio scale) to prevent audio clipping. There are three settings; Auto, Fixed and Off. If Auto is configured the codec will detect when incoming audio levels have reduced sufficiently and automatically return input levels to the gain setting prior to IGC being activated. The codec takes just 250 milliseconds to detect audio levels have returned to normal (after IGC Level has been initiated) and will return the levels to the previous setting within half a second. This response is linear. To adjust this setting in the codec: © Tieline Pty. Ltd. 2012 Merlin Input Levels and PPMs 1. Press the CONFIGURE 2. Navigate to Audio and press 19 button. . 3. Navigate to Input IGC and press . 4. Select the channel you want to adjust and press 5. Navigate to the preferred setting and press . . Programming Audio Metering when Connecting to Tieline G3 Codecs New generation Genie, Merlin and Bridge-IT IP codecs have more audio headroom than Tieline G3 audio codecs, therefore metering needs to be adjusted when connecting to a Commander or i-Mix G3 codec with one of these codecs. The G3 metering scale is between -11dBu and +18dBu. Tieline codecs perform this metering adjustment automatically when they connect to each other or this can be programmed to occur by default. 1. Press the CONFIGURE 2. Navigate to Audio and press button. . 3. Navigate to Ref Level and press 4. Select Tieline G3 and press . . Audio levels should average around the nominal 0vu point and audio peaks should not exceed +16dbu as indicated by the PPM meter. Features 1 -11dBu Description PPM meter low point 2 +4dBu Nominal 0vu reference level at +4dBu 3 +16dBu +16 indication where audio will clip/distort Important Note: If your codec (Genie Distribution and Bridge-IT) supports sending multiunicast connections and the Auto (default) reference level is selected, the first codec you connect with will configure the reference level used for all subsequent multi-unicast connections. Audio Metering when Connecting to Other Codecs The Other setting is can be used for compatibility with other codecs. In particular it is used when connecting using G.711, G.722 and AAC algorithms. 1. Press the CONFIGURE 2. Navigate to Audio and press button. . 3. Navigate to Ref Level and press 4. Select Other and press . . Audio levels should average around the nominal 0vu point and audio peaks should not exceed +12dbu as indicated by the PPM meter. Features 1 -9dBu Description PPM meter low point 2 +4dBu Nominal 0vu reference level at +4dBu 3 +12dBu +12 indication where audio will clip/distort © Tieline Pty. Ltd. 2012 20 8 Merlin IP Codec User Manual Configuring AES3 Audio If your input source is AES3 (AES/EBU) format use the IN1/AES3 input on the rear panel of the codec. This is a balanced 110 ohm female XLR input and can operate effectively over distances of up to 100 meters. The input accepts both mono and stereo AES3 signals. Only a single XLR input or output is required to send and receive up to two channels of digital AES3 data. 1. Press the CONFIGURE 2. Navigate to Audio and press button. . 3. Select Input Type and press the button. 4. Navigate to the inputs you want to configure and press the Analog and AES3. button to toggle between The 3 pin male XLR AES3 output on the rear panel is labeled AES3 OUT. It is capable of sending both mono and stereo AES3 signals. Important Notes: Input levels are set at 100% automatically for AES3 connections. If you switch back to the analog input setting after selecting AES3, the previous analog settings will be recovered. AES3 Sample Rate Conversion The codec contains two sample rate converters. Input Sample Rate Converter The codec implements an Asynchronous Sample Rate Converter (ASRC) to convert the sample rate of the AES3 input to the sample rate set in the codec. The codec sample rate is determined by the selected algorithm. For example, if you select the Music algorithm, the sample rate will be set to 32kHz. By default the codec will up-sample all channel 1 and 2 AES3 input sources to 96kHz sampling unless your audio source uses a 44.1kHz sample rate. Output Sample Rate Converter The sample rate of the AES3 output is currently configured using the clock source setting via the CONFIGURE button and then Config > Audio > AES3 Out. This configures the sample rate frequency of all AES3 output signals and there are three possible settings. Locked to AES3 Input If this setting is used, the codec will use the sync information received by the AES3 XLR input (this is the same as the AES Rx Clock setting in Tieline G3 codecs) to set the sample rate within the codec. This codec input also carries AES3 audio data. Wordclock Sync In This setting configures the codec for a word clock source via the SYNC INPUT on the codec rear panel (this is the same as the External Word Clock setting in Tieline G3 codecs). Often this will be a studio reference signal (D.A.R.S., or Digital Audio Reference Signal). In television © Tieline Pty. Ltd. 2012 Configuring AES3 Audio 21 broadcasting facilities, the audio reference signal should be locked to the video reference if there is one available. The sample rate being received is recognized by the codec and automatically adjusted within it. Sample rates from 32 kHz to 96 kHz are accepted, including the most popular rates of 32 kHz, 44.1 kHz and 48 kHz. Fixed Sample Clock Select from a range of fixed output sample rates. Toolbox Web-GUI Output Sample Rate Configuration The AES3 output sample rate can also be configured using the Toolbox web-GUI. 1. Open the web-GUI and click the Configure symbol open the Configure panel. at the top of the screen to 2. Click the Audio tab and use the drop-down menu to select your preferred AES Output Clock setting, then click Save Settings. © Tieline Pty. Ltd. 2012 22 9 Merlin IP Codec User Manual Headphone/Aux Output The codec has a 6.35mm (1/4") RTS stereo HEADPHONE output for monitoring inputs and return audio. If you are using analog inputs or digital inputs you will see audio metering on the PPMs and can monitor it with the headphones. Important Note: The front panel HEADPHONE output and rear panel HP/AUX output share the same hardware output. This means both are switched and configured together. I.e. both outputs are either a stereo headphone output (default setting), or a balanced mono auxiliary output. Configure for Headphone and Aux Output Both the front panel HEADPHONE and rear panel HP/AUX outputs are configured as stereo headphone outputs by default. To adjust this setting: 1. Press the CONFIGURE 2. Navigate to Audio and press button. . 3. Select HP/Aux Out and press to toggle between Headphone and Aux Out. Adjust Headphone Output Settings 1. Press the HEADPHONE button to display the headphone monitoring adjustment screen. 2. Use the left or right navigation buttons to adjust the volume level up or down. The screen displays level adjustments in real-time. 3. Press the down navigation button to select the Send/Return audio balance and use the left or right 4. Press navigation buttons to adjust the setting. when you have finished. The Send/Return audio balance dictates whether the front panel HEADPHONE output and the rear panel HP/AUX output monitors send (input/encoder) audio only, return audio only (decoder audio from a connected device), or a mix of both send and return audio. Note: Headphone levels can also be adjusted by pressing the SETTINGS Audio and then HP Vol/Bald and press button, navigate to . Adjust Auxiliary Output Settings Settings for the auxiliary output audio are adjusted similarly to the HEADPHONE output, except that the output level is fixed at line level. Configure the front panel HEADPHONE output and rear panel HP/AUX output as an Aux Out and then: © Tieline Pty. Ltd. 2012 Headphone/Aux Output 23 1. Press the HEADPHONE button to display the aux output adjustment screen. 2. Use the left or right navigation buttons to adjust the Send/Return audio balance. 3. Press when you have finished. Note: Send/Return balance can also be adjusted by pressing the SETTINGS to Audio and then Aux Bal and press 10 . Language Selection English is the default language in the codec. To select a new language: 1. Press the CONFIGURE button. 2. Navigate to System and press . 3. Use the navigation buttons to select Language and press 4. Select a language and press © Tieline Pty. Ltd. 2012 . . button, navigate 24 11 Merlin IP Codec User Manual About Program Dialing What Defines a Program? A Program configures a Tieline codec to send or receive one or more Audio Streams based upon the particular application the codec is being used for at any given time. Each audio stream within a program can be defined separately and contain a variety of settings relating to the number of connections (e.g. primary and backup) and the number of destinations to which each audio stream is distributed. Each audio stream is capable of being configured to be able to dial and answer connections, dial a connection only, or answer a connection only. Each one has its own: Name. Connection, Transport, and Destination settings. Backup configuration options. The following image displays a simple point-to-point program in the Programs panel within the Toolbox web-GUI, which can be used to configure and edit all program parameters. The program displayed is configured to send a single stereo audio stream and will allow the codec to both answer and dial if required. It also has a backup dialing configuration in case the primary connection fails. Creating Programs Only the simplest point-to-point programs can be created using the codec front panel. The Toolbox web-GUI contains a feature-rich program creation wizard, which can tailor settings and create backup connections. Use the Toolbox web-GUI to retrieve or edit settings easily at the touch of a button. Once programs have been created they can also be used as templates for creating other programs using the web-GUI. Important Note: Whether a connection is able to dial and answer connections will not affect its ability to encode or decode audio. Any type of connection is capable of bidirectional audio encoding and decoding. Point-to-Point Programs (Unicasts) New point-to-point programs can be created using the codec front panel keypad (see 10 Steps to Connect over IP). If you know the IP address of the codec you want to connect with then all you need to do is enter this into the codec, choose your preferred connection settings and then © Tieline Pty. Ltd. 2012 About Program Dialing press CONNECT 25 . Front panel configured programs are automatically saved as Recent Programs - retaining all the audio stream dialing and configuration information programmed into the codec. These Recent Programs are displayed when you press the CONNECT button from within any menu except the IP Mode or SIP Mode screens, or the Connect IP or Connect SIP screens. Ensure you configure all the correct connection settings first, as these are stored as part of the program's profile when you first connect. They cannot be adjusted afterward without using the editing features in the Program panel within the Toolbox web-GUI. Important Note: When configuring a connection use the Save function in the Connect IP and Connect SIP screens to save programs permanently to the codec's Programs menu. Otherwise they are stored to the Recent Programs list and will be overwritten after several calls have been made. Point-to-point connection configured via the codec front panel 11.1 Multiple Stream Programs Programs can be configured to connect a single audio stream to multiple destinations, or connect multiple audio streams to different destinations. The capability of your codec is dependent on the model you have purchased. Dual Mono Programs A dual mono program is made up of two audio streams. Each audio stream is a separate point-topoint connection with a different destination, which can also be configured with different transport, audio and backup settings. Each audio stream may also have its own backup connection. © Tieline Pty. Ltd. 2012 26 12 Merlin IP Codec User Manual Getting Connected Quickly Before attempting a new connection please connect and adjust the following: 1. Attach power to the codec. 2. Attach RJ45 Ethernet cables to at least one of the ETH ports on the codec's rear panel. IMPORTANT: Always use ETH1 if you are connecting only one Ethernet cable to the codec. Programs created using the front panel of the codec are always configured to send audio over ETH1. 3. Attach headphones to the 6.35mm (1/4") headphone jack on the codec's front panel. 4. Check that the correct country is selected in the codec. i. Press the CONFIGURE button. ii. Navigate to System and press the iii. Navigate to Country and press the button. button. iv. Use the navigation buttons to select your country of operation and press the 5. Make sure you know the IP address of the destination codec. 12.1 button. 10 Steps to Connect over IP Important Note: The following procedure will create a custom program using the codec front panel keypad and navigation buttons. It pertains to connecting your codec point-topoint over IP for the very first time without using the Toolbox web-GUI. See Web-GUI Introduction for details on configuring connections remotely via a computer. 1. Press the button and right screen and adjust audio levels. navigation button to open the Input Audio level adjustment Press on the numeric KEYPAD to toggle channel 1 on and off and press channel 2 on and off. to toggle Use the up and down navigation buttons to select Gang 1 + 2 and press the button to toggle ganging on/off. Use the up and down navigation buttons to select a single channel, or ganged channels. Note: A channel is highlighted when selected. Use the left and right 2. Press the HOME and press the navigation buttons to adjust the input levels up or down. button to return to the Home screen, select Connect, then select IP button. 3. Use the RETURN button to delete numbers already entered, then use the numeric KEYPAD to enter the IP address of the codec you want to dial, using the or buttons to enter the periods in the IP address. Next, press the down navigation button to select Config and press . Important Note: The codec remembers recent IP addresses just like a cell-phone. To view these addresses just press when you select the Connect IP screen. The most recent addresses and programs are listed first and you can use the navigation buttons to scroll up and down. Press to select the address you have highlighted. © Tieline Pty. Ltd. 2012 Getting Connected Quickly 4. Navigate to Alg (algorithm) and press 27 . 5. Use the navigation buttons to select an algorithm profile or manually enter algorithm settings, then press . If you decide to manually program the algorithm, use the navigation buttons to select your preferred algorithm sample rate (if displayed) and bit rate, pressing after each option is selected. 6. Press the down navigation button to select Jitt (jitter buffer delay) and press to select a different automatic jitter buffer setting for your connection, or to enter a fixed buffer setting in milliseconds (maximum 999 ms). The default Auto, Best Compromise setting is a good starting point for most internet connections. 7. Press the down navigation button to select FEC (forward error correction) and press to view selection options. Use the navigation buttons to choose the FEC percentage you want to use and press . 8. When programming is complete press the RETURN Connect IP screen that the IP address was entered into. button to navigate backwards to the Important Note: At this point you can navigate to Save on the Connect IP screen and press to use the numeric KEYPAD to name the program and press to save the program. 9. Press the CONNECT button to make a connection. The Wait Connecting screen appears during the connection process. © Tieline Pty. Ltd. 2012 28 Merlin IP Codec User Manual When connected, the green CONNECTED LED on the front of the unit will illuminate. Use the down navigation button to select Cxns and view connection Status and press to view connection statistics for IP packets being sent over the connection. To negotiate higher bit-rates press then 3 on the numeric KEYPAD; for lower bit-rates press then 9. 12.2 Dialing Custom IP Programs Custom programs are simple to dial from the codec front panel. 1. Press the HOME button to return to the Home screen. 2. Use the navigation buttons to select Programs and press the button. 3. Use the up and down navigation buttons to select the program you want to connect with, then press the CONNECT button to make a connection. 4. The Wait Connecting screen appears during the connection process and then connection details are displayed. 12.3 Disconnecting a Connection 1. Press the red DISCONNECT button on the numeric KEYPAD at any time to hangup a connection. 2. Use the right navigation button to select Yes and press the DISCONNECT button or the 12.4 button to confirm the disconnection. Dialing SIP Peer-to-Peer Important Note: When connecting to a Tieline G3 codec using SIP you need to manually select the G3 audio reference level. To do this select CONFIGURE > Audio > Ref Level > Tieline G3. In addition, select the following on the G3 codec prior to dialing. Select either a mono or stereo profile. Select [Menu] > [Configuration] > [IP1 Setup] > [Session Type] > [SIP] Select [Menu] > [Configuration] > [IP1 Setup] > [Algorithm] > [G711/G722 or MP2] Dialing Peer-to-Peer IP Connections SIP can be used to make direct peer-to-peer calls to different brands of IP codecs with public IP addresses, or between two codecs over a LAN which do not pass through firewalls. Peer-to-peer SIP calls are usually used to connect to other brands of codecs and perform call and session management tasks. Peer-to-peer SIP calls between two codecs are detected automatically and require no special pre-programming. To make a peer-to-peer call between codecs we recommend both codecs use public IP addresses: © Tieline Pty. Ltd. 2012 Getting Connected Quickly 29 Find out the IP address of the remote codec being dialed. Program each codec with a compatible algorithm and sample rate etc. Dial using SIP within the Connect menu. If the remote codec has a private IP address then it should be configured for port forwarding and should dial the public IP address at the studio (see Programming TCP/UDP Protocols for more details on port forwarding). 1. To dial peer-to-peer press the HOME button to return to the Home screen, select Connect, then select SIP. 2. Use the numeric KEYPAD to enter the IP address of the codec you want to dial, using the or buttons to enter the periods in the IP address and use the RETURN button to delete numbers already entered. 3. Then press the down navigation button to select Config and press to adjust the algorithm, jitter buffer and encode/decode direction if required. 4. Press the RETURN button to navigate backwards to the Connect SIP screen. 5. Press the CONNECT button to make a connection. 12.5 Dialing SIP Addresses Dialing a SIP Address via the Codec Front Panel 1. Press the HOME button to return to the Home screen, select Connect, then select SIP and press the button. 2. Use the KEYPAD to enter the numeric SIP address of the codec you want to dial, using the or buttons to enter the periods in the SIP address and use the RETURN button to delete any numbers already entered. Alternatively, if you have dialed the SIP address previously, press the RETURN button to view the Recent Call screen and select the SIP address you want. 3. Press the down navigation button to select Config and press , then adjust the algorithm, jitter buffer, encode/decode direction, port and auto reconnect settings if required. 4. Press the RETURN button to navigate backwards to the Connect SIP screen. 5. Press the CONNECT button to make a connection. Important Notes: See Configuring SIP Settings for instructions on entering SIP account details into the codec. After using the codec KEYPAD to dial the SIP connection for the first time, a new program is created. This will appear in the program list. © Tieline Pty. Ltd. 2012 30 Merlin IP Codec User Manual It is also possible to configure SIP programs using the Toolbox web-GUI. See the section titled Configuring SIP Programs for more information. 12.6 Dial/Disconnect Multiple Audio Streams Multiple Audio Streams within Programs Some programs are created to allow simultaneous audio stream connections with different destination codecs, i.e. peer-to-peer dual mono programs. These programs can only be created using the Toolbox web-GUI. There are two ways to simultaneously dial multiple audio stream connections within these types of programs: 1. Load the profile into the codec via the front panel and dial using the the CONNECT button. 2. Connect to the codec using the Toolbox web-GUI and use the Master panel to load the program and connect. Dialing Multiple Audio Stream Programs with the Front Panel 1. Press the HOME button to return to the Home screen. 2. Use the navigation buttons to select Programs and press the button. 3. Use the up and down navigation buttons to select the program you want to connect with, then press the CONNECT button to make a connection. 4. The Wait Connecting screen appears briefly and then the Home screen is displayed. It is also possible to redial the connection, see Redialing a Connection for more information. Connection Details Current audio stream connections are displayed on the Home screen via Cxns. In the following image two audio streams are currently connected. Disconnect All Audio Stream Connections 1. Press the red DISCONNECT button on the numeric KEYPAD at any time to hangup all connections. 2. Use the right navigation button to select Yes and press the DISCONNECT button or the button to confirm the disconnection. Disconnect a Single Audio Stream Connection 1. Press the HOME button to return to the Home screen. 2. Use the navigation buttons to select Cxns and press the button. © Tieline Pty. Ltd. 2012 Getting Connected Quickly 3. Use the up disconnect. and down navigation buttons to select the connection you want to 3. Press the red DISCONNECT button on the numeric KEYPAD. 4. Use the right navigation button to select Yes and press the DISCONNECT the 12.7 31 button or button to confirm the disconnection. Monitoring IP Connections The Connected IP screen displays information that assists in monitoring the performance of IP connections. 1. Press the HOME button to return to the Home screen. 2. Use the navigation buttons to select Cxns and press the button. The IP address which has been dialed and the LQ (link quality) is displayed on the screen and you can use the down navigation button to view the algorithm being used, the connection bit-rate, total bytes used and the amount of jitter buffer delay over the IP network. Link Quality (LQ) Readings Local and Remote LQ numbers can also help you to determine if a problem is occurring at both ends of the connection or only one. For example, on an IP connection the "L" or "Local" reading represents the audio being downloaded from the network locally (i.e. audio data is being sent by the remote codec). Conversely, the "R" or "Remote" link quality reading represents the audio being downloaded by the remote codec (i.e. audio data is being sent by the local codec). Viewing Connection Statistics Navigate to Status in the Connected IP screen and press the button to display the Cxn Stats (connection statistics) screen. This displays the performance of the codec in sending IP audio packets across the network. Analysis is historic and assessed over 60 seconds and 10 minutes of connection time. © Tieline Pty. Ltd. 2012 32 Merlin IP Codec User Manual Feature 1 Lost Packets Description Packets sent and that failed to arrive 2 Empty (Jitter Indicates how often the jitter buffer ‘reservoir’ empties causing loss of Buffer) audio 3 Late Packets The number of packets that arrive late, i.e. after audio play out 4 FEC Packets 5 1 minute Indicates the number of forward error correction (FEC) packets that have been sent if it is enabled in the codec Statistics listed for the last minute of network activity 6 10 minutes Statistics for the last 10 minutes of network activity Important Note: If settings such as the jitter buffer, FEC or the connection bit rate are changed, it is best to assess a minute of connection performance in preference to 10 minutes of historical performance. This is because the 10 minute performance will include historical data, which includes connection settings that may no longer be relevant. It is only after a disconnection that ‘packet arrival history’ is cleared. Following is a packet arrival analysis table with solutions for any noticeable packet loss statistics displayed on the screen. Packet Analysis Displays Possible Causes Possible Solutions Loss Packets sent and that failed to arrive. LAN/WAN congestion Unreliable ISPs Unreliable networks Inferior IP hardware Renegotiate connection bit rate downwards If link quality good add or increase FEC as required Assess ISP’s QoS if very bad performance Empty Indicates how often the jitter buffer ‘reservoir’ empties causing loss of audio. High number of packets being lost or arriving late Signal dropouts using 3G cell networks Renegotiation causes the jitter buffer reservoir to empty Once could be an anomaly – assess lost & late packets If many lost packets and network is unreliable – renegotiate bit rate and /or FEC down If many late packets, increase jitter buffer Late The number of packets that arrive late and after audio play out. Network congestion Jitter Buffer depth is too low Auto-jitter buffer will adjust automatically For manual jitter buffer settings increase jitter buffer depth 50-100 ms & reassess (if only a few packets arrive late over time, audio repairs will be automatic and may not require buffer changes). FECd Indicates the number of FEC repaired packets if FEC active. Packets have been lost or corrupted over the network Assess audio quality & the number of FEC repairs – if many packets are being ‘lost’ perhaps reduce FEC &/ or renegotiate bit rate down. © Tieline Pty. Ltd. 2012 Getting Connected Quickly 12.8 33 Redialing a Connection Press the CONNECT button from any codec menu to redial previous connections (except menus accessed via the Connect > IP screen). Manually dialed connections are saved as programs - retaining all the dialing and configuration information programmed into the codec. A program is identified in the Recent Program redial screen using either a previously entered name, or by an IP address (manually dialed connections). Redialing Manually from the Connect IP Screen From the Home screen select Connect > IP > Select an IP mode and the codec assumes you want to dial a new manual connection. Press the CONNECT button when the Connect IP screen is displayed to retrieve previously dialed IP addresses. Codec settings used for a connection dialed from this screen include the current settings in the Config menu, which can be accessed via this screen. 12.9 Programming Auto Reconnect Auto Reconnect is disabled by default. When enabled the dialing codec attempts to reconnect if audio is temporarily lost over an IP connection. This setting should only be programmed on the dialing codec to avoid dialing conflicts. To adjust the setting: 1. Press the HOME button to return to the Home screen, select Connect, then select IP and press the button. 2. Select the IP mode you are using to connect. 3. Select Auto Recon and press to toggle between Disabled and Enabled. 4. Select Config and press . 5. Navigate to Auto Reconnect and press to toggle between Enabled and Disabled. Important Note: When Auto Reconnect is enabled, the dialing codec will continue to attempt a connection with the remote codec until Disconnect is pressed either on the dialing codec's keypad, or in the web-GUI. 12.10 Speed Dialing Connections Assigning Speed Dial Numbers 1. Press the HOME button to return to the Home screen. 2. Use the navigation buttons to select Programs and press the button. 3. Navigate to the program you want to assign a speed number to and press the 4. Navigate to Speed Dial and press the button. button. 5. Navigate to the speed dial number you want to assign to the selected program and press the button. 6. A confirmation message will display the number assigned. © Tieline Pty. Ltd. 2012 34 Merlin IP Codec User Manual Speed Dialing 1. Press the HOME button to return to the Home screen. 2. Use the numeric KEYPAD to enter the speed dial number. 3. When the Speed Dial screen appears, press the connect. 12.11 button or the CONNECT Deleting Programs 1. Press the HOME button to return to the Home screen. 2. Use the navigation buttons to select Programs and press the 3. Navigate to the program you want to delete and press the 4. Navigate to Delete and press the 5. Confirm the deletion and press the 12.12 button to button. button. button. button. Choosing Dialing Profiles A number of pre-programmed mono and stereo dialing profiles are available for programming the codec quickly without individually selecting algorithms and bit-rates etc. These profiles have been programmed with the most popular settings that provide high quality connections using each available algorithm. 1. Press the HOME button to return to the Home screen. 2. Use the navigation buttons to select Connect and press the button. 3. Select IP and press the button. 4. Select your preferred IP Mode and press the button. 5. Use the down navigation button to select Config and press the button. 6. Select Alg and press the button. 7. Use the right navigation button to select Profile. 8. Choose the profile you want from the Favorite, All, Mono or Stereo menus. © Tieline Pty. Ltd. 2012 Getting Connected Quickly Features 1 Favorite 35 2 Mono Codec Home Screen Elements Displays a list of favorite profiles that have been selected manually within the codec by users Displays preprogrammed mono profiles within the codec 3 Stereo Displays preprogrammed stereo profiles within the codec Adding a Profile into the Favorite Menu 1. Press the HOME button to return to the Home screen. 2. Use the navigation buttons to select Connect and press the button. 3. Select IP and press the button. 4. Select your preferred IP Mode and press the button. 5. Use the down navigation button to select Config and press the button. 6. Press the button to select Alg. 7. Use the right navigation button to select Profile. 8. Select the profile you want from the All, Mono or Stereo menus. 9. Press the hatch button to add the profile into the Favorite menu. Profiles that have been added into the Favorite menu are identified by the hatch symbol next to their name after they have been selected. Deleting a Profile from the Favorite Menu 1. Press the HOME button to return to the Home screen. 2. Use the navigation buttons to select Connect and press the button. 3. Select IP and press the button. 4. Use the down navigation button to select Config and press the 5. Press the button to select Alg. button. 6. Use the right navigation button to select Profile. 7. Select the profile you want to delete from the Favorite menus. 8. Press the hatch button © Tieline Pty. Ltd. 2012 to delete the selected profile from the favorite menu. 36 12.13 Merlin IP Codec User Manual Merlin Profiles The following algorithm profiles are pre-programmed into Merlin codecs. 1 2 3 4 5 6 7 8 9 10 11 12 13 14 15 16 17 18 19 20 21 22 23 24 25 26 27 28 29 12.14 Profiles Algorithm Mono/Stereo Sample Rate (kHz) Bit-rate (Kbps) AAC AAC AAC HE-AAC HE-AAC HE-AAC Enhanced apt-X Enhanced apt-X Enhanced apt-X Enhanced apt-X G.711 G.722 MPEG 1 Layer 2 MPEG 1 Layer 2 MPEG 1 Layer 2 MPEG 1 Layer 2 MPEG 1 Layer 2 MPEG 1 Layer 2 Music Music Music Music MusicPLUS MusicPLUS MusicPLUS MusicPLUS MusicPLUS PCM Mono PCM Stereo Mono Stereo Stereo Mono Stereo Stereo Mono Mono Stereo Stereo Mono Mono J-Stereo J-Stereo Mono Mono Stereo Stereo Mono Mono Stereo Stereo Mono Mono Stereo Stereo Stereo Mono Stereo 48 48 48 32 32 32 32 (16 bit) 48 (24 bit) 32 (16 bit) 48 (24 bit) 8 16 32 48 24 48 32 48 32 32 32 32 48 48 48 48 48 48 (16bit) 48 (16bit) 64 128 256 16 24 48 128 288 256 576 64 64 128 192 64 256 128 256 28.8 48 64 96 48 96 96 128 192 768 1,540 Merlin Backup Connections Tieline codecs feature comprehensive backup audio options which include automatic fail over to an alternative connection. For details on configuring backup connections using fail over see Configuring Merlin Point-to-Point Programs. IP Backup Configuration The codec features dual Ethernet IP ports allowing two completely independent IP connections. Currently the codec supports 'cold' backup whereby the second connection is dialed after the codec determines that the primary connection has failed. © Tieline Pty. Ltd. 2012 Getting Connected Quickly 12.15 37 Locking the Front Panel The codec features a front panel lock feature for tamper-proof operation. This feature is disabled by default. There are two levels of panel lock and each requires a user to enter a PIN to access different features: 1. Admin PIN: Required to change codec Connection settings or configuration settings accessed via the CONFIGURE button. (Default PIN is: 456789) 2. User PIN: Required to use the codec front panel buttons and dial/hangup a connection (Default PIN is: 123456) Enabling the Front Panel Lock Feature 1. Press the CONFIGURE button. 2. Navigate to System and press . 3. Navigate to Auto Lock and press to toggle from Disabled to Enabled. 4. Navigate to the panel Lock Timeout field and press to enter the desired time-out period in seconds. 5. If you want to change the default Admin PIN or User PIN, navigate to each in turn and press © Tieline Pty. Ltd. 2012 to enter a new PIN. 38 13 Merlin IP Codec User Manual Connecting to the Web-GUI Codecs can be programmed using the Toolbox web-GUI and this can be launched using either an IP/LAN connection or a USB connection with the codec. Instructions for using the web-GUI are contained in the application itself from the Help panel. The Tieline web-GUI application runs on: Internet Explorer 6 or greater on Windows® XP, Windows Vista ® and Windows 7 ®. Firefox® 3 or greater on Windows® XP, Windows Vista ® and Windows 7 ®, Solaris™ and Linux®. Web-GUI Prerequisites 1. To use the ToolBox web-GUI you will need to download the latest version of Java™ by visiting http://www.java.com. The Web-GUI will prompt you to do this if Java is not installed and you attempt to launch the ToolBox web-GUI. 2. After updating to the latest version of Java you need to refresh your browser. 13.1 Opening the Web-GUI & Login 1. Attach an Ethernet cable to the Ethernet port on codec. 2. Press the CONFIGURE button and select Unit to display the IP address programmed into your codec. 3. Ensure your PC is connected to the same LAN. 4. Open your web browser and type the IP address of your codec into the address bar of your browser, e.g. http://192.168.0.xxx (the last digits are the private address details unique to your codec over a private LAN). 5. Refresh the browser and the web-GUI application should launch automatically. 6. When you open the Toolbox web-GUI an authentication dialog prompts you to enter a password to login. The first time you log in you can enter the default setting "password" and click the OK button. Tieline highly recommends you click the hyperlink in the login dialog or visit Changing the Default Password to change the password and have greater security during live broadcasts. Using the Web-GUI over the Internet If your codec is connected over the internet via a public static IP address it is possible to connect and configure it from any PC which is also connected to the internet. IPv6 Configuration It is only possible to configure IPv6 connections using the Toolbox web-GUI. © Tieline Pty. Ltd. 2012 Connecting to the Web-GUI 39 LAN Troubleshooting PC LAN Settings Check the LAN settings on your PC if it is connected to a LAN and is having trouble opening the Toolbox web-GUI in a web-browser. 1. 2. 3. 4. Open Internet Explorer. Click Tools and then click the Connections tab. Click the LAN settings button. If the PC is using a proxy server over the LAN you may need to select the Bypass proxy server for local addresses option box. 5. If you still can't connect, click the Advanced button in the LAN Settings dialog and ask your IT administrator to assist you with entering the IP address of the codec into the Exceptions pane of the Proxy Settings dialog. Port Selection By default port 80 is used by your PC to communicate with the codec and launch the web-GUI. If port 80 cannot be used across your network for some reason, type the IP address of your codec into your browser with a full colon and the port number 8080. E.g. 192.168.0.176:8080 It is also possible to specify a different port for connecting the Toolbox web-GUI to your codec. 1. Press the HOME button on the codec to return to the Home screen. 2. Use the navigation buttons to select Config and press the button. 3. Use the navigation button to navigate down to WebGUI and press the 4. Select Alt. Port and press . button. 5. Use the KEYPAD to enter a new port number and press the button to save the new setting (Note: there is no character limit for passwords). 6. Type the IP address of your codec into your browser with a full colon and then the new port number. Important Note: Any new port specified must be within the range 2000 to 65535 inclusive. Launching the Toolbox web-GUI If you have trouble launching the web-GUI in a browser, type http://<insert codec IP address>.htm directly in your browser. © Tieline Pty. Ltd. 2012 40 13.2 Merlin IP Codec User Manual Changing the Default Password The default password for the Toolbox web-GUI is password. This has to be entered to use the webGUI and Tieline highly recommends changing the default password as soon as possible to protect your codec from being tampered with during live broadcasts. Default Password Entered Caution: Codecs connected to the internet can be accessed by anyone with knowledge of the codec's public IP address. Setting a strong password protects your equipment from being tampered with and jeopardizing live broadcasts. Creating a New Password The authentication login password can be changed at any time using the codec keypad and LCD screen. Note that passwords are case sensitive: 1. Press the CONFIGURE button. 2. Use the navigation button to select WebGUI and press the 3. Select Password and press . 4. Use the KEYPAD to enter a new password and press the (Note: there is no character limit for passwords). button. button to save the new setting If you forget the password for the Toolbox web-GUI then you can always press the CONFIGURE button on the codec and navigate to WebGUI to view the current password and change it if required. Important Note: The Username in the menu is permanently set to Tieline and cannot be changed; only the Password can be changed. © Tieline Pty. Ltd. 2012 Connecting to the Web-GUI 14 41 Using the Web-GUI The following sections provide an overview of the different programming panels available within the codec's Toolbox web-GUI. Navigate with the mouse pointer to a symbol at the top of the web-GUI screen and click to open the panel selected. When a panel is opened in the web-GUI, the text below the symbol is highlighted (see Master in the following image). Web-GUI Symbols for Opening Panels Master Panel to Load and Connect Programs, Audio Streams and Connections Feature 1 Input/Output PPMs Description 6 PPM meters to display audio levels for inputs and outputs 2 Programs list 3 Connections Lists all configured programs which have been added into the codec. Click to select a program before loading or connecting Provides a summary of connection details and audio streams 4 Close button Click to close the Master panel 5 Connect button Click Connect to connect all audio streams configured within the currently selected program in the Programs list; this button also loads the program currently selected in the Programs list Click to Load the codec with the program currently selected in the Programs list Click to disconnect the currently selected audio stream or a specific connection. Note: this button becomes a Connect or Unload button when all audio streams are disconnected. 6 Load button 7 Disconnect button © Tieline Pty. Ltd. 2012 42 Merlin IP Codec User Manual Programs Panel for Connection Configuration 1 Feature Programs List 2 New Program button Description Displays the programs listed in the codec: Click the drop-down arrow to display connections within programs and click a connection to display its configuration settings. Displays program configuration details when creating a new program. Click to add a new program. 3 Connection Name Click to reveal and edit all connection settings. 4 Edit Name 5 Delete Program Click to edit the name of the currently selected program. Click to delete the currently selected program. 6 Connection Overview Brief connection overview 7 Close button Click to close the Connect panel. © Tieline Pty. Ltd. 2012 Using the Web-GUI 43 Inputs Panel for Input Adjustments Important Note: Tieline codecs have different input configurations, therefore the image shown may not reflect the number of inputs displayed in your codec web-GUI. 1 Feature Channel ON/OFF Buttons Description Click to turn each channel ON or OFF 2 Reference levels menu 3 Lock Button 4 View local Click the drop-down arrow to select the codec input reference level (default setting Auto) Click to lock all Input panel settings (greys out when locked) Click to view local codec inputs (default) 5 Configure button Click to adjust input Name, Type, IGC and Ganging 6 Input Sliders/Faders Input gain control sliders/faders 7 Analog/AES3 Indication 8 Input PPM meter Indicates whether the codec input is configured for analog or digital audio sources Input PPM meter © Tieline Pty. Ltd. 2012 44 Merlin IP Codec User Manual Rules Panel for Creating Relay Activation Rules Rule 1 Connect/Disconnect a program by toggling a relay input 2 Connect when an input is switched ON; Disconnect when another input is switched ON 3 Synchronise a local relay input with a remote relay output 4 Toggle a relay based on connection status Description Click to program Connection and Disconnection by toggling an input Click to program Connection and Disconnection after different relay inputs are switched ON Click to program a local relay input to synchronise with the state of a remote relay output Click to program a relay to toggle based on connection status © Tieline Pty. Ltd. 2012 Using the Web-GUI 45 Alarms Panel Feature 1 Current Alarms Description Click to view current device alarms 2 Alarm History Click to view the history of device alarms 3 Acknowledge Alarm Selected Click to acknowledge an alarm after activation 4 Alarm details pane Displays alarm details 5 Alarm description pane Troubleshooting information to assist users when alarms occur 6 Close button Click to close the Alarms panel. 7 Configure alarms Click to create or edit alarms. © Tieline Pty. Ltd. 2012 46 Merlin IP Codec User Manual Configure Panel Feature 1 Network tab Description Click to edit or view codec network configuration settings 2 Options tab Click to configure RS232 and QoS data settings. 3 Audio tab Click to configure the AES Output Clock sample rate 4 SIP tab Click to edit or view SIP configuration settings 5 Firmware tab Click to view software versions and perform an upgrade 6 Licensing tab Click to select a license file and install it into the codec 7 Reset tab Click to reset codec default settings 8 DNS Pane Activate to specify DNS addresses and domains to search. 9 Close button Click to close the Configure panel 10 Network Interface Select a network interface for configuration options 11 Network Interface Control and streaming configuration options for each network Identifier interface, e.g. Ethernet Port 1 or 2. 12 IPv6 details IPv6 addressing details and configuration 13 MAC Address Device MAC address 14 IPv4 details IPv4 addressing details and configuration © Tieline Pty. Ltd. 2012 Using the Web-GUI 47 Help Panel Feature 1 About 2 Resources 3 Support Logs 4 Close button Description Details of the Toolbox web-GUI and codec firmware versions, as well as the codec serial number Links to open the user manual in a new browser, or view support information Click to download diagnostic information that can be sent to Tieline support Click to close the Help panel Language Selection The Toolbox web-GUI offers language support for several languages. 1. Click on the language drop-down menu arrow in the top right-hand corner of the web-GUI page. 2. Select your language of choice. 3. Click to refresh your web-browser and display the new language selected. © Tieline Pty. Ltd. 2012 48 14.1 Merlin IP Codec User Manual Configuring IP Settings IP connections can be configured using the Network panel in the web-GUI. Important Note: For assistance with configuration of IPv4 or IPv6 network connections contact your IT Administrator. IPv4 versus IPv6 An IP address is an unique address to identify a device on a TCP/IP network. Your codec uses dual IP protocol stacks to allow your codec to work on both IPv4 and IPv6 networks. Your Tieline codec supports both DHCP (default) IP addressing and static IP addresses for dialing IPv4 connection endpoints. If you want to dial a codec with a public IP address you simply dial the IP address to connect. If you want to dial a codec with a private IP address you need to perform network address translation (NAT). NAT allows a single device, such as a broadband router, to act as an agent between the public internet and a local private LAN. Usually this will be set up at the studio end so you can dial into the studio from the remote codec. Support for IPv6 connections allows you to use IPv6 infrastructure to connect to other codecs globally. Configuring Ethernet Ports Dual Ethernet ports allow two different IP network connections. These connections can be configured for: Streaming audio: stream audio only from an Ethernet port. Controlling audio: codec control and command only from the Ethernet port. Controlling and Streaming: stream audio and control and command the codec via the Ethernet port. Nothing: Disable the Ethernet port from streaming audio and codec command and control. The name entered into the right-hand text box, e.g. Primary or Secondary, is an identifier used when configuring new programs via the Programs panel. IPv4 Address Configuration The codec is capable of automatic DHCP address assignment, or manually programmed static IPv4 address configuration via the drop-down Configure IPv4 menu. If you want to ignore IPv4 settings select Off. © Tieline Pty. Ltd. 2012 Using the Web-GUI 49 DHCP IP addresses are automatically assigned and can change each time you connect to your Internet Service Provider or to your own local area network (LAN). By default the codec is programmed for DHCP-assigned IP addresses. Static IP addresses are fixed addresses that are recommended for studio installations, so that IP address dialing remains the same over time for incoming codec connections. Click Save Settings to store all configuration settings. Note: The Subnet Mask is used by the TCP/IP protocol to determine whether a host is on the local subnet or on a remote network. The default Gateway is the router linking the codec's subnet to other networks. See your IT administrator for more details. IPv6 Address Configuration An IPv6 address is represented by 8 groups of 16-bit hexadecimal values separated by colons (:). The drop-down Configure IPv6 menu provides three address configuration options: 1. Auto: An address is automatically assigned to the codec when you connect the codec to an IPv6 router. This process is similar to how an IPv4 DHCP address is assigned. 2. Manual: Select to manually enter IPv6 address details. 3. Off: Select to ignore IPv6 address details. Important Note: Select Off in the drop-down Configure IPv6 menu if you are not using © Tieline Pty. Ltd. 2012 50 Merlin IP Codec User Manual IPv6 to connect to another device. This ensures your codec will attempt to connect using IPv4 at all times. Types of IPv6 Addresses There are two types of addresses displayed in the IPv6 section: 1. IPv6 address (normally global): A router-allocated IP address with 'global' visibility, details of which are displayed in the Address, Prefix and Gateway text boxes. 2. Link Local Address: A local address which can only be used to connect to another device directly over a LAN. This address is allocated by the codec internally based on MAC address details. Auto Address Assignment By default the codec is programmed for connecting the codec to an IPv6 router which automatically allocates IPv6 address details, as displayed in the following example. Manual IPv6 Address Assignment To program IPv6 address details into the codec manually, select Manual and enter details into the Address, Prefix and Gateway text boxes. Click Save Settings to store all configuration settings. Specifying DNS Settings It is possible to specify Domain Name Server (DNS) settings to allow easy look up of codecs within the specified DNS Addresses or Domains. © Tieline Pty. Ltd. 2012 Using the Web-GUI 51 Configure QoS 1. Open the web-GUI and click the CONFIGURE button at the top of the screen to display the Configure panel. 2. Click the Options button. 3. Click in the DSCP field and enter the priority setting recommended by your IT administrator. 4. Click Save settings. 14.2 Configuring Input Settings Click the Inputs symbol to view input controls available within the Toolbox web-GUI. Important Note: 15 volt phantom power can only be supplied on the Auxiliary input; this is disabled by default. Configuring Input Channel Settings Click the Configure symbol on each input to adjust input controls. Renaming Input Channels: 1. Click the Configure symbol on the input channel you want to rename. 2. Select Name and click in the text box to edit or enter a new name. 3. Click Change Name to confirm the name change. Selecting Analog and Digital Audio Sources: Codec inputs are configured for analog high-gain mic level audio sources by default. 1. Click the Configure © Tieline Pty. Ltd. 2012 symbol on channel 1. 52 Merlin IP Codec User Manual 2. Select Type and click to select either Analog or AES3. 3. When you select AES3, the display changes to reflect 100% input levels; slider and input on/off controls are locked on. Important Note: Input levels can only be adjusted on analog inputs. Digital AES3 source audio is not adjustable. See Configuring AES3 audio for more information about the digital inputs and outputs. Ganging Channels: Ganging is useful because it allows you to adjust the audio level of both inputs simultaneously. 1. Click the Configure symbol on either channel. 2. Select Gang and click to either gang or ungang channels. 3. When ganged, the two channel sliders move in sync with each other when dragged using a mouse-pointer. © Tieline Pty. Ltd. 2012 Using the Web-GUI 53 4. Click the Link symbol to temporarily disable the ganging function and fine-tune channel audio levels. Click the Link symbol again to resume ganging. Setting Audio Levels Audio levels on the Input panel should be set to ensure audio peaks average at the first yellow indications on the PPM meters, which represents +4dBu. These levels should also be checked against the Input PPM Meters on the Master panel. Other Input Controls Adjust the IGC (Intelligent Gain Control) input settings to Auto, Fixed or Off as required. Important Note: When the auxiliary input (AUX IN) is On the default mixer configuration sends audio to inputs 1 and 2 for two channel program configurations and to input 1 for a mono program. If you are not using the Aux input ensure it is Off to avoid additional noise in program audio. Locking Input Settings 1. Click the Lock symbol to lock all Input panel settings. 2. When locked, the Input panel is greyed out and the lock symbol appears in the bottom-left corner. © Tieline Pty. Ltd. 2012 54 14.3 Merlin IP Codec User Manual Configuring Merlin Point-to-Point Programs Important Notes: Before you start program configuration please note: You cannot edit a program when it is currently loaded in the codec. Some drop-down menus and settings may be greyed out intentionally depending on features available. To learn more about programs see the section titled About Program Dialing. The Programs panel incorporates a wizard to configure your new program and all audio stream settings. Before you configure a new codec program consider if: You want your codec to be capable of dialing and answering, dialing only or answering only. A backup connection is required. This section contains instructions for: 1. Configuring Merlin Point-to-Point Programs: Dialing 2. Configuring a Merlin Backup Connection or Auto Reconnect 3. Configuring Merlin to Answer Connections For more information about programs and audio streams within programs see the section titled About Program Dialing. Note: The following connection setup instructions will display how to configure a dial and answer program, with a back up connection. If you want the codec to either dial or answer only, select the option and the wizard will automatically display relevant screens to allow you to configure the codec correctly. Configuring Merlin Point-to-Point Programs: Dialing 1. Open the web-GUI and click the Programs button Programs panel. at the top of the screen to display the 2. Click the New Program button to open the wizard and: Click in the Program Name text box to name the new program. Select Peer to Peer, or if you want to use an existing program as a template, select this option. Then click Next. © Tieline Pty. Ltd. 2012 Using the Web-GUI 55 Important Notes: When you decide to use an existing program as a template, the new program inherits all the settings of the template program and you can adjust these settings as required by continuing through the program wizard. 3. Enter a name for the Audio Stream and configure the codec to dial, answer or dial and answer. Then click Next. 4. This audio stream connection in the wizard will allow the codec to dial. Enter the name of the connection in the text box, then click Next. 5. Follow the instructions on the right-hand side of the panel to configure the transport settings for the connection, then click Next. Important Note: Auxiliary IP data connections are not possible between the codec and G3 Commander and i-Mix codecs. Ensure this setting is disabled when connecting with these codecs, or connection attempts will fail. See RS232 Data Configuration for detailed information on RS232 data and see Enabling Relays and RS232 Data for more information on relay operations. © Tieline Pty. Ltd. 2012 56 Merlin IP Codec User Manual 6. Configure destination codec details and ports, then specify which streaming interface is used to dial this connection, e.g. Primary (Ethernet port 1) or Secondary (Ethernet port 2). At this point you can click Save Program and save the program with the last algorithm, jitter and FEC settings physically entered into the codec without backup. Alternatively, click Next to specify individual algorithm, jitter buffer and FEC settings for this connection and configure backup audio for this audio stream (recommended). 7. Click the drop-down arrows on the right-hand side of each text box to select the Encoding, Sample rate , Bit-rate or Sample size options. Click Next to continue. 8. Click to configure: Auto Jitter Adapt and the preferred auto jitter setting using the drop-down arrow for Buffer Priority, or Fixed Buffer Level and enter the Jitter Depth, which must be between 12ms and 1000ms depending on the algorithm you select. Local and Remote FEC settings if required. Click Save Program to save all settings, or click Next to configure Auto Reconnect or a backup connection using fail over. © Tieline Pty. Ltd. 2012 Using the Web-GUI 57 Configuring a Merlin Backup Connection or Auto Reconnect At this point in the wizard you can choose to configure Auto Reconnect or create a backup connection for the audio stream you are configuring. Important Note: When Auto Reconnect is enabled, the dialing codec will continue to attempt a connection with the remote codec until Disconnect is pressed either on the dialing codec's keypad, or in the web-GUI. To configure a backup connection: 1. Click to select the check-box for Create a Backup Connection. Adjust the parameters and click Next. Note: The explanations within the following table can be used to assist with back up connection configuration. 1 Screen Display Threshold 2 Time Frame 3 Keep Alive 4 Automatic Resume 5 Stable Time 6 Maximum Retries 7 Time Frame Description The percentage of lost data measured during a given time frame The time frame against which lost data is measured The keep connection alive time before failing over to a backup connection; Tieline RTP pings every second to confirm connectivity Select the check-box to configure fail back to a higher priority connection The amount of time a primary connection must remain stable before attempting to fail back from the backup connection The maximum number of fail back retries a codec can try before ending fail back attempts The time frame used to measure the number of fail back retries attempted 2. Enter a name for the backup connection and click Next. © Tieline Pty. Ltd. 2012 58 Merlin IP Codec User Manual 3. Click Next to continue through the wizard and configure the backup connection in a similar manner to how you configured the primary connection. Configuring Merlin to Answer Connections If you are configuring the codec to allow it to answer one or more incoming audio stream connections: 1. Enter a name for the answering connection and click Next. 2. Configure the transport settings and click Next. 3. Configure jitter buffer and FEC settings. You then have 2 options: i. If you want to create another answering connection, select the check-box for Create another answering connection and continue through the wizard. ii. Click Save Program to save the program at this point. © Tieline Pty. Ltd. 2012 Using the Web-GUI 59 4. Select the check-box if you want to connect the program immediately, then click Finish. 5. The newly created program will be displayed in the Programs panel and in the Master panel. Dial the program by loading and connecting using the Master panel, or dial the program manually using the codec front panel. © Tieline Pty. Ltd. 2012 60 14.4 Merlin IP Codec User Manual Configuring Dual Mono Programs A dual mono program allows a codec to create two simultaneous audio stream connections with different destination codecs. Configuring a program to dial two mono audio stream connections from a codec is very similar to creating a single audio stream connection. The main difference is the selection of 2 x Mono Peer to Peer option from the drop-down menu in the first screen of the program wizard. The program wizard will then progress through the various configuration screens and configure Audio Stream 1 and then Audio Stream 2 in the same way as a program configured with a single audio stream. See Configuring Merlin Point-to-Point Programs for more details about individual settings within the program wizard. Routing Incoming Dual Mono Audio Streams to Specific Codec Outputs If your intention is to ensure incoming dual mono audio stream connections are always routed to the same outputs configure a new answering program as follows: 1. Open the web-GUI and click the Programs button at the top of the screen to display the Programs panel. 2. Click the New Program button to open the wizard and: Click in the Program Name text box to name the new program. Select 2 x Mono Peer to Peer, or if you want to use an existing program as a template, select this option. Then click Next. 3. Enter a name for the Audio Stream and select Answer only. Then click Next. Note: if the codec you are configuring needs to dial connections as well as answer, you can select Dial or answer and configure both dialing and answering connections. For the purposes of this example dialing is excluded. © Tieline Pty. Ltd. 2012 Using the Web-GUI 61 4. Enter the name of the connection in the text box, then click Next. 5. Click the drop-down Session Protocol menu and select Tieline Codecs. 6. Click to deselect the Any check-box. Important Notes: This ensures that any codec dialing and using the port specified will always be routed to codec output 1. By default port 9000 is the port specified for the first IP connection made by any Tieline codec; port 9010 is used by default for a second IP connection. If you need to change this setting on your dialing codec, or in your Report-IT smart phone application, this will need to be adjusted accordingly in the answering codec. 7. Click to configure the jitter buffer and FEC settings if required. © Tieline Pty. Ltd. 2012 62 Merlin IP Codec User Manual 8. Enter a name for the second Audio Stream and select Answer only. Then click Next. 9. Enter the name of the second audio stream connection in the text box and click Next. 10. Click the drop-down Session Protocol menu and select Tieline Codecs. 11. Click to deselect the Any check-box and then click Next. 12. Click to configure the jitter buffer and FEC settings if required. 13. Click Save Program to save settings. If the previous configuration is used then any codec dialing over IP1 (using default Tieline IP port settings) will be routed to output 1 on the codec and IP2 will be routed to output 2. 14.5 Dial/Disconnect Multiple IP Streams Load and Connect Multiple Audio Streams within a Program 1. Click to select the program you want to load from the Programs list. 2. Click Connect to load the program and connect all audio streams. Disconnect All Audio Stream Connections 1. Click to select the program in the Connections pane, e.g. "Dual Mono" in the following example. © Tieline Pty. Ltd. 2012 Using the Web-GUI 63 2. Click the Disconnect button. 3. Click Yes in the confirmation dialog to disconnect all audio stream connections. Disconnect a Single Audio Stream Connection 1. Click to select the audio stream connection you want to disconnect. 2. Click the Disconnect button. 3. Click Yes in the confirmation dialog to disconnect all audio stream connections. 14.6 Viewing/Editing Program Settings Important Notes: You cannot edit or delete a program when it is currently loaded in the codec; ensure you have unloaded a program prior to editing the current configuration. To view configuration settings for an existing program, or edit settings: 1. Open the web-GUI and click the Programs button © Tieline Pty. Ltd. 2012 at the top of the screen to display the 64 Merlin IP Codec User Manual Programs panel. 2. Click the blue arrow next to a program to expand and display audio stream connections, then click the connection in the right hand pane which you want to view or edit. 3. Click the Edit symbol to adjust configuration settings displayed in the panel. 4. The program wizard will open at the relevant point to facilitate editing of connection parameters. Click Save Program to store settings. Deleting Programs 1. Ensure the program you want to delete is not currently loaded in the codec. 2. Click to select a program listed on the left hand side of the Programs panel. 3. Click Delete Program next to the program name. 14.7 Configuring SIP Settings The codec is fully EBU N/ACIP Tech 3326 compliant when connecting using SIP (Session Initiation Protocol) to other brands of IP codecs. About SIP SIP provides superior interoperability between different brands of codecs due to its standardized protocols for connecting devices and is intended to be used when connecting Tieline codecs to nonTieline devices. Devices primarily use SIP to dial another device’s SIP address and find its location with a minimum of fuss. This task is usually performed by SIP servers, which communicate between SIP-compliant devices to set up a call. When connecting two devices, SDP performs similar tasks to Tieline’s proprietary session data, which is used to configure all non-SIP IP connections. There are two very distinct parts to a call when dialing over IP. The initial stage is the call setup stage and this is what SIP is used for. The second stage is when data transference occurs and this is left to the other protocols used by a device (i.e. using UDP to send audio data). © Tieline Pty. Ltd. 2012 Using the Web-GUI 65 All the mandatory EBU N/ACIP 3326 algorithms are supported (G.711, G.722, MPEG-1 Layer 2 and 16 bit PCM), as well as optional algorithms including LC- AAC, HE-AAC and E-apt-X. The default algorithm selected when connecting using SIP is G.711. Important Notes: Each codec should be registered to a different SIP server account to avoid connection conflicts. SIP dialing is only supported over point-to-point connections, not multi-unicast connections. Tieline G3 codecs do not support connections using AAC and will default to MPEG Layer 2 if an incoming call is programmed to use this algorithm. SIP Server Connections: Getting Started Registering codecs for SIP connectivity is simple. First, choose the SIP server that you wish to register your codec with. On a LAN this may be your own server, or it could be one of the many internet servers available. We recommend that you use your own SIP server and configure it to use G.711, G.722, MP2 and AAC algorithms. This is because most internet SIP servers are for VoIP phones and are only configured for G.711 and GSM algorithms. When you register an account with a SIP server you will be provided with: The SIP server IP address. A username (often the same as a SIP number). A password. Domain details. Realm details (sometimes). Program the Codec for SIP using the Web-GUI Use the Toolbox web-GUI to program SIP account registration details into your codec. Once these details have been entered into the codec, each time it is connected to a public IP address it will contact the SIP server automatically to acknowledge its presence over a wide area network. 1. Connect your codec to a LAN connection with a public IP address, then login to the Toolbox web-GUI and click the Configure button at the top of the screen to display the Configure panel. 2. Click the SIP button. 3. Enter the account details into the relevant text boxes. 4. Click to select Activate Account and click the Save Settings button to create the account in the codec. A confirmation message is displayed in the bottom-left corner of the Settings panel if the account details are saved successfully. © Tieline Pty. Ltd. 2012 66 Merlin IP Codec User Manual 5. Enable SIP within the codec via the CONFIGURE button, then navigate to SIP > Accounts > Select Account name > Active [Enabled]. After selecting Enabled, press the RETURN button to navigate backwards and make sure that the codec has been registered to the SIP server account by checking the registration symbol appears as per the following example. Important Notes: Some 3G service providers may block SIP traffic over UDP port 5060. It is possible to reprogram this but we recommend that you contact our support desk at [email protected] before attempting this. 14.8 Configuring SIP Programs SIP programs are like a normal IP program to configure, with two small differences; entering a SIP address and selecting SIP as the Session Protocol. Important Notes: Before you start program configuration please note: SIP can only operate using port ETH1 on the rear panel of the codec. You cannot edit a program when it is currently loaded in the codec. Some drop-down menus and settings may be greyed out intentionally depending on features available. To learn more about programs see the section titled About Program Dialing. 1. Open the web-GUI and click the Programs button Programs panel. at the top of the screen to display the 2. Click the New Program button to open the wizard and: Click in the Program Name text box to name the new program. Select Peer to Peer, or if you want to use an existing program as a template, select this option. Then click Next. © Tieline Pty. Ltd. 2012 Using the Web-GUI 67 Important Notes: When you choose to use an existing program as a template, the new program inherits all the settings of the template program and you can adjust these settings as required by continuing through the program wizard. 3. Enter a name for the Audio Stream and configure the codec to dial, answer or dial and answer. Then click Next. Note: The following example will display how to configure a dial and answer program. If you want the codec to either dial or answer only, select the option and the wizard will automatically display screens to allow you to configure the codec correctly. 4. This audio stream connection in the wizard will allow the codec to dial. Enter the name of the connection in the text box, then click Next. 5. Follow the instructions on the right-hand side of the panel to configure the transport settings for the connection: Ensure that you select: IP as the Transport. UDPIP as the Audio Protocol. SIP from the Session Protocol menu option. Then click Next. © Tieline Pty. Ltd. 2012 68 Merlin IP Codec User Manual 6. Configure the destination codec Address and Audio Port, then specify ETH1 as the network interface used to dial the connection, e.g. Primary (Ethernet port 1). At this point you can click Save Program and save the program with the last algorithm, jitter and FEC settings physically entered into the codec without backup. Alternatively, click Next to specify individual algorithm, jitter buffer and FEC settings for this connection and configure backup audio for this audio stream (recommended). Important Notes: The default UDP audio port when using SIP is 5004 in Tieline codecs. To contact a codec that is behind a firewall or NAT-enabled router, it is essential that this and all other relevant ports are open and forwarded to the other device. 7. Click the drop-down arrows on the right-hand side of each active drop-down menu to select the Encoding, Sample rate , Bit-rate or Sample size parameters. Click Next to continue. 8. Click to configure: Auto Jitter Adapt and the preferred auto jitter setting using the drop-down arrow for Buffer Priority, or Fixed Buffer Level and enter the Jitter Depth, which must be between 12ms and 1000ms depending on the algorithm you select. Local and Remote FEC settings if required. © Tieline Pty. Ltd. 2012 Using the Web-GUI 69 Click Save Program to save all settings, or click Next to configure Auto Reconnect or a backup connection using fail over (Note: any backup connection must also use the ETH1 network port on the codec). If you click Save Program, select the check-box if you want to connect the program immediately, then click Finish. 9. The newly created program will be displayed in the Programs panel and in the Master panel. Dial the program by loading and connecting using the Master panel, or dial the program manually using the codec front panel. Caution: If the codec LAN cable is disconnected and the IP address changes when dialing in SIP mode, you will need to reboot the codec to re-register it to your SIP server account. Otherwise the codec will not be able to reconnect. 14.9 Reset Factory Default Settings There are several settings which allow you to restore factory default settings within the codec. 1. Open the web-GUI and click the Configure the Configure panel. button at the top of the screen to display 2. Click the Reset button at the top of the System panel. © Tieline Pty. Ltd. 2012 70 Merlin IP Codec User Manual 3. Click one of the four reset options available. 4. A confirmation dialog appears for each option, click Yes to proceed or No to cancel the reset function. 14.10 RS232 Data Configuration The codec can be connected to external devices and send RS232-compatible data via the serial port on the rear panel of the codec. To enable RS232 data within a connection, select Enable Auxiliary Data when creating a program in the Programs panel wizard. Alternatively, select using the codec Config menu (see Enabling RS232 Data). Setting RS232 Data Rates and Flow Control 1. Open the web-GUI and click the Configure button at the top of the screen to display the Configure panel. 2. Click the Options button. 3. Click the Baud rate drop-down menu arrow to select the serial port baud rate which matches the baud rate of the external device connected to the RS232 port on the codec. 4. Click to select the Enable flow control check box and enable flow control, then click Save settings. © Tieline Pty. Ltd. 2012 Using the Web-GUI 71 Important Notes: The codec cannot send RS232 data or activate relays on IP-enabled Tieline G3 codecs. It is important to enable serial port flow control as it regulates the flow of data through the serial port. If disabled, data will flow unregulated and some may be lost. Ensure you match the serial port baud rate to match the rate of the external device you are connecting to. Ideally the settings on both codecs should match, or you could have data overflow issues. Only the dialing codec needs to be programmed to send RS232 data. Session data sent from the dialing codec will program all other compatible codecs (non-G3) when you connect. RS232 data can be sent from the dialing codec to all end-points of a multi-unicast connection if your codec is capable of these connections. Note: Bidirectional RS232 data is only available on the first connection dialed when multi-unicasting. 14.11 Creating Rules The Rules panel in the Toolbox web-GUI is used to program events for specific codec actions. Typically these 'rules' are based on a change in the state of a GPIO control port or the codec being connected or disconnected. Rules can only be created with the web-GUI while the codec is disconnected. Important Note: Data transmission is disabled by default. Data must be enabled in the Connection menu to enable contact closure operation and RS232 data. 1. Press the HOME button to return to the Home screen 2. Use the navigation buttons on the front panel to select Connect and press the 3. Select IP and press the button 4. Use the down navigation button to select Config and press the button. 5. Navigate to Data and press button to toggle between Enabled and Disabled. For more information please see Enabling Relays & RS232 Data. Programming Rules Default rules have been preprogrammed into the codec to facilitate programming the most common events required by broadcast engineers. To view rules options: 1. Click the Rules button at the top of the web-GUI screen to open the Rules panel. 2. Click Add New Rule. 3. Click to select the appropriate programming rule for your requirements. See the Web-GUI Introduction section for explanations of the actions each rule can perform. © Tieline Pty. Ltd. 2012 72 Merlin IP Codec User Manual Rule 1: Toggle a Control Port Input to Connect and Disconnect a Program This rule is used to connect and disconnect a selected program when a control port input is toggled. 1. Click the first rule in the Rules panel. 2. Click the drop-down Input arrow and select the control port input which will trigger program connection and disconnection. 3. Click the drop-down Program arrow to select the program to be connected. 4. Check the Rule Summary and click Create Rule to save the settings. Rule 2: Switch Different Control Port Inputs On to Connect and Disconnect a Program This rule is used to connect and disconnect a selected program when different codec control port inputs are turned on. 1. Click the second rule in the Rules panel. 2. Click the drop-down arrows to select the control port input for connecting and the alternative one for disconnecting. 3. Click the drop-down Program arrow to select an individual program which will be connected and disconnected by the change in the control port input states. 4. Check the Rule summary and click Create Rule to save the settings. © Tieline Pty. Ltd. 2012 Using the Web-GUI 73 Rule 3: Synchronise Local Control Port Input Status with a Remote Relay Output Use this rule allow a local codec's control port input to change the state of a remote relay output. 1. Click the third rule in the Rules panel. 2. Click the drop-down arrow to select the local control port input used to control a remote relay output. 3. Check the Rule summary and click Create Rule to save the settings. Rule 4: Toggle a Relay Output with each Change in Connection Status This rule is used to toggle a codec's control port relay output each time a program connects and disconnects. 1. Click the fourth rule in the Rules panel. 2. Click the drop-down Relay arrow and select the relay output you want to toggle. 3. Click the drop-down Program arrow to select a specific program which will affect the relay toggle function, or use the default setting whereby any program will toggle the relay output. 4. Check the Rule summary and click Create Rule to save the settings. Deleting Rules 1. Click the Rules button at the top of the web-GUI screen to open the Rules panel. 2. Click the Delete button next to the rule you want to delete. 3. Click Yes in the confirmation dialog. © Tieline Pty. Ltd. 2012 74 14.12 Merlin IP Codec User Manual Upgrading Codec Firmware Automatic Firmware Upgrades By default the web-GUI application integrates with TieServer to automatically update users when a firmware upgrade is available. 1. Connect your codec to your PC using either a LAN or USB connection and open the webGUI program (See Connecting to the Web GUI) 2. If new software is available the Update symbol appears in the top-left hand side of the screen. 3. Position your mouse-pointer over the Update symbol and click the update dialog when it appears to download the new software. 4. Click More Information in the Updating firmware dialog to display details of the upgrade process. Important Note: Firmware upgrade files are very large and it is usually much quicker to download the file to your PC first and then upgrade using the following procedure. Manual Firmware Upgrades It is possible to program the web-GUI to allow codec firmware upgrades by selecting a file on a PC. 1. Click the Configure not displayed. 2. Click Firmware. button at the top of the web-GUI screen if the Configure panel is 3. Click Update from a selected file and click the Select File button. 4. Select the .bin file you are using to perform the upgrade and click Open. 5. Press the Update Firmware button to commence the upgrade. © Tieline Pty. Ltd. 2012 Using the Web-GUI 15 75 Front Panel Configuration Tasks The codec supports IPv4 and IPv6 IP addressing for connecting over IP networks. It also includes SmartStream IP technology for automatically managing connections over IP networks. This includes advanced Forward Error Correction (FEC) techniques designed to increase the stability of IP connections in the event that data packets are lost, as well as sophisticated automatic jitter buffering that simplifies management of network congestion over a range of IP network infrastructure. 15.1 Configuring IP via the Front Panel Checking IP Address Details in the Codec 1. Press the CONFIGURE button. 2. Select Unit and press the button. 3. IP address details and other unit details are listed. Use the arrow up to scroll and view all details listed. and down buttons Important Note: See the Configuring IP Connections sections for more details about IP connections. For assistance with configuration of IPv4 or IPv6 network connections contact your IT Administrator. Configure an IPv4 DHCP Address By default the codec is programmed for DHCP-assigned IP addresses. DHCP IP addresses are automatically assigned and can change each time you connect to your Internet Service Provider or by a router on your local area network (LAN). 1. Press the CONFIGURE button. 2. Select LAN and press the button. 3. Use the down navigation button to select ETH1 or ETH2. 4. Select Usage and choose the appropriate control and/or streaming mode for the connection, then press the button. 5. Select IPv4 Mode and press the button. 6. Select DHCP and press the button. 7. Use the up navigation button to scroll to the top of the menu and select Apply Setting, then press the button to confirm the new settings. Configure a Static IPv4 Address Static IP addresses are fixed addresses which are recommended for studio installations. Using a static IP address ensures remote codecs can connect reliably using the same IP address over time. 1. Press the CONFIGURE © Tieline Pty. Ltd. 2012 button. 76 Merlin IP Codec User Manual 2. Select LAN and press the button. 3. Use the down navigation button to select ETH1 or ETH2. 4. Select Usage and choose the appropriate control and/or streaming mode for the connection, then press the button. 5. Select IPv4 Mode and press the button. 6. Select Static and press the button. 7. Navigate to IPv4 Static and enter the IP address, then press the button. 8. Navigate to IPv4 Subnet and enter the Subnet Mask, then press the button. 9. Navigate to IPv4 Gateway and enter the Gateway details, then press the button. 10. Use the up navigation button to scroll to the top of the menu and select Apply Setting, then press the button to confirm the new settings. 11. Check the Unit Details menu to ensure the new static IP address has been entered correctly. IPv6 Address Assignment There are three IPv6 settings available for each Ethernet port on the codec. 1. Auto: An address is automatically assigned to the codec when you connect the codec to an IPv6 router. This process is similar to how an IPv4 DHCP address is assigned. 2. Manual: Select to manually enter IPv6 address details. 3. Off: Select to ignore IPv6 address details. Important Note: Select Off if you are not using IPv6 to connect to another device. This ensures your codec will attempt to connect using IPv4 at all times. To adjust this setting: 1. Press the CONFIGURE button. 2. Select LAN and press the button. 3. Use the down navigation button to select ETH1 or ETH2. 4. Select IPv6 Mode and press the button. 5. Select Auto, Manual or Off and press the button. By default the codec is programmed to allow the codec to automatically receive IPv6 address information from an IPv6 enabled router. Manual IPv6 Address Assignment Select Manual mode using the previous procedure and enter information into the IPv6 Static (Address), IPv6 Prefix and IPv6 Gateway fields in the codec to manually program address details. DNS Server It is possible to specify Domain Name Server (DNS) settings to allow easy look up of codecs within the specified DNS Addresses or Domains section within the web-GUI. This feature can be turned © Tieline Pty. Ltd. 2012 Front Panel Configuration Tasks 77 on or off in the LAN codec menu. 1. Press the CONFIGURE button. 2. Use the navigation buttons on the front panel to select LAN and press the 3. Use the down navigation button to select ETH1 or ETH2. 4. Use the arrow down button to scroll to Auto DNS. 5. Press the button to toggle between Yes and No. 15.2 button. Selecting an Algorithm The codec offers uncompressed audio capability, in addition to apt-X Enhanced, LC-AAC, HE-AAC v.1 and HE-AAC v.2, MPEG Layer 2, G.711 and G.722 algorithms, as well as Tieline Music and MusicPLUS. There is a range of pre-programmed connection profiles that make it very simple to easily program your codec to connect using all available algorithms. See Choosing Dialing Profiles for more details. Overview of Tieline Algorithms 1. The Tieline Music algorithm is optimized for audio bit rates as low as 19.2kbps with only a 20 millisecond encode delay. It offers 15 kHz mono from 24Kbps to 48Kbps. 2. Tieline MusicPLUS delivers up to 20 kHz mono from 48kbps upwards. It can also deliver up to 20 kHz stereo from 96kbps upwards, offering huge savings on your IP data bills and outstanding audio quality. Overview of AAC Algorithms AAC-LC LC-AAC is optimised for audio bit-rates of 64Kbps per channel or higher using a sample rate of 48kHz. Tieline recommends using LC-AAC instead of HE-AAC if bandwidth of 64Kbps or higher per channel is available, to optimise audio quality. If lower bandwidth than 64Kbps is available consider using HE-AAC, Tieline Music or Tieline MusicPLUS. AAC-HE Codecs include both HE-AAC v.1 and HE-AAC v.2, which are optimised for low bit-rate connections. Selection of HE-AAC v.1 and v.2 is automatically managed within the codec, so only AAC-HE is displayed on the screen. HE-AAC v.1, when used for mono connections, performs best at bit rates of 24Kbps per channel or higher. HE-AAC v.1 is also used for stereo connections when audio connection bandwidth is 48Kbps or higher. HE-AAC v.2 is used for stereo connections when audio connection bandwidth is below 48Kbps and is capable of delivering 15kHz quality stereo audio at audio bit-rates as low as 24Kbps. Overview of apt-X Enhanced Audio Coding apt-X Enhanced audio coding is used by thousands of radio stations to deliver very low delay audio for IP broadcasts and is ideal for high quality studio-to-transmitter links and audio distribution. It delivers outstanding audio quality with exceptionally low delay across a range of IP networks. 32kHz or 48kHz sample rates are available at either 16 bit or 24 bits per sample. apt-X Enhanced has a minimum connection bit-rate of 128Kbps per channel and offers 10Hz to 24kHz frequency response. 24 bit, 48kHz apt-X Enhanced at the maximum bit-rate of 576Kbps delivers >120dB of dynamic range. © Tieline Pty. Ltd. 2012 78 Merlin IP Codec User Manual Programming an Algorithm into the Codec 1. Press the HOME button to return to the Home screen. 2. Use the navigation buttons on the front panel to select Connect and press the 3. Select IP and press the button button 4. Use the down navigation button to select Config and press the button. 5. Navigate to Alg and press . 6. Navigate to Manual to configure all settings manually, or Profile to choose a pre-configured algorithm profile, then press . How do I Choose an algorithm? The algorithm you select will not only affect the quality of the broadcast but it will also contribute to the amount of latency or delay introduced. For example, if MP2 algorithms are used, program delays will be much longer than when using Tieline Music or MusicPLUS algorithms. This is due to the additional inherent encoding delays involved when using MP2 algorithms. This can be a major consideration for live applications that integrate remotes into a broadcast. The algorithm you choose to connect with will also depend upon: The codecs you are connecting to (Tieline versus non-Tieline) Whether you are creating multi-unicast connections. Whether you are connecting using SIP or not. The uplink bandwidth capability of your broadband connection. Important Notes: Music and MusicPLUS algorithms cannot be used over SIP connections. Use MP2 algorithms at 64kbps mono or 128kbps stereo for high quality connections when using SIP, or use G.711 and G.722 if required. Tieline G3 codecs do not support connections using AAC and will default to MPEG Layer 2 if an incoming connection is programmed to use this algorithm. It can be a good idea to listen to the quality of your program signal using each algorithm and to see how it sounds when it is sent at different connection bit-rates (as well as different FEC and jitterbuffer millisecond settings). This will assist you to determine which is the best algorithm setting for the connection you are setting up. Please see the following table for details on the connection requirements of the different algorithms available. © Tieline Pty. Ltd. 2012 Front Panel Configuration Tasks Algorithm Audio Bandwidth 15.3 Algorithmic Delay IP bit-rate per IP over- Recommended connection channel head for on-air use sample rate x bits per sample x no. channels 24 Kbps minimum 80Kbps Extremely high quality uncompressed audio distribution and STLs 16Kbps High quality low bit-rate remotes, STLs and audio distribution Very high quality low bit-rate remotes, STLs and audio distribution Voice quality connections to other brands of audio codec Linear (Uncompressed) 16/24 bit up to 24kHz 0ms Tieline Music Up to 15kHz 20ms Tieline MusicPLUS Up to 22kHz 20ms 48 Kbps minimum 16Kbps G.711 3kHz 1ms 64Kbps minimum 80Kbps G.722 7kHz 1ms 80Kbps MPEG Layer 2 Up to 22kHz 24 to 36ms 64Kbps minimum 64Kbps minimum MPEG Layer 3 Up to 15kHz 100ms 64Kbps 8.5 13.3Kbps LC-AAC Up to 15kHz 64ms 64Kbps 15Kbps HE-AAC v.1 Up to 15kHz 128ms 48Kbps 7.4Kbps HE-AAC v.2 Up to 15kHz 128ms apt-X Enhanced 10Hz24kHz 79 Minimum 16Kbps (Mono); 24Kbps (stereo) 2.5ms at 128Kbps 48kHz minimum (16bit; 32kHz) to 288Kbps (24bit;48kHz) 8.5 13.3Kbps 7.4Kbps 80Kbps Voice quality connections to other brands of audio codec Very high quality audio connections between Tieline or other brands of codec. High quality low bit-rate remotes, STLs and audio distribution High quality low bit-rate remotes, STLs and audio distribution High quality low bit-rate remotes, STLs and audio distribution DAB+ radio streaming and high quality low bit-rate remotes, STLs and audio distribution Very high quality STLs and audio distribution Configuring the Jitter Buffer A jitter buffer is a temporary storage buffer used to capture incoming data packets. It is used in packet-based networks to ensure the continuity of audio streams by smoothing out packet arrival times during periods of network congestion. Data packets travel independently and arrival times can vary greatly depending on network congestion and the type of network used, i.e. LAN versus wireless networks. The jitter-buffer is encompassed with Tieline's SmartStream IP technology which can: Remove duplicate packets. Re-order packets if they arrive out-of-order. Repair the stream in the event of packet loss (error concealment). Manage delay dynamically based on current network congestion. Manage forward error correction (FEC). © Tieline Pty. Ltd. 2012 80 Merlin IP Codec User Manual Tieline codecs can be used to program either a fixed or automatic jitter buffer and the setting you use depends on the IP network you are connecting over. Over LANs, WANs and wireless networks the automatic jitter buffer generally works well. It adapts automatically to the prevailing IP network conditions to provide continuity of audio streaming and minimises delay. A fixed jitter buffer is preferable over satellite connections to ensure continuity of signals. CAUTION: If a Tieline codec connects to a device that is using non-compliant RTP streams then the last fixed setting programmed into the codec will be enabled (default is 500ms). Non-compliant devices include some other brands of codec, web streams and other devices. Tieline ‘Auto Jitter Buffer’ Settings Least Delay: This setting attempts to reduce the jitter buffer to the lowest possible point, while still trying to capture the majority of data packets and keep audio quality at a reasonable level. This setting is the most aggressive in its adaptation to prevailing conditions, so jitter buffer may vary more quickly than with the other settings. It is not recommended in situations where jitter variation is significant and/or peaky. (E.g. 3G/multi-user wireless networks). It is best for stable and reliable links such as dedicated or lightly-loaded WAN/LANs. Highest Quality: This setting is the most conservative in terms of adapting down to reduce delay. The jitter-buffer setting will actually stay high for a longer period after a jitter spike is detected – just in case there are more spikes to follow. This setting is best used where audio quality is most highly desired and delay is not so critical. Unless delay is irrelevant, this setting is also not recommended over peaky jitter networks (such as 3G) and is best used on more stable networks where large jitter peaks are not as common. Best Compromise: This (default) setting is literally the midpoint between the jitter buffer levels that would have been chosen for the Highest Quality and Least Delay settings. It is designed to provide the safest level of good audio quality without introducing too much extra delay. Good Quality and Less Delay: These two settings lie between the mid-point setting of Best Compromise and two settings Highest Quality and Least Delay. They indicate a slight preference and may assist in achieving better performance from a connection without incurring extreme delays in transmission or packet loss. Which Algorithms can use Automatic Jitter Buffering? The following table provides an overview of which algorithms are capable of using the automatic jitter buffer feature over SIP and non-SIP connections. © Tieline Pty. Ltd. 2012 Front Panel Configuration Tasks Algorithm Non-SIP Connections 81 SIP Connections Linear (Uncompressed) Tieline Music Tieline MusicPLUS G.711 G.722 MPEG Layer 2 MPEG Layer 3 LC-AAC HE-AAC v.1 HE-AAC v.2 apt-X Enhanced Programming Automatic Jitter Buffering (Default Setting) 1. Press the HOME button to return to the Home screen. 2. Use the navigation buttons on the front panel to select Connect and press the 3. Select IP and press the 4. Use the down button button navigation button to select Config and press the 5. Navigate to JitBuf and press button. . 6. Select Auto Jitter Adapt and press . 7. Select your preferred jitter buffer setting and press . How to get the Best Jitter Buffer Results When programming automatic jitter buffer settings, establish the IP connection for a while before ‘going live’, to let the codec evaluate the prevailing network conditions. The initial jitter buffer setting when a codec connects is 500ms and it is kept at this level for the first minute of connection (as long as observed delay values are lower than this point). After the initial connection period the jitter buffer is adapted to suit the current network conditions and is usually reduced. Establish a connection for at least 5 minutes prior to broadcasting, so that the codec has been provided with enough jitter history to ensure a reliable connection. There are five states or stages that jitter buffer may display and these can be observed in the connection status screen by pressing the Enter/Dial button while connected. The first four stages are observed in “auto” jitter buffer mode. 1. Stabilization period (a1): A few seconds at the start of a connection where no action is taken at all while the establishment of a stable connection means analysis of jitter data is not valid. 2. Stage 2 (a2): A compatibility check to ensure the RTP connection is compliant and RTP clocks are synchronized enough to perform jitter analysis. 3. Stage 3 (a3): If the compatibility check is successful, this is the analysis hold-off period. During a minute, the jitter buffer is held at a safe, fixed value of 500ms while enough history is recorded to start jitter buffer adaptation. 4. Stage 4 “live” (A): This is where the codec determines it is safe enough to start broadcasting using the auto-jitter buffer level. We recommend running the codec for a few © Tieline Pty. Ltd. 2012 82 Merlin IP Codec User Manual more minutes to obtain a more comprehensive history of the connection’s characteristics. 5. Fixed (F): This state is displayed if the jitter buffer is fixed. Important Note: The automatic jitter buffer setting can be changed while connected if IP network conditions and audio output quality dictate a change is required. Automatic jitter buffering is disabled for a Raw (linear uncompressed) audio connection. Auto Jitter Buffer and Forward Error Correction (FEC) If forward error correction is programmed then additional data packets are sent over a connection to replace any data packets lost. There is no need to modify jitter buffer settings if you are sending FEC data, only if you are receiving FEC data. The jitter buffer depth on the receive codec needs to be increased if forward error correction is employed. We recommend you add 100ms to the jitter buffer on a codec receiving FEC at a setting of 20% and 20ms at a setting of 100%. Tieline’s auto jitter buffer detects the amount of FEC that is being used and automatically compensates to increase the codec jitter buffer if FEC is being used. Fixing Jitter Buffer Settings The default jitter-buffer setting in Tieline codecs is 500 milliseconds. This is a very reliable setting that will work for just about all connections. However, this is quite a long delay and we recommend that when you set up an IP connection you test how low you can set the jitter-buffer in your codec. 1. Press the HOME button to return to the Home screen. 2. Use the navigation buttons on the front panel to select Connect and press the 3. Select IP and press the 4. Use the down button. button. navigation button to select Config and press the 5. Navigate to JitBuf and press button. . 6. Select Fixed Buffer Level and press . 7. Use the numeric KEYPAD to enter the fixed buffer value in milliseconds and press . If you change the jitter buffer setting in a codec it will only adjust to the new level when link quality is high (e.g. above 70%). This is done to ensure audio quality is not compromised. When manually programming the jitter-buffer delay in a codec it is necessary to think carefully about the type of connection you will be using. Following is a table displaying rule of thumb settings for programming jitter-buffer delays into your codec. © Tieline Pty. Ltd. 2012 Front Panel Configuration Tasks Connection Jitter-Buffer Recommendation Private LAN 60 milliseconds Local 100 - 200 milliseconds National 100 - 300 milliseconds International 100 – 400 milliseconds Wireless Network 250 - 750 milliseconds Satellite IP 500 - 999 milliseconds 83 Important Note: The preceding table assumes the use of either Tieline Music or Voice G3 algorithms. Do not use Raw (uncompressed) audio over highly contended DSL/ADSL connections without enough bandwidth to support the high connection bit-rates required. 15.4 Configuring Forward Error Correction Forward Error Correction (FEC) is designed to increase the stability of UDP/IP connections in the event that data packets are lost. FEC works by sending a secondary stream of audio packets over a connection so that if your primary audio stream packets are lost or corrupted, then packets from the secondary stream can be substituted to replace them. The amount of FEC required depends on the number of data packets lost over the IP connection. Both the local and remote codec FEC settings can be configured in your codec before dialing. These settings can also be changed ‘on the run’ while the codecs are connected. FEC should only be used if link quality displayed on the codec is below L:99 R:99, as it is of no benefit otherwise. Programming FEC into the Codec 1. Press the HOME button to return to the Home screen. 2. Use the navigation buttons on the front panel to select Connect and press the 3. Select IP and press the 4. Use the down button navigation button to select Config and press the 5. Navigate to FEC and press button button. . 6. Select the local codec FEC setting in the Local FEC screen and press . 7. Select the remote codec FEC setting in the Remote FEC screen and press . The four FEC settings in Tieline codecs are outlined in the following table with their bit rate ratios. © Tieline Pty. Ltd. 2012 84 Merlin IP Codec User Manual FEC Setting Bit rate Ratios Connection Use 100% A simultaneous dual-redundant stream (1:1 ratio) is sent from the codec. Twice the connection bit rate is required to operate the codec using the 100% setting. E.g. if your connection is 14,400Kbps, you will require an additional 14,400 Kbps of bandwidth to allow for the FEC data stream. Recommended to be used over wireless and international connections. 50% Additional data is sent by FEC in a ratio of 2:1. Recommended for international & national connections 33% Additional data is sent by FEC in a ratio of 3:1. Recommended for national and local connections. 20% (Highest Additional data is sent by FEC in delay) a ratio of 5:1. Recommended for local and LAN connections. Off Recommended for wired LAN connections & managed T1 & E1 connections for STLs that have connections that aren’t shared & have quality of service (QoS). (Lowest delay) FEC is off in the codec and the connection bandwidth is equal to the connection bit rate setting in the codec. Important Note: FEC can only be programmed for use with the Music and MusicPLUS algorithms. How does FEC work? If you program a FEC setting of 20% and you are losing one packet in every five sent, the lost packet will be replaced by FEC to maintain the quality of the connection. If you are losing more packets than this, say one in three, it will be necessary to increase the FEC setting to 33% to compensate. Note: There is an inverse relationship between FEC settings and the jitter-buffer millisecond setting that you use for IP connections. So why not use 100% FEC every time? The answer is because you need twice the bit rate to achieve full redundancy and depending on the link conditions, this could potentially cause more dropouts because of network congestion than it fixes. Here is a simple rule to remember: Your maximum uplink speed is all the bandwidth you have to play with. As a rule of thumb, try not to exceed more than 80% of your maximum bandwidth. If your link is shared, be even more conservative. You should also consider the remote end too. What is their maximum upload speed? Is the connection shared at either end? Your bit rates, FEC settings and buffer rates must be preconfigured at both ends before you connect, so it's always better to set your connection speed and balance your FEC according to the available uplink bandwidth at each end for best performance. As an example, if you want 15 kHz mono (using the Tieline Music Algorithm) you will need at least a 24kbps connection for audio. Adding 100% FEC will add another 24kbps making your bit rate 48kbps plus some overhead of around 10kbps is required. If you're on a 64kbps uplink, you should © Tieline Pty. Ltd. 2012 Front Panel Configuration Tasks 85 consider reducing your FEC to minimise the likelihood of exceeding your bandwidth capacity. Here is another example, if you want 15 kHz stereo, you need at least 56kbps for the audio. 100% FEC requires at least 112kbps and 50% FEC requires at least 84kbps. If your uplink speed is 256kbps and you're on a shared connection, then choosing a lower FEC setting of 20%-33% may give you better results. 15.5 Configuring Encode/Decode Direction By default the codec by is configured to both encode and decode data. However, it is possible to configure the codec to either encode or decode audio data only. This is useful for: Conserving connection bandwidth when unidirectional data streaming is required. Lowering data costs. Increasing overall connection reliability. Program the transmitting codec to encode only and program the receive codec to decode only when using this feature. To adjust this setting: 1. Press the HOME button to return to the Home screen. 2. Use the navigation buttons on the front panel to select Connect and press the 3. Select IP and press 4. Use the down . navigation button to select Config and press 5. Navigate to Dir and press . . 6. Select the encode or decode direction setting you want and press 15.6 button . Enabling Relays & RS232 Data Data must be enabled to activate contact CONTROL PORT closure operation and RS232 data. 1. Press the HOME button to return to the Home screen 2. Use the navigation buttons on the front panel to select Connect and press the 3. Select IP and press the button button 4. Use the down navigation button to select Config and press the button. 5. Navigate to Data and press to toggle between Enabled and Disabled (Note: default setting is Disabled) Important Note: Data transmission is disabled by default. Configuring Control Port Contact Closure Operation The Rules panel on the web-GUI can be used to configure switch inputs and relay outputs. See the section titled Creating Rules for more information. Configuring RS232 Data Once Data is enabled, the codec can be connected to external devices and transport RS232compatible data via the serial port on the rear panel of the codec. 1. Press the CONFIGURE button. 2. Navigate to System and press . © Tieline Pty. Ltd. 2012 86 Merlin IP Codec User Manual 3. Select RS232 Cfg and press . 4. Use the navigation buttons to select the correct baud rate. 5. Select Enable for flow control and press to save all settings. Important Notes: The codec cannot send RS232 data or activate relays on Tieline G3 codecs. It is important that you enable serial port flow control within the codec. Flow control regulates the flow of data through the serial port. If disabled, data will flow unregulated and some may be lost. Ensure you match the serial port baud rate to match the rate of the external device you are connecting to. Ideally the settings on both codecs should match, or you could have data overflow issues. Only the dialing codec needs to be programmed to send RS232 data. Session data sent from the dialing codec will program all other compatible codecs (non-G3) when you connect. RS232 data can be sent from the dialing codec to all end-points of a multi-unicast connection if your codec is capable of these connections. Note: Bidirectional RS232 data is only available on the first connection dialed when multi-unicasting. 15.7 Configuring TCP/UDP Protocols In TCP and UDP networks the codec port is the endpoint of your connection. Software network ports are doorways for systems to communicate with each other. For example, several codecs in your studio may use the same public static IP address. Therefore it is necessary to allocate port numbers to these codecs, so that when an incoming call comes in, the network knows which codec to send the call to. Tieline Codec Default Port Settings By default, the codec uses a TCP session port to send session data and a UDP port to send audio. The session port is programmed to use the TCP protocol because it is the most likely protocol to get through firewalls – ensuring critical session data (including dial, connect and hang-up data) will be received reliably. When the dialing codec initiates a call, the session data from that codec configures both the local and remote codec session ports, as well as the audio ports, with the settings on the dialing codec. The default session and audio port settings in Tieline codecs, for both TCP and UDP connections, are outlined in the following table. IP Connection Session Data Port Audio Port IP1 connection Toolbox Web-GUI TCP 9002 (to send session UDP 9000 (to send audio data) data) TCP 80 SIP UDP 5060 UDP 5004 Note: Using a port scanner to test a codec will be unsuccessful if you try to scan and the port is already in use, i.e. the codec is connected. Changing Codec Port Numbers Reasons for adjusting the port setting on your codec include: Creating a path through gateways and firewalls. © Tieline Pty. Ltd. 2012 Front Panel Configuration Tasks 87 Another IP device is already using a codec’s port number. More than one studio codec is in use and each codec requires a different port number. For two codecs to connect, they need to be programmed with matching port numbers. If there is a need to change codec port settings, in most situations you should consult your organization’s resident IT professional. To adjust either the session or audio port numbers: 1. Press the HOME button to return to the Home screen. 2. Use the navigation buttons on the front panel to select Connect and press the 3. Select IP and press the 4. Use the down button. navigation button to select Config and press the button. 5. Navigate to either Sess (session protocol) or Proto (audio protocol) and press 6. Select the session or audio protocol you want and and press 7. Use the numeric KEYPAD to add a new port number and press 15.8 button. . . . Configuring QoS for Broadcasts It is possible for IP networks to prioritise and differentiate between data packets transmitted through routers across networks. This is useful because in modern data networks many different IP services like email, voice, web pages, video and streaming music coexist within the same network infrastructure. Prioritising IP Data Packets when Broadcasting IP audio data packets can be programmed for expedited or assured forwarding (Quality of Service or QoS) when traversing different networks. Routers can also be programmed to ignore these forwarding priorities so they are not assured across all networks. The codec can be programmed to tag IP data packets sent across a network by entering a value into the Differentiated Services Code Point (DSCP) field within the header of data packets transmitted over the network. Check with your IT administrator before changing this setting. By default the codec is programmed for Assured Forwarding and more details about DSCP are available on Wikipedia at http://en.wikipedia.org/wiki/Dscp. Configuring QoS 1. Press the CONFIGURE button. 2. Use the navigation buttons to select QoS and press the button. 3. Press the button and use the RETURN button to delete numbers already entered, then use the numeric KEYPAD to enter the new setting recommended by your IT administrator. 4. Press the button to save the new setting. Important Note: To ensure the continuous and regular flow of tagged data packets along the path from point to point, all routers and switching equipment must respect the QoS © Tieline Pty. Ltd. 2012 88 Merlin IP Codec User Manual setting of the packets sent. Any bandwidth partitioning schemes should partition over a small interval to ensure the codec jitter buffer does not empty and audio remains continuous. 15.9 Reset and Restore Factory Default Settings Several reset and reboot functions are available from within the Reset Functions menu. These options include: Function 1 Reset Codec Config Description This clears all codec settings but retains key settings that include LAN, language, LCD contrast and contact settings Factory This clears all codec settings back to their factory defaults 2 Restore Defaults 3 Clear Programs Recent Calls 4 Reboot Codec & This clears the list of programs and recent calls in the codec, buddy list contacts are retained Reboots the codec 5 Clear Logs Clears logs from the codec Important Note: After restoring factory defaults, always reboot the codec using the Reboot Codec function, not by removing power from the codec. 1. Press the CONFIGURE button. 2. Navigate to Reset and press the button. 3. Navigate to the preferred option from those available and press the 4. Select Yes and press the button. button to confirm the reset function. Reset and Restore Factory Defaults using the Web-GUI The web-GUI can also be used to reset and restore factory defaults. See Reset Factory Default Settings for more details. 15.10 Test Mode Test mode is used by the codec to perform an input/output loopback test of audio. E.g. channel 1 is routed to channel 1 out. 1. Press the CONFIGURE 2. Navigate to Audio and press button. . 3. Navigate to Test Mode and press © Tieline Pty. Ltd. 2012 Front Panel Configuration Tasks 89 . 16 Reference The following sections contain reference and troubleshooting information. 16.1 Regular Maintenance Tieline recommends the codec undergoes regular maintenance to ensure operational efficiency and prolong its life. WARNINGS: All work should be carried out by suitably qualified personnel. Remove both power leads from the codec before removing the cover. All parts are mounted on plugs and only a Philips screwdriver is required. Ensure that fan mounting lugs are not hooked out by the cover. Maintenance Schedule Tieline recommends a three year maintenance schedule which includes the following procedures to be completed: 1. Evacuate all dust from the unit and clean vents. 2. Replace both PSUs. 3. Replace the fan. Controlled rack environments may allow a longer maintenance cycle. Uncontrolled environments, where temperatures are elevated, may require a shorter maintenance cycle. Tieline recommends that the racks in which codecs are installed are thoroughly evacuated to ensure proper airflow from the bottom to the top. Where space is available, a 1RU gap between codecs will assist in minimising internal temperature build up. Tieline has incorporated dual redundant PSUs and backup alarm features to assist in maintaining reliable operations. The fan has been carefully chosen for long life operation and should not be replaced by a cheaper equivalent. Fan speed control circuitry reduces the fan speed as internal rack temperatures fall below 25 degrees Celsius. This greatly extends the working life of the fan and the codec. If rack temperatures are elevated above 25 degrees Celsius, the fan speed will increase to reduce CPU temperature. © Tieline Pty. Ltd. 2012 90 16.2 Merlin IP Codec User Manual Tips for Creating Reliable IP Connections The following 10 tips are provided to help obtain the best possible IP connection between two codecs, without paying for Quality of Service (QoS). 1. Always use the best quality Internet Service Provider (ISP). Tier 1 service providers are best as their infrastructure actually makes up the internet ‘backbone’. Wikipedia lists the major service providers that make up the internet backbone at: http://en.wikipedia.org/wiki/ internet_backbone. In Australia Telstra is equivalent to one of these service providers. 2. You will get the best quality connection if both the local (studio) and remote codecs use the same ISP. This can substantially increase reliability, audio bandwidth and reduce audio delay. Using the same service provider nationally can give better results than using different local service providers. This is especially true if one of the service providers is a cheap, lowend domestic service provider, which buys its bandwidth from other ISPs. Second and third tier providers sublease bandwidth from first tier providers and can result in connection reliability issues due to multiple switch hops. We also highly recommend using First Tier ISPs if connecting two codecs in different countries. 3. Sign up for a business plan that provides better performance than domestic or residential plans. Business plans typically have a fixed data limit per month with an additional cost for data beyond that limit. In addition, Service Level Agreements (SLA) will often provide better support and response times in the event of a connection failure. Domestic plans are often speed-limited or “shaped” when usage exceeds a predefined limit. These plans are cheap but they are dangerous for streaming broadcast audio. 4. Ensure that the speed of the connection for both codecs is adequate for the job. The minimum upload speed recommended is 256 kbps for a studio codec and 64 kbps for a field unit connection. 5. Use good quality equipment to connect your codecs to the internet. (Tieline successfully uses Cisco® switching and routing equipment.): If you are using a DSL or ADSL connection make sure you purchase a high quality modem that can easily meet your speed requirements. This is especially important if you are over 4 kms from an exchange. If you have multiple codecs connected to a local area network (LAN) please ensure that your network infrastructure is designed for media streaming and not domestic usage. Tieline has tested several cheap 8-port switches that lose more packets between local computers than an international IP connection between Australia and the USA! If using a wireless connection ensure that the antenna signal strength received is strong. The type of antenna used and the amount of output gain also affects connection quality. Important Note: You should be able to stream audio between two codecs on your LAN and get ‘link quality’ readings of L99R99. If you see anything less than this then you should get a network engineer to investigate the issue. 6. Once your internet connection is installed at the studio check that the connection performance is approximately what you ordered and are paying for. A connection can perform below advertised bit rates if: There is an error in ISP configuration; There is an error in modem configuration; There is a poor quality line between the studio and the exchange; There are too may phones or faxes connected to the phone line; or Line filters have been connected incorrectly. © Tieline Pty. Ltd. 2012 Reference 91 Tech Note: You can test your internet connection speed by connecting a PC to the internet and using http://www.speedtest.net/index.php . If the bandwidth detected is low then something is wrong. Get it fixed before going live! 7. Use a dedicated DSL/ADSL line for your codecs. Do not share a link with PCs or company networks. The only exception to this rule is if an organisation has network equipment and engineers that can implement and manage quality of service (QoS) on its network. 8. Use UDP as the preferred audio transport protocol. TCP generally results in lower bit rates and random drop-outs of audio over the internet. Only use TCP if UDP is blocked by firewalls and you are unable to connect. 9. When using UDP ensure the total bit rate (audio bit rate plus header bit rate) is no more than 80% of the ISP connection rate. IP headers require around 20 kbps in addition to the audio bit rate. For example, with a 64 kbps connection the audio bit rate should be (64-20) x 0.8 = 31.2 kbps or lower. For TCP we suggest a limit of 50% or less. 10. Wireless IP connections can easily become congested and result in packet loss and audio drop-outs. It is very difficult to guarantee connection quality when there is no way of knowing how many people are sharing the same wireless connection. Important Note: Be careful when using cell-phone connections at special events where thousands of people have mobile phones. This can result in poor quality connections and audio drop-outs if cell-phone base stations are overloaded. IP Connection Checklist Complete the following check list and aim for a score of at least 8 out of 10 before going live. 16.3 Number Check 1 Using a reputable Tier1 ISP that’s part of internet backbone. 2 The same ISP is being used for both codec connections. 3 The ISP Plan is a Business Plan or equivalent. 4 The ISP connection speed is adequate. 5 Equipment is high quality and suitable for media streaming. 6 The ISP connection speed has been tested and is suitable. 7 The ISP connection is not shared with other PCs or devices. 8 UDP is being used as the audio transport protocol. 9 No more than 80% of ISP connection bandwidth is being used. 10 There are no wireless connections being used. Result Merlin Compliances and Certifications Declaration of Conformity This Merlin codec meets the requirements of directives for CE and C-Tick certifications. Technical documentation required by the conformity assessment procedure is kept at the head office of Tieline Technology; 1/25 Irvine Drive, Malaga, Western Australia 6090. © Tieline Pty. Ltd. 2012 92 Merlin IP Codec User Manual EN 55 022 Statement This is to certify that Tieline Merlin is shielded against the generation of radio interference in accordance with the application of EN 55 022: 2006 Class A. Technical documentation required by the conformity assessment procedure is kept at the head office of Tieline Technology; 1/25 Irvine Drive, Malaga, Western Australia 6090. Canadian Department of Communications Radio Interference Regulations This digital apparatus (Tieline Merlin) does not exceed the Class B limits for radio-noise emissions from digital apparatus as set out in the Radio Interference Regulations of the Canadian Department of Communications. Règlement sur le brouillage radioélectrique du ministère des Communications Cet appareil numérique (Tieline Merlin) respecte les limites de bruits radioélectriques visant les appareils numériques de classe B prescrites dans le Règlement sur le brouillage radioelectrique du ministère des Communications du Canada. 16.4 FCC Compliance Statements FCC Part 15 Compliance: TIELINE PTY LTD, 25 Irvine Drive, Malaga. Western Australia 6090. This equipment has been tested and found to comply with the limits for a class B digital device, pursuant to Part 15 of the FCC Rules. These limits are designed to provide reasonable protection against harmful interference when the equipment is operated in a commercial environment. This equipment generates, uses and can radiate radio frequency energy and, if not installed and used in accordance with the instruction manual, may cause harmful interference to radio communications. Operation of this equipment in a residential area may cause harmful interference, in which case the user will be required to correct the interference at his/her own expense. Changes or modifications not expressly approved by Tieline Pty Ltd could void the user’s authority to operate the equipment. If this equipment does cause harmful interference to radio or television reception, which can be determined by turning the equipment off and on, the user is encouraged to try and correct the problem by one or more of the following measures: 1. Increase the separation between the equipment and the receiver; 2. Connect the equipment into an outlet on a circuit different to that used by the receiver; 3. Consult the dealer or an experienced radio/TV technician. FCC Part 68 FCC Registration Number: 6NAAUS-34641-MD-E Ringer Equivalence Number (REN):0.5B A label containing, among other information, the FCC registration and Ringer Equivalence Number (REN) for this equipment is prominently posted on the bottom, near the rear of the equipment. If requested, this information must be provided to your telephone company. USOC Jacks: This device uses RJ11C terminal jacks. The REN is used to determine the quantity of devices, which may be connected to the telephone line. Excessive RENs on the telephone line may result in the devices © Tieline Pty. Ltd. 2012 Reference 93 not ringing in response to an incoming call. In most, but not all areas, the sum of RENs should not exceed five (5). To be certain of the number of devices that may be connected to the line, as determined by the total RENs, contact the telephone company to obtain the maximum RENs for the calling area. If this equipment causes harm to the telephone network, the telephone company will notify you in advance that temporary discontinuance of the service may be required. If advance notice is not practical, the company will notify the customer as soon as possible. Also you will be advised of your right to file a complaint with the FCC if you believe it is necessary. The Telephone Company may make changes in its facilities, equipment, operations or procedures that could affect the operation of the equipment. If this happens the Telephone Company will provide advance notice for you to make the necessary modifications in order to maintain uninterrupted service. If you experience problems with this equipment, contact TIELINE Pty Ltd, 25 Irvine Drive, Malaga. Western Australia, 6090. Ph +61 8 9249 6688 Fax +61 8 9249 6858 email [email protected] (web page www.tieline.com) for repair and warranty information. If the problem is causing harm to the telephone network, the Telephone Company may request you remove the equipment from the network until the problem is resolved. No user serviceable parts are contained in this product. If damage or malfunction occurs, contact TIELINE Pty Ltd for instructions on repair or return. This equipment cannot be used on a telephone company provided coin service. Connection to Party Line service is subject to state tariffs. © Tieline Pty. Ltd. 2012 94 16.5 Merlin IP Codec User Manual Software Licences This product uses a combination of proprietary and open-source software programs. Some of the software included in this product contains copyrighted software that is licensed under various open-source licenses (e.g. GNU General Public License v2, GNU Lesser GPL v2.1). A detailed list of open source licenses used in this product is included in the user manual. This can be downloaded from the Help Panel in the Web Browser Interface or from the Tieline website <http://tieline.com>. You may request a copy for the open source software on DVD by contacting our support team on +61 (0)8 9249 6688. Tieline Pty Ltd will charge a small handling fee for distribution of this software. Some of the open source software of this product is based on the works of the Gentoo project and is not directed, managed, sold or supported by Gentoo Foundation, Inc. The Gentoo name is a trademark of Gentoo Foundation, Inc. Open Source GPL compatible Licenses: o Some of the open-source software in the product is licensed under GPL version 3. A copy of the license can be obtained at http://www.gnu.org/licenses/gpl.html. o Some of the open-source software in the product is licensed under GPL version 2. A copy of the license can be obtained at http://www.gnu.org/licenses/old-licenses/ gpl-2.0.html. o Some of the open-source software in the product is licensed under LGPL version 3. A copy of the license can be obtained at http://www.gnu.org/licenses/lgpl.html. o Some of the open-source software in the product is licensed under LGPL version 2.1. A copy of the license can be obtained at http://www.gnu.org/licenses/oldlicenses/lgpl-2.1.html. Open Source BSD style Licenses: • bind: o Portions: Copyright (c) 1987, 1990, 1993, 1994 The Regents of the University of California. All rights reserved. Additional clause - All advertising materials mentioning features or use of this software must display the following acknowledgement: This product includes software developed by the University of California, Berkeley and its contributors. o Portions: Copyright (c) 2004 Masarykova universita (Masaryk University, Brno, Czech Republic) All rights reserved. o Portions: Copyright (c) 1997 - 2003 Kungliga Tekniska Högskolan (Royal Institute of Technology, Stockholm, Sweden). All rights reserved. o Portions (2 clause BSD license, 3rd clause removed): Copyright (c) 1998 Doug Rabson. All rights reserved. o Portions: Copyright ((c)) 2002, Rice University. All rights reserved. o Portions: Copyright 2000 Aaron D. Gifford. All rights reserved. o Portions (2 clause BSD license, 3rd clause removed): Copyright (c) 1998 Doug Rabson. Copyright (c) 2001 Jake Burkholder. All rights reserved. o Portions: Copyright (C) 1995, 1996, 1997, and 1998 WIDE Project. All rights reserved. o Portions: Copyright (c) 2000-2002 Japan Network Information Center. All rights reserved. o idnkit: Copyright (c) 2000-2002 Japan Network Information Center. reserved. All rights o zkt: Copyright (c) 2005 - 2008, Holger Zuleger HZnet. All rights reserved. • dhcpcd - 2 clause BSD license, clause 3 removed o Copyright (c) 2006-2011 Roy Marples <[email protected]> © Tieline Pty. Ltd. 2012 Reference 95 • eventlog o Copyright (c) 2003 BalaBit IT Ltd. • file - 2 clause BSD license, clause 3 removed o Copyright (c) Ian F. Darwin 1986, 1987, 1989, 1990, 1991, 1992, 1994, 1995. o Software written by Ian F. Darwin and others; o maintained 1994- Christos Zoulas. o This software is not subject to any export provision of the United States Department of Commerce, and may be exported to any country or planet. • glibc o Code incorporated from 4.4 BSD: Copyright (C) 1991 Regents of the University of California. All rights reserved. o Sun RPC support (from rpcsrc-4.0): Copyright (c) 2010, Oracle America, Inc. • htop o Copyright (c) 2004-2006 The Trustees of Indiana University and Indiana University Research and Technology Corporation. All rights reserved. o Copyright (c) 2004-2005 The Regents of the University of California. All rights reserved. o Copyright (c) 2007 Cisco Systems, Inc. All rights reserved. o Portions: Copyright (c) 2004-2005 The University of Tennessee and The University of Tennessee Research Foundation. All rights reserved o Portions: Copyright (c) 2004-2005 High Performance Computing Center Stuttgart, University of Stuttgart. All rights reserved. o Portions: Copyright (c) 2006, 2007 Advanced Micro Devices, Inc. All rights reserved. • less - 2 clause BSD license, clause 3 removed o Copyright (C) 1984-2011 Mark Nudelman • libpcre o Basic Library Functions: Copyright (c) 1997-2010 University of Cambridge. All rights reserved. o C++ Wrapper Functions: Copyright (c) 2007-2010, Google Inc. All rights reserved • libuuid o Copyright (c) 1996, 1997, 1998, 1999, 2007. Theodore Ts'o. • lighttpd o Copyright (c) 2004, Jan Kneschke, incremental. All rights reserved. • net-snmp o Copyright 1989, 1991, 1992 by Carnegie Mellon University. All rights reserved. o Derivative Work - 1996, 1998-2000 o Copyright 1996, 1998-2000 The Regents of the University of California. All rights reserved. o Copyright (c) 2001-2003, Networks Associates Technology, Inc. All rights reserved. o Portions of this code are copyright (c) 2001-2003, Cambridge Broadband Ltd. All rights reserved. o Copyright © 2003 Sun Microsystems, Inc., 4150 Network Circle, Santa Clara, California 95054, U.S.A. All rights reserved. © Tieline Pty. Ltd. 2012 96 Merlin IP Codec User Manual o Copyright (c) 2003-2010, Sparta, Inc. All rights reserved. o Copyright (c) 2004, Cisco, Inc and Information Network. Center of Beijing University of Posts and Telecommunications. All rights reserved. o Copyright (c) Fabasoft R&D Software GmbH & Co KG, 2003. [email protected]. Author: Bernhard Penz <[email protected]> o Copyright (c) 2007 Apple Inc. All rights reserved. o Copyright (c) 2009, ScienceLogic, LLC. All rights reserved. • openrc - 2 clause BSD license, clause 3 removed o Copyright (c) 2007-2009 Roy Marples <[email protected]> • OpenSSH o Copyright (c) 1995 Tatu Ylonen <[email protected]>, Espoo, Finland. All rights reserved. o 32-bit CRC compensation attack detector: Copyright (c) 1998 CORE SDI S.A., Buenos Aires, Argentina. All rights reserved. o ssh-keyscan: Copyright 1995, 1996 by David Mazieres <[email protected]>. o One component of OpenSSH source code: Copyright (c) 1983, 1990, 1992, 1993, 1995. The Regents of the University of California. All rights reserved. o Remaining components under 2 clause BSD (clause 3 removed) Copyright holders: Markus Friedl, Theo de Raadt, Niels Provos, Dug Song, Aaron Campbell, Damien Miller, Kevin Steves, Daniel Kouril, Wesley Griffin, Per Allansson, Nils Nordman, Simon Wilkinson o Parts of portable version under 2 clause BSD (clause 3 removed) Copyright holders: Ben Lindstrom, Tim Rice, Andre Lucas, Chris Adams, Corinna Vinschen, Cray Inc., Denis Parker, Gert Doering, Jakob Schlyter, Jason Downs, Juha Yrjölä, Michael Stone, Networks Associates Technology, Inc., Solar Designer, Todd C. Miller, Wayne Schroeder, William Jones, Darren Tucker, Sun Microsystems, The SCO Group, Daniel Walsh, Red Hat, Inc. o Parts of openbsd-compat: Copyright holders: Todd C. Miller, Theo de Raadt, Damien Miller, Eric P. Allman, The Regents of the University of California, Constantin S. Svintsoff. • OpenSSL: crypto/blowfish, crypto/des o Copyright (C) 1995-1997 Eric Young ([email protected]). o Clause 3: All advertising materials mentioning features or use of this software must display the following acknowledgement: This product includes software developed by Eric Young ([email protected]). • strace: o Copyright (c) 1991, 1992 Paul Kranenburg <[email protected]> o Copyright (c) 1993 Branko Lankester <[email protected]>. o Copyright (c) 1993 Ulrich Pegelow <[email protected]>. o Copyright (c) 1995, 1996 Michael Elizabeth Chastain <[email protected]>. o Copyright (c) 1993, 1994, 1995, 1996 Rick Sladkey <[email protected]>. o Copyright (C) 1998-2001 Wichert Akkerman <[email protected]>.. o All rights reserved. • util-linux: text-utils o Copyright (c) 2000-2001 Gunnar Ritter. All rights reserved. Redistribution and use in source and binary forms, with or without modification, are permitted provided that the following conditions are met: © Tieline Pty. Ltd. 2012 Reference 97 1. Redistributions of source code must retain the above copyright notice, this list of conditions and the following disclaimer. 2. Redistributions in binary form must reproduce the above copyright notice, this list of conditions and the following disclaimer in the documentation and/or other materials provided with the distribution. 3. Neither the name of the <ORGANIZATION> nor the names of its contributors may be used to endorse or promote products derived from this software without specific prior written permission. THIS SOFTWARE IS PROVIDED BY THE COPYRIGHT HOLDERS AND CONTRIBUTORS "AS IS" AND ANY EXPRESS OR IMPLIED WARRANTIES, INCLUDING, BUT NOT LIMITED TO, THE IMPLIED WARRANTIES OF MERCHANTABILITY AND FITNESS FOR A PARTICULAR PURPOSE ARE DISCLAIMED. IN NO EVENT SHALL THE COPYRIGHT OWNER OR CONTRIBUTORS BE LIABLE FOR ANY DIRECT, INDIRECT, INCIDENTAL, SPECIAL,EXEMPLARY, OR CONSEQUENTIAL DAMAGES (INCLUDING, BUT NOT LIMITED TO, PROCUREMENT OF SUBSTITUTE GOODS OR SERVICES; LOSS OF USE, DATA, OR PROFITS; OR BUSINESS INTERRUPTION) HOWEVER CAUSED AND ON ANY THEORY OF LIABILITY, WHETHER IN CONTRACT, STRICT LIABILITY, OR TORT (INCLUDING NEGLIGENCE OR OTHERWISE) ARISING IN ANY WAY OUT OF THE USE OF THIS SOFTWARE, EVEN IF ADVISED OF THE POSSIBILITY OF SUCH DAMAGE. Open Source MIT style Licenses: • glibc: DNS resolver taken from BIND 4.9.5 o Portions Copyright (C) 1993 by Digital Equipment Corporation. • ncurses o Copyright (c) 1998-2010,2011 Free Software Foundation, Inc. o install-sh : 1994 X Consortium • OpenSSH o Portions of code under MIT-style license to the copyright holders: Free Software Foundation, Inc. Permission is hereby granted, free of charge, to any person obtaining a copy of this software and associated documentation files (the "Software"), to deal in the Software without restriction, including without limitation the rights to use, copy, modify, merge, publish, distribute, sublicense, and/or sell copies of the Software, and to permit persons to whom the Software is furnished to do so, subject to the following conditions: The above copyright notice and this permission notice shall be included in all copies or substantial portions of the Software. THE SOFTWARE IS PROVIDED "AS IS", WITHOUT WARRANTY OF ANY KIND, EXPRESS OR IMPLIED, INCLUDING BUT NOT LIMITED TO THE WARRANTIES OF MERCHANTABILITY,FITNESS FOR A PARTICULAR PURPOSE AND NONINFRINGEMENT. IN NO EVENT SHALL THE AUTHORS OR COPYRIGHT HOLDERS BE LIABLE FOR ANY CLAIM, DAMAGES OR OTHER LIABILITY, WHETHER IN AN ACTION OF CONTRACT, TORT OR OTHERWISE, ARISING FROM,OUT OF OR IN CONNECTION WITH THE SOFTWARE OR THE USE OR OTHER DEALINGS IN THE SOFTWARE. Open Source ISC style Licenses: • bind o Copyright (C) 2004-2011 Internet Systems Consortium, Inc. ("ISC") o Copyright (C) 1996-2003 Internet Software Consortium. o Portions: Copyright (C) 1996-2001 Nominum, Inc. o Portions: Copyright (C) 1995-2000 by Network Associates, Inc. o Portions: Copyright (C) 2002 Stichting NLnet, Netherlands, [email protected]. o Dynamically Loadable Zones (DLZ) contributer: Rob Butler. © Tieline Pty. Ltd. 2012 98 Merlin IP Codec User Manual o Portions: Copyright (c) 1993 by Digital Equipment Corporation. O Portions: Copyright (c) 1999-2000 by Nortel Networks Corporation. O Portions: Copyright (C) 2004 Nominet, Ltd. O Portions: Copyright RSA Security Inc. O Portions: Copyright (c) 1996, David Mazieres <[email protected]>, Copyright (c) 2008, Damien Miller <[email protected]> • expat o Copyright (c) 1998, 1999, 2000 Thai Open Source Software Center Ltd and Clark Cooper. o Copyright (c) 2001, 2002, 2003, 2004, 2005, 2006 Expat maintainers. • libffi o Copyright (c) 1996-2011 Anthony Green, Red Hat, Inc and others. • OpenSSH o Portions of code under ISC-style license to the copyright holders: Internet Software Consortium, Todd C. Miller, Reyk Floeter, Chad Mynhier. • popt o Copyright (c) 1998 Red Hat Software. • vixie-cron O Copyright 1988,1990,1993 by Paul Vixie. All rights reserved. o Copyright (C) 2004-2011 Internet Systems Consortium, Inc. ("ISC") o Copyright (C) 1997,2000 by Internet Software Consortium, Inc. THE SOFTWARE IS PROVIDED "AS IS" AND THE COPYRIGHT HOLDERS AND CONTRIBUTORS DISCLAIM ALL WARRANTIES WITH REGARD TO THIS SOFTWARE INCLUDING ALL IMPLIED WARRANTIES OF MERCHANTABILITY AND FITNESS. IN NO EVENT SHALL THE COPYRIGHT HOLDERS AND CONTRIBUTORS BE LIABLE FOR ANY SPECIAL, DIRECT, INDIRECT, OR CONSEQUENTIAL DAMAGES OR ANY DAMAGES WHATSOEVER RESULTING FROM LOSS OF USE, DATA OR PROFITS, WHETHER IN AN ACTION OF CONTRACT, NEGLIGENCE OR OTHER TORTIOUS ACTION, ARISING OUT OF OR IN CONNECTION WITH THE USE OR PERFORMANCE OF THIS SOFTWARE. Open Source UCB License: • util-linux This product includes software developed by the University of California, Berkeley and its contributors. Copyright (c) 1989 The Regents of the University of California. All rights reserved. THIS SOFTWARE IS PROVIDED BY THE REGENTS AND CONTRIBUTORS ``AS IS'' AND ANY EXPRESS OR IMPLIED WARRANTIES, INCLUDING, BUT NOT LIMITED TO, THE IMPLIED WARRANTIES OF MERCHANTABILITY AND FITNESS FOR A PARTICULAR PURPOSE ARE DISCLAIMED. IN NO EVENT SHALL THE REGENTS OR CONTRIBUTORS BE LIABLE FOR ANY DIRECT, INDIRECT, INCIDENTAL, SPECIAL, EXEMPLARY, OR CONSEQUENTIAL DAMAGES (INCLUDING, BUT NOT LIMITED TO, PROCUREMENT OF SUBSTITUTE GOODS OR SERVICES; LOSS OF USE, DATA, OR PROFITS; OR BUSINESS INTERRUPTION) HOWEVER CAUSED AND ON ANY THEORY OF LIABILITY, WHETHER IN CONTRACT, STRICT LIABILITY, OR TORT (INCLUDING NEGLIGENCE OR OTHERWISE) ARISING IN ANY WAY OUT OF THE USE OF THIS SOFTWARE, EVEN IF ADVISED OF THE POSSIBILITY OF SUCH DAMAGE. Open Source OpenSSL License: • OpenSSL © Tieline Pty. Ltd. 2012 Reference 99 o "This product includes software developed by the OpenSSL Project for use in the OpenSSL Toolkit (http://www.openssl.org/)" o "This product includes cryptographic software written by Eric Young ([email protected])" Copyright (c) 1998-2011 The OpenSSL Project. All rights reserved. Redistribution and use in source and binary forms, with or without modification, are permitted provided that the following conditions are met: 1. Redistributions of source code must retain the above copyright notice, this list of conditions and the following disclaimer. 2. Redistributions in binary form must reproduce the above copyright notice, this list of conditions and the following disclaimer in the documentation and/or other materials provided with the distribution. 3. All advertising materials mentioning features or use of this software must display the following acknowledgment: "This product includes software developed by the OpenSSL Project for use in the OpenSSL Toolkit. (http://www.openssl.org/)" 4. The names "OpenSSL Toolkit" and "OpenSSL Project" must not be used to endorse or promote products derived from this software without prior written permission. For written permission, please contact [email protected]. 5. Products derived from this software may not be called "OpenSSL" nor may "OpenSSL" appear in their names without prior written permission of the OpenSSL Project. 6. Redistributions of any form whatsoever must retain the following acknowledgment: "This product includes software developed by the OpenSSL Project for use in the OpenSSL Toolkit (http://www.openssl.org/)" THIS SOFTWARE IS PROVIDED BY THE OpenSSL PROJECT ``AS IS'' AND ANY EXPRESSED OR IMPLIED WARRANTIES, INCLUDING, BUT NOT LIMITED TO, THE IMPLIED WARRANTIES OF MERCHANTABILITY AND FITNESS FOR A PARTICULAR PURPOSE ARE DISCLAIMED. IN NO EVENT SHALL THE OpenSSL PROJECT OR ITS CONTRIBUTORS BE LIABLE FOR ANY DIRECT, INDIRECT, INCIDENTAL, SPECIAL, EXEMPLARY, OR CONSEQUENTIAL DAMAGES (INCLUDING, BUT NOT LIMITED TO, PROCUREMENT OF SUBSTITUTE GOODS OR SERVICES; LOSS OF USE, DATA, OR PROFITS; OR BUSINESS INTERRUPTION) HOWEVER CAUSED AND ON ANY THEORY OF LIABILITY, WHETHER IN CONTRACT, STRICT LIABILITY, OR TORT (INCLUDING NEGLIGENCE OR OTHERWISE) ARISING IN ANY WAY OUT OF THE USE OF THIS SOFTWARE, EVEN IF ADVISED OF THE POSSIBILITY OF SUCH DAMAGE. Original SSLeay License: This product includes cryptographic software written by Eric Young ([email protected]). This product includes software written by Tim Hudson ([email protected]). Copyright (C) 1995-1998 Eric Young ([email protected]) All rights reserved. This package is an SSL implementation written by Eric Young ([email protected]). The implementation was written so as to conform with Netscapes SSL. This library is free for commercial and non-commercial use as long as the following conditions are aheared to. The following conditions apply to all code found in this distribution, be it the RC4, RSA, lhash, DES, etc., code; not just the SSL code. The SSL documentation included with this distribution is covered by the same copyright terms except that the holder is Tim Hudson ([email protected]). © Tieline Pty. Ltd. 2012 100 Merlin IP Codec User Manual Copyright remains Eric Young's, and as such any Copyright notices in the code are not to be removed. If this package is used in a product, Eric Young should be given attribution as the author of the parts of the library used. This can be in the form of a textual message at program startup or in documentation (online or textual) provided with the package. Redistribution and use in source and binary forms, with or without modification, are permitted provided that the following conditions are met: 1. Redistributions of source code must retain the copyright notice, this list of conditions and the following disclaimer. 2. Redistributions in binary form must reproduce the above copyright notice, this list of conditions and the following disclaimer in the and/or other materials provided with the distribution. 3. All advertising materials mentioning features or use of this software must display the following acknowledgement: "This product includes cryptographic software written by Eric Young ([email protected])". The word 'cryptographic' can be left out if the rouines from the library being used are not cryptographic related :-). 4. If you include any Windows specific code (or a derivative thereof) from the apps directory (application code) you must include an acknowledgement: "This product includes software written by Tim Hudson ([email protected])" THIS SOFTWARE IS PROVIDED BY ERIC YOUNG ``AS IS'' AND ANY EXPRESS OR IMPLIED WARRANTIES, INCLUDING, BUT NOT LIMITED TO, THE IMPLIED WARRANTIES OF MERCHANTABILITY AND FITNESS FOR A PARTICULAR PURPOSE ARE DISCLAIMED. IN NO EVENT SHALL THE AUTHOR OR CONTRIBUTORS BE LIABLE FOR ANY DIRECT, INDIRECT, INCIDENTAL, SPECIAL, EXEMPLARY, OR CONSEQUENTIAL DAMAGES (INCLUDING, BUT NOT LIMITED TO, PROCUREMENT OF SUBSTITUTE GOODS OR SERVICES; LOSS OF USE, DATA, OR PROFITS; OR BUSINESS INTERRUPTION) HOWEVER CAUSED AND ON ANY THEORY OF LIABILITY, WHETHER IN CONTRACT, STRICT LIABILITY, OR TORT (INCLUDING NEGLIGENCE OR OTHERWISE) ARISING IN ANY WAY OUT OF THE USE OF THIS SOFTWARE, EVEN IF ADVISED OF THE POSSIBILITY OF SUCH DAMAGE. Open Source netperf License: Copyright (C) 1993 Hewlett-Packard Company ALL RIGHTS RESERVED. THE SOFTWARE AND DOCUMENTATION IS PROVIDED "AS IS". HEWLETT-PACKARD COMPANY DOES NOT WARRANT THAT THE USE, REPRODUCTION, MODIFICATION OR DISTRIBUTION OF THE SOFTWARE OR DOCUMENTATION WILL NOT INFRINGE A THIRD PARTY'S INTELLECTUAL PROPERTY RIGHTS. HP DOES NOT WARRANT THAT THE SOFTWARE OR DOCUMENTATION IS ERROR FREE. HP DISCLAIMS ALL WARRANTIES, EXPRESS AND IMPLIED, WITH REGARD TO THE SOFTWARE AND THE DOCUMENTATION. HP SPECIFICALLY DISCLAIMS ALL WARRANTIES OF MERCHANTABILITY AND FITNESS FOR A PARTICULAR PURPOSE. HEWLETT-PACKARD COMPANY WILL NOT IN ANY EVENT BE LIABLE FOR ANY DIRECT, INDIRECT, SPECIAL, INCIDENTAL OR CONSEQUENTIAL DAMAGES (INCLUDING LOST PROFITS) RELATED TO ANY USE, REPRODUCTION, MODIFICATION, OR DISTRIBUTION OF THE SOFTWARE OR DOCUMENTATION. Open Source Info-ZIP license: Copyright (c) 1990-2001 Info-ZIP. All rights reserved. For the purposes of this copyright and license, "Info-ZIP" is defined as the following set of individuals: © Tieline Pty. Ltd. 2012 Reference 101 Mark Adler, John Bush, Karl Davis, Harald Denker, Jean-Michel Dubois, Jean-loup Gailly, Hunter Goatley, Ian Gorman, Chris Herborth, Dirk Haase, Greg Hartwig, Robert Heath, Jonathan Hudson, Paul Kienitz, David Kirschbaum, Johnny Lee, Onno van der Linden, Igor Mandrichenko, Steve P. Miller, Sergio Monesi, Keith Owens, George Petrov, Greg Roelofs, Kai Uwe Rommel, Steve Salisbury, Dave Smith, Christian Spieler, Antoine Verheijen, Paul von Behren, Rich Wales, Mike White This software is provided "as is," without warranty of any kind, express or implied. In no event shall Info-ZIP or its contributors be held liable for any direct, indirect, incidental, special or consequential damages arising out of the use of or inability to use this software. Permission is granted to anyone to use this software for any purpose, including commercial applications, and to alter it and redistribute it freely, subject to the following restrictions: 1. Redistributions of source code must retain the above copyright notice, definition, disclaimer, and this list of conditions. 2. Redistributions in binary form must reproduce the above copyright notice, definition, disclaimer, and this list of conditions in documentation and/or other materials provided with the distribution. 3. Altered versions--including, but not limited to, ports to new operating systems, existing ports with new graphical interfaces, and dynamic, shared, or static library versions--must be plainly marked as such and must not be misrepresented as being the original source. Such altered versions also must not be misrepresented as being Info-ZIP releases--including, but not limited to, labeling of the altered versions with the names "Info-ZIP" (or any variation thereof, including, but not limited to, different capitalizations), "Pocket UnZip," "WiZ" or "MacZip" without the explicit permission of Info-ZIP. Such altered versions are further prohibited from is representative use of the Zip-Bugs or Info-ZIP e-mail addresses or of the Info-ZIP URL(s). 4. Info-ZIP retains the right to use the names "Info-ZIP," "Zip," "UnZip," "WiZ," "Pocket UnZip," "Pocket Zip," and "MacZip" for its own source and binary releases. © Tieline Pty. Ltd. 2012 102 16.6 Merlin IP Codec User Manual Trademarks and Credit Notices 1. Windows is a registered trademark of Microsoft Corporation in the United States and/or other countries. 2. Windows XP, Windows Vista and Windows 7 are either trademarks or registered trademarks of Microsoft Corporation in the United States and/or other countries. 3. Firefox is a registered trademark of Mozilla Corporation in the United States and/or other countries. 4. Solaris is a trademark of Sun Microsystems Inc. in the United States and/or other countries. 5. Linux is the registered trademark of Linus Torvalds in the U.S. and other countries. 6. Java is a trade mark Sun Microsystems Inc. in the United States and/or other countries. 7. Other product names mentioned within this document may be trademarks or registered trademarks, or a trade name of their respective owner. © Tieline Pty. Ltd. 2012 Reference 17 103 Merlin Specifications Input/Output Specifications Analog Audio Inputs Analog Audio Outputs AES3 In AES3 Out Aux Input Headphones Out/ Aux Out Control Port In/Out 2 x Female XLR line inputs 2 x Male XLR 1 x female XLR (Channel 1 in; shared with Ch1 analog input) 1 x male XLR 1 x 6.35mm (1/4") Mic/Line level Jack on rear panel 1 x 6.35mm (1/4") Jack on rear panel and 1 x 6.35mm (1/4") Jack on the front panel Four relay inputs and four opto-isolated outputs for machine control via a DB15 connector. Input High Impedance > 5K ohm Audio Impedance Output Impedance <50 ohm Balanced Clipping Level +22dBu (input and outputs) A/D & D/A 24 bit Converters Frequency Response 20Hz to 22kHz Total Harmonic <0.03% at +4dBu, unweighted Distortion Signal To Noise >90dB at +22dBu, unweighted Ratio Sample Frequencies IP Sample 16kHz, 24kHz, 32kHz, 48kHz Frequencies Algorithms IP Tieline Music, Tieline MusicPLUS, G.711, G.722, MPEG Layer 2 IP LC-AAC, HE-AAC and HE-AACv2 IP 16/24 bit Enhanced apt-X IP (uncompressed) Linear PCM16/24 bit 48kHz sampling Data and Control Interfaces USB LAN Serial USB 2.0 Host port on the front panel 2 x 10/100/1000 RJ45 connectors RS232 up to 115kbps with or without CTS/RTS flow control via female DB9 connector, can be used as a proprietary data channel Front Panel Interfaces Display Keypad Navigation General 256 x 64 monochrome LCD 21 button keypad 5 button keypad Size Dimensions 1U x 19" Rackmount 18.98” x 1.73” x 13.5” [482mm (W) x 44mm (H) x 343mm (D) including rear connectors] 6lb 3.47oz/2.82Kg Dual 100-240V AC power inputs 0°C to 45°C (40°F to 113°F) Weight Power Consumption Operating Temperature Humidity Operating 0 to 70% (at 35°C non-condensing) Range © Tieline Pty. Ltd. 2012 104 18 Merlin IP Codec User Manual Appendix A: RS232 and Control Port Wiring Relays The codec uses a DB15 connector to facilitate use of four CMOS solid state relays for the control of equipment, consisting of four relay closures and four opto-isolated outputs. Inputs The input signal is referenced to chassis ground, i.e. the ground reference terminal on the connector is connected the chassis. The input device is a high impedance CMOS device with a 330 ohm pull-up resistor to +5 volts. Operation is as simple as joining the input pin to the ground terminal. This can be via a remote relay contact or the open circuit collector of a transistor or FET. DO NOT feed voltages into the inputs. Outputs CMOS field effect transistors switch a low impedance path between the two pins when activated. These are opto-isolated and floating above ground. It is important to current-limit the source as damage will result where the current exceeds 100mA peak-to-peak. No more than 48 volts peak-to-peak should be used as a safety precaution. The resistance of the CMOS element is approximately 25 ohms in the ON state. Control Port Pin-outs A closing contact across Inputs 1-4 to Ground will provide a closing contact on the remote codec Outputs 1 to 4. If your codec supports multi-unicast connections to multiple codecs, a contact closure will appear on each of the compatible (non-G3) remote codecs' corresponding contacts. I.e. Input 1 shorted, Output 1 contacts on all connected codecs closed. Pins 1 2 3 4 5 6 7 8 9 10 11 12 13 14 15 Pin Function Ground Output 4 Output 3 Output 2 Output 1 Ground Input 3 Input 1 Output 4 Output 3 Output 2 Output1 Ground Input 4 Input 2 Female DB-15 Codec Connector © Tieline Pty. Ltd. 2012 Appendix A: RS232 and Control Port Wiring 105 Important Note: For more information about how to program relay operations with a PC using the Toolbox web-GUI, please see Creating Rules. RS232 Pin-outs and Data Connections Pin INTERFACE Female DB9 (RS232) DCE DATA Male DB9 (RS232) DTE 1 No Connection No connection 2 TX Data RX Data 3 RX Data TX Data 4 No connection No connection 5 Signal Ground Signal Ground 6 No Connection No connection 7 CTS RTS 8 RTS CTS 9 No connection No connection DB9 Male Connector Pins DB9 Female Connector Pins Important Notes: The codec cannot send RS232 data to, or activate relays on Tieline G3 codecs. It is important that you enable serial port flow control within the codec. Flow control regulates the flow of data through the serial port. If disabled, data will flow unregulated and some may be lost. Ensure you match the serial port baud rate to match the rate of the external device you are connecting to. Ideally the settings on both codecs should match, or you could have data overflow issues. Only the dialing codec needs to be programmed to send RS232 data. Session data sent from the dialing codec will program all other compatible codecs (non-G3) when you connect. RS232 data can be sent from the dialing codec to all end-points of a multi-unicast connection if your codec is capable of these connections. Note: Bidirectional RS232 data is only available on the first connection dialed when multi-unicasting. © Tieline Pty. Ltd. 2012 106 Merlin IP Codec User Manual Index -A- Auxiliary output configure and adjust 22 -B- AAC 77 AES/EBU audio levels 20 input and output 20 input audio settings 20 sample rate 20 sample rate conversion 20 web-GUI configuration 20 AES3 audio levels 20 input and output 20 input audio settings 20 sample rate 20 sample rate conversion 20 web-GUI configuration 20 Algorithm favorites profiles configuration 15 phantom power 15 34 34 Algorithms configuration types 77 77 Answer connections 54 Applications 7 apt-X Enhanced audio coding 77 Audio levels adjustment 15 ganging inputs 15 IGC 15 IGC Auto Level 15 intelligent gain control 15 metering 15 phantom power 15 quick adjustment of levels 15 Backup connections 54 -CCertifications 91 Compliances 91 Configuration check IP details 75 DHCP IP addresses 75 FEC 83 forward error correction 83 IP addresses 75 IPv4/IPv6 75 jitter buffer 79 static IP addresses 75 via front panel 75 Web-GUI software 38 Configure connections 48 Configure Ethernet ports 48 Configure QoS 48 Connecting 26 default algorithm profiles 34 dialing 26 disconnecting 28 first steps 26 hanging up 28 how to connect 26 speed dialing 33 Connection link quality 31 statistics 31 Audio streams 54 Auto Reconnect operation 33 programming of 33 Control port wiring 104 Control ports 85 configuration 71 opto-isolated inputs 71 relay outputs 71 wiring pin-outs 104 Aux out, configure 22 Auxiliary input audio levels 15 Controls 8 Country settings 26 Credit notices 102 © Tieline Pty. Ltd. 2012 Index FEC 83 how it works -D- 83 Front Panel Controls Data bidirectional encoding 85 unidirectional encoding 85 DB15 104 DB9 104 Default password new web-GUI password -GG.711 77 G.722 77 Ganging inputs Glossary 6 GPIOs 71 GUI ports 86 40 Default ports 86 Default profiles 36 DHCP IP addresses 75 Dial connections 54 Dialing default algorithm profiles disconnecting 28 hanging up 28 how to connect 26 speed dialing 33 34 Hanging up a connection 28 Headphones monitoring audio 22 output levels 22 stereo connections 22 Help button 60 -EEncode/Decode Direction 85 -FFactory default settings restoration via web-GUI FCC compliance Features 7 FEC configuration how it works 92 83 83 File playback 54 Firmware upgrades 74 Forward error correction configuration 83 © Tieline Pty. Ltd. 2012 5 -I- Dual mono connection metering Factory defaults restore via front panel 15 -H- Disconnecting 28 DNS settings 48 DSCP configuration 87 Dual mono 25 dual audio streams 8 69 88 15 IGC 15 Inputs adjusting input levels 15 analog 51 audio metering 15 digital AES3 51 ganging 15, 51 IGC 15 IGC Auto Level 15 intelligent gain control 15 lock settings 51 phantom power 15 quick adjustment of levels 15 renaming 51 setting levels 51 Intelligent gain control 15 Introduction 7 Introduction to the web-GUI IP address configuration 75 details 75 DHCP 75 IPv4/IPv6 75 41 107 108 Merlin IP Codec User Manual headphone outputs 22 headphones 22 link quality 31 packet reliability 31 IP address static 75 IP addresses 75 IPv4 address configuration IPv4/IPv6 75 IPv6 address configuration 48 Mono connection metering MP3 77 MPEG Layer 2 77 Multicasts 25 Multi-unicasts 25 48 -JJitter buffer algorithms 79 automatic 79 configuration 79 fixed 79 SIP 79 -NNavigating menus how to 10 Navigation how to -K- 10 Navigation buttons Keypad button descriptions 8 function button descriptions -LLinear audio 77 Link quality monitoring 31 -O8 Opto-isolated inputs Overview manual 5 85 Panel lock 37 Phantom power 15 Point-to-point 54 Point-to-point connections configuration 54 enable data 54 88 -MMaintenance schedule Manual conventions 5 overview 5 89 Manual Conventions 5 Menus codec menus 10 Meters dual mono 15 mono connection stereo connection 8 -P- Language selection 41 Codec menus 23 Loopback audio LQ 31 15 15 15 Monitoring connection statistics 31 Ports 86 Preparing to connect 26 Profiles 36 Programs answer connections 54 audio streams 24, 54 backup connections 54 configure dual mono 60 deleting 34 dial connections 54 dial multiple connections 30 dialing 28 disconnect multiple connections dual audio streams 60 dual mono 25, 60 30 © Tieline Pty. Ltd. 2012 Index Programs dual mono Report-IT 60 editing 63 file playback 54 how do they work 24 multicast 25 multiple unicast 24 multi-unicast 25 point-to-point 24, 54 specify outputs 60 unicast 24 view settings 63 Rules control port configuration -SSIP configure SIP programs 66 configuring SIP settings 64 dialing SIP addresses 29 peer-to-peer connections 28 SDP 64 session description protocol 64 SIP server configuration 64 -Q- SIP ports 86 Software upgrades 74 QoS configuration DSCP 87 87 Software Licences 94 Specifications 103 Speed dialing 33 Static IP addresses 75 Stereo Connection metering Quality of Service configuration 87 DSCP 87 Quick start dialing 26 first steps 26 how to connect 26 TCP port settings 86 Test mode 88 Tieline Music 77 Tieline MusicPLUS 77 Trademarks 102 Troubleshooting IP connection tips 90 Redials 33 Reference 89 Relay closures 85 Relays configuration 85 pin outs 85 Reset factory default settings programs 69, 88 user settings 69, 88 -U69, 88 Restore factory default settings via web-GUI 69 RS232 baud rates via web-GUI configuration via codec flow control via web-GUI © Tieline Pty. Ltd. 2012 UDP port settings Upgrades firmware 74 software 74 USB 2 host port 86 8 -W- Restore factory defaults via front panel 88 104 15 -T- -R- RS232 wiring 71 70 85 70 Warnings & safety information digital phone systems 4 earth leakage 4 supplementary ground 4 thunderstorms and lightning 4 109 110 Merlin IP Codec User Manual Web Browser Using the web-GUI 41 Web-GUI alarms panel 41 compatibility 38 configuration 54 configure panel 41 connecting over a LAN 38 dial multiple IP streams 62 disconnect individual IP stream disconnect multiple IP streams help panel 41 inputs panel 41 internet connections 38 LAN troubleshooting 38 master panel 41 PC LAN settings 38 port selection 38 prerequisites 38 programs panel 41 rules panel 41 62 62 Wiring DB15 control port in/out 104 opto-isolated inputs 104 relay closures 104 RS232 using DB9 104 © Tieline Pty. Ltd. 2012