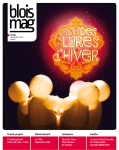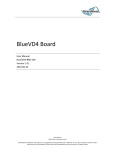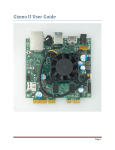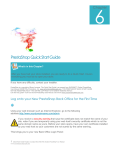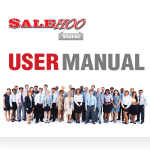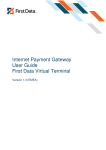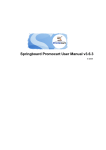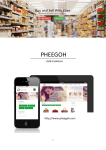Download Shop Owner User's Manual
Transcript
www.mylocalcreatives.com.au Shop Owner User’s Manual Congratulations on becoming a My Local Creatives Shop Owner! We hope that you enjoy being a part of our vision. The following manual will help you set up and manage your store. We also have an FAQ section on our site that we will add to as necessary. There are some Helpful Links also provided for issues like consumer laws, how to take good photos of your products or how you should price your handmade goodies. If you still need help after looking through all the resources please contact us at [email protected]. If you would prefer that we set your store up for you we have a store set-up service. This service costs $50. Please fill in the form on the Setup For Me page with all of your details and send it, along with any images, to [email protected]. We will also add three products for you to your store. Contents Signing Up for a Store ............................................................................................................................. 3 Your Store Management page ................................................................................................................ 5 Store Settings .......................................................................................................................................... 7 General................................................................................................................................................ 7 Messages............................................................................................................................................. 7 Shipping............................................................................................................................................... 7 Payments............................................................................................................................................. 8 Super Simple Speedy Setup .................................................................................................................... 9 Page 1 of 27 www.mylocalcreatives.com.au Personalising your Store Pages ............................................................................................................. 12 Editing your Store page..................................................................................................................... 13 Shop Header.................................................................................................................................. 14 The text content on your page. .................................................................................................... 14 Add Media Button ......................................................................................................................... 14 Featured image ............................................................................................................................. 15 Publish ........................................................................................................................................... 15 Editing your All Products Page .......................................................................................................... 15 Editing your About Page ................................................................................................................... 16 Editing your Policies Page ................................................................................................................. 17 Edit Profile............................................................................................................................................. 18 Photos ................................................................................................................................................... 18 Products ................................................................................................................................................ 20 Adding a new Product ....................................................................................................................... 20 Adding Text and Media ................................................................................................................. 21 Product Image Box ........................................................................................................................ 21 Publish Box .................................................................................................................................... 22 Product Categories Box ................................................................................................................. 23 Product Details Box ....................................................................................................................... 23 Product Tags.................................................................................................................................. 23 Shipping Box .................................................................................................................................. 23 Product Download Box ................................................................................................................. 24 Excerpt Box ................................................................................................................................... 24 Editing an existing Product ............................................................................................................... 24 Manage Orders ..................................................................................................................................... 26 Order Details Screen ......................................................................................................................... 26 Help ....................................................................................................................................................... 27 Setup for me ..................................................................................................................................... 27 Logout ................................................................................................................................................... 27 Page 2 of 27 www.mylocalcreatives.com.au Signing Up for a Store From our home page click on Become a Seller in the main menu and it will take you to the following page. After you have read through this page and understand what creating a shop with us means, click the Sign up here! button. The next page you will be taken to asks for a Username. This is the username you will use to sign in to your store. The next item it asks for is an email address. This is the email address you want all of your store communications to go to so make sure it is one you check regularly. You MUST agree to our terms and conditions to sign up for a My Local Creatives Store. Please take the time to read through them. Page 3 of 27 www.mylocalcreatives.com.au After you have read and agreed to the terms and conditions and ticked the I Agree box, click on the Next button. This next screen asks for your site name and site title. Site name = your website address. Site title = your store name. Your site name cannot be changed once it is set up so choose carefully. Your site name and your site title can be different. Your site name can only be letters and numbers and must be at least 4 characters long and contain no spaces. This will become the web address of your store. In the example above the store address will be www.mylocalcreatives.com.au/test39 but the store title is ‘Title for your store’. You can change your store title later but it is best to have your site name and site title closely related. Your site title is your shop name which will be displayed at the top of your store pages. See the screenshot below to see how these will be displayed on your store. Page 4 of 27 www.mylocalcreatives.com.au You should let search engines index your site to make it as visible to potential customers as possible. If you choose No your products also will not display properly in the My Local Creatives main site. The only way people will be able to find your store would be by directly typing in your site name. Finally we need to check that you are human and not an evil spam robot by asking you to complete the Captcha information. Then press the Signup button. The next screen explains that you will receive an email to activate your site. Click the link in the email you receive. This will take you to a screen with your username, your password and links to allow you to log in or look at your store. You will also receive an email with the same information. Make sure you keep a record of the links and the password. If you do not receive your email in a reasonable time and you have checked it did not go into your spam folder please contact us at [email protected]. Your Store Management page Our site is based on Wordpress so if you have used Wordpress this page might look a little familiar. If you haven’t used Wordpress don’t worry! We have simplified this page so that only the things you need to access are available to you. We also have step-by-step instructions for everything you need to do to have a successful store. After you have logged in this is the page you will see. Page 5 of 27 www.mylocalcreatives.com.au You may also see messages on this screen that the My Local Creatives team have posted for you to read. The first thing you need to do is complete your store settings. Secondly you need to personalise your store. You have three options 1. Super simple speedy setup – this will get you up and selling as quickly as possible and you can always go back and make changes later; 2. Getting a bit more personal – this lets you add your own store logo and add extra personal touches; or 3. Let us set things up for you – for a fee we will set everything up for you and add your first 3 products. You might also want to edit your profile….. Once your store is set up you will want to add some products… Your photos can be managed through the Photos menu item… Once you have some orders you can manage those order through the Manage Orders menu item… To visit your site to see what it looks like to the public you can user the Visit Site menu item. A link to all of the help available on My Local Creatives is also provided. Page 6 of 27 www.mylocalcreatives.com.au Store Settings The Store Settings page has the following tabs – General, Messages, Shipping and Payments. Most of the defaults in the settings do not need to be changed. The required changes are highlighted with bold text below. General Location settings is used to calculate postage rates. Change this to your details to make postage calculations as accurate as possible. Tax settings is used to apply tax settings to your store if required. We have provided some links that may help you determine how to deal with taxes. Currency settings do not need to be altered. Miscellaneous settings contains some unrelated settings. The first setting is Inventory Warning Threshold. If you stock multiples of the identical product instead of listing them as separate products you can make one product listing but have multiple stock items. This setting is the number at which you would like to be warned your stocks are getting low. Be wary of using a single product listing for multiples of handmade products. Handmade products will naturally vary from each other so it may be best to make sure you post photos of the actual item you are selling and create an individual listing. The Hide Out of Stock setting will hide the product in your store if the inventory is zero. Maximum Downloads and Limit Digital Products Per Order only relate to the sale of digital products. So for example you may be selling word art or patterns as digital downloads. If you wish to use Google Analytics Ecommerce Tracking there is a link to further information on how to set it up. Finally there is the choice to add a Special Instructions field to your Checkout page. This is to allow the customer to add any special requests they may have. Messages The first item on this tab is the store admin email. Enter an email address you will regularly check. This is the only change you need to make on this page. The Email Notifications box is where you can personalise the message that is sent out when a customer purchases a product and the message sent out when you mark a product as shipped. There is an explanation above each email about the codes used. The Store Pages box and Shopping Cart Pages box allow you to personalise the pages that are automatically generated as buyers move through your store. You can insert your logo image at the top of these pages if you wish. You do not need to have anything in these pages if you do not wish too. Shipping In the General Settings box you should not change the targeted country from Australia. This is My Local Creatives after all. At this point we are not offering Australia Post calculations for overseas destinations. We are not prohibiting overseas sales but you will have to individually negotiate postage with the buyer. Page 7 of 27 www.mylocalcreatives.com.au Select a shipping method. The Select Shipping Method drop down box has the following options; No Shipping – No shipping is charged for any of your products. Useful if you sell digital products or only small products that you are happy to pay postage for. Flat Rate – Every product has the same shipping rate. Note there is a flat rate for domestic and a flat rate for international. Make sure you enter an amount in both categories or else no shipping will be charged. This is useful if all of your products are roughly the same size and weight and you would rather charge a flat fee. Table Rate – This rate allows you to build your own tiered postage rates based on the price of your products. Calculated Rate – This option allows you to choose Pickup and/or Australia Post. Pickup lets you set a ‘pickup fee’ and provide pickup instructions. This is useful for large items that are unreasonable to post such as furniture or large statues. Australia Post uses your address, the buyers address and the details of the product to estimate postage. The Australia Post option requires that you fill in extra information. Please read through the details carefully for this option. Tick the types of Australia Post options you would like to offer. Think about whether you are willing to post purchases as soon as possible after they have been paid for. If not it may be unfair to offer Express postage. Keep in mind that while every effort has been made to make these postage calculations accurate they are only an estimate. Make sure you are not under-estimating the size and weight of your product after packaging is included. Payments In the Payments tab you will add your settings for receiving payment from your buyers. At this point we only offer PayPal as an option. PayPal is a secure and instant payment method. Sellers will have to have a PayPal account. You will have to have a Premier Personal account or a Business account. A Premier PayPal account is the same as a personal account but you can accept credit card payment via PayPal. PayPal will take a percentage of the sale. Signing up to PayPal is simple. If you are new to PayPal you will be given the option at the beginning of the process to choose a Premier or Business account. If you already have a personal account when you log on, if you are in your account overview section, there is a link to upgrade your account underneath the Welcome statement. The My Local Creatives 4% commission will automatically be taken from the payment before it is received into your account. Enter your PayPal account email address in the box and make sure you change to Live and not Sandbox. Page 8 of 27 www.mylocalcreatives.com.au Super Simple Speedy Setup Here are the steps to set your store up as quickly as possible. You can always go back and change the look of your store later but if you want to get started as quickly as possible here are the minimum steps you need to follow. Log on using the link provided in the email you were sent with your username and password. The link will be www.mylocalcreatives.com.au/yoursitename/wp-admin where ‘yoursitename’ is the Site Name you chose at registration. You should bookmark this page to make it easier to come back in the future. Click on the Pages menu on the left of the screen. Click on the About page link to edit the About page. Click on the ‘Mini shop header’ image and a cross button will pop up (see below). Click on this cross to get rid of the image. Delete the ‘About the store’ text and type something about your store. Click on the Update button on the right of the screen. About page done! Page 9 of 27 www.mylocalcreatives.com.au Click on the Pages menu item on the far left of screen to take you back to the Pages screen. Click on the ‘All Products’ page. Click on the ‘Mini shop header’ image and delete it. Do not change anything else. Click on the Update button to save your changes. Click on the Pages menu item on the far left of the screen again. Click on the ‘Policies’ page. Click on the ‘Mini shop header’ image and delete it. Delete the ‘Put store policy information here’ text and replace with your own store policies. For example you might want to explain how often you ship your products if you do not post every day, how your items are packaged or your returns policy. Keep in mind though that your policies should not conflict with ours or of course with any consumer laws. We have compiled some links to help you should you have any questions about consumer rights but this is in no way intended to be a complete list or to represent legal advice on My Local Creatives part and it is always your responsibility to ensure you are acting within the law. For more help with writing your Store Policies see Writing Store Policies. Click on the Update button on the right side of the screen to save your page. Click on the Pages menu on the left of the screen and then choose the Store Page. Page 10 of 27 www.mylocalcreatives.com.au Click on the Shop Header image and delete it. Do NOT delete any of the text. Click on the Update button on the right side of the screen to save your changes. Your store pages are ready to go! Page 11 of 27 www.mylocalcreatives.com.au Personalising your Store Pages This is where you will change the way the pages on your website look to your store visitors. If you chose the Super Simple Speedy Setup then you can skip this section. Click on Pages in the menu on the left and the following page will display. If you have a look at your store you can see that each of these pages relate to the pages seen by the public. These are the pages on your store menu as underlined in yellow below. Page 12 of 27 www.mylocalcreatives.com.au We have put sample logos on each of these pages. You can either delete these images or replace them with your own. Please do not make your images greater than 600px wide. Also you should make your images about 72dpi. This will keep the image file size smaller and will not compromise the look of your image on a screen at all. If your image file size is too large then your site will take too long to load and customers will leave from frustration. If you need some help to understand how to manipulate your images have a look at our help guides. If you would like professional graphic design we highly recommend Pixelle Graphic Design which is run by an awesome local creative. Editing your Store page. Let’s start with editing your Store page, which is the ‘home page’ of your site. This is the one visitors will come to if they click on your store name from our store list page and the one you would use as the main address for your site if you wish to link to it from somewhere else. The address of this page will be http://www.mylocalcreatives.com.au/yourstorename/. Once you have clicked on the Pages menu item on the left side of the page and have your list of Pages available, click on the Store page link. This should take you to the following page. I have added some numbers so that we can step through what it all means. Note that at any time during your editing you may wish to use the Preview Button (just under the number 5) to check any changes you make. It will open the page up in another tab on your browser for you to view. The area inside the red rectangle is where you create your page. If you use the Visual tab (top right hand corner) it will be similar to using a word processor and you see almost what your customers will see. You can type whatever you want in this area. If you click on the Text tab you will see more of the code. You usually will not want to use the Text tab. Page 13 of 27 www.mylocalcreatives.com.au Shop Header The item marked with a 1 is the default image that we provide so that you can see how to add a logo to your shop if you wish. Delete this image by clicking it and then choosing the cross or choose the pencil icon if you wish to replace it with your own image straight away. You can always delete it and then add an image back in later when you have created one. See below for using the Add Media Button. The text content on your page. The text marked with a 2 is the text that is going to be displayed on your page. This is where you can type whatever you like about your store. There are some important things in this default text that you should not delete. Let’s have a closer look and I will explain what this text does. The text that is contained in square brackets is a special shortcode that we use to place some functionality on your site. This code provides links for your customers and displays your products. You can edit the text which says “Welcome to our online store! Feel free to browse around”. If you accidentally delete the shortcode you can type it back in using the screenshot above or let us know at [email protected]. Add Media Button The Add Media Button (labelled with a 3 above) is how you add images to your page such as photos or icons. Place the cursor wherever in your page you want to add an image and then click the Add Media Button – just like using Insert a picture in a Microsoft Word document. The following box will pop up. We will discuss the media library later so ignore the Media Library tab. You also won’t be ready to create a Gallery or need to set a Featured Image yet. You can drag a file from your desktop or simply click on Select Files and browse your computer for the image you want to upload. The file upload limit is 1000 kB. This should be ample for any images you need to upload. We have created a separate help topic for optimising images on our Help page. You can also insert an image from a URL. Please make sure that you are only using images that you have permission to use. Once you upload an image you can fill out the details in the box on the right of the screen as outlined below. Here is an example of an image I uploaded which is a facebook icon. Note that I Page 14 of 27 www.mylocalcreatives.com.au have given the image alternate text, a description and changed the link to a custom url and put the url for our facebook page in the field. You can also set the image size and alignment. Then click the Insert into Page button. Once the image is on your page you can move it, edit it or delete it. You can add multiple images to your pages. Featured image This is the item marked number 4. You do not need to choose a featured image for your store pages. This is more relevant for your products. It may be that in some situations if a summary of this page is displayed somewhere this will be the prominent image displayed. You can leave it or maybe choose your shop header. Publish This is the last item and marked number 5 in the picture. You do not need to make any changes to these settings for your store pages. These options are explained further in regard to products. And finally, don’t forget to press the Update button to save your changes before you leave the page. If you delete this page then links from the My Local Creatives main site to your site will not work. If you accidentally delete the page please contact us at [email protected]. Once you are happy with your home page, click on Pages in the menu on the left of the screen and then click on the All Products page to edit it. Editing your All Products Page This is the page that lists all of your products. This page also has a default mini Shop header which you may replace or delete. This page by default contains only one line which is some shortcode similar to what is on the Home page. If you delete this shortcode none of your products will display on the page. The shortcode is [mp_list_products]. Page 15 of 27 www.mylocalcreatives.com.au It is best to leave this page as is apart from changing the logo image. This is how your Products page will display. After changing or deleting the logo, click on Update and then Pages on the left side menu and then choose the About page to edit. Editing your About Page This page is where you talk a little bit about yourself and your store. Share your story about your creative journey, what you love about Brisbane and anything else you would like to share. Please remember to play by our rules though and keep it pleasant and don’t use us as a platform to direct your buyers to other forums for purchasing. This page comes with a default Mini Shop Header logo. You can delete this, replace it with one of your own or replace it with a full size header. You may want to put up photos of yourself, your creative space or your creative process using the Add Media button. Page 16 of 27 www.mylocalcreatives.com.au Editing your Policies Page This page also has the default Mini Shop Header logo for you to replace or delete. This page is where you put some of your serious stuff. Think about the policies you would like to have in place for returns or you can tell your customers how often you plan to go to the post office for deliveries so that they know what sort of a delivery period they can expect. Keep in mind though that your policies should not conflict with ours or of course with any consumer laws. We have compiled some links to help you should you have any questions about consumer rights but this is in no way intended to be a complete list or to represent legal advice on My Local Creatives part and it is always your responsibility to ensure you are acting within the law. You may wish to address some of the following points; Whether or not your products are made in a smoke-free or pet-free environment Whether it is your policy to only use re-cycled or Australian made materials. Whether you will post items on a daily basis or only make a trip to the post office once a week and how this affects the timing of the customer’s delivery. Whether you provide a customisation service and what your policy is in regard to prepayment for such items or partial payment if the customer does not love the finished product. How you package your items – for example highlighting the care you take for your product to make it to the buyer unharmed. Whether you offer a gift-wrapping service. What your refund process is (being careful to not breach any consumer laws) Here is an example of wording addressing some of these points. “Welcome to my My Local Creatives store. All products are made in a smoke-free environment. All items are handmade and hence unique. They are made individually so slight variation in design and colour may occur. I am very happy to receive a custom order however please allow 2 weeks turn over for me to create your custom orders. Items are shipped in a cardboard gift box wrapped in packing paper, and placed in a sturdy shipping box. All packaging, including labels, packing paper, gift boxes and shipping boxes are made from reused or recycled materials. Your item will be sent within 4 working days of receiving payment. Please ensure your postage details are correct as I will not be held responsible for lost or returned goods. We accept exchanges or refunds if your item is faulty. Return postage is at your own expense if the item is not faulty. We do not refund if you change your mind. We will consider exchange if the item is returned in original condition provided that I am notified within 7 days of delivery but postage is at your expense. Thank you for shopping at my My Local Creatives Store!” Page 17 of 27 www.mylocalcreatives.com.au Edit Profile The Edit Profile menu item on the left of the page is where your personal information can be completed. This is also where you can change your password if you wish. Photos If you click on the Photos menu item on the left of your Store Management page it will take you to the Media Library. Here you can upload and manage your photos and other media. Initially this will only have the sample images that we have uploaded for you. You can add photos for your products here or at the products page. This is the thumbnail view. You can switch between this view and the detailed view by clicking the buttons underlined in yellow. In thumbnail view you can select an image by clicking on its thumbnail. If you click on this it will take you to the Attachment Detail page where you can make some edits to the image and its details. Page 18 of 27 www.mylocalcreatives.com.au For more detailed media management click on the detailed view of the media library. This is the detailed view of your Media Library. You can sort the media by any of the columns underlined in yellow. If you click on the column name you can sort by that column in ascending or descending order. If you click on the filename, image or edit link that comes up when you hover over the image name it will take you to the Edit Media page. In this page you can do some minor editing via the Edit Image button – for example flip your image if you accidentally load it upside down. However you should do most of your image editing before you upload your image, especially as most photos from digital cameras will need to be altered to be a more reasonable file size for a website. See how the image file size on this sample image is only 17kB? Even the photos I take on my old mobile phone are usually over 1.5Mb unedited. This reduction in file size needs to be done before you upload your image. Further information on reducing the size of your images can be found as a separate help topic on our Help page. Page 19 of 27 www.mylocalcreatives.com.au Most of the information on this page you will not need to change but one field that I highly encourage you to fill out either when you upload your image or soon after is the Alternative Text field. This will be the text that displays if someone is viewing your site with images hidden. People on mobile devices may do this and then decide to view an image based on its alternate text. This also helps accessibility for people who are using screen readers to view your site. This is NOT where you put your product information, this is only information about a particular photo. Products The Products page is accessed by clicking on the Products menu item on the left of the screen. Let’s add some of your products! Adding a new Product To create a new product you can either click on ‘Create New’ under Product in the menu on the left hand side of the screen or click on the Create New button at the top of the Products page. The following screen will be display which we will now step through. Page 20 of 27 www.mylocalcreatives.com.au Give your product a title. This will be the title that displays whenever there are products display pages such as the main page of the My Local Creatives site or your products page of your store. For example your product title might be “Ladies Summer Dress” or “Chevron Cushion – blue”. This is the page where you will add all of the information about your product. Adding Text and Media As explained in Editing Your Store Page, the white box is where you will write your product description and add any photos of the product that you want to display. Just place the cursor within the text where you want to add an image and then select the Add Media button. The Add Media button is the same as the one explained earlier. This will be a more detailed description of your product that will display when the customer clicks on it. You can add your text and images however you like and then click the Preview button at the top right of the screen to see what it looks like. Product Image Box In the Product Image box you choose your Featured Image for a product. This will be the image that will display as a thumbnail on the All Product pages on the My Local Creatives main site and the Products page on your own store site. Here is an example of some text and an extra photo added to a product page and the featured image selected. Your product page should look something like this once you have added text and images and selected your feature image. Page 21 of 27 www.mylocalcreatives.com.au Publish Box In the Publish box on the top right of the screen you can chose to save a product as a draft, publish it immediately or schedule for it to be published at a particular time. Page 22 of 27 www.mylocalcreatives.com.au Product Categories Box Moving down the New Product Page the next box we will look at is the Product Categories box. You should assign at least one category to your product so that it will come up in filtered searches that your customer uses. You can assign more than one category if it is relevant. For example a woman’s necklace could be under Jewellery and Women’s Accessories. Product Details Box The Product Details box is where you will add the price of your product. You can use the SKU field to add any product codes you may want to use for your own stock control. You can chose a Sale Price if you want to put a product on sale. If you have multiples of the same product you can select the inventory option and add the number of products and if you wish to offer personalisation of products tick the Personalize box. Clicking on the Add Variation link will add an extra row and let you add variations of products, for example you may offer the same product in different colours. The Special Tax Rate and Limit Per Order options are not likely to be needed but they are there if required. Hover your cursor over them and an explanation will pop up. Product Tags Product tags are words you want to associate with your product. For example you may want to describe a product with words such as ‘blue’ or ‘doll’ or ‘modern’. You would add these words one at a time in the box or you can add them as blue, doll, modern. You can have two words together such as ‘blue doll’ but the idea is that if people want to buy something blue they can click on the ‘blue’ word in a tag cloud and all of the blue items will come up. If you used ‘blue doll’ that item would not come up. These tags will be displayed on your Store page as mentioned here and may also be used elsewhere on the My Local Creatives site. Shipping Box Continuing down the page you will come to the Shipping box. This will change depending on the Shipping Options you have chosen. If you chose No Shipping then no Shipping box will be displayed. If you chose Flat Rate or Table Rate shipping then a box with only an Extra Shipping Cost will display. If you chose Weight Rate shipping then a box with an Extra Shipping Cost and a Weight field will display. The Australia Post Shipping Option. The Extra Shipping Cost is where you can add an extra charge like handling. The weight, length, width and height should INCLUDE the packaging as these are the values that will be used to calculate the postage being charged to your buyer. You should carefully read through the information that is displayed on the Shipping tab on your Store Settings page. If you do not fill in these details no postage will be charged and you will have to absorb the cost of postage for that product. Finally on the Create New Product Page we have the Product Download box and the Excerpt box. Page 23 of 27 www.mylocalcreatives.com.au Product Download Box The Product Download box is where you will upload your file if you are offering a digital download product such as a printable pattern or digital word art. If you click on the Upload File button a popup box similar to the upload image box will display for you to add your file. If you are not offering a digital download product just leave this box blank. Excerpt Box The Excerpt box is where you can write a short summary of about 3 sentences for your product. This excerpt may be used in various ways where your product is linked to. You product is now ready! Click the Publish button at the top right of the screen to save and publish your product. Editing an existing Product Click on the Products menu item on the left of the screen to take you to the Products page. You can select several products at once using the tick boxes and then use the ‘Bulk Actions’ drop down box to choose what action you want to apply to your selection and then click Apply. This can be a handy way of changing the category of a group of products or publishing a selection of products that you had previously saved as a draft. If you hover your pointer over the Product Name the following menu items are displayed. Page 24 of 27 www.mylocalcreatives.com.au If you chose Edit it will take you to the edit page the same as the page explained in the Create a New Product section. You can make your changes as required and then save your changes by clicking on the Update button at the top right of the screen. If you chose Quick Edit it will take you to the following screen. From this screen you can make quick changes to the product name, categories, tags, publish status and more. The view option will let you preview how you your product page will appear to your customers. Just press the Back button on your browser to come back to your Store Management. The Trash option is to delete your product. The copy link will allow you to make a copy of your product which is useful when you have two similar products as you can copy one and then make the changes necessary on the copy. You may want to use this option instead of the variation option to make your store look fuller if you do not have many products. Page 25 of 27 www.mylocalcreatives.com.au Manage Orders Once you have received an order you can manage those orders by clicking on the Manage Orders menu item on the left side of the screen. It will take you to the Manage Orders screen as shown below. This shows one order that has been paid for. If you click on Paid or the Order ID it will take you to the Order Details screen. If you hover over the Order ID a menu will display allowing you to change the order to Shipped, Closed or Trashed. If you click on the customers email address a window will open allowing you to send the customer an email regarding their order. This will automatically include the Order ID for you. Under Export Orders you can choose to export some or all of your orders. This will export your orders details in a .csv file. This is a comma separated values file which many spreadsheet, database and other programs can read. If you use an accounting package to record your sales you may be able to import these into MYOB or QuickBooks for example. Order Details Screen Clicking on the Status or Order ID of an order in the Manage Orders screen will take you to the Order Details Screen. Page 26 of 27 www.mylocalcreatives.com.au On this screen you can view all of the information in regard to the order, add a tracking number if you are using shipping that has tracking and change the status of the order. You can also add some notes to the order that will be visible to the customer on the Order Status page. Help All of our help can be found on our website. The Help menu item will take you to the Help section on our website. If you need further help you can email us at [email protected]. Setup for me If you would prefer that we set your store up for you we have a store set-up service. This service costs $50. Please fill in the form on the Setup For Me page with all of your details and send it, along with any images, to [email protected]. We will also add three products for you to your store. Logout When your work is all done log out and go admire your awesome store! Page 27 of 27