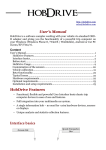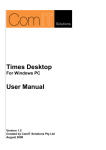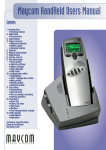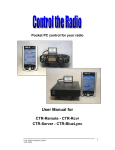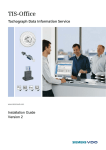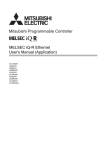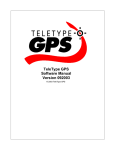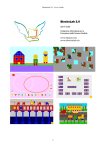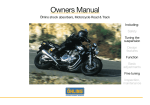Download Times User Manual
Transcript
Times For Pocket PC User Manual Version 1.5 Created by ComIT Solutions Pty Ltd August 2009 User Documentation Times Contents OVERVIEW .............................................................................................................................. 5 FEATURES ................................................................................................................................ 5 QUICK START ......................................................................................................................... 6 ARCHITECTURE .................................................................................................................... 7 SYSTEM REQUIREMENTS ................................................................................................... 8 PC ........................................................................................................................................... 8 PDA ........................................................................................................................................ 8 INSTALLATION ...................................................................................................................... 9 PC AND DATABASE INSTALL.................................................................................................... 9 PDA UPGRADE ........................................................................................................................ 9 PDA INSTALL .......................................................................................................................... 9 STARTING TIMES ................................................................................................................ 11 PREFERENCES ........................................................................................................................ 11 User Settings ..................................................................................................................... 11 Format Settings ................................................................................................................ 12 Server Settings .................................................................................................................. 13 (Professional and Enterprise only) ................................................................................... 13 Replication........................................................................................................................ 14 (Enterprise only) ............................................................................................................... 14 REGISTRATION ....................................................................................................................... 15 TRIAL..................................................................................................................................... 15 Registration Form ............................................................................................................ 15 GETTING STARTED ............................................................................................................. 16 Main Form ........................................................................................................................ 16 MENUS .................................................................................................................................. 17 APPLICATION STRUCTURE...................................................................................................... 18 ENTERING DATES & TIMES ............................................................................................. 19 ENTERING BREAKS ................................................................................................................ 20 TIMERS .................................................................................................................................. 20 MULTIPLE TIMERS ................................................................................................................. 20 TIMER OPERATION ................................................................................................................ 20 SELECTING CLIENTS, JOBS & TASKS LOOKUPS ....................................................... 22 CLIENT SELECTION ................................................................................................................ 22 JOB SELECTION ...................................................................................................................... 22 TASK SELECTION ................................................................................................................... 22 MAINTAINING LOOKUPS .................................................................................................. 23 CLIENTS ................................................................................................................................. 23 Edit Client Details Form .................................................................................................. 23 Clients Form ..................................................................................................................... 23 Active ................................................................................................................................ 23 Shared ............................................................................................................................... 23 Rate................................................................................................................................... 23 JOBS ...................................................................................................................................... 24 Jobs Form ......................................................................................................................... 24 Edit Job Details Form ...................................................................................................... 24 Active ................................................................................................................................ 24 Shared ............................................................................................................................... 25 Default .............................................................................................................................. 25 Rate................................................................................................................................... 25 22 August 2009 Page: 2 of 61 Times User Documentation Estimated Hours ............................................................................................................... 25 TASKS .................................................................................................................................... 25 Tasks Form ....................................................................................................................... 25 Edit Task Details Form..................................................................................................... 25 Active ................................................................................................................................ 25 Shared ............................................................................................................................... 25 Default .............................................................................................................................. 25 Rate................................................................................................................................... 26 Estimated Hours ............................................................................................................... 26 ACTIVITIES............................................................................................................................. 26 Activities Form ................................................................................................................. 26 Edit Activity Details Form ................................................................................................ 26 Shared ............................................................................................................................... 26 Rate................................................................................................................................... 26 Override Client Rate ......................................................................................................... 26 CATEGORIES .......................................................................................................................... 27 Edit Category Details Form ............................................................................................. 27 Categories Form ............................................................................................................... 27 Shared ............................................................................................................................... 27 Rebate ............................................................................................................................... 27 OVERRIDE RATES ............................................................................................................... 28 ACTIVITY OVERRIDE RATES .................................................................................................. 28 Activity Override Rates Form ........................................................................................... 28 Edit Activity Rates Form................................................................................................... 28 Shared ............................................................................................................................... 28 CLIENT OVERRIDE RATES ...................................................................................................... 29 Client Override Rates Form ............................................................................................. 29 Edit Client Rates Form ..................................................................................................... 29 Shared ............................................................................................................................... 29 Override Job Rate............................................................................................................. 29 EXPENSES .............................................................................................................................. 30 Expenses Form ................................................................................................................. 30 Edit Expense Form ........................................................................................................... 30 RATE CALCULATION ......................................................................................................... 32 RATE CALCULATION RULES ................................................................................................... 32 EXAMPLE RATE DEVIATIONS ................................................................................................. 33 Invoiced Rates .................................................................................................................. 34 TIMES SUMMARY & REPORTING .................................................................................. 35 TIMES SUMMARY FORM ........................................................................................................ 35 STANDARD MODE .................................................................................................................. 35 ADVANCED MODE ................................................................................................................. 36 Database Schema ............................................................................................................. 37 EXPERT MODE ....................................................................................................................... 38 SAVED MODE ........................................................................................................................ 39 SUMMARY REPORT ................................................................................................................ 40 Data Export ...................................................................................................................... 40 Invoicing ........................................................................................................................... 40 CROSSTAB ............................................................................................................................. 41 Crosstab Form .................................................................................................................. 41 CHARTING.............................................................................................................................. 42 Line Chart......................................................................................................................... 42 Bar Chart .......................................................................................................................... 42 Save .................................................................................................................................. 42 INVOICING ............................................................................................................................ 43 NEW INVOICE FORM .............................................................................................................. 43 INVOICES FORM ..................................................................................................................... 44 22 August 2009 Page: 3 of 61 Times User Documentation INVOICE DETAIL FORM .......................................................................................................... 44 Export ............................................................................................................................... 45 PAYMENTS ............................................................................................................................ 46 EDIT PAYMENTS FORM .......................................................................................................... 46 PAYMENTS FORM .................................................................................................................. 46 NEW PAYMENT FORM ............................................................................................................ 46 CLIENT PAYMENT .................................................................................................................. 47 INVOICE PAYMENT ................................................................................................................ 47 Payment Example ............................................................................................................. 47 TIMES LIST ............................................................................................................................ 48 TIMES LIST FORM .................................................................................................................. 48 TIMES GROUPED SUMMARY ........................................................................................... 49 GROUP SUMMARY FORM ....................................................................................................... 49 GROUP SUMMARY OPTIONS................................................................................................... 49 SEARCH .................................................................................................................................. 50 SEARCH FORM ....................................................................................................................... 50 TOOLS ..................................................................................................................................... 51 SHRINK DATABASE ................................................................................................................ 51 REPAIR DATABASE ................................................................................................................ 51 VERIFY DATABASE ................................................................................................................ 51 SYSTEM SETTINGS .............................................................................................................. 52 SYSTEM SETTINGS FORM ....................................................................................................... 52 SYNCHRONISATION ........................................................................................................... 53 SYNCHRONISATION TYPE ....................................................................................................... 53 SYNCHRONISATION PROGRESS............................................................................................... 54 SUPPORT ................................................................................................................................ 55 FAQ .......................................................................................................................................... 56 HOW DO I MOVE THE TIMES DATABASE TO A MEMORY CARD? .............................................. 56 HOW TO MOVE THE .NET FRAMEWORK TO A MEMORY CARD ................................................. 56 UNSPECIFIED ERROR WHEN STARTING TIMES ........................................................................ 56 HOW TO BACKUP ALL TIMES DATA ........................................................................................ 56 HOW TO CREATE AN ACTIVITY OVERRIDE RATE FOR ALL JOBS .............................................. 56 SYNCING TO MORE THAN ONE PC .......................................................................................... 56 HOW DO I MOVE TIMES TO A NEW PDA? ............................................................................... 56 DUPLICATE RECORD ERROR WHEN SYNCING.......................................................................... 57 SYNC FAILS ON CONNECT TO REMOTE SERVER ..................................................................... 57 LICENCE AGREEMENT ...................................................................................................... 59 22 August 2009 Page: 4 of 61 User Documentation Times OVERVIEW Times is specifically designed so that you can keep a day-to-day record of activities with clients. Times provides an accurate and efficient method of time keeping which can be used for invoicing, reporting or exporting to other systems. This software is ideal for professionals who run multiple projects for a range of clients and charge by the hour. Times is available in three versions: 1. Standard – For individual stand alone users who do not require desktop synchronisation 2. Professional – For individual or multiple users who require advanced reporting, desktop synchronisation and consolidation 3. Enterprise – For multiple users who require remote synchronisation via the internet and advanced reporting This user manual covers the operation of the PDA application for all three versions. Please refer to the Times PC User Manual for details on the desktop application. Features Times has many features which distinguish it from other timesheet solutions available. Below are just some of the benefits of using Times on your PDA: Complete standalone solution – All data entry, reporting and invoicing functions can be performed on the PDA without the need for a desktop PC. Ideal for road warriors or remote workers Ergonomic user interface – Data entry is optimised using customisable pick lists. All the information required for time entry is displayed on a single form. Expense management – Record, manage and invoice expenses against Clients and/or Jobs Intelligent project management – Use the custom linked lists to organise your projects into Clients, Jobs, Task and Activities Adaptive rates – Use the rule base rate calculation engine to specify up to 10 different rate scenarios. No other product offers such flexibility in rate determination at the Client, Job, Task, Activity level or any combination thereof. Flexible Reporting – Analyse and export your data using predefined summary reports and wizard based filtering Advanced analytics – Use the advanced report definition wizard to create your own reports with custom grouping and aggregation. Crosstab – Perform pivot table functions on any standard or advanced report Charting – Create and export line and bar charts of your data Invoicing – Create and manage invoices from your time entries and expenses. Payments – Record and manage invoice payments Desktop synchronisation – Backup and consolidate multiple PDA’s to a single SQL database. Ideal for group reporting and invoicing. Remote synchronisation – Synchronise via a local network or internet. Supports all screen resolutions and formats (landscape and portrait) Times has been design with consultation from a wide range of industries including Advertising, Software contractors, Lawyers, Doctors and Builders. It has proven to be capable and flexible enough to meet the time reporting requirements in each industry. 22 August 2009 Page: 5 of 61 User Documentation Times QUICK START If you are familiar with Pocket PC applications and just want to get started then follow the steps below. 1) Install the application a) Extract the zip file (TimesSetupStd.zip or TimesSetupPro.zip) b) Run CESetup.exe c) Follow the prompts, leave all components selected d) Click Finish to install the application 2) Open Times on your PDA 3) Setup your Times User ID and click save (IMPORTANT, do not change this after entering data). 4) Enter your registration serial key or click Cancel to start the trial 5) Enter the Lookup data a) Edit the Clients (if required) b) Edit the Jobs (if required) c) Edit the Tasks (if required) d) Edit the Activities (if required) 6) Start entering your time records It is recommended you read the complete manual for specific details and tips on use. 22 August 2009 Page: 6 of 61 User Documentation Times ARCHITECTURE The Times application has four components as shown below. 1. PDA application 2. Synchronisation interface via WiFi or Activesync (Professional and Enterprise editions only) 3. Desktop/Server MS SQL Database (Professional and Enterprise editions only) 4. Desktop Application Database (Professional and Enterprise editions only) 1. PDA’s 2. Network Synchronisation 3,4. SQL Database and desktop Application Time sheet entries can be made either on the PDA, the PC or both. When the PDA is synchronised with the SQL Database the new or changed entries will be transferred between each system. Times is designed to be multi user, i.e. one PC and database may be used to synchronise multiple PDA devices. Alternatively many PC’s can access the same SQL Database using standard network connection. This allows a number of users to enter time sheet data remotely on their PDA’s and synchronise to a central database. Consolidated invoicing and reporting may then be performed from the centralised database. 22 August 2009 Page: 7 of 61 User Documentation Times SYSTEM REQUIREMENTS PC Times requires XP, 2000, 2003, Vista or above. In addition MS .Net Framework 2 and SQL 2005 is required to run the application and database. If you do not have the framework or the database installed you will be prompted to download them during the install (.Net Framework 2 and SQL 2005 Express are free components from Microsoft). If you will be performing desktop synchronisation via the cradle then ActiveSync version 4 or above is required. Synchronisation via wireless or other network does not require ActiveSync. PDA Times is compatible with devices running the following operating systems: Windows Mobile 5 Pocket PC edition Windows Mobile 6 Classic and Professional editions (not standard/smartphone). Windows Mobile 7 and above Classic and Professional editions A minimum of 10Mb Storage and 15Mb Program memory is required to run Times. To determine the OS version on your Pocket PC click Start/Settings/System/About. An information screen similar to below will be shown to check your OS version. In addition MS .Net Compact Framework 3.5 and MS SQL Server Compact edition are required to run the PDA application. These are provided in the PDA install. 22 August 2009 Page: 8 of 61 User Documentation Times INSTALLATION PC and Database Install Please refer to the Times Desktop User Manual for installation details of the PC application (Professional version only). PDA Upgrade If upgrading Times from a prior version you MUST perform the following steps to ensure the application installs correctly and your data is upgrade to the latest format: 1. Backup the Times.sdf file from your PDA. This is located in the Program Files\Times folder by default. 2. Uninstall the following components from your PDA a. ComIT Times b. Microsoft SQL Client 2.0 c. Microsoft SQL Server 2005 Compact Edition d. Microsoft .Net CF 2.0 – On some devices this cannot be uninstalled, if so skip this step 3. Restart your PDA – soft reset 4. Follow the steps below to install the current version Note your data (Times.sdf) will remain on your PDA even though the application is removed. This data will be upgraded to the current version when the application starts. PDA Install Download and extract the TimesSetupXXXVVV.zip setup file to a temporary directory (XXX = Std for Standard or Pro for Professional). Ensure your PDA is docked and connected to Active Sync. Times requires MS Compact Framework 3.5 (CF35), SQL Client 2.0 and SQL Compact Edition 3.5 which are all supplied with the install. If you have problems installing CF35 this please download and install the full package from Microsoft http://www.microsoft.com/downloads/details.aspx?FamilyID=e3821449-3c6b-42f19fd9-0041345b3385&displaylang=en The following steps must be repeated on each PDA where Times is to be installed. 1. 2. 3. 4. 5. Connect your PDA via Active Sync to your PC In Explorer locate and Run the CESetup.exe file from the temporary directory. Follow the prompts on the screen – click OK Select the required application components, leave all selected if unsure Click Finish to complete the install The Times application will now be installed to your PDA. A restart of your PDA may be required to complete the installation, follow the prompts on the PDA screen. 22 August 2009 Page: 9 of 61 User Documentation Times Install Location We recommend installing all components to the main memory if you have sufficient space free. Depending on your type of PDA some or all of the components may be installed to a memory card. Windows Mobile devices - All components can be installed to a memory card, ie. CF35, SQL Client 2.0, SQL Compact 3.5 and the Times application 2003SE devices - The CF35 and Times application can be installed to a memory card, but SQL Client 2.0 and SQL Compact 3.5 MUST be installed to main memory. You must install the components in two steps: o Run CESetup and select the .Net Framework and Times application only, click Finish to install the components. Select the required memory card and complete the install. o Run CESetup again and select only the SQL Client and SQL Mobile components, click Finish to install the components. Select the main memory as the install location and complete the install If after installing components to a memory card you experience any problems please remove the components and re-run the setup again and select the main memory. 22 August 2009 Page: 10 of 61 User Documentation Times STARTING TIMES Once Times is installed on your PDA a new Icon will appear in the Programs menu as shown below. Click on this icon to start Times on your PDA. TIP Due to the complexity of Times and its dependency on SQL Mobile and the .Net Framework it will take a few seconds for the application to start. Please be patient. PREFERENCES The first time your run Times your will be prompted to specify the application preferences to be used. The form below will be displayed. There are four tabs for the preferences. 1. User Settings – The database location and ID to use to identify your data. 2. Format Settings – Time and date settings 3. Server Setting – How the PDA synchronisation connects to the PC SQL Database (Professional and Enterprise only) 4. Replication – Connection details for the remote replication synchronisation (Professional and Enterprise only) User Settings 1. User ID – This must be specified BEFORE entering any data. The User ID is used to identify your information when syncing to the PC database. If you change this after entering data your existing entries may be lost. Specify your name or initials to distinguish your User ID from others in a multi user install. 2. Database Path – The path and file to use to store the data on your PDA. If this is changed after the first run you will need to restart the application for it to 22 August 2009 Page: 11 of 61 User Documentation Times take effect. If the database file is not found then a new database will be created using the path specified. WARNING The default database path is NOT backed up during a standard Active Sync. If you are not using the PC Sync (Professional version and above) you can move the database to the My Documents folder or manually backup the database file to ensure you can recover your data. Format Settings 1. Week Start – The day to use as for first day of the week 2. Date Format – A custom date format to display on the Main form. If left blank the standard short date format will be used. The following formats may be combined to create a custom format: a. yyyy = four-digit year b. M = single-digit month (1, 2 etc.) c. MM = two-digit month (01, 02 etc.) d. MMM = abbreviated month name (01=Jan, 02 = Feb etc.) e. d = single-digit day of month (1 through 31) f. dd = two-digit day of month (01 through 31) g. ddd = abbreviated day name (Mon, Tue etc.) h. Other characters will be considered literals and be included as entered. E.g. the / in the example over becomes the date separator. Replace with – or . as required 3. Interval – The default interval in minutes to round the start and end times when creating new entries and incrementing periods 4. Hours Format – The format to display the Hours and Break durations a. Decimal – Hours and fractions of hours e.g. 1.5 hrs = 1Hr 30 Mins b. Hours & Mins – Display hours and mins e.g. 1h 30m 3. Time Format – The time display format to use on the Main form and reports 4. Time Scrolling – Controls whether pressing the Up button for a Hours field increments or decrements the period. 22 August 2009 Page: 12 of 61 User Documentation Times Server Settings (Professional and Enterprise only) 1. Server Name – The network name of the computer hosting the SQL database or IIS replication publication. I.e. your PC name or IP address. a. When connecting to SQL using a fixed IP Port, specify the port number after the server name using a comma as shown above. If a port is specified the Instance field must be blank. 2. Instance – The SQL instance name to use on the host server. Leave blank if specifying a port in the server name. 3. Database – The name of the database located on the SQL instance 4. Authentication – The method of authentication to the database a. DB Authentication – SQL sign on with user and password supplied b. NT Authentication – Use the windows credentials to authenticate with the database 5. User Name – The user name for the DB Authentication 6. Password – The password for DB Authentication 7. Reset Authentication – Restores the original Authentication, User Name and Password settings to their default install values. WARNING Do not change the Authentication, User Name or Password method unless you have specifically changed the Logon credentials on your SQL Server. By default the Authentication method, User Name and Password will be configured correctly when you install the application. TIP You must be able to resolve the server name specified from your PDA. If necessary use an IP address for the server name. You may need to update your PC firewall if used to allow connection to SQL Server and SQL Browser. Refer to the FAQ section and online forums for further details. 22 August 2009 Page: 13 of 61 User Documentation Times Replication (Enterprise only) 1. IIS User – The name to use when connecting to the IIS server when using either RDA or Merge replication sync method. Leave blank for anonymous 2. IIS Password – The password to use when connecting to the IIS server when using either RDA or Merge replication sync method 3. Publication – The SQL Publication name used with Merge replication 4. Sync Method – The type of interface used to connect and synchronise with the database a. SQL Direct – Use a direct connection from the PDA to the SQL Server database. IIS user, password and Publication are not used with this method. Server Name must specify the SQL Server host. Can be used with SQL 2005 Express or above (SQL 2005 Express included). (Professional and Enterprise Only) b. RDA – Use Remote Data Access methods to synchronise with the host server via IIS. Requires IIS to be configured for RDA with the appropriate security specified on the IIS folder and SQL database. Can be used with SQL 2005 Express or above (SQL 2005 Express included). (Enterprise Only) c. SQL Merge – Use SQL Merge replication to synchronise with the host server via IIS. Requires a SQL publication set up for Mobile merge replication and the appropriate security configured on the IIS folder and SQL database. Requires SQL 2005 Workgroup or above (not included). 22 August 2009 Page: 14 of 61 User Documentation Times REGISTRATION Times is a licensed application. To purchase please contact [email protected]. Once the licence fee has been paid you will receive an order confirmation email with your serial key enclosed. When registering you will be required to supply the registration name (Owner) exactly as displayed in the middle of the form when you start the application. This (Stephen Carter in the case below) will be used to create your serial key. If you do not supply this code then we can not create your serial key. Note: the registration name is case sensitive. TRIAL You may use the Times application for a trial period to assess its performance. Whilst in trial mode the application is fully functional though the number of entries and days of use have been limited. Once this limit is reached no more records can be entered or edited. To start the trial click on the Cancel button shown below. Note: Whilst in trial mode the Register form will appear each time you start the application. Registration Form www.comit.com.au 22 August 2009 Page: 15 of 61 User Documentation Times GETTING STARTED First get familiar with the Main form and feature buttons on the screen as this will help you to understand how to create your first Times entry. Main Form 4. Invoiced 5. Non Chargeable 1. Entry date and time details 6. Override Rate 7. Break time 8. Popup Lists 9. Details 2. Current Record and Count 3. Menu, Navigation and Record operations 1) The Date, Start, End and duration for this time sheet entry. Use the button to set the Start or End time to the current time. Use the button to automatically record the entry time details. See the Timers section. 2) The current record number and the total number of records entered. In this particular example, we are looking at record 6366 out of a total of 6709 records. 3) Main menu and toolbar. Buttons from left to right are a) Go to Previous record b) Go to Next record c) Create a New record d) Undo changes to current record e) Delete current record f) Search for a record g) Synchronise with desktop Database 4) A ticked box represents an invoiced times record, i.e. this record has been invoiced to the client. Click to display the related invoice details 5) A tick box specifies that this time entry is non chargeable. 6) Override charge rate or flat amount to use for this Times entry. Click the button to switch between override rate and override amount. Leave blank use the standard rate calculation. See the Rate Calculation section 7) The Break time indicates a non chargeable period during the time sheet entry. 8) The triangles represent drop down lists. When clicked a list of possible selections will appear for you to choose from. Clients can be broken down into Jobs which can be broken again into Tasks. Activities are independent of all other lists. 9) Details relating to the current time entry. 22 August 2009 Page: 16 of 61 User Documentation Times MENUS The following sections detail the operation of each form and function. Within Times there are number of menus that can be accessed by clicking on the Menu links from the bottom of the screen. These menus provide access to other forms and functions within Times. The menu above is from the Main form and is used to access the majority of features in Times. The total menu and form structure within Times is shown below 22 August 2009 Page: 17 of 61 User Documentation Times APPLICATION STRUCTURE The diagram below outlines the menu system within Times which is accessible from the Main form. Main Form Edit Lookups Edit Client Override Rates Edit Tasks Edit Job Edit Clients Edit Activities Edit Categories Edit Activity Override Rates Enter Client Override Rates Details Enter Task Details Enter Job Details Enter Client Details Enter Activity Details Enter Category Details Enter Activity Override Rates Tree View Tools Shrink Database Repair Database Verify Database Options Preferences System Settings Registration About Duplicate Search Record Sort New Append Delete First Invoices New Invoice (See Times Summary) Payments Invoice Details Enter Payment Details Export Expenses Edit Expense Details Times List Sort Times Grouped Times Summary List Report Export Save Invoice Create new Invoice Cross Tab Graph Image Export Timers 22 August 2009 Page: 18 of 61 Last User Documentation Times ENTERING DATES & TIMES Each Times entry must have a date and duration entered. The date specifies the day on which the activity took place and the duration is used to compute a charge for this activity. When a new entry is created the Date defaults to the current date and the Start and End times to the current interval time. E.g. If using a 15 minute interval the Start and End time will be rounded to the nearest 15 minute period based on the current time. Dates are set using the custom date entry fields as shown below. To enter a Date simply click on the down arrow next to the date field and a calendar will appear. When you select the required date the Date field on the Main form will be updated. Alternatively you can use the keyboard to enter the date by first selecting the day, month or year and then typing the appropriate number. To set the Start and End times use the buttons or select a time the drop down lists. The drop down time lists are populated with every possible time based on the specified interval period. E.g. if using a 15 minute interval the lists are populated with every time from 12:00 AM to 11:45 PM. Alternatively to enter a time manually first highlight and delete the existing time text and enter the new time using any standard time format. The following formats are amongst those supported; 09:00 AM, 9:00 AM, 09:00, 9:00, 900, 0900. After updating the time fields the Hours for the entry will be automatically updated. You can also use the up and down arrows next to the Hours field to set the duration, this will set the End Time accordingly. The time display format can be changed using the context menu on the time fields. To display the menu tap and hold on either time field, the menu below will be displayed. 22 August 2009 Page: 19 of 61 User Documentation Times ENTERING BREAKS Breaks are non chargeable periods to be deducted from the Hours entered, i.e. Start at 8am, End at 5pm with a lunch Break of 1hr. Thus a total chargeable time of 8 hrs. Breaks are specified by using the up and down arrows next to the Break field. If the Break is longer than the Hours then the Hours and End time will be updated to allow for the additional duration. Timers Timers provide the ability to automatically record the Start time, Hours and Breaks for an entry by simply clicking the Timer button on the main form. To use this function create a new record, check that the Start time is set correctly and then click . The button image will then change to which indicates the timer is running. As each Time Interval (preference setting) elapses the End time and Hours will be updated. Note you can navigate to another record, exit Times, turn off your PDA and later return and the Hours will be updated automatically. To pause or stop the Timer click the button, this will stop the recording. To continue the Timer press the again. This will calculate the duration between the last End time and the current time and update the Break accordingly. The End time and Hours will then continue to update each interval. MULTIPLE TIMERS Timers provide the ability to switch between tasks with minimal input. Multiple concurrent timers can be created by clicking the button on multiple time entries. Each timer will be displayed in the Timers form shown below. To view this form click Timers on the Main Menu. Using the Timers form the user can Start, Stop and Remove a timer with a single click. TIMER OPERATION 1. 22 August 2009 Each Timer operates independently. Starting, stopping or removing one timer does not affect any other timer Page: 20 of 61 User Documentation Times 2. All Time Entries for the last X (user definable) days and those with current running timers will be shown in the list. X is defined in the System Settings. 3. There are two active buttons for each entry, the Start/Stop (on the left indicated by the green and blue icons) and Remove on the top right. 4. Entries can be removed from the list by pressing the Remove button. This stops the timer for the selected entry (if running) and removes the entry. 5. Removed entries can be re-added by selecting the Timer icon on the Main form 6. When the Timer is not running for an entry the grey clock status is displayed and the green play button to indicate this entry can be resumed. 7. Only entries for the current day can have active timers. 8. When continuing an entry created prior to the current day, a new entry is automatically created and the details copied from the selected entry. The current time is used to record the start time and the new entry appears in the list. The original entry is removed from the list. 9. If the Timer runs past midnight the user is prompted to continue the timer and the process above is repeated. This occurs if the user closes the application with running timers and then returns the following day. It the Timer is not continued then the last known time on the entry is used to record the end time. Eg. The PDA is turned off at 5pm with running timers. The next day the user turns on the PDA again and realises the Timers were left running. When prompted the user decided not to continue the timers and the timed entries are closed and the end time set to 5pm the prior day. 10. When continuing an entry on the current day the difference between the end time and current time will be added to the break hour. Using this technique you can create a number of entries each day and then switch between them during the day as you work on different tasks. 22 August 2009 Page: 21 of 61 Times User Documentation SELECTING CLIENTS, JOBS & TASKS LOOKUPS Times allows you to maintain a linked list of clients, jobs and tasks. Each client can have one or more jobs associate with it and each job can have one or more tasks. Each Times record may have one client, job and task specified, not mandatory. CLIENT SELECTION To associate a Times record with a client, type in the required client name or click on the drop down list arrow next to the Client. A list similar to below will be displayed. If there are more clients than can appear in the initial list a scroll bar will appear to allow you to scroll through the list. Once you select the required client the Times record will be updated and the Jobs list filtered to show only jobs for this client. TIP If you wish to cancel your selection simply tap in an area away from the list. JOB SELECTION To select a job simply type in the job name or click the drop down list arrow next to Job. All jobs associated with this client will be displayed as below. Selecting a job from the list will update the Times record accordingly. If no jobs have been defined for this client then no list will appear. Once you select the required client the Tasks list will be filtered to show only tasks for this job. TASK SELECTION Tasks are selected in the same manner as Clients and Jobs. 22 August 2009 Page: 22 of 61 User Documentation Times MAINTAINING LOOKUPS Lookups provide a convenient and standardised way to record details which will be referenced many times. They also provide a location to store descriptive and rate information to be used for invoicing and reporting. This section describes the creation and maintenance of the Lookups used in Times. Clients To maintain the client lookup list select the Edit Clients menu item from the Main form Edit Lookups menu. The Clients form below will be displayed. Clients Form Edit Client Details Form Click on a record or click New To edit an existing client select the required record from the Clients form to display the Edit Client Details form. Edit the client as necessary and click OK to save the changes. To cancel any changes click Cancel or to delete the client click Delete. To create a new client, click on New. Type in your new Client name (maximum of 50 characters) and enter a default rate and description as necessary. Refer to the Rate Calculation section for details on where to enter a rate. When you have finished creating the client click the OK button to save the changes and return to the Clients form. Active The Active flag determines which clients are currently open and can have new Time entries placed against them. Inactive clients will not show up in the Times main form but will still be available when reporting. Typically you would set a client as inactive when you have completed all jobs for the client and closed all outstanding invoices. The Active flag is also available on Jobs and Tasks Shared The Shared flag is used to share this client with other Times users who sync to the same desktop database. Note: Shared records can only be modified by the original creator. The Shared flag is also available on Jobs, Tasks, Activities, Activity Override Rates and Client Override Rates Rate The hourly charge out rate to use for Times entries against this client. This rate can be superseded by Job, Task and override rates. Refer to the Rate Calculation section for details 22 August 2009 Page: 23 of 61 User Documentation Times Delete Warning Deleting a client can also delete all related jobs, tasks and client override rates. You will be prompted to delete the related records when closing the Clients form. If you delete these records the rate calculation will not be able to determine the charge for any Times entries not yet invoiced. It is suggested you do not delete clients or the related records but set them to inactive instead. Once you have completed the client maintenance click the OK button on the Clients form to return to the Main form. If you have updated any client names you will be prompted to update existing entries as shown below. If you wish to update the existing entries and maintain the data relationships click Yes, otherwise click No. Note: if you do not update the existing records then the rate calculation will not be able to determine the charge for any Times entries not yet invoiced. It is suggested you click Yes to update the existing entries. Jobs The maintenance of the job list is similar to the client. Please refer to Edit Clients for additional details. To maintain the job lookup list select the Edit Jobs menu item from the Main form Edit Lookups menu. The Jobs form below will be displayed. Jobs Form Edit Job Details Form Click on a record or click New To create a new job, click on New. This will display the Edit Job Details form above. Select the required Client for the new job, type in your new Job name (maximum of 50 characters) and enter a default rate and description as necessary. Note: Job must be unique for the Client. Active Refer to Client Active for details. 22 August 2009 Page: 24 of 61 User Documentation Times Shared Refer to Client Shared for details. Default The Default flag is used to specify a default job for each client. When Default is set the current job will automatically be selected on the Times Main form whenever the current client is set. Note: Only one job for each client can have Default set, all other jobs for this client will automatically be reset. Rate The hourly charge out rate to use for Times entries against this client and job. This rate can be superseded by Task and override rates. Refer to the Rate Calculation section for details Estimated Hours You can specify the estimated duration for this job in the Est Hrs field. This can be used for reporting actual to estimated hours or monitoring job progress. Estimates can also be specified at the task level. When task estimates are used the job estimate hours will automatically be updated to the sum of the corresponding task estimate hours. Ie Do not specify job estimate hours if using task estimate hours. Tasks The maintenance of the task list is similar to the client. Please refer to Edit Clients for additional details. To maintain the task lookup list select the Edit Tasks menu item from the Main form Edit Lookups menu. The Tasks form below will be displayed. Tasks Form Edit Task Details Form Selected Field To create a new task, click on New. This will display the Edit Task Details form above. Select the required Client and Job for the new task, type in your new Task name (maximum of 50 characters) and enter a default rate and description as necessary. Note: Task must be unique for the Job. Active Refer to Client Active for details. Shared Refer to Client Shared for details. Default The Default flag is used to specify a default task for each job. When Default is set the current task will automatically be selected on the Times Main form whenever the current client and job is set. Note: Only one task for each job can have Default set, all other tasks for this job will automatically be reset. 22 August 2009 Page: 25 of 61 User Documentation Times Rate The hourly charge out rate to use for Times entries against this client and job. This rate can be superseded by override rates. Refer to the Rate Calculation section for details Estimated Hours You can specify the estimated duration for this task in the Est Hrs field. This can be used for reporting actual to estimated hours or monitoring job progress. Refer to Job Estimated Hours section for additional details. Activities The maintenance of the activity list is similar to the client. Please refer to Edit Clients for additional details. Activities are not directly related to clients, jobs or tasks and are used to record the type of work being performed regardless of the current job. To maintain the activity lookup list select the Edit Activities menu item from Main form Edit Lookups menu. The Activities form below will be displayed. Activities Form Edit Activity Details Form Selected Field To create a new activity, click New. This will display the Edit Activity Details form above. Type in the new Activity name (maximum of 50 characters) and enter a default rate as necessary. Shared Refer to Client Shared for details. Rate The hourly charge out rate to use for Times entries against this activity. This rate can be superseded by client, job, task and override rates. Refer to the Rate Calculation section for details Override Client Rate When a rate is set on the activity you have the option to also specify whether this rate should override any client rate. Refer to the Rate Calculation section for further details. 22 August 2009 Page: 26 of 61 User Documentation Times Categories The maintenance of the Categories list is similar to the client. Please refer to Edit Clients for additional details. Categories are used with Expenses to identify or group expenses into types. E.g. Accommodation, Parking, Materials etc. To maintain the category lookup list select the Edit Categories menu item from Main form Edit Lookups menu. The Categories form below will be displayed. Categories Form Edit Category Details Form Selected Field Selecting a category or clicking New will display the Edit Category Details form above. Shared Refer to Client Shared for details. Rebate Specifies whether expenses against this category are eligible for a rebate. 22 August 2009 Page: 27 of 61 User Documentation Times OVERRIDE RATES Activity Override Rates Activity Override Rates can be used to specify a particular rate to use for a combination of Client, Job and Activity. This rate will override any general rates that may have been entered separately against the Client, Job or Activity. It will not override rates entered directly on the Times record. See the Rate Calculation section for more details. To create an Activity Override Rate select the Edit Activity Override Rates menu item on the Main form Edit Lookups menu to display the form below. This displays all the existing override rates entered. Activity Override Rates Form To add a new rate click the New button, or select the required rate to edit. This will display the form below Edit Activity Rates Form Select the required Client, Job, Activity and enter the rate to use. Click OK to record the details or Cancel to discard Shared Refer to Client Shared for details. 22 August 2009 Page: 28 of 61 User Documentation Times Client Override Rates Client Override Rates can be used to specify a particular rate to use for a combination of Client and Activity. This rate will override any general rates that may have been entered separately against the Client, Job or Activity. It will not override rates entered directly on the Times record, against a Task or Activity Override Rate. See the Rate Calculation section for more details. To create a Client Override Rate select the Edit Client Override Rates menu item on the Main form Edit Lookups menu to display the form below. This displays all the existing override rates entered. Client Override Rates Form To add a new rate click the New button, or select the required rate to edit. This will display the form below Edit Client Rates Form Select the required Client, Activity and enter the rate to use. Click OK to record the details or Cancel to discard Shared Refer to Client Shared for details. Override Job Rate Client Override Rates are not related to any particular job. You can use the Override Job Rate flag to specify that this rate should be used over any rate specified on the job. Refer to the Rate Calculation section for more details. 22 August 2009 Page: 29 of 61 User Documentation Times EXPENSES Expenses are additional chargeable items you wish to record and invoice to a client. Typically an expense would relate to a job or activity such as travel, taxi fares, accommodation or parts supplied. However expenses can also be used to provide discounts or reductions on invoice by entering a negative amount. Expenses can be entered or edited at any time before, during or after invoicing. Typically an expense would be entered on the date it occurred. During invoicing all non invoiced expenses would be listed for inclusion on the invoice. To create an expense select the Expenses menu item on the Main menu to display the form below. This displays all expenses entered. Expenses Form By default the Expenses List is filtered to only show Non Invoiced Expenses. Use the selection list at the bottom of the screen to switch the view to Invoiced Expenses or All Expenses. To add a new expense click the New button, or select the required expense to edit. This will display the form below Edit Expense Form 22 August 2009 Page: 30 of 61 User Documentation Times Enter the required Date, Client, Job (optional), Payment method (optional) and charge details. When entering the charge information either specify the pre tax (Net) or post tax (Gross) amount and the corresponding Gross or Net amount will automatically be calculated based on the Tax % specified. E.g. Net * Tax% 100 Gross If you change the Tax% then both the Tax and Gross amounts will be updated, alternatively you can change the Tax amount only and only the Gross will updated. Click OK to record the details or Cancel to discard. TIP To change the default Tax rate or the list of available Payment Methods use the System Settings Form. TIP If you have made a Job or Payment Method selection and wish to clear it use the Clr buttons next to the selection. 22 August 2009 Page: 31 of 61 User Documentation Times RATE CALCULATION Times uses a rule based rate calculation engine to cater for all possible billing scenarios. A rule defines the rate to be used based on a combination of Client, Job, Task and Activity specified on the Times entry. There are ten rules available though in reality most users will require only one or two rules e.g. hourly rates defined per Client or Activity etc. The flexibility is available however to use all rules simultaneously and produce a multi tiered rate structure. The Net chargeable amount for any given Times entry is calculated based on the following rules in order of precedence. Each Times entry is evaluated against each rule until a Rate or Fixed Amount is derived. Where a rate is derived the rate is multiplied by the chargeable duration on each Times entry (Hrs minus Breaks) to produce the Net chargeable amount. E.g. Net Charge = (Hours – Breaks) * Rate RATE CALCULATION RULES 1. Times Override Amount (Amt entered on the Main Form against a particular Times Entry) – Fixed Amount regardless of duration 2. Times Override Rate (Rate entered on the Main Form against a particular Times Entry) – Rate to use for this Times Entry regardless of any other rates specified 3. Activity Override Rate – Rate specified against a Client, Job and Activity 4. Task Rate – Rates specified against a Client, Job and Task 5. Client Override Rate – Rate specified against a Client and Activity where the Override Job Rate flag is set 6. Job Rate – Rates specified against a Client and Job 7. Client Override Rate – Rate specified against a Client and Activity where the Override Job Rate flag is NOT set 8. Activity Rate – Rate specified against an Activity where Override Client Rate flag is set 9. Client Rate – Rate specified against a Client 10. Activity Rate – Rate specified against an Activity where Override Client Rate flag is NOT set The rules are ordered by degree of scope with specific first and generic last. Specific rules relate to a single or small group of records which meet the criteria and should have a particular rate applied. Generic rules such as Client or Activity rates apply to a wider range of records and should be defined when the rate is constant across all jobs, tasks etc. A typical rate configuration could be a base rate for each Client but a general rate for Travel across all Clients. This is configured using these steps: 1 Create the Client records and specify their related rates 2 Create an Activity record for Travel, specify the general travel rate and select Override Client Rate The following table displays various rate configurations and their effect on the Net charge. For each Times entry the applied rate is shown as derived using the rules above. For simplicity no rates are repeated to highlight where the rate was derived from. It is advised that you familiarise yourself with this table to understand the rate structure before setting up your rates. 22 August 2009 Page: 32 of 61 User Documentation Times EXAMPLE RATE DEVIATIONS Activities Activity Override Rate Meetings No Support No 90 Travel Yes 75 Clients Client Rate Client A 100 Client B 150 Client C Jobs Client Job Client A Job 1 Client A Job 2 Client B Job 1 Client B Job 2 Rate 200 50 Tasks Client Job Task Client A Job 1 Task 1 Client A Job 1 Task 2 Client A Job 2 Task 1 Rate 125 Client Activity Override Client Activity Override Rate Client A Meeting No 80 Client A Travel Yes 60 Client C Travel No 40 Job Task Time Entries Client Activity 200 Client A Job 1 Client A Job 1 Task 1 Client A Job 1 Task 1 Client A 125 Travel 125 Meetings 80 200 Client A Job 1 Meetings Client A Job 1 Travel Client A Job 1 Task 2 Travel Client A Job 1 Task 2 Meetings 200 Client A Job 2 Meetings 80 Client A Job 2 Support 100 Task 1 60 60 Client B Travel 75 Client C Travel 40 Support 90 Client B Job 1 Travel 50 Client B Job 2 Meetings Client C 22 August 2009 Applied Rate 100 Client A 150 Page: 33 of 61 User Documentation Times TIP To correctly specify your rates perform the following: 1. Create your required Client, Job, Task and Activity records. 2. Determine how you would normally derive the applied rate to use, i.e. is it Client based, Client and Job, Client and Activity or just Activity. 3. Specify the normal rates against the appropriate records. Ie. Client rates etc. 4. Determine how you will record override rates (if required), i.e. if you use Clients as the normal rates, you may specify particular rates on Jobs. If you use Activities for normal rates you may use Client and or Jobs for specific rates. If you have different rates for each Activity, but perform many similar jobs for the same Client, set up the Client Override Rates 5. Create the required override rate records based on your override method. Note for one off overrides simply enter the rate or amount directly onto the Times entry. 6. Enter some sample data into Times and test the rates using the Times Summary form Note you can update and create new rate records at any time and these will be reflected against all non invoiced Times entries. Invoiced Rates Rates will typically be updated over time. Therefore when an entry is invoiced Times saves the current derived rate against the Times record. This locks in the rate which is used in preference to any other rate that may be derived from the current rate tables. Thus rate changes after an entry has been invoiced will not effect the Net amount for the Times entry. If you re-invoice a Times entry the current rates will be applied. 22 August 2009 Page: 34 of 61 User Documentation Times TIMES SUMMARY & REPORTING You may often be asked to provide a summary of the hours spent on a particular client, job or activity. Times include a flexible reporting engine to provide a quick and easy way to calculate your hours based on various filter criteria. To create a summary report click on the Times Summary menu item under the Main menu. This will display the Times Summary form below. TIMES SUMMARY FORM Filter Selection Clear the current Client , Job, Activity and Invoice selections Report Selection The Times Summary form is used to create views or filters on your Times entries. There are four modes from which you can choose from: 1. Standard – Prompt base filtering with predefined report formats 2. Advanced – Prompt based filtering with custom report formats (Professional and Enterprise Only) 3. Expert – Free form SQL entry to perform any type of SQL statement on the Times PDA database (Professional and Enterprise Only) 4. Saved – Use a previously define reports and filters STANDARD MODE To create reports in standard mode follow the steps below: 1. Select the required date range of Times entries to include. Click on the Start or End date down arrow to display a calendar to choose the required dates. Alternatively use the pre defined Period list to specify set periods. E.g. This week, Last month etc. 2. Select the Client, Job and Activity filters if required. Leave as All xxx to include all values. Note: To select a Job first select a Client, only Jobs for the selected Client will then be displayed. 3. Select an existing Invoice if required. Note: If selecting an existing invoice all other filter selections will be ignored. 4. Select the required Invoiced status; Invoiced, Not invoiced or All. Ie. To only include entries not yet invoiced select Not Invoiced. 5. Select the required report format 6. Click Run to view the report. 22 August 2009 Page: 35 of 61 User Documentation Times TIP If saving a report and you wish the date range to update automatically to the current relative period, use a Period selection. If you are not saving a report but wish to use the Period list, click on the Start or End date after making the Period selection. This will leave the date range in place but clear the Period selection and make the report run much faster. TIP To calculate the amount Times must locate the appropriate rate for each record. With a large number of records this can take a few seconds. If you do not require the amount to be calculated uncheck the Inc Amount check box to speed up the report. ADVANCED MODE In advanced mode use the report wizard to select the fields you wish to include and the method of aggregation to apply. Click the Advanced tab to display the Advanced form below. Field Selection Selected Fields Aggregation Mode The Field selection list displays all fields available in the Times database. These are sorted by Table name and Field Name. To use Advanced Mode it is assumed that you have a basic knowledge of databases and relationships. In particular the following definitions are used: Database - A collection of information organised into tables Table – An object consisting of rows and columns used to store data Field - The column in each row that stores the data value within the Table Metric – A field representing a quantitative measure E.g. Hours, dollars etc. Aggregation - Summarises information from multiple rows to return a single or distinct value Relationship - A link between tables that references the primary key in one table to a foreign key in another table. Defines joins between tables to select related records and information To create a report you first need to understand the relationships between the tables to ensure you are selecting the correct fields. 22 August 2009 Page: 36 of 61 User Documentation Times Database Schema The schema for the Times database is shown below. This includes all tables and relationships available through the Advanced form. The main transaction table is called Times, all other tables are used to provide additional referential information such as rates, job descriptions, date grouping etc. To create Advanced reports follow the steps below: 1. Select the required field by scrolling through the Field Selection list. Typically use the fields on the Times table in preference to like fields on reference tables. E.g. Use Client from Times instead of Client from Clients. 2. Click the Add button to add the selected field to the report 3. Repeat 1 & 2 for all required fields 4. Specify the aggregation method for each field. By default each field is set to Group By. Typically only the numeric fields on the Times table would be changed. E.g. To total the hours on the Times table select the Hrs field and specify an aggregation of Sum 22 August 2009 Page: 37 of 61 User Documentation Times 5. Use the Up and Down arrows next to the Selected Fields list to set the order the fields will appear in the report 6. Click Run to specify the report filter. The Standard Mode form will be displayed again with a Report selection set to Advanced. Do not change the report selection. 7. Follow the steps for Standard Mode to create the report filter 8. Click Run to view the advanced report. TIP The Calendar table provides fields to group your Times entries into weeks, months, quarters and years. Use this to define time based reports aggregated to the required period. TIP The Advanced report automatically groups records based on the fields selected. I.e. the report will only display distinct combination of values for the fields selected. If you wish to see all records either include the Times.Rec_No field or set the aggregation to None for all fields. EXPERT MODE Export mode is designed for users with knowledge of SQL who wish to create advanced reports by hand. Click the Expert tab to display the Expert form below. SQL Statement Existing Report Selection Expert mode support all types of SQL Statements which are compatible with SQL Mobile, ie. Update, Insert, Select, Delete, Wildcard selection etc. For non Select type statements the SQL will return confirmation of the execution success, otherwise the data returned will be displayed in the Summary List form similar to an Advanced report. To use Expert Mode simply enter the SQL statement and click Run. WARNING There is no validation or safety check performed on the SQL statement. Incorrect use can corrupt, delete or modify your data. If you are not confident with SQL DO NOT use it. No support is offered for SQL generation or issues caused by its use TIP You can use the Expert Mode to view the SQL generated for an existing report. Create a Standard or Advanced report, Run and then Save the report. Return to the Expert Mode and select the saved report to view the SQL statement. 22 August 2009 Page: 38 of 61 User Documentation Times SAVED MODE Saved mode is used to re-run existing report definitions. When a saved report is run the definition is revaluated against the current data and the results displayed. If the underlying data has changed then the report data will reflect the changes. Ie. A saved report will show the current data, not the results when the report was first created. Click the Saved tab to display the form below. Saved Report Selection Report Description To run saved reports select the required report from the Saved Report Selection and click Run. A prompt will be displayed showing the existing report filter. If you wish to change the filter click Yes, otherwise No to run with the current filter. TIP Create reports with the Period selection to automatically update the report date filters. TIP Saved reports are stored as XML files in the My Documents\Times\Queries\Saved folder on your PDA. Users familiar with XML can manually create additional reports by adding XML files to this folder. Refer to an existing saved report file for the XML schema. 22 August 2009 Page: 39 of 61 User Documentation Times SUMMARY REPORT The Summary Report form displays reports created with the Times Summary form. When the Run button is clicked the data is extracted from the Times database and formated into a grid as shown below. Report Data Report Filter The Summary Report form is divided in to two parts; a description of the filter at the bottom, and a Summary list of the records. To scroll through the summary list use the scrollbars at the bottom and right of the list. The actual fields and rows displayed depend on the report selection and filter criteria. To change the report definition click OK to return to the Times Summary form. Data Export Times supports various export formats including CSV, Excel, Tab and Xml. To export data from the Summary Report use the Export To functions on the Tools menu. Enter the export file name, select the folder and click Save. Invoicing Invoices are create by clicking the Invoice button from the Summary Report form. A prompt will appear to confirm you wish to invoice the selected records before displaying the Invoice form. (See Invoicing for details on completing the invoice). Below are the typical steps to create an invoice: 1. 2. 3. 4. 5. 6. 7. 8. 9. 10. 11. Open the Times Summary form Specify the date range and client you wish to invoice Select the Not Invoiced option Click Run to display the Summary Report Check the report to ensure the invoice details are correct Click Invoice Click OK to confirm the invoice creation. The Invoice Form will be displayed Enter an Invoice No and Invoice Date Select any additional Expenses you wish to add to the invoice Click Create to complete and save the new Invoice An Invoice Creation confirmation will be displayed before returning to the Summary Report form TIP To invoice Expenses only create a report which returns no records and click Invoice. Enter the Invoice No and Date and select the required Expenses. Click Create to save. TIP Click the column header to sort the report in ascending or descending order. 22 August 2009 Page: 40 of 61 User Documentation Times CROSSTAB Crosstab is a function which pivots the Summary Report data based on the values in one of the fields to display a report similar to below In this example a report was created using the Client Activity Summary report and pivoted on the Client field to create separate columns for each Client. The Hours metric was aggregated to show the total hours in the cells intersecting the Activity and Client names. Using crosstab produces a report more suited to exporting and charting. Crosstab Form To create a crosstab use the Crosstab menu item on the Summary Report Tools menu, the form below will be displayed. Follow theses steps to define a crosstab: 1. Determine which field contain the values you wish to use as columns and select this from the Column selection list. 2. Select the metric (numeric values to appear in the grid) required from the Measure selection list. Note: Only numeric fields will be displayed in the Measure list 3. Select the Aggregate method to use when aggregating the measure values 4. Deselect any fields you do not need in the report. Typically all other metric fields should be deselected so not to cause unnecessary groups. E.g. Records. 5. Click Run to create the Crosstab and display it in the Summary Report form 22 August 2009 Page: 41 of 61 User Documentation Times CHARTING Charts can be produced to graphically display the Summary Report data using the Chart menu item on the Tools menu, this will display the form below. Line Chart The data presented in the graph depends on the results in the Summary Report. In this example a Month Client Summary report was created using a 12 month period. The results were pivoted using the Crosstab function with Client as the Column and Net Hours as the Measure. The Chart was then created and the Legend and Labels displayed. Various options are available on the Menu to format the chart such as Legend, Labels, Trend lines and Flip (transpose the data axis). By default a Line chart is displayed but this can be changed to a Bar chart using the Bar menu item. Bar Chart When a chart is created Times will attempt to format the chart to fit on a single screen. If there too many columns or rows then a horizontal scroll bar will be displayed to permit scrolling through the chart. Save Charts can be saved as an image file for reporting, emailing or other purposes. Formats supported include Bitmap, Gif, Jpeg and PNG. To save a chart click the Save button and enter the required file name, folder and format. TIP Click and drag the Legend to relocate and display the data hidden beneth it. If using a single metric create a Crosstab of your Summary Report first before using the Chart. 22 August 2009 Page: 42 of 61 User Documentation Times INVOICING Invoices are created using the Times Summary and Summary Report forms. Refer to the Summary Report Invoicing section for details on selecting Times entries to invoice. Once the required entries have been selected and the Invoice button clicked, the New Invoice form will be displayed. NEW INVOICE FORM This form displays a summary by client and rate of the entries to be invoiced. Use the scroll bar to view additional information such as the hours, tax and gross amounts. To complete the invoice follow these steps: 1. Enter a new invoice number or select an existing invoice to update. a. If updating an existing invoice you will be prompted to either append or replace the existing invoice when you click Create. b. If replacing an existing invoice all current records against that invoice will be un-invoiced before the new invoice is created 2. Select the invoice Date to record against this invoice. 3. Click Expenses to select any expense records to include on this invoice 4. Use the context menu on the Expense list to add any additional expenses 5. Click Create to save the invoice and mark all included entries as invoiced Once the invoice has been created the Summary Report form will be displayed. Click OK to return to the Times Summary form and OK again to return to the Main form. 22 August 2009 Page: 43 of 61 Times User Documentation INVOICES FORM To view existing invoices use the Invoices menu item on the Main form. The form below will be displayed. The Invoices form summarises all the details for each invoice by client to display invoice number, client, invoice date, invoiced amount (I), paid amount (P) and outstanding amount (O). I.e. Invoices with multiple clients will have a separate row for each client. The following icons are displayed alongside the invoice summary - The invoice has an outstanding amount. Also shown in bold - The invoice has been paid - The invoice has been over paid and has a negative outstanding amount To create new invoices (ie. display the Times Summary form) click the New button. Refer to the Summary Report Invoicing section for details. To view a list of all existing payments click the Payments button. To add or edit payment details for a particular invoice use the context menu on the invoice row. Refer to the Payments section for details. INVOICE DETAIL To view the detail behind each invoice click on the invoice row or use the context FORM menu and View Details, the Invoice Detail form below will be displayed. Invoice Lines Expenses Payments 22 August 2009 Page: 44 of 61 User Documentation Times This form groups the invoice lines, expenses and payments with different coloured backgrounds. Each row displays the related Net, Tax and Gross amounts along with Hours and Rate for the Invoice lines. Note: An invoice may be made up from multiple clients and related payments. Use the scroll bar to navigate through the list. To add, edit or delete an Expense or Payment use the context menu on the required detail row. Alternatively use the Payment button to quickly add a payment. Export 22 August 2009 Invoice details can be exported to CSV, Excel, Tab and XML formats. To export the details click the Export menu and select the required format. When prompted enter the file name and folder and click Save. Page: 45 of 61 User Documentation Times PAYMENTS Payments are made from the Invoices form by clicking the Payments button. This displays the Payments form below. PAYMENTS FORM EDIT PAYMENTS FORM Select a payment or click New To edit an existing payment click on the required payment row. This will display the payment in the Edit Payment Details form shown above. Note: The invoice and Client details can not be changed after the payment is created. If you wish to update these first delete the payment and recreate it. The Net, Tax and Gross amount fields are linked. If the Gross amount is updated then the Tax and Net amounts will be set automatically. Similarly updating the Net amount will set the Tax and Gross amounts. TIP The Tax amount is calculated based on the tax rate defined in the System Settings. To enter a different tax amount first enter the Gross amount and then the Tax amount. The Net amount will then be set to the difference. To create a new payment click the New button. The Edit Payment Details form will be displayed with the Invoice and Client lists enabled. NEW PAYMENT FORM There are two ways to create a payment record, either by Client or Invoice. 22 August 2009 Page: 46 of 61 User Documentation Times Client Payment To create a new client payment select the required client from the Client list. The Invoice list will be filtered to only display those invoices with an outstanding amount for the selected Client. Select the required invoice and the Net, Tax and Gross amounts will automatically be set to the outstanding amounts. Update the payment details if necessary and click OK to save the Payment. Invoice Payment To create a new invoice payment select the required invoice number from the Invoice list. The Net, Tax and Gross amounts will automatically be set to the total outstanding amount for the selected invoice. I.e. where the invoice contains multiple clients the amounts displayed will reflect the total outstanding amounts for all clients. The Client list will be filtered to only display the clients on the selected invoice. To make a payment for a particular client select the client from the Client list. If the client selection is left as Auto Allocate then Times will automatically allocate the payments records for each Client with an outstanding amount on the selected invoice. Note: Auto allocate can only be used if paying the invoice in full. To partially pay an invoice select the client and specify the payment amount. Payment Example The following steps explain the simplest method to apply a full payment to an invoice: 1. Open the Invoices form 2. Scroll to the invoice row to which the payment should be applied 3. Use the context menu on the required invoice row and select Add Payment 4. Check the payment amount and Click OK to save the Payment To apply a partial payment to an invoice perform the following: 1. Open the Invoices form 2. Scroll to the invoice row to which the payment should be applied 3. Use the context menu on the required invoice row and select Add Payment 4. Select the client from the Client list 5. Set the Gross amount for the partial payment 6. Click OK to save the Payment 22 August 2009 Page: 47 of 61 User Documentation Times TIMES LIST The Times List form displays all current Times entries in a grid and can be opened by clicking on the Times List menu item on the Main menu. TIMES LIST FORM This form can be used to quickly review or navigate to a particular entry. Use the scroll bars to show additional entries or click on a row to display the entry details in the Main form. Records can be sorted by Job, Client or Date by using the Sort menu functions. Sorts applied to the Times List will also change the sort order in the Times Main form. 22 August 2009 Page: 48 of 61 User Documentation Times TIMES GROUPED SUMMARY The Times Grouped Summary form displays all current Times entries organised into a customisable tree display. This form provides a quick visual overview of the data entered and can be used to find specific time entries. To open this form click on the Times Grouped menu item on the Main menu. GROUP SUMMARY FORM The filter at the top of the form defines the period of data to display. The granularity of the filter can be changed to day, week, month, year or all using the drop down list in the upper right corner. To change the selected period use the left and right arrow buttons to scroll backwards and forwards in time based on the period interval selected. The tree displays all time entries for the period selected and aggregates the Net hrs for each group. Expanding a group displays the each sub group as defined by the Group Order until the individual time entry is shown. Clicking on a time entry will then display the details of the entry in the Main form. GROUP SUMMARY OPTIONS The selection and order of groups can be defined using the Groups menu item on the Options menu. This displays the current selected groups in a list at the bottom of the form. To include or exclude a group use the check box next to the Group name. To change the order of the group highlight the Group name by clicking on the name and use the Up and Down arrow buttons. To save the selection and update the display click Set. 22 August 2009 Page: 49 of 61 User Documentation Times SEARCH It is often necessary to navigate directly to a particular record or group of records. One method is to use the Times List form to scroll to the required record and then display it. Search provides an alternative method. The Search button on the Main form displays either a calendar or a list of clients depending on the current sort order. If the sort order is by date then a calendar is displayed, otherwise the client list is shown. SEARCH FORM Selecting a date or a client will navigate the current Times record to the first occurrence of this selection. If no occurrence is found then the next record after the selection is displayed. If the date selection is before or after all Times records then the first or last records is displayed respectively. Alternatively you can perform a free text search on the Notes of all Times records by using the Find tab, this will display the form below. Enter the text to search for and click the Search button. The Notes for each Times entry matching the search text will be displayed in the list as above. Select the list row to navigate to the particular Times entry and display the details. 22 August 2009 Page: 50 of 61 User Documentation Times TOOLS Time uses a SQL Server Compact database on the PDA to store all data. During use this database will grow over time through normal operation and when performing two way synchronisations which may lead to a memory shortage on the PDA. To manage the database a number of Tools are available from the Main menu. SHRINK DATABASE This tool performs a basic verify of the database and will compact all the data to recover any empty and unused memory. Running this tool on a regular basis (once a week) is recommended if you sync you PDA often. REPAIR DATABASE The PDA database may become corrupt due to power failures, synchronisation interruptions, application errors or other causes. It is recommened that the PDA is synced to Times Desktop on a regular basis to provide a backup off all data. If the database becomes corrupt for any reason, perform a Download Override Sync to reset the data on the PDA. If this is not an options then running this tool may fix the database structure and remove the corruption. Note this tool may take a few minutes to complete. VERIFY DATABASE This tool checks the database for any corruption and displays a message if found. To try and resolve any corruption run the Repair Database tool. Note this tool runs an enhanced verify which may take a few minutes to complete. It is recommended to only run this tool if there are errors reported by the Shrink Database tool. 22 August 2009 Page: 51 of 61 User Documentation Times SYSTEM SETTINGS Times uses a number of System Settings throughout the application. These include Tax Rate, Payment Method list, Company Name and Address etc. To update these settings use the System Settings menu item on the Main Options menu. This will display the form below. SYSTEM SETTINGS FORM Update a setting by selecting the require property to display the value in the Edit Value box. Update the value as necessary and either select a different property or click OK to save the setting. Below is a brief definition of each setting: Tax Rate – The Tax % to use when creating Invoices, Expenses and Payments. Set to 0 if you do not need to record Tax Payment Method – A list of values to use as the Payment Method when creating an Expense record. The list is comma separated and can be updated to extend the existing list if necessary. Company Name – The Name which appears on various reports (Professional and Enterprise Versions Only) Company Address – The Address details which appear on various reports (Professional and Enterprise Versions Only) Week Start Day – Sets the Start day of the Week. 0 = Sunday, 6 = Saturday ISO Weeks – Specifies whether ISO week standard should be used when calculating Week Numbers. 0 = No, 1 = Yes Additional settings can be added using the PC application to provide custom values which appear on reports. Refer to the Times Desktop User manual for details. 22 August 2009 Page: 52 of 61 User Documentation Times SYNCHRONISATION Synchronisation is available with the Professional and Enterprise versions only. Before attempting to sync make sure you have configured the Server Settings correctly, in particular the Server Name / IP address and Port / Instance Name. See the Preferences section for details. WARNING If you have the Times Desktop application open then you must save any changes you have made to records on your PC by pressing the Refresh button on the Times Desktop toolbar before and after you perform the Sync. Otherwise you may receive an error reporting that the record has been modified by another user when next saving on the PC. If the Times Desktop application is not running then ignore this step and simply start the sync from your PDA. SYNCHRONISATION Specify the type of sync you wish to perform using the popup menu next to the Sync TYPE button. Two Way Sync – Sends all changes to and from the PC database. After the initial setup use this sync type as standard Upload Only – Uploads all changed records to the PC database. No changes from the PC database are downloaded. Minimises data transfer and sync time. Upload Override – Deletes all data from the PC database and replaces with the data from the PDA. I.e. restore you PDA data to a new PC database. Download Override – Deletes all data on the PDA and replaces with the data from the PC database. Use this to initialise or reset the data on your PDA i.e. to setup a new PDA. WARNING If performing an Override sync all the data on the target device will be deleted and can not be recovered. Use only for initial syncs and then revert to Two Way Sync. 22 August 2009 Page: 53 of 61 User Documentation Times SYNCHRONISATION To start the sync process click the Sync button PROGRESS form below will be displayed. on the toolbar. The sync status As the sync progresses status rows will be displayed and the message at the top of the form will show the current step. Once the sync is complete click the Close button. If you receive an errors when trying to connect to the PC Database please refer to the FAQ section and our online support pages. 22 August 2009 Page: 54 of 61 User Documentation Times SUPPORT Times has been thoroughly tested on multiple Pocket PC devices. If in the unlikely event you experience a problem please first ensure you have followed the installation and setup instructions and reviewed the FAQ section. If the problem persists please email all bugs and support related enquires to [email protected] and include Times Support in the email header. To assist us we will require the following information: 1. Registration No or serial key, purchase date and contact details 2. Pocket PC or Windows Mobile OS version 3. Available memory on your PDA 4. Your PC windows version 5. A detailed description of the problem. If it is bug related an example of the operations performed which caused the problem. 22 August 2009 Page: 55 of 61 User Documentation Times FAQ HOW DO I MOVE THE Warning: Memory cards can become corrupted and are not backed TIMES DATABASE TO A up in the normal sync process. Use this method only if you are also manually backing up the memory card to a PC. MEMORY CARD? To move the PDA database to a memory card first exit Times on your PDA. Then using a file manager locate and move the Times.sdf file from the \Program Files\Times folder to your memory card. Restart Times and the Preference form will be displayed. Specify the new path to the database and click Save. The application should open and display your records as normal. HOW TO MOVE THE .NET FRAMEWORK TO A MEMORY CARD The current .Net Compact Framework 2 SP1 supports installation direct to a memory card. If you have installed it to the main memory we recommend uninstalling and reinstalling to a memory card. However if you are having problems installing to a memory card then it is possible to move an existing installation. This process is not supported by ComIT Solutions or Microsoft but can free up some main memory if your device is limited. Details on moving the framework can be found at http://firstloox.org/forums/showthread.php?p=52555 The only exception to these instructions are two additional registry entries for System.Data.SqlClient and System.Data.SqlServerCe. Do not change these two entries. Note ComIT Solutions can not provide support or assistance with this procedure. UNSPECIFIED ERROR WHEN STARTING TIMES When the application starts it attempts to locate and open the Times Database file Times.sdf by default. If this file is located on a memory card you may receive this error as some PDA’s can not support using database files from a memory card. Move the Times.sdf file to your main memory and restart the application again. When prompted specify the path to your relocated Times.sdf file on your main memory. HOW TO BACKUP ALL If you are not using the PC sync process then you must backup TIMES DATA your Times.sdf file to ensure you can recover your Times data in the event of a hard reset. To backup this file simply close Times on your PDA and use a file manager program to copy the Times.sdf file from the path specified in the Times Options form (\Program Files\Times\Times.sdf by default) to a memory card or PC folder. HOW TO CREATE AN ACTIVITY OVERRIDE RATE FOR ALL JOBS SYNCING TO MORE THAN ONE PC You do not need to create an override activity rate for all jobs for a particular client. Instead use the client override rates. Ensure to review and specify Override Job rate if necessary Times is supports two pc's systems. not designed to sync to more than one PC since it two way data changes. The only way to get the data on is to perform an Override Desktop sync for both This will overwrite the data on the PC with each sync. HOW DO I MOVE TIMES To migrate Times to a new PDA you must first backup your Times TO A NEW PDA? installation from your PDA to your PC. This is located in the \Program Files\Times folder on the memory where you install the application, ie. Main memory or SD card etc. Next install the same version of Times to your new PDA. Restore the Times backup folder to your new PDA overwriting the new installation folder. All your Times data will now be on your new PDA. Check your Times PDA registration and settings and make sure the User ID is set as per you old PDA 22 August 2009 Page: 56 of 61 Times User Documentation DUPLICATE RECORD A duplicate record error during a Sync means that a record ERROR WHEN SYNCING which was created on the PDA already exists on the PC. This can happen if a Sync fails, you try to sync two PDA’s to the same Times database using the same Times User ID, or you have created the same record on both the PC and PDA between syncs. When this happens the Sync will exit to ensure no data is corrupted in the PC database. To resolve the issue perform a Download Override Sync to reset the data on your PDA. Note all changes entered into your PDA that have not been synced will be lost. SYNC FAILS ON When starting the sync process the PDA stops on the Connect to CONNECT TO REMOTE remote server step. After 1-2 minutes the message below is displayed SERVER Error Code: 6 Message: Specified SQL Server not found: server name/SQLExpress Class :20 Procedure: ConnectionOpen (Connect()). Source : .Net SQLCLient Data Provider. This error means that a connection could not be made from the PDA to the SQLExpress database defined in the preferences. There are many possible causes for this, below is a list of things to check. For further suggestions please refer to the online forum located on our website http://www.comit.com.au 1. Check you have installed the Times Desktop application and database 2. Check that the SQLExpress and SQL Browser Services are running on your desktop (use Start/Run and type SERVICES.MSC and ensure the status is Started for both services) 3. Check that you have configured the server name and instance preferences on your PDA correctly. The server name can be the DNS name (fully qualified or partial) or IP address of your PC. To determine the IP address of your PC: a. Click Start/Run and type CMD and click OK b. In the command windows type IPCONFIG/ALL and press return/enter c. Scroll through the results and make a note of the IP Addresses. You may have multiple IP addresses, try each one as the server name preference on your PDA 4. Ensure that a firewall is not blocking the connection from your PDA. Try turning your PC firewall off or adding the IP address of your PDA to your trusted list. 5. If using Active Sync to connect to your database (as apposed to WIFI or other direct network connection) you must be using Active Sync V4.0 or above. Also ensure you have set the connection type to Automatic in the Active Sync/File/Connection Settings. 6. Use vxUtil from www.cam.com to ping your server name from your PDA and check you get a response 7. Check that SQLExpress is configured for TCP/IP connections and SQL Signons. By default the SQLExpress installation included with our setup is configured to use TCP/IP connections and SQL Signon. If you already have SQLExpress installed before installing Times then you may need to perform the following: a. Use the SQL Server Configuration Manager to enable the TCP/IP protocol for the SQLExpress instance (or the instance you are using for Times). Alternatively use regedit to change the value of the HKEY_LOCAL_MACHINE\SOFTWARE\Microsoft\Microsoft SQL Server\MSSQL.1\MSSQLServer\SuperSocketNetLib\ Tcp\Enabled to 1. Note the 1 in MSSQL.1 may be 22 August 2009 Page: 57 of 61 Times User Documentation different on your PC if you have multiple instances of SQL installed. b. Refer to the Times Desktop User Manual FAQ section User Not associated with a trusted SQL Server connection error message when you try to connect to SQL Server for details on enabling SQL Signon c. Restart the SQLExpress service for the changes to take effect 8. Check you can access the internet or any other network resource from your PDA 22 August 2009 Page: 58 of 61 Times User Documentation LICENCE AGREEMENT ComIT Solutions Pty Ltd. LICENSE AGREEMENT This is a legal agreement between you and ComIT Solutions Pty Ltd. covering your use of Times. Be sure to read the following agreement before using the software. IF YOU DO NOT AGREE TO THE TERMS OF THIS AGREEMENT, DO NOT USE THE SOFTWARE AND DESTROY ALL COPIES OF IT. This ComIT End-User License Agreement ("EULA") is a legal agreement between you (either an individual or a single entity) and ComIT Solutions Pty Ltd. By installing, copying, or otherwise using Times ("the Software") on any computer or device, you agree to be bound by the terms of this EULA. If you do not agree to the terms of this EULA, you are not authorized to use the Software. GRANT ComIT Solutions Pty Ltd. grants you a non-exclusive license to use the Software. You may: * use the Software on any single computer or electronic device; * use the Software on a second device so long as only one copy is used at a time; * copy the Software for archival purposes, provided any copy must contain all of the original Software's proprietary notices and this license agreement; or You may not: * permit other individuals to use the Software except under the terms listed above; * permit concurrent use of the Software; * modify, translate, reverse engineer, decompile, disassemble or create derivative works based on the Software; * copy the Software other than as specified above; * rent, lease, grant a security interest in, or otherwise transfer rights to the Software; or * remove any proprietary notices or labels on the Software. WARRANTY ComIT Solutions Pty Ltd. warrants that for a period of sixty (60) days from the date of acquisition, the Software, if operated as directed, will substantially achieve the functionality described in the Documentation. ComIT Solutions Pty Ltd. does not warrant, however, that your use of the Software will be uninterrupted or that the operation of the Software will be error-free or secure. ComIT Solutions Pty Ltd. also warrants that the media containing the Software, if provided by ComIT Solutions Pty Ltd., is free from defects in material and workmanship and will so remain for sixty (60) days from the date you acquired the Software. ComIT Solutions Pty Ltd's sole liability for any breach of this warranty shall be, in ComIT Solutions Pty Ltd's sole discretion: (i) to replace your defective media; or (ii) to advise you how to achieve substantially the same functionality with the Software as described in the Documentation through a procedure different from that set forth in the Documentation; or (iii) if the above remedies are impracticable, to refund the license fee you paid for the Software. Repaired, corrected, or replaced Software and Documentation shall be covered by this limited warranty for the period remaining under the warranty that covered the original Software, or if longer, for thirty 22 August 2009 Page: 59 of 61 Times User Documentation (30) days after the date (a) of shipment to you of the repaired or replaced Software, or (b) ComIT Solutions advised you how to operate the Software so as to achieve the functionality described in the Documentation. Only if you inform ComIT Solutions Pty Ltd. of your problem with the Software during the applicable warranty period and provide evidence of the date you purchased a license to the Software will ComIT Solutions Pty Ltd. be obligated to honor this warranty. ComIT Solutions Pty Ltd. will use reasonable commercial efforts to repair, replace, advise or, for individual consumers, refund pursuant to the foregoing warranty within 30 days of being so notified. THIS IS A LIMITED WARRANTY AND IT IS THE ONLY WARRANTY MADE BY ComIT Solutions Pty Ltd. ComIT Solutions Pty Ltd. MAKES NO OTHER EXPRESS WARRANTY AND NO WARRANTY OF NONINFRINGEMENT OF THIRD PARTIES' RIGHTS. THE DURATION OF IMPLIED WARRANTIES, INCLUDING WITHOUT LIMITATION, WARRANTIES OF MERCHANTABILITY AND OF FITNESS FOR A PARTICULAR PURPOSE, IS LIMITED TO THE ABOVE LIMITED WARRANTY PERIOD; SOME JURISDICTIONS DO NOT ALLOW LIMITATIONS ON HOW LONG AN IMPLIED WARRANTY LASTS, SO LIMITATIONS MAY NOT APPLY TO YOU. NO ComIT SOFTARE DEALER, AGENT, OR EMPLOYEE IS AUTHORIZED TO MAKE ANY MODIFICATIONS, EXTENSIONS, OR ADDITIONS TO THIS WARRANTY. If any modifications are made to the Software by you during the warranty period; if the media is subjected to accident, abuse, or improper use; or if you violate the terms of this Agreement, then this warranty shall immediately be terminated. This warranty shall not apply if the Software is used on or in conjunction with hardware or software other than the unmodified version of hardware and software with which the software was designed to be used as described in the Documentation. THIS WARRANTY GIVES YOU SPECIFIC LEGAL RIGHTS, AND YOU MAY HAVE OTHER LEGAL RIGHTS THAT VARY BY JURISDICTION. DISTRIBUTION Distribution of the Software is not allowed without permission of ComIT Solutions Pty Ltd. You may not modify, translate, reverse engineer, decompile, disassemble or create derivative works based on the Software. You may not copy the Software other than as specified above. You may not rent, lease, grant a security interest in, or otherwise transfer rights to the Software. You may not remove any proprietary notices or labels on the Software. You must maintain all copyright notices on all copies of the Software. TITLE. Title, ownership rights, and intellectual property rights in the Software shall remain in ComIT Solutions Pty Ltd. TERMINATION. The license will terminate automatically if you fail to comply with the limitations described herein. On termination, you must destroy all copies of the Software and Documentation. EXPORT CONTROLS. None of the Software or underlying information or technology may be downloaded or otherwise exported or reexported (i) into (or to a national or resident of) Cuba, Iraq, Libya, Yugoslavia, North Korea, Iran, Syria or any other country to which the U.S. has embargoed goods; or (ii) to anyone on the U.S. Treasury Department's list of Specially Designated Nationals 22 August 2009 Page: 60 of 61 Times User Documentation or the U.S. Commerce Department's Table of Denial Orders. By downloading or using the Software, you are agreeing to the foregoing and you are representing and warranting that you are not located in, under the control of, or a national or resident of any such country or on any such list. LIMITATION OF LIABILITY UNDER NO CIRCUMSTANCES AND UNDER NO LEGAL THEORY, TORT, CONTRACT, OR OTHERWISE, SHALL ComIT Solutions Pty Ltd. OR ITS SUPPLIERS OR RESELLERS BE LIABLE TO YOU OR ANY OTHER PERSON FOR ANY INDIRECT, SPECIAL, INCIDENTAL, OR CONSEQUENTIAL DAMAGES OF ANY CHARACTER INCLUDING, WITHOUT LIMITATION, DAMAGES FOR LOSS OF GOODWILL, WORK STOPPAGE, COMPUTER FAILURE OR MALFUNCTION, OR ANY AND ALL OTHER COMMERCIAL DAMAGES OR LOSSES. IN NO EVENT WILL ComIT Solutions Pty Ltd. BE LIABLE FOR ANY DAMAGES IN EXCESS OF THE AMOUNT ComIT Solutions RECEIVED FROM YOU FOR A LICENSE TO THE SOFTWARE, EVEN IF ComIT Solutions Pty Ltd. SHALL HAVE BEEN INFORMED OF THE POSSIBILITY OF SUCH DAMAGES, OR FOR ANY CLAIM BY ANY OTHER PARTY. THIS LIMITATION OF LIABILITY SHALL NOT APPLY TO LIABILITY FOR DEATH OR PERSONAL INJURY TO THE EXTENT APPLICABLE LAW PROHIBITS SUCH LIMITATION. FURTHERMORE, SOME JURISDICTIONS DO NOT ALLOW THE EXCLUSION OR LIMITATION OF INCIDENTAL OR CONSEQUENTIAL DAMAGES, SO THIS LIMITATION AND EXCLUSION MAY NOT APPLY TO YOU. HIGH RISK ACTIVITIES. The Software is not fault-tolerant and is not designed, manufactured or intended for use or resale as on-line control equipment in hazardous environments requiring fail-safe performance, such as in the operation of nuclear facilities, aircraft navigation or communication systems, air traffic control, direct life support machines, or weapons systems, in which the failure of the Software could lead directly to death, personal injury, or severe physical or environmental damage ("High Risk Activities"). ComIT Solutions Pty Ltd. and its suppliers specifically disclaim any express or implied warranty of fitness for High Risk Activities. MISCELLANEOUS. If any provision of this Agreement is held to be unenforceable, such provision shall be reformed only to the extent necessary to make it enforceable. This Agreement shall be governed by California law (except for conflict of law provisions). The application the United Nations Convention of Contracts for the International Sale of Goods is expressly excluded. U.S. GOVERNMENT RESTRICTED RIGHTS. Use, duplication or disclosure by the Government is subject to restrictions set forth in subparagraphs (a) through (d) of the Commercial Computer-Restricted Rights clause at FAR 52.227-19 when applicable, or in subparagraph (c)(1)(ii) of the Rights in Technical Data and Computer Software clause at DFARS 252.227-7013, or at 252.211-7015, or to ComIT Solutions Pty Ltd's standard commercial license, as applicable, and in similar clauses in the NASA FAR Supplement. Manufacturer is ComIT Solutions Pty Ltd, 50 Mayston St, East Hawthorn, 3123, Victoria, Australia. ABN 24 093 555 705. 22 August 2009 Page: 61 of 61