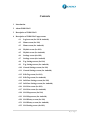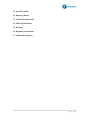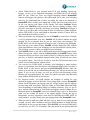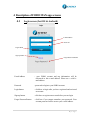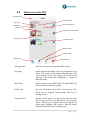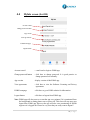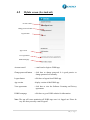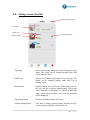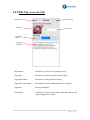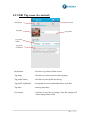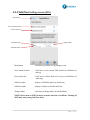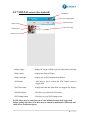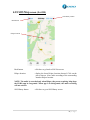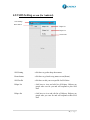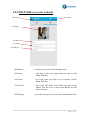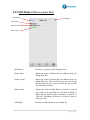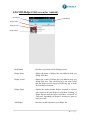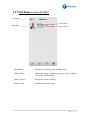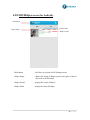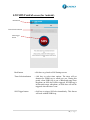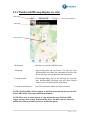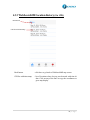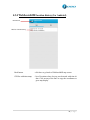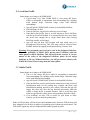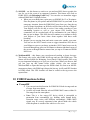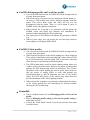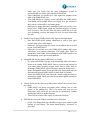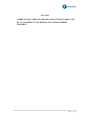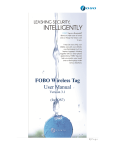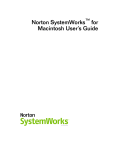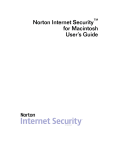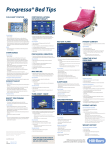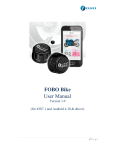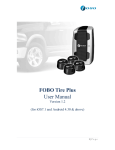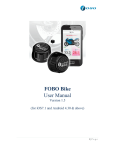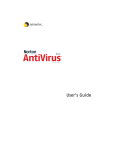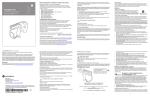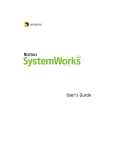Download FOBO MAX & FOBO Tag User Manual
Transcript
FOBO MAX & FOBO Tag User Manual Version 3.8 (for iOS7 and Android 4.30 & above) 1|Page Contents 1 Introduction 2 About FOBO MAX 3 Description of FOBO MAX 4 Description of FOBO MAX app screens 4.1 Login screen (for iOS & Android) 4.2 Home screen (for iOS) 4.3 Home screen (for Android) 4.4 MyInfo screen (for iOS) 4.5 MyInfo screen (for Android) 4.6 Settings screen (for iOS) 4.7 Settings screen (for Android) 4.8 Tag Settings screen (for iOS) 4.9 Tag Settings screen (for Android) 4.10 General Settings screen (for iOS) 4.11 General Settings screen (for Android) 4.12 Edit Tag screen (for iOS) 4.13 Edit Tag screen (for Android) 4.14 SafeZone Settings screen (for iOS) 4.15 SafeZone Settings screen (for Android) 4.16 SOS List screen (for iOS) 4.17 SOS List screen (for Android) 4.18 SOS Map screen (for iOS) 4.19 SOS Map screen (for Android) 4.20 SOS History screen (for iOS) 4.21 SOS History screen (for Android) 4.22 SOS Setting screen (for iOS) 2|Page 4.23 SOS Setting screen (for Android) 4.24 SOS Profile screen (for iOS) 4.25 SOS Profile screen (for Android) 4.26 Helper List screen (for iOS) 4.27 Helper List screen (for Android) 4.28 Helpee List screen (for iOS) 4.29 Helpee List screen (for Android) 4.30 SOS Control screen (for iOS) 4.31 SOS Control screen (for Android) 4.32 WebSearchME map display (for iOS) 4.33 WebSearchME map display (for Android) 4.34 WebSearchME location history (for iOS) 4.35 WebSearchME location history (for Android) 5 Start to use FOBO MAX 5.1 Install FOBO MAX app 5.2 Pairing to your smart phone 5.3 Logout from FOBO MAX app 6 Re-pairing with CrossPair 7 FOBO Profile Settings 1) Belonging Profile 2) Loved One Profile 3) Vehicle Profile 8 SafeZone & TimeZone 9 FOBO MAX Functions 1) PromptME 2) FindME (Belonging profile and Loved One profile) 3) FindME (Vehicle profile) 4) RemindME 5) Don’tMoveME 6) SOS.ME 7) WebSearchME 10 FOBO Functions Setting 3|Page 11 Operating Mode 12 Replacing Battery 13 Trouble Shooting Guide 14 FOBO Specifications 15 Warning 16 Regulatory Information 17 Intellectual Properties 4|Page 1 Introduction IMPORTANT NOTICE: FOBO MAX is an upgraded version of FOBO Tag which performs all the functions of FOBO Tag plus WebSearchME (patent pending). In this User Manual, features and explanations referring to FOBO MAX should also apply to FOBO Tag. Features that are not available in FOBO Tag will be pointed out and explained in this User Manual. FOBO MAX is a wireless device using Bluetooth® Smart (Bluetooth® 4.0) technology to monitor your loved ones or belongings that mean a lot to you. Bluetooth® Smart is a very low power wireless technology that could operate on a single coin cell battery for up to a year (Note: Battery life may vary according to usage. Typically may range from 4 months to a year). Please ensure that your smart phone has Bluetooth® Smart Ready (Bluetooth® 4.0) capability in order to use FOBO Tag. Currently FOBO MAX works best with iPhone® and Samsung smart phone with Bluetooth 4.0. Before starting to use FOBO MAX, please download the FOBO Tag app to your smart phone. You could use more than 10 tags with each smart phone; to monitor your vehicles, your belongings, your pets or your loved ones. You could also use FOBO MAX and FOBO Tag at the same time with same app on the same smart phone. 2 About FOBO MAX As we go about our daily life, we are inundated with a lot of information and many things for us to remember. With FOBO MAX, we aim to bring convenience to your daily living by providing timely reminder or alert when you forget your belongings or about to lose sight of your loved ones. FOBO MAX working with your smart phone applications could monitor your loved ones or belongings from anywhere within Bluetooth range up to 30 meters. (Note: The distance varies according to different environment or surrounding eg. building walls, metal objects, human body, vegetation & water could affect the RF signal). Worried about losing your important belongings, your pet or loved ones? Tag a FOBO MAX to them for peace of mind. When you discover you lost your belonging, pet or loved ones, simply enable WebSearchME. Any FOBO app user who happens to be in nearby vicinity of FOBO MAX, anywhere in the world, will alert you via FOBO cloud the GPS location of the lost tag. With many existing FOBO app users all around the world, you have good chance of locating your lost belonging, pet or loved ones. (Note: This feature is only available for FOBO MAX). 5|Page Attach FOBO MAX to your personal items be it your handbag, laptop bag, luggage, car key or any important belongings, and FOBO MAX will monitor them for you. When you leave any tagged belonging behind, RemindME function will trigger your phone to alert and remind you to take your belonging with you. We understand that at times you might not want to be disturbed by RemindME alerts; example your laptop bag is safely placed at home and you are on the way leaving your home to the cinema. Our smart SafeZone feature working with TimeZone will prevent an alert. However during weekday, when you leave your home to the office and forget your laptop, TimeZone will know it is time to go to office and it will prompt an alert to remind you. (Note: SafeZone utilizes GPS/AGPS of your smart phone to determine location. Turn on WiFi on your smart phone for better accuracy.) When you misplace any belonging you can use FindME to search for it. Example a car key misplaced under your sofa. FindME will be able to indicate the signal strength for you to estimate how far you are away from your belonging. The FOBO MAX can also be triggered to beep for ease of locating your belonging. But if the tag is not within vicinity, FindME will also display the GPS location (with time and date) where your belonging was last disconnected with the phone. This will help you trace where you misplaced your belonging. The FindME feature is also able to differentiate between a belonging and vehicle. When you tag your vehicle with the Vehicle Profile, the FindME feature when activated will help you locate your parked vehicle by calling up picture of the car park bay or location; information captured earlier when you moved away from your parked vehicle. You will also be able to view the GPS location where your vehicle was last disconnected with the phone. You can also use FOBO MAX to monitor your belonging to ensure nobody moves it. For example your desk drawer with important things inside. Just place a FOBO MAX in your drawer and activate Don’tMoveME function. Once the drawer is moved and you are within Bluetooth range, you will get an alert on your phone. If you are out of range, you will get an alert with movement records showing the movement history log when your phone gets back into Bluetooth range with the FOBO MAX in your drawer. For frequent traveler, you could imagine the boredom of waiting for your checked-in luggage at arrival hall after a long tiring flight. Activate PromptME feature for the tag inside your luggage and you will get an alert once the luggage get into range with your phone, typically within 10-30m (Note: Bluetooth range varies depending on surrounding things or building structure). You are free to move around without having to wait beside the luggage carousel. (Note: Due to Bluetooth protocol, PromptME works best when the app is active in foreground when you are waiting for arrival of the tagged luggage. Having the app in background, you may experience some delay in detecting the FOBO MAX. In some instances, you may already spot your luggage before the PromptME alert). When you need to walk into a dark and quiet area, eg. back-street or under-ground car park, you may want a method to alert your family members or friends for help immediately in case you get into danger. With SOS.ME, you can set FOBO MAX to watch over you for 15 or 30 minutes. Place the phone in your pocket and hold 6|Page the FOBO MAX in your hand. When you encounter a dangerous situation, just throw the FOBO MAX away. Once the tag is disconnected from the phone, an SOS alert will be sent out to the list of people you had pre-set to respond to your emergency situation. The SOS alert will also contain your GPS location as well as a 10sec audio recording to allow your helpers to review the actual situation that you are in. For other situations, you may use SOS trigger button in the FOBO app for immediate trigger without using the FOBO tag or timer. More features are being developed and will be released via free app download. The features will work with current version FOBO MAX. All the above are example use cases of how you could use FOBO MAX. There are many other ways of using FOBO MAX with all these smart features. Example, placing a FOBO MAX by the main door with Don’tMoveME activated, to warn of any intruder. All you need is to understand how the features work and with a little bit of imagination, you could make FOBO MAX work better and more suited to your lifestyle needs. We have designed FOBO MAX to work with coin cell battery so that you do not need to worry about charging the device. FOBO MAX is also water proof and shockproof to allow you to use it outdoor without any worry. The differences between FOBO MAX and FOBO Tag are WebSearchME feature and enhanced PromptME (more sensitive & longer distance). To differentiate FOBO MAX from FOBO Tag in the app, lookout for the word “MAX” displayed at the bottom of tag image icon to indicate the tag is FOBO MAX. NOTE: WebSearchME will only appear in function menu and can only be activated when FOBO MAX is disconnected from smart phone. This function will not appear for FOBO Tag. DISCLAIMER: FOBO MAX IS NOT AN ANTI-THEFT OR ANTI-KIDNAPPING DEVICE. PLEASE CONTINUE TO TAKE PRECAUTIONARY MEASURES AND TAKE FULL RESPONSIBILITY OF YOUR BELONGINGS OR LOVED ONES AGAINST THEFT OR KIDNAPPING. 7|Page 3 Description of FOBO MAX Stainless steel ring Stainless steel screw #0 P-Gauge Beeper hole QR code sticker Standards compliance mark Stainless steel ring – high quality stainless steel and rust free Beeper hole - for beeper sound. This hole is layered with water proof mesh. Do not poke the hole with sharp objects!! Stainless steel screw - high quality stainless steel and rust free screws. Please use proper screw driver (Philips #0) to open the screw. QR code sticker - this code contains unique ID of the tag for pairing to the phone. This information will be stored at FOBO cloud during pairing process. The FOBO MAX only needs to be paired once. There is no need for pairing second time even when changing phone (please refer to CrossPair feature). This QR sticker at the back of FOBO tag may be discarded after successful pairing. There are two other identical stickers, one on the Quick Start Guide and another inside the tag enclosure. Standards mark - contains all the international standards compliance information 8|Page 4 Description of FOBO MAX app screens 4.1 Login screen (for iOS & Android) E-mail address Password Login button Sign-up button Forgot Password button E-mail address – your FOBO account and tag information will be referenced to this e-mail address. Please use a valid email address. Password - password to login to your FOBO account. Login button - click here to login after you have registered and activated an account. Sign-up button - click here to register an account before you can login. Forgot Password button - click here if you cannot remember your password. Your account password will be sent to your e-mail address. 9|Page 4.2 Home screen (for iOS) Add tag button SafeZone status Tag image Activated functions MAX label Profile icon Function activation button Tag signal level TimeZone status MyInfo button Settings button Home button SOS button Add tag button – click here to add a new tag to the FOBO account Tag image - picture taken during adding of new tag will appear as tag image. This image can be changed anytime under Edit Tag in Settings screen. This image will be blurred out when tag is not connected to smartphone, i.e. outside of Bluetooth range. MAX label - label to identify tag is FOBO MAX. Normal FOBO Tag will not show this label after pairing. Profile icon - this icon will indicate the profile set for each tag. This profile can be changed anytime under Edit Tag in Settings screen. Tag signal level - indicator of the signal level detected for each tag. Note that the tag uses low power Bluetooth for power saving feature. This low power signal level may be affected by human body, building walls, metal or other RF energy absorption materials in the surrounding area. 10 | P a g e Home button - click here to get back to this Home screen. MyInfo button - click here to get to MyInfo screen. SOS button - click here to get to SOS List and SOS Setting screen. Long press onto this button to activate the SOS Control screen. The icon color is set to red permanently for ease of identification during emergency situation. Settings button TimeZone status - click here to get to Settings screen. - this icon will be displayed if a TimeZone is set for this tag Function activation button - click here to activate a function for this tag. Activated functions - display the functions selected for each tag. SafeZone status - display the status of SafeZone for each tag. i) Blank – means no SafeZone set for this tag ii) Green – tag is currently inside the SafeZone iii) Red – tag is currently outside the SafeZone 11 | P a g e 4.3 Home screen (for Android) Settings button Add tag button Home button SOS button Activated functions Tag image Tag Settings button MAX label Profile icon Tag Battery status Tag signal level TimeZone status Function activation SafeZone status Add tag button – click here to add a new tag to the FOBO account Home button - click here to get back to this Home screen. Tag image - picture taken during adding of new tag will appear as tag image. This image can be changed anytime under Edit Tag in Settings screen. This image will be blurred out when tag is not connected to smartphone, i.e. outside of Bluetooth range. MAX label - label to identify tag is FOBO MAX. Normal FOBO Tag will not show this label after pairing. Profile icon - this icon will indicate the profile set for each tag. This profile can be changed anytime under Edit Tag in Settings screen. Tag signal level - indicator of the signal level detected for each tag. Note that the tag uses low power Bluetooth for power saving feature. This low power signal level may be affected by 12 | P a g e human body, building walls, metal or other RF energy absorption materials in the surrounding area. Function activation button - click here to activate a function for this tag. SafeZone status - display the status of SafeZone for each tag. i) Grey – means no SafeZone set for this tag ii) Blue – at least one SafeZone set for this tag TimeZone status - this icon will be displayed if a TimeZone is set for this tag Tag Battery status - this icon show the battery level for this tag Tag Settings Button - this button to edit tag settings, SafeZone & to release tag. Activated functions - display the functions selected for each tag. SOS button - click here to get to SOS List and SOS Setting screen. Settings button - click here to get to Settings screen & account information. 13 | P a g e 4.4 MyInfo screen (for iOS) Account e-mail Change password button App version View agreements FOBO homepage Logout button Account e-mail – e-mail used to login to FOBO app. Change password button - click here to change password. It is good practice to change password occasionally. App version - display version of this FOBO app. View agreements - click here to view the Software Licensing and Privacy agreements. FOBO homepage - click here to go to FOBO website for information. Logout button - click here to logout from FOBO app. Note: FOBO app will alert user to re-start the app every minute if it is terminated from the background or during phone reset or power off. This alert will stop once user logout from FOBO app. However the app will also cease monitoring all FOBO tags once it is logged out. Please be very sure that you really want to logout!! 14 | P a g e 4.5 MyInfo screen (for Android) Account e-mail Change password button Logout button App version View agreements FOBO homepage Account e-mail – e-mail used to login to FOBO app. Change password button - click here to change password. It is good practice to change password occasionally. Logout button - click here to logout from FOBO app. App version - display version of this FOBO app. View agreements - click here to view the Software Licensing and Privacy agreements. FOBO homepage - click here to go to FOBO website for information. Note: The app will cease monitoring all FOBO tags once it is logged out. Please be very sure that you really want to logout!! 15 | P a g e 4.6 Settings screen (for iOS) General settings button Tag image Profile icon Tag settings button Battery status Tag image - picture taken during adding of new tag will appear as tag image. This image can be changed anytime under Edit Tag in Settings screen. Profile icon - This icon will indicate the profile set for each tag. This profile can be changed anytime under Edit Tag in Settings screen. Battery status - indicates battery level of this tag. When battery level is low, user will get an alert to change battery. For tag that is not connected to smart phone, i.e. outside of Bluetooth range, a date when the battery level was last measured will be displayed. Tag settings button - click here to change settings for this tag. General settings button - click here to change general settings affecting all tags, such as ring tone, duration, vibrate mode, etc. 16 | P a g e 4.7 Settings screen (for Android) General settings button Tag settings Coverage distance Release tag Tag settings - click here to change settings for this tag. Coverage distance - click here to change tag coverage distance Near/ Far. Release tag - click here to release tag before passing to another user. General settings button - click here to change general settings affecting all tags, such as ring tone, duration, vibrate mode, etc. 17 | P a g e 4.8 Tag Settings screen (for iOS) Back button Tag image & name Edit tag button Tag coverage Set SafeZone View movement records SafeZone indicator Silent Mode switch Release Tag Back button - click here to go back to Settings screen. Tag image & name - identification for tag that is being edited. Edit tag button - click here to edit settings for this tag. Tag coverage - set the coverage distance for this tag. Note that depending on surrounding environment, the distance could vary. Set SafeZone - click here to set SafeZone for this tag. NOTE: Please turn on WiFi for more accurate detection of SafeZone. Turning off WiFi may cause wrong SafeZone alerts. SafeZone indicator - displays all the SafeZones set for this tag Silent Mode switch - switch on silent mode to disable alerts for RemindME. When tag is disconnected or moved away from phone, there will not be any alert. However there will still be 18 | P a g e alerts for all other features and functions including SafeZone alert. Release Tag - click here to release this tag from this account. This tag could only be used again after re-pairing.The Release Tag button will be blurred and disabled if tag is not connected to smartphone, i.e. out of Bluetooth range View movement records - displays movement records of this tag from Don’tMoveME function. 19 | P a g e 4.9 Tag Settings screen (for Android) Edit Tag Set SafeZone View movement records Edit tag - click here to edit settings for this tag. Set SafeZone - click here to set SafeZone for this tag. NOTE: Please turn on WiFi for more accurate detection of SafeZone. Turning off WiFi may cause wrong SafeZone alerts. View movement records - displays movement records of this tag from Don’tMoveME function. 20 | P a g e 4.10 General Settings screen (for iOS) Back button Set Ringtone Ringtone duration Vibrate switch Maximum volume switch iANGEL switch Back button - click here to go back to Settings screen. Set Ringtone Ringtone duration - click here to choose ringtone. - click here to set duration for ringtone. Vibrate switch - switch to enable or disable phone vibrate during alerts. Maximum volume switch - switch to enable maximum alert loudness. When turned off, volume will follow phone alert volume setting. iANGEL switch - FOBO app will automatically help others to locate their lost child, missing pet or lost belongings via WebSearchME platform. User does not require to do anything and it costs nothing to help. If for whatever reason you do not intend to participate in helping other people, you can switch off this feature. However we hope you can allow the app to remain in ANGEL mode to continue helping other people. Someday, this WebSearchME platform may help you in return. 21 | P a g e 4.11 General Settings screen (for Android) Set Vibration Set Ringtone Ringtone duration Max volume switch Angel Mode switch Set Vibration - click here to select vibration or just melody. Set Ringtone - click here to choose ringtone. Ringtone duration - click here to set duration for ringtone. Maximum volume switch - switch to enable maximum alert loudness. When turned off, volume will follow phone alert volume setting. iANGEL switch - FOBO app will automatically help others to locate their lost child, missing pet or lost belongings via WebSearchME platform. User does not require to do anything and it costs nothing to help. If for whatever reason you do not intend to participate in helping other people, you can switch off this feature. However we hope you can allow the app to remain in ANGEL mode to continue helping other people. Someday, this WebSearchME platform may help you in return. 22 | P a g e 4.12 Edit Tag screen (for iOS) Back button Save button Tag image Tag name Tag profile button Tag profile explanation Back button - click here to go back to Tag Settings screen. Tag image - click here to re-take picture for this tag image. Tag profile button - click here to select profile for this tag. Tag profile explanation - description for user to understand choice of profiles. Tag name - enter tag name here. Save button - click here to save the tag settings. Note that settings will not be changed if not saved. 23 | P a g e 4.13 Edit Tag screen (for Android) Back button Save button Tag image Tag name Tag profile button Tag profile explanation Back button - click here to go back to Home screen. Tag image - click here to re-take picture for this tag image. Tag profile button - click here to select profile for this tag. Tag profile explanation - description for user to understand choice of profiles. Tag name - enter tag name here. Save button - click here to save the tag settings. Note that settings will not be changed if not saved. 24 | P a g e 4.14 SafeZone Settings screen (iOS) Back button Save current location Choose from list SafeZone name Change radius SafeZone radius Back button - click here to go back to Tag Settings screen. Save current location - click here to save current GPS location as SafeZone for this tag. Choose from list - click here to choose from a list of pre-set SafeZones of other tags. SafeZone name - display of SafeZone name set for this tag. SafeZone radius - display of radius set for this SafeZone. Change radius - click here to change radius for this SafeZone. NOTE: Please turn on WiFi for more accurate detection of SafeZone. Turning off WiFi may cause wrong SafeZone alerts. 25 | P a g e 4.15 SafeZone Settings screen (for Android) Add current location Back button SafeZone name SafeZone radius Back button - click here to go back to Home screen. SafeZone name - display of SafeZone name set for this tag. SafeZone radius - display of radius set for this SafeZone. Add current location - click here to add current location as SafeZone. (NOTE: Swipe the particular SafeZone to delete) NOTE: Please turn on WiFi for more accurate detection of SafeZone. Turning off WiFi may cause wrong SafeZone alerts. 26 | P a g e 4.16 SOS List screen (for iOS) SOS Setting button Helpee image SOS Info button SOS Time stamp Helpee name Helpee message SOS Button Helpee image - display the image of Helpee (person who needs your help). Helpee name - display the name of Helpee. Helpee message - display pre-set SOS message from Helpee. SOS button - click here to get to SOS List and SOS Setting screen. Long press onto this button to activate the SOS Control screen. SOS Time stamp - display time and date when SOS was triggered by Helpee. SOS Info button - click here to get into SOS Map screen. SOS Setting button - click here to go to SOS Setting screen. NOTE: There may be some interval of a few minutes between SOS trigger and Helper getting SOS alerts. The delay may be caused by mobile data connection and cloud server notification queue. 27 | P a g e 4.17 SOS List screen (for Android) SOS Button SOS Setting button SOS Info button Helpee image SOS Time stamp Helpee name Helpee message Helpee image - display the image of Helpee (person who needs your help). Helpee name - display the name of Helpee. Helpee message - display pre-set SOS message from Helpee. SOS button - click here to get to activate the SOS Control screen to trigger SOS. SOS Time stamp - display time and date when SOS was triggered by Helpee. SOS Info button - click here to get into SOS List screen. SOS Setting button - click here to go to SOS Setting screen. NOTE: There may be some interval of a few minutes between SOS trigger and Helper getting SOS alerts. The delay may be caused by mobile data connection and cloud server notification queue. 28 | P a g e 4.18 SOS Map screen (for iOS) SOS History button Back button Helpee location Back button - click here to go back to SOS List screen. Helpee location - display the latest Helpee location detected. Click on the pin to listen to 10sec audio recording of the surrounding sound at Helpee location. NOTE: The audio be recorded only when Helpee (the person requiring help) keep the FOBO app in foreground. When app is in background, the audio recording will not activate. SOS History button - click here to go to SOS History screen. 29 | P a g e 4.19 SOS Map screen (for Android) SOS History button Back button Helpee location Back button - click here to go back to SOS List screen. Helpee location - display the latest Helpee location detected. Click on the pin to listen to 10sec audio recording of the surrounding sound at Helpee location. SOS History button - click here to go to SOS History screen. 30 | P a g e 4.20 SOS History screen (for iOS) Back button Audio Play Back button SOS Time stamp GPS coordinates Back button - click here to go back to SOS Map screen. SOS Time stamp - display the date and time of the audio recording and GPS location GPS coordinates - GPS coordinates of Helpee during that particular time. Click on one of the GPS coordinates to copy the information and paste on to your e-mail, Facebook, SMS or other communication tool for sharing this information with other people. You can also display location map of the particular GPS coordinate. Audio Play Back button - click here to play the 10sec recorded audio NOTE: The audio be recorded only when Helpee (the person requiring help) keep the FOBO app in foreground. When app is in background, the audio recording will not activate. 31 | P a g e SOS History screen (for Android) Back button SOS Time stamp Audio Play Back button GPS coordinates Back button - click here to go back to SOS Map screen. SOS Time stamp - display the date and time of the audio recording and GPS location GPS coordinates - GPS coordinates of Helpee during that particular time. Click on one of the GPS coordinates to copy the information and paste on to your e-mail, Facebook, SMS or other communication tool for sharing this information with other people. You can also display location map of the particular GPS coordinate. Audio Play Back button - click here to play the 10sec recorded audio 32 | P a g e 4.21 SOS Setting screen (for iOS) Back button SOS Profile Helper list Helpee list Back button - click here to go back to SOS List screen. SOS Profile - click here to edit your own profile for SOS alert. Helper list - click here to view and edit list of Helpers. Helpers are people who care for you and will respond to your SOS alert. Helpee list - click here to view and edit list of Helpees. Helpees are people who you care for and will respond to their SOS alert. 33 | P a g e 4.22 SOS Setting screen (for Android) SOS Settings Home button Helper list Helpee list SOS Profile SOS Setting - click here to get the drop down menu. Home button - click here to go back to tag status screen (Home). SOS Profile - click here to edit your own profile for SOS alert. Helper list - click here to view and edit list of Helpers. Helpers are people who care for you and will respond to your SOS alert. Helpee list - click here to view and edit list of Helpees. Helpees are people who you care for and will respond to their SOS alert. 34 | P a g e 4.23 SOS Profile screen (for iOS) Back button Save button SOS Image Your Name Your E-mail SOS Message Back button - click here to go back to SOS Settings screen. SOS Image - click here to take your picture that you want to send during SOS alert. Your Name - key in the name you want to use to identify yourself during SOS alert. Your E-mail - this e-mail will follow your FOBO tag login e-mail address. This has to be a valid e-mail address for SOS alert to function. SOS Message - key in the message you want to send out during SOS alert. 35 | P a g e 4.24 SOS Profile screen (for Android) Back button Save button SOS Image Your Name Your E-mail SOS Message Back button - click here to go back to SOS Settings screen. SOS Image - click here to take your picture that you want to send during SOS alert. Your Name - key in the name you want to use to identify yourself during SOS alert. Your E-mail - this e-mail will follow your FOBO tag login e-mail address. This has to be a valid e-mail address for SOS alert to function. SOS Message - key in the message you want to send out during SOS alert. 36 | P a g e 4.25 SOS Helper List screen (for iOS) Back button Add Helper Helper Name Helper E-mail Helper Status Back button - click here to go back to SOS Settings screen. Helper Name - display the name of Helper that you added to help you during SOS alert. Helper E-mail - display the e-mail of Helper that you added to help you during SOS alert. This e-mail has to be the same e-mail that the Helper used to login to FOBO tag app in order for SOS alert to function. Helper Status - display the status whether Helper accepted or rejected your request to be your Helper. It will show “Pending” if Helper has not made decision. It will show “Accepted” or “Rejected” depending on Helper’s decision to agree to help you or not. Add Helper - click here to add someone to your Helper list. 37 | P a g e 4.26 SOS Helper List screen (for Android) Back button Add Helper Helper Name Helper E-mail Helper Status Back button - click here to go back to SOS Settings screen. Helper Name - display the name of Helper that you added to help you during SOS alert. Helper E-mail - display the e-mail of Helper that you added to help you during SOS alert. This e-mail has to be the same e-mail that the Helper used to login to FOBO tag app in order for SOS alert to function. Helper Status - display the status whether Helper accepted or rejected your request to be your Helper. It will show “Pending” if Helper has not made decision. It will show “Accepted” or “Rejected” depending on Helper’s decision to agree to help you or not. Add Helper - click here to add someone to your Helper list. 38 | P a g e 4.27 SOS Helpee screen (for iOS) Back button Helpee Name Helpee Image Helpee E-mail Back button - click here to go back to SOS Settings screen. Helpee Image - display the image of Helpee (person you agree to help in the event of an SOS alert). Helpee E-mail - display the e-mail of Helpee. Helpee Name - display the name of Helpee. 39 | P a g e 4.28 SOS Helpee screen (for Android) Back button Helpee Name Helpee Image Helpee E-mail Back button - click here to go back to SOS Settings screen. Helpee Image - display the image of Helpee (person you agree to help in the event of an SOS alert). Helpee E-mail - display the e-mail of Helpee. Helpee Name - display the name of Helpee. 40 | P a g e 4.29 SOS Control screen (for iOS) Back button Timer Selection button SOS Trigger button Back button - click here to go back to SOS Settings screen. Timer Selection button - click here to select timer options. The timer will set duration for FOBO tag to watch over you. During this period, when FOBO tag is out of Bluetooth range from the phone, an SOS alert will be triggered. If FOBO tag is in Bluetooth range with phone, an SOS alert will still be triggered when the timer is out. SOS Trigger button - click here to trigger SOS alert immediately. This feature will work without FOBO tag. NOTE: The audio be recorded only when Helpee (the person requiring help) keep the FOBO app in foreground. When app is in background, the audio recording will not activate. 41 | P a g e 4.30 SOS Control screen (for Android) Back button Timer Selection button SOS Trigger button Back button - click here to go back to SOS Settings screen. Timer Selection button - click here to select timer options. The timer will set duration for FOBO tag to watch over you. During this period, when FOBO tag is out of Bluetooth range from the phone, an SOS alert will be triggered. If FOBO tag is in Bluetooth range with phone, an SOS alert will still be triggered when the timer is out. SOS Trigger button - click here to trigger SOS alert immediately. This feature will work without FOBO tag. 42 | P a g e 4.31 WebSearchME map display (for iOS) Back button Lost tag location history Timestamp Lost tag location Back button - click here to go back to HOME screen. Timestamp - time & date when tag was located. For first time after WebSearchME activation, this timestamp will show date & time when tag was last disconnected from phone. Lost tag location - GPS location where tag was last detected. For first time after WebSearchME activation, this will show location where tag was last disconnected from phone. Lost tag location history - List GPS coordinates where lost tag was located. NOTE: WebSearchME will only appear in function menu and can only be activated when FOBO MAX is disconnected from smartphone. NOTE: There may be some interval of a few minutes between WebSearchME trigger and tag owner getting WebSearchME alerts. The delay may be caused by mobile data connection and cloud server notification queue. 43 | P a g e 4.32 WebSearchME map display (for Android) Back button Lost tag location history Lost tag location Back button - click here to go back to HOME screen. Lost tag location - GPS location where tag was last detected. For first time after WebSearchME activation, this will show location where tag was last disconnected from phone. Lost tag location history - List GPS coordinates where lost tag was located. NOTE: WebSearchME will only appear in function menu and can only be activated when FOBO MAX is disconnected from smartphone. NOTE: There may be some interval of a few minutes between WebSearchME trigger and tag owner getting WebSearchME alerts. The delay may be caused by mobile data connection and cloud server notification queue. 44 | P a g e 4.33 WebSearchME location history (for iOS) Back button GPS list with timestamp Back button - click here to go back to WebSearchME map screen. GPS list with timestamp - list of locations where lost tag was detected with time & date. Click on any of the lines to copy the coordinates or go to map display. 45 | P a g e 4.34 WebSearchME location history (for Android) Back button GPS list with timestamp Back button - click here to go back to WebSearchME map screen. GPS list with timestamp - list of locations where lost tag was detected with time & date. Click on any of the lines to copy the coordinates or go to map display. 46 | P a g e 5 Start to use FOBO MAX 5.6 Installing FOBO Tag app Step 1: Download FOBO Tag app to your smart phone For iPhone users, download from AppStore. For Android users, download from GooglePlay Step 2: Launch FOBO Tag app & sign up a new user account Sign up a new account with a valid e-mail address and password NOTE: By submitting your information to sign up a new user account, you acknowledge your acceptance to the terms and conditions of our Software Licensing Agreement and Privacy Policy. Please read the Software Licensing Agreement and Privacy Policy carefully before proceeding. A verification message will be sent to your e-mail address If you do not receive the verification e-mail from FOBO Admin, please check your e-mail address entry to ensure it is valid without typo error. It may end up in the wrong e-mail address. This e-mail may also be filtered by some e-mail servers. Please check the Spam mailbox. Please sign up again if you still did not receive any message from FOBO Admin. Upon successful verification, proceed to Login 47 | P a g e 5.7 Pairing to your smart phone Step 1: Add a new FOBO MAX Select “+” at HOME screen A QR Code camera will be launched Step 2: Scan the QR Code Aim the camera to the QR Code sticker at the back of FOBO MAX. This QR sticker will only be used one time. You may discard this sticker after successful pairing. Please move the phone forward or backward a little to trigger the QR camera focus. The QR Code contains FOBO Tag ID which will be used by the app for pairing & identification purpose. There is another QR code sticker on the Quick Start Guide and another one inside the tag enclosure. Step 3: Select profile for FOBO MAX User must select a profile for the FOBO MAX. FOBO MAX will behave differently under different profile setting. Choose one profile for each FOBO MAX. Note that each profile will function differently to cater for different use case. Belonging Profile – to monitor belongings such as car key, laptop bag, luggage, handbag, etc. Loved One Profile – to monitor loved ones such as elderly, child, pet or those who can’t take care of themselves Vehicle Profile – to monitor vehicles such as car, bicycle, motorbikes, etc. Step 4: Configure FOBO MAX Take a picture of the item or loved one that you want to monitor with this FOBO MAX. This picture will appear as Picture Icon for identification. Add a name to identify the tag Save the settings Step 5: Confirming FOBO MAX paired successfully The Picture Icon of the tag will appear on the app main screen together with signal level indicator. The signal level indicator will be faded if there is no connection to the smart phone, example when it is out of Bluetooth range from the smart phone. Shake the FOBO MAX and observe the Picture Icon wiggle in the “Settings” screen to show successful pairing and connection of FOBO MAX to the smart phone. This wiggle feature is also useful in identifying 48 | P a g e tags. This feature is not available in Android version app. To identify the tags use “Beep” button in FindME screen to make the tag beep. Note: The FOBO MAX can only be paired to one Login account. This is to protect against possibility of tracking and control of the FOBO MAX by unauthorized users. In order to pair to another Login account, the user will have to select “Release Tag” under the “Setting” screen menu. This will remove the pairing information and all other configuration setting of the particular FOBO Tag. Be very sure of what you want to do before releasing the tag. 5.8 Logout from FOBO Tag app Once you are logged in, FOBO Tag app will continue to monitor all tags paired to your account. In any event when the app is terminated, you will get an alert reminding you to re-launch the app. Or when your phone is powered off, you will get an alert as soon as the phone is turned on reminding you to re-launch the app. If you do not want to use the FOBO Tag app and want to stop the reminder alert, please logout from FOBO Tag app. The logout button is located in MyInfo screen. NOTE: FOBO Tag app will stop monitoring all tags after logout. You will also stop receiving SOS alerts from your friends or loved ones after logout. Please be very sure that you want to logout!! 6 Re-pairing FOBO MAX with CrossPair FOBO MAX requires only one time pairing to your smart phone. All the pairing information and settings are stored at FOBO Cloud. In case you change to another smart phone or erased all contents on your smart phone, you could retrieve the pairing information and settings by downloading the FOBO Tag app and login using your e-mail address and password. Upon successful login, all pairing information and settings would be restored into your smart phone and you are ready to use all the tags just as the last time you used them. This CrossPair technology allows you the convenience of porting all the FOBO MAXs to another smart phone unit without the tedious process of having to pair and configure the tags all over again. 49 | P a g e 7 FOBO Profile Settings Profile selection of the FOBO MAX will determine how the tag will be used. This will affect the characteristic of the FOBO MAX. Belonging Profile – to monitor important belongings, such as lap-top bag, handbag, luggage, tablet, car keys, etc Loved One Profile – to monitor a particular loved one, eg. a child, an elderly person or a pet. Vehicle Profile – to monitor a vehicle, e.g. car, bicycle, motorbike 1) Belonging Profile Smart phone out of Bluetooth range with FOBO MAX Typical range (5 to 30m). FOBO MAX is a low energy RF device which is susceptible to attenuation from surroundings (eg. building walls, trees, human body). Detection range varies with different surroundings. App will check if FOBO MAX location is in identified SafeZone. If in SafeZone, no alert. If not in SafeZone, an alert will sound to remind user of the belonging that is left behind. App will also pin drop GPS location with time stamp once it is disconnected from the tag. This GPS map could be retrieved from FindME function by tapping on this particular tag’s Picture Icon. Smart phone already out of Bluetooth range with FOBO MAX and leaving SafeZone App will check if current time is within pre-set TimeZone. If in TimeZone, no alert. If not in TimeZone, an alert will sound to remind user of the belonging that is left behind. WARNING: FOBO MAX is not meant to function as an anti-theft device. It is presumed that your belonging is safe in the designated SafeZone. There is a possibility of FOBO MAX being moved out of SafeZone while the smart phone is still inside SafeZone. This will not activate an alert. If you are unsure of the safety of the designated SafeZone, please do not assign SafeZone to this tag. Without SafeZone, you will get an alert whenever the FOBO MAX moves out of Bluetooth range from the smart phone. 50 | P a g e 2) Loved One Profile Smart phone out of range with FOBO MAX Typical range (5 to 30m). FOBO MAX is a low energy RF device which is susceptible to attenuation from surroundings (eg. building walls, human body). Detection range varies with different surroundings. App will check if FOBO MAX location is in identified SafeZone. If in SafeZone, no alert. If not in SafeZone, app will alert when tag is out of range. Note that for this profile, there is no alert when user leaves SafeZone with the loved one left behind. It is assumed that the user cares about the loved ones enough not to forget about them when leaving SafeZone (usually set for home). App will also pin drop GPS location with time stamp once it is disconnected from the tag. This GPS map could be retrieved from FindME function by tapping on this particular tag’s Picture Icon. Warning: It is presumed your loved one is safe in the designated SafeZone. There is a possibility of FOBO MAX moving out of SafeZone while the smart phone is still in SafeZone. This will not activate an alert. If you are unsure of the safety of the designated SafeZone, please do not assign SafeZone to this tag. Without SafeZone, you will get an alert whenever the FOBO MAX moves out of range from the smart phone. 3) Vehicle Profile Smart phone out of range with FOBO MAX This is a low energy RF device which is susceptible to attenuation from surroundings (eg. building walls, human body). Detection range varies with different surroundings. App will check if FOBO MAX location is in identified SafeZone. If not in SafeZone, an alert will sound to remind user to take picture of identification mark for the parking bay, example the beam with identification marking nearest to your vehicle. Note that the app will trigger this alert only after the tag detected movements when the vehicle is being driven to another location. This to avoid false alert when user get into the vehicle just to take something from the vehicle. If in SafeZone, no alert. This is useful for your home or office whereby you do not need the parking alert. Note: A GPS pin drop will also be activated simultaneously. However GPS pin drop will have limited use for in-door car parks or big parking space without any street names. The GPS/AGPS signal may also be compromised in under-ground car parks. 51 | P a g e 8 SafeZone & TimeZone SafeZone is a very useful feature to enhance the usefulness of FOBO MAX. When in a safe location, eg. at home, user may not want to be alerted by out of range messages or “take picture of vehicle parking” messages when moving around in the house. User can set SafeZone from the Settings -> Tag Settings screen. SafeZone relies on signals from GPS, AGPS (via GSM network) & WiFi to determine the location. User can set multiple SafeZones for each tag, eg. home, office, friend’s house, etc. Only for Belonging Profile, user will be reminded when moving out of SafeZone without bringing the belonging together. Note: In certain areas without WiFi and with weak phone reception signal, user may encounter a delay or error in SafeZone notification. This is due to the phone is unable to determine its location accurately and the instant where phone reception signal returns to normal and the phone is able to determine its location, the alert will sound immediately. At times this may be a few hundred meters away from the intended distance from SafeZone. There could be times when user does not wish to be reminded, e.g. leaving home for a movie at night, a reminder to bring laptop may be annoying. To avoid this alert, user may use TimeZone. TimeZone only works for Belonging Profile. When set for a particular SafeZone tied to a particular tag, there will be no alert when user leaves a SafeZone during any time that falls within the set TimeZone. However the reminder alert will still work in spite of TimeZone set if user takes the belonging together outside the SafeZone and accidentally leave the belonging behind. 52 | P a g e 9 FOBO MAX Functions Functions are activities for the FOBO MAX to perform. Except RemindME, all functions can be activated from main screen by selecting the particular FOBO MAX in HOME screen. 1) PromptME – to notify the arrival of a belonging or vehicle; Examples below: a. Waiting for checked-in luggage at arrival hall. You will get an alert when the luggage is within 10-30 meters vicinity from your smart phone. b. Announcing the returning home of your spouse as the vehicle is being parked outside the house. 2) FindME – when you need to locate your misplaced belonging, loved one or your parked vehicle. For Belonging profile and Loved One profile, you will be able to use sound and visual level to guide you to your misplaced belonging or your loved one. For Vehicle profile, this function when activated will help you locate your parked vehicle by calling up picture of the car park bay or location; information captured earlier when you moved away from your parked vehicle. 3) RemindME – This feature will provide reminder if you forgot your belongings or lose sight of your loved ones. This is a default feature for Belonging profile and Loved One profile. Examples below: a. When tagged to a belonging, the applications will provide an alert when the smart phone is a certain distance away from the tag. You could tag to your laptop bag in case you forget to bring to office. b. However at certain times, you do not want the tag to provide reminder. Example you might not want to be reminded about your laptop bag when you go to the cinema from home after work at night. With TimeZone, user can set certain timeslots within different days of the week when the FOBO MAX should not provide a reminder alert. c. For loved ones, this function monitors your loved ones and alerts when they move too far away from you. 4) Don’tMoveME - to monitor your belonging to ensure nobody moves it without your knowledge. Examples below: a. Place a FOBO MAX in your drawer. Once the drawer is moved and you are within Bluetooth range, you will get an alert on your phone. If you are out of range, you will get an alert when the smart phone gets back into Bluetooth range with the FOBO MAX. b. Monitoring can be done for your apartment door to track if anybody uninvited opening your door. 53 | P a g e 5) SOS.ME – use this feature to watch over you and send SOS alert to people who care for you in the event of an emergency situation. This feature will work on FOBO MAX with Belonging Profile only. You can also use immediate trigger without FOBO MAX. Examples below: a. When you are walking into a quiet area, set SOS.ME for 15 or 30 minutes. Place the phone in your pocket and hold FOBO MAX in your hand. In an emergency situation, throw the FOBO MAX away from you. Once the tag is out of range from phone, an SOS alert will be sent to the list of Helpers. Your Helpers will also be able to review 10sec audio recording of your surrounding location as well as your current GPS location. Any commotion will be recorded and will be confirmation for your Helpers that you are in danger. This SOS alert will continue every minute to notify your Helpers of your latest where about together with latest audio recording. b. Imagine you are staying alone and notice some noise outside your room. You can use the SOS Control screen to trigger immediate SOS alert to your Helpers as soon as you detect an intruder. SOS Control screen can be accessed through long press on SOS button at bottom right hand corner of the screen or through function menu when you tap on a connected FOBO MAX icon. 6) WebSearchME – this feature uses crowd-sourced tracking to locate lost tags. This feature only works with FOBO MAX tags and not with FOBO tags. This feature will be available for Belonging, Loved One & Vehicle profile. Place a tag to your important belonging or to your pet or loved one. When you discover that you lost your tag and cannot locate within vicinity, you can activate WebSearchME to report this lost tag to the FOBO cloud. As soon as an ANGEL (anonymous phone with FOBO app) detects the lost tag, it will send GPS location to FOBO cloud. This GPS location will then be routed to the tag owner who reported lost. 10 FOBO Functions Setting PromptME User can activate this function for FOBO MAX both in range and out of range from smart phone. An alert will sound when the selected FOBO MAX comes within 1030m range from the smart phone. Note: This is a low energy RF device which is susceptible to attenuation from surroundings (eg. building walls, human body). Detection range varies with different surroundings. FOBO MAX signals may be severely attenuated when placed inside the vehicle while the phone is outside of the vehicle or vice versa. 54 | P a g e FindME (Belonging profile and Loved One profile) User can activate this function for FOBO MAX both in range and out of range from smart phone. When selected for a tag that is not in connection with the phone (i.e. far away), a GPS location map will be displayed together with time stamp. This screen shows when and where the tag was last disconnected from the phone. There is a Next button to move to FindME screen with signal level indicator. When selected for a tag that is in connection with the phone the FindME screen with signal level indicator will immediately be activated without displaying the GPS location map. The signal power level indicator will indicate the proximity of FOBO Tag. When in close range, user can activate the two tone beep sound to assist audibly in locating the FOBO MAX. FindME (Vehicle profile) User can activate this function for FOBO MAX both in range and out of range from smart phone. When selected, the picture of the vehicle parking bay will be displayed. There will be a Map button on the top hand right corner which will call up, a GPS location map with time stamp. This screen shows when and where the tag was last disconnected from the phone. The GPS location map is useful to locate outdoor parking where user could be assisted by street names. However for indoor or underground parking, this GPS location map will be of limited use. This is where the picture of the vehicle parking bay will be useful. Please ensure to take the picture of nearby pillars or walls with parking bay identification mark eg. B2 F28 (basement two, row “F” bay twenty eight). DO NOT take picture of the vehicle only which does not provide information of the vehicle parking location. When selected for a tag that is in connection with the phone the picture of the vehicle parking bay will immediately be activated without showing the GPS location map. RemindME This is a default function for both Belonging profile and Loved One profile. Refer to Belonging profile setting and Loved One profile setting to understand use case. Turn on the “Silent Mode” switch if you do not want any alert sound from this feature. 55 | P a g e Don’tMoveME User can activate this function for FOBO MAX that is in range and out of range with smart phone. After activation, an alert will be triggered on the smart phone when the FOBO MAX detects a movement. If the smart phone is away and not in range with FOBO MAX, and FOBO MAX detects a movement, it will initiate a time counter inside the tag. When the smart phone comes back to within range with FOBO MAX, an alert will be triggered on the smart phone displaying the history log with time and date when FOBO MAX detected the movements. User can review the history log for each tag from the Settings screen. SOS.ME You can only activate this function on FOBO MAX that is in range with smart phone. For FOBO MAX that is not in range with smart phone, you will not be able to see this function in the menu. This function only works with Belonging Profile. After activation, an SOS Control screen will pop up. User shall set the timer for FOBO MAX to watch over the user. Say 15 minutes to walk to the parked vehicle. Before the timer is out, if the FOBO MAX is disconnected with smart phone it will trigger an SOS alert to the list of Helpers. This can be triggered by throwing FOBO MAX away from you causing Bluetooth disconnected. If you require more time to walk to the parked vehicle, please set 30 minutes. You can also use the SOS Control panel to trigger an immediate SOS alert. You can access the SOS Control screen through long press on the SOS button at bottom right hand corner of the screen. Or access the SOS Control screen through function menu at the Home screen. Press the red SOS button to send immediate SOS alert to your Helpers. Before using SOS.ME: o You need to enter your SOS Profile with your name, picture and SOS message that you want to send to over your Helpers in the event of an SOS alert. o You need to register your Helpers (people who will respond to your emergency) in the SOS Setting screen. Your Helper will need to download the FOBO tag app and signup with a valid email address. From there, your Helper will need to “Accept” your request to be your Helper from the “Helpee List” screen. Once accepted, you will appear in the Helpee list. Do consider that your Helper may not be accessible in the event of an SOS alert. It is important to add a few more Helpers in your list and not rely on one Helper alone to respond to your SOS alert. 56 | P a g e Note: The SOS alerts are sent out and received using data connection. Please ensure you have data connection via mobile network or WiFi. In some instances, the Helpers may experience some delay in receiving SOS alerts due to the central server response and data connection speed. It is advisable to add a few more Helpers to ensure more people could attend to your SOS alerts more responsively. Warning: Helpers will not receive SOS alert if they logout from FOBO tag app. Please keep FOBO tag app in the background to be able to receive SOS alert from your loved ones or friends. WebSearchME You can only activate this function on FOBO MAX that is out of range or disconnected from smart phone. For FOBO MAX that is in range with smart phone, you will not be able to see this function in the menu. You will also not see this function in the menu for normal FOBO tags. This function works with Belonging Profile, Loved One Profile & Vehicle Profile. After activation, a WebSearchME confirmation screen will pop up. When user hit on the tag image again, user has option to cancel WebSearchME or go to map to view last identified location of tag. o Before tag being located by ANGEL (anonymous phone with FOBO app), the map will show last position tag disconnected from phone. o After tag being located by ANGEL, the map will show latest location where lost tag was located. User can click on “History” to view list of past records where tag was located. This list will be helpful to track direction of travel, in case lost tag is not in stationary position. When lost tag is found and gets into Bluetooth connection with the owner’s phone, user will be prompted to cancel WebSearchME function. Note: The WebSearchME alerts are sent out and received using data connection. Please ensure you have data connection via mobile network or WiFi. In some instances, users may experience some delay in receiving the alerts due to the central server response and data connection speed. Warning: Users will not receive WebSearchME alerts when they logout from FOBO tag app. Please keep FOBO tag app in the background to be able to receive GPS location of your lost tag. 57 | P a g e 11 Operating Mode PromptME RemindME FindME SOS.ME Don’tMoveME WebSearchME SafeZone TimeZone Belonging Profile √ √ √ √ √ √ √ √ Loved One Profile √ √ √ √ √ √ Vehicle Profile √ √ √ √ √ Note: You will be able to use those checked functions only under each different profile setting. 12 Replacing Battery The coin cell battery (CR2450) could last up to one year on normal operation. Frequent beeping and movement of the FOBO MAX will consume battery power and reduce battery operating life. Typical battery life may range from 4 months to one year depending on usage. You will get an alert on the smart phone when the FOBO MAX battery goes below full indicator level. You will be alerted every day until the battery is replaced. It is advisable to change the battery once you get this battery alert to ensure proper performance of FOBO MAX. Do not wait until battery is fully drained as you may never know when you need to use FOBO MAX urgently. To replace the battery, remove the four screws at the back cover. Be careful not to damage the rubber gasket as it may affect water resistance of FOBO MAX. You should be able to purchase CR2450 battery from your local electronics store or Online stores (search CR2450 in your web browser). Warning: User proper screw driver (Philips #0) to remove the screws. Using wrong type of screw driver may damage the screw head. 58 | P a g e 13 Trouble Shooting Guide Could not sign up a new FOBO account (did not receive authentication email) o Check the e-mail address entry is typed correctly o Check the Spam mailbox, in case the e-mail was filtered by the email server o Check the smart phone is connected to WIFI/GSM and able to receive e-mail Could not sign up a new FOBO account (received authentication e-mail) o Make sure to click on the “Activation” link of the latest e-mail, in case there are multiple authentication e-mails o You should be directed to web page that clearly displayed “Tag is activated”. Unable to Login after signing up to FOBO app o Make sure your e-mail address and password is typed correctly o A verification mail will be sent to your e-mail address o Follow the instruction in the mail to activate your account before you can Login o Check if internet connection is available on your smart phone Unable to pair FOBO MAX o Launch FOBO Tag app o Select “+” in HOME screen o Make sure you aim the camera to back of FOBO MAX with QR Code. You should be able to see the QR Code in the camera screen on your smart phone. Shift the phone a bit to auto-focus the QR code on the camera screen. o Make sure your smart phone has Bluetooth 4.0 (Smart Ready) capability. NOTE: BLUETOOTH 2.0 OR 3.0 WILL NOT WORK WITH THIS DEVICE. o Please check if the FOBO MAX has been paired before to another Login account. You’ll need to “Release” the FOBO MAX from the Login account that it is paired to, before using on your account. The FOBO MAX is designed to pair with one Login account only to protect your privacy. o Try to reset the Bluetooth manager of your smart phone (for iOS: Settings-> Bluetooth-> OFF->ON). At times the Bluetooth manager may be disrupted which may require manual reset. Unable to connect FOBO MAX after pairing o Make sure there is nothing blocking the RF signal between FOBO MAX and your smart phone. 59 | P a g e o Make sure you Login with the same information (e-mail & password) that was used to pair with this FOBO MAX. o Upon connection you should see a clear signal bar graphics to the right of the FOBO MAX icon. o You could also go to “Setting” screen and shake the FOBO MAX. You should see the FOBO MAX icon wiggle for a few seconds to show that it is connected to your smart phone. o Make sure to change the battery immediately after you receive a low battery alert. FOBO MAX might not function properly of battery level is too low. The CR2450 coin cell battery could last up to one year; depending on usage the battery life may be much lesser than one year. Unable to see all paired FOBO MAXs after sign out and login again o Note that FOBO MAX pairing information is tied to your login account using your e-mail address. o Make sure you login using the correct e-mail address that was used to pair your FOBO MAXs. o Make sure you did not save your FOBO MAX settings and Logout when there is no internet connection. This might cause failure to synchronize your FOBO MAX information with FOBO cloud server thus disrupting your Login account database. PromptME did not alert when FOBO MAX in vicinity o Try again with FOBO Tag app in the foreground when you want to detect an in-coming FOBO MAX. Due to power saving protocol in your smart phone operating system, there may be some delay in detecting a FOBO MAX signal if the app is put to the background. o Ensure PromptME feature is activated and your smart phone must be disconnected from the FOBO MAX for more than 20 seconds. o Ensure the FOBO MAX is not placed in a metal casing, metal bag or immersed in liquid which can seriously attenuate signals coming out from FOBO MAX. Vehicle Profile did not alert me to take picture when I moved away from my vehicle o FOBO MAX will detect movement before alerting user to take picture of the parking bay. This is to ensure user does not get unnecessary alert when user get into the car momentarily without moving the vehicle to another location. o There will be no alert if the vehicle is parked in SafeZone. SOS.ME does not work. Helper could not receive SOS alert. o Check if the Helper that you added has accepted your request to add him/her as your Helper. The status should display “Accepted” in green text. 60 | P a g e o Ensure that Helper is still Login to FOBO tag app with the app in the background. o Check the Helper’s e-mail listed in Helper List screen is the same as the e-mail that the Helper used to Login to FOBO tag app. Check Helper’s “MyInfo” screen in FOBO tag app for his/her e-mail. o Ensure that your smartphone and Helper’s smartphone has access to cellular data or WiFi. 14 FOBO Specifications Bluetooth: v4.0 Operating Frequency: 2.4 GHz Weight: 26 grams Dimension H x D: 10.9mm x 44.2mm Stainless steel ring; REACH & ROHS compliant Battery Type: CR2450 replaceable coin cell battery. Operating life up to one year. (Note: The battery operating life varies according to usage. Typical battery life may range from 4 months to a year.) Operating Temperature: -10oC to 50oC ESD: 8kV air, 4kV direct contact Operating Humidity: up to 90% non condensing at 40oC Dust and Water Proof: IEC60529 compliant to IP57 (Note: Bluetooth RF signals do not work well under water. This water proof feature is to ensure FOBO Tag continue to function after submerged in the water. 15 Warning Take note that FOBO MAX is not meant to function as anti-theft or anti-kidnapping device. In some use cases involving SafeZone, unauthorized person may remove the belonging or loved one without triggering an alert on your smart phone. Please take extra precaution to acoustics safety when operating the FOBO MAX. Note that the FOBO MAX beeper may be loud and may result in injury to the ear or permanent loss of hearing. You shall not use the FOBO MAX in any unlawful way that violates any laws. Avoid exposing the FOBO MAX to solvent, fire or extreme temperatures. FOBO MAX may fail to function properly if the battery is below 100% level. Replace the battery immediately to continue enjoying full features of FOBO MAX. 61 | P a g e CAUTION THERE MAY BE A RISK OF EXPLOSION IF BATTERY IS REPLACED BY AN INCORRECT TYPE. DISPOSE ALL USED BATTERIES PROPERLY. 62 | P a g e 16 Regulatory Information Federal Communication Commission Interference Statement This device complies with Part 15 of the FCC Rules. Operation is subject to the following two conditions: (1) This device may not cause harmful interference, and (2) this device must accept any interference received, including interference that may cause undesired operation. This equipment has been tested and found to comply with the limits for a Class B digital device, pursuant to Part 15 of the FCC Rules. These limits are designed to provide reasonable protection against harmful interference in a residential installation. This equipment generates, uses and can radiate radio frequency energy and, if not installed and used in accordance with the instructions, may cause harmful interference to radio communications. However, there is no guarantee that interference will not occur in a particular installation. If this equipment does cause harmful interference to radio or television reception, which can be determined by turning the equipment off and on, the user is encouraged to try to correct the interference by one of the following measures: - Reorient or relocate the receiving antenna. - Increase the separation between the equipment and receiver. - Connect the equipment into an outlet on a circuit different from that to which the receiver is connected. - Consult the dealer or an experienced radio/TV technician for help. FCC Caution: Any changes or modifications not expressly approved by the party responsible for compliance could void the user's authority to operate this equipment. This transmitter must not be co-located or operating in conjunction with any other antenna or transmitter. Radiation Exposure Statement: This equipment complies with FCC radiation exposure limits set forth for an uncontrolled environment. This equipment should be installed and operated with minimum distance 20cm between the radiator & your body. 63 | P a g e Industry Canada statement: This device complies with RSS-210 of the Industry Canada Rules. Operation is subject to the following two conditions: (1) This device may not cause harmful interference, and (2) this device must accept any interference received, including interference that may cause undesired operation. Ce dispositif est conforme à la norme CNR-210 d'Industrie Canada applicable aux appareils radio exempts de licence. Son fonctionnement est sujet aux deux conditions suivantes: (1) le dispositif ne doit pas produire de brouillage préjudiciable, et (2) ce dispositif doit accepter tout brouillage reçu, y compris un brouillage susceptible de provoquer un fonctionnement indésirable. Radiation Exposure Statement: This equipment complies with IC radiation exposure limits set forth for an uncontrolled environment. This equipment should be installed and operated with minimum distance 20cm between the radiator & your body. Déclaration d'exposition aux radiations: Cet équipement est conforme aux limites d'exposition aux rayonnements IC établies pour un environnement non contrôlé. Cet équipement doit être installé et utilisé avec un minimum de 20 cm de distance entre la source de rayonnement et votre corps. European Union Regulatory Conformance This equipment is CE marked according to the provisions of the R&TTE Directive (99/5/EC) and is in compliance with the essential requirements and other relevant provisions of the Directive 1999/5/EC. This equipment meets the following conformance standards: EN 300 328, EN62479, EN 301 489-1&17, EN 60950-1 EU Declaration of Conformity Hereby, Salutica Allied Solutions Sdn. Bhd. declares that this Bluetooth device is in compliance with the essential requirements and other relevant provision of Directive 1999/5/EC. Caution: Changes or modifications to this FOBO device not expressly approved by the party responsible for compliance could void the user’s authority to operate it. 64 | P a g e 사용자 정보: 해당 무선설비는 전파혼신 가능성이 있으므로 인명안전과 관련된 서비스는 할 수 없음 NCC statement 經型式認證合格之低功率射頻電機,非經許可,公司、商號或使用者均不得 擅自變更頻率、加大功率或變更原設計之特性及功能。 低功率射頻電機之使用不得影響飛航安全及干擾合法通信;經發現有干擾現 象時,應立即停用,並改善至無干擾時方得繼續使用。前項合法通信,指依 電信法規定作業之無線電通信。低功率射頻電機須忍受合法通信或工業、科 學及醫療用電波輻射性電機設備之干擾。 Bluetooth Wireless Compatibility: This FOBO device supports the following Bluetooth wireless protocols and profiles: Bluetooth core technology v4.0 Battery Profile (BAS) Proximity (PXP) Device Information Service (DIS) Bluetooth Wireless Interoperability: This FOBO device is designed to be interoperating with all Bluetooth wireless products that support compatible profiles and roles including: Bluetooth core technology v4.0 Bluetooth master and slave roles 65 | P a g e 17 Intellectual Properties FOBO™ is a trademark of Salutica Allied Solutions Sdn Bhd. All rights reserved. FOBO™ wireless tag incorporates a few patent pending technologies solely owned by Salutica Allied Solutions Sdn Bhd. Bluetooth® is a registered trademark owned by Bluetooth SIG Inc. iPhone® is a registered trademark of Apple Inc. QR Code® is a registered trademark of Denso Wave Inc. 66 | P a g e