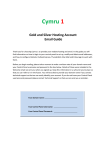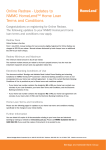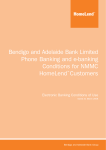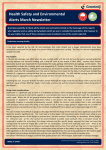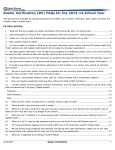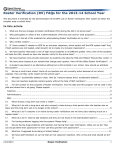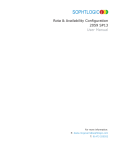Download Generation 2 User Manual 1.1 - The Sponsor
Transcript
Generation 2 User Manual 1.1 The sponsor-ed Group Pty Ltd 700 Collins St Docklands, 3008 Victoria, Australia 1300 755 010 [email protected] www.sponsor-ed.com.au Table of Contents Contents 1.0 Logging In .......................................................................................................................................................... 5 2.0 The Administration area.................................................................................................................................... 6 2.1 WEBSITE CONTENT ........................................................................................................................................ 6 2.2 Manage Pages ......................................................................................................................................... 6 2.3 Page Types..................................................................................................................................................... 7 2.4 3.0 Manage Navigations................................................................................................................................ 9 Upload and Manage Files and Photos ....................................................................................................... 11 3.1 Manage Photo Galleries ........................................................................................................................ 12 3.2 Homepage Photo Gallery ...................................................................................................................... 15 3.3 Manage Homepage Slider Gallery ......................................................................................................... 17 4.0 Manage Articles......................................................................................................................................... 19 5.0 Manage Sections ....................................................................................................................................... 22 5.1 6.0 Manage Homepage Sections................................................................................................................. 23 Manage Events .......................................................................................................................................... 25 6.1 Events Calendar..................................................................................................................................... 29 6.2 Manage Event Locations ....................................................................................................................... 30 6.3 Manage Event Coordinators ................................................................................................................. 31 7.0 Manage Blogs ............................................................................................................................................ 32 7.1 8.0 Manage Blog Posts ................................................................................................................................ 34 Edit Template ............................................................................................................................................ 37 8.1 Site Layout ................................................................................................................................................... 37 8.2 Footer Links ........................................................................................................................................... 43 9.0 E-COMMERCE : the fourth admin tab have the following sub-navigation(s) ................................................. 44 9.1 Manage Products .................................................................................................................................. 44 9.2 Manage Product Categories .................................................................................................................. 46 9.3 Manage Taxes ....................................................................................................................................... 47 9.4 Manage Shipping Methods ................................................................................................................... 48 9.5 Manage Orders............................................................................................................................................ 49 10.0 Manage Online Raffles .................................................................................................................................. 50 2 Version 1.0 For support contact [email protected] or call 1300 755 010 10.1 Manage Classified Packages .................................................................................................................. 52 10.2 Classified Approvals .............................................................................................................................. 53 11. COMMUNICATE : The fifth admin tab have the following sub-navigation(s) ................................................. 54 11.1 Manage Rosters..................................................................................................................................... 54 11.2 Roster Calendar ..................................................................................................................................... 56 11.3 Manage Rosters Applicants ....................................................................................................................... 58 11.4 Manage Subscribers .................................................................................................................................. 59 11.5 Manage Subscriber Groups ................................................................................................................... 60 11.6 Manage Newsletters ............................................................................................................................. 61 11.7 Creating/Updating a Newsletter ............................................................................................................... 62 12.0 Manage Admin Users ................................................................................................................................ 64 12.1 Manage Admin User Roles .................................................................................................................... 64 12.2 Manage Site Members .......................................................................................................................... 66 12.3 Manage Site Member Groups ............................................................................................................... 67 12.4 Manage Site Member Groups ............................................................................................................... 68 12.5 Administration....................................................................................................................................... 70 12.6 General .................................................................................................................................................. 72 12.7 Customized Forms ..................................................................................................................................... 73 The sponsor-ed Group highly recommends using the Firefox browser when editing your new Generation 2 website Firefox is a trademark of the Mozilla Corporation 650 Castro Street, Suite 300 Mountain View, CA 94041 3 Version 1.0 For support contact [email protected] or call 1300 755 010 Your new sponsor-ed Generation 2 website structure 4 Version 1.0 For support contact [email protected] or call 1300 755 010 Administration panel user manual 1.0 Logging In The purpose of this manual is to act as a guide to the functionality of the sponsor-ed Generation 2 content management system Admin Panel. 1. Go to this URL http://<domain_name>/admin to find the following admin login page: Picture-1 2. Type in your username and password and click login. After you have successfully logged in, you will see the Administration Area: 5 Version 1.0 For support contact [email protected] or call 1300 755 010 Picture-2 2.0 The Administration area Seven main sections are accessible through the following tabs. One can view all of them. 2.1 WEBSITE CONTENT : The first admin tab have the following sub-navigation(s): a. Pages: Pages for the site front can be Managed (Create New / Update / Delete) in this section. This is a listing page of all pages and the admin landing page as well. Refer to 1.a for the functionalities available. b. Navigations : Navigations for the site front can be managed in this section. Refer to 1.b for the functionalities available. c. Blogs: Blogs for the site front can be managed in this section. Refer to 1.c for the functionalities available. d. Blog Posts: Blog Posts for the site front can be managed in this section. Refer to 1.d for the functionalities available. e. Articles: Articles for the site front can be managed in this section. Refer to 1.e for the functionalities available. f. Sections: Any page of the site front may or may not have Section(s) to appear in the right column. Such Sections can be managed in this section. Refer to 1.f for the functionalities available. g. Homepage Section(s): Section(s) to appear on the home page of the site front can be managed in this section. Refer to 1.g for the functionalities available. 2.2 Manage Pages Website Pages for frontend can be managed in this admin section. The landing page shows a list of previously created pages. Picture-3 6 Version 1.0 For support contact [email protected] or call 1300 755 010 The Manage Pages landing page have the following available options: a) Click on a particular URL for a preview of that page in a new browser window. b) Click the Create New c) Click the Edit Button to create a new Page. Button to update contents for the corresponding page. d) Click the Delete Button to remove the corresponding page. e) Search by title is available on the listing page 2.3 Page Types Pages are of two types: I) External Link, and II) Normal Page. Picture-4 7 Version 1.0 For support contact [email protected] or call 1300 755 010 I) External Link: An External Link opens a page of an external website, in a new browser Tab or Window. Create New / Update / Delete Options are available for an external link page. Picture-5 II) Normal Page: A Normal Page is responsible for generating internal site front pages. Create New / Update / Delete Options are available for a Normal Page. 1 8 Version 1.0 For support contact [email protected] or call 1300 755 010 2 3 4 5 6 Picture-6 Illustration for Picture-6 Ref#1 Using the text editor, ad content to the webpage. Ref#2 Toggle to appear in the manage navigation add/edit dropdown. Ref#3 Toggle to save page as published or draft. Ref#4 Select among galleries created in adminMEDIAPhoto Gallery Module. Ref#5 Select Sections to appear in the right column of the page being created or updated. Sections are those that were created in adminWEBSITE CONTENTSections Module. Ref#6 Select the access type of the page (Public or Private). If, ‘Private’ type is selected, it will not be displayed before a site member logs in, in the frontend. While a ‘Public’ page will be displayed, irrespective of whether a site member is logged in or not. 2.4 Manage Navigations The Navigations for frontend can be managed in this admin section. The landing page displays the current Front Navigation Tree as shown: 9 Version 1.0 For support contact [email protected] or call 1300 755 010 Picture-7 The Manage Navigation landing page displays the following available options: a) Click on the Add button to insert a new navigation, below the current navigation. Next step: select a link from the right side dropdown; give a proper label for the link in the left side text box; then confirm by clicking the Accept button. b) Click the Edit button to make any change to a particular navigation. c) Click the Delete d) Click the Up button to remove a particular navigation. button to move a particular navigation upwards. e) Click the Down f) Click the Outdent g) Click the Indent button or cancel with clicking Decline button to move a particular navigation downwards. button to outdent a particular navigation. button to indent a particular navigation. 10 Version 1.0 For support contact [email protected] or call 1300 755 010 3.0 Upload and Manage Files and Photos Files, Photos, External Links and Embedded Code can be managed in this admin section. The landing page displays a list of previously uploaded Files, Photos, External Links and Embedded Codes Picture-22 The Upload Files/Photos landing page displays the following options a) Click the Create New Button to Upload or add a new File / Photo / External Link / Embedded Code to the Media Library. b) Click the Edit Embedded Code. c) Click the Delete Embedded Code. Button to update details for a particular File / Photo / External Link / Button to remove a particular File / Photo / External Link / d) Search by Media name is available on the listing page 11 Version 1.0 For support contact [email protected] or call 1300 755 010 3.1 Manage Photo Galleries Photo Galleries can be managed in this admin section. The landing page displays a list of previously Created Photo Galleries Picture-23 The Manage Photo Galleries landing page (Picture-23) displays the following options a) Click the Create New Gallery. b) Click the Edit Button to open the form to create a new Photo Button to modify a particular Photo Gallery. 12 Version 1.0 For support contact [email protected] or call 1300 755 010 1 2 3 4 Picture-24 Illustration for Picture-24 Picture-24:: Ref#1 Description to appear with the image in slide show (if any content is entered). Ref#2 Click this Button to remove an image from the gallery. 13 Version 1.0 For support contact [email protected] or call 1300 755 010 Ref#3 OnClick Link for an image of the gallery, when the gallery is in action in the frontend Ref#4 Upload an Image. The steps are as follows: a. Click the Browse Button to browse and select images (.jpg, .gif … etc.) from your local computer. b. After selecting an image with recommended dimension, the selected image will appear on your screen along with cropping water mark. Crop Button Cropping watermark c. After you place the watermark to a desired place on the image, click the Crop Button. The Manage Photo Galleries landing page (Picture-23) also displays the following options c) Click the Delete Button to remove a particular Photo Gallery. 14 Version 1.0 For support contact [email protected] or call 1300 755 010 d) Search by Gallery Title is available on the listing page 3.2 Homepage Photo Gallery The Site *Homepage Photo Gallery is managed separately in this admin section. The landing page displays a list of previously Added Photo(s) to the Homepage Gallery Picture-25 The Homepage Photo Gallery landing page (Picture-25) displays the following options: 15 Version 1.0 For support contact [email protected] or call 1300 755 010 Click the Edit Gallery Button on the top bar, to 1) update details of the existing Photos, 2) Add new Photos or 3) remove Photo(s) from the site Homepage Photo Gallery. a) Click the Delete Button to remove a particular Photo from the Homepage Photo Gallery. 16 Version 1.0 For support contact [email protected] or call 1300 755 010 3.3 Manage Homepage Slider Gallery The Site Homepage Slider Gallery *Homepage Photo Gallery (Front End) Homepage Slider Gallery (Front End) is managed in this admin section. The landing page shows a list of previously Added Photo(s) to the Homepage Slider Gallery as follows Picture-26 17 Version 1.0 For support contact [email protected] or call 1300 755 010 The Manage Homepage Slider Gallery landing page (Picture-26) displays the following options: a) Click the Create New Gallery. b) Click the Edit Button to open the form to add a new Photo to the Homepage Slider Button to modify details of a particular Photo in Homepage Slider Gallery. c) Click the Delete Button to remove a particular photo from the Homepage Slider Gallery. d) Search by Image name is available on the listing page 18 Version 1.0 For support contact [email protected] or call 1300 755 010 4.0 Manage Articles Articles can be managed from this admin section. The landing page displays a list of previously created Articles. Picture-13 The Manage Articles landing page displays the following available options: 19 Version 1.0 For support contact [email protected] or call 1300 755 010 Click the Create New Button to open the form to create a new Article. 1 2 3 4 5 6 7 Picture-14 20 Version 1.0 For support contact [email protected] or call 1300 755 010 Illustration for Picture-14 Picture-14 : Ref#1 Image upload for site home page Article listing section. This image will appear when ‘Small Pic’ Option is set as home page article listing style, from adminSETUPSite Layout tab. Picture-14 : Ref#2 Image upload for site home page Article listing section. This image will appear when ‘Big Pic’ Option is set as home page article listing style, from adminSETUPSite Layout tab. Picture-14 : Ref#3 Begin typing the content you wish to appear on your homepage. Only write a headline and a few short sentences to keep it short and sharp. The system will create an automatic ‘read more’ that will take homepage readers to a linked page (see below) Picture-14 : Ref#4 Type the remainder of your article here. This content will be the content viewed when the user clicks on ‘read more’ on the homepage Picture-14 : Ref#5 Option to select ‘Section’(s) to appear at the right column, on the detail page of the Article. Picture-14 : Ref#6 Elements to display on the Detail page of the Article. The Dropdown(s) is populated by Audio/Video/Images which are previously uploaded from: adminMEDIAUpload File/Photos. Picture-14: Ref#7 This is an option for whether to save this Article as draft or it is to be published. a) Click the View Button to view an Article. b) Click the Edit Button, to update contents for a particular Article. c) Click the Delete Button, to remove a particular Article. d) Search by Article title is available on the listing page e) Click the Filters Button for Advance Filtering Options 21 Version 1.0 For support contact [email protected] or call 1300 755 010 5.0 Manage Sections Sections to appear on the right column of the site front can be managed from this admin section. The landing page displays a list of previously created Sections. Picture-15 The Manage Sections landing page displays the following options: a) Click the Create New Button to open the form to create a new Section. 22 Version 1.0 For support contact [email protected] or call 1300 755 010 b) Click the View Button to view a Section. c) Click the Edit Button, to update contents for a particular Section. d) Click the Delete Button, to remove a particular Section. e) Search by Section name is available on the listing page 5.1 Manage Homepage Sections Sections to appear on the right column of the site front homepage can be managed from this admin section. The landing page displays the list of previously attached Sections on the homepage 23 Version 1.0 For support contact [email protected] or call 1300 755 010 Picture-16 The Homepage Sections landing page displays the following options a) Select Section from the dropdown to attach a section on the site front homepage. b) Click the Delete homepage. Button, to detach a previously attached Section from the site front 1. EVENTS : The second admin tab have the following sub-navigations(s) a. Events: Events can be Managed (Create New / Update / Delete) in this section. This is a listing page of all pages and the admin landing page as well. Refer to 2.a for the functionalities available. b. Calendar: This section shows the Event Calendar. Refer to 2.b for the functionalities available. c. Locations: Locations for Events can be managed in this section. Refer to 2.c for the functionalities available. d. Coordinators: Coordinators for Events can be managed in this section. Refer to 2.d for the functionalities available. 24 Version 1.0 For support contact [email protected] or call 1300 755 010 6.0 Manage Events Events can be managed in this admin section. The landing page displays a list of previously created Events Picture-17 The Manage Events landing page displays the following optionsClick the Create New 25 Version 1.0 For support contact [email protected] or call 1300 755 010 Button to open the form to create a new Event. 1 2 Picture-18 26 Version 1.0 For support contact [email protected] or call 1300 755 010 Illustration for Picture-18 Picture-18: Ref#1 If the Event is a repetitive one, this tick box should be checked. Once checked, a number of options will appear The next step is to select one from the repetition type dropdown. There are four kinds of repetition types available in the dropdown. After selecting one, the system will query for more details about the repetition nature of the Event. Daily Events Weekly Event Monthly Event Twice in a month 27 Version 1.0 For support contact [email protected] or call 1300 755 010 Picture-18: Ref#2 Click this button to Enter Pricing (if any) for the Event. Clicking on this button opens up the pricing detail input fields Picture-18: Ref#3 This field enquires about the price of the online ticket booking fee, apart from ticket price. Picture-18 : Ref#4 This is an option for whether the ticket booking fees will be a lump sum or it will be calculated on a per ticket booked basis. Picture-18 :: Ref#5 Selecting an Extra Data Collection Form (created from `admin` `SETUP` `Customized Forms`), will attach the one to the event ticket booking form, which appears while booking a ticket from the site front. b) Click the View Button to View Event Content. c) Click the Edit Button to update contents for a particular Event. d) Click the Delete Button to remove a particular Event. e) Search by Event title is available on the listing page 28 Version 1.0 For support contact [email protected] or call 1300 755 010 6.1 Events Calendar Events can be partly managed in this admin section. The landing page displays a tabular display of Events (Month wise). 1 2 Picture-19 Picture-19 : Ref# 1 Month and year dropdown to select a particular month. :: Ref# 2 Clicking on a particular event opens up the following window: a b c a. Link to edit The Master Event (if the event is a Repetitive One) b. Link to edit The Event which was clicked. For a repetitive event, this link is for editing the particular child event only and siblings remain unchanged. c. Delete The Event that was clicked. 29 Version 1.0 For support contact [email protected] or call 1300 755 010 6.2 Manage Event Locations Event Locations can be managed in this admin section. The landing page displays a list of previously created Event Locations Picture-20 The Manage Event Locations landing page displays the following options a) Click the Create New Location. b) Click the View c) Click the Edit Button to open the form to create a new Event Button to view an Event Location. Button, to update a particular Event Location. d) Click the Delete Button, to remove a particular Event Location. e) Search by Event Location name is available on the listing page 30 Version 1.0 For support contact [email protected] or call 1300 755 010 6.3 Manage Event Coordinators Event Coordinators can be managed in this admin section. The landing page displays a list of previously created Event Coordinators Picture-21 The Manage Event Coordinators landing page displays the following options a) Click the Create New Coordinator. b) Click the View c) Click the Edit Button to open the form to create a new Event Button to View details of an Event Coordinator. Button, to update details of a particular Event Coordinator. d) Click the Delete Button, to remove a particular Event Coordinator. e) Search by Event Coordinator name is available on the listing page 2. MEDIA : The third admin tab have the following sub-navigation(s) a. Upload File/Photos: Files, Photos, External Links and Embedded Code can be uploaded and managed in this admin section. Refer to 3.a for the functionalities available. b. Create Photo Galleries: Photo Galleries can be managed in this admin section. Refer to 3.b for the functionalities available. c. Homepage Galleries: Homepage Galleries can be managed in this admin section. Refer to 3.c for the functionalities available. d. Homepage Slider: Homepage Slider can be managed in this admin section. Refer to 3.d for the functionalities available. 31 Version 1.0 For support contact [email protected] or call 1300 755 010 7.0 Manage Blogs Blogs for frontend can be managed in this admin section. The landing page displays a list of previously created blogs: Picture-8 The Manage Blogs landing page displays the following available options: a) Click the Create New Button to open the form to create a new blog topic. 32 Version 1.0 For support contact [email protected] or call 1300 755 010 b) Click the Edit Button to update contents for a particular blog topic. Picture-9 c) Click the Delete Button to remove a particular blog topic. d) Search by Blog title is available on the listing page 33 Version 1.0 For support contact [email protected] or call 1300 755 010 7.1 Manage Blog Posts Blog Posts for frontend can be managed in this admin section. The landing page displays a list of previously created blog posts: 1.d=>e) Picture-10 The Manage Blogs landing page displays the following available options: a) Click the Create New b) Click the Edit Button to open the form to create a new blog topic. Button to update contents for a particular blog topic. 34 Version 1.0 For support contact [email protected] or call 1300 755 010 Picture-11 c) Click the Delete Button to remove a particular blog topic. d) Search by Blog title is available on the listing page e) To go to the Comment Listing page for a particular blog post, click the View Link that appears in the Comment column 35 Version 1.0 For support contact [email protected] or call 1300 755 010 Picture-12 The following options are available in the Comment listing page a) Click on View b) Click the Approve Comment. c) Click the Deny Comment. Button to view the Comment Button (Either on the listing page or on the View page) to approve a particular button (Either on the listing page or on the View page) to disapprove a particular d) Click the Delete Button (Either on the listing page or on the View page) to remove a particular Comment. e) Search by Blog title is available on the listing page 36 Version 1.0 For support contact [email protected] or call 1300 755 010 8.0 Edit Template Templates for various automated email’s contents can be managed in this admin section. The landing page displays a Dropdown of the saved templates Picture-55 Selecting any of the templates in the above (Picture-55) dropdown opens up the form to edit that particular template. 8.1 Site Layout Appearance of the frontend can be managed in this admin section. The landing page is a form shows the Current Setting(s) of the site front layout as well offers to manage/update any element in the form 37 Version 1.0 For support contact [email protected] or call 1300 755 010 Ref#1 Picture-56 (Part-1) 38 Version 1.0 For support contact [email protected] or call 1300 755 010 Ref#2 Ref#3 Ref#4 Picture-56 (Part-2) Picture-56 Ref#1 : The Site front Header is of two types: 1. Narrow 2. Wallpaper 39 Version 1.0 For support contact [email protected] or call 1300 755 010 1. Narrow Style : Standard Style The Background Image Header is non-changeable for this style 2. Wallpaper : Customized Style Ref#1 Ref#2 Picture-57 If changed to this style, Images for Site Front Header Background can either be uploaded directly from any local machine (Picture-57 :: Ref#1) or be selected from the dropdown (Picture-57 :: Ref#2), which is populated from Image Library (adminMEDIAUpload File/Photos). 40 Version 1.0 For support contact [email protected] or call 1300 755 010 Picture-56 Ref#2 : The Site Homepage Gallery is of two types: 1. Panorama 2. Window 1. Panorama : The Full Width Homepage Gallery 2. Window: Gallery Width is equal to the site front Left Column. Window Style is again of two types – A. Only Picture B. Picture with Text A. Only Picture : The Picture acquires the whole dimension of the Homepage Gallery 41 Version 1.0 For support contact [email protected] or call 1300 755 010 B. Picture With Text : The Picture acquires 60% height of the Home Page Gallery and the rest is filled with the description of the corresponding Image Picture-56 Ref#3 : Deciding Field for whether to display Footer Logo and Footer Logo Caption in the site front. Picture-56 Ref#4 : Deciding Field for whether to display Copy Right Caption in the site front footer section. 42 Version 1.0 For support contact [email protected] or call 1300 755 010 8.2 Footer Links Footer Links of the Site Front can be managed in this admin section. The landing page displays the list of saved footer links of the site front Picture-58 The Following options are available 1. Create a New Footer Link 2. Edit an Existing Footer Link . . 3. View a particular Footer Link Details . 4. Remove an Existing Footer Link . 5. Click table Header(s) to sort the Footer Link list. This Sort By feature is available for: 1. Link Text, 2. Link Category, 3. Link URL, 4. Sort Order, 5. Date Created. 43 Version 1.0 For support contact [email protected] or call 1300 755 010 6. Search by Link Text is available on the listing page 9.0 E-COMMERCE : the fourth admin tab have the following sub-navigation(s) a. Products b. c. d. e. f. g. h. 9.1 : Products for the front Online Shop can be managed in this admin section. Refer to 4.a for the functionalities available. Categories : Product Categories can be managed in this admin section. Refer to 4.b for the functionalities available. Tax : Tax(es) can be managed in this admin section. Refer to 4.c for the functionalities available. Shipping : Shipping Types can be managed in this admin section. Refer to 4.d for the functionalities available. Orders : Order(s) can be managed in this admin section. Refer to 4.e for the functionalities available. Raffles : Online Raffles can be managed in this admin section. Refer to 4.f for the functionalities available. Classified Packages : Charges for Posting Classifieds can be managed in this admin section. Refer to 4.g for the functionalities available. Classified Approvals : Classifieds Posted From The Frontend can be moderated in this admin section. Refer to 4.h for the functionalities available. Manage Products Products for the front Online Shop can be managed in this admin section. Products are of two types – 1) Uniform Products and 2) Canteen Products. The landing page displays a list of previously Created Products 44 Version 1.0 For support contact [email protected] or call 1300 755 010 Picture-27 Picture-28 The Following options are available: 1. Create New Product 2. View Product Details 3. Edit an Existing Product . . . 4. Remove an Existing Product . 5. Click Table Header(s) to sort the product list. This Sort By feature is available for: 45 Version 1.0 For support contact [email protected] or call 1300 755 010 1. Category, 2. Product Name, 3. Stock, 4. Price 5. Date Created. 6. Search by Product name is available on the listing page 9.2 Manage Product Categories Product Categories for the front Online Shop can be managed in this admin section. Product Categories are of two types – 1) Uniform Products and 2) Canteen Products. The landing page displays a list of previously Created Product Categories Picture-29 The Following options are available 1. Create New Product 2. View Product Category 3. Edit an Existing Product Category. Details. Category. 4. Remove an Existing Product Category. 5. Click Table Header(s) to sort the Product Category list. This Sort By feature is available for: 1. Category Name, 2. Category Description, 3. Date Created. 6. Search by Product name is available on the listing page 46 Version 1.0 For support contact [email protected] or call 1300 755 010 9.3 Manage Taxes Taxes that are charged in Billing for Online Shop can be managed in this admin section. The landing page displays a list of previously Created Product Categories Picture-30 The Following options are available 1. Create New Tax . 2. View Tax Details. 3. Edit an Existing Tax . . 4. Remove an Existing Tax . 5. Click Table Header(s) to sort the Tax list. This Sort By feature is available for: 1. Tax Name, 2. Tax Rate, 3. Date Created. 6. Search by Tax name is available on the listing page 47 Version 1.0 For support contact [email protected] or call 1300 755 010 9.4 Manage Shipping Methods Shipping Methods for Online Shop can be managed in this admin section. The landing page displays a list of previously Created Shipping Methods Picture-31 The Following options are available 1. Create a New Shipping Method 2. Edit an Existing Shipping Method . . 3. Remove an Existing Shipping Method . 4. Click table Header(s) to sort the Shipping Method list. This Sort By feature is available for: 1. Shipping Method Name, 2. Shipping Method Value 3. Date Created. 5. Search by Tax name is available on the listing page 48 Version 1.0 For support contact [email protected] or call 1300 755 010 9.5 Manage Orders Orders that are placed via frontend Online Shop can be managed in this admin section. The landing page displays a list of Orders Picture-32 The following options are available: 1. Export Orders to CSV . 49 Version 1.0 For support contact [email protected] or call 1300 755 010 2. View a particular Order Details . Picture-33 3. Remove an Order . 4. Click on table Header(s) to sort the Tax list. This Sort By feature is available for every column of the list. 5. Search by Bill name is available on the listing page 10.0 Manage Online Raffles Online Raffles can be managed in this admin section. The landing page shows a list of Previously Created Online Raffles as follows 50 Version 1.0 For support contact [email protected] or call 1300 755 010 Picture-34 The Following options are available 1. Create a New Raffle Event 2. Edit an Existing Raffle Event 3. View a particular Raffle Details . . . 4. Remove an Existing Raffle Event . 5. Click table Header(s) to sort the Raffle list. This Sort By feature is available for 1. Raffle Name 2. Raffle Price 3. Raffle End Date. 6. Search by Raffle name is available on the listing page 51 Version 1.0 For support contact [email protected] or call 1300 755 010 10.1 Manage Classified Packages Classified Packages can be managed in this admin section. The landing page displays a list of previously added Classified Packages Picture-35 The following options are available 1. Create a New Classified Package 2. Edit an Existing Classified Package . . 3. View a particular Classified Package Details . 4. Remove an Existing Classified Package . 5. Click table Header(s) to sort the Classified Package list. This Sort By feature is available for 1. Package Title 2. Date Created. 6. Search by Package Title is available on the listing page 52 Version 1.0 For support contact [email protected] or call 1300 755 010 10.2 Classified Approvals Approvals for the Classifieds, Posted from the frontend, can be managed in this admin section. The landing page displays a list of Classifieds, Posted from the frontend Picture-36 The following options are available 1. View the content of a particular Classified, Posted from the frontend 2. Remove a Classified, Posted from frontend 3. Approve a Classified Posted from frontend 4. Disapprove a Classified Posted from frontend 5. Click table Header(s) to sort the Classified Package list. This Sort By feature is available for - 1. Classified Text 2. Date Created. 53 Version 1.0 For support contact [email protected] or call 1300 755 010 6. Search by Classified Text is available on the listing page 11. COMMUNICATE : The fifth admin tab have the following sub-navigation(s) a. Rostering b. c. d. e. f. : Roster Events (canteen) can be managed in this admin section. Refer to 5.a for the functionalities available. Roster Calendar : This section shows the Roster Event Calendar. Refer to 5.b for the functionalities available. Roster Applicants : Roster Applicants can be managed in this admin section. Refer to 5.c for the functionalities available. Subscribers : Subscribers for Newsletter(s) can be managed in this admin section. Refer to 5.d for the functionalities available. Subscriber Groups : Subscriber Groups can be managed in this admin section. Refer to 5.e for the functionalities available. Newsletters : Newsletters can be managed in this admin section. Refer to 5.f for the functionalities available. 11.1 Manage Rosters Roster Events (canteen) can be managed in this admin section. The landing page displays a list of previously Created Canteen Rosters 54 Version 1.0 For support contact [email protected] or call 1300 755 010 Picture-37 The Following options are available 1. Create a New Roster Event 2. Edit an Existing Roster Event . . 3. Remove an Existing Roster Event . 4. Click table Header(s) to sort the Roster Event list. This Sort By feature is available for: 1. Roster Event Name, 2. Roster Event Start Date, 3. Roster Event End Date, 4. Roster Event Vacancy, 5. Date Created. 5. Search by Roster Event name is available on the listing page Roster Event Illustration Roster Events are of two types: 1. Single Date Roster (Picture-38) 2. Roster for a Range Of Dates (Picture-39) 55 Version 1.0 For support contact [email protected] or call 1300 755 010 Picture-38 Picture-39 11.2 Roster Calendar Rosters can be partly managed in this admin section. The landing page displays a tabular display of Rosters (Month wise) Version 1.0 1 56 For support contact [email protected] or call 1300 755 010 Picture-40 : Ref# 1 Month and year dropdown to select a particular month. :: Ref# 2 Clicking On a particular Roster event opens up the following Picture-40 window: a a. Link to View The List of Applicant(s) for the Roster Event On that particular date 57 Version 1.0 For support contact [email protected] or call 1300 755 010 11.3 Manage Rosters Applicants Rosters Applicants can be managed in this admin section. The landing page displays a list of previously Registered (From the Frontend) Rosters Applicants Picture-41 The Following options are available 1. Click table Header(s) to sort the Roster Event list. This Sort By feature is available for all column(s) of the tabular list. 2. Search by Roster Applicants name is available on the listing page 3. Click on Registration. or button to approve or reject Applicant’s 58 Version 1.0 For support contact [email protected] or call 1300 755 010 11.4 Manage Subscribers Newsletter Subscribers can be managed in this admin section. The landing page displays a list of previously Registered (From the Frontend) Newsletter Subscribers Picture-42 The Following options are available: 1. Register a New Newsletter Subscriber. 2. Edit an Existing Newsletter Subscriber . 3. Remove an Existing Newsletter Subscriber . 4. Click table Header(s) to sort the Newsletter Subscriber list. This Sort By feature is available for all column(s) of the tabular list. 5. Search by Newsletter Subscriber name is available on the listing page 59 Version 1.0 For support contact [email protected] or call 1300 755 010 11.5 Manage Subscriber Groups Subscriber Groups can be managed in this admin section. The landing page displays a list of previously Created Subscriber Groups Picture-43 The Following options are available – 1. Create a New Subscriber Group. 2. Edit an Existing Subscriber Group. 3. Remove an Existing Subscriber Group. 4. Click on table Header(s) to sort the Subscriber Groups list. This Sort By feature is available for all column(s) of the tabular list. 5. Search by Subscriber Group name is available on the listing page 60 Version 1.0 For support contact [email protected] or call 1300 755 010 11.6 Manage Newsletters Newsletters can be managed in this admin section. The landing page shows a list of previously Created Newsletters as follows Picture-44 Click to have a preview of the newsletter Click to send the newsletter Click to edit the newsletter Click to reset sending of the newsletter Click to delete the newsletter Search newsletter(s) by subject 61 Version 1.0 For support contact [email protected] or call 1300 755 010 11.7 Creating/Updating a Newsletter Click the button to create a Newsletter / Click on to Update Ref#1 Ref#2 Ref#3 Ref#4 Pic-45 62 Version 1.0 For support contact [email protected] or call 1300 755 010 Picture-45: ref#1 List of constant(s) usable in newsletter content. If used in any place of the content of a newsletter, it will be replaced by the corresponding dynamic content while sending. Picture-45: ref#2 Multiple selection of articles to be attached with the newsletter. Picture-45: ref#3 Multiple selection of pages to be attached with the newsletter. Picture-45: ref#4 Assign the newsletter to be sent to the subscriber group(s). USERS : The sixth admin tab having the following sub-navigation(s) a. Admin Users b. c. d. e. : Admin Users can be managed in this admin section. Refer to 6.a for the functionalities available. Roles : User Roles can be managed in this section. Refer to 6.b for the functionalities available. Site Members : Site Members (Frontend) can be managed in this admin section. Refer to 6.c for the functionalities available. Site Member Groups: Site Member Groups (Frontend) can be managed in this admin section. Refer to 6.d for the functionalities available. Change Password : Password of the currently logged in admin user can be maintained in this admin section. Refer to 6.e for the functionalities available. 63 Version 1.0 For support contact [email protected] or call 1300 755 010 12.0 Manage Admin Users Admin Users can be managed in this admin section. The landing page displays a list of previously Created Admin Users Picture-46 The Following options are available – 1. Create a New Admin User 2. Edit an Existing Admin User . . 3. Remove an Existing Admin User . 4. Click table Header(s) to sort the Admin Users list. This Sort By feature is available for: 1. Username, 2. First Name, 3. Last Name, 4. Email, 5. Last Login and 6. Status. 5. Search by Admin User name is available on the listing page 12.1 Manage Admin User Roles Admin User Roles can be managed in this admin section. The landing page displays a list of previously Created Admin User Roles 64 Version 1.0 For support contact [email protected] or call 1300 755 010 Picture-47 The Following options are available: 1. Create a New Admin User Role 2. Edit an Existing Admin User Role . . 3. Remove an Existing Admin User Role . 4. Click table Header(s) to sort the Admin User Roles list. This Sort By feature is available for 1. Role Name, 2. Date Created, 3. Date Modified. 5. Search by Admin User Role name is available on the listing page 65 Version 1.0 For support contact [email protected] or call 1300 755 010 12.2 Manage Site Members Site Members (Users of Frontend) can be managed in this admin section. The landing page displays a list of previously Created / Registered - Site Members Picture-48 The Following options are available 1. Create a New Site Member from admin side 2. Edit an Existing Site Member’s detail . . 3. Remove an Existing Site Member . 4. Click table Header(s) to sort the Site Members list. This Sort By feature is available for 1. First Name, 2. Last Name, 3. Email 4. Date Created. 5. Search by Site Member name is available on the listing page 66 Version 1.0 For support contact [email protected] or call 1300 755 010 12.3 Manage Site Member Groups Site Member Groups (Users of Frontend) can be managed in this admin section. The landing page displays a list of previously Created Site Member Groups Picture-49 The Following options are available 1. Create a New Site Member Group 2. Edit an Existing Site Member Group . . 3. Remove an Existing Site Member Group . 4. Click table Header(s) to sort the Site Member Group list. This Sort By feature is available for - 1. Group Name, 2. Date Created. 5. Search by Site Member Group name is available on the listing page 67 Version 1.0 For support contact [email protected] or call 1300 755 010 12.4 Manage Site Member Groups Password of the currently logged in admin user can be maintained in this admin section. The landing page displays the form to update password form Picture-50 68 Version 1.0 For support contact [email protected] or call 1300 755 010 3. SETUP : The seventh admin tab having the following sub-navigation(s) a. Administration b. General c. Go Live d. Edit Template e. Site Layout f. Footer Links g. Customized Forms : Administration Settings can be managed in this admin section. Refer to 7.a for the functionalities available. : General Admin Information can be managed in this section. Refer to 7.b for the functionalities available. : Notify the Sponsored Group prior to Go Live of the Site. : Templates for automated email’s contents are maintained in this admin section. Refer to 7.d for the functionalities available. : Appearance of the frontend can be managed in this admin section. Refer to 7.e for the functionalities available. : The Site Front footer elements can be managed in this admin section. Refer to 7.f for the functionalities available. : Customized form(s) to be linked with Event(s) as Extra Data Collection Fields are managed in this admin section. Refer to 7.g for the functionalities available. 69 Version 1.0 For support contact [email protected] or call 1300 755 010 12.5 Administration Administration Settings can be managed in this admin section. The landing page displays the Current Settings Ref#1 Picture-51 70 Version 1.0 For support contact [email protected] or call 1300 755 010 Pic-51 Ref# 1 :: Click Edit Button to change any of the current setting(s) Picture-52 71 Version 1.0 For support contact [email protected] or call 1300 755 010 12.6 General General Admin Information(s) can be managed in this section. The landing page displays the Currently Entered information(s) Ref#1 Picture-53 Pic-53 Ref# 1 :: Click Edit Button to change any of the current Admin Information(s) Picture-54 72 Version 1.0 For support contact [email protected] or call 1300 755 010 12.7 Customized Forms Customized form(s) to be linked with Event(s) as Extra Data Collection Fields can be managed in this admin section. The landing page displays the list of saved Customized forms of the site front Picture-59 The Following options are available: 1. Create a New Customized form 2. Edit an Existing Customized form . . 3. Remove an Existing Customized form . 4. Click table Header(s) to sort the Customized form list. This Sort By feature is available for: 1. Form Group Title 2. Date Created. 5. Search by Form Group Title is available on the listing page 73 Version 1.0 For support contact [email protected] or call 1300 755 010