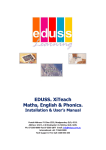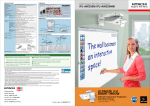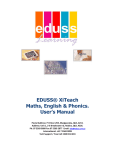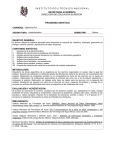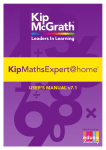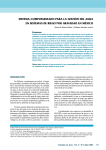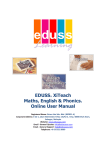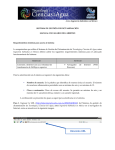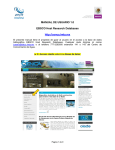Download EDUSS® IMTA Administration User's Manual
Transcript
EDUSS® IMTA Administration User’s Manual Admin Module The system allows different levels (types) of users with different levels of access. For example, an administrator has different access permissions from a student. Students cannot add teachers, or allocate students to a class. When teachers login they can for example, set homework or set an outcomes test for the students to complete. The different levels (types) of users are: 1 Administrator 2 Teacher 3 Student Only administrators and teachers have access to the Administration Module. Login Details: \ The Administration Password must be set by the school administrator The Admin Module is selected from the menu items User Maintenance: In User Maintenance (see diagram) there are five TABS at the top (See Arrow 1), that give access to the different administration functions. 2 1 3 5 4 6 Users may be added in two different ways. Firstly, they can be added individually by selecting Add User (Arrow 2). A dialog box will appear on the right (See Arrow 3).You can now add a user by typing in the fields: First Name, Last Name, User Name and Password. If the user is a student we select the appropriate grade level the student is currently in (See Arrow 4). It is now also possible to import class lists, which have been exported directly from the school’s database (See Arrow 5). If the user is a teacher, do not select a grade. Once the user’s details have been entered, click on the Save Button (See Arrow 6). Class Maintenance: First click on the Class Maintenance TAB (Arrow 1). Now click on the “Add a Class” button (Arrow 2). A dialog box will appear on the right (Arrow 3). First select the teacher that you want to assign a class (Arrow 4). Now give the class an appropriate name (Arrow 5). Remember, one teacher can have more than one class according to the way they want to group their students. To place students into a class, select the students names (in the “Students not in Class” box) (Arrow 6) and then drag them across into the “Students in Class” box. (Arrow 7). Similarly, to remove students from a class, select the names to be removed from the “Students in Class” box and drag them left out of the class. Once the class maintenance has been completed click on the Save button (Arrow 8). 1 3 2 5 4 8 6 7 It is very easy to change the teacher of a class, or change the class name. It is also easy to delete a whole class by clicking on the “Delete Class” button. Bulk Import: First you are required to edit the ‘default template’ with Teacher, Student and Class details and save to a location on your computer (contact Eduss Learning if you have not received a copy of the ‘default template’), then click on the Bulk Import TAB (Arrow 1). Now click on the “Browse” button (Arrow 2) and locate the saved ‘default template’. Click on ‘Upload File’ (Arrow 3) this will add all students, teachers and classes to the database. Any errors will be highlighted in the box below (Arrow 4) 1 2 3 4