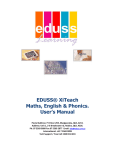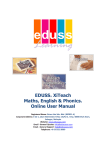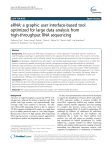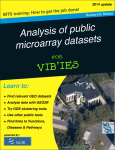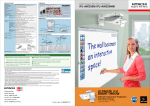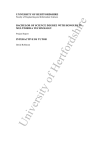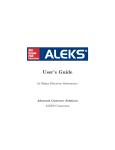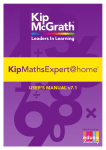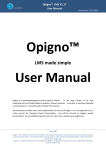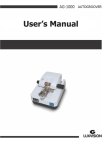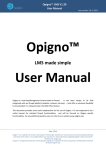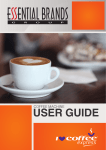Download Eduss XiTeach Guide
Transcript
EDUSS XiTeach Maths, English & Phonics. ® Installation & User’s Manual Postal Address: P O Box 1255, Mudgeeraba, QLD, 4213. Address: Unit 1, 2-6 Breakwater rd, Robina, QLD, 4226. Ph: 07 5569 0099 Fax 07 5569 2877 Email: [email protected] International: +61 7 5569 0099 Tech Support / Free Call: 1800 334 633 Table of Contents Installation Instructions ............................................................ 2 How EDUSS Works ..................................................................... 3 Administration ............................................................................ 5 Automated Module ..................................................................... 7 Quiz Module ................................................................................ 9 Practice Exercises ..................................................................... 10 Homework Module ................................................................... 11 Teach Me................................................................................... 12 Report Module .......................................................................... 14 Please Note: All the instructions are valid for the Maths, English and the Phonics Programs. They are all working from the one Database also, making reporting and user access easy. 1 EDUSS XiTeach User Manual XiTeach Version 2_5 Installation Instructions 1. Insert the XiTeach CD into your CD/DVD drive. 2. If the CD does not start up automatically, open My Computer (“Computer” – VISTA and 7 Users) 3. Double click on the CD/DVD drive 4. Then double click on the “Eduss_2_5.exe” icon to begin the installation 5. When the installer starts, click “Next”. 6. Read the License Agreement and when you agree click “I Agree”. 7. Click “Install” when it shows the destination folder. 8. When the installation is complete, click “Finish” 9. This concludes the installation; you are now ready to begin the activation. 10. Open the program: START>PROGRAMFILES>EDUSS>XiTeach 11. (IF YOU HAVE INTERNET) It will ask you for an installation key, call Eduss on the free call number 1800 334633 and request a code. Once the code is given to you over the phone simply enter the code and press “ENTER” 12. (IF YOU DO NOT HAVE INTERNET) It will ask you for an installation key, call Eduss on the free call number 1800 334633 and request the first code, enter that code and you will get a response code to read back to the person at Eduss. You will then be given a 2nd response code from Eduss, enter that code into the system and press “ENTER” 2 EDUSS XiTeach User Manual XiTeach Version 2_5 How EDUSS Works Main Menu Maths, English and Phonics MAIN MENU XiTeach Maths Menu 3 EDUSS XiTeach User Manual XiTeach Version 2_5 Tests and Evaluates EDUSS will test and evaluate the child’s understanding of mathematics, english ad phonics for their specific year level. The system is flexible and allows for the selection of test parameters, subject topics and pass rates. The first 3-Dimensional evaluation engine! EDUSS will accurately identify which areas of mathematics, english and phonics are understood and more importantly, in which area skills need to be improved. Shows Problem Areas Any specific problem areas are pin-pointed, and can be addressed immediately. Topic areas requiring a little more work are also identified. This benefits your child by automatically targeting and teaching problem areas. Sets Learning Schedule EDUSS will automatically compile a personal learning schedule for your child, addressing the problem areas highlighted by the automated evaluation test. This benefits your child by setting a step-by-step schedule for them to follow. This also benefits you by giving a step-by-step report on how each of your children is progressing individually. Step-by-Step Teaching Using a combination of visual and audio aids and fully interactive exercises, EDUSS will take your child step-by-step through their learning schedule, until they attain the level of competency you desire. EDUSS will also introduce your child to new concepts as they progress through the system. Interactive Exercises The program provides fully interactive audio and visual exercises until the pass level is reached. This facility can also be used for the introduction of new concepts. Summary Parent Reports EDUSS produces a fully summarised evaluation report, categorised by score or module, from weak to strong areas. Reports can be viewed on screen or printed as required. These detailed summary reports keep dad and mum up to date on their children’s progress. 4 EDUSS XiTeach User Manual XiTeach Version 2_5 Administration Adding a Student: The system has the ability to have students and teachers in the system, teachers (parents) organise the assessment, homework and quiz module for the children and check the reports. Students have access to all the practice exercises and teach me files. The different levels (types) of users are: 1. Teacher (Parents) 2. Student Only teachers (Parents) have access to the Administration Module. Home Version Login: 5 EDUSS XiTeach User Manual XiTeach Version 2_5 User Maintenance: In User Maintenance (see diagram) all users are listed. By clicking on the arrow (See Arrow), the list can be restricted to any of the three user types described previously. For example, by selecting Teacher, only their names will be listed etc. If Student is selected there is a further choice of selecting only a specific year level. To access the Admin Module click the Admin button as shown by the arrow in the diagram. (Left) when the login screen appears login as the default teacher. Username: t Password: t Users can be added by clicking the “Add User button” (Red Arrow) then fill in all the details to the right of that and click “Save” (Blue Arrow):-Remember to fill in all the fields and select the correct grade for your child 6 EDUSS XiTeach User Manual XiTeach Version 2_5 Automated Module Setting an assessment: This is the module with the automated 3-D assessment engine. An automated assessment can be set for each student. The Teacher (Parent) sets the Automated Module for the Student (Child). The Automated Module will identify at what level the student has missed specific concepts. The system will use this assessment to set a learning schedule for each student. This module will also test and evaluate the child’s understanding of mathematics for their specific year level. You can also set the test parameters, subject topics and pass rates. To set an assessment, log in as a Teacher (Parent) and open the Automated Module section. Click on the “New Assessment” button (Red Arrow). Next you must fill in all the fields for the Assessment and tick “Test Beyond Level” if you would like the program to track your child’s progress above and beyond the year level set. Next Click on the “Edit Subtopics” button (Blue Arrow) Next you will see the curriculum strands. You can now customise your own assessment by clicking in the boxes next to the topics that you would like your child to be assessed in. When you have finished click “Save Sub Topics” at the top of the screen. Then click “Save Assessment” at the top of the screen to complete the setup. 7 EDUSS XiTeach User Manual XiTeach Version 2_5 Starting the Assessment: To start the assessment, the student can log into the program using their personal login and open the Maths > Then open the Automated Module and clicks on the assessment title that you have set for them. To begin the Assessment, click on the “Next Exercise” Button. The EDUSS system uses a 3-D evaluation engine. This will first determine if the student is failing because of a data entry error (wrong buttons). Next the system will restructure questions where appropriate, to make sure that the student understands what is being asked, and finally the system will take the student all the way back to where he or she missed the specific concept. The assessment will now start, with the program systematically going through the selected topics and subtopics. You will see that the answers are not marked during the assessment. This is specifically done to emulate a test situation as well as not to discourage the students when they get an answer wrong. The system will automatically go to the next question. In the assessment module there are no worked examples or teaching section. These will be activated once the system starts with the automated learning schedule. Completing the Assessment: Once the student has completed the assessment a screen will appear stating: This assessment is complete. A tutorial has been set. CLICK “OK” The system now sets an automated learning schedule (Assessment Tutorial), based on the individual student’s requirements. The system will now start setting exercises at the level where students missed a specific concept and bring them all the way forward, covering every brick in the wall. Once the student has completed the assessment, the program determines whether or not your child needs assistance with the topics set in that particular assessment. If your child requires assistance, the system sets an automated learning schedule (Assessment Tutorial), based on the individual student’s requirements. The system will set exercises at the level where students missed a specific concept and bring them all the way forward, covering every brick in the wall. Once a student has completed this process we know that there are no more holes in the wall. To continue to the next module, the Assessment Tutorial, the student clicks on the “Show Tutorials” Button and then click on their current tutorial in the list below. The system will now start with the first exercise and step-by-step go through each level and concept of that specific sub-topic. The starting point is from where the problem was identified, going forward to the required level. You will see that the answers are now marked and scored. If the student gets an answer wrong, the system will indicate where the student went wrong and illustrate the complete correct answer. If students struggle with an exercise they can click on the “Worked Example” button and view an unlimited number of worked examples of this specific exercise. When they feel they understand and know how to do the exercise they can click on the “Next” button. For more detailed teaching they can click on the “Help” button for a complete teaching section on each topic and sub-topic. When the student works their way back to the set year level the program will show a report card and move on to the next topic. When the student exits the program will go back the screen where you open the Assessments/Tutorials. Note how the system has brought the student through the tutoring schedule. The subtopics indicated in green show that the student has reached the correct level, the subtopics in white show that the system is still in progress and the subtopics in red show exercises that have been skipped or failed. For a paper version of the tutorials click on the “Print Tutorial” button at the top of the screen. 8 EDUSS XiTeach User Manual XiTeach Version 2_5 Quiz Module Setting a Quiz Module Tutorial: With the Quiz Module Tutor, This is set by the Teacher/Parent. The Quiz Module Tutor enables a student to assess themselves on particular topics. This module will test and evaluate the child’s understanding of mathematics for their specified year level. To set it up, click on the Quiz Module button and once in click on the “New Quiz” button. Fill in the details on the right and click “Save Quiz” Now click on “Edit Exercises” Click and drag the exercises with the year level shown to the right hand column or click on them one at a time and click the right arrow “>” Once complete click on the “Save Exercises” button on the bottom right. To start the quiz, the student can click on the specific quiz. The quiz strands and topics that were selected can be seen on the right hand side of the screen. You can click on the “ “sign next to the subtopic names to view a mini report that shows the students progress for that particular subtopic. All the student now does to start or continue with a tutorial is click on “Next Exercise” button on the top of the screen. The tutorial will now start, with the program systematically going through the selected topics and subtopics. You will see that the answers are now marked and scored. If the student gets an answer wrong, the system will indicate where the student went wrong and illustrate the complete correct answer. In this example, you can see we clicked on the year level 4. On the right you can see a demo of the type of questions and scores from previous attempts at these exercises in the graph. 9 EDUSS XiTeach User Manual XiTeach Version 2_5 Practice Exercises Using Practice Exercises: You can view the exercises for all year levels in each topic or sub-topic by clicking on the topic or sub-topic name. You can now see all the exercises on the right with their year level indicator. To select an exercise, just click on the name of the exercise you want to do. Using Practice Exercises: To select an exercise just click on the name of the exercise you want to do. The exercise will load and will give the student five random questions in the specific year level and range. Using Practice Exercises: The system will randomly generate an exercise within a specified number range. You will see that the answers are marked to show the students where they are going wrong. If the student gets the answer wrong, the program will indicate where the student went wrong and show the complete correct answer. If students struggle with an exercise, they can click on the “Worked Example” button and look at an unlimited number of worked examples of this specific exercise. When they feel they know how to do the exercise, they can click on the “Next” button for more detailed teaching the student can click on the “Help” button for a complete teaching section on each topic and sub-topic. Progress Results for Practice Exercises: Once students have completed an exercise, they will see a “+” sign appear next to the name of the exercise (See Arrow 1). This indicates that the student has completed that exercise and that a score has been recorded. This can be viewed by clicking on the “+” sign (See Arrow 2). You will see the date that the student did the exercise, the percentage score achieved, the number of questions done in total. Each time the student does the same exercise the total number of questions and the average will change. To end Practice Exercises just click “back”. 10 EDUSS XiTeach User Manual XiTeach Version 2_5 Homework Module Setting Homework - Only a teacher/parent can set homework. To set homework, click on the “Homework” button on the main screen. Once in Click on the “New Homework” button at the top of the screen. Give the homework a title, set the number of questions and the due date. Next, click on the “Save Homework” button. Now to add the content to the homework, click on the “Edit Exercises” button. This will give you the split screen where you can click on the exercise on the left and click the “>” button in the middle to add the exercise to the current homework. Once you have finished adding work click on the “Save Exercises” button at the bottom of the screen. Doing Homework: Once students go into the homework module they will be able to choose from the list of homework that has been set. They can see the title as well as the due date for the homework. Students now start by clicking on the title of each exercise. Doing Homework Exercises: The program will randomly generate exercises for each selection. The answers are marked to give immediate feedback. If the student gets an answer wrong, the system will indicate where the student went wrong and show the correct answer. The advantage of the system is that each student gets different homework and therefore cannot copy another student’s work. If the student struggle’s with an exercise, they can click on the “Worked Examples” button and look at an unlimited number of worked examples of this exercise type. When they feel they know how to do the exercise they can click on the “Next” button. For more detailed teaching, students can click on the “Help” button for a complete teaching section on each topic and sub-topic. Progress Homework Results As students complete the homework, the score that they achieved is displayed on the right. Students can repeat the same exercise to improve their score. This is not discouraged as students learn in the process. Also, through repetition, learnt concepts are reinforced. You can also clearly see where a student is struggling or where a student has not completed the work. 11 EDUSS XiTeach User Manual XiTeach Version 2_5 Teaching Module Using the Teaching Module: The teaching section can be accessed from two locations. The first is “Teach Me” button on the main screen. The second location occurs in every exercise, where the student can click on the “Help” button and the system will load the teaching files relevant to that specific concept. (See Arrow). 12 EDUSS XiTeach User Manual XiTeach Version 2_5 Choosing a Topic: When the Teaching Module is opened from the main menu a screen comes up listing all the teaching topics or sub-topics. Any of these can be accessed by simply clicking on the name of the topic or subtopic (See Arrow). Teaching Module: The system will now, step-by-step, teach the specific selected concept. Exercises Help: When the Teaching Module is accessed from an exercise “Help” button, the specific teaching files for that topic or sub-topic will be loaded automatically. Step-by-Step Teaching: The system will then, step-by-step, go through the process of explaining how a specific concept works or how a specific exercise is done. To return, just click on the “ ” button to continue with the exercise. 13 EDUSS XiTeach User Manual XiTeach Version 2_5 Report Module Report Module: Both students and teachers can access the reporting section. The teacher can see the individual student scores as well as all the students’ detailed reports. The Report Module consists of six different report sections: Automated Module Report Practice Module Report Homework Module Report Quiz Report Firstly select the report you want to generate, next you have to select the relevant student, Next click on the specific report you require. The report will then be compiled. Clicking on the “Print” button can print all the reports or select the different options of view (Tabular Class report, RTI or Graph). To exit the Report Module simply click the “ ” Automated Module Report: Looking at the Tabular Class Assessment report we can see a breakdown of the student’s scores. Displayed is the student’s name as well as each assessment exercise. If necessary scroll down to view all assessment results. The report will also indicate the level achieved by the student in each given sub-topic. You also have the options of viewing the RTI and Graph report views. Practice Module Report: After selecting the individual student the system will display the results for that student. The results will be displayed in Graph format which are all printable using the “Print” button to the left of the graph. Homework Report: In the homework report we can see a breakdown of the student’s scores for every exercise completed. The two views available for the Homework report is the Tabular Class Homework Report and the Graph report. Quiz Report: In the quiz report we can see a breakdown of the student’s scores for every exercise quizzed. To see each individual report click on the report title to the left and click on the topic title to display the report on the right of the screen. If necessary, scroll down to view all the test results. 14 EDUSS XiTeach User Manual XiTeach Version 2_5 EDUSS Learning ® Contact Details. Postal Address: P O Box 1255, Mudgeeraba, QLD, 4213. Address: Unit 1, 2-6 Breakwater rd, Robina, QLD, 4226. Ph: 07 5569 0099 Fax 07 5569 2877 Email: [email protected] International: +61 7 5569 0099 Tech Support / Free Call: 1800 334 633 15 EDUSS XiTeach User Manual XiTeach Version 2_5