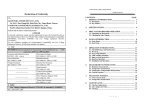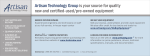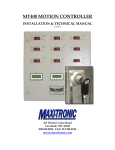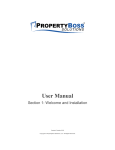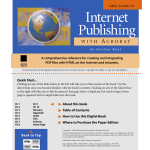Download Mediasphere CMS | LMS Administration User Manual
Transcript
Mediasphere CMS | LMS Administration User Manual Contents Mediasphere CMS | LMS Introduction ......................................................................................................... 4 Mediasphere Training and Administration Portals ....................................................................................... 4 The Training Portal .................................................................................................................................... 4 The Administration Portal ......................................................................................................................... 5 Logging In to the Administration Portal ........................................................................................................ 5 Creating Administration and Learner Accounts ............................................................................................ 6 User (Learner) Accounts ........................................................................................................................... 6 Setting Course Access for an Individual User............................................................................................ 8 Creating Groups ........................................................................................................................................ 9 Creating a New Course............................................................................................................................ 12 Upload a Course Thumbnail Image ......................................................................................................... 14 Adding Sections and Pages to your New Course .................................................................................... 15 Rearrange Sections and Pages ................................................................................................................ 16 Adding Content to a Page ....................................................................................................................... 16 Adding a Heading to a Page .................................................................................................................... 18 Adding Images to a Page ......................................................................................................................... 19 Linking to a PDF....................................................................................................................................... 22 Adding Flash Content to a Page .............................................................................................................. 22 Adding Pages and Tests to a Section....................................................................................................... 23 Adding a Section Test or Knowledge Check ............................................................................................ 23 Test Settings ................................................................................................................................................ 26 Reports .................................................................................................................................................... 27 Course Cart.................................................................................................................................................. 30 2|Page Mediasphere CMS | LMS User Guide Events Manager .......................................................................................................................................... 31 Overview ................................................................................................................................................. 31 Adding an Event ...................................................................................................................................... 31 Deleting an Event .................................................................................................................................... 34 Editing an existing event ......................................................................................................................... 34 Manual Registration................................................................................................................................ 34 3|Page Mediasphere CMS | LMS User Guide Mediasphere CMS | LMS Introduction The Mediasphere CMS/LMS is a complete online training solution with a number of features that make creating and maintaining your online courses and online induction program simple. Key features include: Intuitive course & assessment authoring platform Ability to author and publish courses in the LMS Ability to add your administrators (site administrators, editors, assessors etc) Ability to add your learners Ability to group users together and control the courses accessed by the group Certificate Editor to deliver custom certificates to your learners Report Editor to generate instant compliance and progress reports This user manual is intended to step you through the process of creating your course, adding topics and pages, adding assessments and setting up accounts so your learners can access your training material. Let’s begin by reviewing the Mediasphere Portals. Mediasphere Training and Administration Portals The Mediasphere LMS has two portals, the Training Portal and the Administration Portal. So, what is the difference between these two portals? Let’s have a look. The Training Portal Depending on your requirements, the user portal can be a simple login page or a training website that displays banner images, latest news and contact details. The main purpose of the portal is to enable your learners to login to your Online Course Dashboard. Once logged in the user will be presented with the courses landing page that will allow them to select the courses they need to complete. The content of the user portal is updated by tools in the Administration Portal. Learner Login Portal 4|Page Course Dashboard Mediasphere CMS | LMS User Guide The Administration Portal The Administration Portal is a secure area for your managers or senior staff to manage all components of your Training Portal. You will use the administration portal to add new courses and assessments, update existing courses, review user results and manage the content of the user portal. Let’s look at the Administration Portal in more detail. Logging In to the Administration Portal The web address of the administration portal is the same as the user portal but with /phcms added at the end of the address in the browser address bar. Enter your username and password and select the Login button. After logging in to the site, the Administration Dashboard Portal is displayed. It will look like this: Depending on your project, there may be more or less modules displayed on your dashboard. 5|Page Mediasphere CMS | LMS User Guide The administration portals modules can be accessed either by the left menu or from the icons that are arranged across the top of the page. To begin, we will explore the core CMS/LMS Modules which are featured on your dashboard. Administration Accounts: Administration Accounts is where you will create usernames and passwords to allow people to edit and add content to your training website. When setting up your administrators, you have the ability to set a range of profile levels with sanctioned access to specific modules (and blocked access to other modules) Web Content Editor: If the user portal of your site has extra pages in addition to the user portal home page this is where you will be able to edit the content on those pages. Course Editor: The Course Editor is used to create new courses, add assessment and manage existing courses. We will look at Course Editor in more detail in the next section of the manual. News Editor: If the user portal has a news page then the News Editor module of Mediasphere is where you will add stories that will appear in the latest news section of the user portal. Reports: Mediasphere LMS offers 4 different reports that you can run on the assessment results of users who have undertaken your courses. User Accounts: User Accounts is the module to add your learners, learner groups, import users and also assign courses to learners or groups. Mediasphere Settings: This module is also related to the pages of the user portal. In this module you can adjust the Google Analytics and Maps settings and also the email addresses that are used on the user contact us page. Before we begin to add course to the training site, let’s have a look at adding user and administration accounts to the site. Creating Administration and Learner Accounts User (Learner) Accounts When you have created your new courses and added assessments, you will need to let users access the material. As mentioned at the beginning of this guide, the Mediasphere LMS has 2 portals, the Administration Portal that is used to create the course and the User Portal. To create an account for the User Portal, click on User Accounts in the left menu or on the User Accounts icon at the top of the Home page. This will open the User Accounts page. On this page you can Add, 6|Page Mediasphere CMS | LMS User Guide Search, Group, Import and Export users. Clicking on the Add icon will open the Add New User pop up. In the fields provided, fill in the details of the new user. Any field marked with a star must be filled in before the account can be created. If the new user is to be added to a pre-existing user group, then you can select the group using the drop down provided. As well as creating individual user accounts, you can also import user details in bulk using the Import Users feature. This uses a CSV file to add user details to the database. A sample CSV file is provided on the Import Users page. To import user information in using a CSV file, follow the step below: 1. Download the sample CSV file by clicking on Download Sample CSV. This Excel sheet will show you the information and format that you will need to follow in order to make a new CSV file. Please note that in order for the CSV file to import correctly, anywhere that your data has a comma you will need to replace it with ,. So for example if your data is: 21 John Street, Carindale, then the CSV file should be: 21 John Street,Carindale. When the information is imported the , will be converted back into commas. 2. When you have completed creating the CSV file, save the file and make sure that the file extension is .CSV. 3. Click on User Accounts in the left menu and then select the Import button at the top of the screen. 4. On the Import Users screen click on the Browse button, navigate to the location of your CSV file and select it. Click the Import button below the Browse field. The details of the users listed in the CSV file will appear on screen. 7|Page Mediasphere CMS | LMS User Guide 5. Click the Import button below the on‐screen table to Import the users into your training platform. 6. Once the users have been imported you can assign them to a group using the Groups function and also set the courses that they will be given access to. When the users have been assigned to a group, use the Export feature in the User Accounts section to export the details of the users in a group including their username and passwords. Now that we have added a new account we need to grant the user access to the view the courses. This can be done in two ways. If the user has been assigned to a group then the new user will have access to the courses that have been assigned to that group. If the user is not part of a group then you will need to setup access to courses for the user. Setting Course Access for an Individual User To set the course access for an individual user we have to assign courses to them. In the User Accounts list, click on the Assign Course to User icon (padlock) on the left hand side of the page next to the user to display the Assign Course Access page. The page shows a list of all of the courses currently on the site. If this user was assigned to a group, some of these boxes would already be ticked. To assign courses to the user, tick the box next to the course title and using the drop down menu, set the status to Allowed. You can give access to as many of the courses listed as you like. When you have finished assigning courses, click the Update button to save the changes you have made. You can also assign an individual user to a group after their account has been created. We will look at Groups next. 8|Page Mediasphere CMS | LMS User Guide Creating Groups You can choose to create Groups and assign users to a Group. This is a handy feature if you wish to gather users together that belong to a particular department or area of your business. To create a new Group, click the Groups button at the top of the User Accounts screen. The Groups page will open and if there are already Groups on the site they will be listed on this page. To add a new Group, click the Add Groups button at the top of the page. The Add Group pop up will open and you will be able to fill in the details of the new Group including the name and a short description of the group you are adding. You can also set the status of the Group using the drop down. Click the Create button to add the Group. The new Group will be added to the list. Next you will need to assign users and courses to the Group. Assigning Courses and Users to a Group On the right hand side of the Groups page is the Action column that has four icons. 9|Page Mediasphere CMS | LMS User Guide These icons from left to right are: Assign Courses to Group: Click this icon to choose the courses that the Group will have access to. Edit Users to Group: This icon will allow you to assign users to the Group. Edit this Group: Using this icon you will be able to edit the details of the Group such as its name, description and status. Delete This Group: This will remove this Group from the site. The users in the Group will not be deleted, but you will need to either re-assign them to a new Group or set course access for their account. To assign courses to a Group, click on the Assign Courses to Group icon. The Assign Courses to Group page will open. This looks very similar to the Assign Course Access to User page. Tick the box next to the course you wish to assign to the Group and then click the Update button to save the changes. When you have assigned courses to a Group you will need to add users to the Group. Click on the Edit Users to Group icon to open the Assign Users to Group page. Tick the box beside the users you want to assign to the selected Group and then click Update to save the changes. 10 | P a g e Mediasphere CMS | LMS User Guide Administration Accounts Administration accounts allow access to the Administration Portal of Mediasphere LMS. By giving someone an administration account you are granting them the ability to add courses, add assessments, create user accounts and view the personal details and assessment records of users. We recommend that only trusted people are given these accounts. To create a new administration account, click on Administration Accounts in the left menu or on the Administration Accounts icon on the home page. The Administration Account page is almost identical to the User Account page. To add a new administration account, click on the Add Account icon at the top of the page. The Add New Account pop up will open. Fill in the details of the new account holder. Next we will need to select the user level. Click on the drop down to select from a list of account levels. An Admin account will give the new account holder access to all areas of the LMS. Finally fill in the login details for the new account. You can see in the screen shot that we are creating a new administration account for Joe Bloggs with a user level of Administrator. Click on Create to add the new account to the account list. Email the account details and the web address of the Administration Portal to the new account holder. 11 | P a g e Mediasphere CMS | LMS User Guide Creating a New Course To begin creating a new course, click on Course Editor in the left menu. This will open the Course Editor page. 12 | P a g e Mediasphere CMS | LMS User Guide Click on the New Course at the top of the page and complete all fields as displayed below: Enter the title of your course in the field provided. The pass rate defines the score that a user will have to achieve as an average across all the assessments that have been added as part of the new course. Next, set the Course Status. Draft will allow you to work on a new course without it showing in the user portal. Published will make the new course available to user right away. You can change the course status at any stage. Selecting Yes this a FREE course drop-down option will make the course available for all of your learners. If you plan to sell the course in the Course Cart Module, select No, this is not a free course. A course that needs to be paid for can be listed in the Course Cart which we will look at later. When you have finished, click Create to add your new course. The pop up will close and the new course will be at the top of the list on the Course Editor page. In the Course Title bar, there are a range of icons. These icons give you a number of options. From left to right the icons are: View Course: This will open the Course Editor page for the selected course so you can view the pages of the course. Edit Course: This icon opens the Course Editor for the selected course and allows you to edit the page content of the course. 13 | P a g e Mediasphere CMS | LMS User Guide Delete Course: This will remove the course and all of its content from the site. Once a course has been deleted it cannot be retrieved unless you made a duplicate of the course before deleting. Update Image: You can select a thumbnail image to represent the course on the Course Landing page of the User Portal. Duplicate Course: This will create a copy of the selected course complete with all content. This is handy if you need to create a backup of a course before making changes or if you need to create several courses with similar content but with some unique pages. Course Settings: Click on this icon to open the Edit Course pop up and change details including the course title, pass rate for the course and the course status. To edit the title of your course, click the edit icon after the title. Change your course title and select the save icon to update the text. Next we will look at editing and adding content to a course. Upload a Course Thumbnail Image To upload a Course Thumbnail image, select the icon and browse, select and upload the image to the course. The image will showcase the course on the Course Dashboard 14 | P a g e Mediasphere CMS | LMS User Guide Adding Sections and Pages to your New Course When you created your new course, the first Section has been automatically added to your course and you will be presented with the following view: You have the option to add an introductory page or message to your course. Select the edit icon to text, images and multimedia content to the introduction. When complete, change the status of the page to Enabled to ensure that it is published to the learner. You can rename the first section by clicking the edit icon. Add your new title and select the save icon. At the top of the course page there are 3 icons on the right hand side: Add Section | Add Pre-Test | Add Post-Test Select Add Section to add new sections to your course. Select Add Pre-Test to add a test before your course commences. Select Add Post-Test to add a test to the end of your course. Each Section features a range of icons on the left hand side of the section banner. 15 | P a g e Mediasphere CMS | LMS User Guide The icons include: Rearrange Section | Add Section Page | Add Section Practice Test |Add Section Post Test | Delete Section | Rearrange Section Pages We will now explore these functions. Rearrange Sections and Pages Click the Rearrange Sections icon to reorder the sequence of the sections in a course. Drag and drop the sections to automatically reorder the sections as displayed below: Click the Rearrange Pages icon to reorder the pages in a section. Again, simply drag and drop to reorder the sequence of the pages. Adding Content to a Page To add content to a page, click on the Edit icon on the content page. If you have given the page a name, it will be displayed in the heading box. Next is the Browser Window Title field. The browser title is the name that appears at the top of the internet browser and identifies the page. Try to make the title something descriptive. Browser titles usually follow a format of a fixed first name and a variable second name, for example: How it all began – Introduction. The information you add in this field will also be displayed as a link in the index that appears on the left hand side of the page in the user portal. 16 | P a g e Mediasphere CMS | LMS User Guide Below the browser title field is Mediasphere’s inbuilt content editor. You will use this to add the content of all of the pages of the course. The editor has features that are very similar to Microsoft Word and if you are familiar with that program, you will not have too many problems here. If you move your mouse over any of the icons in the toolbar, a pop-up will appear that explains the function of the icon. In addition the editor has a comprehensive help feature that is accessed by clicking on the Help icon . To add written content to a page, you can type directly into the text window, or you can copy and paste content from a word document, web site or any other text source. When you have pasted your content into the editor, the page will look something like this: Click on Save to update the page. To view the way the page will look on the Learner Portal you can use the Preview Page Content icon. As you make changes and save them, refresh the page on the Learner Portal to see the changes. By viewing the page each time you make a change you will be able to assess the formatting of your content. 17 | P a g e Mediasphere CMS | LMS User Guide The page as it appears on the user portal will look slightly different to the way it looks in the LMS editor. That is because the user portal applies some pre-set styling to a page in order to keep all the pages of a course looking consistent no matter who is entering the content. Adding a Heading to a Page To add a heading to a page, click on Edit to go back into your page. Above your first paragraph add the heading. Now select the heading and from the Format drop down choose the heading type. Heading 1 is usually the largest heading on a page. In the example shown below, Introduction is the heading 1. Sub headings on this page will be heading 2. Select heading 2 from the drop down list. The page should now look like this: 18 | P a g e Mediasphere CMS | LMS User Guide Save the page and then click Preview. The page will look like this in the user portal: Notice that the heading 2 text is grey. This is a pre-defined style that the user portal applies to heading 2 texts. This means that all heading 2 text will be grey. The colour of your headings is customised in accordance with your design stylesheet. Next we will add an image to the page. Adding Images to a Page You can add images to pages in the course using the editor. Web sites usually use images saved in the JPG format with a resolution of 72dpi. For a standard web site the maximum recommended width of an image to upload is 500 pixels. An image of that size will span the width of the content section of the site. It is important to note that scaling an image once it is in Mediasphere does not change the size of the image file. If an image is 3meg in size when uploaded it will still be 3meg after upload and scaling in the editor. Images that are larger than the recommended width and resolution will have an adverse effect on the speed that an image will load on the site. To add an image, click on the position on the page where you want the image to appear and then click on the Image button in the toolbar (highlighted in red in this image) This will open the Image Properties box. 19 | P a g e Mediasphere CMS | LMS User Guide . First we need to upload the image into the LMS: Click on the Browse Server button at the top of the pop up window. The Upload window will appear. Images that have already been uploaded to the site will be displayed in the window. To choose one of the images, run your mouse over an image and click Insert when the button appears. 20 | P a g e Mediasphere CMS | LMS User Guide If you want to upload a new image to the site, click on the Browse button at the top of the window and navigate to the location of the image you want to add. When you have found the image you want, select it and then click on the Open button. The name and location of the image will appear in the Upload File from your local hard drive field. Click the Upload button to upload the image to the LMS. Once the image is uploaded it will appear in the window and you will be able to insert it into a page. When you have selected the image it will appear in the Preview window of the Image Properties pop up. You can add some Alternative Text in the field provided. It is best practice in web design for all images to have a written description. Type a description of the image into this field. You can also control how the image is aligned on the page using the Align field. Click OK to add the image to the page Save the page and then click Preview. The screen below is displayed: Adding images is that simple. Next we will look at another common task, adding a link from a page to a document. 21 | P a g e Mediasphere CMS | LMS User Guide Linking to a PDF You can provide additional information by linking to documents that the user can download and print. The most widely used format is PDF because of its compact file size, even when dealing with large documents. It is very easy to add links to documents in the Mediasphere LMS. Just follow these steps: First select the text on the page that you want to attach the link to Next, click on the link icon in the editor menu bar The Link box will appear. Click on the Browse Server button and the Upload Document window will open. This works the same way as the Image Upload window. Use the Browse button to locate the document you want to link to and then upload it to the site. Next click on the Target tab at the top of the Link box. From the target drop down box select New Window (_blank). This will open the document you are linking to in a new browser window. Click OK. The document will now be linked to the selected text. Go to the front end version of your page and hit refresh. You will see the text you selected is now highlighted and will underline when you place your mouse over it. Click on the link to open the PDF. That covers the basics of adding and editing content to the course pages of your site. Next we will look at assessments. Adding Flash Content to a Page Adding Flash content to a page works in exactly the same way as adding an image. Select the point on the page where you want to add the Flash content and left mouse click. Click on the Flash icon in the toolbox (in the red box shown in this image) . The Flash Properties box will open and you will be able to browse and upload the SWF that you wish to put into the page. Once you have selected the file that you want to use, set the width and height size for the SWF and then click OK to add it to your page. 22 | P a g e Mediasphere CMS | LMS User Guide Adding Pages and Tests to a Section When a new course is created, the first page is automatically added. Click the edit icon to rename the page. The section and page names are displayed in the index when a course is published. Select the edit icon to add content to a page as displayed below: Adding a Section Test or Knowledge Check Select Section Test to add a test to the end of a section (refer to the image below) 23 | P a g e Mediasphere CMS | LMS User Guide Select the edit icon on the Section Test. The following screen will be displayed: The Assessment Editor provides the option for you to add an introduction page to your Section Test. Click the edit icon on the page to add content to your introductory page. There is also the option to add content to a summary page that appears at the end of the Section Test. After adding content to these pages, change the status to enabled to ensure the page is displayed to your learner (as per the image below) 24 | P a g e Mediasphere CMS | LMS User Guide To add questions and correct responses to your Section Test, select from the following: 1. Add true/false questions 2. Add multiple choice questions 3. Add short answer questions After selecting the preferred question type, add the number of required questions: After clicking Create, the following question editor is displayed. Click the edit icon to add the question and answer responses. Select the image icon to add an image to the question and/or the answers. The following image showcases how the questions are presented to the learner. 25 | P a g e Mediasphere CMS | LMS User Guide Test Settings After setting up your questions, you can change the test properties from the following screen: Pass Rate: Pass rate, as the name suggests, lets you set the pass rate for the new assessment. Choose a percentage from the drop down that is acceptable for the user to achieve in order to complete the course. As a general rule, 80% is considered to be a minimum pass rate for most courses. 26 | P a g e Mediasphere CMS | LMS User Guide Assessment Status: Using this option you can set a test to Publish or Draft. If you choose Publish, the new test will appear on the course menus. Draft will save the assessment but it will not appear on the course menu. Question Bank: The Question Bank refers to all of the questions that have been added to an assessment. In our example course the Question Bank has 6 questions. Using the options in the Question Bank section of the Properties page, we can control how the platform displays the questions. If we select Do not use a question bank (Show all questions), Mediasphere will display all of the questions in the bank one after another. The other option available under Question Bank in to Present questions in a bank of. With this option selected, Mediasphere will only display the number of questions selected in the drop down. In addition to this, Mediasphere will display the selected number of questions in a random order. Question Order: If you have selected not to use a question bank, Question Order gives you the option to show all of the questions in your assessment in a random order. To do this make sure you have selected Do not use a question bank (Show all questions) in the Question Bank section of the page. In Question Order, select Randomise all questions. You should be aware that if you have chosen the Present questions in a bank of option in Question Bank then any option you choose in Question Order will be overridden. Question Attempts: You may want to control the number of attempts a user can make to pass an assessment before they are locked out of the assessment. Click on the Attempts drop down to choose the desired number of attempts. You can also choose to give an unlimited number of attempts. You would choose this option if you were creating a practice test for example. Once you have set the properties of the assessment click on the Save button. Reports Once your users have begun to submit results from the course assessments, you will want to be able to view these results in a meaningful way. To enable you to do this, Mediasphere offers 5 inbuilt reports that will interrogate the database of results to provide you with a range of information. These reports are: Report 1: Generates a report on users who have submitted results and have passed from a certain date to another date Report 2: Generates a report on users who have been created that have not submitted and passed from a certain date to another date Report 3: Generates a report on Average aggregated results of all users Report 4: Generates a report on the number of attempts that a user has made at a module in the course 27 | P a g e Mediasphere CMS | LMS User Guide Report 5: Report on Status: A list of all registered users of the course, which modules they have completed and which they have yet to attempt In the example provided we will generate a Report 1. To do this, click on Reports in the left menu. On the Reports page click on Report 1 or on the View Report button beside Report 1. This will open the Report 1 screen shown below: Click on the Start Date field and then select the start date for the report by choosing the desired date from the pop up calendar. Do the same for the end date of the report. Next select a course from the 28 | P a g e Mediasphere CMS | LMS User Guide drop down list. In this example we will select I.T. Policies and Access. If the selected course has multiple assessments the Select Assessment drop down menu will become active. You can choose to run the report on All Assessments, or on just the Pre Test, Section Test and Post Test. Click Generate Report to create the Excel spreadsheet with the selected results. When the File Download window appears you can choose to Open or Save the new spreadsheet. Click Save and choose a destination for the spreadsheet. When the spreadsheet has been saved, open it to review the displayed results. There are a couple of things to bear in mind when reviewing the spreadsheet: If no user has submitted a pass result for an assessment, then the Report 1 spreadsheet may be blank. This can apply for other report types as well. When creating a spreadsheet with the option view all assessments selected, the resulting spreadsheet will have multiple sheets, one for pre-assessment results and one for assessments. The separate sheets can be accessed by clicking on the tabs at the bottom of the spreadsheet document. 29 | P a g e Mediasphere CMS | LMS User Guide Course Cart The Course Cart module allows you to list for sale on your site the courses that you have created in the LMS. The Course Cart module is accessed from the left menu of Mediasphere. On the Course Cart page, click on the Add Course button and follow these steps: 1. On the General Tab fill in the General Information fields and set the Cart Status to Active. Set the price that you want to charge for your course. You can choose to add a thumbnail image to the listing for the course 2. On the Description tab use the Content Editor to add the description text that will appear on the detail page of the course in the Course Cart. You can add images as part of this information 3. Finally on the Course tab, use the drop down to select the course that you are selling. Only those courses that have been set to be paid courses will appear on this list 4. To add the course details to the Course Cart, click on the Add button at the bottom of the screen Once you have added your course to the Course Cart in Mediasphere go to the Course Cart page on the front end website to view the listing. A user will need to have created an account and be logged in to order and purchase a course through the course cart. 30 | P a g e Mediasphere CMS | LMS User Guide Events Manager Overview The Events Manager module allows you to upload images and information to a page on your website to advertise the event to visitors to your site and members of your business or school community. The events landing page shows all of the events currently listed on the site along with a thumbnail image and basic information about each event. Users can learn more by clicking on the listing to go to the full details of the event. The full listing provides a more detailed description of the event with contact details and a Google map facility that shows the location of the event. Adding an Event The Events Manager is accessed via the left menu. Click on Event Manager in the left menu to access the Event Manager landing page. The landing page contains a list of all of the events currently listed on the front end site. To add an event, click on Add Event at the top of the screen. The Edit Event screen will open and you will be able to enter the details of your new event. The different detail sections of the page are accessed using the tabs across the top of the window: General: This tab contains the General Information section of the new event. This includes the event title, contact name and contact details that will be listed for the new event. The event title, email address and contact name fields are compulsory. 31 | P a g e Mediasphere CMS | LMS User Guide Under Event Status you can choose to mark the event as Active, which will place the event onto the site as soon as you update or Review, which will save the event details but not put it on to the site. Venues: This form allows you to select a single or multiple venue option. The multiple venue allows up to 8 multiple venue locations. Add the venue address, the start and finish date and time and set the status of the event. 32 | P a g e Mediasphere CMS | LMS User Guide Event Price: The Event Price form allows you to add a single or multiple registration fee (assuming that an e-Commerce gateway has been enabled on your site. If the event has no registration fee, enter the number 0 into the registration price field. Event Summary and Description: The summary text will appear on the Events landing page on the public site. The summary should be a brief description of the new event. The Detail Description appears on the full event listing page and gives a more detailed description of the event. The description is limited to 3000 words. Remember to click Add Event after making any changes to an event listing. 33 | P a g e Mediasphere CMS | LMS User Guide Deleting an Event On the Event screen click on the Delete this Event icon (a folder symbol with a red dot) beside the event that you wish to remove. The Event Manager Delete screen will appear. Click Yes to delete or No to keep the event listed. If you wish to only temporarily remove an event from the site, you can change the event status from Active to Review. This will remove the event from the front end site, but keep its details in the LMS. Editing an existing event You can easily edit the details of an existing event using the Event Manager. On the Event Manager screen, click on the name of the event or the Edit this Event icon (a folder with a pen) to access the details of the chosen event. Amend the details and then click the Update Event button at the bottom of the screen. Manual Registration When the event is published, a learner can view the event and complete the registration (and payment if required). The system sends an invoice and event confirmation email to the registered learner. In addition to self registration, the Event Manager has the ability for you to manually add a learner to one of your events. The manual registration allows you to add details, select payment methods and options. Refer to the image below for more details: 34 | P a g e Mediasphere CMS | LMS User Guide Event Data Sheet: When e-Commerce is enabled, the Event Data Sheet displays a list of all attendees, payment methods, the ability to print an invoice and other administration tasks. Review the image below for more administration features: Discount Coupons: This form is linked to the e-Commerce registration process and allows you to add discount coupons that registrants can use to apply a discount to their event attendance. 35 | P a g e Mediasphere CMS | LMS User Guide