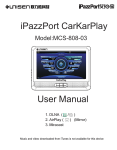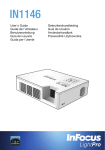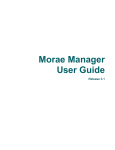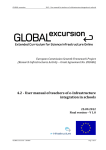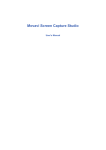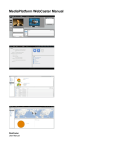Download User Manual - Radio Parts
Transcript
User Manual VER1.0 Table of Contents 1.SAFETY INSTRUCTIONS............................................................................................................4 2.BOXED CONTENTS ....................................................................................................................5 3.PRODUCT REVIEW.....................................................................................................................5 4.HARDWARE SPECIFICATIONS..................................................................................................8 5.BASIC SETUP..............................................................................................................................9 5.1 AV CABLE ............................................................................................................................10 5.2 HD CABLE............................................................................................................................ 11 5.3 NETWORK/RJ45/ WIFI CONNECTION ......................................................................................12 5.4 USB HOST INTERFACE ..........................................................................................................13 6.USER INTERFACE ....................................................................................................................14 6.1 MAIN MENU ...........................................................................................................................14 6.2 VIDEO ..................................................................................................................................15 6.3 FILE EDIT ..............................................................................................................................17 6.4 NETWORK ............................................................................................................................19 6.5 WI-FI ..................................................................................................................................19 6.6 AUDIO ..................................................................................................................................21 6.7 SUBTITLE .............................................................................................................................22 6.8 GO TO FUNCTION ..................................................................................................................22 6.9 MUSIC ..................................................................................................................................23 6.10 LOOP MODE .......................................................................................................................25 7.MIRACAST .................................................................................................................................28 8.SETUP ........................................................................................................................................30 1.Safety Instructions This user manual contains important safety instructions and information for proper use of the media player. Please read and follow the instructions in this manual carefully. • Don’t put the media player near water or liquids. • Do not touch the power cords with wet hands, or disconnect the power adapter. • Don’t bend or damage the power cord. • Avoid using this product in the following environments: High and low temperatures, humid conditions, areas with strong magnetic fields and do not leave it in long term exposure to the sun. • Avoid blocking the air vents to prevent heat build. A minimum of 5cm distance is recommended to maintain free air flow. • Avoid shocks and do not let the player fall, otherwise it may cause damage to the device. • We are not liable in any way for any damage or data loss occurred when attaching any other external storage device e.g. USB pen drive or external hard drive. • Customers are advised to backup data before using with this device. • Do not attempt to repair or otherwise disassemble the device yourself, as this would be breach of warranty regulations and may cause serious harm. • Under normal working conditions the power adaptor may get warm. This is normal and make sure the power adaptor is kept in a well-ventilated area. 4 2.Boxed contents Media Player Power adapter User Manual Av cable Remote control 3.Product review Power-in socket HD out RJ-45 network output AV out USB connector USB connector TF/micro SD slot power adaptor indicator infrared remote control receiving window 5 6 VIDEO MUSIC PHOTO MENU PLAYLIST MRACAST SETTING Direction key SUBTITLE AUDIO GOTO DISPALY REPEAT Power button Mute Video menu Music menu Photo menu Changes display GUI in video /music /photo /explorer Explorer menu Miracast mode Settings Zoom in on video/images Volume down Volume up Navigation buttons Enter button Home Returns to previous menu Play/ pause button Stop Slow Previous track/video Next track/video Rewind music/videos Fast forward music/videos Subtitle on/off Select different audio tracks on videos Use this to select specific times/chapters/title of a media file Shows file information Changes loop settings 7 4.Hardware specifications Video out HD1.3 interface up to 1080p, composite audio/video Audio out AV OUT Video codecs Video mode H.264,VC1,WMV, MPEG Micro SD Miracast Yes DLNA support Yes USB 2 x USB 2.0 host port RJ-45 LAN 10/100 Mbps WIFI 802.11b/g/n 150MBPS SRT, SUB, idx +SUB,SSA,SMI,PGS subtitle Unicode(UFT8),ANSI,BIG5(traditional Chinese), simplified Chinese, Western, Turkish, Central European, Greek, Cyrillic, SE European Russian, Hebrew, Arabic, Japanese, Thai Image format ISO, 1080p/60Hz Media cards Subtitles code BD- PAL, NTSC, 480p, 576p, 720p, 1080i, 1080p/50hz, MP3, OGG WMA, WAV Subtitles format Xvid, MKV,MOV,WMV Audio format Network 1/2/4, HD JPEG, TIFF, PNG, BMP, GIF 8 5.Basic Setup To setup up your media player you will need to first connect the power supply to the media player then connect it to your TV set. You can choose between connecting a HD port or AV port. First of all examine the back of your TV set and locate its ports. Please make sure you have the correct cables for your chosen setup. There are two different video outputs you can use on the media player. You can use either HD output or AV output. You can choose to connect an external hard drive or plug in a pen drive as your source of media. Connection of TV audio and video output The media player is designed with multiple outputs, including composite (AV) and HD output Connecting the power supply As a safety precaution please ensure the power socket is switched off before plugging the power adapter to the wall. Connect the power adapter (supplied) to the back of your media player. You will notice the standby LED is now lit. 9 5.1 AV Cable Connecting the media player to your TV will allow you to view multimedia in standard definition. Using the AV lead (supplied), connect the 3.5mm jack into the 3.5mm composite port on the back of the media player. On the other end of the cable plug the red, yellow and white connectors into the corresponding input ports of your TV. Switch on your TV and select AV mode, if required. Press the STANDBY button on the remote control to switch on the media player. *Note* you must select PAL/NTSC output if there isn’t any video output by AV 10 5.2 HD Cable Connecting your media player to your TV via HD output provides the highest quality of visual output and high quality audio in a single cable. HD output can provide video resolutions of up to 1080p. Connect the HD cable to the HD output interface on the back of the media player. Connect the other end of the cable to your TV HD input port. Switch on your TV and select HD mode, if required. Press the STANDBY button on the remote control to switch on the media player. * Please note HD cable is not included with this product. * Please note that the device can display 720p / 1080i and 1080p resolutions, however not all HDTVs are able to display higher resolutions. Please consult TV user manual. 11 5.3 Network/RJ45/ WIFI connection RJ45 connection You can connect to any other device network device by WIFI or RJ45 cable using either UPNP or DLNA standards. Configuration for the network is done in the setup menu. You can connect the media player to other devices through a router. Once physically connected you can proceed to turn on the network settings by going to SETUP and then the network sub menu. Here you can choose to have either a dynamic or fixed IP, routers usually assign one automatically so most of the time it can be left on dynamic. You can manually type in the information on the manual setting. If DHCP (Auto) has been selected you’ll be taken to a new sub menu where you can choose to type in the DNS server manually, by default AUTO will be selected. 12 WIFI You can also connect to the network via WI- FI; to enable Wi-Fi go to SETUP – network – Wi-Fi connection. *Note* Make sure Wi-Fi is turned on and the wired connection is switched off. Once connected you can now connect to any other device on the same WI- Fi network. 5.4 USB Host interface The media player comes with a single USB Host port which allows you to connect various external USB devices including standard external hard disk drives, flash drives, card readers and other data storage devices. To connect your external hard disk drive to your media player, please turn off the media player. Connect the USB cable to the USB port on the external hard disk drive and the media player. Memory Card Interface The media player is also capable of reading memory cards with its built-in card slot. The built-in card slot is capable of supporting Micro SD/TF cards. To view media stored in the memory card, switch the media player on. Insert the memory card gently into the card slot, and select the media type you wish to view. It may take a moment for the media player to detect the memory card. ** Please note that the media player will only recognize memory cards with NTFS, FAT or FAT32 file systems. ** ** Please note memory card not supplied with this product. ** 13 6.User interface 6.1 Main menu The media player features a simplified GUI on the main menu allowing users ease of navigation. When booting up the media player you’ll come across a splash screen, once this has finished you’ll be taken to the main menu, please wait about 20 seconds for the media player to configure its network settings before attempting navigation. The media player main menu is divided into six different categories: Video This give you access to any video file formats within different storage devices. Music This gives you access to any image file formats within different storage devices. Photos This gives you access to any image file formats within different storage mediums. 14 Explorer This shows all file formats within a selected storage device. Miracast This enables Miracast/screen mode which allows you to connect to any device that also has Miracast support. Setup Allows you to adjust various settings for the media player. 6.2 Video Playing movies using the media player is very easy, the player supports a wide variety of movie formats. These include, but are not limited to: MKV, FLV, AVI and WMV. When you have attached an external storage device that contains movie files, I.e. External hard drive, USB pen drive etc, the media player may require a few moments to detect all the files. Using the media player’s remote control, navigate to “Video” and press ENTER to 15 select it. This will activate the movie filter and take you to the device list. Once in the device list, use the navigation buttons to select the device type the media is located in. Depending on the size of the hard drive and the number of files it contains, it may take a few moments to detect. E.g., if you want to view movies that are stored on an attached USB hard drive, select USB Disk. When the device type has been selected, use the navigation buttons on the remote control to select the partition for the media player to access. The default letter usually given to the primary partition is “C:” After you have selected the partition, use the navigation buttons on the remote control to navigate to the folder or partition file the movie is located in. When you have found the movie you wish to view, navigate to it. To play the highlighted movie press ENTER on the remote control. PLEASE NOTE: To playback MTS (AVCHD) files, please rename the MTS extension file type to M2TS. 16 6.3 File edit When accessing a storage capacity press the music/green button to access the file editing function on the remote via the green button/ or music button. Once this is selected you’ll see a menu pop up (example can be seen below). The various option are as follows: Copy, delete, move, rename, edit playlist and edit photo album and multiple select. Copy You can copy the file you highlighted onto a new destination, first you select copy which will then take you into a new menu which allows you to pick your destination. Once you select your destination; proceed to press the ‘play’ button to confirm and transfer the file. *Note* The procedure is the same when using the move function. 17 Delete Select this to delete the selected files. Move Procedure is the same as copy except this will move the file not duplicate it. Rename This will change the name of the file. Multiple select If multiple select has been chosen you’ll be taken into another menu, this menu allows you to select multiple files to edit. To select the file press the button to add it onto the file list. Press right on the navigation button and press to remove files from the list. Once finished selecting the files you want to edit press the green button or ‘Music’ to access another menu. This brings up several other options which include: copy, delete, move and save photo album / save playlist (depends on whether Photo or Music is selected respectively. 18 6.4 Network You can connect to any other device network device by WIFI or RJ45 cable using either UPNP or DLNA standards. Configuration for networks is done in the settings. To select videos from this simply either ‘UPNP’ or ‘network’ and choose which server or device you want to access. If you select a device on the network, it may ask for a username and password; this will be set to whatever username or password you’ve assigned to the source network device. 6.5 WI-FI To use Wi-Fi you’ll need to go the SETUP - network – Wi-Fi connection. Next you see a list of devices that the media player can detect. As seen on the example below. Select the Wi-Fi device you want to connect to, next you’ll be taken to a new screen 19 with a virtual keyboard. Using the navigation buttons to select different letters or symbols, once the password has been typed in proceed to select “OK” to confirm your choice Once connected a pop up will display the Wi-Fi setting details. You can now access any devices that are connected to the Wi-Fi device by selecting network from any of the main menus. Movie Playback Options During movie playback, there are a number of functions to choose from. 20 Pressing will pause the movie. Pressing will resume movie playback. Pressing will fast forward movie playback. Pressing will rewind movie playback. Pressing will switch off sound from movie playback. Pressing it again will switch on sound again. Pressing the button twice will play the next file on the list. Pressing the button twice will play the previous file on the list. Pressing the button will slow down the playback To get to the advanced video settings press the ‘menu’ button on the remote control whilst playing a movie. This will bring up a window in the center of the screen. From this screen are a number of available options. 6.6 Audio If the movie currently playing has more than one audio track, this option will allow you to select different ones. To select an alternative audio track, select ‘audio’ and pick the available options that are displayed on the audio list. 21 6.7 Subtitle This option allows you to switch between different language subtitles, if available. To select a different language subtitle, use the left and right navigation buttons on the remote control. Press on the remote control to confirm the selection. 6.8 Go to Function After pressing the GOTO button you will be able to jump to any part of the movie by typing the desired time into the given fields. To select the desired time select the field and using the navigation buttons, scroll UP or DOWN until the correct digit becomes available. Press the LEFT and RIGHT NAVIGATION buttons to select the hour, minute or seconds fields. The time format is HH:MM: SS. 22 6.9 Music Playing audio media using the media player is very simple. It supports a variety of audio formats including MP3, WMA, AAC and OGG. Using the media player’s remote control, navigate to “Music” and press ENTER to select it. This will enable the music filter and take you to the device list. Once in the device list, use the navigation buttons to select the device type the media is located in. Depending on the size of the hard drive and the number of files it contains, it may take a few moments to detect. E.g. If you want to view music that is stored on an attached USB hard drive, select USB disk. When the device type has been selected, use the navigation buttons on the remote control to select the partition for the media player to access. After the partition has been selected, use the navigation buttons on the remote control to navigate to the folder or directory the audio files are located in. When you have located the audio file you wish to play, highlight it and press ENTER 23 on the remote control to play the file. Audio Playback Options During playback, there are a number of options to choose from Pressing will pause the audio file Pressing will resume audio playback Pressing the button will fast forward audio playback. Pressing the button will rewind audio playback. Press the enter button to resume Pressing the button will switch off sound from audio playback. Pressing it again will switch on sound again Pressing will jump to the next page on the list Pressing the button will jump to the previous page on the list. 24 6.10 Loop Mode To change the play mode press the ‘REPEAT’ button on the remote to change between four modes: No repeat: This would play the folder of music once Repeat once: This would loop one song Repeat all: This would play all song chronologically and loops. Shuffle: Shuffle the play order of the songs and loops 6.11 Photo Playing image files using the media player is very simple and supports a variety of image formats. Using the media player’s remote control, navigate to “Photo” and press to select it. This will activate the picture filter and take you to the device list. Once in the device list, use the navigation buttons to select the device type the media is located in. Depending on the size of the hard drive and the number of files it contains, it may take a few moments to detect. e.g. if you want to view pictures that are stored on an attached USB hard drive, select USB Disk. When the device type has been selected, use the navigation buttons on the remote control to select the partition for the media player to access. After you have located the image file you wish to view, highlight it. You will notice that a small preview of the image file in place of the picture icon. To view the highlighted image in full screen, press on the remote control. Please note that it may take a moment to display an image depending on its size. 6.12 Slide timing The time slot setting allows you to select the time duration before the player displays the next image in a slide show. 25 Available timings: Off 2 seconds 5 seconds 10 seconds 30 seconds To adjust the timing, use the NAVIGATION buttons to select the required time duration. Press on the remote control to confirm the selection. Slide transition This setting allows you to change the image transition effects. None Default setting for slide show. Persian Blinds H Image is split into horizontal lines that get bigger to reveal complete image. Persian Blinds V Image is split into vertical lines that get bigger to reveal complete image. Random this setting randomizes the transition effects. 6.13 Video setting Let’s you change the visual settings for the media player image settings these include: Brightness, contrast, saturation and hue. Slideshow Viewing with Background Music The media player has the capability to play music in the background whilst displaying a picture slideshow. To play a picture slide show with background music, use the NAVIGATION buttons on the remote control to enter either Music or the menu. On the file menu navigate to the location where the audio files you wish to use as background music are stored. 26 Select the file to start audio playback. Once music has started to play, press the button on the remote control. This will take you back to the previous menu. You will notice that the audio file will still be playing in the background. Using the remote control, navigate to the location where the appropriate image files are stored. Select one of the image files by pressing on the remote control to display it on full screen. The media player will now cycle through all the pictures inside the directory. *Note* It is recommended to set all the audio repeat and image transition effects before initiating a slide show with background music. 6.14 Explorer By selecting the File Menu, the media player is able to list all the files formats currently stored any external storage device. Using the media player’s remote control, navigate to “Explorer” and press to select it. This will take you to the device list. Once in the device list, use the navigation buttons to select the appropriate device type. Depending on the size of the device and the number of files it contains, it may take a few moments to detect. E.g. if the external storage device attached is a USB hard drive, select USB Disk. When the device type has been selected, use the navigation buttons on the remote control to select the partition for the media player to access. After you have located the media file you want to display, highlight it and press ENTER on the remote control to play it. 27 7.Miracast A screen casting formed via Wi-Fi connection, this function gives a wireless projection of audio and video from tablets, mobile phones and many other Android 4.2 or later devices that support screen casting. Before you can use this mode you must first make sure the Wi-fi is turned on as Miracast requires Wi-fi to work. Once the mode has been enabled you must next switch on Miracast /screencast on your source device and locate the Wi-Fi ‘ID’ of the media player (the name can be located on the TV screen when Miracast mode is active.) This is usually done by going to settings – display and then cast screen/wireless display. Then finding the ID of the media player. *note* If this doesn’t work please refer to the manual for your source device on how to access screencast/miracst. 28 Once you link up the media player the screen will display ‘connecting’, this means the two devices are connecting to each other. After a while the TV screen will change to display whatever your source device is showing. An example screenshot of a device successfully connected via Miracast To exit from this mode simply disconnect the source device by manually disconnecting the device, this is done the same way as connecting to the device. To disconnect simply access the settings – display – screencast/wireless display and 29 disconnect from the media player. 8.Setup This menu provides access to the media player’s system configuration settings. This is split into further 5 sub menus: System Language – Changes the language for the text displayed on the player Text encoding- Changes the encoding for different languages for subtitles. Time- Changes the clock time for the media player. Daylight saving - Whether or not Daylight saving is turned on or off for time. Screensaver - Set the timer and screensaver type for the media player Soft keyboard language – Change the language for the virtual keypad Resume playback – Option to save the track position of the previous video watched. Format storage – Formats any devices connected to the media player Auto standby in 3 hours - Set whether or not the media player will go on standby after 3 hours. CEC –Consumer electronics control, this allows you to control several other CEC enabled devices that are connected via HD using one remote control. Audio Night mode – aka Dynamic range control is a digital audio feature that reduces intensity of loud noises and increases volume of soft sounds. HD output – This will change the HD audio output to either RAW or LPCM Surround sound – Gives you the option to pick between HD audio and surround sound. Lip Sync (HD A/V Sync) - This synchronizes audio and video when using HD output Video Aspect ratio – changes aspect ratio output: pan scan 4:3, letterbox 4:3, 16:9, 16:10. 30 TV system - This setting allows you to change the video output of the media player. To select a video output, use NAVIGATION buttons on Press the button to confirm. PAL NTSC 720p 60Hz Select this option when connected to a standard analogue TV system. For European countries. Select this option when connected to a standard analogue TV system. For America and Pacific countries. Select this option for an output resolution of 1080 x 720 with a frame rate of 60 Hertz. Select this option for an output resolution of 1920 x 1080 with a frame rate of 60 hertz. This option uses progressive scanning. 1080p 60Hz Scale video output to 90%- Scales videos to be 90% of their full size on screen. 1080p 24Hz – Sets the display to 1080p on 24Hz. Network Wired connection – You can select between static and dynamic IP. WIFI connection – Select available WIFI connections. Device name – The name of the device for network use. MISC Version info - System info Network info – Network information USB Upgrade – update firmware by USB Online upgrade – update firmware online (when service is provided in the future) Key tone volume – Turn key tone on or off Factory default – Set the media player to default settings. Factory Default To return the media player to its original default factory settings, press the button on the remote control. 31 Important Notice: Please note that selecting the restore default function will erase any saved settings. Version info This function allows you to display information regarding the firmware version Of the media player. 6. Firmware Upgrade We may periodically release new firmware updates to improve the media player’s functionality, add new features or fix any reported bugs that may have been missed during testing. Caution: Please do not turn off the power when upgrading the firmware. Extract the files from the archive. Transfer all the extracted files to an empty USB pen drive. It is advised to transfer the files into the USB pen drive’s root directory and not in a folder as this may cause the player to not detect the update. Insert the pen drive containing the update into the media player. Switch on the media player and from the main menu, select File to navigate to the device list. From this device list select the device type. Once the device type has been selected, navigate to the firmware update and select it by pressing on the remote control. A confirmation box will appear asking whether to upgrade the system. Select “YES” to initialize the firmware upgrade. The media player will now begin upgrading the firmware. You will notice the player reboot and display the firmware upgrading animation. The screen may go blank for a few moments. Do not turn off the power until the main menu appears again. Important Notice: It is advised to backup all important data before performing a system upgrade. 32