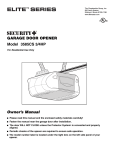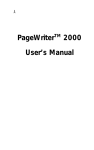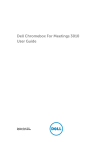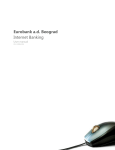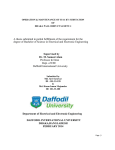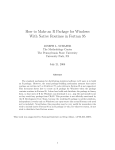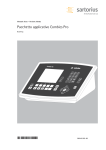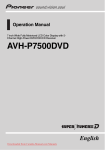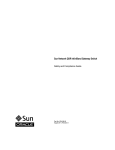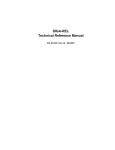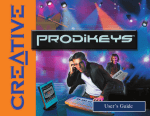Download MIS User Manual - Managed Internet Service Login
Transcript
MIS User Manual MIS User Manual Table of Contents 1. MIS User Guide .......................................................................................................... 1 1.1. About the Managed Internet Service .................................................................. 1 1.2. Icons used in this Guide .................................................................................... 1 1.3. Navigation ........................................................................................................ 1 1.4. Configuration Requirements .............................................................................. 1 1.5. Web Address for MIS access ............................................................................. 2 1.6. Tips for using the MIS interface ........................................................................ 2 2. Logging in .................................................................................................................. 3 2.1. The Login Screen ............................................................................................. 3 2.2. The Quick Links panel ...................................................................................... 3 2.3. Other Login screen features ............................................................................... 4 2.4. Logging in to the Managed Internet Service ....................................................... 5 2.5. Login problems? ............................................................................................... 5 2.6. Logout .............................................................................................................. 5 3. Home View ................................................................................................................. 7 3.1. Home View Overview ....................................................................................... 7 3.1.1. Webmail ................................................................................................ 7 3.1.2. Home Entity View ................................................................................. 8 3.1.3. Home Details View ................................................................................ 8 3.1.4. EQ Bookmarks ....................................................................................... 9 3.2. Edit Personal Bookmarks ................................................................................. 10 3.2.1. Access ................................................................................................. 10 3.2.2. Overview ............................................................................................. 10 3.2.3. Usage ................................................................................................... 11 3.3. Staff Search Dialog ......................................................................................... 12 3.3.1. Access ................................................................................................. 13 3.3.2. Overview ............................................................................................. 13 3.3.3. Usage ................................................................................................... 14 3.4. Email Forwarding Dialog ................................................................................ 16 3.4.1. Access ................................................................................................. 16 3.4.2. Overview ............................................................................................. 16 3.4.3. Usage ................................................................................................... 16 3.5. Personal Website File Manager Dialog ............................................................. 17 3.5.1. Access ................................................................................................. 17 3.5.2. Overview ............................................................................................. 18 3.5.3. Usage ................................................................................................... 18 3.6. Manage my Databases ..................................................................................... 21 3.6.1. Access ................................................................................................. 21 3.6.2. Overview ............................................................................................. 22 3.7. PHP Errors Dialog .......................................................................................... 23 3.7.1. Access ................................................................................................. 23 3.7.2. Overview ............................................................................................. 24 3.7.3. Usage ................................................................................................... 24 4. School View .............................................................................................................. 25 4.1. School View Overview .................................................................................... 25 4.1.1. School Entity View .............................................................................. 25 iii MIS User Manual 4.1.2. School Details View ............................................................................. 4.2. School Filter Check Dialog .............................................................................. 4.2.1. Access ................................................................................................. 4.2.2. Overview ............................................................................................. 4.2.3. Usage ................................................................................................... 5. Group View ............................................................................................................... 5.1. Group View Overview .................................................................................... 5.1.1. Group View ......................................................................................... 5.1.2. Group Entity View ............................................................................... 5.1.3. Group Details View .............................................................................. 5.2. Edit Mailing Group Dialog .............................................................................. 5.2.1. Access ................................................................................................. 5.2.2. Overview ............................................................................................. 5.2.3. Mailing Group Settings Usage ............................................................... 5.2.4. Group Members Usage ......................................................................... 6. Web Hosting ............................................................................................................. 6.1. Personal Websites ........................................................................................... 6.2. CGI Scripts ..................................................................................................... 6.3. MySQL Database Management ........................................................................ 6.4. Personal Websites ........................................................................................... 6.5. CGI Scripts ..................................................................................................... 6.6. MySQL Database Management ........................................................................ 7. MIS Webmail ............................................................................................................ 7.1. About Webmail ............................................................................................... 7.2. Accessing Webmail ......................................................................................... 7.3. Webmail Interface ........................................................................................... 7.3.1. Webmail accordian tabs ........................................................................ 7.3.2. Message folder actions .......................................................................... 7.3.3. Actions on messages summarized .......................................................... 7.3.4. Searching messages in message folders .................................................. 7.3.5. Sorting messages in message folders ...................................................... 7.4. Using online help ............................................................................................ 7.5. Composing emails ........................................................................................... 7.5.1. Creating a message ............................................................................... 7.5.2. Write Message window ......................................................................... 7.5.3. Email Attachments ............................................................................... 7.6. Searching for emails ........................................................................................ 7.7. Managing folders ............................................................................................ 7.7.1. Create a new folder .............................................................................. 7.7.2. Delete folders with care! ....................................................................... 7.7.3. Moving between created folders ............................................................ 7.7.4. Renaming a folder ................................................................................ 7.8. Deleting emails ............................................................................................... 7.9. Address book of contacts ................................................................................. 7.9.1. Adding contacts .................................................................................... 7.9.2. Creating contact groups ........................................................................ 7.9.3. Editing a contact group ......................................................................... 7.9.4. Deleting a contact group ....................................................................... 7.10. Phishing Emails ............................................................................................ iv 25 26 26 27 27 29 29 29 30 30 30 31 31 32 33 35 35 35 35 36 36 37 38 38 38 39 40 40 41 41 42 42 42 42 42 44 44 47 47 48 48 49 50 50 51 51 52 53 54 MIS User Manual 7.10.1. What does a phishing email look like? ................................................. 7.10.2. What do I do if I receive a phishing email? .......................................... 8. MIS Webmail Calendar .............................................................................................. 8.1. About the Calendar ......................................................................................... 8.2. Calendar Views and browsing calendars ........................................................... 8.3. View and Filter Events .................................................................................... 8.4. Create an Event .............................................................................................. 8.4.1. New Event window .............................................................................. 8.4.2. Add invitees ......................................................................................... 8.4.3. Check invitees' availability .................................................................... 8.4.4. Saving the event and notifying invitees .................................................. 8.5. View and respond to invitations ....................................................................... 8.6. Important Calendar settings ............................................................................. 8.7. Using the Calendar's Task features ................................................................... 8.7.1. Managing tasks in the Tasks tab ............................................................ 8.7.2. Recurring tasks ..................................................................................... 9. MIS Webmail Options ............................................................................................... 9.1. Global ............................................................................................................ 9.1.1. Language ............................................................................................. 9.1.2. Date Format ......................................................................................... 9.1.3. Time Format ........................................................................................ 9.1.4. Convergence Startup ............................................................................. 9.2. Mail ............................................................................................................... 9.2.1. Personal Information ............................................................................. 9.2.2. General ................................................................................................ 9.2.3. Layout ................................................................................................. 9.2.4. Vacation Message ................................................................................. 9.2.5. Mail Filters .......................................................................................... 9.3. Calendar ......................................................................................................... 9.3.1. General ................................................................................................ 9.3.2. Events .................................................................................................. 9.3.3. Notifications ......................................................................................... 10. Mobile Email ........................................................................................................... 10.1. Configuring the iPhone .................................................................................. 10.2. Configuring Windows Mobile 6.x .................................................................. 11. PDF Manuals ........................................................................................................... v 54 55 56 56 56 58 59 59 61 62 63 63 63 64 65 65 67 67 67 67 67 67 67 68 69 70 70 71 73 73 73 74 75 75 78 88 Chapter 1. MIS User Guide 1.1. About the Managed Internet Service All Education Queensland schools are provided with a Managed Internet Service (MIS). 1.2. Icons used in this Guide The following icons are provided in the left margin of this Guide: Important Information Points to a description of features or functions Warning Warning It is strongly recommended that you read and understand this information before proceeding Note Note Additional information that may help you use a feature Tip Tip A helpful piece of advice to use the features or functions 1.3. Navigation MIS is web-based and uses Web interface features. These include: Feature Example Explanation Buttons Perform an action Web links May take you to another web page Entry fields Allow you to enter information. Click in the field and then type the details 1.4. Configuration Requirements To use MIS, the following software setup is required. Other setups may cause MIS to work incorrectly. • Microsoft Windows XP, Vista, or Windows 7 • Microsoft Internet Explorer Version 7 or above • Mozilla Firefox Version 2.0 or above 1 MIS User Guide • Macintosh Operating System: Mozilla Firefox Version 2.0 or above • Cookies allowed 1.5. Web Address for MIS access MIS is available athttps://mis.eq.edu.au. 1.6. Tips for using the MIS interface Tip To search for a word or phrase on a web page, use the Find option from the browser's Edit menu (or press Ctrl+F). Tip An automatic timeout will apply when MIS hasn't been used for 30 minutes. You will then have to log in again. 2 Chapter 2. Logging in 2.1. The Login Screen The login screen lets registered users access MIS. Open Internet Explorer and enter the MIS address https://mis.eq.edu.au. You should see a screen similar to the one below: Figure 2.1. Login screen 2.2. The Quick Links panel Tip The Quick Links panel on the left provides links to related sites: Figure 2.2. Quick Links panel Quick Links Summary ICT Help Service Centre Access to ICT Help Service Centre online. 3 Logging in Quick Links Summary Service-Now Training Materials Manuals for the use of logging and managing ICT faults and service requests in Service-Now. Managed Internet Service (MIS) News and information about the MIS. MIS WebMail Your MIS web mail. Requires you to log in to MIS. Smart Classrooms Site dedicated to the application of information and communication technologies in state schools. Education Queensland Department of Education, Training and the Arts Home page. Queensland Government Queensland Government Home page. Discussion Lists Email discussion lists hosted by the Queensland Department of Education, Training and Employment. Acceptable Use of Department’s Information, Departmental ICT policy information. Communication and Technology (ICT) Network and Systems The Learning Place Education Queensland's e-learning environment for students and teachers. iConnect The department’s webconferencing solution. Computers for Teachers Online Community A computer learning resource for teachers. ICT Community EQ community forum, resources and links for department personnel (MIS account login required). Education Views An online e-zine for Education Professionals. Google Google home page. Ask Jeeves for Kids Contains content from G-rated pages and kids' pages only. Yahooligans All sites referenced checked to ensure the content and links are appropriate for children aged 7-12. 2.3. Other Login screen features Copyright, Disclaimer and Privacy statements These links take you to Education Queensland's copyright, disclaimer and privacy statements. The Queensland Government Gateway This link takes you to the Queensland Government Gateway ( http://www.qld.gov.au [http:// www.qld.gov.au/] ). 4 Logging in 2.4. Logging in to the Managed Internet Service You must enter a MIS ID and Password in the Managed Internet Service Login screen. Figure 2.3. MIS login 1. Enter your MIS ID in the MIS ID field 2. Enter your password in the Password field 3. Click If login is successful, the MIS Home View is displayed. If login is unsuccessful, the following message will appear: 'This is a restricted Access Service Authentication failed (username or password incorrect) return to login' Follow the return to login link and try again. 2.5. Login problems? Note If you need help logging in, please contact your school's MIS Administrator. 2.6. Logout To leave MIS, click the Logout button. You'll find this at the top right of the screen. 5 Logging in Figure 2.4. Logout button 6 Chapter 3. Home View 3.1. Home View Overview The Home View is displayed when the user first logs in and can be navigated to at any time by clicking the Home button in the Widgets View. Figure 3.1. Home button The following screen shot shows the Home View for a MIS user. Figure 3.2. Home View Note The options you see may differ slightly, depending on how MIS has been set up for you. Contact your MIS Administrator if options you'd expect are missing. 3.1.1. Webmail To access Web Mail, click on MIS Webmail button in the Smart Bar: 7 Home View Figure 3.3. MIS Webmail button Note Students are allocated an email quota of 15MB and staff 50MB. Schools may purchase additional email storage by contacting the Service Centre on 1800 680 445. 3.1.2. Home Entity View More detailed information about the Logged In User is displayed in the Entity View. Figure 3.4. Home Entity View 3.1.3. Home Details View Figure 3.5. Home Details View 8 Home View 3.1.4. EQ Bookmarks This section displays bookmarks to useful Education Queensland sites, including: Bookmark Description ICT PR-004 Education Queensland's policy on the use of ICT resources. ICT Help Access to Service Centre Online and Service Now - job logging and Knowledge Base Articles for staff. ICT Community EQ community forum, resources and links for department personnel (MIS account login required). MIS website Site about the Managed Internet Service and FAQ about different MIS features such as webmail, filtering of unsuitable content, web publishing. Smart Classrooms Site dedicated to the application of information and communication technologies in state schools. Discussion lists Email discussion lists hosted by the Queensland Department of Education, Training and Employment. Web Publishing for Schools Best practice guidelines for web site development, including design and risk management. Learning Place Education Queensland's e-learning environment for students and teachers. Education Views An online magazine about QLD education activities and events. Computers for Teachers Information for teachers, administrators, coordinators and ICT technicians supplied with a departmental laptop or device. Careers & Vacancies: Jobs Vacancies with Education Queensland and Government jobs in general (via Govnet). MIS CGI Scripts For users with personal web sites, provides instructions and pages to add interactive features such as Search and user feedback. OneSchool Information website, login access and training materials for the OneSchool facility. This section may also contain School Bookmarks. 9 Home View Tip School Bookmarks are maintained by one or more MIS Administrators for your school. Contact a MIS Administrator if you want to add a link for all of your school's MIS users. 3.2. Edit Personal Bookmarks This feature enables logged in user to add personal bookmarks (links) to other sites. These bookmarks become part of the user profile and will be available every time the user log in. 3.2.1. Access The dialog can be opened by clicking on the Edit Personal Bookmarks button in the action grid from the Home View. Figure 3.6. Edit Personal Bookmarks action grid item 3.2.2. Overview All personal Bookmarks are listed on the page displaying the URL of the bookmark and the link name used. 10 Home View Figure 3.7. Edit Personal Bookmarks dialog 3.2.3. Usage 3.2.3.1. Add Bookmark 1. Click on the Figure 3.8. Add bookmark 2. Enter the Name of the Bookmark 3. Enter the URL of the bookmark 11 Home View 4. Click 5. Click to commit changes 3.2.3.2. Edit Bookmark 1. Hover the mouse cursor over the bookmark you wish to edit 2. Click on the that appears Figure 3.9. Edit Bookmark 3. Edit the Name of the Bookmark 4. Edit the URL of the bookmark 5. Click 6. Click to commit changes 3.2.3.3. Remove Bookmark 1. Click on the next to the the bookmark you wish to remove 2. Click to commit changes 3.3. Staff Search Dialog This feature enables one staff member locate another. Searches are by name and can be for the whole of Education Queensland or for a specific school. 12 Home View 3.3.1. Access The dialog can be opened by clicking on the Search Staff button in the action grid from the Home View. Figure 3.10. Staff Search action grid item 3.3.2. Overview The Staff Search dialog contains two sections: 1. School: For selecting which school to search for a staff member 2. Search: For specifying a full or partial name to search for Figure 3.11. Staff search at all schools 13 Home View Figure 3.12. Staff search at one school 3.3.3. Usage 3.3.3.1. Search All Schools 1. Make sure Search at All Schools has a next to it 2. Enter a full or partial name to search for 3. The results of the search is displayed showing the name, email address and the school for each matching staff Figure 3.13. Staff search results 4. Click to return to the main search window to search again OR Click to close the dialog window 14 Home View 3.3.3.2. Search in One School 1. Click on the next to Search at All Schools to change it to a a. By default it will automatically select the user's current school. Skip to step 3 if that is the school to be searched 2. Click on to change the school a. Enter the ID or partial name of the school to search in Figure 3.14. Enter school's ID or partial name 3. Enter a full or partial name to search for 4. The results of the search is displayed showing the name, email address and the school for each matching staff Figure 3.15. Staff search results 5. Click to return to the main search window to search again OR Click to close the dialog window 15 Home View 3.4. Email Forwarding Dialog This feature enables logged in user to configure the mail forwarding for their own email address. 3.4.1. Access The dialog can be opened by clicking on theMail Forwarding action grid item. Figure 3.16. Mail Forwarding action grid item 3.4.2. Overview The Mail Forwarding dialog contains the following: • Email Forwarding: Email address to forward to • Auto Expiry: Date Email forwarding will end Figure 3.17. Email Forwarding dialog 3.4.3. Usage 3.4.3.1. Set up Email Forwarding 1. If there is a next to Email Forwarding click it to change it to a 16 Home View 2. Enter email address to redirect mail to 3. If you need an expiry date for the forwarding click on the next to Auto Expiry a. Click the to select an expiry date 4. Click to save changes 3.4.3.2. Remove Email Forwarding 1. Click on the next to Email Forwarding click it to change it to a 2. Click to save changes 3.5. Personal Website File Manager Dialog This feature enables logged in user who have a website to manage the files within their personal website. 3.5.1. Access The dialog can be opened by clicking on the My Website button and then the File Manager submenu in the action grid from the Home View. Figure 3.18. My Website action grid item Figure 3.19. File Manager menu item 17 Home View 3.5.2. Overview This dialog allows a user to upload, download and change permissions for their personal website. Figure 3.20. File Manager dialog 3.5.3. Usage 3.5.3.1. Folder Operations 3.5.3.1.1. Folder Navigation • Access Folder ( / ) : Double Click on the folder name 18 Home View • Return to Parent Folder: Click 3.5.3.1.2. Create Folder 1. Click 2. Select Figure 3.21. New folder 3. Enter the Folder Name into the text box 4. Click 3.5.3.1.3. Edit Folder Name Note Folders with next to it cannot be changed 1. Hover the mouse over the folder you want to change 2. Click Figure 3.22. New folder name 3. Change the name of the folder 4. Click 19 Home View 3.5.3.1.4. Delete Folder Note Folders with next to it cannot be deleted 1. Click next to the folder to be deleted Figure 3.23. Confirm folder deletion 2. Click 3.5.3.1.5. Change Folder Permissions Note Folders with next to it cannot be have their permissions changed 1. Navigate to view the folder 2. Click in the Access Restrictions to access the List builder 3. Select Users and Groups to be added 4. Click 3.5.3.2. File Operations 3.5.3.2.1. Open File 1. Hover the mouse over the file you want to open 2. Click on the file to open it 3.5.3.2.2. Upload File 1. Click 2. Select 20 Home View 3. Click to select the file to upload 4. Click 3.5.3.2.3. Edit File Name 1. Hover the mouse over the file you want to change 2. Click 3. Figure 3.24. New file name 4. Change the name of the file 5. Click 3.5.3.2.4. Delete File 1. Click next to the folder to be deleted Figure 3.25. Confirm file deletion 2. Click 3.6. Manage my Databases This feature enables MySQL users who have a website to manage their database in the 'phpMyadmin' screen. 3.6.1. Access The dialog can be opened by clicking on the My Website button and then the Manage my Databases sub-menu in the action grid from the Home View 21 Home View Figure 3.26. My Website action grid item Figure 3.27. Manage my Databases menu item Note This is only available if the users have MySQL database. 3.6.2. Overview The 'phpMyadmin' screen will open in a new browser window. 22 Home View Figure 3.28. phpMyadmin screen To view the official phpMyAdmin documentation, either click on the phpMyAdmin Documentation link on the 'phpMyadmin' screen or go to http://www.eq.edu.au/public/db/ Documentation.html [http://www.eq.edu.au/public/db/Documentation.html]. 3.7. PHP Errors Dialog This feature enables users who have website to view the PHP Error logs for their personal website. 3.7.1. Access The dialog can be opened by clicking on the My Website button and then the PHP Errors submenu in the action grid from the Home View Figure 3.29. My Website action grid item 23 Home View Figure 3.30. PHP Errors menu item 3.7.2. Overview This dialog displays the PHP error log for the users website. Figure 3.31. PHP Errors dialog 3.7.3. Usage Messages will be loaded automatically. Click to refresh the page. 24 Chapter 4. School View 4.1. School View Overview The School View is displayed when the user clicks on the school link in theHome Entity View.The following screen shot shows theSchool View. Figure 4.1. School View 4.1.1. School Entity View Information about the Selected School is displayed in the Entity View including the school name and its centre code. Figure 4.2. School Entity View 4.1.2. School Details View The School Details View contains a list of additional centre codes for the Selected School. 25 School View Figure 4.3. School Details View 4.2. School Filter Check Dialog This feature enables logged in user to be check a URL against specific Content Filters. 4.2.1. Access The dialog can be opened by clicking on theContent Filtering button and then Filter Check submenu in the action grid after searching for a school. Figure 4.4. Content filtering action grid item 26 School View Figure 4.5. School Filter Check menu item 4.2.2. Overview This dialog allows user to test a URL against an available school filter. Figure 4.6. School Filter Check dialog 4.2.3. Usage 1. Select an available Filter from the drop down list 2. Enter a URL to test 3. Click 27 School View Figure 4.7. Test url 28 Chapter 5. Group View 5.1. Group View Overview The Group View is displayed when the user selects a group using the Group Selector after searching for a school. Figure 5.1. Group Selector 5.1.1. Group View The following screen shot shows theGroup View. Figure 5.2. Group View 29 Group View 5.1.2. Group Entity View Information about the Selected Group is displayed in the Entity View including the groups name and its school. Figure 5.3. Group Entity View 5.1.3. Group Details View The Group Details View contains summary of information about the Selected Group. Figure 5.4. Group Details View 5.2. Edit Mailing Group Dialog This feature enables Mailing Group maintainers to edit sending options for their group and add & remove group members to and from their custom mailing groups. 30 Group View 5.2.1. Access The dialog can be opened by clicking on the Edit Mailing Group action grid item after searching for a group. Figure 5.5. Edit Mailing Group action grid item 5.2.2. Overview The Edit Mailing Group dialog is split into two sections: Mailing Group Settings andGroup Members. Figure 5.6. Edit Mailing Group dialog 1. Group Name: The name of the group. This is read-only. 2. Group Description: The description of the new group. 3. Sending Options:Change to one of 4 sending options:• Open: Anyone can send messages to this mailing group. 31 Group View • EQ Only: Only messages sent from within EQ will be accepted. i.e. messages from [email protected] or [email protected] will be accepted, whereas messages from [email protected] will be rejected. • Closed: Only members of this group may send to this list. • Restricted: Only the selected members may post to this group. 4. Group Members: Displays a list of members of the group. They may be from different schools. This list may also contain email addresses and dynamic groups. Note Mailing group names must be unique within each school. If a group with the same name already exists in the directory, an error message will be displayed. 5.2.3. Mailing Group Settings Usage 5.2.3.1. Description Edit the description as needed. Figure 5.7. Description 5.2.3.2. Sending Options You can change the sending options using the option bar. Selecting will reveal a List Builder to add restricted members. Adding users to this list will automatically add them to 'Group Members'. Conversely, removing that user from the group members will also remove them from Restricted Users. 32 Group View Figure 5.8. Sending Options Click to confirm the changes. 5.2.4. Group Members Usage Figure 5.9. Group Members list Edit the group members using theList Builder. 33 Group View Click to confirm the changes. 34 Chapter 6. Web Hosting 6.1. Personal Websites Tip Depending upon school policy and curriculum requirements, you may be granted space to host your own website. This space is assigned by your school's MIS Administrator. The default quota is 10MB for students and 20MB for staff. Note If assigned website space, your personal website address will be: http://resources.<school name>.eq.edu.au/home/<login name> To manage content on your personal website, please refer to My Website - File Manager and My Website - PHP Errors under Home View for more detail. You can also access your personal web hosting folder using an FTP program and your MIS login ID and password. To upload to a personal website space with FTP, the location is: ftp.<school name>.eq.edu.au Note By default, all content that is in your home directory will be viewable over the web except for that in the _ PRIVATE area. You may restrict access to folders. See 'Change Folder Permissions' under 'My Website - File Manager'. 6.2. CGI Scripts MIS provides three CGI scripts that can be used in personal websites. Access these scripts by following the MIS CGI Scripts link in the EQ Bookmarks section of the MIS Home View. The three CGI Scripts are: Hit Counter Displays the number of times your site has been visited. Search my website Allows users to search your website. Mail form Users can create forms that can be completed and submitted online. 6.3. MySQL Database Management Tip You may be granted a MySQL database to help create dynamic web sites. MySQL users manage their database in the 'phpMyadmin Screen' 35 Web Hosting Note Please contact your school's MIS Administrator if you have any questions related to MySQL databases and dynamic web sites. To manage database on your personal website, please refer to My Website - Manage my Databases under Home View for more detail. 6.4. Personal Websites Tip Depending upon school policy and curriculum requirements, you may be granted space to host your own website. This space is assigned by your school's MIS Administrator. The default quota is 10MB for students and 20MB for staff. Note If assigned website space, your personal website address will be: http://resources.<school name>.eq.edu.au/home/<login name> To manage content on your personal website, please refer to My Website - File Manager and My Website - PHP Errors under Home View for more detail. You can also access your personal web hosting folder using an FTP program and your MIS login ID and password. To upload to a personal website space with FTP, the location is: ftp.<school name>.eq.edu.au Note By default, all content that is in your home directory will be viewable over the web except for that in the _ PRIVATE area. You may restrict access to folders. See 'Change Folder Permissions' under 'My Website - File Manager'. 6.5. CGI Scripts MIS provides three CGI scripts that can be used in personal websites. Access these scripts by following the MIS CGI Scripts link in the EQ Bookmarks section of the MIS Home View. The three CGI Scripts are: Hit Counter Displays the number of times your site has been visited. Search my website Allows users to search your website. Mail form Users can create forms that can be completed and submitted online. 36 Web Hosting 6.6. MySQL Database Management Tip You may be granted a MySQL database to help create dynamic web sites. MySQL users manage their database in the 'phpMyadmin Screen' Note Please contact your school's MIS Administrator if you have any questions related to MySQL databases and dynamic web sites. To manage database on your personal website, please refer to My Website - Manage my Databases under Home View for more detail. 37 Chapter 7. MIS Webmail 7.1. About Webmail Note Staff are allocated an email quota of 50MB (students 15MB). Schools may purchase additional email storage by contacting the Service Centre on 1800 680 445. Note The Webmail software has detailed online help. Therefore this section of the MIS User Manual limits itself to important everyday tasks, such as composing and sending emails, handling email attachments, and organizing emails and folders. Note For information on personalizing Webmail, see 'Webmail Options'. Note All Spam emails should be forwarded as attachments to [email protected]. Note All phishing emails i.e. those that specifically ask for a MIS login or password, should be forwarded as attachments to [email protected]. 7.2. Accessing Webmail Webmail is available at https://webmail.eq.edu.au/ or by following the link from the MIS Login or Home View. To access Webmail, enter your MIS ID and password. 38 MIS Webmail Figure 7.1. MIS Login 1. Enter your MIS ID in the MIS ID field. This is the same ID you use to log into MIS. 2. Enter your password in the Password field. This is the same password you use log into MIS. 3. Click to enter Webmail. 7.3. Webmail Interface The screen below shows the Webmail interface. 39 MIS Webmail Figure 7.2. Webmail interface 7.3.1. Webmail accordian tabs Select mail, calendar, address book, and customization options by clicking on the accordion tabs, as shown below: Figure 7.3. Webmail accordian • Mail : Access message folders such as the inbox • Calendar : Mark events, create events such as meetings, notify attendees, create tasks • Address Book : Manage contacts, email addresses and groups of email addresses • Options : Preferences - personal details, calendar and address book defaults 7.3.2. Message folder actions The following options are available for folders: 40 MIS Webmail Figure 7.4. Message folders Icon Function Create new folder or subscribe to shared folder Folder info and sharing Rename selected folder Delete selected folder 7.3.3. Actions on messages summarized The actions which may be taken on one or more messages are shown below: Figure 7.5. Actions on messages Tip To select or deselect all messages click the checkbox. 7.3.4. Searching messages in message folders Messages within a folder can be searched by using the search entry field, shown below. Figure 7.6. Message search 41 MIS Webmail Tip For more details on searching see 'Searching for emails'. 7.3.5. Sorting messages in message folders Messages within a folder can be sorted by clicking the folder column headings, as shown below. Figure 7.7. Sorting messages • Click Subject to sort by subject • Click From to sort by sender • Click Date to sort by date • Click Size to sort by size 7.4. Using online help Tip Webmail has detailed online help. Figure 7.8. Webmail online help To access online help, click the Help button. 7.5. Composing emails 7.5.1. Creating a message To create a new message, click the Write button. Figure 7.9. Write button 7.5.2. Write Message window The images below describe some of the most important features of the Write Message interface: 42 MIS Webmail Figure 7.10. Write Message window Button Function Send Warning Send immediately sends a message. Once sent, the message cannot be recalled. Attach Attach lets you attach a file - an image, Microsoft Word document, or Powerpoint presentation, for example - to the email. See 'Email Attachments' for more information. Save Save saves a copy of the email to the Drafts folder. You can go to the Drafts folder any time later, reopen the draft, and work on it before sending. Bcc Bcc adds the ability to specify Bcc (Blind Carbon Copy) recipients. Spell Check Spell Check lets you spell check the message before sending. Options Options allows the options shown below to be set on the message. Priority lets you mark a message as Normal, Urgent or Low. The recipient's email software will typically show messages of this kind with an icon. Receipt will request if a return receipt is required when you send an email. Rich Text allows message format to be switched between HTML (web page) format and plain text. 43 MIS Webmail Button Function HTML gives you more control of formatting at a cost of message size. Cancel Cancel discards the email without sending. 7.5.3. Email Attachments To attach a file to an email, click the Attach button in the 'Write Message window' to open the file browser: 1. Locate the file to attach. Note While you can send any type of file, some formats may be rejected at the receiving end. This is usually for security reasons. 2. Click Open to add the file to the message. Once added the file will appear below the Subject entry field as shown in the image below: Figure 7.11. Email attachment Note Click Remove to remove attached file(s). Warning Check the file size (shown in brackets) and keep the total file size under the attachment limit of 3.8 megabytes. 7.6. Searching for emails To search for specific emails, enter your search text in the search field shown below and hit 'Enter'. Figure 7.12. Email search By default searches include the message subject and message body. To change this, click the search dropdown to display the search options shown below: 44 MIS Webmail Figure 7.13. Search options Use the radio buttons to determine which component of the email message is to be used during the search, or click 'Advanced Search' for more options, shown below: Figure 7.14. Advanced search Search Option Function Choose the folder to search (default is Inbox) by clicking the button to display the folder list shown below: 45 MIS Webmail Search Option Function Select the desired folder and click the 'OK' button. Choose whether any or all of the search conditions you create must be satisfied. Choose the part of the message to search, including: • From: search the 'From' part of the message • Subject: search message subject lines • To: search the 'To' part of the message • Cc: search the 'Cc' part of the message • To or Cc: search the 'To' or 'Cc' part of the message • Date: search message date • Body: search message contents • Message Size(kB): search message size in kB • Age in days: search message age in days • Status: search message status Choose the search method from the contains drop-down list. The usual search is for messages that contain (part of) a name, email address, word or phrase. However, if you wish to exclude messages, you can choose to search for messages that 'Doesn't contain' these things. Enter the search term in the field. • For Sender/Recipient searches this may be part of a name or email address • For Subject/Body searches, this may be a word or phrase, or part of a word or phrase Add additional criteria line (if desired). Click 'Search' to perform the search. Note Retrieved emails may be viewed, moved, or deleted. 46 MIS Webmail 7.7. Managing folders Current folders are shown on the left hand side of the interface, as shown below: Figure 7.15. Current folders 7.7.1. Create a new folder Creating new folders to store emails is simple. • Select 'New Folder' from the dropdown: Figure 7.16. New folder • In the Create Mail Folder dialog, enter the new folder name: 47 MIS Webmail Figure 7.17. Create Mail Folder dialog Click to select the parent folder: • The new folder will be created below the selected folder • To create a folder at the highest level, click the first folder (your email address) • Click 'OK' to finish 7.7.2. Delete folders with care! Warning Check the contents of folders carefully before deleting. If the folder contains messages, those messages will be erased when the folder is deleted. • Select the folder you wish to delete • Click and confirm deletion 7.7.3. Moving between created folders There are three ways to move between folders you've created: 1. Drag and drop a message from the current folder to the new folder. 48 MIS Webmail 2. With a message selected, click folder list, shown below: and select to display the Figure 7.18. Move message Select the target folder and click 'OK'. 3. Right-click the message and select from the context menu to display the folder list, shown above. Select the target folder and click 'OK'. Tip Each of these operations may be performed with one or more messages selected. 7.7.4. Renaming a folder Perform the following steps to rename a folder: Figure 7.19. Rename folder • With the folder selected, click to display the rename dialog • Enter the new folder name 49 MIS Webmail • Click 'OK' 7.8. Deleting emails As the volume of email you send and receive increases, you'll need to delete emails that are no longer needed. Delete is a two-step approach. Messages are first moved to the Trash folder, before being removed upon logout. Messages within the Trash folder may be moved to another folder - for example, back to the Inbox. 7.9. Address book of contacts Tip Webmail makes it easy to maintain contact details and create and manage 'groups' of contacts. Tip In Webmail, you'll see a contact's details referred to as a 'card' - as in business card. Most email programs now work this way, treating contact details as collections of online business cards. Contact 'card' details may be saved in .vcf card format (an internet standard), attached to email, and exchanged with other email programs. Access your personal address book using the accordion, as shown below: Figure 7.20. Access address book The address book displays all your contacts and provides various functions to manage them. 50 MIS Webmail Figure 7.21. Address book 7.9.1. Adding contacts You can add a contact to the address book by clicking the and completing the 'New Contact' window. or the button Figure 7.22. New contact 7.9.2. Creating contact groups Tip If you often send emails to the same people, you'll save time if you make them members of one or more contact groups. 51 MIS Webmail You can create a contact group by clicking the completing the 'New Group' window. or the button and Figure 7.23. New group 1. Enter a name for the group. This is required. All other fields in the window are optional. 2. Select the contacts to add to the group. 3. Use the search box to look for contacts to add to the group. As you type in this field the contact list will update. To revert the list click to view all entries. 4. Create the group by clicking . 7.9.3. Editing a contact group To manage the contacts within a contact group: 52 MIS Webmail Figure 7.24. Edit group 1. Select the group to be edited. 2. The current group members are displayed. 3. Click 'Manage Group' to manipulate the group member list. Use the checkboxes next to each contacts name to add/remove them from the group: Figure 7.25. Add/remove contacts from the group 4. Save the changes by clicking . 7.9.4. Deleting a contact group To delete a contact group: 1. Select the group to be deleted. 53 MIS Webmail Figure 7.26. Select group 2. Click and to delete the group. 3. A confirmation window will show up as shown: Figure 7.27. Confirm group deletion Click 'Delete' to confirm the deletion. Tip Deleting a contact group deletes the group definition only, not the group members. 7.10. Phishing Emails Phishing emails are a form of deception aimed at stealing your valuable personal information, such as bank details or usernames and passwords. MIS users have recently been targeted by these emails and accounts which have been compromised as a result have been used to send large volumes of spam, resulting in interruptions to email services on several occasions. Due to this it is vital that users of the MIS know how to identify potential phishing emails, and understand the importance of acting responsibly if they receive one. 7.10.1. What does a phishing email look like? Phishing emails may take a number of forms, however the majority of those received by MIS users pretend to be from an EQ support team. These emails, as shown in the example below, attempt to get the user to respond with their MIS username and password. 54 MIS Webmail Figure 7.28. Phishing email Here are a few of the phrases to look for if you think you have received a phishing email: "Verify your account", "Your account will be closed if you do not respond within X hours" No one will ever ask for your MIS password for a legitimate purpose. This password should always be kept secret and should not be disclosed to anyone. These emails often convey a sense of urgency so that you'll respond without thinking, and may even claim to have been sent as a result of your account being compromised. 7.10.2. What do I do if I receive a phishing email? If you have any doubts about an email you have received, it is important that youdo not respond. Instead, contact your MIS Administrator immediately and then send the suspected email as an attachment to [email protected]. 55 Chapter 8. MIS Webmail Calendar 8.1. About the Calendar The Webmail calendar is a powerful tool that lets you manage your time online. The Webmail calendar handles two main types of information: • Events: meetings, seminars, training, birthdays, anniversaries, etc. Events such as meetings need people and therefore have one or more invitees/attendees • Tasks: jobs to complete by a date or time Note You can have multiple calendars. For example, you may have a lesson prep calendar and a sports events calendar. Note You can share calendars with others and check others' availability online. Tip As there is detailed online help for the Calendar, this guide provides essential information only. 8.2. Calendar Views and browsing calendars Calendars can be viewed by day, week or month: 56 MIS Webmail Calendar Figure 8.1. Calendar view • Currently selected calendar: Figure 8.2. Selected calendar • Display day, week or month views of the selected calendar: Figure 8.3. Day, week or month views To display a calendar for another date, select the desired date within the date picker (click on arrow buttons to move forward or backwards by month). 57 MIS Webmail Calendar Figure 8.4. Date picker 8.3. View and Filter Events With the calendar selected today's events are displayed. Figure 8.5. Calendar events • Currently selected calendar: Figure 8.6. Selected calendar • Today's events: 58 MIS Webmail Calendar Figure 8.7. Today's event Enter (part of) an event title in to filter events by title. 8.4. Create an Event Creating events such as meetings is straightforward. Click and follow the steps in the next sections. 8.4.1. New Event window The New Event window: 59 MIS Webmail Calendar Figure 8.8. New Event window Note Switching on 'Show as:' will block out your time in the calendar: Figure 8.9. 'Show as:' dropdown Anyone who checks your availability will see your time has already been reserved for this event. Note Some events may be confidential. If so, and you let others see your calendar, use the 'Event is:' dropdown: 60 MIS Webmail Calendar Figure 8.10. 'Event is:' dropdown Mark events of this kind as either: • Private: only invitees are aware of the event • Public: all users sharing your calendar are aware of the event, or • Show Date and Time Only: others see you are busy but not why 8.4.2. Add invitees Choose invitees to an event in the Invitations part of the New Event window: Figure 8.11. Invitations part Tip The usual approach is to build the list of invitees, check their availability, and adjust the event time to suit. 1. To build the list of invitees: • If you know the email address of the invitee, and click them 61 enter it in to add MIS Webmail Calendar • otherwise click Click and select invitees from the address books available to you to see if invitees are available. 8.4.3. Check invitees' availability Figure 8.12. Availability window When opened, the Availability window displays information for the day of the event. Invitees' availability is shown in the grid at the top of the window. Tip Change the Event Start and Event End if people are busy. Alternatively, click to allow WebMail to find a time suitable for all invitees. Warning If availability information is not displayed for a person, their calendar has not been set up to allow checking. See 'Important Calendar settings'. 62 MIS Webmail Calendar 8.4.4. Saving the event and notifying invitees With the event details added and invitees' availability checked, click event and send email invitations. to create the 8.5. View and respond to invitations Click the tab to view invitations to events that you've received. Figure 8.13. View invitations Click on an event in the Event Title to get more information about it. Choose your response to the invitation: yes, no or maybe. This will automatically email the event's organiser your response. 8.6. Important Calendar settings WebMail gives you control over your calendars and others' access to them. With a calendar selected, click properties. and select 'Calendar Properties' to manage the calendar 63 MIS Webmail Calendar Figure 8.14. Calendar properties To share a calendar, select the calendar, then click and select 'Share Calendar'. Figure 8.15. Share calendar 8.7. Using the Calendar's Task features The calendar's task feature lets you manage tasks such as weekly reports, timesheets, and other 'to do' items. 64 MIS Webmail Calendar 8.7.1. Managing tasks in the Tasks tab Click the button to see current tasks' status. Tip If you've read the section on how to 'View and Filter Events' the Tasks screen will look familiar. Figure 8.16. Tasks Filter task list by name Filter task by completion status Click on the task title to open and view the task Click to delete the task Warning Tasks are stored in calendars. Add everyday and recurring tasks to your preferred personal calendar. 8.7.2. Recurring tasks Repeating tasks such as daily reports or weekly timesheets can be added to the calendar. ClickNew Task, then within the New Task dialog enter your tasks details (including due date), then open the task recurrence options by clicking the 65 button. MIS Webmail Calendar Figure 8.17. Recurring tasks 1. Choose how often the task repeats from the 'Repeat:' list. 2. Click OK to save the task recurrence settings. 66 Chapter 9. MIS Webmail Options 9.1. Global Warning Make a note of any changes you make in this part of Webmail so that you can undo them, if necessary. 9.1.1. Language Language: displays the user interface in a different language, if that language has been set up by a MIS Administrator. 9.1.2. Date Format Date Format: This affects, for example, how email sent/received dates are displayed in message folders, and event and invitation dates are displayed in the calendar. For example, choosing 'YY MM DD' displays a date as 2005/10/18. Delimiter: How the year, month, and day parts of a date are separated. Slash separates a date as 2005/10/18, for example. 9.1.3. Time Format Time Format: This affects how times are displayed in calendar views. 9.1.4. Convergence Startup Service: display either Mail or Calendar when starting Webmail. 9.2. Mail The image below shows the available Mail options. 67 MIS Webmail Options Figure 9.1. Mail options 9.2.1. Personal Information The Identities - Local Account option lets you personalize Webmail, adding a signature for all outgoing emails and letting you create your own contact card. 9.2.1.1. Add a signature to emails you send Tip A signature typically provides details about your role and may provide additional contact information. It is appended to the end of emails you send. Warning Use the signature to provide work-related information such as role, department location, and work telephone number. If sending emails outside EQ, think carefully before adding personal information, such as mobile phone number, to the signature. To add a signature to all emails you send: Figure 9.2. Signature 68 MIS Webmail Options 1. Enter your details in the Signature part of the form. 2. Switch on the 'Add the signature to every message you compose' checkbox. 3. Click Save Preferences. The signature will be added automatically to the next email you create. 9.2.1.2. Creating an online business card Tip Most email programs now treat contact details as collections of online business cards. Contact 'card' details may be saved in .vcf card format (vcard: an internet standard), attached to email, and exchanged with other email programs. To create the card: Go to the vCard section and enter your details. Warning As with the signature, use vcards advisedly. Keep personal information on the card to a minimum. Use the card to provide and exchange contact information for professional purposes. To automatically add card details to emails you send, switch onAttach this vCard to each message you compose. Warning Use this option only when needed. Otherwise keep it switched off. Click Save Preferences. 9.2.2. General Option Description Place a copy in Note It is strongly recommended that you keep saving of sent messages to the Sent folder (or another folder, if preferred) switched on. Saving Drafts Lets you choose a different folder for emails that are saved but still unsent. Include the original message in reply Switch on to include the original message in any reply you create. 69 MIS Webmail Options 9.2.3. Layout Lets you modify the layout of message folders, reordering columns and modifying how messages are sorted. 9.2.4. Vacation Message Get Webmail to send an automatic response to incoming emails while you are away. To create the vacation message: Figure 9.3. Vacation message 1. Switch on the Enable auto-reply checkbox. 2. Pick the date range for vacation messaging from the Start Date and End Date date pickers. 3. Rather than send an automatic response to repeat emails, you can define a number of hours between responses in the Hours between replies field. Leave this field blank if you want Convergence to send automatic responses to all incoming emails. 4. Enter the subject line of the message in the Subject field. 70 MIS Webmail Options 5. Type the vacation message for both co-workers and other senders in the respective text areas. 6. Click Save Preferences to put Vacation Message settings into effect. 9.2.5. Mail Filters Mail Filters let you define rules to direct incoming emails into different folders, forward emails to a different email address, and automatically delete messages (such as spam email). 9.2.5.1. Create a mail filter Choose Options - Mail - Local Account - Mail Filters and click the button. Figure 9.4. New filter • Give the filter a title in the Filter Name field. • Either chooseMatch all incoming messagesto apply this filter to all messages (for example, if forwarding all emails to a second email address) or create rules to apply to incoming emails. Note Rules may apply to any or all of theTo, Cc, Recipient, From, Subject linesor Message Size of the email. A typical rule will look for part of a subject line or sender's 71 MIS Webmail Options email address, which is why 'contains' is the default test. However other tests can be applied: • Contains/Doesn't contain: tests for a partial match. Matches if the line contains/ does not contain the characters you enter. For example, a subject line of 'Your account details' on an incoming email contains 'account' but does not contain 'bill'. • is equal to/is not equal to: tests for a full match. A subject line of 'Your account details' would fail if compared using ' is' to the test words 'Your account'. • Begins with/Ends with: tests the start or end of a line against the characters you enter. A subject line of 'Your account details' would match if compared to 'You' in a 'begins with' test. Tip It is also possible to filter emails by size. This may be useful if you receive emails containing large music or image files from a variety of sources and want to divert these emails to a specific folder. • Select Move message to and choose the folder to receive filtered emails. • Discard the message is important. It tells Convergence to delete filtered emails completely. Typical use is for unsolicited spam email. Click Save Filter to put the filter settings into effect. 9.2.5.2. Delete a filter To delete a filter, choose Options - Mail - Local Account - Mail Filters: Figure 9.5. Select filter 72 MIS Webmail Options 1. Select the filter(s) to delete from the list on the left. 2. Click then click OK in the displayed dialog to remove the filter(s). Note To disable a filter rather than delete it, simply de-select it's Enabled checkbox. 9.3. Calendar The image below shows the Options - Calendar interface. Figure 9.6. Options - Calendar interface 9.3.1. General Use the Initial calendar view dropdown to change the type of calendar you see when you first open Convergence. Use the Time Zone dropdown if you wish to view your calendar in a timezone other than the Australia Brisbane default. Use the Day Starts at and Day Ends at dropdown to define the times and time intervals displayed in day and week calendar views. The Week starts on dropdown defines how a week is displayed in calendar views. In the above example, choosing Monday makes weeks in a monthly calendar start at 'M'. 9.3.2. Events Invited Events Filters allow you to restrict the events that are displayed in calendars. To remove declined events from a calendar view, switch off the Display declined invitations check box. Use the Default Event Type dropdown to define your preferred event type whenever you create a new event. 73 MIS Webmail Options 9.3.3. Notifications Figure 9.7. Notifications Use this to get Convergence to send you reminders for events and tasks. To turn on Reminders: 1. Switch on Enable event notifications. 2. Add the email address(s) to send reminders to. Separate multiple addresses with a comma. 3. Enter the time before a task or event when reminders should be sent in the Notifications arrive before part of the screen. Note This is recommended. You must otherwise check your calendars or Convergence invitations screen for invitations. 74 Chapter 10. Mobile Email 10.1. Configuring the iPhone To configure the iPhone to send / receive MIS emails follow these steps: 1. From the home screen select the icon to access the iPhone settings: Figure 10.1. 2. Scroll down through the available settings and select the Mail, Contacts, Calendars option. 3. Select the 'Add Account...' option: Figure 10.2. 'Add Account...' option to view the available account types: 75 Mobile Email Figure 10.3. Available account types 4. From the list of available account types choose 'Other'. 5. Select the 'Add Mail Account...' option: Figure 10.4. 'Add Mail Account...' option and where prompted enter your name, MIS email address, MIS password, and a description which is meaningful to you. Click to continue. 6. Leave theIMAPbutton selected (unless you specifically want to retrieve your email via POP), then enter the following information where prompted: • Incoming mail server host name: imap.eq.edu.au 76 Mobile Email • Outgoing mail server host name: smtp.eq.edu.au • Username: enter your MIS ID • Password: enter your MIS password Click to continue. 7. At this point the iPhone will attempt to verify your settings, and will fail with the following error: Figure 10.5. Verification error Select Yes to continue. 8. Once verification has completed, the following screen is shown: 77 Mobile Email Figure 10.6. Save screen Click to complete setup. 10.2. Configuring Windows Mobile 6.x To configure Windows Mobile 6.x to send / receive MIS emails follow these steps: 1. From the Start menu, selectMessaging: Figure 10.7. Messaging option 2. SelectNew E-mail Account: 78 Mobile Email Figure 10.8. New E-mail Account option 3. Enter your MIS Email Address. UncheckTry to get e-mail settings automatically from the Internet: Figure 10.9. Uncheck Try to get e-mail settings automatically from the Internet 79 Mobile Email Click to continue. 4. From the Drop-down box, selectInternet e-mail: Figure 10.10. Internet e-mail Click to continue. 5. Enter your MIS name as it appears in your MIS account. Then enter an Account display name. this is only the name that your mail account will appear as under Messages: 80 Mobile Email Figure 10.11. Enter MIS name Click to continue. 6. Incoming mail server is:imap.eq.edu.au: 81 Mobile Email Figure 10.12. Incoming mail server Click to continue. 7. Enter your MIS User name and MIS password: 82 Mobile Email Figure 10.13. Enter MIS User name and password Click to continue. 8. Outgoing (SMTP) mail server is: smtp.eq.edu.au . UncheckOutgoing server requires authentication: 83 Mobile Email Figure 10.14. Outgoing (SMTP) mail server Click to continue. 9. Select from the dropdown box the frequency you would like to automatically check for new emails: 84 Mobile Email Figure 10.15. Email send/receive frequency Click to finish setup. 10.Select weather you would like to download mail for your mail account now from the popup box: 85 Mobile Email Figure 10.16. Select weather to download mail now 11.Your mail account is now set up. You can access your mail from Messaging > Inbox: Figure 10.17. Messaging > Inbox 86 Mobile Email 12.To manually check your email from Messaging > Inbox, select Menu > send/receive: Figure 10.18. Manually check email 87 Chapter 11. PDF Manuals • MIS User Manual [/manuals/pdf/mis-user-tool-manual.pdf] • WCMS Manual (Joomla 2.5) [/manuals/pdf/wcms-manual.pdf] 88