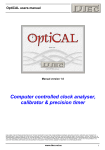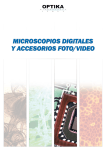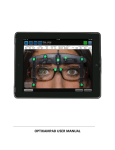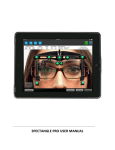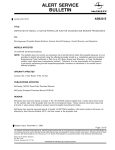Download User Manual - Noo Eyewear
Transcript
Optikam Tech Inc. OPTIKAM FRAME SELECTOR KIOSK User Manual Optikam Frame Selector Kiosk (OPTI-v8) Optikam Tech Inc. 787 Liege Street West, Montreal, QC Canada, H3N 1B1 Phone 514-667-4178 Toll Free: 888-356-3311 Table of Contents CHAPTE R 1 CHAPTE R INITIAL SETUP 3 SALESPERSON FUNCTIONS Initial Setup 1 Salesperson Fuctions Overview 13 Powering the System 2 Save Customer 14 Adjusting the Camera 2 Load Customer 16 Adjusting the Display 2 Marketing Emails 18 Connecting to the Internet 3 Appointments 19 System Configuration Window 20 Set Logos 22 Set Advertising 23 CHAPTE R 2 OPTIKAM INTERFACE Optikam Interface Overview 5 Taking Pictures 6 CHAPTE R Zoom Feature 7 TROUBLESHOOTING Full-Screen Mode 7 Camera Is Not Detected 25 Clearing All Pictures 8 Optikam Does Not Turn ON 26 Step-By-Step Guide 8 Forgot Password 26 Emailing Pictures 8 System Stops Responding 26 Printing Pictures 8 Touch-screen Not Working 26 Color Contact Lens 9 Lens Module 11 4 I N I T I A L S E T U P Chapter 1 I N I T I A L S E T U P Once the Optikam kiosk has been unpacked, three simple steps prepare Optikam for first use. Power the System Adjust the Display Adjust the Camera (Plastic Covering) 1 2 The picture on the right illustrate Optikam’s main components. 1. Optikam Power Button 2. Optikam Power Light 1 I N I T I A L 1.1 S E T U P Powering the System To power up the system: 1. Verify that the ‘Optikam Power Light’ [3] is lit red. 2. Press the ‘Optikam Power Button’ [2]. The ‘Optikam Power Light’ [3] should now turn green. 3. Press the ‘Camera Power Button’ [1]. The light on top of the Camera should now turn green.(Automatically powered) 4. Wait for the system to display four logos. 1.2 1 2 3 Adjusting the Display To adjust the Optikam kiosk display position: 1. Hold the Optikam kiosk display in the locations marked by the blue arrows in the picture on the right. 2. Pivot the display around the pivot point indicated by the red arrows in the picture on the right until the desired position is achieved. 1.3 Adjusting the Camera To perform the initial camera adjustment: 1. 2. 3. 4. Start a live video session by touching any logo. Touch the ‘Zoom –‘ button until the zoom factor is 1:1. Move the camera up and down using both hands. (Using plastic cover) Adjust the camera so that the top of the monitor is not part of the picture. 2 I N I T I A L 1.4 S E T U P Connecting to the Internet The Optikam system may be connected to the internet through a wired or wireless connection. Wired Connection To connect the Optikam system with a wired connection, insert an Ethernet cable into the jack indicated below. Wireless Connection [optional feature] If your Optikam system was purchased with a Wireless Router, refer to the installation documentation included with the router. If you are using your own wireless router, your SSID, network security type and network key need to be entered through the “Configure Internet Connection” button in the System Configuration window. If your network assigns IP addresses automatically, no further configuration is needed. For more advanced network settings, such as static IP assignment and gateway configuration, use the “Configure Internet Connection” feature in the System Configuration window. Firewall Configuration If a two-way firewall has been implemented on your network, the Optikam requires the following websites to be opened: Internet connection and online upgrades: www.google.com www.optikam.com Remote support: TCP Port 1328 Email capability: TCP Port 587 Printer Installation To install a printer, touch the "Add a printer" option in Configure Centration Settings from the System Configuration window. When installing a network printer, the network's Workgroup name may need to be set in the Configure Centration Settings window. Note: Domain networks are not supported and cannot be used to add a networked printer. 3 O P T I K A M I N T E R F A C E Chapter 2 O P T I K A M I N T E R F A C E This section describes the main features and interface of the Optikam system. 4 O P T I K A M I N T E R F A C E The following screenshot shows the main Optikam interface. Four Picture Placeholders Touch a logo to start a video feed and once more to take a picture Flash Button Turn on and off the camera flash Full-Screen Buttons Select one of the four pictures to be enlarged to full-screen Printing is done in full-screen mode by touching the print icon Zoom In Zoom Out Zoom In and Out from 1:1 to 4:1 before taking a picture Back Button Restore picture replaced by live video feed Save Load Store customer pictures and retrieve them during another visit (hold buttons for 3 seconds) Email Email pictures to customer Clear All Clears all pictures being displayed and restores default zoom Step-by-step Guide Text guiding the customer along Setup Menu Holding the Optikam logo for 3 seconds accesses the setup menu 5 O P T I K A M 2.1 I N T E R F A C E Taking Pictures When the Optikam kiosk is turned on, the system displays four quadrants with the Optikam logo. Each quadrant is a placeholder for a picture. With the use of the touch-screen, touch any one of the four quadrants to start a video session in that location. To stop the video and take a picture, touch the live video then hold still for a few seconds while the picture is taken. Pictures can continue to be taken by touching the other quadrants. Up to four pictures are visible at any time. Touching a quadrant that currently displays a picture will replace it with another picture. The camera flash can be turned on or off by touching the Flash button located on the right side of the screen. 6 O P T I K A M 2.2 I N T E R F A C E Zoom Feature Zooming is accomplished by touching the Zoom buttons located on the right side of the screen. The Zoom values range from 1:1 to 4:1. The Zoom buttons are used during the live video feed and allow for extreme close-ups of a frame. When the pictures are cleared, the zoom setting automatically is reset to its original value. 2.3 Full-Screen Mode The customer can enlarge any specific picture by touching the Full-Screen buttons located on the right side of the screen. Returning to split-screen mode is accomplished by using the SplitScreen button. 7 O P T I K A M 2.4 I N T E R F A C E Clearing All Pictures Clearing all of the pictures is accomplished by touching the Clear All button at the bottom-right corner of the screen. The system returns to its original state. 2.5 Step-by-Step Guide Text at the bottom of the screen guides customers through the picture taking process. This easy-to-use guide allows Optikam to be used as a standalone kiosk. 2.6 Emailing Pictures When an internet connection is available, pictures can be sent by email. Pictures are emailed by pressing the Email button located on the right side of the screen. When in split-screen mode, all pictures will be emailed. The user may email a specific picture by first entering Full-Screen mode and then pressing the Email button. The user will be prompted for an email address and a confirmation window will follow. 2.7 Printing Pictures This feature is only available if your Optikam system was purchased with the printer module. Printing pictures is done in Full-Screen mode. Touching the Print button in Full-Screen mode will print the currently displayed picture. Text containing your company name, address and phone number can be customized in the System Configuration Window. 8 O P T I K A M 2.8 I N T E R F A C E Color Contact Lens The color contacts feature is available in Full-Screen mode. Touching the Contacts button in FullScreen mode will display the following screen. 9 2 8 1 6 4 7 5 3 Quick Color Contact Lens Steps 1. Touch the Left Eye checkmark to place the left eye placeholder. A Green circle will appear displaying the left eye placeholder. 2. Touch anywhere on the picture to move the circle. 3. Once placed, you can fine-tune the circle’s placement by either dragging anywhere on the picture or by using the Position arrows. 9 O P T I K A M I N T E R F A C E 4. You can increase or decrease the circle’s circumference by using the Size + and – buttons. 5. You can also adjust for someone’s eye lids being partially closed with the Top and Bottom +/buttons. 6. Once done, do the same for the right eye by touching the Right Eye checkmark. The right eye will automatically be sized the same as the left eye and its vertical placement will be the same to save the user some time. 7. Once done with the right eye, touch the Color Contacts checkmark and start selecting a Brand and Color. You may also select “Preview All” under Brands to automatically rotate between all colors. To stop on a color, simply touch anywhere on the screen. 8. On the right of the window, you will find 4 screen icons. These are used to replicate a picture with different color contact selections so that they can be viewed side-by-side when in splitscreen mode. 9. You may zoom in to make the placement easier. The zoom icon with the green arrow performs a maximum zoom-in and the zoom icon with the red X performs a maximum zoom-out. 10. Touching the green checkmark returns to split-screen mode where the simulated color contacts pictures can be emailed or saved. 10 O P T I K A M 2.9 I N T E R F A C E Lens Module Touching the Lens button in Split-Screen mode will display the following screen. The Lens module allows you to visually show the benefits of High-Index lenses, AR coating, Photochromic lenses, Progressives, Polarization and Tints in under 3 minutes. These quick demonstrations eliminate the need for paper literature and are much more effective in educating the patient. 11 O P T I K A M I N T E R F A C E Lens Module Demonstrations: The high-index demonstration shows the difference between regular lenses and high-index lenses. A profile picture displays the thickness change and a frontal picture demonstrates the refractive effect on the eyes. The customer’s prescription can be changed by touching the + and – buttons on the left of the screen. The AR Coating demonstration shows the benefits of Anti-Reflective coating. The customer is quickly shown the effect of AR Coating on themselves and when driving. The Photochromic demonstration shows the advantage of photochromic lenses in 3 different lighting conditions. The Progressives demonstration shows the benefits of progressive lenses over sigle-vision and bifocals. The Polarized lenses demonstration shows the benefits of polarized lenses over regular lenses. The customer is quickly shown various settings in which polarized lenses are beneficial. The Tints demonstration allows customers to view various solid and gradient color tints. The customer is quickly shown what effect the tint will have to their sight and informs customers on the benefits of each tint color. 12 S A L E S P E R S O N F U N C T I O N S Chapter 3 S A L E S P E R S O N F U N C T I O N S The features described in this section are intended only to be used by the sales staff. To prevent accidental use by the customer, these features require the salesperson to hold buttons to these features for 3 seconds in order to access the feature. Also, the Load Customer and System Configuration features are password protected. The default system password is ‘optikam’. The salesperson functions are: Save Customer: Save customer pictures, description text and customer profile. Load Customer: Retrieve customer pictures during a future visit. System Configuration Window: Customize the functionality of the Optikam system. 13 S A L E S P E R S O N 3.1 F U N C T I O N S Save Customer Holding the Save button for 3 seconds and releasing accesses the Save Customer feature. The salesperson is prompted to enter the customer name. A customer name must begin with a letter and must not be currently in use. 14 S A L E S P E R S O N F U N C T I O N S Email Address The customer’s email address can be saved by touching the Email button. Set Appointment Date An appointment date and time can be set by touching the Set Appointment Date button. Reminder emails can be sent to clients before their appointment from the Load Customer window. Receive Promotional Email / Include In Marketing List When selected, the customer has agreed to receive marketing material by email. The customer marketing list allows mass-marketing emails to be sent to your customers. Save As Demo When selected, the saved pictures will be included in the Demo list. Demos are never deleted and allow you to show your customers various optional services. Some examples are pictures with and without AR coating, Bifocals vs. non-Bifocals and displaying various lens thicknesses. Description Text Touching the text below each picture allows a description to be attached to that picture. Advertisement Pictures Touching each saved picture will include that picture in the advertisement. Touching the picture again will remove the picture from the advertisement. A red frame around a picture indicates that it is set to be part of the current advertisement. Touching a saved picture for 3 seconds will make that picture the exclusive picture in the advertisement. An exclusive advertisement picture is indicated by a blue frame. Only one picture at a time can be an exclusive advertisement picture. Touching another saved picture for 3 seconds will automatically unselect any previous exclusive picture and make the touched picture the new exclusive picture. Customer Profile A customer profile can be created through the use of two lists, Category and Options. To create a customer profile, simply select the category from the left list and touch the appropriate option to include it as part of the customer’s profile. Options are unselected by touching the option a second time. Categories and options can be quickly created by touching the “+” button below the Category and Options lists. Categories and options are removed by touching the “X“ button. Saving The Customer Pressing the green checkmark saves all the pictures and customer profile in memory. 15 S A L E S P E R S O N 3.2 F U N C T I O N S Load Customer Holding the Load button for 3 seconds and releasing accesses the Load Customer feature. The salesperson is prompted to enter the system password before the Load Customer feature can be accessed. Loading A Customer A list of all saved customers will be presented to the salesperson. Customers are displayed alphabetically by touching on the buttons displayed above the list of names. Touching the customer name brings up the pictures and profile for that customer. 16 S A L E S P E R S O N F U N C T I O N S Customer Profile The customer’s complete profile is displayed in the list titled Customer Profile. All of the options pertaining to the customer are displayed. Loading A Demo All saved demos are displayed when the Demos button is pressed. This makes it possible to quickly bring up saved demonstrations showcasing the difference between various optional services. Marketing List Customers that have agreed to receive marketing emails are displayed when the Marketing List button is pressed. Appointments All scheduled appointments are viewed by pressing the Appointments button. Advertisement Pictures As in the Save Customer window, touching on each saved picture will include that picture in the advertisement. Touching on the picture again will remove the picture from the advertisement. A red frame around a picture indicates that it is set to be part of the current advertisement. Touching on a saved picture for 3 seconds or more will make that picture the exclusive picture in the advertisement. An exclusive advertisement picture is indicated by a blue frame. Only one picture at a time can be marked as an exclusive advertisement picture. Touching another saved picture for 3 seconds will automatically clear any previous exclusive picture and make the touched picture the new exclusive picture. Modifying A Customer Touching the Edit Customer button allows the user to modify the customer file (email address, text descriptions and customer profile). Removing A Customer Touching the Delete Customer button deletes the customer from the system. Loading Customer Pictures Touching the green checkmark loads the saved pictures into split-screen mode. Adding Pictures To Customer File Pictures can be added to an existing customer file by first loading the pictures into split-screen mode, taking additional pictures and touching the Save button. Once loaded, a customer file is retained until another customer file is loaded, the Clear All button is pressed or the pictures are automatically cleared due to inactivity. 17 S A L E S P E R S O N 3.3 F U N C T I O N S Marketing Emails Customers that have agreed to receive marketing emails are displayed when the Marketing List button is pressed from the Load Customer window. Modifying The Marketing Email The marketing email subject and text are modified by touching the Modify Marketing Email Text button. The standard marketing email subject and text are not replaced. To change the standard marketing email text, touch the Email button in the System Configuration window. Include Customer Pictures Selecting the Include Customer Pictures option specifies whether the customer’s saved pictures are to be included in the marketing email. Include Advertisement From CD Selecting the Include Advertisement From CD option allows a picture located on a CD inserted in the Optikam system to be included in the marketing email. Include Advertisement From Internet Selecting the Include Advertisement From Internet option allows a picture from the Internet to be included in the marketing email. An Internet link of a jpeg picture must be provided. Sending A Marketing Email The Send Marketing Email button sends a marketing email to a specific customer and the Send All Marketing Emails button sends a marketing email to the entire list. 18 S A L E S P E R S O N 3.4 F U N C T I O N S Appointments All upcoming appointments scheduled for the current week are displayed when the Appointments button is pressed from the Load Customer window. Viewing Appointments Appointments are viewed by selecting a date in the calendar located on the right of the window. Selecting a date will display all appointments during that week (Monday to Sunday). Appointment Reminder Email Text The appointment reminder email text is set by touching the Email button in the System Configuration window. The subject of the email indicates the date and time of the appointment. Sending An Appointment Reminder Email The Send Reminder Email button sends an appointment reminder email to a specific customer and the Send All Reminder Emails button sends appointment reminder emails to the entire list. 19 S A L E S P E R S O N 3.5 F U N C T I O N S System Configuration Window The System Configuration window is accessed by holding for 3 seconds and releasing the Optikam logo located at the bottom-right corner of the screen. The salesperson is prompted to enter the system password before the System Configuration window can be accessed. 1 10 2 11 3 12 4 13 5 6 14 7 8 15 9 20 S A L E S P E R S O N F U N C T I O N S The following settings can be configured in the System Configuration window: 1. Default Zoom: Set the default zoom value. The zoom values range from 1:1 to 4:1. The zoom is reset to this value when all pictures are cleared. 2. Set Logos: Replace the Optikam logos with your own custom logos. 3. Background Color: Set the background color of the Optikam graphics. 4. Text Color: Set the color of the Optikam text. 5. Run Advertisement After: Set the amount of time of inactivity after which the pictures will be cleared and an advertisement will optionally be launched. 6. Set Advertising: Customize the advertising displayed when the system is inactive. 7. Date And Time: Sets the current date and time. A scheduled daily shutdown time can be set to automatically power off the system at the end of the day. A secondary language can also be selected. 8. Change Password: Set a new password. The default password is ‘optikam’. Note: Entering a blank password will remove the password protection feature. 9. Upgrade From CD: Update Optikam software with an upgrade CD or an internet link. 10. Picture Saving Settings: Picture Saving shows or hides the Save and Load buttons on the main screen. Save Pictures In Memory sets the number of days to keep saved pictures in the system. 11. Internet: Configure Internet Connection sets the network type and sets the wireless configuration if available. Configure Email Settings sets the email server settings (SMTP, username, password and port number). The MAC and IP addresses are displayed in the bottom-left corner of the System Configuration window. 12. Internet Options: Email shows or hides the Email button on the main screen. The email subject, message text and sender email address can be modified by checking the Email button. The Marketing and Appointment Reminder email texts can also be modified by checking the Email button. Download Screensaver From Internet turns on or off automatic downloading of an animation or video advertisement. When selected, the Set Advertising option is disabled. A valid http internet address of a Flash animation (.swf) or a Movie file (.wmv, .avi or .mpg) must be entered and can be tested by touching the globe icon. A red X indicates a bad link and a green checkmark indicates a successful download. 13. Printer Settings: Printer shows or hides the Print button in Full-Screen mode. Requires Password forces the system password to be entered before printing. Clear Print Jobs clears all queued printing jobs. When the Print button is first selected, the user is prompted to enter three lines of ‘Print-out Text’. These lines of text are printed on each print-out and may be used to print your company name and contact information. 14. Online Catalog: Online Catalog shows or hides the Online Catalog button on the main screen. The Online Catalog feature is used to allow customers to interactively browse through a catalog of your products located on a website. Open Catalog On Start sets whether the online catalog is to be displayed after touching the Clear All button on the main screen. Edit Online Catalog Addresses sets the internet addresses of up to four website catalogs. This feature is only active if an Internet connection is available. 15. Shutdown: Turns off Optikam system. The front power button located on the Optikam display can only be used to turn on the Optikam system. 21 S A L E S P E R S O N 3.6 F U N C T I O N S Set Logos The Set Logos button in the System Configuration window allows you to replace the Optikam logos with your own custom logos. Simply insert a CD containing your JPEG logo file and touch one of the logos in the Set Logos window. A list of pictures found on the CD will be displayed. Pictures with an aspect ratio of 5x4 should be used to avoid picture stretching. Once a picture is selected from the list, press the green checkmark to replace the logo. To replace all four logos, select the Change All Logos option. To restore the original Optikam logos, press the Restore Default Logo button. 22 S A L E S P E R S O N 3.7 F U N C T I O N S Set Advertising The Set Advertising button in the System Configuration window customizes the advertising that is displayed when the system is inactive. Advertisement Files Three types of advertisement files are supported by the Optikam system: pictures (JPG), movies (AVI, WMV and MPG) and flash animations (SWF). MP3 background music is also supported. Pictures, movies and animations can be mixed and a custom order of playback can be set. If a flash animation is used, please ensure that your animation is not set to loop in order to effectively use it with other advertisement files. Advertisement Options o o o o o o o o Picture Interval: Sets the length of time to display each picture. Randomize: Randomly shuffles the playback order. Display Saved Pictures: Includes saved pictures in advertisement. Display Description: Displays description text of saved pictures in advertisement. Display ‘Try Me’ Banner: Displays the ‘Try Me’ banner at the bottom of the screen Transitions: Sets fading effects between pictures. 23 S A L E S P E R S O N F U N C T I O N S Selecting Files The user is presented with a list of files in the box labeled CD. These files are located on the CD that is inserted into the Optikam system. Loading Files Advertisement files are loaded into the Optikam system by selecting the desired file in the CD box and touching the green right-arrow button. All advertisement files are listed in the Advertisement box. Removing Files Files can be removed from the advertisement by selecting the appropriate file in the Advertisement box and touching the green left-arrow button. Loading All Files The Load All button located below the green right-arrow button loads all files from the CD to the Advertisement box. Clearing All Files The red X button clears all files in the Advertisement box. Loading Files From Internet Advertisement files are loaded from the Internet by touching the globe icon located on the top of the screen. An Internet link to a picture, movie or flash animation file must be provided. File Sequence The sequence order of the advertisement files can be altered by touching the green up-arrow and down-arrow buttons. Previewing The Advertisement Touching the Preview button will display a preview of the created advertisement. Saving The Advertisement Touching the green checkmark saves the currently displayed advertisement files into the Optikam system. Note: No advertisement files are permanently stored in the Optikam system. Submitting a new advertisement will remove all unused files from earlier advertisements. 24 T R O U B L E S H O O T I N G Chapter 4 T R O U B L E S H O O T I N G 4.1 Camera Is Not Detected You will receive the following message if the camera is not detected. This error occurs in the following situations: Camera is off Verify that the camera light is on (green) on the top of the camera. If the camera is off, hold the power button located on the top of the camera until the camera light turns on (green). Camera switch is in wrong position Verify that the red/blue switch located on the back of the camera is in the blue position. Camera cables are disconnected Verify that both connectors located on the right side of the camera are connected. The red and blue arrows indicate where both connectors are to be connected. Power cable is disconnected Verify that the power cable is properly plugged into the outlet. 25 T R O U B L E S H O O T I N G 4.2 Optikam Does Not Turn On If the Optikam system does not turn on when pressing the front Power button, verify that the Optikam power light is on (red). If the Optikam power light is NOT on (red): Verify that the power cable is properly connected into the outlet. Verify that the black connector located at the bottom left side of the monitor is properly connected. The red arrow indicates where the black connector should be connected. If the Optikam system still does not turn on, please contact your vendor for service. 4.3 Forgot Password In the event that the password is forgotten, entering ‘opti01’ as the password will access the setup menu. Once in the setup menu, a new password can be assigned. 4.4 System Stops Responding If the Optikam system stops responding for any reason, it can be manually shut down by holding down the Optikam power button for 5 seconds. This shut down method should only be used as a last resort. 4.5 Touch-screen Not Working If the Optikam touch-screen stops working or is misaligned, turn off the camera then touch the screen for 15 seconds. This will bring up the touch-screen calibration window. Touch the X’s as they appear on the screen to re-calibrate the touch-screen. 26 OPTIKAM TECH INC. 787 Liege Street West, Montreal, QC, Canada, H3N 1B1 Phone: 514-667-4178 Toll Free: 888-356-3311