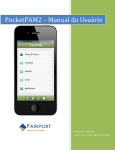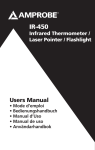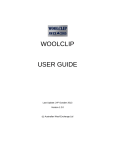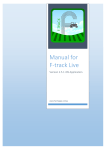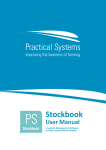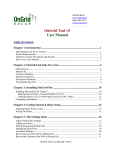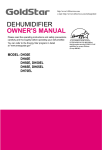Download PocketPAM2 – User Manual
Transcript
A PocketPAM2 – User Manual Fairport Farm Software © 2001 – 2013 – ALL RIGHTS RESERVED Pocketpam2 – User Manual PocketPAM2 Table of Contents General information about this manual ................................................................................................... 5 General information about the software.................................................................................................. 5 PocketPAM2 – Home Page ........................................................................................................................... 6 GETTING STARTED … ........................................................................................................................................ 7 Launching Pocket PAM............................................................................................................................. 7 –the first run … creating the database on your device ............................................................................. 7 Next… Selecting your modules ................................................................................................................. 8 PocketPAM2 – The Modules List .................................................................................................................. 8 The steps from here ...................................................................................................................................... 9 Exchanging PAM data with PocketPAM2 (Synchronizing) .......................................................................... 11 Option 1: Synchronizing using the PocketPAM2 Listener ........................................................................... 11 PocketPAM2 Listener: Continued … ....................................................................................................... 14 Option 2: The Fairport Data Exchange (FDE) .............................................................................................. 15 Like a mailbox in the cloud for your PAM data… ................................................................................ 15 SETTINGS FOR SYNCHRONIZING ....................................................................................................................... 16 FDE Continued… Now, if all the above has been done, the ducks are lined up ready for the first communication. .......................................................................................................................................... 17 To send data to your mobile device you’ll need an internet connection ........................................... 17 To send data back to PAM from your mobile device .......................................................................... 17 GETTING PAM DATA TO YOUR DEVICE & BACK AGAIN ...................................................................................... 18 CROP DIARY .................................................................................................................................................. 20 Crop Diary Settings.................................................................................................................................. 21 Area Selection Lists ................................................................................................................................. 21 Adding Records or Plans ........................................................................................................................ 21 Converting Plans to “Actuals” ................................................................................................................. 21 Multiple activities in one operation ............................................................................................................ 22 | Getting Started 2 Pocketpam2 – User Manual We will work through an example of a planting event, with a fertilizer application and include the machinery. (Note the record “Type” = Actual and the current Date is used … this can be changed if required) ............................................................................................................................................. 22 Planting or treating a sub area… ............................................................................................................. 23 The crop details screen. .......................................................................................................................... 24 Adding the fertilizer application ............................................................................................................. 26 Adding a machinery event ...................................................................................................................... 27 Job Notes................................................................................................................................................. 27 Saving a job ............................................................................................................................................. 27 To Review our job ................................................................................................................................... 28 Let’s now look at adding some other activities, starting with a Planned Chemical Application Adding a Planned Chemical Application ................................................................................................................ 28 Adding a Planned Chemical Application ................................................................................................. 29 The steps from here ................................................................................................................................ 30 Chemical Application – Chemical Details screen .................................................................................... 31 CHEMICAL APPLICATION WEATHER DATA .................................................................................................... 32 BATCH NUMBERS & INVENTORY STORAGE LOCATIONS ............................................................................. 33 IRRIGATION RECORDS .................................................................................................................................... 34 CROP DIARY HISTORY ................................................................................................................................ 35 CROP DIARY PLANS AND RECOMMENDATIONS AND REPEAT LAST ................................................................... 36 FIELD REX...................................................................................................................................................... 37 Sending recommendations to others ..................................................................................................... 37 STOCK TAKER ................................................................................................................................................ 38 Stock Taker - Items To Do List ................................................................................................................. 38 Entering Observed Stock On Hand.......................................................................................................... 39 Items Done List ....................................................................................................................................... 39 INVENTORY ................................................................................................................................................... 40 Recording Adjustments ........................................................................................................................... 41 Transferring Inventory ............................................................................................................................ 41 Purchasing New Inventory ...................................................................................................................... 42 Beware: Stock Taker and Inventory share data! ..................................................................................... 43 GPSSCOUT ..................................................................................................................................................... 44 | Getting Started 3 Pocketpam2 – User Manual Settings.................................................................................................................................................... 45 Adding Records ....................................................................................................................................... 46 Reviewing gpsScout Records .................................................................................................................. 46 The Add/Edit/Review screen .................................................................................................................. 47 The record… ............................................................................................................................................ 47 WAYPOINT COLLECTION ................................................................................................................................. 48 TIME KEEPER ................................................................................................................................................. 49 Adding records… ..................................................................................................................................... 50 The Review List ..................................................................................................................................... 52 Weather Graph ....................................................................................................................................... 54 PASTURE SCOUT ............................................................................................................................................ 55 GP DIARY ..................................................................................................................................................... 57 MAPPING ...................................................................................................................................................... 58 Offline Mapping ...................................................................................................................................... 59 Settings.................................................................................................................................................... 59 Layers ...................................................................................................................................................... 60 LIVESTOCK ..................................................................................................................................................... 61 Alter Attributes ....................................................................................................................................... 63 Alter Numbers ......................................................................................................................................... 63 Births ....................................................................................................................................................... 64 Mob Movements .................................................................................................................................... 65 Pregnancy Tests ...................................................................................................................................... 66 Production (milk, Eggs, etc) .................................................................................................................... 67 Purchases ................................................................................................................................................ 67 Mating ..................................................................................................................................................... 68 Sales ........................................................................................................................................................ 69 Shearing & Crutching .............................................................................................................................. 70 Splits & Joins ........................................................................................................................................... 70 Supplementary Feeding .......................................................................................................................... 71 Veterinary Treatments ............................................................................................................................ 71 TROUBLE SHOOTING ...................................................................................................................................... 72 | Getting Started 4 Pocketpam2 – User Manual Shutting down software...................................................................................................................... 72 General information about this manual As you would be aware, within PAM you can configure your system to suit your needs. PocketPAM2 learns all your settings from PAM, so if you call your production units “Blocks” or “Cells” or “Fields” and you call your Farm a “Vineyard” or “Orchard” or “Ranch”, then those are the words you will see on your PocketPAM2 screens. However, we have used the generic words Farm and Paddock to describe the ‘production units’ throughout this manual. The PocketPAM2 modules that you are offered is determined by the sections of PAM and the various configuration options within those sections you have chosen to use, so don’t be alarmed if screen shots in this manual don’t always match your PocketPAM2 screens. General information about the software In order to develop software to run on multiple platforms (iOS, Android, Windows, Mac), we have used the very latest technologies. Some of the technologies used have only been available to us for less than 12 months. Some of the data transfer technologies we’ve had to develop ourselves due to the international standards still being a ‘work in progress’. The application is written using website development tools (HTML5 and CSS3) and it runs using the power of the built in internet browser on your device. Upsides By using web technologies to develop this software we have the ability to run it on a wide choice of platforms. Downsides The operating performance of the software is limited by the power of the native web browser. You may notice that this application reacts a bit slower to your taps than other applications. Apart from the web browser power limitations, we perform a lot of processes when you tap on certain buttons. For example we perform data saving when you tap to exit from a data entry screen. The good news is that devices are becoming more and more powerful and the technologies we have used are also become more and more sophisticated resulting in faster performance. Our future releases will be taking advantage of improvements in the development tools we have used. Some of the improvements have arrived too late for us to use them in our first release. We hope it serves you well. Thanks for coming on board! The Fairport Team | Getting Started 5 Pocketpam2 – User Manual PocketPAM2 – Home Page PocketPAM2 – a suite of data entry modules rolled into a single “App” - ready to run on your iPhone iPad Android Mac Windows PC Windows Tablet Any box that can run a “Safari” or “Chrome” browser | Getting Started 6 Pocketpam2 – User Manual GETTING STARTED … Assuming that you have managed to get PocketPAM2 onto your device via the various methods (App Store, Android Market) Launching Pocket PAM The PocketPAM2 button on your iPhone/iPad/Android/Android Tablet etc. screen looks like this … –the first run … creating the database on your device PocketPAM2 stores the data that you transfer from PAM and the data you add while using the app in a dedicated database file. So, when you run PocketPAM2 for the very first time it has to firstly create that database file. When that happens, you will see a message appear on your screen: “Updating Database” … Be warned! Creating the database can take a minute or two or more. In all it has to create 99 tables Will this ever happen again? This only happens again if you upgrade to a newer version of PocketPAM2. When you do, the software will check the database and upgrade it – if any changes have been made that affect the structure of the database, it will be updated. | Getting Started 7 Pocketpam2 – User Manual Next… Selecting your modules PocketPAM2 – The Modules List POCKETPAM2 is comprised of 11 applications: o Crop Diary - covering manual tasks, machinery events, planting records, harvesting records, fertilizer applications, and spray diary records o gpsScout - used for crop scouting. Crop Observations, Pest & Disease scouting and weed scouting records can be entered. A GPS reading can be taken along with the crop monitoring record. In conjunction with PAM Mapping, a layer of observation sites will be made for each scouting mission, if the GPS option is enabled. gpsScout can also be used to collect waypoints in the field. The layers of scouting points and waypoints can be uploaded to PAM Mapping. o Mapping – you are able to export map layers from PAM and download them into PocketPAM2 … A layer manager is provided to enable you to view layers from PAM Mapping, from gpsScout scouting missions and from gpsScout waypoint collections. o Weather – used for recording weather data – includes the complete “Comprehensive Weather” fields as in PAM. o General Purpose Diary – used for taking general (not paddock specific) notes linked to a date. Reminders can be added and associated with dates as can numeric data types and values. Reminders and Numeric Data types can be added on-the-go. o Field Rex – designed to be used by consultants to record in-the-field recommendations. The recommendations will appear as recommendations in the PAM program after syncing. Additional features that have been requested to added to the earlier versions of Field Rex include the ability to SMS recommendations to growers and contractors. o Stock Taker – used for in-the-field inventory stock taking – when the data is synchronized back to PAM, adjustment records are written. o Inventory – used for in-the-field purchasing, adjusting of stock levels and transferring consumables from one storage location to another. New consumables, new pack sizes for consumables can be added on-the-go as well. o Time Keeper – used for recording events, who did them, where, what they did and how long it took. On synchronizing the data back to PAM, employee hourly costs are added to the records. o Livestock Diary – used for recording livestock events: movements, veterinary treatments, supplementary feeding, breeding, purchases, sales, births, deaths etc. o Pasture Scout – used for recording pasture covers and pasture growth rates (if known) … and also pasture composition. Inevitably, you will not want to have all PocketPAM2 modules enabled for your operations. | PocketPAM2 8 Pocketpam2 – User Manual To choose the modules for your operation, tap on the Modules button … choose the modules you will be running, tap “Back” to save your options, returning to the home screen. By tapping on the module name, you will launch that module. But… we’re not quite ready to run any of the PocketPAM2 modules yet! Before you can start using PocketPAM2, you need to decide on the way you will be transferring your data to and from PAM. Once that’s been decided, you’ll need to register your device in PAM so it knows where the data is coming from etc. The steps from here 1. Decide the method of synchronization you will be using: Either the “PocketPAM2 Listener” (See Page 11) or the “Fairport Data Exchange” (See Page 15) … | Set up your PocketPAM2 users 9 Pocketpam2 – User Manual 2. SET UP YOUR POCKETPAM2 USERS In PAM, go to Utilities/PocketPAM2 Utilities … then click on the “Users”tab, add a new User … click “Add” Enter the User Name Please Note: In PAM Enterprise & PAM MTE the list of PocketPAM2 users will be set up under User Maintenance by your PAM Administrator. For non-PAM Enterprise users, type the name as shown here… Now for non-PAM Enterprise users, register the users (you’ll need to send the registration form to Fairport to do that) ... if you leave this for later, that’s ok, but without the user and device being registered, no data will flow! Users can have different statuses. A user will appear in the list after adding a user name. When you have ‘unlocked’ the user, you will notice a padlock appears with the icon. If a user is deleted (made inactive), their icon will remain but “greyed out” If a user in the list Please Note: The user names you use here must match up with the user names you use on the Connection Settings screen in the PocketPAM2 app. | Set up your PocketPAM2 users 10 Pocketpam2 – User Manual Exchanging PAM data with PocketPAM2 (Synchronizing) There are several ways to synchronize your PAM data with your mobile device. The method you choose will either mean you need to install the “PocketPAM2 Listener” or the “Fairport Data Exchange” client software on your PAM computer. Option 1: Synchronizing using the PocketPAM2 Listener Option 1 A: Via the internet using the 3G or 4G network – anywhere you have 3G or 4G coverage or using a wireless (WiFi) connection from a remote site Via the internet syncing requires that you have a Static IP Address on your PAM computer a Static IP address and the PocketPAM2 “Listener” software installed on your PAM computer Do you have a “Static IP” address? If you do, you can install the PocketPAM “Listener” on the computer that is connected to the internet and which has the Static IP address. A Static IP address is an internet address that never changes. They are a set of numbers separated by ‘dots’, like this: 123.456.789.012 These IP addresses can be obtained (at a small annual cost) from your Internet Service Provider (ISP). Within the configuration settings of your ‘outward facing’ internet connected modem-router, you will need to set up a “port forward” setting to the IP address of the computer that houses your PAM database. The incoming port is 50555. If you need help with this part of the configuration process, Fairport can do it for you at a fee. Option 1B: Via a Wireless Modem Router (you r local area WiFi Network) – when you are in wireless range With a Wireless modem router, and the PocketPAM2 Listener software installed on your PAM computer (or the PAM database server, if you are in a networked environment), you can transfer data to and from PocketPAM2, without needing a Static IP address. Instead of a Static IP address, you will use either the Name of your PAM computer or the IP Address of it. Our advice is to first try the Computer Name option. | Set up your PocketPAM2 users 11 Pocketpam2 – User Manual How do you find the Name of your PAM computer? Keep reading … Not sure how to find your PAM computer’s name? In Windows XP, 7 or Vista do this: 1. Click on the Start button 2. On the popup menu find the option :“Computer” 3. Right Click on the “Computer” option to display the computer’s basic setting information… Look for the Computer Name … See below In Windows 8 There are several ways to get to the information screen ... Hover the mouse in the top right or bottom right corner of the “Start” screen, this will display the list or menu that Microsoft call the “Charms” menu, then: a) choose Search, type “System” … select System from the top of the list of the search results. The System screen will look the one above (you’ll find the Computer Name on there) ... or… b) choose “Settings” from the Charms menu… then choose “PC Info” Or .. from the Windows Desktop screen… right click on the bottom left corner of that screen to pop up a menu with around 18-20 options on it. One of those is “System” ... that’s the one you need. | Set up your PocketPAM2 users 12 Pocketpam2 – User Manual Now, armed with your computer’s name, use it as the “IP Address” on the Sync Settings screen in PocketPAM2. If a Test Connection fails using the Computer Name as the “IP Address” then you will need to find your PAM Computer’s IP Address. Not sure how to find your PAM computer’s IP address? There are a couple of ways to get this information. The simplest (maybe) is to get to the command window. (In Windows 7 or Vista) Do this: 1. Click on the Start button 2. Type CMD into the search box 3. Press <Enter> (In Windows XP) Do this: 1. Click on the Start button 2. Click on the “Run...” option 3. Type CMD into the search box 4. Press <Enter> Now you will see what is known as the “command prompt”. No matter what your command prompt looks like, typing in the command ‘ipconfig’ below will work OK. Your prompt will probably have C:\Documents and Settings\YourName> Type this command (upper or lower case, it doesn’t matter) Press <Enter> On the screen you will see something like this... Take a note of the IP Address (if you see more than one IP Address, the IPv4 Address is the one you need) and enter that into your PocketPAM2 settings screen | Set up your PocketPAM2 users 13 Pocketpam2 – User Manual To send or receive data, you simply tap on the From PAM and To PAM buttons in PP2 when you are within wireless network range. To send or receive data, you simply tap on the From PAM and To PAM buttons in PP2 when you are within wireless network range. PocketPAM2 Listener: Continued … The steps for a successful communication between the PocketPAM2 Listener and your device… Within PAM 1. Download the PocketPAM2 Listener from the Fairport web site. 2. Install it on the computer where PAM is installed. 3. Register one or more PocketPAM2 users – as described on Page 9 On your device(s) Set up the appropriate connection settings To synchronize using the PocketPAM2 Listener, choose the option shown here in the “IP Address” field: a number series like this 222.333.444.555 or your Computer Name (See Page Error! Bookmark not defined. for information) In the “Domain” field, enter your network domain (if applicable … if you are in doubt about this option, chances are it is irrelevant in your circumstances) Enter a “Name” Enter a “Password” The FCM (Fairport Club membership) Number. This is only applicable (and is mandatory) if you intend to use either the FDE for your data synchronization, or to upload PAM Map Layers to use in your PocketPAM2 mapping section . If you are using the standard PocketPAM2 Listener, PocketPAM2 will retrieve your FCM number from PAM Automatically. Pleasse ensure you enter the number in to the “Mobile Device Settings” in PAM. Test your connection settings using the button on the settings screen. If you receive this message, you are set to go … | Set up your PocketPAM2 users 14 Pocketpam2 – User Manual …if not, check your settings. If for some reason (in the unlikely event), this message doesn’t go away after a couple of minutes and you don’t see a user-friendly error message explaining what the problem may be, you will need to abort the program. For iPhones & iPads refer to the Trouble Shooting section at the end of this manual (Page 72). Android devices should display a message asking if you want to force the software to close down. Option 2: The Fairport Data Exchange (FDE) Like a mailbox in the cloud for your PAM data… To take advantage of the FDE, you need to pay an annual subscription for the service which will be included as a part of the annual Fairport Club Membership fees. Download and install a special program – The FDE Client application from the Fairport web site, set up your FDE settings in PAM. In PAM, go to Utilities/PocketPAM2 Utilities … then click on the “F.D.E.” tab If and when you need to synchronise the PAM and PocketPAM2 data manually, simply click on the “Synchronise Now…” button | Option 2: The Fairport Data Exchange (FDE) 15 Pocketpam2 – User Manual To set PAM to automatically collect PocketPAM2 data and then upload new data to the FDE… Enter the Synchronization Interval. What’s this? o This option will be useful when there are several people entering data in their mobile devices and it is important for them or the farm office to be up to date with the latest data. o If you set the interval to 30 minutes, then every 30 minutes PAM will check for new data, download it, update its records then refresh the data on the FDE. o Mobile users can tap “From PAM” every 30 - 40 minutes to get the latest data SETTINGS FOR SYNCHRONIZING To synchronize with PAM, to use the FDE, simply choose the Sync Method as shown here Make sure you enter the correct FCM number. Test your connection settings using the button on the settings screen. If you receive this message, you are set to go … …if not, check your settings. If for some reason (in the unlikely event), this message doesn’t go away after a couple of minutes and you don’t see a user-friendly error message explaining what the problem may be, you will need to abort the program. For iPhones & iPads refer to the Trouble Shooting section at the end of this manual (Page 72). Android devices should display a message asking if you want to force the software to close down. | Settings for synchronizing 16 Pocketpam2 – User Manual FDE Continued… Now, if all the above has been done, the ducks are lined up ready for the first communication. 1. From PocketPAM2, on the Connection Settings screen, tap on “Test Connection” – this will upload a small (encrypted) file to the FDE server. (You’ll need internet connection to do this) 2. If the ducks really were aligned, you’ll see a success message. You’re ready to go! To send data to your mobile device you’ll need an internet connection 1. Upload the data to the FDE from PAM a. In PAM, go to Utilities/PocketPAM2 Utilities … b. Click on the “Synchronise Now…” button c. The data will be packaged, and sent to the FDE tagged with your FCM number. 2. Get the PAM data from the FDE to your mobile Device d. In PocketPAM2 simply tap on the “From PAM” button within the PocketPAM2 module. e. The mobile device (if it has a live internet connection) will send the user name and FCM number to the FDE Server, which in turn will locate your data in your ‘mail box’ and transmit it to your device. To send data back to PAM from your mobile device 1. Upload the data to the FDE f. In PocketPAM2, simply tap on the “To PAM” button within the PocketPAM2 module. g. The mobile device (if it has a live internet connection) will send the data, tagged with your user name and device id to the FDE Server. PLEASE NOTE: This is as far as the data can go without you having registered the PocketPAM2 user or users. This is done within PAM: Utilities/PocketPAM2 Utilities 2. Download data from the FDE server to PAM Either set up the automated ‘Synchronization Interval’ for PAM to automatically synchronize with the FDE or … a. In PAM, go to Utilities/PocketPAM2 Utilities … Open the FDE tab b. Click on the “Synchronise Now…” button c. The FDE server will check for the existence of any data ‘tagged’ with your FCM Number and will also check that the data has been sent by a registered PocketPAM2 user. | 17 Pocketpam2 – User Manual GETTING PAM DATA TO YOUR DEVICE & BACK AGAIN Getting data from PAM and sending data to PAM is done on a module by module basis using the bottom toolbar options shown here. As soon as you enter records into a module (i.e. Crop Diary), the red “Delta” badge appears on the “FromPAM” button. This is to indicate that you have records to be sent to PAM. Some modules share data. For example the Inventory records can be shared with both the Crop Diary and the Livestock system… that is, if you have purchased any new consumables or added a new consumable in PocketPAM2. The Inventory and Stock Taker share data as do Time Keeper and the Crop Diary. So by adding records in one module, you may see the red “Delta” warning badge appear in others. If you attempt to get fresh data from PAM while you still have un-sent records, you will be warned. You will be required to tap “YES” before any data can be received from PAM because the consequences of doing that is that your new data will be overwritten!! Different modules use differing numbers of data tables. For example, the weather data all ‘lives’ in a single table, while the Crop Diary module uses over 60 tables. Consequently, the time taken to transfer your data varies from module to module. | Getting PAM data to your device & back again 18 Pocketpam2 – User Manual PROGRAM DEFAULTS... PROGRAM DEFAULTS For those of you using PAM Enterprise or Mid-Tier Enterprise, you will be able to enter data for all the business units that you have been given permission to access, however, only one business unit will be “live” at one time (just as in PAM). For everyone: Choose the business unit that you are to be using from the list. Language: To run PocketPAM in a language other than English, simply choose it from the list then restart the application, to ensure the translator has a chance to translate all sections of the program. ANDROID USERS You will see an additional option on this screen to set the PocketPAM2 “Back” button On or OFF. When you hide the PocketPAM2 back button your Android back button will take over the job doen by the PocketPAM2 back buttons. If you tap the Android back button on the PocketPAM2 home screen it will give you the option to “Kill the App”. | Program Defaults 19 Pocketpam2 – User Manual CROP DIARY Add activities and plans, Edit activities and plans, Convert recommendations and plans to ‘actuals’, Review historical data from PAM (includes records you have already sent ot PAM) and View Reports Please Note: PocketPAM2 ‘learns’ your important program settings from PAM. So, if in PAM’s Configuration screen: Customize your PAM program, you have chosen not to use particular activities, then those activities will be unavailable in PocketPAM2 also. Crop monitoring, pest, disease and weed scouting records can be recorded using the gpsScout module. Pasture monitoring records can be recorded using the Pasture Scout module. The Time Keeper module can be used as an alternative to the manual task recording operation in the Crop Diary. The two systems work similarly but are different. Both systems record data that will be displayed in PAM as a manual task. Getting data from PAM and sending data to PAM, see Page 17. Please Note: If you have configured the operating costs, labour costs, consumable costs, etc., for all your Crop Diary inputs in the PAM configuration section, those costs will be incorporated into your records (behind the scenes). The only place in PocetPAM2 where costs are displayed (and entered) is when purchasing new consumables in the Inventory module. | Crop Diary 20 Pocketpam2 – User Manual Crop Diary Settings Defaults – Farm – This will filter your paddock pick list. Paddock List display – On/Off – see the on screen help for information Cropped Area list at crop planting time list On/Off– see the on screen help for information Area Selection Lists In PAM 8 we introduced a more user-friendly, intuitive system for selecting areas when recording events. PocketPAM2 has the same system. Generally you will be recording your events for cropped areas (when your paddock is in crop) and for un-cropped areas when your events are in either a paddock with no crop growing in it or on an un-cropped section of a paddock. In PAM, a cropped area can be made non-active (out-of-crop) after all your harvesting activities for the area have finished. Adding Records or Plans To add actual records (as opposed to plans), use the “Activities” option. To add planned events – use the “Plans” option. Converting Plans to “Actuals” To convert Plans (or Recommendations) to actual records, use the “Edit/Review” option. When you have the record displayed on the screen, you will notice the “Convert” button that you can use to do the conversion of the planned or recommendation record to an actual record. Of course you will be able to edit the details of the record(s) as you do a conversion … just like in PAM. Please read more on Plans & Recommendations on Page 36 | Crop Diary 21 Pocketpam2 – User Manual Multiple activities in one operation In PocketPAM2, as in PAM, you can combine several activities in to one operation. For example, at crop planting time you might want to record the planting details, a fertilizer application record and a machinery operation. Simply tap on all three of those activities to select them, then tap on the Continue button The “stacking order” of the activities on the main data entry screen will be in the same order as they appear on the selection screen (left). We will work through an example of a planting event, with a fertilizer application and include the machinery. (Note the record “Type” = Actual and the current Date is used … this can be changed if required) Area Selection Lists In our case, we’ll only see an Un-Cropped Areas selection option … why? Because: a) we are recording a Planting event and; b) we configured PocketPAM2 to hide the Cropped Areas list when recording a planting event and; c) we configured the program to always hide the Paddocks selection list. | Crop Diary 22 Pocketpam2 – User Manual Let’s take a tour of the various data entry screens and concepts while adding this job… To choose one or more areas, simply tap on the green “disclosure” button. Tap on one or more areas to select. Planting or treating a sub area… Tap on the disclosure button to display the “Worked Area” screen, then, adjust the area up or down to suit. Note that the upper limit of the worked area is 125% of the original area. I reduced the worked area for paddock “19” to 21.50 Ha On returning the previous screen, I can now see the area worked… compared to the original area. | Crop Diary 23 Pocketpam2 – User Manual Moving along… tap on the “Next Item” disclosure button beneath the “Crop Planting” title to select the crop / variety that you are planting. The crop details screen. Enter the relevant data for the crop being planted. Note that the total quantity value is in purchase units. That is, your pre-configured (in PAM) seed purchase units and the rate is in your planting units. Crop Variety Batch Number The Batch Number field: If you have configured PAM to track seed batch numbers, you will see a disclosure button that will take you to a special screen where you can choose the batch number and/or the inventory storage location of the seed being used. See more information on Page 33 Seed Dressing If you are recording seed treatments, tap on the “Next Item” disclosure button to display the seed dressings details screen… Enter the seed dressing in quantity used per tonne of seed planted. Seed Dressing Batch Numbers If you are tracking batch numbers or inventory storage location information for seed dressings, use the disclosure button to enter the details (see Page 33 for more information), or alternatively you can simply enter a “free text” batch number (as in PAM) | Crop Diary 24 Pocketpam2 – User Manual Now the crop details panel looks like this Tap “Back” to return to the Activities Diary main screen… Which now looks like this… [M] = Main Crop Note the [M] alongside my Barley/Schooner? As in PAM, you are only permitted to have one Main Crop in an Area at one time. Any other crop/variety that may be planted in that area at the same time will be considered ‘under-sown’ or an ‘infill’ crop of some type. Only the Main Crop can be harvested. In PocketPAM2, you must choose your Main Crop first, prior to selecting any ‘under-sown’ or ‘infill’ crops. If you need to re-plant a section of crop, or plant an infill (or inter-row) crop after having planted the main crop in an area, you must choose from the Cropped Area list when recording that subsequent planting. This is the only circumstance where it is appropriate to choose from the Cropped Areas list when recording a planting event. | Crop Diary 25 Pocketpam2 – User Manual Adding the fertilizer application Simply tap on the green disclosure button to display the fertilizer details screen… Select the fertilizer, enter the rate. Note that the total quantity is displayed as you choose the rate. The units of measure are the “Purchase Units” you have used when configuring PAM. Fertilizer Batch Numbers If you are tracking batch numbers or inventory storage location information for fertilizers, use the disclosure button to enter the details as required (see Page 33 for more information on batch number and inventory storage location data entry) , or alternatively you can simply enter a “free text” batch number (as in PAM) … Now, back on our main Activities Diary screen it looks like this Next, the machinery details … | Crop Diary 26 Pocketpam2 – User Manual Adding a machinery event Choose the operation. Just as in PAM you may choose “Any Operation” or the specific operation. In our case we’re planting, so I have chosen “Seeding/planting”. Next, I chose the machinery or implement used. It is possible to multi-select machinery or implements. Next, enter the Machine Hours. The hours entered will be assigned to all selected machinery. Then, optionally choose the people involved and the total of all their labour hours combined. We now have a complete event set up ready to save. A planting event performed over 2 areas, with fertilizer, machinery details. Job Notes If we wanted to add a Job Note, we would tap on the Job Notes button in the bottom toolbar… Note that the Notes Templates that you configured in PAM are all available to you in PocketPAM2. Saving a job To save the job, simply tap on the Back button. PocketPAM2 will save your record automatically. Please Note: If you omit vital data for a record, that record will not be saved. (E.g. if you omit an application rate for fertilizers or chemicals, that record won’t be saved). | Crop Diary 27 Pocketpam2 – User Manual To Review our job To review or edit our job, we tap on the Edit/Review option. Now, we choose the record type (in this case it was an “Actual” record) .. and it was a Crop Planting record, so we tap on the Crop Planting disclosure button to display a complete list of all records that have been added to PocketPAM2 since we last sent data to PAM. Please Note: Once you have sent data from PocketPAM2 to PAM, it becomes “history” and can be viewed by tapping on the Historical Data option. Historical data can’t be edited, only viewed The review list is grouped by date and sorted by descending date order… Notice that you can either Review or Edit the records from this screen. By default the option is always set to “Review” this is to protect you from accidentally changing records unintentionally when all you wanted to do was view them. Locate the record to review and tap on the green disclosure button. PocketPAM2 will display the entire job … just as you saw it when you added it. Let’s now look at adding some other activities, starting with a Planned Chemical Application | Crop Diary 28 Pocketpam2 – User Manual Adding a Planned Chemical Application Firstly, tap on the “Plans” option on the Crop Diary home page. Then select Chemical Application and tap on the “Continue” button to display the screen shown here… Note that the screen title is now “Planned Event” and a “Plan Number” is displayed. | Crop Diary 29 Pocketpam2 – User Manual The steps from here 1. Set the activity date as required. 2. Choose the area(s) you plan to spray 3. Select the Sprayer to be used (if not already pre-selected for you by PocketPAM2) 4. Enter or adjust the Sprayer Details Please Note: PocketPAM2 ‘remembers’ the sprayer details from the last record to save you time. 5. Select one of your pre-saved tank mixes from the picker, or create a new tank mix… To change the rate for a preconfigured tank mix constituent, simply tap on the green disclosure button and make the adjustment. To add a new chemical to the mix, tap on the “Next Chemical” disclosure button. 6. If you create a new tank mix and want to save it for future use, tap on the “Save New Tank Mix” button. Please Note: If you are using one the PAM horticulture systems, you can enter data at the orchard or vineyard row level. See the Time Keeper section (Page 50) for more information | Crop Diary 30 Pocketpam2 – User Manual Chemical Application – Chemical Details screen You will either set the rate per unit area (Ha or Ac) or the rate per 100 units of water (L or gal) depending on how the chemical was set up in PAM. Concentration Factor is only shown if you are running a PAM horticulture system. The Batch Number section of the screen will change depending on your PAM inventory settings. For more information see Page 33. If you’ve chosen not to track inventory at the batch number level, you can always enter a ‘free-text’ batch number (as I have done here). Spray Targets: tap on the green disclosure button to access the multi-select targets list. The spray targets options will be displayed if you have chosen a Fungicide, Herbicide or Insecticide. When recording an actual chemical application (or if you are converting a planned chemical application event) you will have additional information to add to the plan we created above. For example: Weather details… See next page. | Crop Diary 31 Pocketpam2 – User Manual CHEMICAL APPLICATION WEATHER DATA Tap on the “Next Weather Record” disclosure button to display the weather details screen… Start Time and stop times are easily entered using the spinners provided. The Date and time will default to “now” (well, within 15 minutes). Note the information on the screen regarding wind direction… | Chemical Application Weather Data 32 Pocketpam2 – User Manual BATCH NUMBERS & INVENTORY STORAGE LOCATIONS In PAM, in the Configuration / Customize your PAM” screen, you will see a tab dedicated to your Inventory settings. Some people like to keep track of the batch numbers of the consumables used. Some people like to keep track of the consumables used from their various storage locations. PAM enables you to fine tune these options to suit your needs. PocketPAM2 uses those settings to provide you with the facilities required to satisfy your needs, as per those inventory tracking choices. If you chose to track either batch numbers or locations or both for a particular consumable type, you will see a Batch/Location option on the screens like this one here … To vie and choose the appropriate batch number and/or storage location for the currently chosen consumable, simply tap on the green disclosure button… The quantity allocation screen This screen enables you to record the quantities of the consumable used on a batch number / location basis. To alter the quantity tap on the number to change, enter the correct amount, then tap OK If you leave the screen with an unallocated quantity, you will see this warning… | Batch Numbers & Inventory Storage Locations 33 Pocketpam2 – User Manual IRRIGATION RECORDS PocketPAM2 will configure your irrigation data entry system in line with your settings in PAM. If you are running PAM AusVit, UltraVit or UltraCrop you can set up to PAM to use one of the following “modes”: Valves, Emitters or Water Sources. If you are running in Valves mode, you will see a pick list of Valves in PocketPAM instead of a list of Cropped Areas or Un-Cropped Areas. Please Note: When entering irrigation records, you will only need to enter the number of hours of the irrigation event. PocketPAM2 will use your PAM settings for all other calculations. Therefore it is important that you have configured your irrigation options properly in PAM in advance. Valve Mode: Ensure the emitter count and hourly outputs are configured. Emitter Mode: Ensure you have configured the number of emitters and their output. Water Source Mode: Ensure you have configured the hourly output. If you have configured the operating costs for your irrigation water sources, those costs will be incorporated into your records (behind the scenes). | Irrigation Records 34 Pocketpam2 – User Manual CROP DIARY HISTORY Using the PocketPAM settings in PAM, you are able to control the amount of historical data that is transferred to your device. Also, when you have sent data to PAM, those records are transferred to History on PocketPAM2. They are no longer editable. Since PocketPAM2 was first released we have added the “Annual Paddock Summary” report. This means that you can view a quite comprehensive report of paddock records, organised into one (paddock-season) screen . Therefore it is now recommended that you send NO historical records from PAM to PocketPAM2. Plans and recommendations that are unapplied and are up to 1 month old will still be sent to PocketPAM2 if you set the month sof historical data to 0. Historical records are not editable, they are “read only”. As you are aware, jobs in PAM can consist of a combination of activity types. For example, if you generally record fertilizer application records and machinery event records along with your crop planting records, then choose “Crop planting” and information for the other activities will be also displayed. Due to the potential volume of historical data available, you are advised to set the Farm and Paddock filter. Just tap the green button at the top of the screen and choose the appropriate Farm+Paddock combination. To view data for all paddocks, set the filter to “*ALL*” (you will find that option at the bottom of the listing of paddocks). | Crop Diary History 35 Pocketpam2 – User Manual CROP DIARY PLANS AND RECOMMENDATIONS AND REPEAT LAST As of version 2.0.0.83 the functionality changed in regard to plans and recommendations. Plans can either be sent from PAM or created in PocketPAM2. Either way, those plans can potentially set up for a job to be done over many paddocks or just one paddock. Because one plan or recommendation can be set up for many paddocks you will want it to remain convertible over and over again. This is possible because the original plan or recommendation will remain intact. Beware however, plans and recommendations can be edited in PocketPAM2 and then saved. As opposed to Converted to Actual. Editing & saving a plan or recommendation will change the original plan or recommendation. But … Converting to Actual after making changes still leaves the original intact. Each time you need to convert the plan or recommendation to an ‘actual’, simply edit the information and tap on the convert button. REPEAT LAST In PocketPAM 1 (2001 – 2012) we had a “repeat Last” button to help speed up data entry when the job you were recording was effectively the same as the one you recorded in the last paddock. Several clients asked for this to be re-instated. In PocketPAM2 this can be achieved using Plans (or Recommendations). Steps: 1. Record a plan (or recommendation) that is effectively the job you are in the process of performing or have just completed on the first of the paddocks or cropped areas. Now… 2. Convert that plan to an actual for that same paddock or cropped area. 3. And now … you have that plan which can be converted to an actual for any other paddock or cropped area you might want to use it for. All plans (and recommendations) can be used this way until you finally do a “FromPAM” which will remove them. Please Note: plans, no matter if they were created in PAM or PocketPAM2, do not get sent back to PAM. Recommendations created on PocketPAM2 do get sent back to PAM. | Crop Diary plans and recommendations and repeat last 36 Pocketpam2 – User Manual FIELD REX Field Rex is designed to be used by consultants in the preparation of recommendations for their clients. Field Rex has the same functionality as Crop Diary with a few exceptions, being: Only recommendation records can be created. Only recommendations can be reviewed and edited. Converting to an Actual record type can not be performed. Historical records can not be viewed. For the general functionality of Field Rex, please refer to the Crop Diary section in this manual. The main difference in functionality is the top section of the main activities data entry screen, shown on the left. A recommendation number is auto-generated and auto-incrementing. The “do within” days and re-check date emulates the PAM recommendations functionality. If you leave the re-check date as the same date as the activity date, this has the same effect as not setting a re-check date in PAM. Sending recommendations to others When you review a recommendation, you will see an [SMS | Email] button at the bottom of the Edit/Review screen. Tap on that button and have PocketPAM2 place a formatted text version on the recommendation into your device’s clipboard. To Email or SMS the recommendation, simply exit to either the email s or SMS sending application on your device and “Paste” the contents of the clipboard. | Field Rex 37 Pocketpam2 – User Manual STOCK TAKER The Stock Taker module is designed to be taken to your inventory storage locations to perform a physical stock take of consumables. The process flow will be thus: When data is prepared in PAM for sending to either the Stock Taker module or the Inventory module, PAM generates a Stock On Hand listing. You are advised to conduct the stock take mission, transfer the data to PAM, then refresh the data on the mobile with a “From PAM”. For more information, see page 43. PAM “knows” if you are using Batch Number tracking and / or Location tracking of inventory and will prepare the data accordingly. Stock Taker - Items To Do List When you first see the data in PocketPAM2 – Items to do list, you’ll be actually looking at your Stock on Hand report. | Stock Taker 38 Pocketpam2 – User Manual Entering Observed Stock On Hand To correct the stock on hand amounts for items, simply tap on the button and enter the observed stock on hand, then tap the “Back” button. Items Done List The item will then be removed from the “To Do” list and added to the “Items Done” list… Items in the “Items Done” list can be edited. For example, you entered 5 Litres but then discover another 5 Litres! … simply tap on the item button to correct the observed stock on hand value. When you’re all done, send the data to PAM. | Inventory 39 Pocketpam2 – User Manual INVENTORY The Inventory module enables you to record inventory purchases, adjustments (write-on / write-off) and location transfers on-the-go and transmit those records back to your PAM database. To get started, you need to retrieve data from the PAM database. To do that, simply tap on the “From PAM” button. The process flow will be thus: When data is prepared in PAM for sending to either the Stock Taker Module or the Inventory module, PAM generates a Stock On Hand listing. PAM “knows” if you are using Batch Number tracking and / or Location tracking of inventory and will prepare the data accordingly. Stock on hand records are tagged with (“SOH” and the Date). These records cannot be edited, however, if you need to enter an adjustment record, select the item on the list and tap on the “Adjustment” button, or to purchase a new item, tap “Purchase”. If you are tracking inventory by location, use “Transfer” to move inventory from one location to another location. The records that you create on the mobile device can be viewed in detail (and edited or deleted) by tapping on the disclosure buttons… | Inventory 40 Pocketpam2 – User Manual Recording Adjustments Select the item that needs its quantity adjusted then tap the “Adjustment” button Choose the “Transaction Type” – Write On or Write Off. Enter the quantity amount of the adjustments. The purchase units of the chosen item are displayed for your assistance. Add a comment if required. Recorder: Select your name from the list of staff Transferring Inventory Select an inventory item from the home screen list. (I chose the purchase record I have just created above) Tap on the “Transfer” button. Choose the new location and the amount you have transferred. Add a comment if required. Choose your name from the list as the “Recorder”. Tap the “Back” button to save the record. PocketPAM will create two records. A transfer OUT record and a transfer IN record, as shown here: | Inventory 41 Pocketpam2 – User Manual Purchasing New Inventory The layout in PocketPAM is the same as in PAM. If you need to create a new consumable on the fly, you can do that… tap on the “New Consumable” button Packages sizes can also be added on the fly, using the “New Pack Size” button. When you have entered the required information, tap the “Back” button to save the record. The new record will be displayed on the home page list. This record can be edited or deleted. A delete button will appear on the bottom toolbar of the edit screen. | Inventory 42 Pocketpam2 – User Manual Beware: Stock Taker and Inventory share data! You need to be aware that the Stock Taker module and the Inventory module share the same data. If you intend to use the Stock Taker module, you are advised to Start and complete the stock take mission, then transfer the data to PAM, then get a fresh set of data from PAM. PocketPAM does not regenerate the stock on hand data, only PAM does that, so as soon as there have been any consumption records (chemical or fertilizer jobs, for example) or adjustment records created on the mobile device in the Inventory module, the Stock Taker (stock on hand) data will be incorrect. Also: The Crop Diary module (and the Livestock Diary module – if applicable) transfer and refresh the inventory data as well… This is done in case you need to create new consumable items on the fly. | gpsScout 43 Pocketpam2 – User Manual GPSSCOUT GPSSCOUT is used to collect data relating to Pests, Diseases, Weeds and general Observations in a crop. A GPS on board the device can be used to geo-locate the scouting positions. To get started, you need to retrieve data from the PAM database. To do that, simply tap on the “From PAM” button. Whenever you need to send you data back to PAM, tap on the “To PAM” button. You can send data back to PAM at any time. That is, you don’t have to retrieve data from PAM between transfers to PAM. | gpsScout 44 Pocketpam2 – User Manual Settings The “Inspection Number” field is used to identify your scouting sessions. For example, if you perform 4 scouting sessions a year, you would assign the numbers 1, 2, 3 & 4 to the sessions. If you choose not to assign an inspection number Pocket PAM will default this field to zero. When the gpsScout records are transferred to PAM, within the PAM Mapping module, a layer of points for each inspection number is created. These points are linked to the crop monitoring records. “Use GPS Coordinates” - If the user intends to be recording the GPS coordinates with their crop monitoring records, they will enable that option here. Farm: To restrict the pick list of cropped areas to one farm, choose the farm you are working on. Staff Name: That would be you. Select your name from the staff list. View “old” records: In PAM you can choose to send records from the past (6 months, 12 months etc.) to Pocket PAM. To keep your data entry screen uncluttered, we recommend that you hide those past records from view when you don’t need to see them. gpsScout can be used to collect waypoints for uploading to your PAM Mapping module. If you don’t need this option, switch it off here. | gpsScout 45 Pocketpam2 – User Manual Adding Records A crop monitoring mission involves observations at sites, within a cropped area A crop monitoring job involves the recording of one or more observations at a single site within a cropped area. The records in gpsScout arranged into job-sets. A location: A cropped area (Block / Paddock / Field) A site: a position within the selected cropped area, at which you can record the GPS location; and… One or potentially, any number of observations Step 1 Select the cropped area. That is a crop within a Block / Paddock / Field Step 2 Select the growth stage of the crop (optional) Step 3 Tap Next Please note, if you have enabled “Zones” in PAM for Pest and Disease management, you will see an additional pick list on this location screen. Reviewing gpsScout Records In this module, records are reviewed by first selecting the Location, then tapping Next. So, the steps are the same as for adding records. The next screen is a review screen and the screen from which you add new records as well. | gpsScout 46 Pocketpam2 – User Manual The Add/Edit/Review screen When you arrive at this screen for the first time, it will be empty. The three buttons across the bottom of the screen take you to the next screen where the crop monitoring records are entered. The record… If you are at your first site (position) for the scouting mission, you will need to tap the “Grab GPS Reading” button. Tapping the button will fetch the location coordinates and generate a new Site ID. (Please Note: If you’re not using GPS coordinates, the button will have the label: Generate New Site ID. Tapping on the button will generate a new Site ID) Note that the Site ID is made up of Date (YYYYMMDD) then an incrementing number. 001-999 The Inspection number is the one we set up on the “Settings” screen. If you chose Pest/Disease you will see a pick list of Pest Stages. Number of observations (optional): Use this as a record of the different observations made at the site. After tapping the “Back” button you will see your records listed on the Add/Edit screen. As shown above. From the Add/Edit screen you can edit crop monitoring records by tapping on the buttons… | gpsScout 47 Pocketpam2 – User Manual Using these buttons … You can view all other records for the currently selected cropped area. That is, if you have visited 5 different sites within the cropped area and at each site you made several crop monitoring records, you can use those arrow buttons to view the data for those 5 sites. If you need to view the data for another cropped area, you simply go back to the “Location” screen, choose the cropped area, tap Next … and begin navigating through the sites for your chosen area. WAYPOINT COLLECTION Tap on the “Collect Waypoints” option to display this screen … which at first, will display an empty list. Tap on the Add button to begin collecting points. Tap on the large “Grab GPS Reading” button to activate the GSP. The coordinate values will be displayed on the screen. The Label field is provided in case you would like to add a label to the waypoint. The waypoints collected will appear in the PAM Mapping layers when you next send your data to PAM. | Waypoint Collection 48 Pocketpam2 – User Manual TIME KEEPER The Time Keeper module is used to keep track of personnel, tasks and hours. The “who did what, where & when” record keeping system… Farm: To restrict the pick list of cropped areas and uncropped areas to one farm, choose the farm you are working on. We recommend that you always allocate tasks to either a cropped area or an un-cropped area. Use the “Paddocks” list only when you want to avoid allocating the costs of a task to a cropped area. For example, you might be replacing a fence around a paddock that has a crop in it. For that task, it wouldn’t be appropriate to allocate the costs to the crop. | Time Keeper 49 Pocketpam2 – User Manual The Time Keeper main panel displays a listing of 1. Employee Name 2. Task Performed 3. Location (Farm / Paddock) The list is grouped by Date To set your Farm Filter … use the “Farm…” button. This allows you to focus on one farm at a time. Adding records… Area Selection: In Time Keeper you can add records against cropped areas, un-cropped areas (which may include paddocks/ blocks that are partially cropped and of course, entirely un-cropped) and also paddocks/ blocks. It is recommended, to ensure richer and more useful reporting in PAM, that if a paddock/block is cropped, you choose from the cropped areas list rather than the paddock list when doing any data entry - In PAM or PocketPAM2. Rows: If a cropped area has rows defined (that is, it is an orchard or vineyard) then you can choose the rows that were (or are being) worked on. This will only be available to you if you do, in fact have rows set up in PAM for any of your chosen cropped areas. | Time Keeper 50 Pocketpam2 – User Manual Cropped Areas chosen (3) Rows chosen (6) – I chose 2 rows from each cropped area. The task I chose was “Manual Pruning” – (Note: only one task can be chosen at a time). Then I started the clock at 11am, stopped it at 5:20 pm Totaling 6 and a third hours. | Time Keeper 51 Pocketpam2 – User Manual Here (above) are the 4 people I chose… We are now ready to save the records. Tap on “Save” From this one job that we have just recorded, PocketPAM generates 12 records. (Actually more than that – due to the number of rows selected, but we only see 12 records on the screen). It calculates the hours worked on each paddock/block by the ratio of the area of each paddock/block. If rows are selected, it calculates the area of each selected row (rather than using the block/paddock area) Each of these 12 records we have created can be edited or deleted. So, if Darren only worked on two of the three blocks, we can delete the 3rd block and alter the hours on the two that he did work on. The Review List You will notice a green star indicator on the review listing. Records with green stars are those which have been added since your last sync with PAM. Only those records can be edited. | The Review List 52 Pocketpam2 – User Manual WEATHER RECORDS The Weather module’s main panel displays the daily weather data for each day (grouped by months) for a selected weather station. Tapping the Add button launches the Add screen, tapping an item on the list launches the same screen for editing. When editing a record, you will notice a Delete button. Records that have been added on the mobile device since your last data send or data get can be edited or deleted. By default, PocketPAM2 displays the data entry screen with the expectation that you are using the comprehensive weather system in PAM. If you don’t have comprehensive weather recording configured in PAM, only record rainfall. If you enter temperature and humidity data in PocketPAM2, you won’t get to see that information in PAM unless you switch to comprehensive weather data recording. | Weather Records 53 Pocketpam2 – User Manual Weather Graph By default, the weather graph will display all your weather records as a bar graph. The legend doubles as a selection system. To view just rainfall, tap on the legend sections to switch on or off the other data types, leaving just rainfall. The legend will scroll, so swipe your finger to view the section of the legend which may be off your screen. As you tap on the legend to switch off a data type, it will become ‘greyed out’ . Hard to explain! Easy to do. | Weather Records 54 Pocketpam2 – User Manual PASTURE SCOUT Pasture Scout is used to record the Feed on Offer or Pasture Cover and Pasture Growth Rates of your pasture paddocks. Pasture composition can also be recorded. If you opt to include several months of history in your PocketPAM2 sync options, you will be able to see some useful graphs. If you are subscribing to Pastures from Space and you are using it in conjunction with PAM, you will be able to view those records and graphs on PocketPAM2 | Pasture Scout 55 Pocketpam2 – User Manual Adding and editing of pasture records is done on the screen shown to the left. Simply: set the date, pick the paddock, enter a site number (optional), enter the pasture cover enter the PGR (if known and required) add the pasture composition information Pasture composition data is entered in this screen, by tapping on the green “New Item” disclosure button … Choose the Species then enter the composition percentage. | GP Diary 56 Pocketpam2 – User Manual GP DIARY Use the GP Diary for taking general (not paddock specific) notes linked to a date. Reminders can be added and associated with dates as can numeric data types and values. Reminders and Numeric Data types can be added on-thego. In the PocketPAM2 settings in PAM, you can opt to transfer diary data from PAM. Records which have already been saved in PAM cannot be edited on PocketPAM2. They are read-only. Numeric Data can be recorded. It can be any data at all. For example, wheat prices, wool prices, water table depth etc. Use the “Numeric Graphs” option to graph your data. | GP Diary 57 Pocketpam2 – User Manual MAPPING The Mapping section in PocketPAM2 uses the Google Maps system. When you first open the mapping screen, you will be asked if you will allow the program to use your current location. You would, so tap the OK option. What is possible? When you first open the mapping screen and if you are currently online (via 3G, 4G or WiFi Internet connection), the screen will locate itself at your current location. On your mobile device, zoom to suit. If it is a smartphone or iPad or Android tablet, use your fingers to zoom in or out. If you are running PocketPAM2 on a PC with a mouse, use the mouse to move the Google zoom in/out scroller. Using the FDE you can (from within PAM) upload PAM Mapping layers to your data mailbox in the cloud. When running PocketPAM2, you can display those layers. Images (e.g. Yield Maps, VRT recipe maps, EM survey maps etc) from PDP (Precision Data Processor) or third party providers can be uploaded to your data mailbox in the cloud. When running PocketPAM2, you can display those layers. Within gpsScout, you can opt to record geo-located observations (weeds, pests etc) … those layers of observation points can be viewed in your PocketPAM2 mapping system. Within gpsScout is an option to record Waypoints. Waypoint layers collected in that way can be viewed in your PocketPAM2 mapping system. See Page 48 | Mapping 58 Pocketpam2 – User Manual Offline Mapping When you are connected to the internet you have full access to Google maps. If you want to have an image of your property available to you when you are offline, do this: 1. With your device in normal mode (as opposed to Airplane mode) go the PocketPAM mapping screen and locate your property. 2. Zoom in or out to suit your needs 3. That’s now resulted in that image being saved to your devices memory. Settings To create a “Home” view for your mapping screen in PocketPAM2, enter the coordinates of the centre of that view and then use the Zoom value to determine the area that will be displayed. | Mapping 59 Pocketpam2 – User Manual Layers The Layer manager enables you to choose a layer from the PAM Mapping system and an additional layer. Typically you would either have your Paddock Layer loaded on your screen or an image (Yield Map, EM Map, etc) as your background layer and then overlaying that, a layer of either waypoints or perhaps a gpsScout layer. The middle button on the mapping toolbar gives you direct access to the gpsScout module. | Livestock 60 Pocketpam2 – User Manual LIVESTOCK For information on synchronizing data with PAM, see Page 17. We have set out to give you as much functionality in the Livestock Diary of PocketPAM2 as you have in PAM’s Livestock Diary. With a few exceptions, this has been achieved. Livestock Reports were added to PocketPAM2 in version 2.0.0.80. the “Reports” option is at the top of the list – you won’t miss it! Background information We have made some assumptions in PocketPAM2 . For example, we expect that you will be entering data in chronological order and generally ‘as it happens’ ... or at least, jut after it happened. Therefore, you are discouraged from entering backdated records. Unlike PAM, PocketPAM2 doesn’t cater for back dated data entry or editing of events that involved paddock moves or number changes. To rectify any errors of this type, simply add a new record to correct the error. For example, if you recorded a death of an animal by mistake, simply record a death reversal record. If you move a mob into the wrong paddock, just move it again into the correct paddock. Records not involving number changes can be deleted and re-entered, rather than edited. For example: treatments and feeding. Remember, you can always remedy any problem you may have created accidentally when you are back in PAM. Please Note: If you have configured the labour costs and consumable costs for all your Livestock Diary inputs in the PAM configuration section, those costs will be incorporated into your records (behind the scenes). Miscellaneous costs of selling and buying stock, additional labour costs for shearing and crutching can be entered in PocketPAM2, just as you do in PAM itself. | Livestock 61 Pocketpam2 – User Manual The Mob+Paddock pick list options Change Sort - Mob/Paddock sort order When choosing from the list of mobs in paddocks, you will notice a “Change Sort” button on the top tool bar. Tapping this button will change the toggle the sort order of the listing between Mob sort order and Paddock sort order. Filter - Mob / Farm Filter When choosing from the list of mobs in paddocks, you will notice a Filter button on the bottom tool bar. Tapping on this button will display the filtering options… Farm and Category These options are shared between all livestock operations. Clear Use the clear button to clear all selections Reducing the tally treated, moved, split etc… When you see the green disclosure buttons on the mob-paddock pick list, tapping it will take you to the screen shown here (left) where you can reduce the “Job Tally”. You’ll notice a Reset button on this screen – use this to quickly reset | Livestock 62 Pocketpam2 – User Manual Alter Attributes Select the mobs, enter weights (just the average is all that is needed) and adjust the Livestock Unit rating. If your PAM is configured to auto-calculate the “LU” rating, that will happen here also. As the average weight is increased, the rating is increased. Alter Numbers This operation is single mob-paddock selection only. To reverse any of the number changes, simply make the number negative. E.g. If you recorded the death of an animal and need to reverse that, simply record -1 deaths. | Livestock 63 Pocketpam2 – User Manual Births Mother mobs can be multi-selected. Use the “Next Offspring” disclosure button to select an existing mob to add in the new offspring or create a new mob. Either choose a mob code from the picker provided or tap on the Create New Mob button | Livestock 64 Pocketpam2 – User Manual Mob Movements As in PAM, this is the only operation where you are required to enter a time. PocketPAM2 will default to “now” so if you record the moves immediately after you have finished, you will not need to alter anything. We have enabled multi-selection of mobs for moving. However, if you select more than one mob, you will be restricted to just one destination paddock. Tip: If you need to move many mobs into many paddocks, first move them all into the *Yards*, then move them to their multiple paddocks One mob into many paddocks By default, the tallies are distributed at a consistent stocking rate. To manually allocate tallies to paddocks, tap on the tally and edit the number. However, if you choose just one mob to move, you can multi-select destination paddocks. Many mobs into one paddock | Livestock 65 Pocketpam2 – User Manual Pregnancy Tests Here you can multi-select female mobs. It is not mandatory to select a Mating Season, Cost/Head or Due Date. | Livestock 66 Pocketpam2 – User Manual Production (milk, Eggs, etc) Steps: Multi-select mobs then tap on the “Next Item…” disclosure button to enter the production item and quantity then tap Back to return. Purchases Steps: Select the vendor from the list, then tap on the “Next Mob Purchased…” disclosure button to either choose one of your existing mob codes or create a new one for the purchase. Enter the tally purchased and optionally the weight & cost… Then allocate the mob to a paddock… tap Back when done | Livestock 67 Pocketpam2 – User Manual Mating Steps: 1. Change date if required 2. Optionally choose Mating Season 3. Select (Multi-Select) female mobs 4. Update the number mated if required 5. Optionally add a cost per head 6. Choose the sires (mob or mobs) 7. Set the Sire Out Date (if known) 8. Tap Back when done to save the record. | Livestock 68 Pocketpam2 – User Manual Sales Steps: 8. Optionally enter any miscellaneous costs & 1. Select the purchaser of the stock 2. Select the mobs sold income and the vendor declaration information. 3. Tap on the disclosure button “Next Sale Class” to display the Sale Details screen 4. Enter the details of the stock sold 5. Tap Back 6. If the sale involved more than one sales class, continue steps 3, 4 & 5 until all numbers are accounted for 7. Tap Back when done. | Livestock 69 Pocketpam2 – User Manual Shearing & Crutching Splits & Joins Steps: 1. Change the date if required 2. Choose the source mob(s) 3. Select the destination mobs – this involves either choosing an existing mob code or create a new one for the occasion 4. Choose the destination paddock 5. Tap Back when done. | Livestock 70 Pocketpam2 – User Manual Supplementary Feeding Steps: 1. 2. 3. 4. Change the date if required Choose a method of feeding (optional) Choose the mobs being fed Optionally choose the labour involved and enter the hours 5. Choose the feed or feeds by tapping on the “Next Feeding…” disclosure button 6. Choose the consumable; enter either a rate per head or the total fed. If you are keeping track of batch numbers and inventory storage location information check Page 33 for more information. Veterinary Treatments Steps: 1. Change the date if required 2. Choose the mobs being treated 3. Optionally choose the labour involved and enter the hours 4. Choose the operation or operations and enter the relevant details by tapping on the “Next Item…” disclosure button 5. Choose the task, consumable (if applicable) and the rate per head details. | Trouble Shooting 71 Pocketpam2 – User Manual TROUBLE SHOOTING iPhone or iPad Shutting down software If for any reason you need to force PocketPAM2 to shut down, you can do that by quickly double clicking the home button on your device … scroll left or right until the PocketPAM2 icon appears, then hold your finger down on the icon until you see the red delete badge appear. To halt the program, tap on the red delete badge. Please visit www.fairport.com.au and go to the Trouble Shooting section of the PocketPAM2 web page. You will see a button at the top of that web page to take you directly to trouble shooting. | Trouble Shooting 72