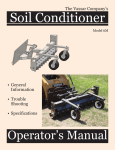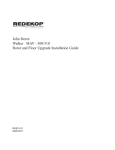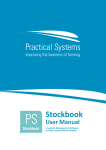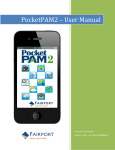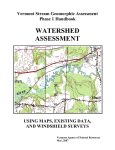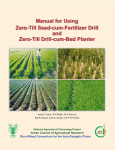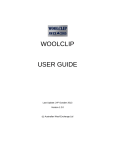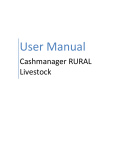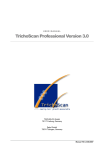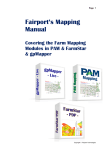Download F-Track Live 2.5 iOS App User Manual
Transcript
Manual for F-track Live Version 2.5.1 iOS Application www.Farmapps.comau Contents Getting started ........................................................................................................................................ 3 Home Screen ........................................................................................................................................... 4 Livestock.................................................................................................................................................. 4 Summary Screen ................................................................................................................................. 4 Paddock or Type View ..................................................................................................................... 5 Mob summary ..................................................................................................................................... 6 New Events ......................................................................................................................................... 6 Add Livestock .................................................................................................................................. 6 Move livestock ................................................................................................................................ 7 Buy / Purchase Livestock................................................................................................................. 7 Change Mob Type ........................................................................................................................... 7 Treatments ...................................................................................................................................... 8 Sell livestock .................................................................................................................................... 8 Delete Mob ..................................................................................................................................... 8 Crutching ......................................................................................................................................... 9 Shearing .......................................................................................................................................... 9 Branding .......................................................................................................................................... 9 Pregnancy test ................................................................................................................................ 9 Weights ........................................................................................................................................... 9 Past Records ...................................................................................................................................... 10 Cropping ................................................................................................................................................ 10 Summary Screen ............................................................................................................................... 10 Events ................................................................................................................................................ 11 Pre sowing Events ......................................................................................................................... 11 Sowing ........................................................................................................................................... 11 Tillage ............................................................................................................................................ 12 Harvesting ..................................................................................................................................... 12 Spreading ...................................................................................................................................... 12 Baling............................................................................................................................................. 12 Burning .......................................................................................................................................... 12 Raking ............................................................................................................................................ 12 Inspection...................................................................................................................................... 13 Mowing ......................................................................................................................................... 13 Irrigation........................................................................................................................................ 13 Spraying......................................................................................................................................... 13 Delete Crop ................................................................................................................................... 13 Paddock or Type view ....................................................................................................................... 13 Crop Summary .................................................................................................................................. 14 Crop History .................................................................................................................................. 14 Map ............................................................................................................................................... 15 Events ............................................................................................................................................ 15 Past Crops ......................................................................................................................................... 15 Fuel Manager ........................................................................................................................................ 15 Actions Tab........................................................................................................................................ 15 Tank History ...................................................................................................................................... 16 Silo Manager ......................................................................................................................................... 16 Actions Tab........................................................................................................................................ 16 Tank History ...................................................................................................................................... 16 Paddock Module ................................................................................................................................... 16 Paddock Summary ............................................................................................................................ 17 Livestock History Tab .................................................................................................................... 17 Crop History Tab ........................................................................................................................... 17 Paddock Map ................................................................................................................................ 17 Chemical Shed ....................................................................................................................................... 17 Chemical Summary ........................................................................................................................... 18 Rainfall .................................................................................................................................................. 18 Add Rainfall ....................................................................................................................................... 18 Tasks...................................................................................................................................................... 18 Notes ..................................................................................................................................................... 19 Toolshed................................................................................................... Error! Bookmark not defined. Machinery Summary ......................................................................................................................... 19 Labour ................................................................................................................................................... 19 Usee ...................................................................................................................................................... 19 Settings.................................................................................................................................................. 19 Animals Types ................................................................................................................................... 19 Secondary Types ........................................................................................................................... 20 Storage .............................................................................................................................................. 20 Chemicals ...................................................................................................................................... 20 Fertilisers ....................................................................................................................................... 20 Fuel Tanks ..................................................................................................................................... 21 Silos ............................................................................................................................................... 21 Crop Types ........................................................................................................................................ 21 Weather ............................................................................................................................................ 21 Implements ....................................................................................................................................... 21 Hardware .......................................................................................................................................... 21 Farm .................................................................................................................................................. 21 Subscription ...................................................................................................................................... 21 Users ................................................................................................................................................. 22 Employees ......................................................................................................................................... 22 Getting started Search for F-track live on the App store and you will find it to install on your phone. Once installed, open app and you will have two option to login or Register. Login allows users with accounts already setup to login with a username and password and register allows new users to setup their own account. Please click register to setup new account Enter your email address and password twice and click Create farm Then enter your farm name and address and click done or create paddock. Done allows you to use the app straight away, whilst create paddocks keeps you on the automatic setup wizard. Create paddocks- requires a paddock name and area, to continue adding more paddock click add more or done when you have finished. Home Screen Once registered you have access to the f-track system for a free 30 day trial and this enables you to have access to every module available. These are all listed on the home screen and a relevant icon displays the type of module it is along with the module name. To open up a module simply click on the icon and this will take you to the first summary screen of that module. There are three tabs at the bottom of the screen Settings – allows you to edit all the settings for your subscription Newsfeed – Allows you to look up the latest events that’s happened on F-track Sync now- Allows you to sync your data manually (even though the app does this periodically) Livestock Livestock Module, displays all the information to do with the animals on the farm. Summary Screen The first summary screen will display the overall number of animals on all farms by default. This number can be broken down by farm by selecting the drop down box at the top of the screen. The bottom tabs - Current – shows the overall stock numbers Past records – shows the buy and sell history of livestock Add Event – allows the user to add various types of events to livestock enterprises. See below for more detail Map – Shows the map of the farm selected Paddock or Type View If you select an animal type (I.e. Cattle) the menu opens up to the paddock summary of that animal enterprise by default and shows where all the cattle are currently. This display can be altered to view by animal type if the Type button is tapped on the lower tabs. If you have multiple mob types in a paddock and click on the paddock name it will open the different mob types in that paddock, this also adds another tab at the bottom right hand corner which is group management. Group management allows you to muster, treat or sell multiples mobs in one action by selecting desired mobs to be affected from menu. There is also another button on the lower tabs called add livestock and this allows you to add more livestock of that parent type to a paddock. Mob summary Mob summary is accessed by clicking on any mob or paddock from the previous menu. It allows the user to view the more specific details of this mob and add them in if they are not already recorded such as Breed, Birthdate, Bloodline and notes. The bottom Tabs Summary – Shows the mob summary page History – Shows the mob history for these animals Treatment – Shows the treatment history of that mob New Event – allows user to enter various events done to the mob New Events New Events can be performed on Livestock from the main summary menu or from the mob summary menu, it simply provides more access to this function and populates more information automatically if using it from the mob summary screen. Add Livestock Allows the user to add livestock with limited information required and allocate the paddock they are allocated to. The form requires the parent type (major animal grouping), the animal type (the minor animal grouping), total is the animal total and date and notes are saved as part of the event. Move livestock This event allows the user to move any mob of animals to any paddock on any farm. Select the paddock your animals are in, then the mob that you want to move (note that this will populate already if you access through mob summary), the default mob total will appear and then you need to select the paddock these animals are meant to go to. Please enter the date and notes you wish to be kept with this event. The move all tab will automatically select all animals in mob if selected. Buy / Purchase Livestock This event allows detailed recording of purchase details and adds these animals into F-track. NVD (national vendor declaration), vendor Pic number, Avg weight, Price, total number, date, paddock, notes and animals types. If all this data is not available at time of entry please enter data known and then add extra data at a later date as this can be edited. Change Mob Type This event allows you to change the current mob type to another mob type. So for example when heifer calves mature and become Heifers or Cows this option is used to change the mob type of the calves to Heifers or Cows. Treatments Treatments, allow the recording of any treatment that has been performed on this mob. It allows the selection of the number treated, the date treated, any notes along with the chemical and amount used. For multiple chemical applications or repetitive chemicals applications please use the save mix option. Save mix allows a group of chemicals to be saved as a mix name and that chemical mix will auto populate when selected on the next treatment. After selecting chemicals to treat mob click save and they will appear on the summary tab under the heading Chemicals in use. If your desired chemical is not listed in the chemical drop down menu please add this chemical to the chemical list in Settings > Storage> Chemicals > Add new. Please ensure that you choose the Livestock chemical category to ensure it’s displayed in the treatment chemical list. Sell livestock This event allows detailed recording of sale details and removes these animals from F-track. NVD (national vendor declaration), vendor Pic number, Avg weight, Price, total number, date, paddock, notes and animals types. If all this data is not available at time of entry please enter data known and then add extra data at a later date as this can be edited. Delete Mob Delete mob will allow user to remove an entire mob if they were incorrectly added or not wanted in app. Allows notes and date to be recorded. Crutching Crutching is a specific event for sheep that allows the date, mob, number and notes to be recorded. Shearing Shearing is a specific event for sheep that allows the date, mob, number and notes to be recorded. Branding Branding / Marking is when young animals are tagged / branded. This event again records the date, the number and notes from this event. Please note that this event is typically created for the parent mob of the young animals. To add these young animals into the F-track System please click Add animal’s event and select appropriate mob type and number to add Pregnancy test Allows the recording of 4 pregnancy groups, non-pregnant animals (dry), single births (single), Twins and Triplets as well as date and notes. Weights Weight Records allow mobs overall weights to be recording. Options are to record the total heavier animals than the desired weight, total lighter, the average weight, single heaviest and lightest as well as date and notes. Past Records Past Records have a Buy and Sell history display, it allows the selection of farm name, mob and year sold / bought to drill down selection display. Cropping Summary Screen Cropping module displays the entire cropping program of the farm. The first summary page shows the current crops that are planted on the farm, these are split into overall crop types and can be viewed by farm if selected from the drop down box. The three tabs displayed at the bottom of the screen are Current – Shows the overall current cropping details Add Events – Shows a list of events that can be performed for all your cropping activities Past Records – Shows all past history of previous years cropping Events To start adding data into the cropping Module click the events tab and you will see 12 icons displaying the various events listed below. They allow events to be recorded against paddocks and once a crop is sown, the crop itself. Please note that events that have selection dropdown boxes such as chemicals, crop types, fertilisers, implements etc. can all be edited from the setting menu if the desired selection doesn’t appear. Pre sowing Events Usually a cropping program will begin with some paddock preparation (i.e. Tillage, Spraying) these events are stored against the paddock until the crop is sown and then displayed on the cropping home screen. To view these events please use the Paddock Module > click on Paddock name > then select Crop history tab- Shows all paddock history Once the crop is shown they will appear under the crop name and paddock in Crop module Sowing Allows new crops to be sown and details recorded for the paddock planted, the crop variety planted, Area, seed rate, implement, date sown, fertilisers used and notes. To enter fertiliser click on the tab or link to open page, then select the fertiliser and enter rate. Please note that if you wish to save this fertiliser entered as mix to be used for other events please click “Save Mix” then after you have saved the mix name click save and you are right to complete event. Note if you require more crop types, fertilisers or implements please add theses to settings before completing event. Extra paddocks can also be added via paddock module > add paddock Tillage Tillage records when a paddock has been plough or tilled. Its fields allows the recording of paddock name, crop type, area, implements, date and notes. If tillage occurs before crop is sown, event is saved and listed in the history for the paddock selected until a crop is sown. Harvesting Records the Paddock Harvest, variety, implement used, amount harvested, area, rotor hours of header, harvest date, Yield information, and any notes you wish to record. The harvest event also has a button “Crop finished”, please select this if you are harvesting a crop that will be finished after this event. This will move all the records of this crop to past cropping history that can be accessed via the main cropping menu. If you do not select “crop finished” the harvest event will be listed against the crop like any other event (e.g. Lucerne production has many harvests) Spreading Event to record an application of product on a crop, commonly fertiliser. Allows the selection of paddock, Crop type, implement used, Date, Area, spread rate, total tonnes spread and fertiliser used. To enter fertiliser please click link and follow same directions as listed in sowing event above Baling Is another form of harvesting a crop that records performance data and can finish crop. The fields recorded are Paddock name, crop type, implement used. Total bales, Avg weight, area, biomass, date and notes. If this event finishes the crop for the year please select “finish crop” and the crop will be moved to past crops. Burning Event to record burning event of stubbles / dry matter, which allows paddock name, date, area, notes and current wind and direction conditions to be saved. Wind conditions are automatically feed from the nearest weather station to your location. Raking Event to record raking of crop for baling / chemical incorporation. It allows the paddocks to be recorded, crop type, implements, area, date and notes Inspection Records inspection dates, paddock inspected, growth stage, pest seen, Weeds seen, and recommendations for cropping activities. Mowing Event to record windrowing / mowing for baling/ silage. Allows data for paddock name, crop type, area, implements, date and notes Irrigation Event to record water use on crops, recording paddock name, crop type, area, water used, date and notes Spraying Event to record all chemical applications, with weather data, rates and chemical used. When opening spray event you will be asked if you want “to use the same spray event details as last spray” if you selected yes last spray data is pre-populated to speed up data entry, No an plain form will load up. Data entered is Paddock name, Crop type, Area, carrier rate, implement, date, Chemicals used, weather conditions and notes. To access chemical selections click on the hyper link or chemicals tab and the 6 option chemical entry field will be displayed. You can enter up to 6 chemical in one mix, that saves name, rate and batch numbers. After you have selected your chemicals, rate and entered batch numbers if you click “Save mix”, you can save the mix as certain name to be recalled in future spray events. After mix is saved select save and you chemicals will be displayed on summary tab, please note you do not need to save a mix you can enter chemical details and click save to avoid this process. Weather uses the nearest weather station to your location and populates that data by default, if you select the weather tab you can alter the details based on your knowledge of the current conditions as well. Delta T is the approximate calculation based on humidity and temperature and is saved with the spray event. Delete Crop Event to remove a crop if it was made in error Paddock or Type view By select a crop type from the summary menu (i.e. Wheat) a paddock list of current crops will appear. These display the name and area of the current crop and can also be view by specific crop varieties if the type tab is pressed on bottom right corner. Crop Summary To view crop summary you select one of the crops or varieties from the previous menu. It will display the crop type, the crop size, the seed rate used, date planted, fertilizer used and notes. There are four tabs on this screen Summary – Shows the crop summary History – Shows the event summary of actions related to this crop and paddock. Map – Shows the map of the paddock Events – Shows the 12 events that are possible Crop History Shows the event Summary of all the cropping activities to do with that crop and lists them in chronological order. On this display there is an Arrow icon beside each event record that allows the display of more information to do with that event. This display shows the entire record history and allows the user to alter details if there was an error in entering it correctly, or even deleting entire record. Map Displays the map of that cropped paddock, if you have mapped it already. Events As described before the 12 events are accessible from the crop summary as well. By selecting an event from this position in the app. The paddock information will be pre populated when you open up the event selected. Past Crops Are crops that have been finished and allow data to be accessible for the past 5 years. The summary tab displays the past crops from the selected year / Farm and paddock selected from the dropdown boxes. The default settings will be the current year / all farms and all paddocks but this can be altered to your search preference. Summary will display the Paddock name, crop type, variety, total amount harvested and yield for the data in the selected fields. 5 year summary tab, displays the information as a column list of your crop rotations in the past 5 years. The list signifies a crop name by its first letter of the crop name and shows it beside the paddock name. The paddock tab show an in depth view of paddock histories, displaying all the events that have occurred to a specific paddock over time. This display can also be filtered to a specific farm, paddock or event type. Fuel Manager The Fuel manager module allows the inventory recording of any type of fuel used on farm and allocates them to the implements that use them. To use the fuel manager you need to add a tank by selecting the “Add Tank” tab on the button of the screen in the summary view of the fuel module. Once you choose the tank name, tank capacity, fuel type and click save it will generate and you can start adding fuel to it The summary screen displays all the tanks on your farms, the tank names and current totals. To view a fuel tanks details, select the tank you want to view, then a tank summary will be displayed that shows the total fuel in tank and percentage left. To perform any action such as adding to a tank or removing fuel from one, click the actions tab and the appropriate action. Actions Tab Add to tank – adds fuel to a tank and allows an implement to be recorded against this action Remove from tank – Removes fuel from tank and allows an implement to be recorded against this action Empty / Fill tank – will completely empty / Fill tank in one action Move to tank – moves fuel between tanks on property Change capacity – Alters the tanks capacity it can hold History – links to page history and allows uses to delete tank history if required Tank History Tank history is view from the tank history tab on the fuel tank summary screen. It lists the movements of fuel in simple display and allows further detail by clicking the arrow icon. Clicking the arrow icon will show the extra info for the event not showed on table summary and it allows the user the ability to edit or delete the event Silo Manager The Silo manager module allows the inventory recording of any type of produce stored on farm. To use the Silo manager you need to add a silo by selecting the “Add silo” tab on the button of the screen in the summary view of the silo module. Once you choose the silo name, silo capacity, date and click save it will generate and you can start adding grain to it The summary screen displays all the silos on your farms, the silo names and current totals. To view a silos details, select the silo you want to view, then a silo summary will be displayed that shows the total grain in silo and the type To perform any action such as adding to a silo or removing grain from one, click the actions tab and the appropriate action. Actions Tab Add to silo – adds grain to a silo and allows an all details of that grain to be recorded Remove from silo – Removes grain from silo. Empty / Fill silo – will completely empty / Fill silo in one action Move crop – moves grain between silos on property Change capacity – Alters the silos capacity it can hold Delete History – deletes the current history for this silo Tank History Silo history is viewed from the silo history tab on the grain summary screen. It lists the movements of grain in a simple display and allows further detail by clicking the arrow icon. Clicking the arrow icon will show the extra info for the event not showed on table summary and it allows the user the ability to edit or delete the event. Paddock Module The Paddock module allows users to access paddock specific information across all the functions performed on the app. The default display that appears on the screen when the module is activated is the paddock list. This shows the farm name, paddock name and size of paddocks. Below this list is are 4 tabs Summary – This shows all farms general details by default and allows the user to choose a specific farm to analyse its farm details, livestock numbers, cropping area or inventory levels. Paddocks – shows the paddock list as discussed above History – Shows the recent event history for all the major modules and can be sorted by farm Maps – Shows a map of the farm when a specific farm is selected and when paddocks have been mapped before via Manager Application or Website. Add new paddock button – This is how you can add new paddocks via the app, please select the farm name, paddock name, area and DSE rating and click create to save. Paddock Summary To view further details of a specific paddock select the paddock by clicking on it and the Paddock Summary will appear. The paddock summary displays the area, DSE rating, livestock numbers and crop area. It also shows the last paddock activities that have occurred in that paddock You can also edit paddock details from here by clicking edit, the allows you to change paddock name, area, DSE and the option to delete the paddock Livestock History Tab At the bottom of the screen a livestock history tab is located and this shows the livestock history of all the livestock events that occur with this paddock. More details of the events can be access by clicking the arrow icon Crop History Tab Shows a list of all the cropping events that have occurred to this paddock. More details of the events can be access by clicking the arrow icon Paddock Map Shows the map of the paddock selected Chemical Shed The chemical shed is an inventory storage module that tracks all the farm chemicals stored on any farm entered into F-track. The main summary page displays the amount of chemical on hand and by default shows all chemicals on all farms. This display can be sorted by farm and by chemical category. You have two tabs at the bottom of the screen. Add Quantity – Allows you to add chemicals to the chemical shed. The form allows the entry of data for the farm, the chemical name, quantity, date, supplier, batch information and notes New chemical – Allows you to add a chemical name to the chemical list. The form records the Name, Nickname, Category, active ingredient, default rate, default supplier, CAS identity, and default withholding period. There is also a supplier tab to add supplier details Chemical Summary To view the chemical summary for each chemical, click on the chemical name and the details of that chemical will appear along with the quantity on hand. From this page you have 4 tabs at the bottom screen that will perform all the actions relating to chemical inventory. Restock – This allows you to add more of this chemical to a selected farm, with the details to record the amount, supplier, batch number and date. Disposal – This allows you to remove chemicals from the inventory list, recording the details of the farm, the amount, method, licence number if applicable, batch and date of action. Transfer – This allows you to move chemicals between farm chemical sheds. Select the farm to send chemical to, the chemical, amount batch and notes. History- This is the running history of the chemicals use on farm. More information and editing can be done by clicking the arrow button on this page. Rainfall The Rainfall modules allows you to create and record rainfall events for multiple rain gauges across various farms. It also displays the total rain for the year and current month just above the tabs at the bottom of the screen, To use this module you need to create a new rain gauge in Settings > weather > Add rain gauge or via the manager application. Once a rain gauge has been added, the farm and station field will populate with that information. Add Rainfall To add rainfall you can click on the date of the rain event from the calendar or use the right hand tab “add Rainfall” to record the amount of rain. Once you have added the rainfall amount it will display on the calendar the amount recorded that day. To view or edit this rainfall amount click on the display and the form will appear to edit/ display it. The graphs tab enables users to see recorded rain data per station across different timeframes. So for example data can be shown on a daily, weekly, monthly or yearly graph based on the selected timeframe. Tasks The Tasks tab, allows users to save events and allocate tasks in a calendar display. By clicking on a date square you can review tasks on that day or create new tasks. There 3 tabs shown on the main tasks page Calendar – Shows the task in a calendar format Task Summary – Shows a list of all the tasks to complete. By clicking on the View button you can view the extra details of the task as well as editing or completing the task New – Allows users to enter in new tasks, initially there is only a general task option, and this allows a task name, details, employee name, Priority, date and farm to be entered. Notes Notes module is to display general notes between users. The summary screen show the note titles and by clicking on them you it will display the note to review, edit or delete. To add new notes use the tab at the bottom of the screen which allows you to add a title date and the note details. Tool shed Tool shed is a module that displays what implements you have on your farm and tracks their activities and the maintenance required for them. At the bottom of this screen is an add implement tab, this allows users to enter new implements used. It has a basic information tab and detailed information tab that can be used to enter specific implement information if required. Implements can also be entered into system via the settings menu. The main display shows the list of implements and selecting one will open the Machinery summary page. Machinery Summary The Machinery summary page displays the general asset information and allows details to be entered for serving the equipment. There two tabs on this screen Summary – Show the summary screen of the implement and allows service details to be entered History – Shows the implement use history. There will be another tab displayed here for service history as well Labour Labour allows the recording of employee labour hours. To record a labour record you need to firstly add a new employee from the add employee tab. Once a new employee is added select the employee and it will display his work hours in the summary list. To add a new record please click Time sheets, selecting employee, paddock (optional) start time, end time hours, details and notes. Once entered click done and it will return to the summary page. Usee Usee module displays remote monitoring equipment located on your farm. If you have a Usee unit you can enter your Usee login details via settings and it will show here. Settings Animals Types Animals Types allow users to customise the type of animals that they want to track using F-track. The first option users have is the parent type, this is the overall category of animal such as sheep or cattle. To add a new type please select Add, you will be able to add a new parent type and icon. If you wish to edit or delete an existing type please select edit / Delete button. Secondary Types To add a secondary type please select a parent animal type from the list and the display will then display all the secondary types under that parent type. To add click the add button on this display and a more detailed form for secondary type will appear which allows data for Sex, blood line, tag, breed, birthdate, an image and type name. Secondary types can be edited by selecting the type and entering more details on the display form and clicking save. Helpful tip – If you record animals mobs by years in the secondary type name I.e. Green tag Ewes or No2 Cows, they will enable menu displays to show them as their own mobs within a paddock or list them in the mob type view. This can be quite useful when reviewing animal information or when you want to track smaller mobs and icons can be colour coded to match name for map display. Storage Storage settings encompass the 4 main inventory settings on the app. Chemicals, Fertilisers, Fuel tanks and Silos Chemicals Chemicals main display shows the list of chemicals that are saved in your chemical list. You can sort this list by choosing a category listing in the sorting field, this can be Crop chemicals, Carriers, adjuvelents, livestock chemicals or all types. To view a chemicals details, select the chemical name and more specific chemical information will appear. To add new chemicals please use add button and new chemical form will appear. This form allows you to enter the Name of the chemicals, a nickname, the category, its active ingredients, default app rate, supplier, CAS identity (EU), batch, withholding period and notes. When complete click add chemical. Suppliers can be added via the supplier tab Chemical mixes On the main screen there is second tab called chemical mixes. This allows you to review and create any chemical mixes you have created. Chemical mixes are show in list format and you can review / edit a mix by clicking on mix name and the mix will show the chemicals, amounts, batch numbers and rates for up to 6 chemicals. Click save if you change any details. To Add new mixes please select the add new button at top of screen, enter a mix name and the desired chemicals, rates and batch numbers, then click add new chemical mix Fertilisers Fertiliser settings show the fertiliser list that populates through the app. To add a fertiliser please select add new button at the top of the list, it will then allow you to enter name, % makeup of nitrogen, Phosphorus, Potassium and Sulphur along with a default rate, supplier and notes. Once complete please click add fertiliser. Fertiliser mixes can be accessed from bottom right tab, this shows the saved fertiliser mixes that can be used in sowing or spreading events. To edit list select the fertiliser mix name and you can alter the mix makeup or click add new mix button from the top of the list and you can create a new one. Fuel Tanks Fuel Tanks show the storage tanks used in the fuel module. By selecting a fuel tank from list you can edit the name, capacity and fuel type or delete the tank. By using the add tank button you can create a new tank on any farm selected any capacity and for a select fuel type. Silos Silos show the storage bins used by the silo module. By selecting a silo from list you can edit the name, capacity and farm location or delete silo. By using the add silo button you can create a new silo on any farm selected for any capacity required. Crop Types Crops types display the list of major crop types and then varieties that have been saved on the app. To edit a crop type and varieties, select the name and you can save changes. To create new crop type use the add crop type tab, Type in the primary crop type and ensure that it matches other primary types if you wish it to be grouped together on summary displays. Enter new variety name and select an image to display for type, then click add. Weather Weather tab allows you to add in new rain gauges for the rainfall module. Click add and you can select farm and name of gauge to add. To edit or delete a rain gauge select the gauge from list, edit details and click save. Implements Implements display the list of farm implements that can be used for cropping events, fuel records and the implement module. To add a new implement please select add implement and this will allow you to enter the basic implement details and more detailed information if known. To edit select an implement from list add / remove information and click save. Hardware Hardware settings allow the app to access remote sensing equipment that you might have located on your farm. Currently its only setup to use USEE remote monitoring equipment but more will be available here. To access your use monitoring data select use icon and enter your username and password provided from USee device. Farm Farm tab allows you review your farm details. To Add a farm select the add farms tab and that will allow you to enter farm name, address phone and mobile details. To edit farm details select the farm from list and you can edit from here. Subscription The subscription tab, displays the user subscription expiry and the subscription options available through the app store. You have a choice to subscribe monthly or annually based on these subscriptions. The subscriptions are auto-renewing so once a purchase is made you will need to cancel subscription to stop the auto-renewing procedure. A full subscriptions allows access to all modules of the app for the allocated time chosen. A livestock only subscription will only allow access to livestock modules and the cropping only module will only allow access to the relevant cropping modules. Users Users module will show the users registered for the system, clicking in them will show their basic information, company information and USEE login, details can be edited from here and updated. On the bottom left corner there is a tab called emergency Sync- this will perform an entire sync of all the apps data from the server instead of syncing only new actions that have occurred in the regular sync. If you want to make sure you have all data available on the app, this can be a quick way to resync your entire data set. Employees Employee’s tabs allows you to add new employees for the labour module. You need to fill out all the fields for the employee for the new details to save. To edit employee details select employee from list and save any changes