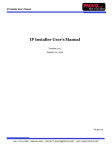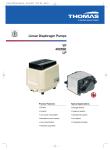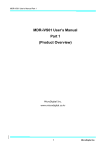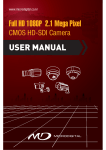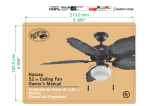Download IP Installer User Manual
Transcript
IP Installer User Manual Ver 2.0 MICRODIGITAL INC. ( www.microdigital.co.kr ) MICRODIGITAL INC. IP Installer Manual Records of Revision IP Installer Manual Date 2010.09.01 Versio v.2.00 Items Writing Description Etc Initial writing for ver2.0 2 MICRODIGITAL INC. IP Installer Manual CONTENTS 1. What is IP Installer? ..................................................................................................................... 4 2. How to install IP Installer.............................................................................................................. 5 2.1 Double Click IP Installer icon: in the CD. ...................................................................... 5 2.2 Click Next ............................................................................................................................ 5 2.3 Locate the destination folder and click Install........................................................................ 5 2.4 Click Finish (Complete installation) ....................................................................................... 6 3. How to Run IP Installer ................................................................................................................ 7 3.1 Run IP Installer ................................................................................................................... 7 3.2 Program menu description. ................................................................................................. 7 4. IP Setup in LAN ............................................................................................................................ 9 4.1 Static IP Assignment ............................................................................................................ 9 4.2 IP Assignment by DHCP ..................................................................................................... 15 4.3 IP Assignment by PPPoE .................................................................................................... 17 5. Basic Operating Condition Setup ................................................................................................. 20 5.1 Configuration menu ........................................................................................................... 20 6. Camera & Recording Condition Setup .......................................................................................... 22 6.1 Configuration menu ........................................................................................................... 22 7. Firmware Update ........................................................................................................................ 24 7.1 Firmware update process ................................................................................................... 24 7.2 Configuration menu ........................................................................................................... 24 8. IP Device Live-view .................................................................................................................... 26 8.1 IP Device Live View ........................................................................................................... 26 3 MICRODIGITAL INC. IP Installer Manual 1. What is IP Installer? IP Installer is a useful tool to setup IP devices ; IP camera, Network Video Server, Network Video Recorder. It is also used for firmware updating. For more details of IP device features and applications, Users manual CD-ROM will help you. Basic networking skills, (Examples: IP address, LAN, HUB, Router and network devices), are required to use IP installer. Contact your network service provider or network administrator to obtain basic network information. IP Installer is applicable to all FlexWATCH IP device series. This manual is based on the general features, and may be different to each model. 4 MICRODIGITAL INC. IP Installer Manual 2. How to install IP Installer 2.1 Double Click IP Installer icon: in the CD. 2.2 Click Next On the welcome page, read the explanatory text and check version of IP Installer, and click Next. 2.3 Locate the destination folder and click Install. Default location of destination folder is “C:₩Program Files₩IP Installer”. To install on a different location, click Browse and select your location and click Install. 5 MICRODIGITAL INC. IP Installer Manual 2.4 Click Finish (Complete installation) After installation of the IP Installer on your computer, click Finish to complete installation. To reinstall or remove/uninstall IP Installer from your system, refer to next page. 6 MICRODIGITAL INC. IP Installer Manual 3. How to Run IP Installer 3.1 Run IP Installer To run IP Installer, double-click the shortcut of IP Installer on your desktop, or go to Start, Program, IP Installer, and click on IP Installer. 3.2 Program menu description. B A C D E F G H I J K L Menu Description A. Search IP Device Shows the list of IP device in the same LAN of your PC. B. Clear IP Device list Clear all the listed IP Devices. C. Automatic IP setup Setup IP Network information automatically. D. Manual IP setup Setup IP Network information manually. 7 MICRODIGITAL INC. IP Installer Manual E. Server Setup Setup basic operating condition F. Camera Setup Setup Camera & Recording Condition Setup G. Connect IP Device Connect to the homepage of selected IP devices Notice) Class of IP address should be the same between PC and IP Camera. H. Update firmware Update IP Device’s firmware. I. Search List Displays the list of searched IP devices. J. Total Shows the total number of searched IP Devices. K. Found L. Timeout Shows the total number of searched IP Devices with normal response. Total number of devices with no response. 8 MICRODIGITAL INC. IP Installer Manual 4. IP Setup in LAN There are three different ways of IP setup for the network connection of your IP Device Static IP Assignment General IP assignment method, to setup public or private static IP address. IP Assignment by DHCP IP assignment method, using DHCP to connect IP devices by cable modem or VDSL. IP Assignment by PPPoE IP assignment method using PPPoE to connect IP devices by xDSL 4.1 Static IP Assignment A. Manual Setup It’s for when you are going to set a static IP, Public (WAN) or Private (LAN). 1) 2) Connect your PC and IP Device as following diagram. - If there is a HUB between your PC and IP Device, use the normal direct lan cables. - If your PC and IP Device are directly connected to each other, use a cross lan cable. Run IP Installer, select an IP device from the search list and right-click on the list to show pop-up menu, click Manual IP Setup button. 9 MICRODIGITAL INC. IP Installer Manual - If you select only 1 IP Device - E C A B D F H I G J K L M F G Menu Description A. MAC Address Displays the Mac Address of the selected IP Device B.IP Type Select ‘Static’. (for static IP assignment). C.Server Name Type the name of your IP Device if you want to change the name. D.Network Specify the general network configuration. 10 MICRODIGITAL INC. IP Installer Manual IP Address Type a proper IP Address to be assigned to your IP Device Net mask A Net Mask is used to divide an IP address into subnets and specify the networks available hosts. Contact your network administrator for more information. Default Gateway Default gateway will be set automatically. (If not, type the given default gateway from your network administrator.) DNS1, DNS2 Domain name service is an internet or other type of network server that helps identify domain names. E. HTTP Port Input the web port to access the homepage of IP Device. (The default value is port 80) F. Authentication Key Password for authentication ID is root. The default is root. G. Save Configuration Option Save Configuration Save all the changed configurations to the flash memory. Not Saving Do not save any changes. Warning : If selecting no saving, reconfiguration will be needed if the server powers off or reboots. H Authentication Mode Every AP has authentication process for security reasons. IP Device products support “Open, Shared, WPAPSK, WPA2PSK” authentication modes. I ESSID ESSID(or SSID) stands for an dedicated name of AP(Access Point). Whether typing name of AP manually or select from results after scanning nearby AP. J Encryption Per each mode, encryptions such as WEP, TKIP, and AES can be set. Relationships between authentication and encryption are listed below. Authentication Mode Open, Shared WPAPSK, WPA2PSK K WEP Mode Supported encryption N.A or WEP TKIP, AES For WEP, 64bit or 128bit mode can be selected and length of encryption key will be different. For WEP 64bit, 5 digits of ASCII or 10 digits of hex characters will be required 11 MICRODIGITAL INC. IP Installer Manual L Key1~Key4 Among 4 keys, appropriate key should be chosen according to key of AP. M WPAPSK For WPASK or WPA2PSK, TKIP and AES can be available and the max length of encryption key is 63 digits of ASCII. - Selecting more than 2 IP Devices - A B C D E F G H I K Menu A. Model B. MAC address C. Server name D. IP Type E. IP address L J M Description Displays the model name of the selected IP Devices. Displays the Mac Address of the selected IP Devices. Type the name of your IP Device, if you want to change. Select ‘Static’. Type a proper IP Address to be assigned at your IP Device. F. Net mask A Net Mask is used to divide an IP address into subnets and specify the networks available hosts. Contact your network administrator for more information. G. Gateway Default gateway will be set automatically. (If not, type the given default gateway from your network administrator.) H. DNS1, DNS2 Domain Name Service is an internet or other type of network server that helps to identify domain names. I. HTTP port Input the web port to access the homepage of IP Device. (The default value is port 80) J. Authentication Key Password for authentication ID is root. The default is root. 12 MICRODIGITAL INC. IP Installer Manual After setting one item on the list, all the other listed items will have the same values you set. ‘Server name’ and ‘IP address’ will automatically have +1 value in order. K. Apply to all Notice) Many items can be easily set at once. It’s useful when you are installing many items in a project site. L. Save & Close M. Cancel 3) To apply, save the changed configurations to flash memory and close the window. Close the window without saving the changes. After IP configuration, click ‘Connect’ icon to access IP Device. See live view of IP Device or specify system configuration on admin menu. Refer to section ‘10. How to see Live view’ and ‘User Manual’ for more details of system configuration and live view. B. Auto Setup IP Installer can find and recommend you an IP address that is currently not being used in the same network of your PC. Users can apply the auto-recommended IP, or input another IP. Warning) Any of the auto-recommended IP may cause a network collision and problem if it’s already assigned to another device in the same network. 1) Connect your PC and IP device in the network. 2) Run IP Installer, select an Automatic IP Device from the search list and click ‘Automatic IP Setup’. 3) If there are more than 2 class IP addresses existed at you computer, the following window will pop up to ask which IP address is appropriate for your IP device. 13 MICRODIGITAL INC. IP Installer Manual A B C Menu A. Server Name Description Type the name of your IP Device if you want to change. B. Network IP Address Net mask C. Authentication Key Displays an IP address that is currently not being used in the same network of your PC. Users can apply the auto-recommended IP, or input another IP as you want. Displays the proper net mask value. Users can apply it, or input another value as you want. Password for authentication ID is root. The default is root. 14 MICRODIGITAL INC. IP Installer Manual 4.2 IP Assignment by DHCP DHCP method can be used for local area network environment with DHCP server. Cable modem, VDSL and xDSL with auto-dial up for Internet connection can be used. 1) Connect your PC and IP Device in the network. 2) Setup a static IP address according to the steps in section ‘5.1 Static IP Assignment, Manual or Auto Setup’. 3) After IP Setup, check if you can access the homepage of IP Device by clicking the “Connect” icon. Notice) If AOIP service is needed for remote access, make sure to setup AOIP function in the admin menu of your IP Device. 4) Run IP Installer again, and select IP Device on the search list, Click IP Setup and specify DHCP option. 15 MICRODIGITAL INC. IP Installer Manual C B A D E Menu Description A. IP Type Select ‘DHCP’. B. Server Name Type the name of your IP Device if you want to change. C. HTTP Port Input the web port to access the homepage of IP Device. default value is port 80. D. Authentication Key Password for authentication ID is root. The default is root. E. Save Configuration Option Save Configuration The Save all the changed configurations to Flash Memory. 16 MICRODIGITAL INC. IP Installer Manual Not Saving Close the window without saving any changes. Warning) If selecting no saving, reconfiguration will be needed if the server powers off or reboots. 4.3 IP Assignment by PPPoE 1) 2) Connect your PC and IP Device server in the network. Setup a static IP address according to the steps in section ‘5.1 Static IP Assignment, Manual or Auto IP Setup’. 3) After IP Setup, check if you can access the homepage of IP Device server by clicking the “Connect” icon. Notice) If AOIP service is needed for remote access, make sure to setup AOIP function in the admin menu of your IP Device. 4) Run IP Installer again, and select IP Device on the search list, Click IP Setup and specify PPPoE option. 17 MICRODIGITAL INC. IP Installer Manual B C A D E F Menu A. IP Type Description Select ‘PPPoE’ B. Server Name Type the name of your IP Device if you want to change. C. HTTP Port Input the web port to access the homepage of IP Device. default value is port 80. D. PPPoE Setup You can check out the correct ID / Password from your ISP. PPPoE User Name Input ID. PPPoE Password Input Password. 18 The MICRODIGITAL INC. IP Installer Manual PPPoE Confirm E. Authentication Key F. Save Configuration Option Save Configuration Not Saving Input Confirmed Password. Password for authentication ID is root. The default value is root. Save all the changed configurations to Flash Memory. Close the window without saving any changes. Warning) If selecting no saving, reconfiguration will be needed if the server powers off or reboots. 5) Check if your PPPoE setup is correctly applied, and connect your IP Device to xDSL modem. 19 MICRODIGITAL INC. IP Installer Manual 5. Basic Operating Condition Setup 5.1 Configuration menu A C B D E F G H I J K L M Menu A. Time setup N O Description Setup the Time information. Type If selecting NTP, it can be set and applied via an NTP server. If selecting User, the time information of your PC with IP Installer can be set and applied. NTP Server Input a proper NTP server address. Time Zone Select a proper Time Zone. B. AOIP setup Enable AOIP server C. Model D. MAC Address E. Server name Setup the AOIP service. If YES, AOIP service will be enabled. If NO, AOIP service will be disabled. Input a proper AOIP server address. Displays the model names of the selected IP Devices. Displays the MAC addresses of the selected IP Device. Type the name of your IP Device if you want to change. 20 MICRODIGITAL INC. IP Installer Manual F. Access Setup the access permission level to IP Device. If select Full, ID/PW is not required to access to IP Device. If select Limited, ID/PW is required to access. G. Change PW Select YES if you want to change the Password. H. New PW Input the new password. I. Confirm PW Input the new password again. J. Progress Displays the progress when click ‘Set’ button. K. Status Displays the status of the progress. L. Password Input the admin password (root). M. Apply to all If you click it after setting a listed item, the same values will be L. Set Applies the changed settings to IP Device. O. Close Close the dialog window without saving. If not, any changed values cannot be applied. automatically applied to the other listed items. 21 MICRODIGITAL INC. IP Installer Manual 6. Camera & Recording Condition Setup 6.1 Configuration menu A B C D E F G H I K J M Menu L N Description A. Model Displays the model names of the selected IP Devices. B. MAC Address Displays the MAC addresses of the selected IP Devices. C. Server name Type the name of your IP Device if you want to change. D. Camera name Type the name of your Camera if you want to change. E. Size Select the image resolution. Notice) For H.264 supported IP Device, the same image resolution will be applied to the other channels at the same device. F. Quality Select the image resolution. G. Motion If YES, the motion detection function will be enabled. H. Record O Setup the recording condition. Motion – Recording only when motion is triggered. ‘Motion’ needs to be set to ‘YES’. Always – Recording always. None – Disable the recording function. Notice) This option is not activated for IP device. I. Rate J. Progress Setup the recording frame rate (fps) Displays the progress when click ‘Set’ button. 22 MICRODIGITAL INC. IP Installer Manual K. Status Displays the status of the progress. L. Password Input the admin password (root). M. Apply to all If you click it after setting a listed item, the same values will be N. Set Applies the changed settings to IP Device. O. Close Close the dialog. If not, any changed values cannot be applied. automatically applied to the other listed items. 23 MICRODIGITAL INC. IP Installer Manual 7. Firmware Update 7.1 Firmware update process 1) Connect your PC and IP Device in the network. 2) Run IP Installer and click Search. Select the IP Device you need to update the firmware. If IP Setup is not made, assign a static IP address according to the steps in section ‘5.1 Static IP Assignment, Manual or Auto Setup’. 3) Click “IP Device Update” button. 4) A new folder will be automatically created under the location of IP Installer files. (C:₩Program Files₩IP Installer) For example, ‘MC-70VC’ folder will be created if MC-70VC model is selected. 5) Place the proper firmware files into the folder that has been created at step 4. 6) Input the correct password (root), and click ‘Start update’ button. 7) If the update process is completed, IP Device will be automatically rebooted. 8) Wait until the rebooting is done (2~4 min), and click ‘Get version’ button to check out the result. 7.2 Configuration menu A B C D E F G H I Menu J Description A. Model Displays the model names of the selected IP Device. B. MAC Address Displays the MAC addresses of the selected IP Device. C. Server name Type the name of your IP Device if you want to change. D. Progress Displays the progress when click ‘Set’ button. 24 MICRODIGITAL INC. IP Installer Manual E. Status Displays the status of the progress. F. Password Input the admin password (root). G. Option to update H. Start update If not, any changed values cannot be applied. Select option for update. After input the correct password, click start update. Warning) Do not power-off or disconnect IP Device during the update process. I. Get version Displays the current firmware version. J. If you click it after setting a listed item, the same values will be Apply to all K. Close automatically applied to the other listed items. Close the dialog window. 25 MICRODIGITAL INC. IP Installer Manual 8. IP Device Live-view After IP assignment, you can examine the live view from IP Device by using standard web browser such as Internet Explorer. Right click on server you wish to connect, click Connect icon on IP Installer, then web browser will run and connect to IP Device automatically. When using static IP, Input IP address on browser to access IP Device. When using dynamic IP as DHCP or PPPoE, connect to AOIP server and access IP Device through AOIP account login. You can see live-view images on Live View menu. 8.1 IP Device Live View Live View is Active-X control program to see images and control PTZ or AUX. Live View Control program must be installed to see images, if not, it will be installed on Internet automatically. Please install Live View Control from enclosed CD if Internet connection is not present or does not start automatically. 1) Click Live View on the homepage of IP Device. 26 MICRODIGITAL INC. IP Installer Manual 2) 3) Security warning window will appear. Click Install. Live-view images will be displayed as below. 27 MICRODIGITAL INC.