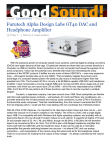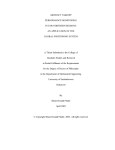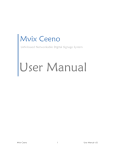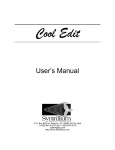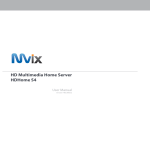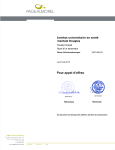Download NGV BLOG: USER MANUAL - National Gallery of Victoria
Transcript
NGV BLOG: USER MANUAL Version 1.2 Apr 2012 Emma Henderson Jess Parker ngv.vic.gov.au NGV BLOG User Guide Version 1.2 Page 2 Contents Background Information 4 Logging In 4 Dashboard Interface 5 Add New Post Interface 6 Categories6 Tags7 Paste from Word 7 Inserting Hyperlinks 8 Inserting Images 9 Spell check 10 Preview11 Submit for Review 11 Comments11 NGV Blog Guidelines 15 Overview of Blogging Interface Background Information If you are an NGV staff member considering posting on the NGV Blog for the first time, check out the resources available on the NGV Blog page on the Intranet. Before you begin blogging, please email [email protected] with the blog category you’ll be writing for and a date you think you’ll be able to have your post entered in by. This is so the Marketing Officer can have an idea of what is coming up for the NGV Blog and add your post to the editorial schedule. As a general rule, a good length for a blog post is 100-400 words. Breaking up your text into small paragraphs also makes it easier for people to read on screen. You may like to write your blog post in a Word document first before you enter it into the NGV Blog. * View the NGV blog for a current list of categories (http://blog.ngv.vic.gov.au) Entering a Blog Post Step by Step Logging In The NGV Blog login page is: http://blog.ngv.vic.gov.au/wp-login.php To login: NGV Staff Enter your NGV email address (e.g. [email protected]) and your current network password. To login: External NGV Blog contributors If you do not currently have a login please email [email protected] with: • • • • An active email address you would like to as a username Your preferred password Your full name A recent photo of yourself (saved as a .jpeg) which will be your profile picture. You will be emailed back when your account is activated. Your account will be de-activated at the end of your posting period. If you are experiencing problems with your login, please contact NGV Blog Admin via [email protected] ngv.vic.gov.au NGV BLOG User Guide Version 1.2 Page 3 Entering a Blog Post Step by Step cont.. Dashboard Interface The Dashboard is the first page you will see when you login. Move your cursor over the ‘Post’ button in the left-hand menu, and then click the ‘Add New’ option. Add New Post Interface You’ll recognise most of the toolbar icons from using email interfaces. You can start blogging by typing into the white space under the toolbar. To link your post to the rest of the NGV Blog, you must make a selection from the ‘Categories’ menu and add ‘Tags’ when you’ve finished typing. ngv.vic.gov.au NGV BLOG User Guide Version 1.2 Page 4 Categories The NGV Blog is broken down into a series of category headings that allow the public to search its differently themed streams. When creating a post, you’re required to check a tick box next to a category that best encompasses what you are writing about. Your post will then appear under that category, as well as appearing on the home page of the NGV Blog. You can only select one category. Tags Tags are a series of key words you attach to your post. You can do this by typing words into the tags field, as seen in the above screenshot, or you can select one from a list of tags by clicking on the ‘Choose from the most used tags’ link beneath it. Tags act as search terms and create links across different categories. They appear in a ‘Tag Cloud’ on the home page of the Blog - this creates a constantly updating view of what NGV bloggers are writing about. When you click on a word in a Tag Cloud or enter a search term e.g. ‘Oil Painting’, you will be taken to a page listing all posts that have been tagged with ‘Oil Painting’. Handy tools that will be explained in more detail in the following pages are: • • Paste From Word’ Insert/Edit Hyperlinks Paste from Word ‘Paste From Word’ (an icon of a clipboard and the Microsoft Word ‘W’) allows you to copy and paste text directly from a Word doc. Microsoft Word adds lines of ‘invisible’ tags and formatting to text when you write a document. This creates problems for screen readers (used by people with visual impairments) which have to read through lines of this meaningless junk code before they reach your text. Using the Paste from Word tool will strip out this junk code while retaining your formatting. 1. 2. 3. 4. 5. 6. Click on the ‘Paste from Word’ tool. A pop-up window will open Open your Word.doc Click Select All (Home>Editing>Select>Select All) then click Copy (Home>Copy) Go back to your ‘Paste from Word’ window and click inside it to make it active. Paste your text by hitting ‘Ctrl’ and ‘v’ on your keyboard. Your text should then appear in the window Hit the ‘Insert’ button Inserting Hyperlinks When you first open your Add New Post page, the hyperlink icon (the small image of a chain) will be grey and unresponsive when you click it. ngv.vic.gov.au NGV BLOG User Guide Version 1.2 Page 5 Entering a Blog Post Step by Step cont.. To use the insert link tool you must first type in some text. Then highlight the text you would like to link from. When you highlight the text the linking button will darken and become active. Example below: Now you can click on the linking button. A pop-up box will appear: Then you have two options: 1. You can link to any page by typing in a website address. The ‘Title’ field is the roll over or ‘alt’ text that appears when the public roll their mouse over your link. The ‘Title’ should be the name of the page you are linking to - make it short and clear. When you are finished click ‘Add link’. 2. You also have the option to click on ‘Or link to existing content’. A drop down list of previous blog posts will appear. Simply select the post you would like to link to and the fields will fill automatically. When you have finished click ‘Add link’. ngv.vic.gov.au NGV BLOG User Guide Version 1.2 Page 6 Entering a Blog Post Step by Step cont.. Inserting Images Cumulus is the name of the NGV’s image management database. Every artwork/misc image supplied to or taken by Photo Services has been given a Cumulus ID. You must use this ID to insert images into your blog post via the Image Upload Tool. This tool resizes images for the NGV Blog and automatically formats correct captioning for your selected image. Obtaining a Cumulus ID To obtain a Cumulus ID for a chosen image or to browse available images simply log into Cumulus (Photography: http://vmdobell.boh.ngv.local:8080/Photography/Standard/ or Misc: http://vm-dobell.boh. ngv.local:8080/Miscellaneous/Standard/), click the search button and using the drop down menu search by Artist, Title, Exhibition, etc. Inserting image into post using Cumulus ID Copy the Cumulus ID of your chosen image, (eg Da002767.dng, BUIL000851.tif, EXHI017336.dng ) and paste into the Image Upload Tool in the Cumulus Image 1 or 2 field on the NGV Blog. Make sure to delete the file extension eg .dng, .tif or .jpeg before you hit Preview or Submit for Review. Previewing images Your images will be uploaded when you click Submit for Review. Once submitted, you can then preview your post to see your images. (See next chapter for instructions on how to preview.) If your images do now show in the preview, there may be an issue with either web copyright or ordering the image for web use. Simply email [email protected] and include the Cumulus ID/s you entered and the name of your post and the NGV Blog team will check the image and get back to you shortly. Number of images You can have up to two images per blog post. The first image you enter will be your hero image and will appear with your opening paragraph on the NGV Blog home page. The second image will appear only when your full post is viewed. If you would like to refer to more images in your post remember you can always link back to the NGV website and other sites for further images and information. NGV Exhibition pages and Collection Online (http://www.ngv.vic.gov.au/col/collections/collection-areas ) are great resources to link to from your posts. If you would like to link to a number of images that are in Cumulus but not currently on the website please contact [email protected] to discuss. External NGV Blog contributors (Non-NGV Staff) You will not be able to log into Cumulus, the image database is only available to NGV Staff. Please contact the NGV Staff member who is your contact person at the gallery, they will be able to assist with image selection and provide you with Cumulus IDs. Please Note Never enter non Cumulus images directly into the NGV Blog. You may be in breach of copyright law. Non-approved images will be removed by NGV Blog Moderators (you will be contacted to discuss alternative images.) If you have any questions please contact [email protected]. You can use photos you have taken yourself – you must have them entered in Cumulus. ngv.vic.gov.au NGV BLOG User Guide Version 1.2 Page 7 Entering a Blog Post Step by Step cont.. Submitting NGV Blog photos for upload to Cumulus If you are considering taking your own images for use on the NGV Blog ensure you look over the following details. You will need to collect/adhere to the following points to have your images entered into Cumulus and displayed on the NGV Blog. Once your photos have been successfully uploaded into Cumulus you will be provided with their Cumulus IDs which you can then enter into the Image Upload Tool as outlined above. Images Specifications Images must be .jpegs and saved at large file size. As a general rule 3-4 MB file size per photo or 2400 pixels wide on their longest side. Rights management The following information is required for every image: • Photographer: • Title/ description: • Date the photos were taken: If a photo contains an artwork: Artist: Title: Collection information if an artwork (Is it an artwork held by the NGV? Who owns the artwork?) Media/measurements of artwork: Date: • • • • • If a photo includes children: Permission forms must be filled out and submitted for every child featured in a photo. If you are an NGV staff member permission forms will be available for download on the intranet. If you are external blogger and require a permission form please email [email protected] Once you have all this information: NGV Staff: Fill in online form - http://www.ngv.vic.gov.au/home/ngv-blog-image-submission-form/ per image you would like to upload. ( You will be asked to login to view the form) External NGV Blog contributors: Contact an NGV Staff member and provide them with the photos and the information. If you are unsure on who to contact email [email protected]. Spell Check Simply click the spell check button. Highlight the option that is the correct spelling and hit ‘replace’. Profile Your Profile page can be accessed via the NGV Blog Dashboard interface. Your Profile will be made up of a profile picture and a short bio. Your profile picture will be added by the NGV Blog team but you may enter your bio information yourself once you log in. Profile Picture – NGV staff When you submit to the NGV Blog for the first time you will be contacted by NGV Blogging team via [email protected] with a meeting request to get your profile picture taken by Photo Services. Having an NGV Blog profile picture is mandatory for all staff member posting on the NGV Blog. Profile Picture – External NGV Blog contributors As outline previously you may submit a photo of yourself (.jpeg) with your login information. ngv.vic.gov.au NGV BLOG User Guide Version 1.2 Page 8 Entering a Blog Post Step by Step cont.. Biographical Information You may choose to leave your biographical information as your job title or affiliation with the NGV e.g Jo Bloggs, NGV Web Production Officer Sam Cooper, NGV Kids Member Kathy Fan, Top Arts 2012, Exhibiting Artist Grant Fernandez, NGV Studio, Exhibiting Artist Or you could add extra information to explain a bit more about your role at the NGV/ background information: Jo Bloggs, NGV Web Production Officer Jo has been at the National Gallery of Victoria for 2 years and works on the NGV’s website, NGV Blog and exhibition sites etc Or Kathy Fan, Top Arts Student 2012 After graduating in 2012 Kathy is studying at the Victorian College of the Arts (VCA). The word limit for biographical text is 100 words. You may edit your bios at any time. ngv.vic.gov.au NGV BLOG User Guide Version 1.2 Page 9 Previewing/Saving/Submitting Posts Preview Clicking the ‘Preview’ button will take you to a ‘front end’ view of the NGV Blog – this will allow you to see how your post will look once it is published and made live to the public. This is a handy way to check your formatting/proof before you submit your post. To return from the preview view back to your post click the ‘Edit post’ button at the top of the screen or the back arrow on your browser window. Submit for Review Hit ‘Submit for Review’ when you have completed your post, added your tags and selected a category. Clicking ‘Submit for Review’ will send your post to be added to the queue to be published. Save Draft If you save a post as a draft it will be added to your listing under ‘All Post’ where you can come back to it, edit it and submit it at a later date. Comments All comments are moderated before they are published. This ensures that comments you receive directly are genuine enquires or comments. Once you have received an email from an NGV Blog Moderator stating that you have received a comment, login as you would when you’re writing a post (http://blog.ngv.vic.gov.au/wp-login.php). Go to ‘All Post’ from the Dashboard page. The column with the speech bubble icon (the second last column) displays the number of comments corresponding with each post. ngv.vic.gov.au NGV BLOG User Guide Version 1.2 Page 10 Previewing/Saving/Submitting Posts cont.. The speech bubble icon also links to the comments related to each post. Click on the speech bubble icon to view comments and reply to them. Clicking on the icon will take you to your post on the NGV Blog. If you have followed all the previous steps you will still be logged in, so any comments you leave will show up with your name attached to them. To leave a reply to a specific comment, click on the ‘Reply’ button associated with the comment you wish to reply to (as shown below): A new gray box will open within the light gray box (as shown below). You’re now replying directly to the reader’s comment. ngv.vic.gov.au NGV BLOG User Guide Version 1.2 Page 11 Previewing/Saving/Submitting Posts cont.. When you hit ‘Post Comment’ an email will be sent to the reader with your reply. If you have any concerns or questions about replying to a comment, please see the NGV Blog Guidelines for more information or email [email protected] for further information or advice. FAQ & Trouble shooting Q. My idea for a blog post doesn’t fit a current category. What do I do? A. Please contact [email protected] for assistance. Q. Another person wants to use my login, can they do this? A. No, please keep your login and password private. Q. My post is published but I would like to edit it, can I? A. Yes you can, if there is something urgent that needs to be changed. However, if you would like to add more information to a post or update an old post, it is best to create a new post in the same category and link it back to the old post using the link tool. ngv.vic.gov.au NGV BLOG User Guide Version 1.2 Page 12 NGV Blog Guidelines Introduction Derived from the term ‘web log,’ a blog is an interactive website on which visitors can leave comments. This capacity for dialogue makes it possible for blogs to become online communities. The NGV Blog will: • • • • Establish a hub for NGV voices – allowing staff to share their stories and expertise online. Empower visitors to interact with the NGV – through commenting on NGV posts and submitting citizen reviews. Showcase the NGV’s diversity – through posts on Temporary Exhibitions, the NGV Collection, Commercial, Conservation, Kids, Members, News, Public Programs, NGV Studio and more. Increase access and visitation to the NGV – unique content generating excitement and encouraging dialogue. Guidelines Do you have a blog post idea in mind? If so, please email the category you are writing into (visit http//blog. ngv.vic.gov.au for a current list of categories) and the an estimated date you will have you post entered it into the NGV Blog to the Marketing Officer (via [email protected]) so they can schedule it in the NGV Blog Editorial Calendar. To consider when writing your NGV Blog post: • • • • The NGV Blog is a hub for NGV voices – in posting, you are representing the NGV Please do not disparage artists, organisations or individuals. Being critical of an artist’s practice is, of course, acceptable when done in a professional manner. It’s a conversation – talk to NGV Blog readers like you would talk to real people in professional situations. In other words, it is good to avoid composed language. Don’t be afraid to bring in your own personality and say what’s on your mind. Create excitement – you’re making contributions to the art of our times, and to public dialogue on a broad range of issues. Let’s share with the world the exciting things we’re doing at the NGV Content Restrictions The best length for blog posts is between 100 and 400 words; please keep your submissions within this limit. Where possible, please also select an image / images to accompany your text – the more visually engaging the post, the better (see the NGV User Manual for more information). • • • • Please do not submit material that is unlawful, abusive, defamatory, invasive of another’s privacy, or obscene to a reasonable person. Please seek permission from colleagues before writing about them. Avoid announcements relating to unconfirmed exhibitions and events. Staff from the Media Department will check content and make sure publication of posts to not infringe and embargoes. Comments Commenting facilitates conversation and is the cornerstone of blogging. Reading and responding to NGV Blog comments is a fantastic opportunity to get people talking about the NGV. • • • • ngv.vic.gov.au All comments are moderated. Anything deemed to be unlawful, abusive, defamatory, invasive of another’s privacy, or obscene to a reasonable person will be immediately deleted before appearing on the NGV Blog. When a comment is made on one of your posts, the Blogging Team will receive an e-mail alert. At this point they will delete the comment if it is spam or forward the comment on to you. After which you can log-in to the NGV Blog and leave your own comment in response. If you feel like you don’t have the relevant information to reply to a comment or you are unsure as to how to respond, email the comment to colleagues for advice. If you give them permission to, other NGV staff members can reply to comments in your place. You are representing the NGV in your NGV Blog conversations, so please be respectful in your responses. NGV BLOG User Guide Version 1.2