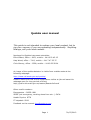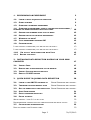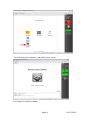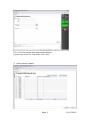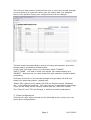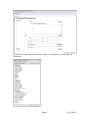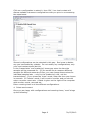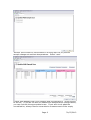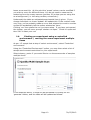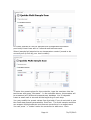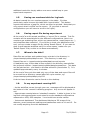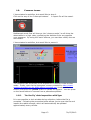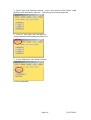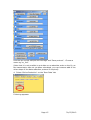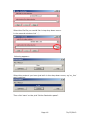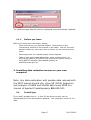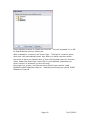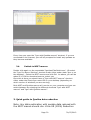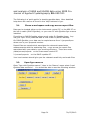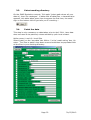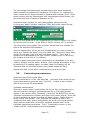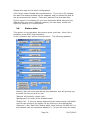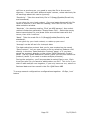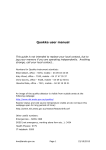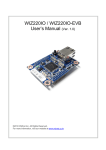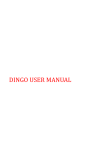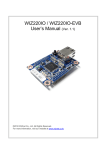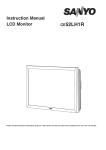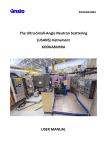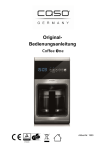Download Quokka user manual 30 July 2012
Transcript
Quokka user manual This guide is not intended to replace your local contact, but to jog your memory if you are operating independently. Anything strange, call your local contact… Numbers for Quokka instrument scientists: Elliot Gilbert, office – 9470, mobile – 04 09 03 43 05 Katy Wood, office – 7100, mobile – 04 17 47 35 37 Chris Garvey, office – 9328, mobile – 04 09 22 58 81 An image of the quokka detector is visible from outside ansto at the following webpage: http://www.nbi.ansto.gov.au/quokka/ Reactor status and cold source temperature visible at (do not leave this webpage open for long periods of time): http://prism.nbi.ansto.gov.au/reactor/ReactorInfo.swf Other useful numbers: Emergencies – SOSS: 888 SOSS (not emergency, working alone form etc…): 3434 Health Physics: 9779 IT helpdesk: 9200 Feedback on the manual: [email protected] Page 1 30/07/2012 1. PERFORMING AN EXPERIMENT 3 1.1. LOGIN TO DATA ACQUISITION COMPUTER 3 1.2. START GUMTREE 3 1.3. STARTING A STANDARD EXPERIMENT 3 1.4. STARTING AN EXPERIMENT USING A CONTROLLED ENVIRONMENT / RUNNING THE SAME EXPERIMENT MULTIPLE TIMES 10 1.5. SAVING RUN NUMBERS TABLE FOR LOG BOOK. 12 1.6. SAVING REPORT FILE DURING EXPERIMENT. 12 1.7. WHERE IS THE DATA? 12 1.8. IS MY EXPERIMENT RUNNING OK? 12 1.9. COMMON ISSUES 13 I HAVE STARTED A WORKFLOW, BUT WOULD LIKE TO STOP IT. 13 I HAVE STARTED A WORKFLOW, BUT WOULD LIKE TO PAUSE IT. 13 1.10. ‘ON THE FLY’ DATA INSPECTION WITH IGOR 13 1.11. BEFORE YOU LEAVE 17 2. INSTALLING DATA REDUCTION MACROS ON YOUR OWN COMPUTER 17 2.1. INSTALL IGOR 17 2.2. REMOVE ANY OLDER VERSIONS OF THE MACROS. 18 2.3. INSTALL QUOKKA SPECIFIC MACROS 18 2.4. SWITCH TO NIST MACROS 20 3. QUICK GUIDE TO QUOKKA DATA REDUCTION 20 3.1. LOGIN TO THE ANSTO NETWORK PC ERROR! BOOKMARK NOT DEFINED. 3.2. TRANSFER DATA AND REPORT FILES ERROR! BOOKMARK NOT DEFINED. 3.3. GET THE SENSITIVITY AND MASK FILES ERROR! BOOKMARK NOT DEFINED. 3.4. OPEN IGOR MACROS 21 3.5. SELECT WORKING DIRECTORY 22 3.6. PATCH THE DATA 22 WRITE CORRECT λ AND ∆λ/λ TO ALL FILES 22 DETERMINE BEAM CENTRES FOR EACH CONFIGURATION AND WRITE TO FILE 23 3.7. 23 CALCULATING TRANSMISSIONS. READ THE REPORT FILE & CREATE TABLE Page 2 23 30/07/2012 CALCULATE TRANSMISSIONS 23 3.8. 24 REDUCE DATA 1. Performing an experiment Your local contact will train you in how to enter the enclosure and load samples. Before you do this independently you must sign the training form to acknowledge you have received the training. The following describes how to run the acquisition software. 1.1. Login to data acquisition computer Login and password will be given to you by your local contact 1.2. Start gumtree Currently version 1.5.7, link on desktop Login and password will be given to you by your local contact (Normally this would already be open. Caution – opening gumtree takes some time). 1.3. Starting a standard experiment Below describes starting an experiment with the 20 position sample changer at ambient temperature. 1. Select ‘multi-sample workflow’: Page 3 30/07/2012 The following then appears (may take some time). Click begin to start workflow. Page 4 30/07/2012 Fill in first four boxes with appropriate details. Ignore next three for now, then click ‘next’. 2. Insert sample details Page 5 30/07/2012 The ‘drive to load position’ button allows you to move the sample changer in the enclosure to a position where you can easily load your samples. Once in this position insert your sample blocks into the changer. Tick the boxes corresponding to where you have put samples, and enter sample name, thickness and description. In the ‘type’ pull down menu you can select either ‘SAMPLE’, ‘EMPTY_BEAM’. It’s best to treat your empty cell measurement as a ‘SAMPLE’. Making sure you have made the right selection simplifies data processing. Positions 19 and 20 on the sample changer are generally left with the empty cell and empty beam, respectively. ‘Export CSV’ allows you to save a file with all sample names, thickness etc.. in the different positions. This can then be re-loaded at a later stage if you will be using similar sample names with the ‘Load CSV’ button. The ‘Clear All’ and ‘Fill from Sample 1’ buttons are self-explanatory… 3. Select configurations Clicking the ‘next’ button brings up the following screen, where you can select your configurations: Page 6 30/07/2012 Clicking the small green plus sign under ‘Configurations’ brings up the following: Page 7 30/07/2012 Click on a configuration to select it, then ‘OK’. Your local contact will discuss suitable instrument configurations with you prior to commencing the experiment. Several configurations can be selected in this way. Red cross to delete any you have added by mistake. Do not modify any configurations, only your local contact should do this. In the ‘transmission’ and ‘scattering’ boxes you enter the time the samples will be measured for. (If you would like to measure different samples for different amounts of time, you can change these values for individual samples later – only for the ‘scattering’ runs, not the transmissions). If you chose the ‘timer’ mode, enter the time you choose in seconds. In ‘Counter’ mode, it will count to monitor and you should enter a monitor count rate. A table is given on the right of the computer with monitor counts, seconds etc… Enter counting times in all the different configurations. 4. Select environment Once you are happy with configurations and counting times, ‘next’ brings up the following: Page 8 30/07/2012 ‘Normal’ environment is left selected if running with the 20 position sample changer at ambient temperatures. Select ‘next’. A table now appears with your samples and configurations. (Scroll across to see all). If you do not with to measure all samples at all configurations, you can uncheck the appropriate boxes. If you wish to do absolute normalisation, always leave a transmission measurement of the empty Page 9 30/07/2012 beam as we use this. At this point the ‘preset’ column can be modified if you wish to count for different times. You do not need to measure the scattering from the empty camera (position 20) unless you are using this as a background (i.e. not using cuvette, solvent etc.). Underneath the table an estimated experimental time is given. If you change individual run times ‘Update’ will update this. If the runtime looks very long, you’ve probably made an error and selected to count to monitor counts but accidentally left the option selected as ‘time’. Clicking ‘run’ then starts the run you have setup. If you have not opened the shutter, you will see a prompt ‘shutter not open’. Check it’s open and then ‘OK’ to start your run! 1.4. Starting an experiment using a controlled environment / running the same experiment multiple times As per 1.3 except that at step 4 ‘select environment’, select ‘Controlled environment’. Using the “Controlled Environment” option, you may then select a list of sample environment controllers for your experiment. Select dummy_motor if you would like to run the same series of samples multiple times. In the example above, 3 steps will be generated on clicking on the ‘generate’ button, and the table will be updated as follows: Page 10 30/07/2012 It is then possible to run the samples and configurations selected previously three times with a 2 second wait between each. Select /sample/tc1/setpoint to use temperature control (needs to be correctly set up first by your local contact). To enter the preset values for the controller, type the numbers into the text boxes and press “Generate”. In the example above, the samples will be measured at 5 different temperatures, between 1 to 10 degrees. Insert a small wait in seconds at the beginning of each step. You may modify the preset values from the table if you do not wish to use the fixed step presets generated by GumTree. The multi sample workflow can support multiple sample environment controllers in an experiment. You can press “+” button under the controller to add more. Each Page 11 30/07/2012 additional controller simply adds a one more nested loop to your experiment sequence. 1.5. Saving run numbers table for log book. As data is saved the run numbers appear in the table. It’s then particularly useful to save this table with ‘export table’. This button exports the table as a jpeg file, which can then be printed. Note that you only export what is visible on the screen. (If you wish to save all configurations you will have to scroll to the right). 1.6. Saving report file during experiment. At the end of a multi sample workflow, a ‘report’ file is created. This file contains all the associations for the different configurations (which run numbers are scattering files, which are transmissions, empty beam etc…), and simplifies data reduction. If you’d like to treat your data before the end, you can create a report file by hitting ‘Result Export’. If you want to stop a multi-sample workflow early for some reason, make sure you ‘Result Export’ first, as this is not done automatically. 1.7. Where is the data? Data files are written and updated every minute in the directory in /experiments/quokka/data/current. This directory is read only. Report files are in /experiments/quokka/data/current/reports A read/write copy of the data is also copied to the directory named after the proposal number: /experiments/quokka/data/proposal/xxx. This data can be patched etc… and used to do data reduction (see section 3). It is updated approximately every 4 minutes. At the end of the cycle the read only copy of the data and report files will be moved into a directory named after the cycle number, eg. /experiments/quokka/data/cycle/030 Links to these directories can be found on the desktop. 1.8. Is my experiment running OK? - As the workflow moves through your run, messages will be displayed at the bottom in the ‘console’ indicating progress. Any errors will appear in red. - Approximate counts/rates on ‘standard’ samples. A table is given in the log book with approximate count rates for some standard configurations measured on H2O, D2O samples. You should have similar values. - Instrument dashboard: The dashboard displays a 2D image of the detector, most instrument settings and parameters such as L1 and L2. Do not modify anything from this dashboard. Page 12 30/07/2012 1.9. Common issues I have started a workflow, but would like to stop it. Click on the any of the ‘Interrupt buttons’. A report file will be saved. Multisample work flow will then go into ‘cleanup mode’, ie will drive the attenuation to a high value, protecting the detector from any possible over-exposure. By using the ‘back’ buttons, you can then modify the run and restart. I have started a workflow, but would like to pause it. The workflow can be paused if the acquisition is running in the monitor mode. Firstly, open up the histogram memory website on http://das1quokka.nbi.ansto.gov.au:8080/admin/viewdata.egi, (book-marked in firefox) and press the yellow button to pause the system. You can press on the same button to resume from a paused acquisition. 1.10. ‘On the fly’ data inspection with Igor It is now possible to look at data during collection, before the file is complete. Following the procedure below allows you to open the file and inspect the radial average, which will automatically be updated approximately every minute. Page 13 30/07/2012 1. Open “Igor with Quokka macros”, and in the macros menu select ‘Load Quokka Sans Reduction Macros’. Following yellow panel appears. 2. Click on ‘Pick Path’ and navigate to /experiments/quokka/data/proposal/xxx 3. In the ‘Reduction’ tab ‘Build protocol’. Following appears: Page 14 30/07/2012 Uncheck all except Sample and Average and ‘Save protocol’. Choose a name eg ‘on_line’. (Note that it is not possible to put data on an absolute scale on the fly, as the transmission has not yet been calculated, you can however add in the other steps of the data reduction protocol if required). 4. Select ‘Online Reduction’ on the ‘Raw Data’ tab Following appears: Page 15 30/07/2012 Select the file file you would like in top drop down menu. In the second window click ‘…’, following appears: Select the protocol you have just built in the drop down menu, eg ‘on_line’ and ‘continue’. Then click ‘start’ on the pink ‘Online Reduction panel’. Page 16 30/07/2012 The radial average data will then be displayed and automatically updated. 1.11. Before you leave Before you leave the instrument, please: - Clean and return your sample holders. Instructions in the ‘instructions’ section of the manual in the cabin. We will not lend sample holders to users who have a history of not returning them clean. - Photocopy/scan the relevant pages of the logbook. - Take all raw and treated data either using a thumb drive, by burning the data to a CD/DVD (ask your local contact nicely) or using ANSTO sharefile (web-based system) at sharefile.ansto.gov.au. 2. Installing data reduction macros on your own computer Note: Any data publication with quokka data reduced with the NIST macros should cite: Kline SR (2006) Reduction and analysis of SANS and USANS data using IGOR Pro. Journal of Applied Crystallography 39: 895-900 2.1. Install Igor If you don’t already have it… A free 30 day demo version can be downloaded from the wavemetrics website. You need Igor version 6.2 or later. Page 17 30/07/2012 2.2. Remove any older versions of the macros. Skip this step if you’ve never had any of the NIST or Quokka macros installed. If you’ve had any older versions of the NIST or Quokka analysis macros installed, it’s important to remove completely/rename folder so there will be no conflicts. You will only have to do this once, as the future updates will be done automatically as long as you are connected to the internet. ! Caution – once you have installed the newer versions of the macros, you will not be able to load any Igor project files made with the older ones. This means you should save all the treated asquii files you are likely to need before installing a newer version of the software. 1) Delete any old NIST and Quokka macros from the following directories (or move all macros elsewhere if you’d like to keep older versions of the macros): • C:\Program Files\WaveMetrics\Igor Pro Folder\User Procedures • C:\Documents and Settings\user_name\My Documents\WaveMetrics\Igor Pro 6 User Files\User Procedures • C:\Documents and Settings\user_name\My Documents\WaveMetrics\Igor Pro 6 User Files\Igor Procedures 2) Delete the two shortcuts to HDF5.xop and HDF5 Browser.ipf in: C:\Program Files\WaveMetrics\Igor Pro Folder\Igor Extensions 2.3. Install Quokka specific macros Navigate to: http://www.nbi.ansto.gov.au/quokka/macros/IgorUserFilesSwitch.exe and download the executable ‘IgorUserFilesSwitch.exe’. Double click on the executable. Page 18 30/07/2012 Select Quokka macros to install and click OK. You will be asked if it is OK to download the macros, select yes. After installation ‘continue’ will launch Igor. Ticking the ‘continue when done box’ will automatically start Igor after you have used the switch. Once this is done you should have a “Igor with Quokka macros” shortcut either under the Start>Igor menu OR on your desktop (depending on which version of windows you are running). Once Igor Pro is open, the Macros menu should now contain ‘Load QUOKKA SANS Reduction Macros’. Selecting this brings up yellow ‘SANS Reduction Controls’. Page 19 30/07/2012 Every time you open the “Igor with Quokka macros” shortcut, if you are connected to the internet, you will be prompted to install any updates as they become available. 2.4. Switch to NIST macros Double click again on the executable ‘IgorUserFilesSwitch.exe’. (Or select the “Igor Pro Macro Settings” shortcut under either under start>Igor or on the desktop). Select the NIST macros and click OK. As above, you will be asked if it is OK to download macros, select yes. Once this is done you should have a “Igor with NIST macros” shortcut either under the Start>Igor menu OR on your desktop (depending on which version of windows you are running). Both NIST and Quokka macros will now be on your computer and you can switch between by selecting the different shortcuts “Igor with NIST macros” and “Igor with Quokka macros”. 3. Quick guide to Quokka data reduction Note: Any data publication with quokka data reduced with the NIST macros should cite: Kline SR (2006) Reduction Page 20 30/07/2012 and analysis of SANS and USANS data using IGOR Pro. Journal of Applied Crystallography 39: 895-900 The following is a ‘quick guide’ to treating quokka data. More detailled help about the macros is found in the ‘help’ buttons in Igor. 3.1. Chose a workspace and copy across report files Data can be treated either on the instrument control PC, or the NBI PC on the left in cabin (DAV2-Quokka), or your own PC with Quokka Igor macros installed. If working on DAV2-Quokka, please work under D:\Quokka Users. Any old (pre- April 2012) reduced data is now under D:\NSVIS.backup. On DAV2-Quokka, your data can be copied across from J:\proposal\xxx where xxx is your proposal number. Report files are saved which associates the relevant transmission measurements with the scattering files – copy across the report files associated with your data to your working directory. These are under /data/current/reports J:\current\reports on the Instrument control PC. on the DAV2-quokka PC. Your local contact should give you the relevant sensitivity and mask files. 3.2. Open Igor macros Open “Igor with Quokka macros”, then in the ‘Macros’ menu select ‘Load Quokka data reduction’. You should be able to see the following window: Page 21 30/07/2012 3.3. Select working directory On the SANS Reduction controls, ‘Pick path’ (select path where all your data is), then ‘file catalogue’. A table with all data files + characteristics appears, this table takes some time to appear the first time, the small sign on the bottom left of Igor tells you it’s working.... 3.4. Patch the data This step is only necessary on data taken prior to April 2011, later data does not need to be patched, unless advised by your local contact. Write correct λ and ∆λ/λ to all files Select ‘patch’ on the ‘raw data’ tab. With a * in the ‘match string’ box, hit enter. The ‘files to patch’ drop down menu should then be populated with all the files in your working directory. Page 22 30/07/2012 The wavelength and wavelength spread values have been measured experimentally and should be changed to 5.078 and 0.14, respectively. These values are for data collected on Quokka after October 2010. Enter these number into the ‘Wavelength’ and ‘Wavelength spread’ boxes, tick the boxes and click ‘Change All Headers in List’. Determine beam centres for each configuration and write to file In the green ‘patch’ window, select the ‘SDD’ box under ‘Match String’. Enter the SDD distance of the configuration you wish to treat in the ‘Match String’ box and hit enter. If the SDD=1.31531, writing 1.3* is enough. The drop down menu under ‘Files to patch’ should now only contain the files at the specified SDD distance. Select a transmission file for the first configuration you wish to treat by usinig the ‘Display raw data’ in the ‘raw data’ tab. Select the direct beam using the marquee, right click and ‘find beam centre’. The X and Ycenters will be displayed in the Igor ‘history’ window (cntrl +J will bring this window to the front if it is hidden). Copy and paste the beam centre values which are displayed in the Igor ‘history’ window into the ‘patch’ window. Then ‘change all headers in List’. By selecting ‘File catalog’ again, the table ‘Data File Catalog’ will be refreshed and the columns Xcenter and Ycenter should be filled. Repeat this step for the other configurations you wish to treat. 3.5. Calculating transmissions. Read the report file & create table Select ‘transmission’ in the ‘raw data’ tab. ‘pick path’ then select the xml report generated by gumtree, then ‘List Files’. A table is then created with all the correct file associations. Calculate transmissions Select the ‘empty beam’ transmission file for the first configuration you want to treat by clicking on the appropriate box in the table (should appear in the column ‘EMP_Filenames’), and click ‘set BCENT file’ on the ‘calculate transmissions’ window (this sets this to beam centre). Click ‘Set XY Box’ and use the square to select the beam centre. Right click and select ‘SetXY box coords’. Then highlight the scattering files in the ‘scattering files table’ at the configuration for which you’ve just set the empty beam transmission, and click ‘calculate selected files’ in the Calculate transmissions window. The S_Transmission column in the ‘ScatteringFiles’ window should now be populated. Page 23 30/07/2012 Repeat this step for the other configuations. Click ‘done’ when finished with transmissions’. If you click ‘File catalog’ the data File catalog window will be updated, and you should be able to see the transmission values. These are ‘patched’ into the data files. If your report is incomplete (ie you have stopped a MSW early and the different files are now in different reports) you can easily modify the report by opening it in a text editor. 3.6. Reduce data This section is not complete, but gives a quick overview. More info is available in the NIST help document. In the ‘reduction tab’ choose ‘build protocol’. The following appears: Leaving ‘ask’ will mean that during the reduction Igor will prompt you to select the file you wish to use: ‘Sample’ will typically remain ‘ask’. ‘Background’ is a scan of the blocked beam. ‘Empty Cell’. If you are always subtracting the same empty cell/buffer run this can be set to the empty file by clicking on the appropriate ‘filename’ in the ‘Data File Catalog’ table, then clicking ‘set EMP file’ (or the filename can be copied and pasted in). (If you are using an empty Page 24 30/07/2012 cell from a previous run, you need to copy the file to the current directory – these will have different beam centres, unless obviously far off warnings about this can be ignored). ‘Sensitivity’. Take the sensitivity file in S:\Bragg\Quokka\Sensitivity and standards\ or one given by your local contact. Copy and paste the sensitivity file name or select it in the ‘data file catalog’, then ‘set DIV file’ on the data reduction window. ‘Absolute’ – for absolute scaling. Click ‘set ABS params’, then select method of absolute calibration ‘Empty Beam Flux’. Select the empty beam transmission file, and draw a box around the beam with the cursor, then click ‘continue’. ‘Mask’. Take the mask file in S:\Bragg\Quokka\Sensitivity and standards\ or one given by your local contact, or make up your own! ‘Average’ can be left as is for isotropic data. The data reduction protocol that you’ve now created can be saved ‘Save Protocol’. You can now reduce a file by selecting ‘Reduce a file’ directly in the blue ‘Data Reduction Protocol’ panel, or if you have saved the protocol, directly on the yellow ‘SANS Reduction Control’ panel. Via the ‘SANS Reduction Control’ panel you can then select the protocol (useful if you want to make multiple protocols). During the reduction, you’ll be prompted to select files to use. Each time Igor asks ‘Do you want to add another xxx file’? This is for if you wish to add multiple runs together, if you only have one run, select no. Reduced data are then saved in the file: QKK00xxx.ABS To merge several configurations configurations together: 1D Ops, ‘sort’ button Page 25 30/07/2012