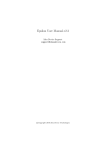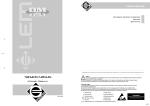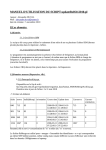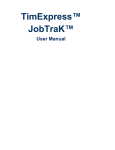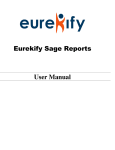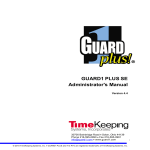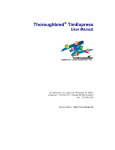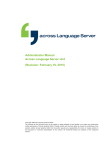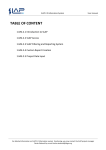Download User Manual v1.0
Transcript
User Manual v1.0 RS DeliverEase – User Manual Table of Contents What is RS DeliverEase? ................................................................................................ 3 Minimum Requirements ................................................................................................. 4 Software Requirements .............................................................................................. 4 Reporting Services Permissions ................................................................................... 4 Compatibility between Reporting Services versions ....................................................... 4 Installing RS DeliverEase ............................................................................................... 6 Entering your product activation key ........................................................................... 8 Using RS DeliverEase .................................................................................................... 9 Selecting an environment ........................................................................................... 9 Viewing an Environment ............................................................................................10 Selecting Child Reports and Folders ............................................................................12 Opening the Report Manager page from within RS DeliverEase .....................................13 Exporting Reports and Folders ...................................................................................14 Importing Reports and Folders ...................................................................................15 Update a Data Source ...............................................................................................17 Creating a new Data Source ...................................................................................19 Create a Custom Data Source .................................................................................21 Creating and Deleting Reports and Folders..................................................................22 Creating a new folder ............................................................................................22 Deleting a folder....................................................................................................23 Deleting reports ...................................................................................................24 Creating a list of Reports ...........................................................................................24 Update Security Function...........................................................................................26 Updating Security ..................................................................................................27 Inherit Option .......................................................................................................30 ©EMS Solutions Pty Ltd Page 2 of 30 RS DeliverEase – User Manual What is RS DeliverEase? RS DeliverEase is a tool to assist with the management and deployment of Microsoft SQL Server Reporting Services reports (.rdl files), folder structures, data sources and permissions. It is ideal for network or database administrators, developers, consultants or anyone who wants to simplify the management of these areas in SQL Server Reporting Services. RS DeliverEase runs as a simple Windows application which is very intuitive and simple to use. Below is a screenshot of the main form within RS DeliverEase where most functions are performed. ©EMS Solutions Pty Ltd Page 3 of 30 RS DeliverEase – User Manual Minimum Requirements The following items need to be installed and configured for RS DeliverEase to function in an environment. Software Requirements RS DeliverEase has the following minimum requirements: - Microsoft .NET Framework 2.0 Windows Installer 3.1 RS DeliverEase is compatible with the following versions of Windows and SQL Server: - Microsoft Windows 2000, XP, Vista, 7 Microsoft Windows Server 2000, 2003, 2008 Microsoft SQL Server 2005 or 2008 Reporting Services Note: RS DeliverEase is not compatible with SQL Server 2000 Reporting Services. Reporting Services Permissions RS DeliverEase is a tool designed for Administrators (not for general users) and therefore requires the person using the tool to have a high level of security on the Reporting Services page that is being used. Anyone who is using RS DeliverEase must have the ‘Content Manager’ Role on the Reporting Services Server(s) that they are connecting to. This is vital to allow the various functions performed in RS DeliverEase to work. Consult the Microsoft SQL Server Reporting Services documentation for information on how to configure security on your Reporting Servers. See here for more information regarding the Content Manager role: http://msdn.microsoft.com/en-us/library/ms159693.aspx Important: As indicated above, RS DeliverEase is an Administrators tool designed for use by technical staff with elevated security permissions. EMS is not responsible for any loss of data or time spent if this product is used incorrectly or files/folders/security are incorrectly modified. Always ensure you have a rollback position if you are making major changes to your Reporting Services environment. Compatibility between Reporting Services versions You cannot export from newer versions of Reporting Services and import them into older versions. For example, if you were to export a group of folders and reports from a 2008 Reporting Server, then attempting to import it to a 2005 Reporting Server will fail. RS DeliverEase will report an error if this is attempted. ©EMS Solutions Pty Ltd Page 4 of 30 RS DeliverEase – User Manual You can however, export from an older version of Reporting Services (2005) and import into a newer version (2008). ©EMS Solutions Pty Ltd Page 5 of 30 RS DeliverEase – User Manual Installing RS DeliverEase To install RS DeliverEase, simply run the ‘RSDeliverEaseSetup.exe’ which you would have downloaded during the purchase process. You should see the following screen. Click on ‘Next’ to continue. Accept the Licence Agreement terms and then click ‘Next’. You should then see the following screen. Select the desired location to install RS DeliverEase OR click on ‘Next’ to accept the default location and continue. ©EMS Solutions Pty Ltd Page 6 of 30 RS DeliverEase – User Manual Click on ‘Install’ to begin installation. Once completed, you should see the following. Click on Finish to exit the installer. You should then have a new Program Group in your Start menu for RS DeliverEase. ©EMS Solutions Pty Ltd Page 7 of 30 RS DeliverEase – User Manual Entering your product activation key When you run RS DeliverEase for the first time after installing it, you will be prompted to enter your product activation key. Please note that the computer you are activating must have internet access for online activation. Only proceed with this step if you have a working internet connection available on the PC. Note: When running for the first time on a Windows Vista or Windows 7 PC, you must run the application as an Administrator using the right-click option shown below. This allows the activation process to properly validate your purchased key. The required activation key should have been emailed to you during the online purchase process. If you have not yet purchased the product and received a product activation key via email, please visit http://www.ems-solutions.com.au/RSDeliverEase Simply copy/paste or enter the product activation key from the email into the screen below and then click OK to continue. This should include hyphens (‘-‘). E.g. You can then begin using RS DeliverEase on that PC. This will allow access to an unlimited amount of Reporting Services Server(s) that are available on your network. Note: You will need to purchase individual licences for each PC you wish to use the software on. ©EMS Solutions Pty Ltd Page 8 of 30 RS DeliverEase – User Manual Using RS DeliverEase To begin using RS DeliverEase, simply click on the shortcut created on your Start menu. You should see the application open up as follows: Tip – RS DeliverEase will only enable buttons which are relevant for a given selection. For example, if you select a folder and subfolders which have no reports contained within them, then buttons which require at least one report to be selected will be disabled (Create Report List, Update Datasource, Delete Reports). Selecting an environment To enter or select the Reporting Services URL that you wish to connect to, click on the button at the top right of the application. Then type in the path for the SQL Server Reporting Services Web Service URL. This is typically http://RSNAME/ReportServer where RSNAME is the name of the Report Server. Tip – If you are unsure of what your Web Service URL is, it can be found in the Reporting Services Configuration Manager page under the ‘Web Service URL’ setting. Also, if you type in a different URL which isn’t a standard Web Service URL, RS DeliverEase will attempt to modify it to a Web Service URL based on the server and folder specified. ©EMS Solutions Pty Ltd Page 9 of 30 RS DeliverEase – User Manual Below is a typical Web Service URL path for a server named DEV007. Click OK to connect. Note: This may take some time while RS DeliverEase waits for the Reporting Server to start up. Tip – the dropdown in the Change Environment window will remember previous Reporting Services URL’s that you have connected to. This will save you having to re-type the URL each time for regularly visited Report Server URL’s. Viewing an Environment Once you have connected to an environment, the folder structure for that Reporting Services URL will be displayed in the main window of RS DeliverEase. ©EMS Solutions Pty Ltd Page 10 of 30 RS DeliverEase – User Manual When the form first displays, it will show a collapsed tree. Expanding the tree will show subfolders and actual report names below each parent folder. Once the report hierarchy is visible and a folder or a report is selected (ticked ), then appropriate buttons will be enabled on the right-hand function area of the application. ©EMS Solutions Pty Ltd Page 11 of 30 RS DeliverEase – User Manual At least one report folder or a single report must be selected to activate the action buttons on the right hand side of screen. Selecting Child Reports and Folders Multiple folders and/or reports can be selected automatically using the ‘Child Reports’ and ‘Child Folders’ checkboxes. - Use this option to automatically select all child reports of any selected folder. Note it will only select child reports if you are selecting the direct parent folder of the report(s). - Use this option to automatically select all child folders of any selected folder. This option is ideal if you just wanted to export an empty folder structure without all the reports contained within it. - Selecting both options gives you the combination of both of the above. All child folders and reports will be selected below the selected folder. Ideal for quickly selecting all reports and folders for action. Tip – You can easily select or deselect specific folders and reports if you want to include or exclude selections that you have picked up from the Child Report/Folders settings. Simply click on individual items to select/deselect them as required. ©EMS Solutions Pty Ltd Page 12 of 30 RS DeliverEase – User Manual Opening the Report Manager page from within RS DeliverEase Click on the explorer icon to the right of the Report Server URL. RS DeliverEase will open the current environment’s Reporting Services Report Manager page via your default internet browser. ©EMS Solutions Pty Ltd Page 13 of 30 RS DeliverEase – User Manual Exporting Reports and Folders Once you have selected the desired folders and/or reports to be exported to another Reporting Services environment, click on the ‘Export to ZIP’ button. This will open Windows Explorer and allow you to browse to a folder (or create a new one) and save the .zip file created by RS DeliverEase to the desired location. Note you can also change the filename if desired – do not change the .zip extension! Click on the Save button to save the file to the desired location. This may take some time depending on the amount of reports and folders you have selected to export. Once completed, you will see this message: ©EMS Solutions Pty Ltd Page 14 of 30 RS DeliverEase – User Manual Click on OK to be returned to the RS DeliverEase application and a zip file should be created in the folder selected above, which can be used to import as required (see Importing Reports and Folders for details) . Importing Reports and Folders This process is similar to the export process and basically involves connecting to the desired Reporting Services URL and then importing the zip file that has been exported previously. Click on the button and select the desired Reporting Services URL as per Selecting an environment. You should then be connected to a suitable environment where you wish to import the zip file. When importing, there is a subtle difference to how you select the desired folder to import to. Rather than using the checkboxes which are used for exporting etc, you must select (click) the folder to highlight it. Note in the above screen shot, there is no folders selected yet, therefore the ‘Import RDLs’ and other buttons in the ‘Select Folder’ group are disabled. For example, to import into the parent folder in the above example, you must click on and highlight the forward slash ‘/’ which represents the parent folder. Once a folder is selected, then the ‘Select Folder’ group buttons are enabled for use. ©EMS Solutions Pty Ltd Page 15 of 30 RS DeliverEase – User Manual Note: Delete folder is disabled as we cannot delete the root folder that is selected in this example. Click on the Import RDLs button in order to import either an exported .zip file or a .rdl file into the selected folder. This will open Windows Explorer and allow you to browse and select either a .zip or .rdl file for importing. Click on the Open button when you have selected the file to import. Once completed, you should see the following message: Click on OK to be returned to the RS DeliverEase application (may take a few moments to refresh and display the newly imported files and folders). You should now be able to see the files and folders that were imported from the zip file specified. From there you can Update a Data Source or set security as per the Update Security Function. ©EMS Solutions Pty Ltd Page 16 of 30 RS DeliverEase – User Manual Update a Data Source One of the more time consuming tasks when managing Reporting Services is updating data sources after you have imported new reports. This can take some time when a large number of reports have to be setup. RS DeliverEase allows you to quickly and easily allocate a data source to reports in bulk which greatly reduces time spent on this administrative task. To update a data source, simply select the desired reports that require a new data source. Then, click on the ‘Update Datasource’ button. This will open the Update Data Source dialogue where all existing data sources can be selected, OR a new data source can be created, OR a custom data source can be specified. Choose which of these 3 options you want and proceed. In this example, we will select an existing shared data source to allocate to the desired reports. Browse to the desired data source and select it. Click on the OK button to update the selected reports with that data source. This may take some time depending on the data source and reports selected. You should see the following message: ©EMS Solutions Pty Ltd Page 17 of 30 RS DeliverEase – User Manual Click on Yes to proceed. You should see the following message when complete: Click OK to be returned to the main form. The data source in Reporting Services should now be changed for each report selected above. ©EMS Solutions Pty Ltd Page 18 of 30 RS DeliverEase – User Manual Creating a new Data Source If you wish to create a new data source via RS DeliverEase, you can easily do this via the button. Once you have selected the desired files to update and clicked on the ‘Update Datasource’ button as per the first steps in Update a Data Source, you should then see the following: Note that the ‘New Data Source’ button is disabled as you have not yet selected a location for the new data source. Select a folder in the tree view panel where you want to add the new data source. You should now see that the ‘New Data Source’ button is enabled. ©EMS Solutions Pty Ltd Page 19 of 30 RS DeliverEase – User Manual Click on ‘New Data Source’ displayed. button. The following screen should be Type in the Name, Description and Connection String of the new data source. Note that the ‘OK’ button is disabled until all three fields have been filled out. Click ‘OK’ to continue. Note: This will create a data source type of ‘Microsoft SQL Server’ which will connect using ‘Windows’ authentication. This is set by default in RS DelliverEase at the moment. These settings can be changed in the data source properties from within Reporting Services Report Manager if required. You should then be returned to the previous screen where you can see the new data source. Select the new data source and click ‘OK’ to apply that new data source to the files selected at the beginning of these steps. You should see the following message: Click on Yes to proceed. You should see the following message when complete: ©EMS Solutions Pty Ltd Page 20 of 30 RS DeliverEase – User Manual Click OK to be returned to the main form. The data source in Reporting Services should now be changed for each report selected above. Create a Custom Data Source When creating a data source as per the steps in Creating a new Data Source, you can select to create a Custom Data Source as per the image below. Choose this option if you want to create a data source which is applied directly to each of the reports that you have selected. No shared data source is created when selecting a custom data source – the data source specified will be embedded in each report you selected previously. Simply type in the connection string of the database server and database name you wish to apply to the selected reports. Click OK when complete. You should see the following message: ©EMS Solutions Pty Ltd Page 21 of 30 RS DeliverEase – User Manual Click on Yes to proceed. You should see the following message when complete: Note: This will create a data source type of ‘Microsoft SQL Server’ which will connect using ‘Windows’ authentication. This is set by default in RS DeliverEase at the moment. These settings can be changed in the data source properties from within Reporting Services Report Manager if required. Creating and Deleting Reports and Folders It will often be necessary when importing reports from one environment to another, to create a folder for grouping of the imported reports. RS DeliverEase allows you to simply create and delete Reporting Services folders using the standard explorer style screen. It also allows you to delete individual reports if required. Creating a new folder Select the folder in the tree under which the new folder will be created. In this example, we have selected the root folder: Click on the ‘Create Folder’ button. This will pop up the following window where you can type in the desired name for the new folder. ©EMS Solutions Pty Ltd Page 22 of 30 RS DeliverEase – User Manual Click OK to create the folder of that name. You should now see the new folder in directory tree. Deleting a folder Select the folder in the tree that you wish to delete. In this example, we are deleting the ‘Business Reports’ folder we created in the steps above. Click on the ‘Delete Folder’ button. This will pop up the following message: Important! All reports and subfolders of the selected folder will be deleted. There is no recovery point or undo function if you delete the wrong folder, so make sure you have selected the right one! Click Yes to continue with the delete, or No to abort. ©EMS Solutions Pty Ltd Page 23 of 30 RS DeliverEase – User Manual Deleting reports Select the report(s) in the tree that you wish to delete. In this example we are deleting a single report in the ‘Work Packaging’ folder as per below. Click on the ‘Delete Report(s)’ button. message: This will pop up the following Important! All selected reports will be deleted. There is no recovery point or undo function if you delete the wrong report(s), so make sure you have selected the right ones! Click Yes to continue with the delete, or No to abort. Creating a list of Reports RS DeliverEase allows you to export a detailed list of the selected reports to .csv format. This can be very useful in auditing your Reporting Services reports on each server. Select the desired folders and reports that you want to export into a list. Click on the ‘Create Report List’ button ©EMS Solutions Pty Ltd Page 24 of 30 RS DeliverEase – User Manual This will open a Save As dialogue in Windows Explorer where you can specify the location and filename of the .csv file. Click ‘Save’ once you have selected the desired location and name for the .csv file. You can then browse to the folder specified above using Windows Explorer and open the .csv file you created in the steps above. The file will open with whatever program associated with .csv files (e.g. Excel). Below is an example of the format in the .csv file produced by RS DeliverEase. ©EMS Solutions Pty Ltd Page 25 of 30 RS DeliverEase – User Manual Columns included in the export are: Name Path Connection String Created By Creation Date Description Execution Date Modified By Modified Date Size Update Security Function SQL Server Reporting Services Report Manager allows administrators to configure security roles for a Reporting Services site. RS DeliverEase also allows you to configure these permissions using the simple interface provided. Please consult the Microsoft SQL Server Reporting Services documentation for details on the different role types in Reporting Services. You will need to understand these as well as ©EMS Solutions Pty Ltd Page 26 of 30 RS DeliverEase – User Manual having a general understanding of Windows security and your domain users and groups before making any changes to Reporting Services security. Updating Security To update security, you must first select the desired files/folders. Tip - Use the ‘Child Reports’ and/or ‘Child Folders’ buttons as explained in Selecting Child Reports and Folders if you want to select specific files/folders. Once you have selected the folders that you want to configure, click on the ‘Update Security’ button. You should see the following window pop up. Note that there are no usernames/groups selected, because we have specified more than one file/folder above. In this example, we are going to change all the selected folders and reports to restrict access so that only members of the Domain Administrators group have permissions. Below is a screen shot of the security settings in Reporting Services before we make the change. ©EMS Solutions Pty Ltd Page 27 of 30 RS DeliverEase – User Manual As you can see, the Test Folder (including its subfolders) has 3 separate users/groups with different permissions on this folder. We are going to use RS DeliverEase to modify that so only one group (INTRANET\Domain Admins) has the Content Manager role. To make this change, click on the ‘Add’ button as displayed above. The following window is displayed. in the ‘Update Security’ window Type in the name of the user or group that you wish to grant permissions on the selected folder/files. Then select the Reporting Services Roles you wish to grant to that user/group. Click OK to add that group or user. This will take you back to the ‘Update Security’ window. Note that you can click ‘Add’ again to add other users/groups before applying the change. ©EMS Solutions Pty Ltd Page 28 of 30 RS DeliverEase – User Manual You can also select a user/group here and click on ‘Update’ to modify current settings, or select a user/group and select ‘Delete’ to delete them from the selected files/folders. Click OK on the ‘Update Security’ window to apply these changes. You will then be returned to the explorer view. If we then go and check the security settings in Reporting Services, you will see that only the ‘INTRANET\Domain Admins’ group is specified as per the process above. ©EMS Solutions Pty Ltd Page 29 of 30 RS DeliverEase – User Manual Inherit Option The Inherit option in the ‘Update Security’ screen is used to revert the selected files/folders security back to that of the parent of the highest selected file/folder. You will note that once you have clicked on the ‘Inherit’ button, all current security settings are greyed out – this is because the current security is no longer relevant. It is inherited from the parent. This is equivalent to the ‘Revert to Parent Security’ option in Reporting Services Report Manager Security. ©EMS Solutions Pty Ltd Page 30 of 30