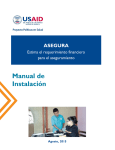Download 559SD user manual-English
Transcript
PENDOCAM HD VCHD5 Digital Camcorder User Manual Preface Thank you for purchasing this digital video camera. This user manual must be carefully read before operating the device. Please make sure that you keep this manual safely stored for future reference. The contents covered by this manual refer to the latest information when it was compiled. The screen display, illustration and other instructions contained herein are used to specifically and directly describe the operation of this video camera. Due to the difference in technical development and period of production, there may be slight differences between the information in this manual and the actual device. Description The video camera should be used in the order described in the diagram below: Check the power supply of the video camera Insert and format the memory card Video Recording / Image Capture Install the driver Connect to the computer Note: if using a newly bought memory card or a card previously used in another digital camera/video camera, it must be formatted first using this video camera. Before formatting your memory card, make sure to backup all important data using other media such as USB flash drives, internal/external hard disk drives or DVDs/CDs, etc. 1 Instructions The video camera has no built-in memory, and therefore SD cards and MMC cards (multi-media memory card) should be used. SD cards have write protection switches to prevent accidental deletion of data or formatting. Copper streaks of memory card Write protection switch Pushing the switch on the SD card to the bottom will enable write protection. Pushing the switch on the SD card to the top will disable write protection. Before capturing videos and images, please push the switch on the SD card to the top. Application description of the memory card ● When a newly bought memory card is used or the memory card contains data/images (from other video cameras) which cannot be recognized, the memory card must be formatted first before use. ● The video camera must be switched off before inserting or removing the memory card. ● The reliability of the memory card will be reduced over time. If the data in the memory card becomes corrupted or the memory card itself gets corrupted, a new card will need to be used. ● The memory card is a delicate electronic device. It must not be bent, dropped or placed under heavy pressure. ● It is not advisable to put the memory card in or near other devices or areas that emit strong electromagnetic fields, such as amplifiers or TV receivers. ● The memory card must not be used in extremely hot or cold conditions. ● Always keep your memory card clean. Prevent any liquid from coming into contact with it. Make sure to wipe any liquid with a soft dry cloth before use. ● Place the memory card in its case when not in use. ● Please be aware that the memory card will become warm after prolonged usage which is normal. 2 ● ● ● ● It is not advisable to use memory cards previously used with other digital video cameras or digital cameras. These memory cards must be formatted in this camera first before it can be used. Memory cards formatted in other digital video cameras or other card readers may not be usable in this camera. If one of the following situations occur, the recorded data may become corrupted: - The memory card is misused or handled improperly. - Power loss or the memory card is taken out during recording, deleting, formatting or reading. Make sure to backup all important data using other media such as USB flash drives, internal/external hard disk drives, DVDs/CDs, etc. Care and Maintenance When the video camera is not in use, keep it in a dry place and remove the battery from the device. ● ● ● Use the wrist sling while operating the device to avoid unintentional damage. Proper protective case must be used to prevent camera lens and display screen damage. If the surface of the camera lens requires cleaning, remove the dust first by blowing air to it and then use a dry cloth or paper and lightly wipe the camera lens (Note : Use only a prescribed cleaning kit for cleaning optical equipment to prevent damage). If necessary, detergent can be used to wipe the camera lens. Never use organic solvent to clean the video camera. Never touch the surface of the camera lens. 3 System requirements Connecting this digital video camera to your computer requires that your computer meets the minimum system requirements. It is strongly recommended to use a computer with better specifications in order to maximize the functions of the video camera. Minimum System Requirement: System Required Operating System Central Processing Unit Memory Sound and Video Microsoft Windows 2000, XP, VISTA, 7 Intel Pentium III667 or higher 128 MB or More Must be able to support DirectX8 or higher versions CD-ROM Quad (4X) speed or Higher Hard disk Others At least 1GB of free space One standard USB 1.1 or USB 2.0 interface Features The video camera has several features and functions: ● Digital video camera ● Digital camera (Five Megapixels) ● Mass Storage (Removable storage) ● Webcam (Requires a compatible PC) ● 8X Digital Zoom 4 Accessories After opening the package of the video camera, you can see the following main fittings: USB cable Installation CD AV cable Lithium Battery User manual Knowing your Video Camera Display screen Menu key Power key Camera key Zoom key Working indicator light Direction key OK key Recording key Playback key Shortcut key delete USB interface AV interface 5 HDMI interface Speaker Portrait indicator light LED fill light Camera Lens Wrist sling button Wrist sling Microphone 6 Function of keys and indicator lights of the video camera Key/Indicator Function Light Power Key Power on and off the camera. Record Key Record image. Camera Key Take photos. Zoom Key Digital zoom, zoom in/out photo (playback mode). Menu Key Open/close the menu. Playback Key Enter/exit playback mode. Up Key Select menu and move photos (when the photo is enlarged). Pause playback. Down Key Select menu and move photos (when the photo is enlarged),close the screen Left Key Select file and menu, open the fill light and move photos (when the photo is enlarged). Right Key Select file and menu, move photos (when the photo is enlarged). Camera mode shift. OK Key Confirm, play and stop playback Shortcut Key / Enter shortcut key delete state. Delete Key Working Indicator Lights up to indicate that a picture is being taken. Steady Light light will indicate if the device is connected to the computer. Portrait Indicator The light will shine during count down the process when in Light Portrait mode. 7 Start to use Battery installation The video camera uses four AAA alkaline batteries or an original rechargeable lithium battery. Before the battery is replaced, make sure the power switch on the camera is set to off. Open the battery cover and insert the battery following the positive/negative pole indicator on the battery bin then close the battery cover. SD/MMC memory card installation Open the battery cover and insert the SD/MMC memory card into the groove for the memory card following the picture near the insertion point. To remove the memory card, press in the SD/MMC and release. Note: ● Before removing the memory card, make sure that the device is turned off. ● Make sure that the SD/MMC card is properly inserted following the figure next to the groove. Inserting the card the wrong way may damage the card and/or the video camera. ● When the memory card is used for the first time or has been used in other video cameras, it should be formatted at first. Open Press the power supply for two seconds and then release to start the video camera. Mode shift In picture taking/recording mode, press the playback key to shift to playback mode. In playback mode, press the playback key to exit playback mode. 8 Recording In recording mode, press the recording key to start recording and press the recording key again to stop the recording. Picture taking Under picture taking mode, press the camera key to take photos. Playback Press the playback key to enter playback mode to browse through photos and play videos. Browsing photos: use the left key or right key to select photos and use the zoom key to enlarge the photo. Press the up/down/left/right key to move the photo. Movie play: use left key or right key to select the movie you want to play and press the OK key to start the video. Press the OK key again to stop the video. During the play process, the playback can be paused by pressing the up key. Once the video has been paused, you can press the up key again to continue playing. HDMI output Connect the HDMI cable to the HDMI port in the camera and to the HDMI input port of the video equipment or HDMI compatible TV. Note: please stop any recording/sound recording or playback before connecting the HDMI or disconnecting the HDMI cable. TV output To connect the device to a TV using the AV cable, connect the yellow port to the video input port on the TV and the red/white port to the audio input port on the TV. Note: Please stop any recording/sound recording or playback before connecting or disconnecting the AV cable. 9 Close To turn off the video camera, press and hold down the power key until the video camera turns off. If the video camera stays in idle state and no operation is carried out beyond the set automatic close time (one minute/three minutes/five minutes), the video camera will automatically turn off to save power. Menu setting Under picture taking/recording and playback mode, press the menu key to open the menu and then press the up/down/left/right key to select an option. Press the OK key to enter the submenu. When selecting menu, the background of the selected menu option will be displayed with high brightness. ▲ Recording/picture taking menu Date and time setting Press the menu key to open the menu and then press the left and right key to enter setting menu. Press the down key to select the “date and time” menu option and press the OK key to enter setting window. 10 In setting window, press the left and right key to select the item to be adjusted (date and time), then the background of the selected item will be displayed in blue. Press the up key or down key to make the adjustment. After adjustment is completed, press the confirmation key for confirmation or press the menu key to cancel the setting and exit. Finally press the menu key to exit the setting mode. Connecting to the computer Install the drivers included in the installation CD before connecting the video camera to the computer. Connect the power supply of the video camera and then use the USB cable to connect the video camera to the computer. USB mode is removable hard disk or PC camera. The video camera will automatically enter removable disk mode. To enter PC camera mode, press the playback key. [What does this paragraph actually mean? Can we tighten up or remove?] Progressive operation Picture taking/recording mode The camera will automatically enter picture taking/recording mode after it is started. Press the shutter key to directly take photos. Press the recording key to start recording and press the recording key again to stop. Press the T key or W key to zoom in and out. Press the left key to open or close LED fill light (the fill light cannot be used under playback mode). When the video camera is in idle state, press the down key to shift among the three screen display states, namely, close icon, close screen and normal display. ◆ Information displayed on the screen under picture taking/recording mode 11 7 14 13 1 5 6 10 9 8 12 15 2 3 Serial NO. 11 4 Icon name Description Indicates that the video camera is in picture taking mode. Picture taking can be carried out by pressing the shutter key Indicates the current white balance setting 1 Picture mode taking 2 White balance 3 Photometry mode Indicates current photometry mode 4 Exposure Indicates current selected exposure value 5 Image Dimension Indicates current Resolution of photo 6 Image quality 7 Possible number of photos dimension of Indicates current selected image quality Indicates the remaining number of possible photos 12 8 Indicates an inserted memory card and indicates that the SD card that is used has write protection SD card 9 Face detection Open face detection 10 Count down of portrait Indications of count down during portrait mode 11 Focus indication Indicates current digital zoom time 12 Quantity electricity Indicates current battery state. When displayed in red, it means that the battery is used up and the video camera will automatically close 13 Recording mode 14 Recording time 15 Video format of Indicates that the video camera is in recording mode, press the recording key to carry out recording Idle time means remaining feasible recording time; record time means the recorded time Indicates the resolution of current video ◆ Menu setting Press the menu key to open the main menu of recording/picture taking and press the left and right key to select the menu. Press the OK key to enter the submenu. In the submenu, press the menu key or the OK key to return to the main menu and press the left and right key to make selection and finally press the OK key for confirmation. After returning to the main menu, press the menu key to exit the menu. During menu selection, the selected menu will be highlighted in blue. 13 Recording menu option: Main menu Submenu Description 4032x 3000 12-million pixels Resolution 3264 x2448 8–million pixels Resolution 2592x1944 5-million pixels Resolution 2048X1536 3-million pixels Resolution 1280x720 Format with high Resolution 640X480 Format with medium Resolution Excellent Best image quality Good Good image quality Normal Common image quality Central photometry The photometry depends on the central area Multi-spot photometry The photometry depends on multi-spot Spot photometry The photometry depends on one spot Open FD Photometry, optimize face automatically on off Close FD Photometry automatically Auto Use automatic white balance, suitable for most situations Suitable for sunlit environment Sunlight Suitable for cloudy environment Cloudy 14 Fluorescent Suitable for working with fluorescent lamp light source Filament Suitable for working with Filament lamp light source Exposure / Use left and right keys to adjust exposure compensation Recording mode Close Use common mode for taking single picture 2s Use portrait mode with 2 second delay 10s Use portrait mode with 10 second delay Use for successively taking photos Successive picture taking Special effect Date Stamp Normal Normal effect B&W Black and white effect Retro Memorable / Aged effect Negative Negative effect - shows dark areas as light and light areas as dark Red Reddish effect Green Greenish effect Blue Bluish effect Off Turn off Date Stamping Date Show date stamp on picture / recording 15 Face detect Smile Capture Blink detect Date & Time Show date and time on picture / recording On Turn on face detection Off Turn off face detection On Turn on smile detection Off Turn off smile detection On Turn on blink recognition auto-capture Off Turn off blink recognition auto-capture Settings menu In Picture taking, recording or playback mode, press the Menu Key and press the left and right keys to enter the settings main menu. To navigate the settings menu use the up, down, left and right key to select menu and press the OK key to enter the submenu. In the submenu, press the menu key or the OK key to return to the main menu and press the up key or down key to select and finally press the OK key for confirmation. To exit the main menu, simply press the menu key to exit from the menu. ▲ Settings menu During menu selection, the selected menu will be displayed 16 Main menu Submenu Description Shutter Open/close Open sound No/1/2/3 Key sound Open/close Volume 0/1/2/3 Off No playback after picture taking 1 second Playback for 1 second after picture taking 3 seconds Playback for 3 seconds after picture taking 50 Hz Set the frequency of light source as 50 Hz 60 Hz Set the frequency of light source as 60 Hz 1 minute Automatic close under 1 minute of idle state 3 minutes Automatic close under 3 minutes of idle state 5 minutes Automatic close under 5 minutes of idle state Off Disable power save feature / Set date and time and format of the date English Menu language is set to English French Menu language is set to French German Menu language is set to German Italian Menu language is set to Italian Dutch Menu language is set to Dutch Spanish Portuguese Menu language is set to Spanish Menu language is set to Portuguese NTSC The TV model is set to NTSC PAL Yes/no Yes/no The TV model is set to PAL Format memory card Restore factory setting Sound Auto Review Power Frequency Power Save Date and time Language TV out Format Reset All 17 When date and time is set, use the left key to select the item to be set and press the up key or down key to make the adjustment. Press the OK key for confirmation and press the menu key to cancel the setting and return to the main menu. Picture taking/recording mode The camera will automatically enter picture taking/recording mode once powered on. Press the camera key to start picture taking and press the recording key to start and stop the recording. Press the T key or W key to activate digital zoom function. The 10 second delay portrait can be activated by pressing the right key. Portrait mode: press the camera key to start count down and the photo will be taken after 2 seconds or 10 seconds depending on the previous settings. Enabling LED fill light: press the left light key to open or close the fill light. (The fill light cannot be used after entering playback mode.) To shift among three screen displays, including close icon, close screen and normal display, press the down key during idle state. Note: ● ● During recording, it is advisable that the video camera be kept steady by using a camera support, such as tripod, to get clear photos. After pressing the shutter key when taking pictures, the BUSY light indicator will light up. During this time, the video camera should not be moved. Once the BUSY light is off, the video camera can be moved. This is to stop photos from blurring. ◆ Menu setting Press the menu key to open picture taking/recording main menu and press the down key or up key to select the appropriate menu and then press OK to enter the submenu. In the submenu, press the menu key or left key to return to the main 18 menu and press the down key or up key to select and then press the OK key for confirmation. After returning to the main menu, it is possible to exit from the menu by pressing the menu key. During menu selection, the selected menu will be highlighted in blue. Picture taking menu option: Note: When adjusting exposure compensation in the exposure submenu, use the left and right key to adjust the exposure compensation value and the image brightness on the screen will change accordingly. After the setting is finished, press the OK key for confirmation and to return to the main menu. Then press the menu key again to exit. Setting menu The operation method is the same as the method used under picture taking/recording mode. Playback mode Use the playback key to enter playback mode. Under playback mode, press the left key to select the previous file or press the right key to select the next file. To play the file, press OK. The timer will be displayed on the upper right corner of the screen. To pause playback, press the up key. To resume playback press the record key. Press the menu key to stop playback. When viewing photos, pressing the T key zooms in on the photo. Press OK to confirm. Use the up and down keys to move the photo. 19 Setting playback menu Press the menu key to open the playback main menu and press the up key or down key to select the menu. Then press the OK key to enter the submenu. In the submenu, press the menu key or the OK key to return to the main menu. Then press the up key or down key to select and press the OK key for confirmation. Pressing the menu key exits the settings menu. When selecting menus, the selected menu is highlighted as shown below. ▲playback menu Picture menu options: Main menu Submenu Description File lock Lock/unlock the file Lock all Lock/unlock current file Lock all files File deleting Slide play Sound memo Unlock all Unlock all files Delete the file Delete current file Delete all Delete all files Start Start slide play Interval 1 s ~10 s Circulation Yes/no add Add sound memo on picture Delete Delete sound memo on picture Note: each picture can contain a 30 second sound memo. To add a sound memo in playback mode, press .press the OK key to start playing the sound memo, you can press the up key or Menu key to stop it. 20 Download photo/video by connecting with the computer After the video camera is connected to the computer, and enters removable disk mode, there will be a new removable disk icon displayed in the “My Computer” window. The photos or videos are saved in the “DCIM\100MEDIA” directory of the removable disk. After entering this directory, the files can be copied to your computer's hard disk. Note: during the download process, the USB connection cannot be disconnected. When the USB is connected, the memory card should not be pulled out to prevent data loss. Application of PC camera function Before installing the application for the PC camera function, make sure that the camera driver has been installed on the computer. After the driver is installed, the “All Programs” menu in your Start Menu should reflect an “SPCA 1528 PC Driver” . Once the video camera has been menu which has the shortcut icon connected to the computer and has entered PC camera mode, click this shortcut icon (as shown on the picture) to open the AMCAP window. The video will be displayed in the AMCAP window. When the AMCAP software is not opened, the PC camera function application can send video images by network. Make sure to select the Preview in Option menu. 21 Installing driver and software The accessory CD contains the camera driver as well as MAGIX Video easy SE / MAGIX Photo Manager 9 software (for photo and video processing). Installation interface Insert the CD into the CD-ROM, the system will automatically run the installer from the CD, and the installation wizard window will launch as shown below. (The installer may take several seconds to start, depending on the PC performance. If the installation window doesn’t appear, please run “Windows Explorer”, and select “SoftwareInstaller.exe” from the CD.) Installing the driver In the installation wizard window, click the “Install Driver” button and follow the wizard to install step by step. 22 Please restart the PC after installing the driver. Run the software MAGIX Video easy SE / MAGIX Photo Manager 9, click the button in the wizard window and follow the prompt to install. To launch, click the “Software operation explanation” button in the installation wizard window. Specifications Image inductor Photo resolution Saver 5-million pixels CMOS image inductor 12M (4032 x 3000), 8M (3264 x 2448), 5M (2592 x 1944), 3M (2048 x 1536) built-in 32MB, available of an external SD card (between 4GB and 32GB) File format Resolution of video JPEG, AVI, WAV HD 1280X720,VGA 640×480 Portrait delay 2 s / 10 s Digital zoom 8 times White balance Automatic / sunny day/ cloudy / fluorescent lamp / filament lamp Exposure compensation -2.0 ~ +2.0 USB interface TV output USB 2.0 NTSC / PAL Display screen 2.7 TFT LCD Focus Four AAA alkaline batteries, or one 3.7 rechargeable lithium battery English/French/German/Italian/Dutch/ Spanish/Portuguese f=6.5 mm Diaphragm F 3.1 Automatic close Operation system required 1 minute / 3 minutes / 5 minutes Size 122 mm × 63 mm × 55 mm Power supply Menu language Windows 2000 / XP / Vista/Windows7 23 V Note: The design specification of the product is based on the latest information when this manual is made. No further notice will be issued and may differ subject to the actual video camera bought by you. Common issues and resolutions The video camera will not start after the battery is installed Picture taking and recording is not saved after pressing the shutter key Insufficient battery charge / power. battery. Replace / charge the The package of the battery is not removed. Remove the battery from its packaging. The battery is not properly installed. Check if the battery is properly installed and seated. Re-insert the battery. No memory card is inserted. Please check and make sure that a memory card is properly inserted. The SD card in the video camera has write protection. Take the SD card out and turn off write protection. The photos are blurring The camera was not stable when the picture was being taken. Hold the video camera firmly when taking a picture or stabilize the body of the video camera by mounting it on a camera tripod or other stable objects. The photos or videos are dark The light in the recording environment is insufficient. Ensure that you have sufficient lighting when recording to increase visibility / brightness. The video camera automatically closes Battery charge maybe insufficient. the battery. Replace or charge The files on the video camera cannot be deleted The SD card in the video camera has write protection turned on. Take the SD card out and turn off write protection. The video camera will automatically close when idle, to save electricity, depending on power save settings. 24