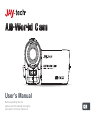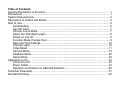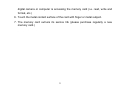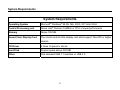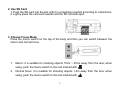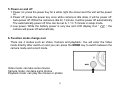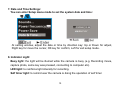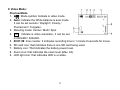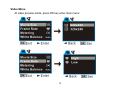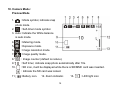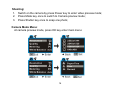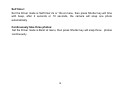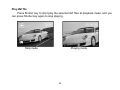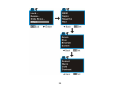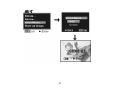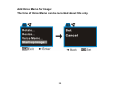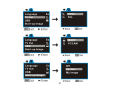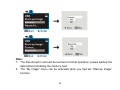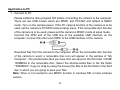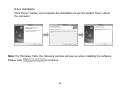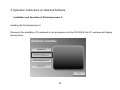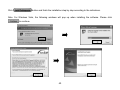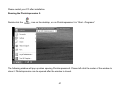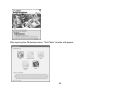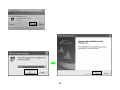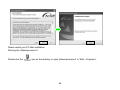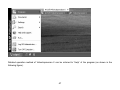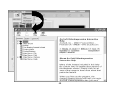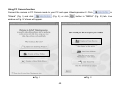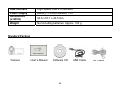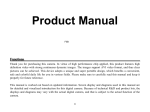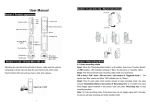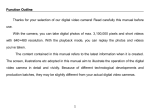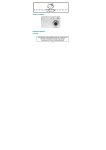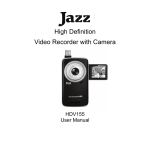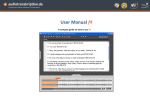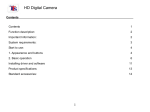Download Jay-tech All-World Cam Manual ENGLISH
Transcript
User’s Manual Before operating this unit, please read this manual thoroughly and retain it for future reference. Table of Contents: General Description of Function ...................................................................................... 1 Precautions...................................................................................................................... 1 System Requirements...................................................................................................... 4 Description of Outline and Button .................................................................................... 5 Start to Use ...................................................................................................................... 6 Install Battery ............................................................................................................ 6 Use SD Card ............................................................................................................. 7 Choose Focus Mode ................................................................................................. 7 Adjust the Wrist Belt Length ...................................................................................... 8 Power on and off ....................................................................................................... 9 Function Mode Change Over .................................................................................... 9 Date and Time Settings........................................................................................... 10 Indicator Light.......................................................................................................... 10 Video Mode ..............................................................................................................11 Camera Mode ......................................................................................................... 15 Playback Mode........................................................................................................ 20 Setup Mode............................................................................................................. 29 Application to PC ........................................................................................................... 33 Connect to PC......................................................................................................... 33 Driver Install ............................................................................................................ 34 Operation instructions on Attached Software .......................................................... 39 Technical Parameter ...................................................................................................... 51 Standard Packing........................................................................................................... 52 General Description of Function It is able to use the camera for a digital photo of maximum 5 mega pixels picture, and is able to shoot AVI short film. The camera is able to auto adjust exposure and color balance, and it has 4 x focusing function. The product can be used as a PC camera when connecting with computer. The contents covered in the manual were referred to the latest information when the manual was compiled. The screen display and illustration, etc. adopted in the manual are for elaboration of the digital camera in a way of much more detail and straight. They may differ slightly from your practical digital camera because of the different batch of technical development and production. Precautions Please read carefully the Precautions section before using the digital camera so as to ensure the accurate and safe application, bringing you the best capability of digital camera and lengthening the service life of the digital camera. Never settle the camera under direct sunlight, nor to direct the lens toward the sun. Otherwise, the image sensor may be damaged. It is required to take care of the camera and prevent water or sand from dropping into it when using the camera at a sandy beach or near water. The water, sand drop, dust or salty component may damage the camera. Please put the camera far from the dust and chemical subject, and it is required to put it in a cool, dry and well ventilated location. Never deposit it in a location of high temperature, humidity or dust to prevent failure. 1 It is required to operate camera regularly during long time storage. Please check whether the camera operates normally or not before using the camera again. If dirt or stain is accumulated on the camera or lens, it is required to use a piece of soft, clean and dry cloth to wipe it out lightly. If the camera or lens is stained with sand grain, it is available to blow it away lightly. Never use cloth to wipe. Otherwise, it may scrape the camera or lens surface. If it is required to clean the lens surface, blow away firstly the sand dust accumulated on the surface, and then use dish cloth or paper towel suitable for the optical equipment to wipe the lens lightly. If there is such requirement, please use the lens cleaning compound. Never use organic solvent to clean the camera. Never touch the lens surface with finger. If it is the first time to use a memory card in the digital camera, please carry on information backup for the card first. Then format the memory card once at the digital camera. The external SD card and MMC card are made with precise electronic components. The following conditions may cause the information lost or damage: 1. Use the memory card incorrectly. 2. Memory card is subjected to bend, fall or impact. 3. Heat, humidity and direct sunlight. 4. Static or electromagnetic field around the memory card. 5. Take out the memory card or interfere the digital camera power supply when the 2 digital camera or computer is accessing the memory card (i.e. read, write and format, etc.) 6. Touch the metal contact surface of the card with finger or metal subject. 7. The memory card outruns its service life (please purchase regularly a new memory card.) 3 System Requirements System Requirements Operating System Microsoft® Windows® 98 SE, ME, 2000, XP, Vista 32-bit Central Processing unit Above Intel® Pentium 166MHz or CPU of equal performance Memory Above 128 MB Sound Card, Display Card The sound card and the display card shall support DirectX8 or higher version. CD Driver 4 times of speed or above Hard Disk Surplus space above 500 MB Other One standard USB 1.1 interface or USB 2.0 4 Description of Outline and Button 1 2 3 4 5 6 7 8 9 10 11 12 13 14 15 16 17 18 19 Lens Macro switch Shutter key Busy light Power key OK key Direction key: Up Down Right/LED switch Left/Self-timer Mode key Battery lid Speaker Wrist strap loop Wrist strap hole Zoom in key Zoom out key USB/TV out port LED light Self-timer light (Red LED) Tripod nut SD card slot 5 Start to Use 1. Install Battery 1. Open the battery lid 2. Put 3 pieces of AAA (LR03) batteries in according to the polarity instruction. 3. Insert the front end of the battery lid into the battery stack; press the back end of the battery lid and then push the battery lid inwards to allow the battery lid to closely attach the body. Take down battery lid Install the batteries 6 Close the battery lid 2. Use SD Card 1. Push the SD card into the slot until it is completely inserted according to instructions. 2. Lightly press the card end inwards and the SD card will eject. 3. Choose Focus Mode Press the macro switch on the top of the body and then you can switch between the macro and normal focus. 1. Macro: it is suitable for shooting objects 15cm ~ 25cm away from the lens; when 2. Normal focus: it is suitable for shooting objects 1.4m away from the lens; when using, push the macro switch to the end marked with using, push the macro switch to the end marked with 7 . . 4. Adjust the Wrist Belt Length 1. Pull the magic sticker on the wrist belt. 2. Pull the nylon strap stuck on the magic sticker. 3. Adjust the bending length of the wrist belt. 4. Fasten the nylon strap on the magic sticker. 5. Fold and nip tightly the magic sticker. 1 2 4 3 5 8 5. Power on and off 1. Power on: press the power key for a while, light the screen and the unit will be power on. 2. Power off: press the power key once while camera is idle state, it will be power off. Auto power off: While the camera is idle for 1 minute, it will be power off automatically. The automatically power off time can be set to 1 / 3 / 5 minute in setup mode. 3. Low power: While the battery power is very low and LCD display icon “ ”, the camera will power off automatically 6. Function mode change over There are 3 modes such as Video, Camera and playback. You will enter the Video mode directly after switch-on and you can press the MODE key to switch between the camera mode and record mode. Video mode: can take some movies Camera mode: can take some photos Playback mode: can play the movies or photos 9 7. Date and Time Settings: You can enter Setup menu mode to set the system date and time: At setting window, adjust the date or time by direction key: Up or Down for adjust, Right key for move the cursor, OK key for confirm, Left for exit setup mode. 8. Indicator Light: Busy light: the light will be illumed while the camera is busy (e.g. Recording movie, capture photo, some key was pressed, connecting to computer etc). LED light: to reinforce light intensity for recording. Self timer light: to remind user the camera is doing the operation of self timer. 10 9. Video Mode: Preview Mode 1. : Mode symbol, Indicate is video mode. 2. Auto: Indicate the White balance is auto mode. It can be set as Auto / Daylight / Cloudy / Fluorescent / Tungsten. 3. Metering mode: Center / Multi / Spot 4. 640 : Indicate is video resolution, it can be set is 640x480 / 320x240. 5. 00:01:08: time counter. It indicates recording time is 1 minute 8 seconds for movie. 6. SD card icon: that indicates there is one SD card being used. 7. Battery icon: That indicates the battery power level. 8. Zoom icon: that indicates the zoom level (Max. 4X). 9. LED light icon; that indicates LED is on state. 11 Shooting: 1. Switch on the camera by press Power key to enter preview mode; 2. Press Shutter key to start recoding movie; 3. If you want to stop recoding, press Shutter key again; and if the memory card full, it will stop recoding automatically. 4. You can do zoom in or zoom out operation during recording by Zoom key. Maximum digital zoom: 4X. 12 Video Menu At video preview mode, press OK key enter main menu: 13 14 10. Camera Mode: Preview Mode 1. : Mode symbol, indicate snap photo mode. 2. : Self-timer mode symbol. 3. Auto: Indicate the White balance is auto mode. 4. : Metering mode. 5. : Exposure mode. 6. : Image resolution mode. 7. : Image quality mode. 8. : Image counter (default is reduce). 9. : Self timer, indicate snap photo automatically after 10s. 10. : SD icon, it will be displayed while there is SD/MMC card was inserted. 11. : Battery icon. : Indicate the SD card was locked. 12. Zoom indicator. 15 13. : LED light icon Shooting: 1. Switch on the camera by press Power key to enter video preview mode; 2. Press Mode key once to switch to Camera preview mode; 3. Press Shutter key once to snap one photo; Camera Mode Menu: At camera preview mode, press OK key enter main menu: 16 17 18 Self timer: Set the Driver mode is Self timer 2s or 10s at menu, then press Shutter key will time with beep, after 2 seconds or 10 seconds, the camera will snap one photo automatically Continuously take three photos: Set the Driver mode is Burst at menu, then press Shutter key will snap three continuously 19 photos 11. Playback Mode: Enter Playback Mode Press mode key continuously can enter Playback mode or press it twice to enter Playback mode after press Power key switch on the camera. AVI file JPG file You can view other photos or AVI files by direction key of left or right; You can zoom in or zoom out the photo to view by pressing zoom key 20 Thumbnail mode Press Zoom out key can enter thumbnail mode at playback mode: Note: : This icon indicates that is one AVI media file. : This icon indicates that is one JPG file with voice memo. You can press direction key to choose the desired image file, and press Zoom in key to exit this thumbnail mode return full screen mode. 21 Play AVI file Press Shutter key to start play the selected AVI files at playback mode, and you can press Shutter key again to stop playing. Stop mode Playing mode 22 Play JPG (with voice memo) file 1 Select the photo was added voice memo at playback mode; 2 Press Shutter key to start play the selected jpg(with voice memo) file: Press OK key to stop playing, UP key to pause/resume playing, 1 2 3 4 Playback mode icon Counter of image Voice Memo indicator Indicator of JPG file 5 Timer of playing 6 Control panel for playing 23 Playback menu: At Playback mode, press OK key enter main menu: Note: The locked files can not be deleted until unlock them or do the operation of format. 24 25 Add Effect for Image Resize Function: The image size selected must be smaller than the size of current photo. 26 27 Add Voice Memo for Image: The time of Voice Memo can be recorded about 30s only. 28 12. Setup Mode: Press OK key at preview or playback mode and then press direction of Right key once will enter Setup mode. You can choose the menu item by Up or Down key, enter or exit submenu by Left or Right key, and confirm setting by OK key. 29 De German Fr French Es Spanish 30 31 Note: 1. The files stored in card will be lost due to format operation, please backup the data before formatting the memory card. 2. The “My image” menu can be activated while you had set “Start-up Image” function. 32 Application to PC 1. Connect to PC Please install the drive program first before connecting the camera to the computer. There are two USB modes which are MSDC and PCCAM, and default is MSDC mode. Turn on the camera power. If the PC camera function of the camera is to be used, set the camera is PCCAM mode at setup menu. If the removable disc function of the camera is to be used, please set the camera is MSDC mode at setup mode. Connect the 4PIN end of the USB line to the available USB interface on the computer. Connect the other end (5PIN) to the USB interface of the camera. Download files from the camera to the computer: When the removable disc function of the camera is used, a removable disc icon will appear in the window of “My Computer”. The photos/video files you have shot are saved in the file folder \ DCIM\ 100MEDIA in the removable disc. Select the shot/recorded files in the file folder "100MEDIA". Copy (or drag by using the mouse) the files to the file folder in the hard disc in which you are going to save your files. Note: Drive is not needed to use MSDC function in windows ME or later windows version. 33 2. Driver Install You can use and operate the movable disc function and PC Camera provided by the digital camera through PC. Please install the software driver program according to the following steps before application. Note: Don't connect the camera and computer USB port before installing the driver to the computer to prevent driver installation mistake. ◎ Software installation interface 1. Please load the installation CD in the fitting into the computer photo driver; 2. The system will run the installation program in CD automatically, and the screen will present the following window as shown below: 34 z (If your optical driver has no auto execution or close auto execution function, please directly click and run autorun.exe program located at the CD root directory.) z For Windows Vista, the following window will pop up when the system automatically executes the installer in the CD. Please click Run SoftwareInstaller.exe to continue. 35 Driver Installation Click “Driver” button, and complete the installation as per the wizard. Then, reboot the computer. Note: For Windows Vista, the following window will pop up when installing the software. Please click to continue. 36 Please restart the PC after installation. The driver program is suitable to the operating system of Windows 98 SE, Windows 2000, Windows ME, Windows XP and Windows Vista. If it appears the following window, please click “Yes” button to go on with the installation. 37 Hint: In Windows 98SE operation system, if it is required to play the video record, please install VideoImpression first. With the help of the DirectX9 module in the VideoImpression, the video shot by the camera will be successfully played on the computer. 38 3. Operation Instructions on Attached Software Installation and Operation of PhotoImpression 5: Installing the PhotoImpression 5: Please put the installation CD contained in the accessories into the CD-ROM of the PC, windows will display below picture: 39 Click button and finish the installation step by step according to the indications. Note: For Windows Vista, the following windows will pop up when installing the software. Please click to continue. 40 Please restart your PC after installation. Running the PhotoImpression 5: Double-click the icon on the desktop, or run PhotoImpression 5 in “Start→Programs”. The following window will pop up when opening PhotoImpression5. Please left-click the center of the window to close it. PhotoImpression can be opened after the window is closed. 41 After opening the PhotoImpression, “Get Photo” window will appear. 42 Select the desired image from “Get Photo” window, and you will find the image is displayed at the central area of the window. After that, you can select the image to edit. Detailed operation method of PhotoImpression can be referred to "Help" of the program (as shown in the following figure). 43 Installation and Operation of VideoImpression 2: Installing VideoImpression 2: Click button and finish the installation step by step according to the indications. Note: For Windows Vista, the following windows will pop up when installing the software. Please click to continue. 44 45 Please restart your PC after installation. Running the VideoImpression 2: Double-click the icon on the desktop, or open VideoImpression 2 in “Start→Programs”. 46 Detailed operation method of VideoImpression 2 can be referred to “Help” of the program (as shown in the following figure). 47 48 Using PC Camera function: Connect the camera in PC Camera mode to your PC and open VideoImpression 2. Click “Wizard” (Fig. I) and click (Fig. II); or click window as Fig. IV shown will appear. ▲Fig. I ▲Fig. II 49 in button in “MEDIA” (Fig. III) tab. Live ▲Fig. III ►Fig.IV Click button to exit after use. Note: 1. In case of no image, please check whether the driver for the camera is installed securely, and check whether the selected device in the window is: For detailed information of VideoImpression 2, please refer to the part “Installation and Operation of VideoImpression 2”. 50 Technical Parameters Image sensor Function mode Lens Focal distance Digital zoom Shutter LCD display screen Picture resolution Video resolution White balance Exposure Self-shoot timer File format Memory medium Display screen 1.3 Mega Pixels (CMOS) Video record, shoot photo and voice memo, playback, mass storage and PC camera F/3.1 f=6.5mm 15cm~25cm (Macro) / 140cm~infinity (standard mode) 4x Electronic shutter 3.8 cm (1.5”) TFT LCD 2592x1944 / 2048x1536 / 1280x1024 / 640x480 VGA: 640x480 (30/15fps), QVGA: 320x240 (30/15fps) Auto/manual: Daylight, Cloudy, Tungsten and Fluorescent Automatic/manual (-2.0EV~+2.0EV, 0.3EV/step) 2/10 seconds delay Video AVI Photo JPEG Voice WAV Built-in 16MB SDRAM SD/MMC/SDHC card (maximum supports 8GB) 280×220 pixels, 1.5 inches 51 USB interface Power supply Dimensions (L×W×H) Weight High Speed USB 2.0 interface Battery: 3 x AAA Alkaline 1.5V 94.6 x 57.1 x 40.5 mm Not including batteries: Approx. 120 g Standard Packing Camera User’s Manual Software CD 52 USB Cable AV Cable 01. 2011