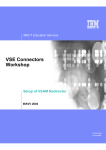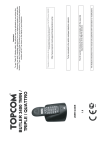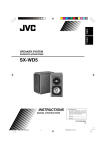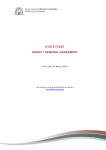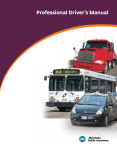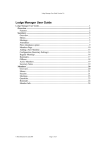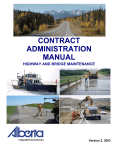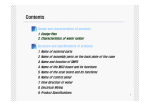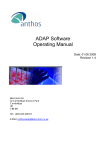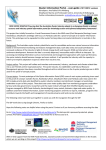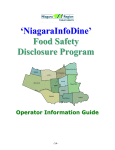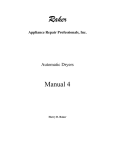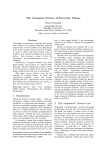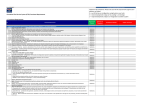Download Dealer Online User Manual - Roads and Maritime Services
Transcript
Dealer Online User Manual July 2012 Disclaimer The information in this manual is provided to assist authorised operators to use the Dealer Online system. The technical and policy information is included to assist users in understanding the processes and does not constitute an agreement. Users should note: procedures, policy changes and other relevant processes change from time to time and Roads and Maritime Services will make every effort to keep users informed. 2 Contents Contents ..................................................................................................................................... 3 Dealer Online.............................................................................................................................. 7 Supporting Dealer Agreements ................................................................................................................................7 Doing business together ...........................................................................................................................................7 Protecting personal information ................................................................................................................................7 Maintaining accurate records....................................................................................................................................7 Administering Dealer Online..................................................................................................... 7 About this manual...................................................................................................................... 8 Using the manual ....................................................................................................................... 9 Symbols used ...........................................................................................................................................................9 Parts of the screen....................................................................................................................................................9 Support and help desk services .............................................................................................10 Dealer Online usage times .....................................................................................................................................10 DRIVES Help Desk support....................................................................................................................................10 Internet support.......................................................................................................................................................10 Passwords ..............................................................................................................................................................10 Security requirement...........................................................................................................................................10 Changing your password ....................................................................................................................................11 Automatic password expiry.................................................................................................................................11 Wrong or forgotten password .............................................................................................................................11 Timeout after 45 minutes ....................................................................................................................................11 Automatic login expiry.........................................................................................................................................11 Inactive login expiry ............................................................................................................................................11 Adding a DOL user................................................................................................................... 12 Adding a DOL security administrator.....................................................................................12 Removing a user ...................................................................................................................... 12 Online registration fee calculator ...........................................................................................12 Start up ..................................................................................................................................... 13 Login requirements .................................................................................................................................................13 Conditions of use ................................................................................................................................................13 Confidentiality and privacy..................................................................................................................................13 Logging in ...........................................................................................................................................................13 Coversheet..........................................................................................................................................................13 Select an organisation ........................................................................................................................................13 Homepage ..........................................................................................................................................................14 Register new vehicle................................................................................................................ 15 Customer type – A Person......................................................................................................................................15 Customer type – A Person with fleet or lease vehicle ............................................................................................16 Customer type – Incorporated Organisation...........................................................................................................17 Customer type – Incorporated Organisation with fleet or lease vehicle .................................................................18 Vehicle details.........................................................................................................................................................19 Entering the Vehicle Identification Number (VIN) ...............................................................................................19 Vehicle identification details................................................................................................................................20 Vehicle type – Light Vehicle....................................................................................................................................21 Light vehicle models and variants.......................................................................................................................21 Vehicle identification – Road Vehicle Descriptor (RVD) .....................................................................................22 Vehicle shape .....................................................................................................................................................23 Table Top with Fittings........................................................................................................................................24 3 Vehicle type – Motorcycle.......................................................................................................................................25 Vehicle type – Light Trailer .....................................................................................................................................26 Trailer models and variants ................................................................................................................................26 Trailer model identification..................................................................................................................................27 Vehicle usage .........................................................................................................................................................29 Registration details .................................................................................................................................................31 Green Vehicle Guide ..........................................................................................................................................32 Common expiry date fleet...................................................................................................................................32 Calculation with a fee..........................................................................................................................................33 Payment details ......................................................................................................................................................34 Receipt for payment............................................................................................................................................35 Calculation with a refund ....................................................................................................................................35 Record of refund .................................................................................................................................................37 Address details .......................................................................................................................................................37 Change garaging address ..................................................................................................................................38 Find a suburb ......................................................................................................................................................39 Confirmation page...................................................................................................................................................41 Print version of confirmation page ......................................................................................................................41 Print Certificate of Registration – new vehicle ........................................................................................................42 Plate transfer option................................................................................................................................................43 Confirmation page...............................................................................................................................................45 Print confirmation page.......................................................................................................................................45 Print Certificate of Registration ...........................................................................................................................46 Register vehicle with e-AUVIS inspection .............................................................................47 Confirm customer (dealership) ...............................................................................................................................47 Vehicle details.........................................................................................................................................................47 Registration detail ...................................................................................................................................................49 Calculation with a fee..........................................................................................................................................51 Payment..................................................................................................................................................................52 Address details .......................................................................................................................................................53 Find a suburb ......................................................................................................................................................54 Confirmation page...................................................................................................................................................56 Print Certificate of Registration ...............................................................................................................................58 Plate transfer option................................................................................................................................................59 Plate transfer confirmation..................................................................................................................................60 Print confirmation page.......................................................................................................................................61 Print Certificate of Registration ...........................................................................................................................61 Notice of disposal .................................................................................................................... 63 Identify vehicle ........................................................................................................................................................63 Confirm seller..........................................................................................................................................................64 Identify buyer ..........................................................................................................................................................65 Where your Dealership is the Buyer ...................................................................................................................65 Where your Dealership is the Seller ...................................................................................................................65 Record Notice of Disposal ......................................................................................................................................66 Confirmation page...................................................................................................................................................66 Renew registration................................................................................................................... 67 Identify vehicle ........................................................................................................................................................67 Vehicle Details ........................................................................................................................................................68 Vehicle Usage.....................................................................................................................................................69 Renewal Period.......................................................................................................................................................70 No CTP green slip received................................................................................................................................70 Multiple CTP green slips received ......................................................................................................................72 Payment details ......................................................................................................................................................73 Confirmation page...................................................................................................................................................74 Print version of confirmation page ......................................................................................................................74 Print Certificate of Registration ...............................................................................................................................75 Transfer registration ................................................................................................................ 76 Identify vehicle ........................................................................................................................................................76 Confirm seller..........................................................................................................................................................77 Identify buyer – dealership......................................................................................................................................77 4 Calculate charges for transfer.............................................................................................................................78 The schedule of fees – transfer registration .......................................................................................................79 Identify buyer – customer .......................................................................................................................................80 Customer type – A Person..................................................................................................................................80 Customer type – Incorporated Organisation.......................................................................................................81 Calculate charges for transfer.............................................................................................................................82 Payment..................................................................................................................................................................84 Payment – transfer registration...........................................................................................................................85 Address details .......................................................................................................................................................86 Change garaging address ..................................................................................................................................87 Confirmation page...................................................................................................................................................90 Print certificate ........................................................................................................................................................91 Plate exchange......................................................................................................................... 92 Identify plates..........................................................................................................................................................92 Plate exchange with a refund .................................................................................................................................93 Confirmation page...............................................................................................................................................94 Print confirmation page – plate exchange – refund ............................................................................................94 Plate exchange with fees........................................................................................................................................95 Payment details ..................................................................................................................................................95 Confirmation page...............................................................................................................................................96 Print confirmation page.......................................................................................................................................96 Print certificate ........................................................................................................................................................97 Transaction summary report ..................................................................................................99 Reprint certificate .................................................................................................................. 101 Notices .................................................................................................................................... 103 Publications............................................................................................................................ 104 Dealer Online user forms ......................................................................................................105 Print microfilm coversheet.................................................................................................... 106 Microfilm coversheet.............................................................................................................................................106 Sample of a microfilm coversheet.........................................................................................................................107 Generic operator coversheet ................................................................................................................................108 No coversheet.......................................................................................................................................................108 Online registration fee calculator ......................................................................................... 109 Questions and answers.........................................................................................................112 How do I establish registration for a customer with a Common Expiry Date (CED)? ......................................112 What are the proof of identity (POI) requirements?..........................................................................................112 What if I work for multiple dealers?...................................................................................................................112 What is an interim certificate?...........................................................................................................................112 How do I dispose of a badly printed label?.......................................................................................................112 Why are some fields in DOL already filled in?..................................................................................................112 What is stamp duty, and how is it calculated?..................................................................................................112 How can I request a customer number for a person? ......................................................................................113 How can I request a customer number for an organisation?............................................................................113 What paperwork must I take to the registry? ....................................................................................................113 My customer is a pensioner. How can they purchase a currently registered vehicle and keep their existing plates? ..............................................................................................................................................................113 When registering a vehicle, the suburb sold defaults to Sydney. Should I change it to the dealer’s suburb or town? ................................................................................................................................................................113 Why is there sometimes a plate number missing from my Transaction Summary Report?.............................113 What fields must be completed on the Application for Registration form? .......................................................114 How do I register a caravan with a different tare weight from the certification sheet? .....................................114 How do I register a vehicle for an organisation that is claiming exemption from stamp duty?.........................114 What is the Statement of Business Ethics?......................................................................................................114 What is the RMS Code of Conduct?.................................................................................................................114 Glossary.................................................................................................................................. 115 5 Appendix A – Printing certificates........................................................................................ 119 Appendix B – Courtesy name ............................................................................................... 122 Appendix C – Statement of business ethics........................................................................ 123 Chief Executive’s message...............................................................................................................................123 Business ethics for RMS and the private sector...............................................................................................123 Value for money................................................................................................................................................123 Impartiality.........................................................................................................................................................123 Fairness ............................................................................................................................................................123 RMS requires its employees and contract staff to: ...........................................................................................124 Tenderers, suppliers, consultants and contractors are expected to:................................................................124 Some practical guidelines.................................................................................................................................124 RMS Ethics Information Line ............................................................................................................................125 Notes ....................................................................................................................................... 126 Notes ....................................................................................................................................... 127 6 Dealer Online Supporting Dealer Agreements Roads and Maritime Services (RMS) allows motor dealers to register new vehicles on behalf of RMS as part of a dealer agreement. Dealer Online (DOL) is an internet application that enables authorised dealer with an agreement to provide online transactions to the RTA. It allows for the printing of registration labels as part of these transactions. The aim is to provide a more efficient and timely method for processing transactions for customers, dealers and RMS. A controlling registry is responsible for the day-to-day management of the dealer agreement with a dealer. The dealer is responsible for the accuracy of the data supplied to RMS. All completed application forms and documentation are forwarded to the controlling registry to meet the requirements of the dealer agreement. The controlling registry monitors and advises the dealer on performance under the dealer agreement's terms and conditions. Doing business together DOL allows dealers with an agreement to complete transactions by creating and/or modifying registration records. DOL users are also responsible for: • Maintaining an appropriate credit balance on the dealer credit card. • Attaching microfilm coversheets to all source documents for online transactions, which are then attached to the day’s transactions. • Maintaining access to the internet. • Implementing internal procedures that monitor access to the DOL system by employees. Protecting personal information Registration certificates contain personal information that must be protected. It is your responsibility to make sure all personal information relating to the registration of motor vehicles is collected, accessed, used, disclosed and disposed of in accordance with the NSW Privacy and Personal Information Protection (Privacy) Act 1998 and the Privacy Act 1988. Registration certificates and other personal information relating to customers must be securely stored in a locked area only accessible by authorised staff. They must not be copied or retained in any format. Registration certificates must be delivered promptly to the person or authorised representative the vehicle is registered to and not kept at the dealer premises any longer than necessary. Registration certificates that are not required, such as duplicate certificates or those with printing errors, must be disposed of securely and protected from unauthorised access, use or disclosure. Secure disposal methods for documents must be used, such as shredding or returning them to RMS for disposal. Documents must not be disposed of in normal waste paper bins. Maintaining accurate records Motor vehicle registration is an important part of monitoring and controlling the sale of vehicles and preventing or reducing criminal activities. Accurate records are therefore an essential part of motor vehicle registration processes and procedures. To ensure that records are accurate, RMS’ document and data management requirements mean back-up systems are needed in place. This ensures recovery of source documents and corrections made to records during audits and investigations. All DOL transactions need to be lodged with your controlling registry within five business days. Daily transaction reports need to be created each day to provide a record of all transactions. This is explained in the Print Microfilm Coversheet section on page 106. The daily transactions are sorted into two bundles and microfilm coversheets are attached which identify the date and source of the documents and information submitted to your controlling registry. Administering Dealer Online There are several forms used with DOL, all available under Forms in the left-hand menu, or on the RMS website. They are used to administer and authorise users, and reset passwords. Dealer Online Forms: Dealer authorisation (RMS Form 1330) – to add a new dealer to the system. 7 Request for password reset/extend/expire user (RMS Form 1331) – to have the password of a user reset after lapse, or being locked out of the system or to have a user expired if they should no longer have access to DOL. Add/change new security administrator (RMS Form 1386) – to add a new Security Administrator to the system. New user authorisation (RMS Form 1332) – to add a new user to the system. Generic Operator Cover Sheet (RTA Form 677) – if you are unable to print a microfilm coversheet on a particular day, a Generic Operator Cover Sheet can be printed on following days. It needs to be completed with your user ID and the date of the work. All printing from DOL relies on Adobe Reader which is a freely available software package for reading PDF files. If you have problems printing from DOL, try downloading a current version of Adobe Reader. A link is provided in the Print Microfilm Coversheet section of DOL – see page 106. About this manual This user manual provides information about the DOL system and how to use it. It assumes that users know how to register a new vehicle under their dealer agreement. For further information on how to register a new vehicle consult the Motor Dealer’s Guide to Vehicle Registration on the RMS website: http://www.rta.nsw.gov.au/registration/motordealer.html Glossary We describe our work using clearly defined terms. Our glossary provides a reference list for you to check meanings – see page 115. Login requirements Security is very important in maintaining privacy and confidentiality and the DOL system has strict access requirements – see page 10. Comprehensive transaction descriptions This user manual includes screen-by-screen descriptions to demonstrate how the DOL system works and what information is needed to successfully complete each transaction. Printing guide The end result of many of the DOL transactions is printing a registration certificate. Information on how to minimise printing errors is provided in Appendix A – see page 119. Questions and answers If you need help with a particular aspect of the DOL application, refer to the questions and answers – see page 112. Support and help desk services The DOL system involves a lot of steps and requires accurate entry of information, and sometimes you might need help getting it right. RMS provides the DRIVES Help Desk facility during business hours to assist you – see page 10. Statement of business ethics All individuals and organisations that deal with RMS must adopt appropriate ethics and business standards. The Statement of Business Ethics found in Appendix C (page 123) sets out standards, provides guidelines on what to expect from RMS and explains the obligations and roles of all parties and the constraints imposed. 8 Using the manual Symbols used In some parts of DOL different responses lead to different screens. The symbols shown below are used in this user manual to help you identify what responses are needed and how to find your way between sections: Indicates you need to complete an action, either entering text, choosing an item or clicking on a link or button. To help you find your way around the document the following symbols have been used: Ð indicates you can skip the next section or sections. Ï indicates you should return to a previous section. Îindicates where the reader joins a section (if not following on from the previous section). Italics are used to identify pages or fields. Parts of the screen Throughout this manual, DOL transactions are explained by referring to different parts of the screen. Choose your transaction by clicking on your selection from the menu. A transaction page opens which is identified by a page title. Add information to each field or select information from a drop-down list. You can move through the transaction by clicking on the appropriate button which takes you to a new page or opens new tabs showing your progress. 9 Support and help desk services Dealer Online usage times The DOL application is available: Monday to Saturday, 6am-11pm. Sunday, 9am-11pm. Not available on public holidays. DRIVES Help Desk support If you have difficulties with the system or require further information on problems with processing online registration transactions, contact the RMS DRIVES Help Desk. Phone: 1300 131 172 Email: [email protected] The DRIVES Help Desk hours are: Monday to Friday, 8.30am-5pm. Saturday, 8.30am-12pm. Not open on public holidays. NOTE: Before contacting the DRIVES Help Desk, please have the following identification information available: • Dealer number • Dealer name • User name • Full details of the problem If a customer does not receive the Certificate of Registration within 10 working days, the customer can contact the RMS Contact Centre on 13 22 13 to confirm the mailing address and RMS will send another certificate free of charge. Internet support As a DOL user, you are responsible for maintaining your internet access and equipment. If there are problems with your connection or internet reliability you will need to talk to your Internet Service Provider. You are also responsible for the maintenance of the computers and printers used to access DOL and print certificates. Passwords Security requirement Logging into the DOL system is just like accessing your bank account through internet or telephone banking. You need to identify yourself by keying in a unique user ID code such as a customer number and password. The DOL application is NOT case sensitive. RMS allocates each individual user their own user ID code and password for the DOL system. For security reasons, you must not disclose your password to anyone. You are responsible for any DOL action carried out using your user ID and password. Should any illegal activity be conducted with your login details, you will be held accountable. 10 Changing your password You may change your password at any time. You must change your password immediately if you think someone else knows it. The system will force you to change your password when it has reached its expiry date. To change your password, follow these simple steps: Enter your old password. Enter your new password. Re-enter your new password. Click the Change Password button. The system will display a confirmation of the change. Automatic password expiry Passwords expire every 70 days. The system will advise you five days before your password is due to expire. You must change your password before the expiry date. Wrong or forgotten password All invalid attempts at logging in are recorded. You will be locked out of the system after five invalid attempts if you enter the wrong password. To have your password reset, you need to complete the Dealer Online (DOL) – Request for password reset/extend/expire user (RMS Form 1331) and have it counter-signed by your DOL Security Administrator. This form is available online (you will need another registered user to log into DOL and print the form for you), or in hard copy from your controlling registry. Once you have completed the form and had it signed, fax it to the DRIVES Help Desk on 02 4927 8416. Timeout after 45 minutes If you are logged into DOL but inactive for 45 minutes your login will be timed out. Automatic login expiry Your DOL login details (user ID and password) have an expiry date. A warning message will appear when your login access is about to expire. To have your login expiry reset, you need to complete the Dealer Online (DOL) – Request for password reset/extend/expire user (RTA Form 1331) and have it counter-signed by your DOL Security Administrator. Inactive login expiry If you do not login within 30 days, your access will automatically be suspended. Remember this if you go on a long holiday or you are on other duties for a long period. To have your login expiry reset, you need to complete the Dealer Online (DOL) – Request for password reset/extend/expire user form (RMS Form 1331). 11 Adding a DOL user To add another user to DOL, you need to complete the Dealer Online (DOL) – New user authorisation form (RMS Form 1332) and submit it to your controlling registry for approval. The form is available online, when you are logged into DOL, or from the RMS website. Adding a DOL security administrator To add a new DOL security administrator, you need to complete the Dealer Online (DOL) – Add/change new security administrator form (RMS Form 1386) and submit it to your controlling registry for approval. The form is available online once logged into DOL (in the Forms menu) or from the RMS website. Removing a user To remove a user from DOL, complete the Dealer Online (DOL) – Request for password reset/extend/expire user form (RMS Form 1331) and have it counter-signed by your DOL Security Administrator. This form is available either online, when you are logged into DOL, or from the RMS website. Once you have completed the form and had it signed, fax it to the DRIVES Help Desk on 02 4927 8416. Online registration fee calculator To assist dealers determine registration and stamp duty charges for light vehicles, a registration fee calculator has been provided as part of DOL. Fee calculations to establish, renew, transfer and renew, and transfer registration (based on generic vehicle details) are available, as well as the option of entering an existing/previous registration number to calculate vehicle fees. For more details on the online registration fee calculator see page 109. 12 Start up Login requirements Conditions of use Read the conditions of use before you login for the first time. By accepting the conditions of use you are accountable for whatever you enter into the DOL system. Confidentiality and privacy DOL contains important information covered by confidentiality as well as privacy legislation. Misuse of the system can have serious results. All entries using a particular user ID will be considered the responsibility of that user. Logging in Every user should be given their own user ID and password. Protect your password. Don’t allow other users to use your login details. Each user is responsible for the security of their passwords. Enter your user ID. Enter your password. Click the Accept Conditions and Login button. Coversheet After you have accepted the conditions and logged in a ‘microfilm’ coversheet needs to be printed (it is called a microfilm coversheet because transactions used to be microfilmed to store them – now they are recorded and archived electronically). The microfilm coversheets must accompany the source documents for the day’s transactions. This is explained more fully in the Print microfilm coversheet section on page 106. Select an organisation The first screen to open once you have logged on is Select an Organisation. Your organisation may have more than one dealer number, which will come up on the screen if you are authorised to use them. You need to choose the right dealer number for the transactions. If you are doing work for two or more dealerships you need to log out and log in for each organisation (dealership). Click on the Select button for the dealer number you want to use. You will then move to the homepage. 13 Homepage The homepage shows your ID and business name. If it is not your user ID shown on the screen you will need to log out and log back in using your user ID. You will notice a reminder about printing coversheets. NOTE: you currently need to print the coversheets manually. After your printer is turned on go to the Print Microfilm coversheet option on the left-hand menu. The Privacy Statement reminds you to keep the information in the database confidential and to protect the information it contains. As an authorised user of the system, you have agreed to follow the RMS Code of Conduct and Ethics. This can be found on the RMS website, at http://www.rta.nsw.gov.au/aboutus/code_of_conduct.html. The DOL transactions you can access will depend on your dealer agreement and access level. The DOL transactions can be found in the left-hand menu. Select an option from the left-hand menu to start your transaction: • Register new vehicle • Register vehicle with e-AUVIS inspection • Notice of disposal • Renew registration • Transfer registration • Plate exchange • Reprint certificate 14 Register new vehicle DOL will only allow you to register light vehicles less than 4.5 tonnes gross vehicle mass (GVM) and motorcycles. Larger vehicles must be registered at your controlling registry. When registering a new vehicle through DOL, you will need to enter customer details – you should make sure adequate proof of identity (POI) is provided. This is explained in detail in the Questions and Answers on page 112, and in the Motor Dealer Guide. When you select Register new vehicle, a new page will open. Click on the drop-down list for Register Vehicle in the name of: and select either A Person or Incorporated Organisation. These will open up different (although similarlooking) screens. Ð If the customer type is an Incorporated Organisation go to the Customer type – Incorporated Organisation section on page 17. Customer type – A Person When the customer type is A Person the following screen appears. Select the Driver’s Licence Number or Customer Number and enter the details. Enter the customer’s surname in the Surname field. This will create the customer’s full name in the Customer Name field when validated. TIP: You only need to enter the first three characters of a surname or company name. OPTIONAL: You may enter a business or trading name into the Courtesy Name field. A courtesy name can only be the name of a business or organisation. It is a breach of privacy legislation to record a person’s name in the Courtesy Name field. Refer to page 122 for more information on courtesy name. If the vehicle is a fleet or lease-managed car select Yes. Ð Skip to the Customer type – A Person with fleet or lease vehicle section on page 16. If the vehicle is not a fleet or lease-managed car select No. Click the Validate button. On a successful validation the full customer name and other details will automatically be inserted into the fields. Click the Continue button to proceed to Vehicle Details, or enter other details and validate again. Ð Go to the Vehicle Details – Entering the VIN section on page 19. 15 Customer type – A Person with fleet or lease vehicle A field for the Fleet/Lease Manager Customer Number and a postal address option will be displayed. Enter the Fleet/Lease Manager’s Customer Number. Tick the checkbox if the mailing address of the registration is to be sent to the Fleet/Lease Manager’s postal address. Click the Validate button. On a successful validation the full customer name and other details will automatically be inserted into the fields. Click the Continue button to proceed to Vehicle Details, or enter other details and validate again. Ð Go to the Vehicle Details – Entering the VIN section on page 19. 16 Customer type – Incorporated Organisation When the customer type is an Incorporated Organisation the following screen appears. Select from the drop-down list in the Incorporated Organisation field the Customer No. or Plate No. Enter the details in the following field. If Plate No. is selected you also enter a Plate Type (other vehicle or motorcycle). Enter the organisation name in the Customer Name field. This will create the customer’s full name in the Customer Name field when validated. TIP: You only need to enter the first three characters of a surname or company name. OPTIONAL: You may enter a business or trading name into the Courtesy Name field. A courtesy name can only be the name of a business or organisation. It is a breach of privacy legislation to record a person’s name in the Courtesy Name field. Refer to page 122 for more information on courtesy name. If the vehicle is a fleet or lease-managed car select Yes. Ð Skip to the Customer type – Incorporated Organisation with fleet or lease vehicle section on page 18. If the vehicle is not a fleet or lease-managed car select No. Click the Validate button. On a successful validation the full customer name and other details will automatically be inserted into the fields. Click the Continue button to proceed to Vehicle Details, or enter other details and validate again. Ð Go to the Vehicle Details – Entering the VIN section on page 19. 3 17 Customer type – Incorporated Organisation with fleet or lease vehicle ÎThe Fleet/Lease Manager Customer Number input field and a postal address option will be displayed. Enter the Fleet/Lease Manager’s Customer Number. Tick the checkbox if the mailing address of the registration is to be set to the Fleet/Lease Manager’s postal address. Click the Validate button. On a successful validation the full customer name and other details will automatically be inserted into the fields. Click the Continue button to proceed to Vehicle Identification, or enter other details and validate again. 18 Vehicle details Entering the Vehicle Identification Number (VIN) ÎThe VIN is an important number used in the identification of vehicles and in protection against car theft and fraud. RMS tracks VINs very closely, and you need to take care in protecting the information and entering it into the system. The VIN must be validated before the vehicle details are displayed. Enter the 17 character VIN. Click Validate. 19 Vehicle identification details If the VIN is successfully validated, vehicle identification details will be displayed. Some vehicle manufacturers supply additional vehicle data that will be automatically entered into some or all of the fields. All mandatory fields are marked with a red asterisk and must be filled in. If the Vehicle Type field is not filled in, select the type of vehicle: either Light Vehicle (the default), Motorcycle, or Light Trailer. Ð If the vehicle is a Motorcycle skip to the Vehicle Type - Motorcycle section on page 25. Ð If the vehicle is a Light Trailer skip to the Vehicle Type - Light Trailer section on page 26. 20 Vehicle type – Light Vehicle Enter other vehicle identification information (Engine Number, Compliance Plate Date and Make). The Model/Variant button will be displayed if the VIN is not associated with additional vehicle manufacturer data. NOTE: If the information returned from the VIN validation is not the vehicle you are dealing with you have probably entered the VIN incorrectly. Enter the VIN again and validate. If you have entered the VIN correctly and the information does not match you should phone the DRIVES Help Desk on 1300 13 11 72. They will advise you of the next steps. Light vehicle models and variants Search for the model and variants of the vehicle. In the Find a Model/Variant for Vehicle screen select the make of the vehicle (if not already selected) , insert model name or DRIVES code, then select correct one from the list provided. Select search method for either model name/partial or model code which are available on the Road Vehicle Descriptor (RVD) sheet on the RMS website: http://myrta.com/rvd. The Road Vehicle Descriptor Online system is a tool for vehicle inspection and registration schemes to retrieve and print RVDs for light vehicles and motorcycles. Enter the details and click on the Find button. A list of all available models matching the search criteria will be shown. 21 Vehicle identification – Road Vehicle Descriptor (RVD) NOTE: The RVD sheet provides the certifying information needed for the vehicle. If certifying information is not available, the vehicle will require a blue slip inspection before the registration can be established. You will then have to take the paperwork to your controlling registry. Select the model from the list. This will automatically fill in some fields in the Vehicle details section. 22 Vehicle shape After specifying the vehicle’s make and model, you will need to ensure the correct Vehicle Shape is selected. I Not all vehicle shapes can be registered through Dealer Online. For a complete listing of vehicle shapes and shape codes, refer to the Motor Dealers Guide to Vehicle Registration. The Vehicle Shape selected should match the specifications as detailed in the vehicle’s Road Vehicle Descriptor. NOTE: There is no vehicle shape of Hatch. You should select the shape of Sedan, and then modify the number of doors to include the rear door (eg 3 door or 5 door). 23 Table Top with Fittings If the vehicle shape Table Top with Fittings is selected, an additional drop-down list will be displayed, allowing you to select the correcting fitting. For the remaining fields that have not been automatically filled, enter the vehicle details. Take care to ensure you complete the vehicle details correctly, and modify any incorrect information. Ð Skip the Vehicle type – Motorcycle and Vehicle type – Light Trailer sections and go to the Vehicle usage section on page 29. 24 Vehicle type – Motorcycle Î This section continues from the Vehicle Details section above. When registering a motorcycle and a vehicle type of Motorcycle is selected, the Vehicle screen will change to display different Vehicle Specification fields. Enter the other vehicle identification information (Compliance Plate Date, Engine Number and Make). Ï For information on locating vehicle models and vehicle identification, refer to those sections for Light Vehicles from page 21. For the remaining fields that have not been automatically filled, enter the vehicle details. Take care to ensure you complete the vehicle details correctly, and modify any incorrect information. Ð Once completed, skip the Vehicle type – Light Trailer section and go to the Vehicle usage section on page 29. 25 Vehicle type – Light Trailer Î This section continues from the Vehicle Details section above. A light trailer is defined as a trailer with a Gross Vehicle Mass (GVM) up to and including 4.5 tonnes. When a vehicle type of Light Trailer is selected the vehicle information is refreshed and the trailer details are displayed. Enter the other vehicle identification information (Compliance Plate Date and Make). The Model/Variant button will be displayed if the VIN is not associated with additional vehicle manufacturer data. Click on Model/Variant button. The Find a Model Variant for Vehicle screen is displayed. Trailer models and variants Follow the steps below to search for the model and variants of the vehicle. Select the make of the vehicle (if not already selected) by entering the name in the Vehicle Make field or click on the down arrow to select from the drop-down list. Click on the down arrow to select search method for either model name/partial or model code. These are available on the specification sheet (also know as an RVD - Road Vehicle Descriptor) available from RMS Technical Enquiries on 1300 137 302. 26 Enter the details and click on the Find button. A list of all available models matching the search criteria is displayed. Trailer model identification NOTE: The specification sheet provides the certifying information needed for the vehicle. If certifying information is not available, the vehicle will have to have a blue slip (or e-AUVIS) inspection before the registration can be established. You will then have to take the paperwork to your controlling registry. Select the model from the list. The model details are displayed in the relevant fields in the Vehicle screen. Enter the vehicle details in the remaining fields. 27 Click on the down arrow and select the vehicle shape from the drop-down list. NOTE: The availability of Trailer Shapes is currently limited to Animal Carrier Trailer (ACT), Boat Trailer (BTT), Box Trailer (BXT), Caravan Trailer (CVT), and Motor Vehicle Carrier Trailer (VCT). Registration for all other Trailer Shapes will need to be completed at your controlling registry. Click on the down arrow and select the vehicle fitting (if applicable) from the drop-down list. Click on the down arrow and select the vehicle brake type from the drop-down list. 28 Vehicle usage Î This section continues on from the Vehicle type – Light Vehicle, Vehicle type – Motorcycle, and Vehicle type – Light Trailer sections. For the Please select a Usage Type field select the appropriate customer’s usage type from the drop-down list. If you are registering a vehicle for A Person select one of the options on the drop-down list: • Private • Business • Rental • Primary Producer • Pensioner • Incapacitated Ex-service person If you are registering the vehicle for an Incorporated Organisation select from the options: y Private y Business y Primary Producer y Rental y Charitable Organisation y Demonstrator Selecting Primary Producer will display a list of the evidence required for this usage type. You must ensure you have all the required evidence before ticking the confirmation box. Selecting Pensioner will require Centrelink details to be entered. The customer must be identified as a pensioner in the RMS system and be eligible for the concession. You must ensure you have all the required evidence before ticking the confirmation box. Selecting Incapacitated Ex-service person will require Department of Veterans’ Affairs pension details to be entered. The customer must be identified as a pensioner in the system and be eligible for the concession. You must ensure you have all the required evidence before ticking the confirmation box. Selecting Rental (a motor vehicle, which is let for hire without a driver) will not require any evidence. 29 Selecting Charitable Organisation will display the evidence required for this usage type. You must ensure you have all the required evidence before ticking the confirmation box. See example below. Selecting Demonstrator will display the evidence required for this usage type. You must ensure you have all the required evidence before ticking the confirmation box. See example below. Once all details have been entered click Validate and the Registration Details screen will appear. 30 Registration details If you want to transfer the customer’s existing number plates to the new vehicle, you need to use the Plate Transfer option. The plate transfer can only be done if the new vehicle is being registered in the same name and same customer number as the customer’s existing registered vehicle. Click on the Plate Transfer link. Ð This takes you to a new series of screens. Go to the Plate Transfer Option section on page 43. Ð If you are not transferring the customer’s plates and the vehicle is a Motorcycle or Light Trailer, skip to the Common expiry date fleet section on page 32. If you are not transferring the customer’s plates and the vehicle is a Light Vehicle continue to the Green Vehicle Guide section immediately below. 31 Green Vehicle Guide The Green Vehicle Guide is used by RMS to monitor the environmental performance of new vehicles registered in NSW. The guide uses information from vehicle manufacturers collected by the Australian Greenhouse Office. Greenhouse ratings are based on government test standards for measuring and regulating motor vehicle exhaust emissions. NOTE: The Green Vehicle Guide is for light vehicles (ie 4.5 tonnes of GVM or less) and NOT motorcycles or light trailers. Click on the Green Vehicle Guide button. Select the model of the vehicle you are registering from the list. If the model is not displayed, then select No Match Found. Once you have made the selection, click on Continue. This takes you back to the Register new vehicle – vehicle details screen where you will continue to add information, starting with whether the vehicle is part of a common expiry date fleet – see page 32. Common expiry date fleet If the customer has a common expiry date (CED) fleet and wants to register the vehicle as part of that CED fleet, select the Yes option to display the Common Expiry Date field. Select the appropriate CED from the drop-down list. Fill in Suburb sold – the suburb where your dealership is based. Fill in Plate number – either a personalised plate number or a general stock plate. Fill in Registration start date – either the current date or it can be back-dated up to seven days to the day that the vehicle was sold or given an interim label. Fill in Registration period – private customers can only register for one year (nominated fleet owners are able to register for long-term registration for two or three years). Fill in Market value ($) – sale price or market value, which ever is higher. 32 Fill in Insurer – the name of the compulsory third party (CTP) green slip insurer. Fill in CTP number – the CTP policy number. Fill in the Check Digit – this is the CTP check digit from the CTP policy. Once all the fields are completed click on the Calculate Charges button. The Schedule of Charges will be displayed. It will show either a fee payable or a refund due. For fee payable refer to the Calculation with a fee section on the following page. Ð For a refund due skip to the Calculation with a refund section on page 35. Calculation with a fee If a fee is payable, the list of charges will appear at the bottom of the screen. The fees are made up of: The registration fee – a fixed fee to register the vehicle. Motor vehicle tax – varies based on the vehicle specification. • Plate issue fees – vary depending on the plate types. • Ad valorem stamp duty – for a passenger vehicle worth up to $45,000 is based on three per cent of the market value or sale price, whichever is higher. The rate of stamp duty for a vehicle worth over $45,000 is approximately five per cent (refer to page 112 for a full explanation of stamp duty and how it is calculated). • Total charges is the total of the fees. Click on the Ready for Payment button to continue. • • 33 Payment details DOL transactions must be paid by credit card. Valid cards are American Express, Diners Club, MasterCard and Visa. This is your last chance to withdraw from the transaction – click on Cancel to leave the transaction. Enter the Credit card number for your dealership. Enter the Expiry date of the card using the drop-down lists (these fields may be automatically filled if credit card details have already been used in your session). Enter the Card verification code (CVC). Click on the help link to find out more about the card verification code - where it is found and what it is for. If you can’t provide a card verification code you will be prevented from continuing the transaction. Once you have entered the correct information click on the Pay and Register button. The screen will tell you that the vehicle has been registered and will display the receipt number and transaction amount in the bottom left-hand corner. 34 Receipt for payment The partial screen shot shows how the system displays that the vehicle has been registered. Record the receipt number for future reference, or refer to your daily Transaction Summary Report. This is essential for record keeping in accordance with your dealer agreement. IMPORTANT: You must now click on the Continue button to ensure that customers will receive their registration papers. This will take you to the Address details screen where some details can be changed before you print a receipt. Ð Skip the Calculation with a refund section and go to the Address details section on page 37. Calculation with a refund ÎThis section continues from the Common Expiry Date fleet section above. 35 If a refund is due, the list of charges will appear at the bottom of the screen. The refund is calculated from: • The registration fee – a fixed fee to register the vehicle. • Motor vehicle tax – varies based on the vehicle specification. • Plate issue fees – vary depending on the plate types (in the example below ref pp yellow-annual is a code for a type of plate). • Ad valorem stamp duty – for a passenger vehicle worth up to $45,000 is based on three per cent of the market value or sale price, whichever is higher. The rate of stamp duty for a vehicle worth over $45,000 is approximately five per cent (see the questions and answers on page 112 for a full explanation of stamp duty and how it is calculated). • Total charges is the total of the refund. Where the schedule of charges is a refund, the number will have a minus sign in front of it (for example: $-321). This means RMS owes the customer that amount. Click on the Confirm button to continue. A confirmation screen will appear. Check all the vehicle details. If the details are not correct, click on Cancel – if you cancel you will be taken back to first screen of Register new vehicle. IMPORTANT: If the details are correct, click on the Continue button to ensure that customer will receive their registration papers. NOTE: Refund payable by RMS will be shown on the Transaction Summary Report as a negative amount within brackets. 36 Record of refund The vehicle has been registered. Record the receipt number for future reference, or refer to your daily Transaction Summary Report. This is essential for record keeping in accordance with your dealer agreement. IMPORTANT: You must now click on the Continue button to ensure the customer will receive their registration papers. This will take you to the Address details screen where some details can be changed before you print a receipt. Address details Î From the Receipt for payment and Calculation of refund sections. The DOL application only allows changes to the Garaging address. Changes to the garaging address should only be done if authorised by the customer. The primary, mailing and garaging address details of the customer will be only displayed after paying and registering the vehicle. Check the address details. The Mailing address will default to the Primary address if no mailing address is recorded. 37 The Fleet/Lease Managers postal address will be displayed as the mailing address if selected in the Customer Details screen (at the beginning of the process). The Garaging address will default to the Primary address and can be changed if required. Click on the Change button to change the garaging address if requested by the customer. Click on Continue if not changing the garaging address. Ð If not changing the garaging address go to the Confirmation page section on page 41. Change garaging address Information in this screen must be accurately entered. The addresses are referenced from Australia Post to prevent fraudulent addresses being used. Select the Unit Type from the drop-down list. Enter the Unit Number, Property Name (if supplied), the Street Number and Street Name. Select the Street Type from the drop-down list. Enter the Street Suffix (this is usually North, South, East, West, Laneway, etc). Select the customer’s Suburb by clicking on the Search button to find the suburb on the database. 38 Find a suburb The Find A Suburb screen will appear (NOTE: only part of the screen is shown below). Enter the Suburb Name and/or Postcode and click on the Find button. The first 10 suburbs matching the entry will be displayed. If the suburb is not in the list, you will need to perform a more detailed search by entering the full suburb name or suburb name and postcode. Click the Select button beside the correct suburb. 39 The new garaging address will appear on the Change Garaging Address page. Select the Confirm Change button. The new garaging address details will be displayed in the Address details page. You may modify the Garaging address again by clicking on the Change button. Once you have checked the addresses, select Continue. You can no longer modify the garaging address details. This will be shown on the Certificate of Registration. 40 Confirmation page ÎThe Confirmation Details will now appear. To print the Confirmation Details, press click here. IMPORTANT: You must click on the Continue button to ensure the customer will receive their registration papers. Proceed to the Print Certificate screen. Print version of confirmation page To print the Confirmation Details, use your browser menu settings to select File and then Print. Once printing is complete, close the window by clicking on the close button (the cross button) in the top right-hand corner. 41 Print Certificate of Registration – new vehicle Î This screen allows you to enter the Certificate Label’s expiry year and print the new registration certificate. It also gives you the option of having RMS create and post the certificate to the customer. NOTE: Printing the registration label is explained in detail in Appendix A. Enter the label’s Expiry Year into the field (for details of the Registration Label refer to Appendix A). Load the certificate into the printer tray so that it is correctly placed to print (see Appendix A for advice). Press the Print Certificate button to generate the information needed to print onto the registration certificate. This will be opened by the Adobe Reader. The information will appear on your screen as a PDF file in Adobe Reader. Using Adobe Reader click the print button to print this information onto the registration certificate that you have placed in your printer tray. Once printed click on the window close button in the top right-hand corner to return to DOL. Press the Request Certificate button if you do not have the facilities or correct certificates and would like RMS to create and post the certificates directly to the customer. If you have another vehicle to register for this customer click on the Yes button after Do you have another vehicle to register for the same customer number? If you have another transaction click on it in the left-hand menu. If you have finished transactions for your dealership click on Logout in the left-hand menu. 42 Plate transfer option Î This section covers the option of transferring plates from a customer’s existing vehicle to a new vehicle. It follows on from the Registration details section and once completed it takes you back to the Green Vehicle Guide section on page 32. Enter the Customer’s Existing Plate Number. Enter the Customer Name. TIP: You only need to enter the first three characters of the surname or company name. If the information is correct click Validate. If the plate number and customer are correct a new field appears for the Replacement Plate as well as the Full Customer Name. Your dealership will use a general issue plate to replace the plate that is being transferred. If you entered incorrect information DOL will not let you proceed until correct information is entered. If there is a problem, call the DRIVES Help Desk on 1300 13 11 72. 43 Add the replacement plate details to the Replacement Plate field (eg using the details of a general issue stock plate held at your dealership). Click Validate. The replacement fee amount will be displayed along with credit card payment fields. DOL plate transfers must be paid by credit card. Valid cards are Mastercard, Diners Club, Visa and American Express. Enter the Credit card number of your dealership. Enter the Expiry date of the card using the drop-down lists (these fields may be automatically filled if credit card details have already been used in your session). Enter the Card verification code (CVC). Click on the help link to find out more about the card verification code – where it is found and what it is for. If you can’t provide a card verification code you will be prevented from continuing the transaction. Once you have entered the correct information click on the Pay and Transfer Plate button. 44 Confirmation page The screen will provide confirmation details showing that your plate transfer has been completed and will display the receipt number and transaction amount in the bottom left-hand corner (as shown below). Record the receipt number for future reference, or refer to your daily Transaction Summary Report. This is essential for record keeping in accordance with your dealer agreement. To print the Confirmation Details, press click here. IMPORTANT: You must now click on the Continue button to ensure the customer will receive their registration papers. Proceed to the Print Certificate screen. Print confirmation page To print Confirmation Details use your browser menu settings to select File and then Print. Once printing is complete close the window by clicking on the close button (the cross button) in the top right-hand corner. Press the Continue button to proceed to the Print Certificate screen. 45 Print Certificate of Registration This screen allows you to enter the Certificate Label’s expiry year and print the new registration certificate. It also gives you the option of having RMS create and post the certificate to the customer. A new Certificate of Registration and label is required for the customer’s existing vehicle after a plate transfer is completed. NOTE: Printing the registration label is explained in detail in Appendix A. Enter the label’s Expiry Year into the field (for details of the Registration Label refer to Appendix A). Load the certificate into the printer tray so that it is correctly placed to print (see Appendix A for advice). Press the Print Certificate button to generate the information needed to print onto the registration certificate. The information will appear on your screen as a PDF file in Adobe Reader. Using Adobe Reader click the print button to print this information onto the registration certificate that you have placed in your printer tray. Once printed click on the window close button in the top right-hand corner to return to DOL. Press the Request Certificate button if you do not have the facilities or correct certificates and would like the RTA to create and post the certificates directly to the customer. Ï Now return to Green Vehicle Guide Section of Register new vehicle transaction on page 32 to continue. 46 Register vehicle with e-AUVIS inspection Using Dealer Online, motor dealers can establish registration for second-hand light vehicles, motorcycles, or light trailers. An e-AUVIS report (or ‘electronic blueslip’) is required, and is supplied by an inspector from an Authorised Inspection Station, and is electronically submitted to RMS. NOTE: Second-hand vehicles can only be established in the dealership’s name. Confirm customer (dealership) When you select Register Vehicle with e-AUVIS Inspection from the left menu, the Customer screen will be displayed. This page defaults to display your Motor Dealer Licence number and dealership’s name. Click the Confirm Details button. The Vehicle screen is displayed. Vehicle details The VIN/Chassis number is an important number used in the identification of vehicles and in protection against car theft and fraud. RMS tracks VIN numbers very closely and you need to take care in protecting the information and in entering these numbers into the system. Enter the e-AUVIS Inspection Number. Enter the last 4 digits of the VIN/Chassis number. NOTE: Every 0 (zero) or 1 comprising the VIN is numeric. The letters o and i do not appear in any VIN. 47 Click the Validate VIN button. If the VIN/Chassis is successfully validated the vehicle identification details are displayed. If validation has not been successful, please check the details and re-enter details. If three attempts at identifying the VIN/e-AUVIS have not been successful you will be logged out of the application. RMS tracks logon attempts, so please exercise care when entering your logon and password. Refer to the Motor Dealer Guide to Vehicle Registration for Vehicle Shape Codes. This can be found on the RMS website: http://www.rta.nsw.gov.au/registration/motordealer.html. The vehicle details returned from e-AUVIS are in display mode and cannot be altered by the user (with the exception of the Usage Type option). Click the down arrow in the Please select a Usage Type field. Select a usage value from the drop-down list. NOTE: The only usage types available through DOL to a motor dealer for a second hand vehicle are Business or Sale. If the usage selected is Business, stamp duty applies. If the usage is Sale, then the vehicle must be held for resale. Please note that these are the only options available when registering a second-hand vehicle using the Dealer Online application. Click the Validate button. The Registration screen is displayed. 48 Registration detail If you want to transfer existing plates to the new vehicle, you need to use the Plate Transfer option. The plate transfer can only be done if both vehicles will be in the same customer (dealership) name that currently holds the right to display. The plates must be on active registration and currently appear on a vehicle registered in NSW and held in your Motor Dealers licence number and customer’s (dealership) number. For more details about transferring a plate please see the Plate transfer section on page 43. NOTE: Registration start date must display the current date as no backdating is allowed. Where the vehicle has registration that has expired for less than three months (i.e. not cancelled) and has a current set of plates associated, the plate number field will be pre-populated. This same set of plates can be used to re-establish the registration only if your dealership has held or holds the right to display e.g. previously registered under the dealer’s name. 49 You will have an option to: Re-Establish the vehicle with its current set of plates associated as per above business rule applies. Issue new plates from your dealer plate stock, the new plate must be entered into the field New Plate Number. In the case were the number plates were associated with a vehicle but not used to re-establish the vehicle the status of the previous plates remains unchanged i.e. On Vehicle until handed in or reported as lost or stolen. If the vehicle’s registration is cancelled and still has associated plates then these plates must be removed and returned to RMS by the dealer (the previous plates may still have a status of On Vehicle until returned to RMS). The vehicle must be established with a set of general issue plates from your dealership’s stock or you can use the Plate transfer option. The plate number for a vehicle is determined by vehicle type. All vehicle types have different plate formats. Where the vehicle does not have any plates issued, the dealer must issue standard content plates. The plates issued must match the vehicle type. NOTE: Registration start date must display the current date as no backdating is allowed. Click the down arrow in the Registration Period field and select the period from the drop-down list. NOTE: Vehicles which have Sale usage have 3, 6 or 12 month registration periods, while Business usage vehicles have registration periods of 12 months only. Fill in Market value ($) – sale price or market value which ever is higher. Click the down arrow in the Insurer field. Select the Insurer from the drop-down list. The calculated charges for the registration are displayed. Fill in CTP number – the compulsory third party policy number. Fill in the Check Digit – this is the CTP check digit from the CTP policy. Once all the fields are completed click the Calculate Charges button. The Schedule of Charges is displayed. Either a fee payable or a refund-amount due is displayed. 50 Calculation with a fee The fees are comprised of: • The Registration fee (fixed fee to register the vehicle). • Motor vehicle tax (varies based on the vehicle specification). • Plate issue fee (varies depending on the plate types). • Ad valorem stamp duty for a passenger vehicle worth up to $45,000 (based on 3 per cent of the market value or sale price, whichever is higher). The rate of stamp duty for a vehicle worth over $45,000 is approximately 5 per cent (see the Questions and Answers section of this Guide for an explanation of stamp duty and how it is calculated). Total charges are the total of the fees. If all amounts shown are correct click the Ready for Payment button. The Payment screen is displayed. 51 Payment NOTE: This is your last opportunity to withdraw from processing the transaction. Enter the Credit card number of your dealership. Enter the Expiry date of the card using the drop-down lists (these fields may be automatically filled if credit card details have already been used in your session). Enter the Card verification code. NOTE: Any registration fee adjustment resulting from the e-AUVIS inspection will be displayed and reflected in the registration fees e.g. a change in engine capacity or tare weight incurs an increase in fees. Once you have entered the correct information click the Pay and Register button. 52 When payment is complete the Payment screen displays a receipt number and transaction amount in the bottom left-hand corner. Record your receipt number for future reference, or refer to your daily Transaction Summary Report. This is essential for record keeping in accordance with your dealer agreement. Click the Continue button. The Address Details screen is displayed. Address details NOTE: Information in this screen must be accurately entered. The addresses are referenced from Australia Post to prevent fraudulent addresses being used. Click the down arrow in the Unit Type field. Select the Unit Type from the drop-down list. 53 Enter the Unit Number, Property name (if supplied), the street number, and street name into the appropriate fields. Select the Street type from the drop-down list. Enter the Street suffix (e.g. North, South, East, West, Laneway, etc). Select the customer’s (dealership) suburb by clicking on the Search button to find the suburb in the database. Find a suburb The Find A Suburb (suburb search screen) appears (only part of the screen is shown). Enter the Suburb Name and/or Postcode and click the Find button. The first ten suburbs matching the entry are displayed. If the suburb is not in the list, you need to perform a more detailed search by entering the full suburb name or suburb name and postcode. 54 Select the suburb. The new garaging address is displayed on the Change Garaging Address screen. Check the address details. Select the Confirm Change button. You may modify the garaging address again by clicking on the Garaging Address Change button (please see Address Details screen in the Registration payment section on page 53). Check the address details and click the Continue button. NOTE: You can no longer modify the garaging address details after making this selection. The new garaging details are shown on the Certificate of Registration. Check the address details. The DOL application only allows changes to the garaging address. Changes to the garaging address should only be done if authorised by the customer (dealership). The primary, mailing and garaging address details of the customer (dealership) will be only displayed after paying and registering the vehicle. The Mailing address will default to the Primary address if no mailing address is recorded. The Garaging address will default to the Primary address and can be changed if required. See the Address details section on page 53. 55 If all address details are correct click the Continue button. The Confirmation screen is displayed. Confirmation page 56 To print the Confirmation Details, click click here. To print the Confirmation Details, use your browser menu settings to select File and then Print. Once printing is complete, close the window by clicking on the close button (the cross button) in the top right-hand corner. 57 Print Certificate of Registration Click the Continue button. The Print Certificate screen is displayed. This screen requires you to enter the Certificate Expiry Year and print the new registration certificate. It also gives you the option of having RMS create and post the certificate to the customer (dealership). Enter the Certificate Expiry Year into the field (for details of the Registration Label refer to Appendix A Printing Certificates). Load the certificate into the printer tray so that it is correctly placed to print (see Appendix A - Printing Certificates). Press the Print Certificate button to generate the information needed to print the registration certificate. This will be opened by Adobe Reader. The information will appear on your screen as a PDF file in Adobe Reader. Using Adobe Reader click the print button to print this information onto the registration certificate that you have placed in your printer tray. Once printed click on the window close button in the top right-hand corner to return to DOL. Press the Request Certificate button if you do not have the facilities or correct certificates and would like RMS to create and post the certificates directly to the customer (dealership). 58 Plate transfer option Î This section covers the option of transferring plates from a customer’s (dealership’s) existing vehicle to a new vehicle. It follows on from the beginning of the Registration detail section and once completed it takes you back to the Registration detail section on page 31. Enter the Customer’s (Dealership) Existing Plate Number. Enter the Customer (Dealership) Name. TIP: You only need to enter the first three characters of the customer name. If the information entered is correct, click Validate button. If the plate number and customer (dealership) are correct a new field appears for the Replacement Plate as well as the customer’s (dealership’s) full name. Your dealership will use a general issue plate to replace the plate that is being transferred. NOTE: If you entered incorrect information, DOL will not let you proceed until correct information is entered. If there is a problem call the DRIVES Help Desk on 1300 131 172. Enter the replacement plate details in the Replacement plate field (for instance, using the details of a general issue stock plate held at your dealership). Click Validate button. The replacement fee amount will be displayed along with credit card payment details. 59 DOL plate transfers must be paid by credit card. Valid cards are Mastercard, Diners Club, Visa and American Express. Enter the Credit card number of your dealership. Enter the Expiry date of the card by using the drop-down lists (these fields may be automatically filled if credit card details have already been used in your session). Enter the Card verification code. Once you have entered the correct information click the Pay and Transfer Plate button. Plate transfer confirmation The screen will provide confirmation details showing that your plate transfer has been completed and will display the receipt number and transaction amount in the bottom left-hand corner (as shown below). Record your receipt number for future reference, or refer to your daily Transaction Summary Report. This is essential for record keeping in accordance with your dealer agreement. To print the Confirmation Details, press click here. IMPORTANT: You must now click on the Continue button to ensure the customer will receive their registration papers. Proceed to the Print Certificate screen. 60 Print confirmation page To print Confirmation Details use your browser menu settings to select File and then Print. Once printing is complete close the window by clicking on the close button (the cross button) in the top right-hand corner. Press the Continue button to proceed to the Print Certificate screen. Print Certificate of Registration A new Certificate of Registration and label is required for the customer’s (dealership’s) existing vehicle after a plate transfer is completed. This screen allows you to enter the Certificate Label’s expiry year and print the new registration certificate. It also gives you the option of having RMS create and post the certificate to the customer. NOTE: Printing the registration label is explained in detail in Appendix A. Enter the label’s Expiry Year into the field (for details of the Registration Label refer to Appendix A). Load the certificate into the printer tray so that it is correctly placed to print (see Appendix A for advice). Press the Print Certificate button to generate the information needed to print onto the registration certificate. 61 The information will appear on your screen as a PDF file in Adobe Reader. Using Adobe Reader click the print button to print this information onto the registration certificate that you have placed in your printer tray. Once printed click on the window close button in the top right-hand corner to return to DOL. Press the Request Certificate button if you do not have the facilities or correct certificates and would like RMS to create and post the certificates directly to the customer. Ï Now return to Registration Detail Section of Register vehicle with eAUVIS inspection on page 49 to continue. 62 Notice of disposal A Notice of Disposal (NOD) is used when a customer tells RMS they have sold their vehicle. It ensures the seller is no longer responsible for the vehicle. To submit a NOD online, your dealership must be either buying or selling the vehicle. Identify vehicle The first step is to identify the vehicle. Enter the Plate Number. Select the Plate Type – either Other vehicle (the default setting) or Motorcycle. Enter the Last 4 digits of the VIN/Chassis number. Enter the Customer Name of the seller. TIP: You only need to enter the first three characters of a surname or company name. Enter the Acquisition Date (the date of disposal) in the format dd/mm/yyyy, eg 04/03/2011. The disposal date can be backdated. Click the Validate button to display the Confirm Seller screen. 63 Confirm seller The vehicle seller details will be displayed on a validation screen. Check all the details to make sure they are correct: Plate number Plate type • Make • Model • VIN/Chassis Number • Registration Expiry Date • Registration Period • Transfer Status – this describes the vehicle’s registration/ownership status: Establish, Transferred to, Transferred from, Outstanding, Intermediate. • Seller Name If the details are not correct click on the Identify Vehicle screen to return to that page and change the incorrect details. • • If the details are correct click the Confirm Details field to continue. 64 Identify buyer The vehicle is to be registered in the name of the buyer, either a person or an organisation. Where your Dealership is the Buyer If your dealership is acquiring the vehicle your dealership’s details will be entered automatically. Click Confirm Buyer to continue. Where your Dealership is the Seller If your dealership is selling the vehicle you will need to enter the buyer details. Enter NSW Drivers Licence Number, or another NSW Plate Number belonging to that customer, or Customer Number or Motor Dealer Licence Number. Enter the Customer Name and select the Validate Button. TIP: You only need to enter the first three characters of a surname or company name. On successful validation, the Full Customer Name is displayed. Check the Full Customer Name is correct. Click the Continue button to proceed. 65 Record Notice of Disposal The vehicle details, seller name and buyer name will be displayed. The Notice of Disposal (NOD) details need to be entered. Enter the Market Value/Sale Price ($) of the vehicle. If you do not wish to submit this Notice of Disposal, select the Cancel button to exit. Click on the Record NOD button. Confirmation page A confirmation will be displayed when the NOD has been recorded successfully. To print the confirmation page use your browser menu settings to select File and then Print. 66 Renew registration The Renew Registration process can be used to renew a vehicle in the dealership’s name, or for a Common Expiry Date customer established in the last three months. A vehicle’s registration can be renewed if it has been out of registration for less than three months, or if it has less than three months registration remaining. Identify vehicle Identify the vehicle for the registration renewal. Enter the Plate Number. Select the Vehicle Type, either Light Vehicle (default) or Motorcycle. Click on the Validate button. Once this vehicle has been validated, the Vehicle Details screen is displayed. 67 Vehicle Details The vehicle details are displayed. If RMS has electronically received the CTP and e-safety check (if applicable) this will be indicated on the screen, as well as the renewal period as specified by the CTP. The list of charges is displayed at the bottom of the screen. NOTE: If the e-Safety Check for this vehicle has not been received the registration renewal cannot proceed and the message below will be displayed. 68 Vehicle Usage The Change Usage button is only displayed for vehicles owned by your dealership with a current usage of Business or Demonstrator. Click on the Change Usage button in the Vehicle Details screen to change the usage type displayed. The Change Registration Usage screen will be displayed. Select a New Usage of Sale. Click on the Continue button to return to the Vehicle Details screen. The vehicle’s usage has been updated. 69 Renewal Period If RMS has received a CTP green slip for this vehicle, the Vehicle Details screen will display a renewal term that cannot be modified. This is determined by the CTP renewal term, either 3, 6 or 12 months. No CTP green slip received If RMS has not received a CTP green slip for this vehicle, you are required to enter the CTP details and renewal term. 70 Click the Add CTP Details button. NOTE: The Add CTP Details button is only displayed if the CTP green slip has not been received. Select an Insurer. Enter the CTP number. Enter the Check Digit. Select the Renewal Term duration. Click the Continue button to return to the Vehicle Details screen. 71 Multiple CTP green slips received If RMS has received multiple green slips for this vehicle, the Vehicle Details screen will display a Select CTP button. Click on the Select CTP button. The Select the Required CTP policy screen is displayed. Select the Insurer from the list displayed. Click on the Continue button to return to the Vehicle Details screen. Check that the Vehicle Details, Renewal Period and Charges are correct. Click on the Continue to Payment button. The Payment Details screen will be displayed. 72 Payment details This is your last chance to withdraw from the transaction – click on Cancel to leave the transaction. Enter the Credit card number for your dealership. Enter the Expiry date of the card using the drop-down lists (these fields may be automatically filled if credit card details have already been used in your session). Enter the Card verification code (CVC). Click on the help link to find out more about the card verification code - where it is found and what it is for. If you can’t provide a card verification code you will be prevented from continuing the transaction. Once you have entered the correct information click on the Pay and Register button. The screen now indicates that the vehicle has been registered and displays the receipt number and transaction amount in the bottom left-hand corner. Record your receipt number for future reference, or refer to your daily Transaction Summary Report. This is essential for record keeping in accordance with your dealer agreement. Click on the Continue button to proceed to the Confirmation page. 73 Confirmation page The Confirmation details will now appear. To print the Confirmation Details, select the print version at the top of the screen. IMPORTANT: You must click on the Continue button to proceed to the Print Certificate screen. Print version of confirmation page To print the Confirmation Details, use your browser menu settings to select File and then Print. Once printing is complete, close the window by clicking on the close button in the top right-hand corner. 74 Print Certificate of Registration On this screen you are able to print the new registration certificate. It also gives you the option of having RMS print and post the certificate to the customer. NOTE: Printing the registration label is explained in detail in Appendix A. Add the Certificate Label’s Expiry Year (for details of the Registration Label refer to Appendix A). Load the certificate into the printer tray so that it is correctly placed to print (see Appendix A for advice). Press the Print Certificate button to generate the information needed to print onto the registration certificate. This will be opened by Adobe Reader. The information will appear on your screen as a PDF file in Adobe Reader. Using the Adobe Reader click the print button to print this information onto the registration certificate that you have placed in your printer tray. Once printed click on the window close button in the top right-hand corner to return to DOL.. 75 Transfer registration A transfer of registration occurs when the responsibility for a particular vehicle passes from one registered operator to another. To perform a transfer of registration in Dealer Online the dealer must be either the buyer or the seller. Identify vehicle Identify the vehicle for the registration transfer. Enter the Plate Number. Select the Plate Type – Other vehicle (default) or Motorcycle. Enter the last four digits of the VIN/Chassis number. Enter the Customer Name of the seller. TIP: You only need to enter the first three characters of a surname or company name. Enter the Acquisition Date (the Transfer Date) in the format dd/mm/yyyy. This will be automatically displayed if a Notice of Disposal has previously been recorded. The Acquisition Date can be backdated, but if it is over 14 days you may incur a late fee. Click the Validate button. Once this has been validated, the Confirm Seller screen will be displayed. 76 Confirm seller Check that all the details are correct. Click Confirm Details to continue. One of two different screens will open depending on: • • if the buyer is your dealership. if the buyer is your customer. Identify buyer – dealership Your dealership will be automatically displayed as the buyer because you have already entered your customer as the seller. Click on Confirm Details. 77 Calculate charges for transfer When your dealership is the buyer, the Registration Usage will be set to SALE. Enter the Purchase Price. This will be automatically entered if a Notice of Disposal has previously been recorded. Enter the Odometer reading. This will be automatically entered if a Notice of Disposal has previously been recorded. Select the Source Document. The source document refers to the form of notification you will be using to notify your controlling registry: either the Transfer Application Form or the Department of Fair Trading’s Motor Dealer Warranty Form. Click the Calculate Charges button. The Schedule of Fees will be displayed. 78 The schedule of fees – transfer registration The transfer fee is a standard fee, and the stamp duty is based on the value of the vehicle (see page 112 for a full explanation of stamp duty). NOTE: Stamp duty is charged when transferring to customers, but not charged when transferring to your dealership. Refer to the Motor Dealer’s Guide to Vehicle Registration for registration concessions. Click the Ready for Payment button to continue to the payment screen. Ð Go to the Payment section on page 73. 79 Identify buyer – customer If your customer is buying the vehicle you will need to add their details. There are two types of customer: a person or an organisation. Select Register Vehicle in the name of from the drop-down list to choose the customer type. This will either be A Person or an Incorporated Organisation. For Customer type – A Person continue to next section. Ð For Customer type – Incorporated Organisation go to the Customer type – Incorporated Organisation section on page 82. Customer type – A Person If you selected A Person as the customer type, this screen will appear. Enter the customer’s Licence Number or Customer Number. Enter the customer’s surname, in the Surname field. TIP: You only need to enter the first three characters of a surname or company name. 80 OPTIONAL: You may enter a business or trading name into the Courtesy Name field. A courtesy name can only be the name of a business or organisation. It is a breach of privacy legislation to record a person’s name in the Courtesy Name field. Refer to page 122 for more information on courtesy name. Click the Validate button. Once validated, the full customer name of the incorporated organisation will be displayed. The full customer name will be displayed. Check that the customer name is correct. Click the Continue button to proceed to Calculate charges for transfer or enter other details and validate again. Ð Go to Calculate charges for transfer section - see page 82. Customer type – Incorporated Organisation Enter details, either the Customer Number or Plate Number. If the plate number option is selected you must also enter a Plate Type (either Other vehicle or Motorcycle). Enter the organisation name in the Customer Name field. TIP: You only need to enter the first three characters of a surname or company name. 81 OPTIONAL: You may enter a business or trading name into the Courtesy Name field. A courtesy name can only be the name of a business or organisation. It is a breach of privacy legislation to record a person’s name in the Courtesy Name field. Refer to page 122 for more information on courtesy name. Click the Validate button. This will display the Full Customer Name once validated. Once validated, the full customer name of the incorporated organisation will be displayed. Check that the customer name is correct. Click the Continue button to proceed to Calculate charges for transfer or enter other details and validate again. Calculate charges for transfer Select Registration Usage – either Private or Business from the drop-down list. Enter the Purchase Price ($). This will be automatically entered if a Notice of Disposal has previously been recorded. Enter the Odometer reading. This will be automatically entered if a Notice of Disposal has previously been recorded. Select the Source Document. This refers to the form of notification you will be using to notify your controlling registry. It will either be the Transfer Application Form or the Department of Fair Trading’s Motor Dealer Warranty Form. 82 Click the Calculate Charges button. The Schedule of Charges will be displayed. The Transfer Fee is a standard fee, and the Stamp Duty is based on the value of the vehicle (see page 112 for a full explanation of Stamp Duty). NOTE: Stamp duty is charged when transferring to customers, but not charged when transferring to your dealership. Refer to the Motor Dealer’s Guide to Vehicle Registration for registration concessions. To continue click on the Ready for Payment button. 83 Payment All online transactions must be paid by credit card. Valid cards are American Express, Diners Club, MasterCard and Visa. Enter the Credit card number. Enter the Expiry date of the card (this may be automatically displayed if credit card details have previously been entered during the session). Enter Card verification code (CVC). Click on the help link to find out more about the card verification code – where it is found and what it is for. If you cannot provide a card verification code you will be prevented from continuing the transaction. Once you have entered the credit card information click on the Pay and Transfer button. 84 Payment – transfer registration The receipt number for this transaction will be displayed. You may record the receipt number for future reference, or you can also refer to your daily Transaction Summary Report. This is essential for record keeping in accordance with your dealer agreement. IMPORTANT: You must now click on the Continue button to ensure customers will receive their registration papers. This will take you to the Address Details screen which can be changed before you print a receipt. 85 Address details The primary, mailing and garaging addresses of the owner will be displayed. You must check the address details before continuing. The mailing address will default to the primary address if there is no mailing address previously recorded. The garaging address will default to the primary address and can be changed if required. Changes to a customer’s garaging address can only be done if authorised by the customer on the transfer application form. If you do not need to change the garaging address click on Continue. Ð Go to the Receipt confirmation page – transfer registration section on page 89. To change the Garaging Address click on the Change button. Then click on the Continue button to the next section. 86 Change garaging address A new garaging address must be recorded if requested by the customer. Information in this screen must be accurately entered. The addresses are referenced from Australia Post to prevent fraudulent addresses being used. Select the Unit Type from the drop-down list. Enter the Unit Number, Property Name (if supplied), the Street Number and Street Name. Select the Street Type from the drop-down list. Enter the Street Suffix (this is usually North, South, East, West, Laneway, etc). 87 Select the customer’s Suburb by clicking on the Search button to find the Suburb on the database. Find a suburb The Find A Suburb screen will appear. Enter the Suburb Name and/or Postcode and click on the Find button. The first 10 suburbs matching the entry will be displayed. If the suburb is not in the list, you will need to perform a more detailed search by entering the full suburb name or suburb name and postcode. Click the Select button beside the correct suburb. 88 This information will now be displayed on the Register New Vehicle – Change Garaging Address screen. To save the new garaging address, select the Confirm change button. To exit without saving changes, select the Cancel button. Once this has been confirmed, the new garaging address details will be displayed. You may modify the garaging address again by clicking on the Garaging Address Change button. Click the Continue button when you no longer need to modify the garaging address details. 89 Confirmation page ÎThe Confirmation page is displayed after you have confirmed the owner’s address or after you have changed the garaging address. These details should be retained for your records. Press on click here for a print version of the Confirmation page. To print Confirmation Details, use your browser menu settings to select File and then Print. Close the print screen by clicking in the close button in the top right-hand corner. Press the Continue button to proceed to the Print Certificate screen. 90 Print certificate For transfers, the certificate of registration does not require a full label so you can use a registration certificate without label This is called an interim certificate (which is not to be confused with an interim label). The registration certificate without label does not have an expiry year but the DOL application will ask you to provide one. In the Certificate Year field enter the expiry year of the registration Place the interim certificate into the printer tray so that it is correctly placed to print NOTE: Printing the registration certificate is explained in detail in Appendix A. Press the Print Certificate button to generate the information needed to print onto the registration certificate. The information will appear on your screen as a PDF file in Adobe Reader. Using Adobe Reader, click the Print button to print this information onto the registration certificate that you have placed in your printer tray. Once printed click on the window close button in the top right-hand corner to return to DOL. Press the Request Certificate button if you do not have the facilities or correct certificates and would like the RTA to create and post the certificate directly to the customer. If you have another transaction click on it in the lefthand menu. If you have finished transactions for your dealership click on Logout in the left-hand menu. 91 Plate exchange A plate exchange is the swapping of sets of plates between two currently registered vehicles. Fees are applicable, and you can only exchange plates between vehicles registered to the same customer number. If the vehicles are owned by different owners the DOL application will inform you as below: When customers trade vehicles with a dealer and want to keep their existing number plates the order in which you make the transactions is important. A customer has a Right to Display on their existing plates. NOTE: It is important in the plate exchange that this Right to Display is not lost by transferring the vehicle with its plates to the dealership before the plates have been exchanged. If the car’s ownership then is transferred with the plates’ ownership the accuracy of the customer’s Right to Display will be affected. For a plate exchange between a trade-in vehicle and a newly purchased vehicle, it is important you follow these steps – in order: 1. Transfer the purchased vehicle to the customer. 2. Undertake the plate exchange. 3. Transfer the traded vehicle to the dealership. By following these steps in the correct order, the Right to Display never leaves the customer. Identify plates You must identify both sets of plates involved in the plate exchange. It does not matter which plate you choose as Plate Number 1 or 2. Enter the Plate Number 1 for the first vehicle and select Plate Type from the drop-down list (Other vehicle or Motorcycle). Enter the Plate Number 2 for the second vehicle and select Plate Type from the drop-down list (Other vehicle or Motorcycle). Click the Validate button. If all information is correct the fee will be calculated. It will result in either a fee payable or a refund due. See the relevant section below. If the information is not correct or the vehicles and plate statuses have not been updated in the system, several error messages may be shown: 92 Invalid Transfer Status for Vehicle 1 or 2. • Unable to proceed – please attend your parent registry with the relevant details. • You are not authorised to transfer these plates. These probably indicate that the vehicles are not registered to the same customer number. • To resolve this you need to make sure both vehicles have been correctly transferred and are listed to an owner under the same customer number. If both vehicles are registered to the same customer number and the error messages are still coming up you should ring the DRIVES Help Desk on 1300 131 172. Ð If there is a fee payable, skip the next section and go to the Plate Exchange with fees section on page 95. If there is a refund due go to the Plate Exchange with a Refund section immediately below. Plate exchange with a refund Where the plate exchange is a refund, the amount refunded will be displayed on the lower left-hand side of the screen. Click on the Confirm Details button to continue. 93 Confirmation page The transaction will be processed and the receipt number will be displayed. Record the receipt number for future reference, or refer to your daily Transaction Summary Report. This is essential for record keeping in accordance with your dealer agreement. NOTE: The refund payable by RMS will be shown on the Transaction Summary Report as a negative amount within brackets. Press on click here to create a print version of the confirmation page. Print confirmation page – plate exchange – refund To print this confirmation page use your browser menu settings to select File and then Print. Once printing is complete close the confirmation page window by clicking on the close button in the top right-hand corner. Press the Continue button to proceed to the Print Certificate screen. Ð Skip the next section and go to the Print Certificate section on page 97. 94 Plate exchange with fees Î The system will display the vehicles’ makes, models and expiry dates and calculate the fee for the plate exchange. There is a standard fee for the plate exchange. Also, any annual fees for the plates will be recalculated on a pro-rata basis, based on the expiry date of each vehicle. Click on the Confirm Details to Pay button to continue. Payment details All online transactions must be paid by credit card. Valid cards are American Express, Diners Club, MasterCard and Visa. Enter the dealer Credit card number. Enter the Expiry date of the card (this may already be automatically entered if credit card details have already been entered in the session). Enter the Card verification code (CVC). Click on the help link to find out more about the card verification code – where it is found and what it is for. If you can’t provide a card verification code you will be prevented from continuing the transaction. Click on the Pay & Exchange Plates button. If you do not want to continue the transaction, click the Cancel button. This will take you back to the beginning of the process. 95 Confirmation page The receipt number for this transaction will be displayed. Record the receipt number for future reference, or refer to your daily Transaction Summary Report. This is essential for record keeping in accordance with your dealer agreement. Press on click here to create a print version of the confirmation details. IMPORTANT: You must now click on the Continue button to ensure customers will receive their registration papers. Print confirmation page To print the confirmation details use your browser menu settings to select file and then print. Once printing is complete close the confirmation page window by clicking on the close button in the top right-hand corner. Press the Continue button to proceed to the Print Certificate screen. 96 Print certificate Î This screen allows you to enter the year of registration expiry and print the certificates. New Certificates of Registration with label are required after the plates are exchanged. Two certificates are required, as this transaction is a plate exchange between two vehicles. NOTE: Printing the registration labels is explained in Appendix A. For Plate Number 1 note the Registration Expiry Year and choose a label for that year. Add the Registration Expiry Year into the field under Plate Number 1 (for details of the Registration Label refer to Appendix A). 97 Load the certificate into the printer tray so that it is correctly placed to print (see Appendix A for advice). Press the Print Certificate button. The information will appear on your screen as a PDF file in Adobe Reader. Using Adobe Reader click the print button to print this information onto the registration certificate that you have placed in your printer tray. Once printed click on the window close button in the top right-hand corner to return to DOL. For Plate Number 2 note the Registration Expiry Year and choose a label for that year. Add the Registration Expiry Year into the field under Plate Number 2 (for details of the registration label refer to Appendix A). Load the certificate into the printer tray so that it is correctly placed to print (see Appendix A for advice). Press the Print Certificate button. The information will appear on your screen as a PDF file in Adobe Reader. Using Adobe Reader click the print button to print this information onto the registration certificate that you have placed in your printer tray. Once printed click on the window close button in the top right-hand corner to return to DOL. Press the Request Certificate button if you do not have the facilities or correct certificates and would like RMS to create and post the certificates directly to the customer. You can choose to perform another plate exchange by clicking on the Plate Exchange link from the left-hand menu. 98 Transaction summary report The DOL Transaction Summary Report provides a record of the registration transactions undertaken by the individual DOL user. It also provides RMS with a record of dealer activities and the paperwork to support it. Each DOL user must provide their own copy of the daily Transaction Summary Report (new print or photocopy). It must be signed and dated by the DOL user. The individual user’s Daily Transaction Summary Report should then be attached to the top of the DOL user's work (B&C) bundle and forwarded to your controlling motor registry within five business days, as per your dealer agreement. DOL does not store transaction details for extended periods. To make sure all transactions are recorded and verified Transaction Summary Reports must be printed from the system every day. Choosing the Transaction Summary Report from the left-hand menu will allow you to create and print a list of the daily transactions for your dealership. Enter the Date. Select report - defaults to current user, or you can choose from the drop-down list another DOL user within your dealership. Select Transaction type – defaults to All transactions or you can choose individually from the drop-down list Click the Submit button Click the Cancel button to leave the page. NOTE: The reports can be retrieved for up to 90 days only. It is recommended that you print the report at the end of each day. The list of transactions performed by the DOL user on the nominated date will be displayed. 99 Amounts to be refunded by RMS will be shown as negative amounts in brackets, as in the example below. Click the Display in Printable Format button to print the report. This will open a new window and display the payment summary report. NOTE: The plate number will only be shown once in the Plate No. column when additional transactions occur. To print this Confirmation page use your browser menu settings to select File and then Print. Once printing is complete close the confirmation page window by clicking on the close button in the top right-hand corner. 100 Reprint certificate This screen allows you to reprint the Certificate of Registration if information has not been properly printed, was misaligned or unreadable. You must reprint the certificate on the same day as the transaction or it cannot be reprinted. Enter the Plate Number. Select the Plate Type (either Other vehicle or Motorcycle). Click the Validate button. Once validated, you will be prompted to enter additional information. Enter the Registration Certificate Year (for details of the Registration Label refer to Appendix A). 101 Select the Certificate Type from the drop-down list selection, as shown below. Select the Reason, either Printer Problem or Application Error. Press the Print Certificate button to generate the information needed to print onto the registration certificate. Load the registration certificate into the printer tray so that it is correctly placed to print (NOTE: Printing the registration label is explained in detail in Appendix A). The information will appear on your screen as a PDF file in Adobe Reader. Using Adobe Reader click the Print button to print this information onto the registration certificate that you have placed in your printer tray. Once printed click on the window close button in the top right-hand corner to return to DOL. Press the Request Certificate button if you do not have the facilities or correct certificates and would like RMS to create and post the certificates directly to the customer. If you have another transaction click on it in the left-hand menu. If you have finished transactions for your dealership click on Logout in the left-hand menu. 102 Notices Notices are displayed when you open DOL. These notices provide important information and announcements about updates in the DOL system. You should read all notices before clicking the Confirm read button. If you want to re-read notices they can be found by selecting Notices from the menu on the left-hand menu. It will open a page listing recent notices. 103 Publications DOL publications are available on line from the Publications page accessed from the left-hand menu. These publications are available to help you use the DOL application. Click on the publication and the document will open. If you do not have a copy of Adobe Reader it is available as a free download – you can find the link in the Print Microfilm Coversheet page on page 106. Other programs may be needed to read some of the documents (such as MS PowerPoint). 104 Dealer Online user forms Selecting Forms from the left-hand menu will open a page listing the Dealer Online (DOL) forms used to administer the system. These are also described at the beginning of the manual under Administering DOL on page 7. The forms available are: • • • • • • Dealer Authorisation (RMS Form 1330) Add/Change New Security Administrator (RMS Form 1386) Dealer Plate Schedule (RMS Form 1092) Generic Operator Cover Sheet (RMS Form 45062623) New User Authorisation (RMS Form 1332) Request for Password Reset/Extend/Expire User (RMS Form 1331) Click on the form and a PDF document will open using Adobe Reader. All printing on DOL relies on Adobe Reader which is a freely available software package for reading PDFs. If you have problems printing from DOL try downloading a current version of Adobe. A link is provided on the Print Microfilm Coversheet page of DOL (see page 120 in Appendix A for more detail). 105 Print microfilm coversheet Microfilm coversheet The Dealer Online coversheet provides your user ID, the registry number and the day’s date as bar codes to be easily scanned by RMS. The microfilm coversheet is necessary for filing and for recovery of source documents during audits, investigations and corrections to RMS records. It is good practice to print the coversheet when you first log on to DOL but they can be printed at any time during the day. All DOL transactions need to be lodged with your controlling registry within five business days. Each day’s transactions are sorted into two bundles and the microfilm coversheets attached. It is important that each of the bundles contain the correct source documents. Each DOL user must print out and fill in two microfilm coversheets each day that they are processing transactions via DOL. The transaction bundles are sorted and then identified using the coversheets labelled B and C (A is used only by RMS): The ‘B’ bundle will comprise: Application for Transfer of Registration forms Notice of Disposals (which should be secured attached to the coversheet or to a blank piece of paper) • Registration Plate forms • Renewals (only if CTP has been manually entered) The ‘C’ bundle will hold only Application for Registration forms. • • Click on the left-hand menu to open the introductory page which explains the requirements. Click on the Print Coversheet button to print a cover sheet. Repeat to print a second sheet. Label one coversheet with a ‘B’ and the other with a ‘C’ (in the square at the top of the coversheet). 106 Sample of a microfilm coversheet 107 Generic operator coversheet If you are unable to print a microfilm coversheet on a particular day, a generic operator coversheet can be printed on following days (remembering that you have to lodge your transactions within five business days). The generic operator coversheet should be filled in with your user ID, and the date of the day’s transactions. NOTE: the date on the coversheet is the date that the transactions were processed via DOL. A generic operator coversheet is available from DOL from the left-hand menu under Forms. Iron Mountain is RMS’ archive centre. These details will be filled in by RMS staff. No coversheet If you are unable to print a microfilm coversheet or a generic operator coversheet you must submit the transactions with a note on the bundles to inform your controlling registry of your operator number and work date. NOTE: if no coversheet is included with the work it may be returned. 108 Online registration fee calculator To assist dealers to determine registration and stamp duty charges for light vehicles, a fee calculator has been provided as part of DOL. It can be accessed from the left-hand menu. Fee calculations to establish, renew, transfer and renew, and transfer of registration (based on generic vehicle details) are available, as well as the option of entering an existing/previous registration number to calculate vehicle fees. To access the calculator click on the Calculate Rego Charges link on the left-hand menu. The first screen shows the Terms & conditions of use. Read the 12 points carefully before you accept the terms and conditions by clicking on the I ACCEPT button. 109 This will bring up a screen that allows you to choose a transaction to calculate fees. See below for an example of how to calculate one of the transactions. To select New Registration for a New vehicle click in the circle to select New vehicle and click on the CONTINUE button. Click on the drop-down list to show the selection of body type. Once a Body type is selected, more drop-down selections appear. For the Registration usage select from the drop-down list. For the Tare weight select from the drop-down list. Add the Market value/Purchase price (whichever is greater) into the field. Click on the Calculate button. 110 This shows the details of the vehicle and itemises the charges. Click on the New Enquiry button for further enquiries. 111 Questions and answers How do I establish registration for a customer with a Common Expiry Date (CED)? To establish registration for a customer with a CED follow the instructions in Register New Vehicle as usual on page 15. At the registration screen, select the Common Expiry Date from the drop-down list. DOL will calculate the fees up to the common expiry date. The CTP insurance (green slip) should use the same expiry date. If the vehicle has a short registration period up to the CED it then needs to be renewed separately. What are the proof of identity (POI) requirements? Authorised dealer staff must see original POI documents when registering a vehicle for a person. Only the POI documents listed in the RMS information brochure Proof of Identity – How to prove who you are to RMS can be accepted. Photocopies and faxed documents must not be accepted. For more information, refer to http://www.rta.nsw.gov.au/licensing/proofidentity/proof_list12.html If a vehicle is to be registered in the name of a person who has not previously done business with RMS, they must visit a motor registry, present their POI documents and be issued with an RMS customer number. What if I work for multiple dealers? Your organisation may have more than one dealer number. If you are authorised to access multiple dealer numbers you must select one from the list displayed on the screen. Refer to page 13 for more information. What is an interim certificate? An interim certificate is a registration certificate without a label which is mainly used for transfer of registration transactions. Refer to page 91 for more information. How do I dispose of a badly printed label? Secure disposal methods for labels must be used. These include shredding or returning to RMS for disposal. Documents must not be disposed of in the normal waste paper streams. Garbage disposal or recycling of intact documents are not considered by the Privacy Act as secure methods of disposal. Why are some fields in DOL already filled in? Some information is already stored in DOL from RMS database, for instance some vehicle details and customers’ address details. What is stamp duty, and how is it calculated? Stamp duty is a tax the customer must pay when they establish or transfer a registration. It is a percentage of the market value of a vehicle. RMS acts as an agent for the Office of State Revenue (OSR) to collect stamp duty on registrations. RMS has no other involvement in stamp duty and customers enquiring about stamp duty refunds or waivers must be referred to the OSR. The figure on which stamp duty is calculated for new vehicles includes: sale price including GST, accessories and options, delivery, dealer charges, freight and any other charges or fees that the customer has to pay (excluding RMS charges and CTP insurance). Premiums paid for extended warranty insurance should not be included when calculating stamp duty. Any discount due to trade-in does not reduce the market value of the vehicle for stamp duty purposes. The market value of a second-hand vehicle is the price the vehicle is available on the open market including GST, without subtracting trade-ins. If the receipt for the purchase of a second-hand vehicle includes an administrative or processing fee, this is to be included in calculating stamp duty. The rate of stamp duty for a passenger vehicle worth up to $45,000 is $3 for every $100 or part of $100. The rate of stamp duty for a vehicle worth over $45,000 is $5 for every $100 or part of $100 of the value over $45,000. Trucks, trailers and plant vehicles pay $3 per $100, whatever their market value. 112 A stamp duty calculator is available on the Office of State Revenue website: www.apps05.osr.nsw.gov.au/erevenue/calculators/motorsimple.php How can I request a customer number for a person? Customer numbers of individuals will not be released under any circumstances as it is a breach of privacy legislation. How can I request a customer number for an organisation? To request an organisation’s customer number from your controlling registry or the RMS contact centre (T: 13 22 13) you must provide: Your dealer licence number Your dealership’s name • The organisation’s name, address and Australian Company Number (ACN) The dealer is responsible for providing a copy of the ACN and for the validity of the certificate or printed extract from ASIC. • • If a customer number does not validate, the DOL representative should notify the business representative that they must attend a registry in person and provide the business’ POI to obtain an RTA customer number. What paperwork must I take to the registry? Your Transaction Summary Report should be completed with your signature and date in the certification section, and attached to the top of all your paperwork for your day’s transactions, Next would be your microfilm coversheet (B and/or C) with the day’s relevant paperwork attached. Every transaction (except renewals with electronically transmitted CTPs) appearing on your Transaction Summary Report must be accompanied by the relevant paperwork (in your B&C bundles). For Transfers of Registration – if the transfer is to a person then the usual relevant form must still be completed and submitted in your B bundle. For any other type of transfer you may submit the DOL printed confirmation pages for these transactions. For Notice of Disposals– if you submit a Notice of Disposal on behalf of a customer (i.e. your customer is selling their vehicle to your dealership) then the usual relevant form must still be completed and submitted in your B bundle. For any other Notice of Disposal you may submit the DOL printed confirmation page in your B bundle. Your paperwork should be submitted to the registry within five business days, as per your dealer agreement. My customer is a pensioner. How can they purchase a currently registered vehicle and keep their existing plates? Follow the process for a Plate Exchange from page 92. Keep in mind that the usage for the vehicle the customer is purchasing will be private, but the registration charges have already been paid. When it is time to renew the vehicle, the pensioner can change their usage when they renew their registration online (at http://www.myrta.com). Alternatively, they may visit a motor registry when they renew their registration. The registry will then change the usage to pensioner, provided they don’t have another vehicle with pensioner usage. When registering a vehicle, the suburb sold defaults to Sydney. Should I change it to the dealer’s suburb or town? Yes. This is important for statistical purposes. Why is there sometimes a plate number missing from my Transaction Summary Report? If there is another transaction for that plate on the same day by the same dealer, the plate number will be omitted from your report. 113 What fields must be completed on the Application for Registration form? Please refer the Motor Dealer’s Guide to Vehicle Registration available on the RMS website, or in the Publications menu on Dealer Online. How do I register a caravan with a different tare weight from the certification sheet? If your dealership has a current dealer agreement, you may record a tare mass up to 5 per cent greater than the certified tare mass on the trailer certification sheet. If the weight varies by more than 5 per cent or the actual weight is less than on the certification sheet, you will be unable to register the vehicle via Dealer Online. Check with RMS Technical Enquiries on 1300 137 302. How do I register a vehicle for an organisation that is claiming exemption from stamp duty? Please refer to the Motor Dealer’s Guide to Vehicle Registration, available on the RMS website, or in the Publications menu in Dealer Online. What is the Statement of Business Ethics? Roads and Maritime Services’ Statement of Business Ethics (see Appendix C on page 123) sets out standards for doing business with RMS. It provides guidelines on what to expect from RMS and explains the obligations and roles of all parties and the constraints imposed. All individuals and organisations that deal with RMS must adopt these standards. They comply with NSW Government guidelines for procurement, contracting and market testing. What is the RMS Code of Conduct? The RMS Code of Conduct and Ethics sets out the ethical principles and professional standards of conduct for RMS employees. It is available from the RMS website: www.rta.nsw.gov.au/aboutus/code_of_conduct.html. 114 Glossary ACN Australian Company Number – a unique identifying number assigned to incorporated companies by the Australian Securities Commission. Acquisition date The date that a vehicle is sold (ie the date the customer takes delivery of a vehicle) or the date that a vehicle passes from the responsibility of the current operator to a new operator. Buyer Term used in DOL to describe the person who accepts responsibility for a vehicle through a transfer of registration. CED Common Expiry Date – an expiry date given to a business that has a fleet of vehicles so that all their vehicle registrations fall due for renewal on the same day. Certificate of Registration This is the certificate issued to a customer which displays the: • Registered operator details. • Registration details. • Vehicle details. • Payment details. Courtesy name The courtesy name is a new registration data field that may be used to record the name of a business or an organisation, but not a person’s name. It is in breach of privacy legislation to record the name of a person. Refer to page 122 for more information. CTP Compulsory Third Party insurance, also known as a green slip – insurance that every motor vehicle must have in order to be driven on public roads. CTP covers personal injury to a third party, for example, other road users such as drivers, passengers, pedestrians, pedal cyclists, motorcyclists and pillion passengers. See also green slip. Customer RMS has two types of customer – the individual and the organisational customer. In most cases the individual is also a licence holder and is easily identified by a NSW licence number. See also Organisation customer. Customer number RMS allocates a unique number to each customer (individuals or organisations). Dealer Agreement The terms and conditions of the Dealer Vehicle Registration Scheme (DVRS) agreement including the schedules. Dealer Online Dealer Online is an internet application that enables authorised dealers with a dealer agreement to record, establish registrations and related transactions directly onto the DRIVES database. Disposal date The date a vehicle is sold or the date the responsibility for a vehicle passes from the current operator to a new operator. DVA/Veterans’ Affairs Department of Veterans’ Affairs – a Federal Government department which administers pensions, allowances and other benefits, medical treatment and other services to veterans and other entitled persons. Establish registration Registering a new vehicle or a vehicle whose registration has lapsed or been cancelled, or was registered in another state or country. 115 Fleet manager Fleet manager 1. Internal to the organisation – is the contact person for a vehicle in an organisation’s fleet. 2. External to the organisation – is an organisation external to the organisation or person named as the registered operator of the vehicle which administers and manages the vehicle, eg a leasing company. Garage address Defined as the vehicle’s depot, principal base of operations or where the vehicle is normally kept (eg for most family cars, it is the registered operator’s residential address). This must be a street address within NSW. In most cases, the garage address and the residential address for a vehicle will be the same. The garage address appears in the main address field on the certificate of registration. Green slip Also called CTP slip. The document issued by an insurance company when a person takes out CTP insurance. The green slip is a mandatory requirement for registration. See also CTP. GVM Gross Vehicle Mass – the maximum laden weight at which the manufacturer recommends the vehicle to be operated. The GVM is stamped on the vehicle’s compliance plate. Incorporated organisation Incorporated organisation is a business that exists as a legal entity through the process of incorporation. Most corporate bodies have the words ‘Limited’ or ‘Proprietary Limited’ after their name. All incorporated organisations must use their Australian Company Number (ACN) or Australian Registered Body Number (ARBN) to prove their identity. See also ACN and ARBN. Lease manager Leasing manager is an organisation external to the organisation or person named as the registered operator of the vehicle which administers and manages the vehicle. Light vehicle A motor vehicle (eg sedan, station wagon, light goods vehicle) with a gross vehicle mass (GVM) up to and including 4.5 tonnes. Long-term registration RMS has recently allowed fleet owners (not private individuals) the facility to register vehicles for periods of either two or three years. Mailing address This is the address to which renewal advices and correspondence can be sent. It can be a post office box anywhere in Australia. On DRIVES the mailing address is attached to a customer. Mandatory fields Fields on the DOL screen that require input from the user. Users must complete all mandatory fields in order to progress to the next screen or next section. Mandatory fields on DOL are marked with a red asterisk. Market value The worth of a vehicle as sold with all accessories not just its cash price. In a transfer of registration, stamp duty is calculated on the sale price or market value of a vehicle, whichever is higher. Microfilm coversheet A coversheet that accompanies all online transactions. It provides your user ID, the registry number and the day’s date as bar codes for scanning by RMS. Notice address This is the address to which legal documents such as summonses will be served in the event of traffic offences, warrants etc. It should be a NSW street address, except for organisations which may have an interstate address. On DRIVES the notice address is attached to a customer. Notice of disposal/NOD Written advice to RMS that a person has disposed of a vehicle usually by selling it to another. This action ensures the seller is no longer responsible for the vehicle. Odometer Records the kilometres travelled by a vehicle. This value should be captured when recording a Notice of Disposal or when processing a Transfer of Registration. 116 Personal plates Plates which the customer chooses according to a preset format combining letters and numbers. The customer pays a fee for the right to display their chosen plate. Plate transfer A customer’s personal or existing plate can be transferred on to a new vehicle being established in the customer’s name. Standard Content plates are placed on the old vehicle. The plate transfer can only be performed if the customer number with the right to display the plate is the same as the customer number already validated for the new vehicle. A fee is charged for plate transfers. Plate type Codes used to identify the type of plate according to the vehicle on which it can be displayed i.e. Motorcycle plate or Other Vehicle plate. POI Proof of Identity – RMS requires customers to produce POI before processing many transactions. This is to ensure that the customer is the person and/or organisation they say they are. See the POI brochure for a list of acceptable POI. Primary address Same as the Notice address. This is the address to which legal documents will be served in the event of traffic offences, warrants etc. It should be a NSW street address, except for organisations which may have an interstate address. On DRIVES the notice address is attached to a customer. Primary producer Defined under the Motor Vehicles Taxation Act, 1988 as a person who cultivates or uses land for agricultural produce; animal farming or fish culture, a nursery, grazing or rearing of horses, cattle or sheep. A concession is applicable to any vehicle that is used mainly for purposes connected with primary production. Private use DRIVES code PRIV. Usage of a vehicle is substantially for social or domestic purposes or for recreation. Public vehicle A motor vehicle built principally to carry people; which conveys passengers for hire or reward. Re-establish registration Registering a vehicle whose registration has lapsed or been cancelled, or was registered in another state or country. Registration expiry date The end date of the registration period for a vehicle. Most registration periods are for 12 months, eg if a start date of a registration period is 1 April, the expiry date is 31 March. Renewal A renewal is continuing a registration without allowing it to lapse. Representative A representative is a person who conducts business on behalf of another person or organisation. Responsible operator The person who is responsible for a vehicle while it is in use on public roads. The responsible operator is the person who is held responsible for the vehicle under law for traffic infringements, whether they are driving the vehicle or not. Right to display The privilege given to a responsible operator to display a set of number plates on a vehicle. The right to display plates may be transferred. Road Vehicle Descriptor Online An online tool for users of vehicle inspection and registration schemes to retrieve and print Road Vehicle Descriptors (RVDs) for light vehicles and motorcycles. Sale price The price for which a vehicle is sold; it includes the cash price and the trade-in value, if any. In a transfer of registration, stamp duty is calculated on the sale price or market value of a vehicle, whichever is higher. 117 Sale usage Sale usage is applied to vehicles held for resale by a motor dealer. It exempts the dealer from paying stamp duty on the transfer. Security administrator Is the person nominated by the Dealer and authorised by RMS as the person responsible for administering the DOL application on behalf of the Dealer. Seller Term used in DOL to describe the person who disposes of a vehicle. Source document Forms and other paperwork including receipts which justify the DOL transaction. All source documents must be bundled in date and user order and each bundle must be prefaced by a microfilm coversheet. Stamp duty Stamp duty is a tax the customer must pay when they establish or transfer a registration. It is a percentage of the market value of a vehicle. Stamp duty is calculated on various inclusions that make up the market value for New vehicles and Second-hand vehicles. RMS acts as an agent for the Office of State Revenue (OSR) to collect stamp duty on registrations. RMS has no other involvement in stamp duty, and customers enquiring about stamp duty refunds or waivers must be referred to the OSR. Start date First date of the registration period. For a new vehicle the start date of the registration is the date the plates and label are attached to the new vehicle. Tare weight The unladen weight of the vehicle. Transaction summary report Provides a summary of transactions processed for a given date for the dealership. The report can be backdated up to 90 days. Transfer of registration Transfer of registration is a transaction which records the transfer of responsibility for a particular vehicle from one operator to another. Fees and charges collected can include a transfer fee, stamp duty, additional tax and surcharge on a late transfer. Transfer status RMS code which refers to the vehicle’s registration history. Transfer surcharge RMS allows customers 14 days from the acquisition date in which to apply and pay for a transfer. Late application and payment incurs a surcharge. The surcharge, if applicable, must be paid at the time of the transfer. Unincorporated organisation Unincorporated organisation refers to a business or trading name. It does not exist as a legal entity by itself and must be represented by either a private individual or an incorporated company. User Is the person nominated by the dealer and authorised by RMS as the person authorised to use the DOL application. User ID A unique coded identifier created by RMS for each authorised user. VIN Vehicle Identification Number – A 17 digit identifier stamped onto the frame or body of a vehicle by the manufacturer. Year of manufacture The year of manufacture of a motor vehicle appearing on the compliance plate. 118 Appendix A – Printing certificates About the certificates Your dealership will have a number of certificates of registration forms called Registration Renewal Notices. However, if you do not have the facilities or correct certificates you can request that RMS create and post the certificates directly to the customer. Registration renewal form FRONT Registration renewal form BACK IMPORTANT: Make sure you use the right label for the period of the registration. Each year, the label is a different colour. 119 Print format All printing on DOL is from PDF (portable document format) which can be opened by Adobe Reader, a freely available software package for reading PDF files. If you have problems printing from DOL try downloading a current version of Adobe (a link is provided in the Print Microfilm Coversheet section of DOL). Print using Adobe Reader When a document is opened as a PDF file in Adobe Reader, printing is managed through that application. To print click the print button icon on the top menu bar. Once printed, click on the window close button in the top right-hand corner and return to DOL. Printing the certificate Load the certificate into the printer tray so that it is correctly placed to print. Your printer’s paper tray or manual feed tray should display small icons that show which way to put paper into the printer. Press Print Certificate button to print the certificate. Check that the information prints in the in the appropriate place on the certificate and does not print over the edge. If information is not properly printed, misaligned or unreadable, you should reprint the certificate. (Alternatively you may request that the certificate is posted to the customer by clicking Request Certificate. The certificate will be mailed to the customer within seven days). There is also a link to download Adobe PDF reader if you are having problems with reading the PDF. 120 Printer settings and maintenance We recommend the following settings and actions to properly print the registration labels. Only laser printers should be used for the printing of labels. Your printer must be operating to its manufacturer’s specification and serviced to its maintenance schedule. Adobe Reader should be installed on the initiating computer. It can be downloaded for free. Paper size should be set to A4. Page scaling should be set to None. Paper Orientation should be set to Portrait. Print environment temperature should be between 8°C and 24°C. Print environment humidity should be between 40 per cent and 60 per cent. WARNING: if the registration label is exposed to temperatures above 200°C during a printer malfunction it may melt. 121 Appendix B – Courtesy name Vehicles can no longer be registered in joint names, trading names, names of unincorporated bodies or various combinations of names. The Courtesy name is a new registration data field of 40 characters, and is available if an operator elects to record an additional name, such as the name of an organisation or business, but not an individual's name. This will be printed on the Certificate of Registration. Correct use of the courtesy name Courtesy name may be used to record the name of a business or organisation, but not an individual's name. It is a breach of privacy legislation to record the name of an individual. Examples Registered operator Courtesy Name Acceptable Unacceptable Browns Trucks Pty Ltd Westend Storage Dave's truck Statefleet Services Bellambi Admin Les Messina's Vehicle Tamworth Shire Council Community Relations Unit Vehicle operator is Mick Oates Paul Brown Mudgee Sailing Club Boat @ Paul's house Jane Citizen Flowers 4 U Trading as Flowers 4 U Stephen McPherson Stephen McPherson Cleaning Stephen and Maree McPherson Jack Spratt J Spratt and Sons JJ and JC and JM Spratt John Fletcher Fletcher Smith Catering Fletcher-Smith Catering NOTE: Dashes/Hyphens should not be used. Be sure to Validate AFTER entering the Courtesy name. Existing registrations with more than one name recorded will continue until the registration is transferred or reestablished. Changing a courtesy name The Courtesy name may be added, deleted, or an existing courtesy name changed, at any time, at a motor registry or by phone via the RMS Contact Centre, T: 13 22 13. 122 Appendix C – Statement of business ethics Required in dealings between RMS and the private sector. Chief Executive’s message Dealings between RMS and the private sector, including purchasing goods and services, joint ventures and the complete contracting out of activities must be undertaken with transparency and integrity. To facilitate this, RMS and private sector employees must always be aware of the ethical standards the public demands when RMS money is used either directly or indirectly. This statement sets out the appropriate standards for doing business with RMS. It provides guidelines on what to expect from the RMS and explains the mutual obligations, roles and constraints of all parties. These ethical standards are not an additional requirement but an integral part of sound commercial practices. All individuals and organisations that deal with RMS must adopt these standards of ethical behaviour. The standards comply with NSW Government guidelines for procurement, contracting and market testing. The likely reward for maintaining ethical business dealings is enhanced public confidence and repeat business. If you need more information about these guidelines or any ethical issue, please contact the RMS Ethics Information Line on 1800 043 642. Business ethics for RMS and the private sector The role of all parties The NSW Government now relies on the private sector to perform many tasks it once carried out. This means that RMS employees are involved in purchasing goods and services from the private sector. RMS expects both its permanent and contract employees to behave ethically and comply with its Code of Conduct and Ethics. RMS also relies on industry and its employees to maintain similar standards of ethical conduct in their dealings with RMS. A common understanding between the RMS and the private sector on ethical issues will help us develop a productive and mutually beneficial working relationship. RMS business principles Three key principles form the basis of RMS business agreements. Obtain the best possible value for public money • Impartiality through all stages and processes • Fairness These principles enable suppliers to promote their interests effectively but avoid unproductive and potentially questionable activities. All potential providers of goods and services are subject to the same ethical operating environment and must comply with these guidelines. • Value for money Value for money is determined by considering the impact of factors such as quality, reliability, timeliness, service, initial and ongoing costs. It does not mean ‘lowest price’. However, the lowest price might offer the best value if it meets other essential criteria such as quality and reliability. Impartiality Impartiality means trying to be objective and even-handed. For example, an impartial person will try to objectively establish the criteria for determining best value for money and then assess each bid against these criteria. Being impartial includes taking account of practicalities. For example, the principle of impartiality does not entail publicly advertising for bids for items of low monetary value or inviting bids from firms that have performed poorly in the past. Fairness Fairness overlaps with impartiality in the sense of being even-handed. In some circumstances fairness can also entail taking into account the effects of actions on others. For example, it would be unfair to call tenders when there is no serious intent to award a contract, even if a satisfactory or exceptional offer was received. Fairness does not mean pleasing everyone. If people are adversely affected by a decision, it is unfortunate but not necessarily unfair. 123 RMS requires its employees and contract staff to: Comply with RMS and government policies and procedures. Show fairness in their treatment of all individuals or organisations that supply goods or services to RMS. Encourage fair and open competition while seeking value for money. Try to minimise costs to suppliers participating in the procurement process. Protect commercial-in-confidence information. Deal honestly with suppliers and pay accounts on time. Always be accountable and act in the public interest. Avoid situations where private interests conflict with public duty. Not solicit or accept financial or other benefits from a supplier for performing official duties. Respond to reasonable requests for advice and information without delay. Tenderers, suppliers, consultants and contractors are expected to: Respect the conditions and requirements stated in documents supplied by the RMS. Present information concisely. Comply with any codes of tendering and practice that apply. Respect the obligation of RMS staff to comply with government procurement policies. Not act fraudulently or secretively. Prevent the unauthorised release of privileged or confidential information, such as commercial-in-confidence information. Not discuss RMS dealings with the media, without consulting RMS first. Respond to reasonable requests for advice and information. Not offer RMS employees or contract staff any financial or other inducements which may lead to, or be seen as leading to, gaining an unfair advantage in dealings with RMS. Comply with RMS post separation employment guidelines. Some practical guidelines Communications between parties To avoid misunderstandings it is important to use written correspondence (letter, fax or email) for communications involving a business related decision. Telephone communications in this regard should be followed up with written confirmation of any decisions or commitments made. Unless good reasons exist, all meetings should be either on RMS premises or on-site. A written record of commitments given at meetings must be made and endorsed by all parties. Confidentiality Information which is marked confidential, or which a reasonable person would expect to be confidential, should be treated as such. The information could be in various formats such as hardcopy documents or electronically stored. Intellectual property rights must be negotiated. No individual or organisation is entitled to acquire any intellectual property rights because they are employed by or have a contract with RMS. Entertainment Suppliers should not pay for any form of entertainment for RMS employees. Likewise, RMS employees are generally not entitled to use government funds to pay for entertainment. Lunches etc RMS employees are expected to pay for all their own meals. RMS discourages external parties from providing RMS employees with benefits such as social lunches. Employee participation is permitted only if a clear underlying business purpose exists and the value and frequency of such functions is not excessive. Gifts Gifts should not be given to RMS staff or its agencies and there should be no expectation that any gifts will be provided. 124 Travel and accommodation RMS meets all business travel and accommodation costs for its employees. Any variation to this policy must first be agreed with RMS, not the individual employee affected, and approved by a senior employee. Public liability and insurance requirements must also be considered. Contracting former RMS employees Former employees are generally not employed as contractors for at least 12 months after they have left RMS. Any organisation intending to use a current or former RMS employee for contract work with the RMS should first discuss this with RMS. This policy protects RMS, the individual and the organisation from any potential charge of impropriety or conflict of interest. RMS Ethics Information Line Contact the Ethics Information Line 1800 043 642 (free call): For advice on any related issues. If you are concerned that a breach of the law or unethical conduct may have occurred. This could include fraud, corrupt conduct, maladministration, or serious or substantial waste. 125 Notes 126 Notes 127