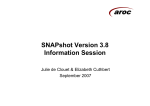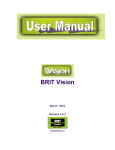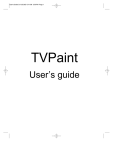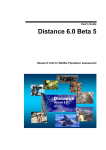Download SNAPshot Version 3.8 User Manual - (AHSRI) @ UOW
Transcript
CHSD Centre for Health Service Development SNAPshot Version 3.8 User Manual Centre for Health Service Development University of Wollongong August 2007 Prepared by Visasys UNIVERSITY OF WOLLONGONG SNAPshot 3.8 - Table of Contents Introduction ............................................................................................................................. 1 Installation ........................................................................................................................... 1 Introduction ...................................................................................................................... 1 First time installation of SnapShot ................................................................................... 1 Upgrading from an earlier version of SnapShot............................................................... 1 Installing SnapRep........................................................................................................... 1 Running Snapshot............................................................................................................... 1 Upgrading to New Versions .................................................................................................... 2 Important Notes Regarding Modifications to Snapshot Tables ........................................... 2 SNAPshot Tables and LUTs............................................................................................ 2 SNAPshot QueryDefs ...................................................................................................... 2 Steps to Upgrade from SNAPshot version 3.7 to 3.8 .......................................................... 2 Changes made in version 3.8:............................................................................................. 3 The Startup Screen................................................................................................................. 5 Selecting a database........................................................................................................... 5 The Main Input Screen............................................................................................................ 6 Screen sizing....................................................................................................................... 7 Entering transactions........................................................................................................... 7 The Process Key – F7......................................................................................................... 7 Passwords........................................................................................................................... 8 Microsoft Access Passwords ........................................................................................... 8 Logging on Using a Facility Password............................................................................. 8 90 Day Review .................................................................................................................... 8 General Operations................................................................................................................. 9 Transactions........................................................................................................................ 9 General editing controls ...................................................................................................... 9 Control Keys .................................................................................................................. 10 Creating a SNAPshot Database ........................................................................................... 11 Select SnapOrig.mdb..................................................................................................... 11 Logon as Administrator.................................................................................................. 11 Copy SnapOrig.mdb ...................................................................................................... 11 Select the new database ............................................................................................... 11 Open the Main screen ................................................................................................... 11 Add a Facility record ...................................................................................................... 12 Add a ProvUnit (Provider Unit) record ........................................................................... 12 Select a ProvUnit/Facility............................................................................................... 12 Processing Patient Records.................................................................................................. 13 Patient record ordering .................................................................................................. 14 Searching for patients on MRN, Name or HACC Statistical Linkage Key ..................... 14 Variable Patient Fields................................................................................................... 14 Processing Snap Episode Records ...................................................................................... 15 Copying Episodic Data ...................................................................................................... 15 Deleting a Snap Episode................................................................................................... 16 Closing a Snap Episode .................................................................................................... 16 The Clinical Data Set......................................................................................................... 16 The PallCare Data Set .......................................................................................................... 17 The Staff Data Set ................................................................................................................ 18 Staff ordering..................................................................................................................... 18 Occasion of Service (OOS) Data Sets.................................................................................. 19 The EpiOOS data set..................................................................................................... 19 The StaffOOS data set .................................................................................................. 20 The GenTime data set ................................................................................................... 21 Ward/Team and Member Records........................................................................................ 22 The WardTeam data set ................................................................................................ 22 The Members record ..................................................................................................... 23 The ProvUnit (Provider Unit) Data Set........................................................................... 25 The Facility Data Set ..................................................................................................... 26 The Epi90Day Data Set ................................................................................................. 27 Administrator Functions ........................................................................................................ 28 Starting Snap..................................................................................................................... 28 Administrator Options Dialog............................................................................................. 28 Database Utilities .............................................................................................................. 29 The Copy Database Button ........................................................................................... 29 The Copy (No Names) Button ....................................................................................... 29 The Repair Database Button ......................................................................................... 29 The Compact Database Button ..................................................................................... 29 The Delete Queries Button ............................................................................................ 30 The Backup Database Button........................................................................................ 30 The Restore Database Button ....................................................................................... 30 Passwords......................................................................................................................... 30 Administrator Password................................................................................................. 30 User (Facility) Passwords .............................................................................................. 30 Admin Logon from the Main Screen .............................................................................. 31 Setting/Changing Facility Passwords ............................................................................ 31 Lost Passwords ................................................................................................................. 31 Facility Default Values....................................................................................................... 31 User-Defined Table (UDT) .................................................................................................... 32 Introduction........................................................................................................................ 32 Defining the fields.............................................................................................................. 33 EpisID ............................................................................................................................ 33 Other fields .................................................................................................................... 34 Creating the UDT .............................................................................................................. 34 Accessing the UDT............................................................................................................ 34 Changing the Definition of a UDT...................................................................................... 35 User-Defined Look-Up-Tables (LUTs)............................................................................... 35 Importing Data ...................................................................................................................... 36 Import data sets................................................................................................................. 36 The ImpDetail Data Set ..................................................................................................... 36 The Import Data Set .......................................................................................................... 37 Correcting errors in the import data ............................................................................... 37 The Schema.ini File........................................................................................................... 37 Incomplete Import Files ..................................................................................................... 41 The AdminStatus Data Set ................................................................................................... 42 StatType and AdmStatus LUTs ..................................................................................... 42 Import Details................................................................................................................. 42 Deleting or Changing Codes in the LUT ........................................................................ 43 The SNAPshot Grouper ........................................................................................................ 44 Grouping Options .............................................................................................................. 44 Selecting the Version of AN-Snap..................................................................................... 44 Grouping Individual Records ............................................................................................. 44 Bulk Grouping.................................................................................................................... 45 Batch Grouping ................................................................................................................. 46 Grouper field values....................................................................................................... 47 Example of Format 2 grouper batch file......................................................................... 49 Resolving Grouping Errors.................................................................................................... 50 Reporting .............................................................................................................................. 52 Reporting From the Main SNAPshot Screen..................................................................... 52 Print Preview.................................................................................................................. 52 Write to Report.html....................................................................................................... 52 Append to Report.html................................................................................................... 53 Specify HTML file........................................................................................................... 53 Page/Printer setup ......................................................................................................... 53 Standard Summary Reports ................................................................................................. 54 The Main Snap Report Screen (Shift-F8).......................................................................... 54 The Report Database .................................................................................................... 55 The Report Database Folder ......................................................................................... 55 Extract Folder ................................................................................................................ 55 Selection criteria ............................................................................................................ 55 The Generate button...................................................................................................... 56 1. The Casemix Report.................................................................................................. 57 2. The Clinical Report .................................................................................................... 58 3. Classes by Episode ................................................................................................... 59 4. Classes by Phase ...................................................................................................... 60 5. Discharge Summary Report ...................................................................................... 61 6. The Palliative Care Patients by Date Report ............................................................. 62 7. The Non Palliative Care Patients by Date Report...................................................... 63 8. The Palliative Care Reason for Phase End Summary Report ................................... 64 9. The Open Phase 5 Palliative Care Report................................................................. 65 10. The 90 Day Review Report...................................................................................... 66 11. The FIM™ Motor Change Report ............................................................................ 67 12. BPM Reconcile Report ............................................................................................ 68 13. Current Patient List Report ...................................................................................... 69 14. Completed Episode Reason Report ........................................................................ 70 15. MH:Number of Episodes/Clients Report.................................................................. 71 16. HoNOS Change Report ........................................................................................... 72 17. HoNOSCA Change Report ...................................................................................... 73 18. LSP Change Report................................................................................................. 74 20. Staff Listing .............................................................................................................. 76 22. ACAP MDS V2 Summary Report (1) ....................................................................... 78 23. ACAP MDS V2 Exception Report (2)....................................................................... 79 24. ACAP MDS V2 Exception Report (3)....................................................................... 80 25. Suspect Age (not 14-100) Report ............................................................................ 81 26. Cost Weight Report ................................................................................................. 82 27. Missing AROC Fields Report................................................................................... 83 Extracts ................................................................................................................................. 84 Extract Folder ................................................................................................................ 84 51. VRP Episode/Patient (Extract)................................................................................. 84 52. ACAT:AGS MDS (Extract) ....................................................................................... 84 53. ACAT:AGS MDS 2 (Extract) .................................................................................... 84 54. FIM Listing (Extract)................................................................................................. 85 55. AN-SNAP HCP Summary (Extract) ......................................................................... 86 56. HIE Extract............................................................................................................... 87 57. AROC Extract .......................................................................................................... 89 58. HACC MDS [Extract] ............................................................................................... 90 71. HACC:Main Interven/OOS/Mins Report .................................................................. 92 72. HACC:Age Group/Sex/Minutes Report.................................................................... 93 73. HACC:Client/Country of Birth Report....................................................................... 94 74. HACC:Client/IndigStat/Main Intervention Report..................................................... 95 75. HACC:Client/Benefit Status Report ......................................................................... 96 76. HACC:Staff/OOS/Main Intervention Report............................................................. 97 77. HACC:Staff/OOS/Minutes Report............................................................................ 98 78. HACC:Staff/Client/OOS/Main Intervention Report................................................... 99 79. HACC:Client/Referral Source Report .................................................................... 100 80. HACC:Client/Cessation Reason Report ................................................................ 101 81. HACC:Client/CarerResid/AgeGroup Report .......................................................... 102 82. HACC:Client/Accom Setting Report ...................................................................... 103 83. HACC:Number of Episodes/Clients Report ........................................................... 104 84. HACC:Agency/Staff/OOS/Main Int ........................................................................ 105 Troubleshooting .................................................................................................................. 106 Data Quality ........................................................................................................................ 108 Introduction This manual describes the main features of SNAPshot 3.8. SNAPshot is generally referred to simply as ‘Snap’ within this manual. INSTALLATION Introduction Installation follows the normal Windows Setup procedure. 32 bit Windows – 95, 98, NT4, ME, 2000 – is required. SNAPshot 3.8 will not run under Windows 3.x. The CD for version 3.8 of SnapShot contains separate Setup procedures for SnapShot and SnapRep. First time installation of SnapShot If you are installing SnapShot for the first time (or you have uninstalled a previous version of SnapShot) you should install SnapShot first and then install SnapRep – see below. Upgrading from an earlier version of SnapShot If you are upgrading from an earlier version of SnapShot, you should use the SnapRep Setup procedure as described below. Installing SnapRep SnapRep uses Crystal Reports (CR) to generate reports and CR requires components of the Microsoft Internet Explorer to run. If your PC has Windows 95 or Windows NT 4.0 installed, you should ensure that Internet Explorer (preferably version 4 or later) is installed before running SnapRep Setup. If you have Windows 98, ME or 2000 installed, you can run the SnapRep Setup process directly without any problems since the necessary components will have already been installed. If Internet Explorer is installed, you can then run SnapRep Setup. If Internet Explorer is not installed, when you run SnapRep Setup, you may see a message saying that Craxdrt.dll or CRViewer.dll (the Crystal Report programs) could not be registered. If this occurs, you will be able to generate the report data tables into the RepDB.mdb file but you will not be able to display/print the report. RUNNING SNAPSHOT To start the system, press Start:Programs on the task bar and select ‘SNAPshot’. SNAPshot 3.8 User Manual Page 1 Upgrading to New Versions IMPORTANT NOTES REGARDING MODIFICATIONS TO SNAPSHOT TABLES SNAPshot Tables and LUTs The Snap.mdb Access database is accessible outside of the Snap system to allow users to generate reports and make modifications to user-defined tables and LUTs (look up tables whose names commence with ‘x’). You should not attempt to modify other Snap tables or LUTs since this can cause database integrity or system inoperability problems. Whilst modifications may appear to work for a particular version of Snap, when upgrades are released your changes may be undone and it is possible that the system will crash. SNAPshot QueryDefs In some situations Snap will delete all query definitions with a name commencing with the letter Q or q and later re-generate them. If you place your own QueryDefs in the Snap database you should, firstly, begin the name with a letter other than Q or q and, secondly, keep a copy of the QueryDefs in another Access database. STEPS TO UPGRADE FROM SNAPSHOT VERSION 3.7 TO 3.8 1. Make sure that no users are logged onto Snap since you must logon as the Administrator with exclusive database access to upgrade to 3.8. 2. Back up your current database file(s) – this is the most important step. 3. Run the Setup program for the version 3.8 upgrade and select your existing program folder – normally c:\snapshot. Note that Setup will overwrite the existing SnapOrig.mdb and SnapTest.mdb files so if you wish to keep the older copies you should move them to another folder. You will need to run Setup from the SnapShot folder on the CD (this updates the SNAPshot program) and once this has successfully completed, run Setup from the SnapRep directory (this updates the reports). 4. When you click on the SNAPshot icon to start the system, make sure that you hold down the Shift key before clicking – this will take you to the empty startup screen without trying to open the database. (Note that Snap may only appear minimised as a button on the Taskbar – click on it to maximise or use Alt-Tab). If you forget to hold down the Shift key, you will receive an error message but you can then log on as Administrator with exclusive access. 5. Use the Administrator Options Dialog to logon to your database file with the Administrator password and set database mode to exclusive. Then select the File:Open Main Screen menu option. 6. SNAPshot will automatically upgrade your 3.7 database to 3.8. 7. After a few moments, you should see a message saying that the upgrade has been completed. SNAPshot 3.8 User Manual Page 2 CHANGES MADE IN VERSION 3.8: Patient Screen • • • The ‘occupation of person’ item has been moved to the patient screen. A new item called ‘Country of residence’ has been added to the patient screen. The item ‘Indigenous status’ has been amended to include a separate codeset for New Zealand facilities. Episode Screen • • • • • • • Two new items called ‘Support provided prior to admission’ and ‘Support provided at episode end’ have been added to the episode screen. The item ‘interruption days’ has been re-named to ‘suspension (interruption) days’. The item ‘type of usual accommodation prior to admission’ has been amended to include a separate codeset for New Zealand facilities. The item ‘accommodation post discharge’ has been amended to include a separate codeset for New Zealand facilities. The item ‘Funding source for hospital patient’ has been amended to include a separate codeset for New Zealand facilities. The ‘Episode type’ item has been amended to allow overnight admitted patients in designated and non-designated sub/non-acute units to be separately identified. The items ‘Usual living arrangements – episode beginning’ and ‘Usual living arrangements – episode end’ have been moved to the Episode screen. Rehab/GEM Screen • A new function has been added that allows non-palliative care episodes to be reviewed and new clinical scores to be recorded without ending the episode. To do this, enter relevant ‘end’ clinical scores for the current review period and click on the ‘add’ button. The end clinical scores of the earlier period are copied to become the begin clinical scores for the new period. Enter the ‘review date’ for the patient in order to save the record. When the episode is grouped, the clinical items associated with the first period of care will be used to assign the AN-SNAP class. Enter the ‘review date’ for the patient in order to save the record. Note that this function can also be used in the Maint/RUG and MH screens. • The list of Impairment codes has been updated to incorporate the results of a recent review of this codeset. A new item called ‘Outpatient (O/P) care plan established 7 days prior discharge’ has been added to the Rehab/GEM screen to assist with Australian Health Care Agreement reporting requirements. A new item called Community/Outreach (Com.OR) plan established 7 days prior discharge’ has been added to the Rehab/GEM screen to assist with Australian Health Care Agreement reporting requirements. • • Australasian Rehabilitation Outcomes Centre (AROC) Screen • • It is compulsory to create an AROC dataset record before ending overnight (episode type 1) rehabilitation (case type 2) episodes. This is done by clicking on ’add’ and ‘save’ in the ‘AROC Dataset’ screen. A new item called ‘Date of relevant acute admission’ has been added to the AROC Dataset screen. SNAPshot 3.8 User Manual Page 3 • • • • • • • • • Four new items called ‘Complication interfering with rehabilitation’ have been added to the AROC Dataset screen. A new item called ‘Time since onset’ replaces the previous item ‘Date of onset of impairment’. The codeset for the ‘employment status’ item has been amended. A new item called ‘Was impairment the result of trauma?’ has been added to the AROC Dataset screen. The ASIA impairment scale has been moved to the clinical screen. The list of health funds/other payers has been updated. A new item called ‘Number of occurrences – treatment suspensions’ has been added to the AROC Dataset screen. The item ‘Reason for program interruption’ has been re-named to ‘Was suspension unplanned’. The list of comorbidities has been updated. Pall Care Screen • • A new clinical tool called ‘Symptom Assessment Scale’ has been added to the Palliative Care screen. The capacity to record the Karnovsky Rating Scale and the Palliative Care Severity Scale scores has been added. Palliative Care Outcomes Collaboration (PCOC) Screen • It is compulsory to create an PCOC dataset record before ending overnight (episode type 1) palliative care (case type 1) episodes. This is done by clicking on ’add’ and ‘save’ in the ‘PCOC Dataset’ screen • A new screen called ‘PCOC’ has been added to allow the capture of the following PCOC dataset items not included in other screens: o o o o o o o o o o Referral date; Source of referral; Date of first assessment; Proposed model of care – episode start; Reason for consultative service; Location of consultative service; Mode of consultative service; PCOC diagnosis; Place of death; Main language spoken at home. SNAP Class Screen • The SNAP grouping functions have been upgraded to allow episodes to be grouped to either AN-SNAP Version 1 or AN-SNAP Version 2. Refer to Section titled ‘The SNAPshot Grouper’ on Page 44 for details of this set of changes. Reports/Extracts • • • The default destination for SNAP extracts has been changed to c:\SnapExtract. A new report called ‘Missing AROC Fields Report’ (report #27) has been created that lists any AROC dataset items that have not been entered for episodes with an end date in the last 12 months. A new extract called PCOC Extract (#59) has been added. SNAPshot 3.8 User Manual Page 4 The Startup Screen When Snap starts it displays an empty screen. It will then look for a database and, if it finds one, will display the main input screen (see ‘The Main Screen’ below). Sometimes, you will need to return to the Startup screen to perform certain utility functions or to select a different database. Unlike previous versions of Snap, version 3.2 (and later) allows you to have any number of Snap databases located on your computer or on other ‘server’ computers. SELECTING A DATABASE If the Main screen is open close it by clicking on the lower of the two ‘X’ buttons in the top right hand corner of the screen. Don’t choose the top ‘X’ button or you will close Snap. You will then see the startup screen and you should choose the File:Select Database option on the menu bar. You can then use the file dialog box to select the database that you require – this must be an Access 97 database with a file extension of ‘.mdb’. Having selected a database you must now use the File:Main menu option to open it. The next time that you run Snap, the latest database that you selected will be used. SNAPshot 3.8 User Manual Page 5 The Main Input Screen PatList SetList MultiList EpiList EditView StaffList Most data capture for Snap 3.8 is performed from a single window which contains 6 segments or ‘panes’: . PatList – which is the patient list for the currently selected provider unit. . EpiList – which is the list of episodes for the patient currently selected in PatList but note that this is only for the currently selected facility. . StaffList – which is a list of staff members for the currently selected facility. . SetList – which lists the various data sets which can be edited in EditView. . MultiList – which contains various lists depending on the data set which is currently selected. . EditView – which is the segment where all insert, delete and update transactions are performed. SNAPshot 3.8 User Manual Page 6 SCREEN SIZING The Main screen is flexible. When it is first displayed it will fill the entire screen and this is normally the way that you will want to use it but it can be resized if you wish to view other applications concurrently. Various monitors can be used – such as VGA, Super VGA or XGA – but a minimum of Super VGA is recommended (800 x 600 pixels). The higher the resolution, the better. Within the Main screen each of the segments listed above can be re-sized to suit the operation you are currently undertaking by dragging the bars which separate them. For example, if you are entering staff time data you will need the StaffList but if you are entering episodic data you can squeeze out the StaffList, and so on. Note: if you are editing data in EditView you will receive the message “Save or cancel changes” if you try to select another segment. You should complete the changes to the current data set and then press Save (or Cancel). If you try to resize a segment whilst editing a data set the message will appear but, as the second part of the message indicates, you should press the Esc key, resize the segment by dragging the bar to the required position, press the left mouse button, clear the message and continue editing. ENTERING TRANSACTIONS The most important point to understand is that all editing is performed in the EditView segment in the bottom right hand corner. All other segments are used for the purpose of selection. The normal procedure is to select a data set from the SetList and then select relevant rows from the other lists. For example, if you wish to add a new episode record, you will select the EpiAdmin option from the SetList to display the episode administration details in the EditView and then select the first patient in PatList. When you click on the Add button, an empty record will be created but certain key fields will be pre-set – for example, for a patient record the Provider Unit field is pre-set. Many of the data sets which are displayed in EditView have a single data column. Others have multiple columns – for example, the FIM data set has begin and end values. The field names are displayed in different colours. Blue indicates that the field is read-only and cannot be changed. Red means that the field is compulsory and a value must be entered. Black means that the field is optional. However, some optional fields may become compulsory when values for other fields are set. For example, if case type is set to 3, Mental Health Service becomes compulsory and you will receive an error message if a value is not provided when you try to save the record. THE PROCESS KEY – F7 For certain segments and certain data sets in the EditView, special options can be invoked by pressing the F7 key. For example, if the cursor is on the PatList and you press F7 you can sort the patient list or search for particular patients. In the Staff lists, F7 will sort by Staff code or Staff name. If you have selected a Facility and the cursor is in the EditView and you press F7 you can enter a password. SNAPshot 3.8 User Manual Page 7 PASSWORDS Microsoft Access Passwords If the database administrator has specified a password for the Snap Access database then the user will be prompted to enter this password prior to being prompted for the Facility password. If a password has not been specified for the Snap Access database, then the prompt will not appear. Very Important: the Access password must be assigned using Access – Snap will simply ask for it to enable it to open the Snap database. If you forget an Access password, you will not be able to open the database. Access passwords are maintained using Access not Snap. Logging on Using a Facility Password Most users will logon to Snap using one or more Facility passwords. Before this can occur, the Administrator must define one or more Facility records and specify passwords for them. When you start Snap the Main screen will appear and the list of Facilities will appear in MultiList with the Facility used in the previous session selected. If this is the Facility that you wish to process press F7 and enter the password. The remaining data sets will then appear and you can enter transactions. Note that the cursor must be in the EditView when you press F7. If you wish to process data for a different Facility it is not necessary to logoff, simply select the Facility data set, select the required Facility, and then press F7 to enter the password. Within a session, you only need to enter the password for a Facility once. See the section ‘Administrator Functions’ for information regarding the Administrator password. 90 DAY REVIEW When you enter the Main screen Snap will display a message advising you of the name of the database that you are opening and the number of records which require review. After you have logged on, you can see a list of the episodes by selecting the Epi90Day data set. This list is updated on demand – press F7 to update the list. SNAPshot 3.8 User Manual Page 8 General Operations The SetList segment lists all of the data sets that you can edit. When you click on a data set name – such as Patient or Staff – the fields for the data set are displayed in the EditView segment. For some data sets – such as Facility – when you make the selection a list will appear in the MultiList segment and the currently selected facility record will appear in the EditView. TRANSACTIONS As described above, all database transactions are performed in the EditView segment and include: . Add – which is used to insert a new record of the type currently displayed in EditView. . Del – which is used to delete the record currently displayed in EditView. . Save – which is used to save the record currently displayed in EditView. . Cancel – which is used to discard changes you have made to the record currently displayed in EditView. . Reset – which is used to re-select all lists when you change provider unit or facility but which can also be used to refresh the data currently being displayed to reflect any changes made by other users. When you are editing a data set the SetList will disappear and the message ***Edit*** will appear. Normally, you will create a new record by clicking on the Add button. For some data sets, however, a blank EditView will appear but the Add button will be disabled since the data set is part of existing record. For example, to create a new Snap episode you must select EpiAdmin in SetList, select the relevant patient in PatList and then press the Add button to create an empty EditView. When you subsequently select data sets such as EpiClinical or Behaviour, the Add button will be disabled. For these data sets, simply enter the required field values and press the Save button. GENERAL EDITING CONTROLS To edit an existing record in EditView, simply click on the relevant field and enter data. If you are moving from field to field, F2 can be used to put you into field edit mode. If there are multiple columns you can use Tab or Shift-Tab to move right and left or you can use the left and right arrow keys. To move up and down use the up/down arrow keys. Before you can press the Save button to save changes you must complete field editing for the last field by moving off that field or by pressing the Enter key otherwise you will receive a prompt. Date formats are flexible – for example 01 Jan 2000 can be entered as 1/1/00 but it will be displayed as 01/01/2000. Note that separator character such as slashes or spaces must be entered. The current year will be assumed – eg ‘1 1’ will convert to 01/01/2000. SNAPshot 3.8 User Manual Page 9 Control Keys Key Arrows Enter or Tab Shift+Tab Alt+down arrow Ctrl+A Ctrl+S Esc Shift+Up/Down (on SetList) F6 F7 Action Move left, right, up or down. Save field changes (if any) and move to the next field to the right or down. Save field changes (if any) and move to the previous field to the left or up. For coded fields – open the drop down list. Add a new record. Save the current changes. If field in edit mode cancel field changes. In record edit mode, cancel record changes. If you are positioned in the EditView but are not currently editing, pressing the Esc key will move the cursor to the Date field and you can move forward to the Shift field by pressing the Tab key or back to the control buttons using ShiftTab. Pressing the Tab key on the Shift field will move you to the EditView. If you press the Esc key on the Date field, you will jump to the SetList and you can move up and down the SetList without selecting a set by holding down the Shift key whilst you press the Up/Down arrow keys. You can move up and down the SetList without selecting a set by holding down the Shift key whilst you press the Up/Down arrow keys. When you are positioned on the required set, release the Shift key and the set will be selected. The F6 key will move you forwards from segment to segment. Shift-F6 will move backwards. F7 is the ‘Process’ key and, for certain segments/data sets, provides additional processing options. For coded fields such as sex or marital status, you may either enter the value directly or press the button to reveal a drop down list. The button is displayed for the currently selected field if it has an associated lookup table. For all of the sets described below, you must select the appropriate data set from SetList before attempting a transaction. For example, if you wish to edit a patient record, you must select the patient in PatList and click on Patient in SetList. SNAPshot 3.8 User Manual Page 10 Creating a SNAPshot Database You can have any number of SNAPshot databases on your system and you can use the File:Select Database menu option on the empty screen to select the database you wish to process. The first step, however, is creating an empty database. To create a database you must copy an empty ‘template’ database called ‘SnapOrig.mdb’ but to do this you must be logged on as the Administrator and you must have Exclusive access to the database. Select SnapOrig.mdb When you start Snap for the first time you will receive an error message saying that Snap cannot locate the database called ‘c:\SnapShot\snap.mdb’. From the empty screen use the File:Select Database menu option to open the File Dialog and select the \SnapShot\SnapOrig.mdb database. When you click on the OK button you will receive a message warning you that you will not be allowed to open this database since it is provided only for the purposes of copying. Logon as Administrator Note that each time you select a different database you will have to enter the Administrator password for that particular database unless you wish to logon as a normal user. Use the File:Administrator Options menu item to open the Administrator dialog. Enter the password – by default ‘admink’ – and click the exclusive mode tick box. Then press the ‘Logon as Administrator’ button and press Exit. Copy SnapOrig.mdb From the empty screen use the File:Database Utilities menu option to open the Utilities dialog. Press the ‘Copy Database’ button and enter the name of the database – for example ‘Snap.mdb’. Press Exit to quit the Utilities dialog. Select the new database From the empty screen use the File:Select Database menu option to open the File Dialog and select the new database. This operation will log you off as Administrator since each database has its own passwords. Open the Main screen Use the File:Open Main Screen menu option to open the main processing screen. When it opens you will have access to only one data set – the Facility set. Since this is a new database there are no Facilities defined and so you will have to logon as Administrator because only the Administrator can define passwords. You can do this from the Main screen but note that you cannot set the Exclusive access flag from this screen – you must use Administrator Options to set the flag. SNAPshot 3.8 User Manual Page 11 To logon as Administrator, with the EditView selected (the cursor is positioned on it) hold down the Shift key and press F7. The Password dialog will appear and you can enter the Administrator password (default ‘admink’). Add a Facility record Click on the Add button to add a new record and enter the Facility details. As a minimum you must enter the four character code and a name but you may also enter default values for fields such as CaseType. Press the Save button to save the record and then define the user password for this facility by pressing F7 (without the Shift key). You will have to enter the password twice. If you forget a user password you, as Administrator, can create a new one at any time. If you forget the Administrator password see the chapter on Administrator Functions. After you have added a user password you will see the encrypted value in the read-only field called ‘Key’. You can repeat this process for as many facilities as you wish to define. Add a ProvUnit (Provider Unit) record Before you can add patient records to the database you must define at least one provider unit. Select the ProvUnit data set, press the Add button and add a ProvUnit record. Select a ProvUnit/Facility When you have finished defining ProvUnit and Facility records you must select one of each for processing. To do this select the ProvUnit data set, select the required ProvUnit in MultiList and then press the Reset key. Then repeat the process for the Facility dataset. Now look at the main Snap title bar and you should see the codes for the selected ProvUnit and Facility. This is important, whenever you start a Snap session you should check that the correct ProvUnit/Facility codes appear at the top of the Snap window. SNAPshot 3.8 User Manual Page 12 Processing Patient Records Patient records are defined in respect of a ProvUnit which may relate to one or more Facilities as long as all facilities use the same patient identifiers – ProvUnit code, MRN (Medical Record Number) and DOB (Date of Birth). When you select a ProvUnit/Facility combination you will see a list of all patients for the provider units, all episodes in the currently selected Facility for the patient currently selected in PatList and all Staff members for the currently selected Facility in StaffList. The first thing you should do when opening the Main processing screen is check that the ProvUnit/Facility codes displayed in the Snap title bar at the top of the Snap Window are the correct ones. If not, use the ProvUnit and Facility data sets and the Reset button to select the required combination. To add a new Patient record, select the Patient data set and press the Add button. An empty record will appear in EditView except that the ProvUnit field will display the currently selected ProvUnit. Since ProvUnit is a read-only field (the description is in blue) you cannot change this field. You can only enter patient data for the currently select ProvUnit. If you want to enter patient details for a different ProvUnit you must select the relevant ProvUnit and press the Reset button. Once the empty patient record appears, enter field values using the procedures described in the General Operations chapter. SNAPshot 3.8 User Manual Page 13 Patient record ordering By default, patients are listed in MRN order but you can switch between MRN and Surname ordering by clicking on PatList and press the F7 key. The current ordering is displayed in the caption bar at the top of the list. Patient Name is an optional field but if you leave it blank during editing, when you save the record Snap will place the MRN into the Name field since it is used for ordering purposes. You can, at any time, overwrite the code with a name (except, of course, by entering a blank name). Searching for patients on MRN, Name or HACC Statistical Linkage Key If you click on the PatList (or press the F6 key to move the cursor to it) you can enter characters to search the list on. If MRN is displayed in the caption bar for PatList the list is in MRN order and, normally, you would enter numeric digits. If ‘Name’ is displayed you would normally enter alpha characters. You can enter up to 12 characters and these are displayed in the caption bar as you enter them. Similarly, if HACCKey is the current sort order, you can enter the first characters of the Statistical Linkage Key. Use the destructive backspace key to erase characters from the right. If there are no search characters entered, when you press F7 you can select one of the three sort orders. If you are looking for the patient ‘Smith Jack’, you would use F7 to select Name order and then you would enter, say, ‘smi’ (without the quotes) and then press F7. Snap will locate to the first record beginning with ‘smi’ (the search is not case-sensitive – smi is the same as SMI). For this type of search you would select the option [First name commencing with ‘smi’] after pressing F7. If you cannot locate the patient you can use a different kind of search by selecting the option [Find first name containing ‘smi’] and Snap will search to find the first record which contains ‘smi’ anywhere in the patient name – for example JSmith. If the first record selected is not the required patient you can find the next one by pressing F7 and selecting the option [Find next name containing ‘smi’]. To avoid having the dialog box appear every time you press F7, if you hold the Shift key down whilst pressing F7, Snap will automatically search for the next patient containing ‘smi’. Note, however, that pressing Shift-F7 locates to the next record irrespective of where you are currently positioned in the patient list so for the first search you should select the [Find first name containing ‘smi’]. Variable Patient Fields Variable patient fields are normally recorded in the Episode record but, initially, they can be recorded in the Patient record. When you create the first Episode record the details will be copied from the Patient record. Thereafter, the details will be copied from episode to episode. SNAPshot 3.8 User Manual Page 14 Processing Snap Episode Records If you want to process any episodic data for a patient you must first create a Snap Episode record. You cannot, for example, create a RehabMDS record without first creating a Snap Episode record. The first (important) step is to select the relevant patient in PatList. You can move the cursor to PatList either by using the mouse to click on the appropriate row in PatList or you can press the F6 key to cycle through the different Main screen segments until the cursor lands on PatList and you can then use the arrow and/or PageUp/PageDown keys to move through the list of patients. COPYING EPISODIC DATA The Snap Episode record and several MDS (minimum data set) records contain fields which are automatically copied when creating new records. For example, in the Episode record variable patient details such as address and next-of-kin information are copied from the currently selected record. This last point is important since normally you will want to copy data from the latest episode and you should make sure that the record indicator in EpiList is pointing to the episode from which you require the fields to be copied. If the latest episode is not selected, you will receive a warning message which you can override since it is possible that you wish to create a new episode record which pre-dates the latest episode. SNAPshot 3.8 User Manual Page 15 Note that as from version 3.6, Variable Patient Details are always copied from the Patient record to newly created Episode records. Previously, these details were copied from Episode to Episode after the first Episode record had been created for a patient. The address details that are copied are the Usual Address rather than the Current Address details. DELETING A SNAP EPISODE If you delete a Snap Episode record all associated OOS (staff time) and MDS data will also be deleted. CLOSING A SNAP EPISODE There are certain checks which can only occur when an episode is closed – ie when you enter the Episode End Date. This includes cross checks with related OOS and MDS data and you will not be able to save the entered End Date until all errors have been resolved. It is normally good practice to enter and save all fields other than the End Date and only enter the End Date when you feel that all related data fields have been entered. If you receive cross check error messages you can simply cancel the Episode save operation, fix the problem and then enter and save the Episode End Date. THE CLINICAL DATA SET Below the Episode data set in SetList and slightly indented you will see the Clinical data set. The indentation implies that the Clinical data set is part of the Episode record. To create a new Episode data set you must add a new Episode record but the Add operation is not necessary for the Clinical data set since its fields are actually stored in the Episode record. This means that you cannot process Clinical data set fields until you have created an Episode record. The MH (Mental Health) record similarly has subordinate data sets which appear as indented names in SetList. SNAPshot 3.8 User Manual Page 16 The PallCare Data Set Palliative care records can only be added for Episodes with CaseType 1. A list of all of the existing PallCare records for the currently selected episode appear in MultiList and you can view or edit the details in EditView by selecting the required record. SNAPshot 3.8 User Manual Page 17 The Staff Data Set Staff records are defined in relation to a Facility – each Facility has its own staff list. The Cost Centre and Designation fields are optional and, if you do not use them, there will be only one Staff record for each staff member. If you record either of the fields and update them as changes occur you should be careful to select the appropriate staff record when adding OOS/Staff Time data. STAFF ORDERING By default, staff are listed in Staff code order but you can switch between Staff code and name ordering by clicking on StaffList and press the F7 key. The current ordering is displayed in the caption bar at the top of the list. Staff name is an optional field but if you leave it blank during editing, when you save the record Snap will place the staff code into the name field since it is used for ordering purposes. You can, at any time, overwrite the code with a name (except, of course, a blank name). SNAPshot 3.8 User Manual Page 18 Occasion of Service (OOS) Data Sets Staff/patient contact can be entered in two ways – by patient episode (EpiOOS) or by staff member (StaffOOS). The EpiOOS data set Next to the transaction controls – Save, Cancel, Add, etc. – you will see two fields which are used to contain a date and shift. By default, the current date and shift ‘1’ appear but you can reset these fields as required. For EpiOOS, the fields are simply used as default values when you add new OOS records and you can replace the values in EditView as required. EpiOOS displays all staff time records for the currently selected episode. To add a new time record, select the relevant episode in EpiList, select the relevant staff member in StaffList and click on the Add button. To edit an existing time record, select the record in MultiList, modify relevant field values and press Save. SNAPshot 3.8 User Manual Page 19 The StaffOOS data set For the StaffOOS data set, the date and shift fields play a more important role since they restrict the list of time records in MultiList to only those with the selected date/time. Update transactions work in the same way as for EpiOOS. If you change the date/shift fields the data set will disappear for the EditView. When you have completed the changes, simply reselect the required data set in SetList and the EditView will reappear. SNAPshot 3.8 User Manual Page 20 The GenTime data set The GenTime data set can be used to record staff time which is not patient-specific from the following list: General Activities Code Name 1 General clinical 2 Clinical travel 3 Teaching 4 Research 5 Health promotion 6 Other Travel 7 Quality improvement 8 Administration 9 Other A On Duty Any combination may be selected for a specified date/shift but note that the OnDuty activity represents the total number of minutes for the shift – for example, 480 for an eight hour shift. SNAPshot 3.8 User Manual Page 21 Ward/Team and Member Records Prior to Snap 3.6 a field ward provided in the Episode record called Team/Ward which allowed up to 20 characters of text to be entered. This field is retained (with the description ‘Team/Ward (old)’) and a new field has been added below it called ‘Ward/Team’ which allows a four character code to be selected. The WardTeam data set Two data sets are included in the SetList called WardTeam and Members. The process for defining WardTeam records and the Staff Members that WardTeams comprise is as follows: 1. Select the WardTeam set and create new WardTeam record(s) using the Add button. 2. Select a WardTeam record. The latest WardTeam record selected will be used when adding new members to the team. 3. Click on the Members set. 4. Select a staff member and press the Add button to add the staff member to the selected WardTeam. 5. Repeat step 3 above for all staff members that belong to the WardTeam. 6. Go to step 2 above to select the next WardTeam. SNAPshot 3.8 User Manual Page 22 The Members record SNAPshot 3.8 User Manual Page 23 The System Data Set The System Data Set can only be changed by the Administrator and there can be only one System record for each Snap database. The Data Collection Begin/End dates are useful for checking that dates which are episode related are within a reasonable timeframe. The range that you specify must be between 01/01/1990 and 31/12/2019 but you will probably want to define a tighter timeframe – the Administrator can change the range at any time. When SNAPshot is installed, the default episode end date is 31/12/2007. The Background Colour flag can be used if your computer does not have high resolution colour. If you set the flag to Yes, a gray background will be used. Note that these settings apply to one of possibly a number of Snap databases. SNAPshot 3.8 User Manual Page 24 The ProvUnit (Provider Unit) Data Set You must define at least one ProvUnit before you can enter Patient records and you must define Patient records before you can enter episodic data. SNAPshot 3.8 User Manual Page 25 The Facility Data Set Episode records are created in relation to a selected Facility. Similarly, Staff records relate to a selected Facility. To process the data for a Facility, users must know the Facility password assigned by the Administrator. The Administrator can access any data. You can define default values for each Facility for the following fields: CaseType, EpisType, CareModel, MHServ (Mental Health Service) and Assessment Type. Default Funding Source refers to the ‘Funding source for hospital patient’ on the Patient screen. When you add new Episode records, these fields will be preset but you can override the default values in the Episode record if required. SNAPshot 3.8 User Manual Page 26 The Epi90Day Data Set When you enter the Main processing screen you will receive a message telling you the total number of episodes which commence more than 90 days previously but do not have an Episode End Date. You can view the core fields for each of these episode by selecting the Epi90Day data set. You cannot change the data directly but, if you are logged onto the required Facility, you can select the Episode data set and edit the relevant record(s). SNAPshot 3.8 User Manual Page 27 Administrator Functions A Snap database must be managed by an Administrator and there are certain functions which can only be accessed by the Administrator. STARTING SNAP Normally when Snap is started the Main processing screen appears which is convenient for most users. The facilities which are provided by the startup (empty) screen – such as selecting a different Snap database – can usually be accessed simply by closing the Main screen and selecting the appropriate menu item. However, if the database becomes damaged it is possible that Snap will try to open the database to display the Main screen but a system failure may occur which will prevent access to the startup screen. If you start the system by holding down the Shift key whilst clicking on the Snap icon, the Main screen will not be opened. Note that the Snap startup screen might not be displayed but there will be a button on the task bar at the bottom of the screen which you can click or you can use Alt-Tab to switch to Snap. Warning: if you start Snap from the Windows Explorer rather than from the icon, you cannot hold down the Shift key and double click with the mouse. Instead, click once on Snap.exe and then hold down the Shift key and press the Enter key. ADMINISTRATOR OPTIONS DIALOG You can logon/off as the Administrator on the Main screen (if you know the password) but for some operations – such as the Database Utilities options and creating new UDTs (UserDefined Tables) – you must logon to the database in Exclusive mode. To obtain Exclusive mode, no other user can be logged onto Snap and, once you have Exclusive access, no user can logon until you logoff. To logon as Administrator enter the 6 character password and, if you require exclusive access, click the check box. Then click on the ‘Logon as Administrator’ button. The default password is ‘ADMINK’ but you should change this when you create a new Snap database using the ‘Change Admin Password’ button. To change the password, click on the button and then enter the new password twice for confirmation. If you want to logoff as Administrator, click on the ‘Logoff as Administrator’ button. If you lose the Admin password, click on ‘Password Key’ and contact CHSD on (02) 4221 4411 who will decrypt the key for you. Note that if you select a different database, you will have to enter the Admin password for that database. SNAPshot 3.8 User Manual Page 28 DATABASE UTILITIES The File:Database Utilities menu option is only accessible for the currently selected database if you are logged on as the Administrator with exclusive access. The Copy Database Button You can use this button to make a copy of the current database as displayed in the top panel. You may wish to do this simply to make a backup of the database on, for example, the network server disk but the Backup Database option is normally more efficient since it will compress the database before copying to the target drive. The most important use for this option is creating a new ‘empty’ Snap database. To do this, you should use File:Select Database to choose the ‘SnapOrig.mdb’ file and then use Copy Database to copy it to, say, Snap.mdb. Note that you will not be able to open the Main screen with SnapOrig.mdb as the selected database since it is provided as a template to create new empty Snap database files. The Copy (No Names) Button Use this option to copy the current database to a new database with patient names removed. If you use either of the Copy buttons, Snap will Compact the target database. The Repair Database Button If the database becomes damaged you may be able to recover it by pressing this button. See also the Delete Queries button. The Compact Database Button SNAPshot 3.8 User Manual Page 29 There are two operations which the Administrator should perform regularly – Backup and Compact. Database transactions cause wasted space to build up within the database. Before you take your regular backup, Compact the database to reduce its size and make access more efficient. The Delete Queries Button You should not normally need to use this option but if your database is damaged it is probably a good idea to press this button after you have used the Repair option. It will remove all of the stored query definitions which will be recreated when you open the Main screen. The Backup Database Button This option will compress the current database as it copies it to the file that you nominate. You should not rely on backup files stored on the same system as the Snap database but rather backup to removable storage such as Tape, Zip, Jaz, LS120 or floppy drives or to the network storage. If you store your backup file on the same drive as the current database and there is a disk crash you could lose both the database and backup. If you are backing up to floppy drive (1.44MB) you may need to click on the Multi Volume check box because more than one floppy may be required. Selecting Multi Volume will cause a ‘spanned’ volume to be created if one floppy is not enough. The Restore Database Button Use the Restore button to restore a file previously created using the Backup options described above. You can select the target folder to be the same as the current database or different. PASSWORDS There are two types of password – the Administrator password and Facilities passwords. Passwords must be precisely 6 characters in length and must contain only alphanumeric characters. They are not case-sensitive – for example, ‘passwd’ is the same as ‘PASSWD’. When you enter passwords, the characters are not displayed – just the placeholder character ‘*’. Administrator Password Only the Administrator can set passwords and when a new database is created (see Copy Database above) the Administrator should first change the Administrator password from ADMINK to something different (see Administrator Options Dialog above) and then define at least one Facility and assign a password to the facility. User (Facility) Passwords For normal users, the logon procedure is performed in the Main screen. Snap will display only a list of Facilities and the user must select the required Facility and enter the required password. Note that if there is no value in the ‘Key’ value this means that the Administrator SNAPshot 3.8 User Manual Page 30 has not yet allocated a password and processing cannot proceed until a password is assigned. By default, Snap will position to the Facility that was in use in the previous session and, if this is the required Facility, the user can logon by pressing the process key (F7) and then entering the password. If the password is correct, all user data sets will become accessible. If a user needs to switch from Facility to Facility, the password for each facility only needs to be entered once during the same session – until the user logs off. Admin Logon from the Main Screen It is often convenient to be able to logon as the Administrator directly from the Main screen rather than from the Administrator Options dialog. However, if exclusive access is required, this can only be achieved using the dialog. To logon as the Administrator, with any Facility record selected and the cursor on the EditView, hold down the Shift key and press the F7 key – the password dialog will have the caption ‘Enter Administrator Password’. To logoff as Administrator but still stay in the Main screen, repeat the process by holding down the Shift key and pressing F7. You will then have user access to the currently selected Facility but will not be able to access other Facilities for which the password has not been entered. Setting/Changing Facility Passwords To set or change a Facility password you must logon as Administrator, select a Facility and then press F7 (without the Shift key). You will then see the ‘Change Facility Password’ dialog and you should enter the new password and repeat the entry in the Confirm box. If the codes match, the new Facility password will be assigned. LOST PASSWORDS If you forget a Facility password, the simplest solution is for the Administrator to assign a new one – it is not necessary for the Administrator to enter the old Facility password before assigning a new one. If you lose the Administrator password you should press the ‘Password Key’ button in the Administrator Options dialog, record the number that is displayed and contact the Centre for Health Service Development on (02) 421 4411 who will decrypt the key for you. FACILITY DEFAULT VALUES The Administrator can set up default values in the Facility data set for the following Episode fields: Case Type Episode Type Model of Care Mental Health Service Assessment Type HACC Eligible Service Delivery Setting Funding Source refers to the ‘Funding source for hospital patient’ on the Patient screen AN-SNAP Version. When a new Episode (or Patient) record is added, the values for the fields above will be set with the default values. SNAPshot 3.8 User Manual Page 31 User-Defined Table (UDT) INTRODUCTION You may create, for each Facility, a table which contains fields which you define. The table is linked to the Snap Episode table and so it can contain a mixture of variable patient level and episode level data. Each user-defined table can contain up to 20 fields which may be of the following MS Access types: Text (1 to 250 characters), Date, Byte, Short, Long, Single or Double. Snap will only accept dates in Date fields, not date/time values. You should design the table carefully since you cannot change it using Snap once Snap has created it. If you have a copy of Access 97 and know how to manipulate table definitions then you can make changes but you should read the section below on changing UDT definitions. Note that as from version 3.40 you can use the ‘Delete on backup (No Names)’ attribute to cause the values of selected fields to be removed when you create copies of the database. In the example above, five fields have been defined. When the UserTable for this facility is selected, the data will appear as follows: SNAPshot 3.8 User Manual Page 32 DEFINING THE FIELDS To define and create a UDT you must enter the Admin password to provide access to the ‘UserDef’ data set. If you do not enter the Admin password, this set name will not appear in the SetList. To add field definitions select the UserDef set and add a record for each field. You can manipulate the UserDef field list at any time but when you want to create the table you should be the only user on the network logged onto Snap since you must have exclusive access. EpisID The first field that you define must be called ‘EpisID’ and must be of type ‘Long’. The order of fields is determined by the Seq field and you should number your fields with an interval, of say 1000, so that you can reorder the fields (as they will appear in the EditView when UserTab is selected) if necessary – but, remember, EpisID must always appear first by having the lowest Seq number. SNAPshot 3.8 User Manual Page 33 Other fields The other fields may have names which you assign but Snap imposes the following restrictions: 1. The field names must be 15 characters or less in length, contain only alphanumeric characters or the underscore character and commence with an alpha character. 2. Field names may not be duplicated and are not case-sensitive – eg BeginDate is the same as BEGINDATE. 3. You should avoid field names which Access specifically recognises as keywords such as Date, Table, Long, etc. 4. The field type must be one of the types listed above (see drop down list for Field Type). 5. If you define a look-up-table (LUT), the field type should not be Date, Single or Double and you will have to use the Import facility to import the values for the LUT. 6. Look-up-tables (used in drop down lists) must also conform the field naming conventions above and, if you wish to create your own LUTs, must commence with a small ‘x’ to distinguish them from Snap-defined LUTs. 7. LUT names must be unique across Facilities – eg if Facility N222 defines a LUT called xRefSource then it is accessible to all Facilities but N765 cannot define a different LUT with the same name. CREATING THE UDT Once you have defined the set of fields for a Facility, select any of the fields in UserDef and select the EditView. Press the process key F7 on the keyboard and you will receive a prompt asking if you wish to create a new table for the Facility. The table will have the name XXXXUserTab where XXXX is the code for the Facility. Snap will then create the table, a primary key on the EpisID field and a relationship between the Episode table and XXXXUserTab. Important When you create a new UDT you must be the only user on the network since Snap requires exclusive access to the Episode table ACCESSING THE UDT Once the UDT has been created, users can access it the same way as they access other data sets by selecting a Facility and then clicking on the UserTab set name in the SetList. One new UDT record can be added for each Snap Episode record. If you delete the Snap Episode record, the corresponding UDT record is deleted. If you delete a patient record, all UDT records for all Facilities for the patient will be deleted. SNAPshot 3.8 User Manual Page 34 CHANGING THE DEFINITION OF A UDT You cannot change the definition of fields in a UDT once the Access table has been created. If you need to add new fields, delete existing fields or change the attributes of an existing field you must, firstly, use Access to change the table and, secondly, use the UserDef set to change the field definitions in Snap to be consistent with the new table definition. If the Snap definition and the Access table definition are not consistent, you will receive an error message when you try to select the UserTab set. The constraints which are listed above for UDTs above apply to any changes that you make in Access since you have to make corresponding changes to UserDef records. For example, if you add a field with a name of more than 15 characters in Access, when you try to define the field in Snap, you will receive an error message. If you have little experience in using Access, you should try to find some one who is more expert to help you – particularly if you plan to change the definitions of existing fields since this could lead to loss of data. USER-DEFINED LOOK-UP-TABLES (LUTS) If you specify a coded field in the UDT you can link it to an existing LUT by specifying the name or create a new LUT and import it using the Import option. If you create your own LUT you must prefix its name with a small ‘x’ to distinguish it from Snap LUTs and you should be careful not to overwrite a LUT which has been set up by another Facility. You can make this check during Import since you will receive a prompt telling you that the LUT already exists. You can link either numeric or text codes (1 to 15 chars) to the LUT but if your codes have leading zeros you should define them as Text fields not numeric fields. If you define a coded field as numeric and enter, for example 01 or 0023, the leading zeros will be dropped and the resulting codes will not match the LUT (or will match it incorrectly). SNAPshot 3.8 User Manual Page 35 Importing Data IMPORT DATA SETS The Import option may be used for the following data sets: Patient details Staff details Staff time Pathology tests Imaging Pharmacy Equipment Look-up-tables (LUTs) for equipment, pathology, imaging and pharmacy Look-up-tables (LUTs) for user defined fields. The import data must be provided in a comma-separated value (CSV) file. If you are importing patient data – make sure that DOB has four character years – 22/10/03 will be interpreted as 22/10/2003 not 22/10/1903. (Any year less than 30 assumes 2000). THE IMPDETAIL DATA SET The following details are required for each type of import: 1. The name of the import data set – patient, staff, etc. 2. For LUTs, the name of the look-up-table. 3. The name of the CSV (comma-separated value) file including the full path – for example c:\snap\path.txt These details are stored in the ImpDetail data set and you can change the values if required and add new entries for user-defined LUTs. TargSet Drug EpiOOS Equip Imag LUT LUT LUT LUT Path Patient Staff ImpLUT None None None None DrugLUT EquipLUT ImagLUT PathLUT None None None ImpFile c:\Snap\Drug.txt c:\Snap\OOS.txt c:\Snap\Equip.txt c:\Snap\Imag.txt c:\Snap\DrugLUT.txt c:\Snap\EquipLUT.txt c:\Snap\ImagLUT.txt c:\Snap\PathLUT.txt c:\Snap\Path.txt c:\Snap\Patient.txt c:\Snap\Staff.txt Before you can use the Import data set you must select a record in the ImpDetail set. For example, if you wanted to import Patient data you would: • • • • select the ImpDetail data set; click on the row containing the Patient target set; select the Import data set; and press the Process key (F7) in the EditView to choose the import option. SNAPshot 3.8 User Manual Page 36 THE IMPORT DATA SET Before you can import data you must use the ImpDetail data set to select the set you wish to import. When you then select the Import data set, you see either an empty MultiList if the previous import did not have any errors or a list of records which could not be imported if errors occurred. Each error record contains a description of the condition which causes it to be rejected. Correcting errors in the import data If there are any records which cannot be imported, these will be listed in MultiList and you can select them, edit them and retry the import on the rejected/corrected records. Alternatively, you can fix up the problem in the source system and create an import file (for only the rejected records) and run Import on the new file. If you choose to edit the rejected records in Snap it is important to note that the fields in the import transactions are all text fields so if, for example, you are entering a date, you should enter all characters in the form dd/mm/yyyy. For a coded field you can use the drop down list to select a value. When you have finished amending the rejected records, select the EditView, press F7 and choose the ‘Re-process records above’ option. If some of these records are rejected you can repeat the process. THE SCHEMA.INI FILE When you install SNAPshot a file which defines the format of the import CSV files will be placed in the SnapShot folder. If you store databases in other folders and want to import data into them then you must copy the schema.ini file into the database folder. The Access database engine expects to find this file when it imports the data. In the import CSV file all fields are defined as type ‘text’ and the widths are defined as being considerably longer than the actual database fields. This allows, for example, a date field in the import file with a value of ‘Sometime in late June’ to be imported into the ‘staging’ table without losing the data. (It will, of course, not be accepted as a legal date). The file definitions in the schema.ini file have been specified with the extension ‘.txt’ rather than ‘.csv’. The reason for this is that if you import a CSV file into Excel it does nasty things like automatically stripping off leading zeros which can cause problems with fields such as MRNs. With ‘.txt’ files, Excel provides an import dialog which lets you define fields such as MRN as being text and then you don’t lose the leading zeros. However, you can change the schema.ini file names to, for example, Patient.csv if you choose but remember to change the names in the ImpDetail data set in the Main Snap screen if you do. SNAPshot 3.8 User Manual Page 37 The actual database field lengths are shown in square brackets after the field definitions – they must not appear in an actual schema.ini file. [Patient.txt] ColNameHeader=False Format=CSVDelimited MaxScanRows=0 CharacterSet=OEM Col1=ProvUnit Col2=MRN Col3=DOB Col4=SurName Col5=GivName Col6=Sex Col7=IndStat Col8=Country Col9=Medicare Col10=DVANum Col11=PrefLang Col12=Interpret Col13=PatRefDate Col14=PrevTreat Col15=uAddress1 Col16=uAddress2 Col17=uSuburb Col18=uState Col19=uPostCode Col20=uPhone Col21=uAccom Col22=Address1 Col23=Address2 Col24=Suburb Col25=State Col26=PostCode Col27=Phone Col28=Accom Col29=MarStat Col30=MajIncSrc Col31=HealthFund Col32=FundMemNum Col33=PatComment Col34=KinName Col35=KinAddr Col36=KinPostCd Col37=KinSuburb Col38=KinPhone Col39=KinRel text text text text text text text text text text text text text text text text text text text text text text text text text text text text text text text text text text text text text text text width width width width width width width width width width width width width width width width width width width width width width width width width width width width width width width width width width width width width width width 30 30 30 50 50 30 30 30 30 30 30 30 30 30 80 80 80 30 30 30 30 80 80 80 30 30 30 30 20 30 50 50 200 80 80 30 80 30 30 [ 6] [ 12] [ Date] [ 20] [ 20] [ 1] [ 1] [ Byte] [ 12] [ 12] [ Byte] [ 1] [ Date] [ 1] [ 27] [ 27] [ 27] [ 1] [ 4] [ 10] [ 1] [ 27] [ 27] [ 27] [ 1] [ 4] [ 10] [ 1] [ 1] [ Byte] [Short] [ 15] [ 50] [ 27] [ 27] [ 10] [ 27] [ 4] [ Byte] [Staff.txt] ColNameHeader=False Format=CSVDelimited MaxScanRows=0 CharacterSet=OEM Col1=Facility text width 30 Col2=Staff text width 30 Col3=StfDate text width 30 [ 4] [ 10] [ Date] Col4=SessType Col5=StaffName Col6=CC [ [ [ SNAPshot 3.8 text width 30 text width 50 text width 30 User Manual 1] 20] 20] Page 38 Col7=Desig text width 30 [ 3] [Path.txt] ColNameHeader=False Format=CSVDelimited MaxScanRows=0 CharacterSet=OEM Col1=ProvUnit text Col2=MRN text Col3=DOB text Col4=Facility text Col5=CaseType text Col6=EpisType text Col7=CareDate text Col8=Item text Col9=Num text Col10=Cost text width width width width width width width width width width 30 30 30 30 30 30 30 50 30 30 [ 6] [ 12] [ Date] [ 4] [ 1] [ 1] [ Date] [ 12] [Short] [Double] [Imag.txt] ColNameHeader=False Format=CSVDelimited MaxScanRows=0 CharacterSet=OEM Col1=ProvUnit text Col2=MRN text Col3=DOB text Col4=Facility text Col5=CaseType text Col6=EpisType text Col7=CareDate text Col8=Item text Col9=Num text Col10=Cost text width width width width width width width width width width 30 30 30 30 30 30 30 50 30 30 [ 6] [ 12] [ Date] [ 4] [ 1] [ 1] [ Date] [ 12] [Short] [Double] [Drug.txt] ColNameHeader=False Format=CSVDelimited MaxScanRows=0 CharacterSet=OEM Col1=ProvUnit text Col2=MRN text Col3=DOB text Col4=Facility text Col5=CaseType text Col6=EpisType text Col7=CareDate text Col8=Item text Col9=Num text Col10=Cost text width width width width width width width width width width 30 30 30 30 30 30 30 50 30 30 [ 6] [ 12] [ Date] [ 4] [ 1] [ 1] [ Date] [ 12] [Short] [Double] [Equip.txt] ColNameHeader=False Format=CSVDelimited MaxScanRows=0 CharacterSet=OEM Col1=ProvUnit text Col2=MRN text Col3=DOB text Col4=Facility text Col5=CaseType text Col6=EpisType text width width width width width width 30 30 30 30 30 30 [ 6] [ 12] [ Date] [ 4] [ 1] [ 1] SNAPshot 3.8 User Manual Page 39 Col7=CareDate Col8=Item Col9=Cost text width 30 text width 50 text width 30 [ Date] [ 12] [Double] [OOS.txt] ColNameHeader=False Format=CSVDelimited MaxScanRows=0 CharacterSet=OEM Col1=ProvUnit text Col2=MRN text Col3=DOB text Col4=Facility text Col5=CaseType text Col6=EpisType text Col7=Staff text Col8=CareDate text Col9=Shift text Col10=Mins text Col11=IV1 text Col12=IV2 text Col13=IV3 text Col14=IV4 text Col15=ServSetting text width width width width width width width width width width width width width width width 30 30 30 30 30 30 30 30 30 30 30 30 30 30 30 [ [ [ [ [ [ [ [ [ [ [ [ [ [ [ 6] 12] Date] 4] 1] 1] 10] Date] 1] Long] Byte] Byte] Byte] Byte] 1] Col16=GEAssist Col17=GEAssist2 Col18=Meals Col19=Linen Col20=Transport Col21=HomeMod text text text text text text width width width width width width 30 30 30 30 30 30 [ [ [ [ [ [ Byte] Byte] Byte] Byte] Byte] Long] [DrugLUT.txt] ColNameHeader=False Format=CSVDelimited MaxScanRows=0 CharacterSet=OEM Col1=Code text Col2=Name text Col3=Seq text Col4=Cost text Col5=Heading text width width width width width 30 200 30 30 30 [ 15] [ 60] [ Long] [Double] [ 1] [EquipLUT.txt] ColNameHeader=False Format=CSVDelimited MaxScanRows=0 CharacterSet=OEM Col1=Code text Col2=Name text Col3=Seq text Col4=Cost text Col5=Heading text width width width width width 30 200 30 30 30 [ 15] [ 60] [ Long] [Double] [ 1] [ImagLUT.txt] ColNameHeader=False Format=CSVDelimited MaxScanRows=0 CharacterSet=OEM Col1=Code text width 30 Col2=Name text width 200 SNAPshot 3.8 [ [ User Manual 15] 60] Page 40 Col3=Seq Col4=Cost Col5=Heading text width 30 text width 30 text width 30 [PathLUT.txt] ColNameHeader=False Format=CSVDelimited MaxScanRows=0 CharacterSet=OEM Col1=Code text Col2=Name text Col3=Seq text Col4=Cost text Col5=Heading text width width width width width 30 200 30 30 30 [ Long] [Double] [ 1] [ 15] [ 60] [ Long] [Double] [ 1] INCOMPLETE IMPORT FILES Snap will try to match the records in the import file with records in the database even if not all key fields are specified. For example, to guarantee a match on OOS/Staff Time data you should provide all of the key field values for ProvUnit, MRN, DOB, Facility, CaseType, EpisType, Staff, CareDate and Shift. However, it is quite probable that the source system does not have all of these details. For example, a staff time recording system might record MRN, Staff, CareDate and number of minutes. Snap will try to process such a file by trying to supply the missing details as follows: • MRN, Staff and CareDate are compulsory fields. • ProvUnit and Facility will be assumed to be the currently selected values in the Main screen. • DOB will be derived from the Patient table as long as there is only one patient in the nominated ProvUnit with the specified MRN. Otherwise DOB will be requested in the error list. • CaseType and EpisType will be derived from the Episode table unless there are concurrent episodes in which case you will have to provide additional detail. • Shift will be assumed to be 1. If you use the OOS.txt format described above for the schema.ini file, you must have all of the fields present in the import data file although columns such as ProvUnit can be left blank. You can add new definitions to the schema.ini file which omit these fields. For example, if you have only one ProvUnit and one Facility, MRNs are always unique, concurrent episodes are extremely rare and you don’t enter intervention codes or HACC OOS data, you could provide import files which conform to the following specification: [OOS2.txt] ColNameHeader=False Format=CSVDelimited MaxScanRows=0 CharacterSet=OEM Col1=MRN text Col2=Staff text Col3=CareDate text Col4=Mins text SNAPshot 3.8 width width width width 30 30 30 30 [ 12] [ 10] [ Date] [ Long] User Manual Page 41 Changes to the schema.ini file are probably best performed by a technical person who is familiar with Access if this is possible. The AdminStatus Data Set This data set allows you to record administrative events or actions such as Application for Nursing Home Placement or Respite Care Approval using the following fields: Episode Identifier, Date, Type of action, Status of action and comments (50 characters or less). The codes for the Type and Status field codes may be up to 15 characters in length and you must provide look-up-tables (LUTs) for them for each facility for which AdminStatus records are to be created – see the ‘Import’ section above for details on importing LUTs. The LUTs must be imported as CSV (comma separated value) files which can be created using tools such as Excel. The codes may be numeric or alpha but you are strongly advised not to use leading zeros in numeric codes – such as 00211 – since systems such as Excel have a tendency to remove them. If you are designing a new LUT and wish to use numeric codes, the best approach is to determine how many digits you need and then ensure that all codes will have significant digits in the total range. For example, if you need a five digit code, start numbering at 10000. For each code in the LUT (15 or less characters) the LUT description must be 60 characters or less. An example is shown below for Facility X245 – note the naming convention for the LUT names which must commence with a small x and end with ‘StatType’ and ‘AdmStatus’. StatType and AdmStatus LUTs xX245StatType LutSet xX245StatType xX245StatType xX245StatType Code 1000 2624 3612 xX245AdmStatus LutSet Code xX245AdmStatus Canc xX245AdmStatus Pend xX245AdmStatus Proc Name Seq Cost Heading Application for form 1 App for nursing home placement 2 Respite care approval 3 Name Cancelled Pending Processed Seq Cost Heading 3 1 2 Import Details In the ImpDet set you need to create 2 records to define the Import sets as follows: Target set GenLUT GenLUT Look up table code xX245AdmStatus xX245StatType CSV file name C:\SnapShot\UserLUT.txt C:\SnapShot\UserLUT.txt When you have created the LUT for Status Type, place the list as a CSV file called GenLUT in the SNAPshot folder and follow the Import procedure. Then repeat the process for Admin Status. SNAPshot 3.8 User Manual Page 42 Alternatively, you could use more specific names for the CSV file name field above but you would have to modify the schema.ini file to include descriptions for the file names supplied as shown in the example below: Target set GenLUT GenLUT Look up table code xX245AdmStatus xX245StatType CSV file name C:\SnapShot\X245Type.txt C:\SnapShot\X245Stat.txt The schema.ini file would be modified by copying the UserLUT definition: [UserLUT.txt] ColNameHeader=False Format=CSVDelimited MaxScanRows=0 CharacterSet=OEM Col1=Code text Col2=Name text Col3=Seq text Col4=Cost text Col5=Heading text width width width width width 30 200 30 30 30 [ 15] [ 60] [ Long] [Double] [ 1] [X245Type.txt] ColNameHeader=False Format=CSVDelimited MaxScanRows=0 CharacterSet=OEM Col1=Code text Col2=Name text Col3=Seq text Col4=Cost text Col5=Heading text width width width width width 30 200 30 30 30 [ 15] [ 60] [ Long] [Double] [ 1] [X245Stat.txt] ColNameHeader=False Format=CSVDelimited MaxScanRows=0 CharacterSet=OEM Col1=Code text Col2=Name text Col3=Seq text Col4=Cost text Col5=Heading text width width width width width 30 200 30 30 30 [ 15] [ 60] [ Long] [Double] [ 1] Note: if your CSV file contains column header names, you should change the schema.ini file definition above by specifying: ColNameHeader=True Deleting or Changing Codes in the LUT You should be careful not to remove codes from the LUTs which exist in the AdminStatus records or to change the meaning of codes. In general, you should only add new codes. SNAPshot 3.8 User Manual Page 43 The SNAPshot Grouper The SNAPshot Grouper incorporates the grouping logic for the AN-SNAP 1, AN-SNAP 2 and MH-CASC classifications. GROUPING OPTIONS The Group button on the main Snap screen may be used to group an individual record, ‘bulk’ group all of the records for the currently selected Facility, bulk group all records in the database, or ‘batch’ group a file of records in a text file. Note that if you are regrouping data and the data have been migrated from Snap 2.3 to Snapshot, the grouper will only overwrite Class codes if the Status code is 100 (OK). If an error status is returned, the new status code is stored but the old Class code remains. This is to allow historical data migrated from Snap 2.3 to retain the Class codes assigned when the grouping rules were different. If there is no Class code prior to grouping, 999 will be assigned to ungroupable records. If a MH-CASC class is assigned, the Snap class will be 901. To group the current episode or phase simply press the Group button. To bulk or batch group you will need to hold down the Shift key whilst you press the Group button – then a list of options will appear. SELECTING THE VERSION OF AN-SNAP Episodes or phases are grouped to the version of AN-Snap selected in the AN-Snap Version field in the Episode or Phase record. If you are Bulk or Batch grouping, as described below, you will be prompted to select the required version. For Bulk grouping, the selected version will be set in all relevant records prior to grouping – either for the currently selected Facility or for all records in the database. Records migrated from Snap 2.3 that are ungroupable (class returned is 999) will retain their old class code as described above and the AN-Snap Version field will be set to 1. GROUPING INDIVIDUAL RECORDS You must select one of two data sets to group individual records: • For palliative care episodes, select the relevant phase record and press the Group button. • For all other case types, select the relevant episode record and then choose the SnapClass data set. In either case, all of the fields required for grouping will be displayed either as part of the data set or in the read-only section under ‘Grouping fields’. The Class and Status fields will be updated and the new values displayed on screen. SNAPshot 3.8 User Manual Page 44 BULK GROUPING To select Bulk Grouping hold down the Shift key whilst you press the Group button. There are two options for bulk grouping records in the current database: • Group all episode / phase records in the currently selected Facility. You will need to log on to the relevant Facility for this option. • Group all episode / phase records in the database. This option requires that you log on as the Administrator. SNAPshot 3.8 User Manual Page 45 BATCH GROUPING To select Batch Grouping hold down the Shift key whilst you press the Group button. If you select this option a text file called GroupDat.txt will be grouped and the output written to a text file called GroupOut.txt. These files must be in the database folder (c:\SnapShot by default). The file can have one of two formats as shown below. The first format is the normal one where the output fields appear immediately following the input fields. Field Input fields 1 CaseType 2 EpisType 3 Assess 4 Age 5 LOS 6 ProvType 7 Phase 8 SevTot 9 RugAdmTot 10 ImpairInt 11 FimAdmMot 12 FimAdmCog 13 HonTot 14 HonActive 15 HonADL 16 MaintType 17 CareFocus 18 SolePract 19 MHServ 20 Diag1 21 HoNOS5 22 HoNOS10 23 LSP13 24 CGASBeg 25 MHLS 26 CABehav 27 CASchool 28 HonCABeg 29 FAHSTotal 30 Impairment 31 Complete* Output fields Class Status MHClass Episode Cost Weight Inlier Cost Weight Outlier Cost Weight Offset Length MinVal MaxVal 1 2 3 4 7 11 12 13 15 17 19 21 23 25 26 27 28 29 30 31 37 39 41 43 46 47 48 49 51 52 59 1 1 1 3 4 1 1 2 2 2 2 2 2 1 1 1 1 1 1 6 2 2 2 3 1 1 1 2 1 7 1 1 1 1 0 1 1 1 0 4 1 13 5 0 0 0 1 1 1 0 0 0 0 13 1 1 0 0 0 0 0 0 6 4 2 124 9999 5 5 12 18 16 91 35 48 4 4 5 4 2 3 0 20 40 52 100 2 4 4 70 4 0 1 60 64 67 75 85 95 4 3 8 10 10 10 100 100 Text 9999 999 * Complete is a flag set from Episode EndDate: 0 = no date, 1 = date present. Each record in the text file must have a block of columns which contains the input fields. If the record length is less than the end position of the last field (59 above) the record is padded with blank characters before being passed to the grouper. SNAPshot 3.8 User Manual Page 46 The Offset column shows the relative position of the field within the grouper fields block. For example, you may want to include MRN and Episode BeginDate in the file at the beginning of each record. If MRN is 12 characters and the date takes 10 characters (dd/mm/yyyy), then CaseType would begin in column 23. Each record must be terminated by a carriage return / line feed pair. You may also include fields at the end of the record – in the example they would start in column 146 (22 + 104). The grouper will add the output fields to the string record and return it with the appropriate Class, Status and MHClass values inserted. Use the System data set to specify the start character position of the grouper field block (23 in the example above), and the format that you are using (1 above or 2 below). The maximum record size is 2000 characters. The second format can be used for testing the grouper and it contains the expected values of the output fields followed by the fields output by the grouper. Field Input fields 1 CaseType … 31 Complete ExpClass ExpStatus ExpMHClass Exp Episode CW Exp Inlier CW Exp Outlier CW Flag Output fields Class Status MHClass Episode Cost Weight Inlier Cost Weight Outlier Cost Weight Offset Length MinVal MaxVal 1 1 1 6 59 60 64 67 75 85 95 105 1 4 3 8 10 10 10 1 0 100 100 Text 1 9999 999 106 110 113 121 131 141 4 3 8 10 10 10 100 100 Text 9999 999 The grouper will compare the expected Class, Status and MHClass values with those derived by the grouping logic and, if there is a discrepancy, it will place a hash sign (#) in the Flag field of the output file (GroupOut.txt). The MHClass field must be left justified and blank filled. An example of a batch file in format 2 is shown below. Grouper field values The table for format 1 above shows the range of values allowed for each field in the grouper fields block. The grouper is selective about which fields it examines but if it needs to use a field a value must be specified otherwise the Status field will be returned with a value other than 100 – typically 300 plus the field number – see first column in tables above. If a field is not required for grouping – for example Phase for a non-Palliative Care patient – it may be left blank. SNAPshot 3.8 User Manual Page 47 In most cases, you cannot leave fields which the grouper references blank. MHServ is an exception where blank is converted to zero. The Diag1 and Impairment fields should be leftjustified, blank-filled. In all other cases, a blank in a field will cause a field error. Input fields which are to be used for grouping should be right justified, zero-filled. SNAPshot 3.8 User Manual Page 48 Example of Format 2 grouper batch file *ase Type 1-6 *Episode Type 0-4 *|Assessment Only 1-2 *||Age *||| Los *||| | ProvType 1-5 *||| | |Phase 1-5 *||| | ||Severity 0-12 *||| | ||| Rug 4-18 *||| | ||| | ImpairInt *||| | ||| | | FIM Motor 13-91 *||| | ||| | | | FIM Cognit 5-35 *||| | ||| | | | | HONOS 0-60 *||| | ||| | | | | | HONOS Overactive 1-5 *||| | ||| | | | | | |HONOS ADL 1-5 *||| | ||| | | | | | ||Maint Type 1-5 *||| | ||| | | | | | |||CareFocus (Psych Phase) 1-4 *||| | ||| | | | | | ||||SolePract *||| | ||| | | | | | |||||MHServ *||| | ||| | | | | | ||||||Diag01 *||| | ||| | | | | | ||||||| Honos5 *||| | ||| | | | | | ||||||| | Honos10 *||| | ||| | | | | | ||||||| | | LSP13 *||| | ||| | | | | | ||||||| | | | CGASBeg *||| | ||| | | | | | ||||||| | | | | MHLS *||| | ||| | | | | | ||||||| | | | | |CABehav *||| | ||| | | | | | ||||||| | | | | ||CASchool *||| | ||| | | | | | ||||||| | | | | |||HonCABeg *||| | ||| | | | | | ||||||| | | | | |||| FAHSTotal *||| | ||| | | | | | ||||||| | | | | |||| |Impair *||| | ||| | | | | | ||||||| | | | | |||| | Complete Epi (enddate) *||| | ||| | | | | | ||||||| | | | | |||| | |Cls ErrMHClass *||| | ||| | | | | | ||||||| | | | | |||| | || | | CWgts... *||| | 1||| | | |2| | |||||3| | |4| | ||||5| |6 | | 7 | 8 *234567890123456789012345678901234567890123456789012345678901234567890123456789012 *EAaaallllPPssrriimmcchhoaMCPMDiag1.H5H0LSCGAMCSHBFiiiiiiiEcccceeeMMMMMMMM * PallCare 111000000500000000000000000000 000000000000000 12101100 112000001001000400000000000000 000000000000000 12102100 * Rehab 211000000500000000000000000000 000000000000000 12201100 212000001500000008910500000000 0000000000000008.111 12227100 * Psychogeriatric 311000002000000000000000000003 000000000000000 12301100 312000001000000000000000400003 000000000000000 12302100 * GEM 411000000500000000000000000000 000000000000000 12401100 412000001000000000431500000000 000000000000000 12402100 * Maintenance 511000002000000000000000000000 000000000000000 12501100 512000009000001800000000002000 000000000000000 12502100 Note that the lines commencing with an asterisk are treated as comments. In the example above, the expected values are included in the GroupDat.txt file. The Snap class code starts in column 60, the Status code in column 64, the MH-CASC class code starts in column 67, and the costweight values start in columns 75, 85 and 95. The grouper will append the calculated codes starting in column 106 and will indicate in column 105 with a # sign if there is a discrepancy between the expected and returned grouper values. SNAPshot 3.8 User Manual Page 49 Resolving Grouping Errors When you attempt to assign a SNAPclass to a record, either by performing a bulk group operation, or by selecting SNAPclass in the setlist and hitting the group button for individual records, SNAPshot will assign a status code to the record. These status codes can be viewed, by record, in the SNAPclass screen, and a summary of all the ungroupable records (that is, those records with a status code other than 100) can be found in the Database Summary, report number 20. Refer to the table below to determine how best to correct the problem. SNAPclass status codes and suggested resolutions to field errors Status Code 100 301 Description Suggested resolution Grouping OK Field error: CaseType 302 Field error: EpisType 303 Field error: Assessment Only 304 Field error: Age 305 Field error: LOS 306 Field error: ProvType 307 Field error: Phase 308 Field error: Severity Total 309 Field error: RUG Admission Total Field error: Impairment Integer No action required Check Case Type, refer to the AN-SNAP clinical training handbook for business rules Check Episode Type, refer to the AN-SNAP clinical training handbook for business rules Currently, it is only possible to assign a SNAP class to Assessment Only for a Rehabilitation Episode Check date of birth (rules now prevent non-sensical DOBs but previous versions didn't apply any checks) Episode End Date needs to completed (along with all supporting episode end data) Check Provider Type, refer to the AN-SNAP clinical training handbook for business rules Check PallCare Phase, refer to the AN-SNAP clinical training handbook for business rules For Ambulatory pallcare clients - check valid values for Pain, Symptom, Pysch/Spiritual,Family/carer scores within PallCare dataset Ensure that the RUG scores have been entered in the Maint/RUG screen Ensure that the Impairment Code has been entered in the Rehab/GEM screen Ensure that the FIM motor scores have been entered in the Rehab/GEM screen Ensure that the FIM cognition scores have been entered in the Rehab/GEM screen Ensure that the AdultHoNOS data items have been entered for adult mental health episodes Ensure that the AdultHoNOS data items have been entered for adult mental health episodes Ensure that the AdultHoNOS data items have been entered for adult mental health episodes Ensure that the Maintenance Type has been entered in the Maint/RUG screen Ensure that the MH data items have been entered for mental health episodes Ensure that the data item Sole Practitioner in the Episode Screen has been completed Ensure that the Mental Health Service data item in the Episode screen has been completed for mental health episodes Enter primary diagnosis (diagnosis 1) in Clinical screen for mental health episodes Ensure that the AdultHoNOS data items have been entered for adult mental health episodes 310 311 312 313 314 Field error: FIM Admission Motor Score Field error: FIM Admission Cognition Score Field error: HoNOS Total 316 Field error: HoNOS Overactive Score Field error: HoNOS ADL Score Field error: Maintenance Type 317 Field error: Focus of Care 318 Field error: Sole Practitioner 319 Field error: MH Service 320 Field error: Diagnosis 1 321 Field error: HoNOS 5 Score 315 SNAPshot 3.8 User Manual Page 50 Status Code 322 Description Suggested resolution Field error: HoNOS 10 Score 323 Field error: LSP 13 Score 324 Field error: CGAS Begin Score 325 Field error: MHLS 326 Field error: HONOSCA Behaviour Score Field error: HONOSCA School Score Field error: HONOSCA Total Begin Score Field error: Factors Affecting Health Status Total Field error: Impairment code. Field error: Complete (End Date) Can't assign class Ensure that the AdultHoNOS data items have been entered for adult mental health episodes Ensure that the AdultLSP data items have been entered for adult mental health episodes Enter CGA begin (and end) scores in ChildMH screen for child mental health episodes Ensure that the MH data items have been entered for mental health episodes Ensure that the age specific HoNOS (child / adolescent) data items have been entered Ensure that the age specific HoNOS (child / adolescent) data items have been entered Ensure that the age specific HoNOS (child / adolescent) data items have been entered Ensure that the age specific HoNOS (child / adolescent) data items have been entered Enter UDS Impairment code Enter Episode end date and supporting episode end data Refer to status code above and suggested resolution 327 328 329 330 331 999 SNAPshot 3.8 User Manual Page 51 Reporting Three levels of reporting can be identified for the SNAPshot database: 1. Unit record level reporting from the Main Snap screen to print from any of the 6 data segments – available from version 3.3. 2. The generation of standard summary reports. 3. User-defined reports using report generation tools such as Access and Crystal Reports – not provided as part of the SNAPshot package. REPORTING FROM THE MAIN SNAPSHOT SCREEN Function key F8 has been reserved to invoke report options from any segment on the Main screen. After pressing F8, you will have the following options: Print Preview If you select this option the rows/records in the currently selected segment will be displayed in the print preview screen and you can choose to print all pages by pressing the printer icon, a range of pages or the current page. If no rows are marked, all rows will be displayed but you can choose which rows to display by marking them. You can mark rows in a list by clicking on the record indicator (the grey box at the left of each row of data). To mark a contiguous block, click on the first row, hold down the Shift key and click on the last row. To mark/unmark individual rows selectively, hold down the Ctrl key and click on the relevant record indicators. Before choosing to produce hardcopy, you should check the number of pages displayed at the top of the print preview screen since there are some options which may optimise the printed output. For example, you can use the Page Setup option (see below) to reduce the margins or to select landscape orientation. You should also note that less space is required in the printed output to display data values than on screen, so you may be able to reduce column widths to fit all of the data on one page. You can also reduce the row height of the grid temporarily if, for example, the displayed output is slightly longer than one page. Caution: if you want to exit the print preview window without printing, use the File:Exit menu option (or press Alt-F4) to quit the window rather than pressing the ‘X’ in the top right hand corner. On some versions of Windows, pressing the ‘X’ can cause Snap to lock up. If the system locks under Windows 95/98, you will need to press Ctrl-Alt-Del, select SNAPshot, and then press the End Task button to quit Snap. Write to Report.html If you have Internet Explorer on your computer you can build more customised reports by writing to an HTML file. This option will write selected rows, or all rows if none are marked, to a file identified using the option below (Specify HTML file). By default, the file name will be c:\SnapShot\Report.html. To view the HTML file(s), go to Windows Explorer and open this file. SNAPshot 3.8 User Manual Page 52 You can create as many HTML files as required and locate them wherever is convenient. You should avoid using a shared file on your file server since your report output may then be overwritten by another user. You should create your own file, preferably on your local c: drive. You can use the same file repeatedly by creating report output, printing the HTML file and then reusing it or you can create several different files and print them later. Note that any report output previously written to this file will be overwritten using this option – if you want to add data to the selected HTML file, use the next option. Append to Report.html This option will append selected rows, or all rows if none are marked, to the selected HTML file. You can build a report from selected data sets and selected rows from any of the Main screen lists by using this option. To view the appended records in the HTML file(s), go to Windows Explorer and open the HTML file. An example is shown below with data from Patient, Episode and Maint/RUG Detaila screen. Specify HTML file Use this option to specify the HTML file – for example, you might want to create a folder called SnapTemp on your c: drive and store your HTML file(s) there. Page/Printer setup This option will display the Page Setup dialog and you can set page options such as margins and can press the ‘Printer…’ button to set printer options. SNAPshot 3.8 User Manual Page 53 Standard Summary Reports THE MAIN SNAP REPORT SCREEN (SHIFT-F8) To display the Snap Report dialog screen, press Shift-F8 whilst positioned on any of the data lists. The Snap Report dialog screen provides the following controls: 1. The name of the report database. 2. A list of reports – click on the report you wish to generate. 3. Selection criteria – enter the values you wish to use to select particular subsets of the database. 4. A page throw option which is enabled for some reports to allow you to specify that the data for each patient is to commence on a new page. 5. Operation buttons – Generate and Exit. SNAPshot 3.8 User Manual Page 54 The Report Database When you generate a report the data are written into an Access database which is different from main database. Each user (PC) should have a separate report database – preferably on the local hard disk drive. If the report database has to be stored on a server computer, each user should have a different file. When you change the report database name, Snap will either select an existing file or, if it does not exist, will create it for you. The Report Database Folder You can create as many report databases as you like – for example you might want to keep the tables which are generated during a session for analysis using another system. In this situation it is normally preferable to keep the report databases in the same folder. However, if you wish to use multiple folders you will have to copy the .rpt files into each folder where you store report databases. The reporting facility inside Snap uses Crystal Reports version 8 and the .rpt files are the report definition files. You should not change the .rpt files if you have a copy of the Crystal Reports system installed. Extract Folder You need to specify the folder in which to write the data extract files. This folder can be different to SNAPshot installation directory. It can even be on a different computer, on a server for instance. If the folder does not exist, you will be asked if you want it to be created. Selection criteria If you do not enter any values in the criteria edit boxes, all relevant records will be included. Alternatively, you may choose any combination of values to select data subsets. Note that all selection fields relate to episode records. If you only have one facility code in the database, it is not necessary to specify a value for the Facility criterion. If you specify more than one field value, then all of the conditions must be met. For example, if you specify Case Type and Consultant, then only those records meeting both specifications will be included in the report. SNAPshot 3.8 User Manual Page 55 Values for alpha fields such as Ward/Team or Consultant are not case-sensitive so ‘smith’ is the same as ‘smith’. The reports by date are based on care date. Both From and To dates must be entered. Records are listed if the patients were in care between the From and To dates. For example, to list patients in care on 23/10/00, specify From 23/10/00 To 23/10/00. You could choose intervals longer than one day – such as a week - but only those patients in care for the entire period would be listed. The Generate button If you press the Generate button, you can see how the report will appear when it is printed and how many pages will be required. Examples of report output are shown below using the Preview screen. For example, the ‘Casemix’ report appears below. There are a number of controls at the top of the Preview screen. The first button (printer) allows you to send the report, or selected pages, to the printer. The envelop button provides options for exporting the data to various file types such as comma separated value, Excel and Word files. The lightning button refreshes the data but you should not normally need to press it. The drop down list contains a zoom option which you can change by selecting from the list. The next four buttons let you navigate through the report – to the first page, the next page, the previous page and the last page respectively. The binoculars button let you search for text in the report. To exit from the Preview screen, press the close button (‘X’) in the top right of the screen. SNAPshot 3.8 User Manual Page 56 1. The Casemix Report This report lists all AN-SNAP classes for the selected criteria. It shows the number of episodes in each class and the average length of stay for each class. The length of stay for non-overnight episodes (i.e. the number of days that the person is seen) is calculated by counting contact dates for the episode or phase as shown on the Dates Seen screen. If no activity data are entered, the length of stay is shown as 0. The Casemix Report also includes comparative data on length of stay from the 1996 National SNAP study. It displays the average length of stay reported in the 1996 study. It also shows the difference between the 1996 national results and your facility results. Note that the Casemix report excludes episodes/phases without an end date. SNAPshot 3.8 User Manual Page 57 2. The Clinical Report This report is designed for use in case conference. It displays most of the episode (and for palliative care patients, the phase) fields including derived fields such as score totals. Several patient record fields are also reported. Only active data are shown – for example, if there is no RUG data then the RUG section will not appear. For a given patient, there may be multiple episodes and phases. It includes a set of fields called 'National'. These include comparative data from the 1996 National SNAP Study. The fields include the national average cost per episode for the class to which the episode/phase is assigned; the national average cost per day; the episode cost weight (EpiCW); the day cost weight (DayCW); and the national average length of stay. For ambulatory episodes (same day, outpatient and community) this is the average number of days in which the patient is seen over a period of 90 days. For overnight episodes, this is the average length of hospital stay. For ongoing episodes (length of hospital stay greater than 90 days), this is the average cost and length of stay over a 90 day period. Leave days are excluded. SNAPshot 3.8 User Manual Page 58 3. Classes by Episode This report shows the grouping results for all episodes for each patient. The Start date shows the start date for the first episode. The end date shows the end date for the last episode. For example, if a patient has two episodes (such as an overnight episode followed by a community episode), the number of episodes will be recorded as 2. The first episode will be listed as Episode 1 with the class number shown in the next column. The second episode will be listed as Episode 2 and the class number for the second episode will also be listed. The Class values appear in columns and will wrap around to subsequent rows in multiples of four if necessary. Patients in care for a whole 12 month period will typically have 4 episodes (each of 90 days). See subsequent section on the 90 day review report. SNAPshot 3.8 User Manual Page 59 4. Classes by Phase This report is similar to the previous report but shows group classes for each phase in multiples of four per line. As with the previous report, it is designed to allow for an analysis of the patterns of care for each patient. SNAPshot 3.8 User Manual Page 60 5. Discharge Summary Report This report shows patient details plus summary episode and phase data. It is designed for use in the preparation of discharge summaries at the conclusion of each episode. SNAPshot 3.8 User Manual Page 61 6. The Palliative Care Patients by Date Report This report will allow you to print out a list of all patients in care on a specified date/s. It is designed for local clinical management purposes. SNAPshot 3.8 User Manual Page 62 7. The Non Palliative Care Patients by Date Report As with the previous report, this report will allow you to print out a list of all patients in care on a specified date/s. It is designed for local clinical management purposes. SNAPshot 3.8 User Manual Page 63 8. The Palliative Care Reason for Phase End Summary Report This report provides summary data on the reasons for the end of each palliative care phase. It shows the number and percentage for each reason. SNAPshot 3.8 User Manual Page 64 9. The Open Phase 5 Palliative Care Report This report lists all bereavement cases for which no end date has been recorded. It is designed for local clinical management purposes and, in particular, to allow for the review of local discharge policies. SNAPshot 3.8 User Manual Page 65 10. The 90 Day Review Report SNAP allows both complete and ongoing episodes to be assigned to an AN-SNAP class. For Palliative Care episodes, this requires an epsidoe to be ended and a new episode opened. To do this, end the episode, and record the ‘mode of episode end’ as ’90 day’ review’. Open a new episode and record the Reason for Episode Start as '90 Day Review'. New episode start data will then need to be entered. The episode will then be assigned to the previous class or to a new one if their condition has changed. The pattern of episodes for Ongoing cases is reported in the Classes by Episode Report. For rehabilitation, GEM, psychogeriatric and maintenance episodes, a patient can be reviewed and have an AN-SNAP class assigned without ending the episode. To do this, select the relevant clinical screen (‘rehab/GEM’, ‘MH’ or ‘Maint/RUG’), click on the ‘add’ button, and enter a ‘review date’ for the patient. Relevant clinical data (such as FIM scores) can then be entered against the currently selected episode. The 90 Day Review Report lists all open episodes which started before or on the From date. The To date must not be specified. The purpose of the 90 Day Review Report is to provide the facility with a list of all open episodes of more than 90 days. If the From date is empty when the report is selected, the date will be calculated by SnapRep using the current date. If a date is present, however, it will not be overwritten so you may need to clear the From date before clicking on the 90 Day Review Report. SNAPshot 3.8 User Manual Page 66 11. The FIM™ Motor Change Report This report is similar to the Casemix Report. It shows information on the change in FIMTM Motor Sub-scale score from the beginning to the end of the episode. This report includes only those episodes classified as Case Types 2 and 4 (Rehabilitation and GEM) and who are seen for other than 'Assessment Only'. It includes only episodes with a FIM Motor score (excluding those episodes with a Barthel score) and includes only episodes with both a Start score and an End score. The FIMTM Motor Change Report also includes comparative data on FIMTM Motor change from the 1996 National SNAP study. It displays the average FIMTM Motor change reported in the 1996 study. It also shows the difference between the 1996 national results and your facility results. SNAPshot 3.8 User Manual Page 67 12. BPM Reconcile Report This report shows fields from the PrivRehab data set. SNAPshot 3.8 User Manual Page 68 13. Current Patient List Report This report lists all episodes for patients that were receiving care according to the specified dates. For example, if the Begin Date is 01/01/2001, then all episodes commencing on or before this date will be listed. If an end date of 05/01/2001 is also specified, episodes which concluded on 01-04/01/2001 will not be listed since the patient was not in care during the whole specified period of 1st to the 5th. It is now possible to list those patients receiving care on or after a specified date by entering the From [Care Date] and checking the On/After BegDate check box. SNAPshot 3.8 User Manual Page 69 14. Completed Episode Reason Report This reports lists all patient episodes meeting the specified criteria for which the episode end date has been recorded. SNAPshot 3.8 User Manual Page 70 15. MH:Number of Episodes/Clients Report This report shows the total number of episodes and clients for mental health patients. SNAPshot 3.8 User Manual Page 71 16. HoNOS Change Report This report shows the change in the HoNOS begin and end scores by episode. SNAPshot 3.8 User Manual Page 72 17. HoNOSCA Change Report This report shows the change in the HoNOSCA begin and end scores by episode. SNAPshot 3.8 User Manual Page 73 18. LSP Change Report This report shows the change in the LSP begin and end scores by episode. SNAPshot 3.8 User Manual Page 74 19. Database Summary Report Section 1 shows number of episodes, episodes with no end date and ungroupable episodes by case type. Section 2 shows number of phases, phases with no end date and ungroupable phases for palliative care records. Section 3 shows record counts for all record types. Section 4 shows MRNs for Episodes > 90 Days or No End Date. Section 5 shows MRNs for Patients without Episodes. Section 6 shows MRNs for Episodes without occasions of service for Episode Types 2 (LOS >1), 3 and 4. Section 7 shows DOBs/MRNs for patients with the same date of birth. Section 8 shows MRNs/DOBs for patients with the same MRN but different DOB. Section 9 shows Ungroupable records SNAPshot 3.8 User Manual Page 75 20. Staff Listing This report shows the details of staff, including their Cost Centre (CC), Designation and HACC Agency identifier (if any). For an occasion of service to be deemed eligible for inclusion in the HACC extract staff must have a valid HACC agency code and designation. SNAPshot 3.8 User Manual Page 76 21. 10 Most Common SNAP Classes SNAPshot 3.8 User Manual Page 77 22. ACAP MDS V2 Summary Report (1) This report provides a summary of the records eligible to be selected for inclusion in the ACAP MDS V2 extract. It allows ACATs to check that all expected records will be extracted, you should run both of the two exception reports to identify client records that won’t be successfully extracted because there is incorrect or missing data. SNAPshot 3.8 User Manual Page 78 23. ACAP MDS V2 Exception Report (2) This exception report provides a summary of the records ineligible to be selected for inclusion in the ACAP MDS V2 extract. Whilst there is a valid Assessment End Date there is either incorrect or missing mandatory data items, or the ‘Include in ACAP MDS’ value in the Episode table has not been set to 1 (Yes). It allows ACATs to check incorrect records and to correct them so that they will be extracted, you should run both of the two exception reports to identify client records that won’t be successfully extracted because there is incorrect or missing data. SNAPshot 3.8 User Manual Page 79 24. ACAP MDS V2 Exception Report (3) An example of this report has not been provided. SNAPshot 3.8 User Manual Page 80 25. Suspect Age (not 14-100) Report This report shows clients with ages which don’t fall in the expected age range, whilst these may be correct it could indicate that an incorrect DOB has been entered, 2001 rather than 1901 for instance. SNAPshot 3.8 User Manual Page 81 26. Cost Weight Report This report shows cost weights by case type. SNAPshot 3.8 User Manual Page 82 27. Missing AROC Fields Report This report shows a list of missing AROC dataset items for episodes with an end date within the last 12 months. SNAPshot 3.8 User Manual Page 83 Extracts Extract Folder You need to specify the folder in which to write the data extract files. This folder can be different to the SNAPshot installation directory. It can even be on a different computer, on a server for instance. If the folder does not exist, you will be asked if you want it to be created. 51. VRP Episode/Patient (Extract) This option writes two tables into the currently selected report database which by default is c:\SnapShot\RepDB.mdb, typically the folder: c:\Snapshot, however, you can specify another folder which can even be on a computer other than the one SNAPshot is installed on. It is also used for the Private Rehabilitation Study and cannot be displayed in the Preview screen as is the case for other reports. 52. ACAT:AGS MDS (Extract) This ‘report’ produces a comma-separated value file according to the ACAT specification. The file ACATMDS.TXT is written to the folder which contains the RepDB.mdb file – typically the folder: c:\Snapshot, however, you can specify another folder which can even be on a computer other than the one SNAPshot is installed on. This extract has been replaced by MDS 2 and should only be produced on request by the Evaluation Unit. 53. ACAT:AGS MDS 2 (Extract) This ‘report’ produces a comma-separated value file according to the ACAT specification. The file ACATMDS.TXT is written to the folder which contains the RepDB.mdb file – typically the folder: c:\Snapshot, however, you can specify another folder which can even be on a computer other than the one SNAPshot is installed on. SNAPshot 3.8 User Manual Page 84 54. FIM Listing (Extract) This ‘report’ produces a comma-separated value file containing the following fields: Field FundName FacName MRN BegDate EndDate GivName SurName DOB Sex AdmEat AdmGroom AdmBath AdmUpper AdmLower AdmToilet AdmBladder AdmBowel AdmXfer AdmXfrToil AdmTub AdmWalk AdmStair AdmComp AdmExp AdmSocial AdmProb AdmMemory DisEat DisGroom DisBath DisUpper DisLower DisToilet DisBladder DisBowel DisXfer DisXfrToil DisTub DisWalk DisStair DisComp DisExp DisSocial DisProb DisMemory Description Health Fund Name Facility Name Medical Record No. Admission Date Discharge Date Given Name Surname Date of Birth Sex Adm: Eating Adm: Grooming Adm: Bathing Adm: Dressing upper body Adm: Dressing lower body Adm: Toileting Adm: Bladder management Adm: Bowel management Adm: Transfer - bed/chair Adm: Transfer - Toilet Adm: Transfer - Tub Adm: Walk/wheel chair Adm: Stairs Adm: Comprehension Adm: Expression Adm: Social interaction Adm: Problem solving Adm: Memory Dis: Eating Dis: Grooming Dis: Bathing Dis: Dressing upper body Dis: Dressing lower body Dis: Toileting Dis: Bladder management Dis: Bowel management Dis: Transfer - bed/chair Dis: Transfer - Toilet Dis: Transfer - Tub Dis: Walk/wheel chair Dis: Stairs Dis: Comprehension Dis: Expression Dis: Social interaction Dis: Problem solving Dis: Memory Example Values Federation Health St Luke's 20000116 01/01/2000 02/01/2000 Rosemary Cox 14/07/1921 2 1 2 3 4 5 6 7 1 2 3 4 5 6 7 1 2 3 4 7 6 5 4 3 2 1 7 6 5 4 3 2 1 7 6 5 4 The file FIMExt.TXT is written to the folder which contains the RepDB.mdb file – typically the folder: c:\Snapshot, however, you can specify another folder which can even be on a computer other than the one SNAPshot is installed on. SNAPshot 3.8 User Manual Page 85 55. AN-SNAP HCP Summary (Extract) For private facilities This report produces a comma-separated value file that comprises the AN-SNAP items to be reported under the Hospital Casemix Protocol. To display the HCP extract dialog screen, press Shift-F8 whilst positioned on any of the data lists. Select item 55. AN-SNAP HCP Summary (Extract) and enter the value for the Hospital Provider No. and appropriate ‘from’ and ‘to’ dates (typically a calendar month), then press Generate Report. This produces a set of text files, one extract for each non Australian Health Service Alliance fund, and one extract for all Australian Health Service Alliance funds. The files are written to the folder which contains the RepDB.mdb file – typically the folder: c:\Snapshot, however, you can specify another folder which can even be on a computer other than the one SNAPshot is installed on. SNAPshot 3.8 User Manual Page 86 The naming convention for the HCP extracts is as follows: Australian Health Service Alliance Funds MediBank Private This can be broken down as follows: [Provider No]_[Fund]_[DteFrom]_[DteTo].txt It is these files that have to be forwarded onto the relevant health funds. The file HCPExt.txt is written to the folder which contains the RepDB.mdb file – typically the folder: c:\Snapshot, however, you can specify another folder which can even be on a computer other than the one SNAPshot is installed on. 56. HIE Extract SNAPshot 3.8 User Manual Page 87 Select 56. HIE Extract and enter appropriate values for Facility, and From [Sepn Date] and To [Sepn Date] and then click Generate Report. Do not enter a value for ProvUnit. This produces a set of 9 extract files with names in the format of – N999_snapepifim_20yymmdd N999_snapepis_20yymmdd N999_snapfac_20yymmdd N999_snapmhis_20yymmdd N999_snaphase_20yymmdd N999_snapprov_20yymmdd N999_snaprehab_20yymmdd N999_snapstaff_20yymmdd N999_snapstime_20yymmdd Where N999 is the facility number and 20yymmdd is the To [Sepn date]. The files are written to the folder which contains the RepDB.mdb file – typically the folder: c:\Snapshot, however, you can specify another folder which can even be on a computer other than the one SNAPshot is installed on. SNAPshot 3.8 User Manual Page 88 57. AROC Extract This report produces a fixed format ASCII file that comprises the version 3 AROC data set to be submitted to AROC. To create the AROC Inpatient Extract, press Shift-F8 whilst positioned on any of the data lists in SNAPshot. Select item 57. AROC Inpatient Extract from the list of extracts, enter your Facility Code and then press Generate Report. This produces a text file named “AROCFacilityNameYYYYMMDDV3.8x.txt” where facility-name is the name as entered in the Facility screen and YYYMMDD is today’s date (the day the extract is created). Do not change the name of the file created by SNAPshot. Please note that ‘from’ and ‘to’ dates should not be selected when creating the AROC Inpatient Extract. The AROC Inpatient Extract text file is written into the extract folder. The default location of the extract folder is c:\SnapExtract, however, you can specify another folder which can be on any computer including other than the one SNAPshot is installed (for further information please refer to either the SNAPshot V3.8 Manual or to 3.2.3 above). The file can now be uploaded to AROC via AROC Online Services (AOS) – note that the extract contains ‘client MRN’ and ‘date of birth’, but does not include any other identifying data items. SNAPshot 3.8 User Manual Page 89 58. HACC MDS [Extract] It is necessary to enter the appropriate data range (this is usually a three month period), a valid HACC Agency code (it is necessary to repeat the extract for each HACC funded program within each facility) and a Data Collection ID, as in the example above. This produces a comma-separated value file named Agency_YYYYQ.txt Where Agency is the HACC Agency code associated with the facility (this must be associated with Staff in the facility via the Staff screen, and these staff must have a valid designation). YYYY is the year taken from the From [Sepn date] and Q is the quarter of the reporting period. This report will only include occasions of service that have had a ‘yes’ to ‘include in HACC MDS Extract’ entered in the ‘Episode’ screen, and where the occasion of service has been provided by a staff member whose SNAPshot record contains a valid designation and HACC agency code. The file is written to the folder which contains the RepDB.mdb file – typically the folder: c:\Snapshot, however, you can specify another folder which can even be on a computer other than the one SNAPshot is installed on. SNAPshot 3.8 User Manual Page 90 59. PCOC Extract This extract produces three fixed format ASCII files that comprise the Version 2 PCOC dataset to be submitted to PCOC. To create the PCOC Extract, press Shift-F8 whilst positioned on any of the data lists in SNAPshot. Select Extract 59 ‘PCOC Extract’ from the list of extracts, enter your Facility Code and then press Generate Report. This will generate a message that reads: ‘Data for XX episodes for PCOCExt written into: C:\SnapExtract\FacilityNamePhaseDDMMYYYY.txt.’ However, please note that three files will be generated as follows: • • • FacilityNamePatientDDMMYYYY.txt FacilityNameEpisodeDDMMYYYY.txt FacilityNamePhaseDDMMYYYY.txt FacilityName is the name as entered in the Facility screen and DDMMYYYY is today’s date (the day the extract is created). Do not change the name of the file created by SNAPshot. Please note that ‘from’ and ‘to’ dates should not be selected when creating the PCOC Extract. The PCOC Extract text file is written into the extract folder. The default location of the extract folder is c:\SnapExtract, however, you can specify another folder which can be on any computer including other than the one SNAPshot is installed (for further information please refer to either the SNAPshot V3.8 Manual or to 3.2.3 above). The file can now be emailed to PCOC at [email protected] – note that the extract contains ‘client MRN’ and ‘date of birth’, but does not include any other identifying data items. SNAPshot 3.8 User Manual Page 91 HACC Reports 71. HACC:Main Interven/OOS/Mins Report This report shows the number of OOS and total minutes by main intervention code. This report will only include occasions of service that have had a ‘yes’ to ‘include in HACC MDS Extract’ entered in the ‘Episode’ screen. SNAPshot 3.8 User Manual Page 92 72. HACC:Age Group/Sex/Minutes Report This report shows number of minutes by sex by age group for the following age group ranges: 0-14; 15-36; 36-64; 65-79; 80+. This report will only include occasions of service that have had a ‘yes’ to ‘include in HACC MDS Extract’ entered in the ‘Episode’ Screen. SNAPshot 3.8 User Manual Page 93 73. HACC:Client/Country of Birth Report This report shows the number of client episodes and percentage by country of birth. SNAPshot 3.8 User Manual Page 94 74. HACC:Client/IndigStat/Main Intervention Report This report shows the number of OOS and percentage by main intervention and indigenous status (codes 1 to 3 only). SNAPshot 3.8 User Manual Page 95 75. HACC:Client/Benefit Status Report This report shows the number of client episodes and percentage by benefit status. SNAPshot 3.8 User Manual Page 96 76. HACC:Staff/OOS/Main Intervention Report This report shows the number of OOS and minutes by main intervention by staff member. This report will only include occasions of service that have had a ‘yes’ to ‘include in HACC MDS Extract’ entered in the ‘Episode’ screen. SNAPshot 3.8 User Manual Page 97 77. HACC:Staff/OOS/Minutes Report This report shows number of OOS and minutes by staff member. This report will only include occasions of service that have had a ‘yes’ to ‘include in HACC MDS Extract’ entered in the ‘Episode’ screen. SNAPshot 3.8 User Manual Page 98 78. HACC:Staff/Client/OOS/Main Intervention Report This report shows number of OOS by main intervention by client by staff member. This report will only include occasions of service that have had a ‘yes’ to ‘include in HACC MDS Extract’ entered in the ‘Episode’ screen. SNAPshot 3.8 User Manual Page 99 79. HACC:Client/Referral Source Report This report shows number of client episodes and percentage by source of referral. SNAPshot 3.8 User Manual Page 100 80. HACC:Client/Cessation Reason Report This report shows number of client episodes and percentage by main reason for cessation of service. SNAPshot 3.8 User Manual Page 101 81. HACC:Client/CarerResid/AgeGroup Report This report shows number of client episodes and percentage by age group by care status. SNAPshot 3.8 User Manual Page 102 82. HACC:Client/Accom Setting Report This report shows number of client episodes and percentage by accommodation setting. SNAPshot 3.8 User Manual Page 103 83. HACC:Number of Episodes/Clients Report The report shows the total number of HACC episodes and clients. SNAPshot 3.8 User Manual Page 104 84. HACC:Agency/Staff/OOS/Main Int The report shows the HACC interventions by HACC agency code. It is possible to limit the report to a time period, this would be useful if you wish to ensure that all occasions of service for a collection period had been entered. The agency code is shown as blank for those OOS for episodes identified as HACC eligible but which don’t have a corresponding HACC agency code in the staff record – it is important to assign the appropriate agency code to ensure that these records will be included in the HACC extract. SNAPshot 3.8 User Manual Page 105 Troubleshooting If, on opening up the main screen and logging on, you do not see any data, you will need to re-set which Facility and Provider unit SNAPshot should be focusing on. To do this, simply highlight Facility and then click on Reset (this button can be found in the middle of the right hand window), now highlight ProvUnit and click Reset again. At this point your data should 'magically' reappear. [If you have more than one Facility or Provider Unit as shown in the example below, you will need to select the appropriate one in the top right hand window] Resetting the Facility Once the Facility has been reset, the Facility wide data items will be visible. SNAPshot 3.8 User Manual Page 106 Resetting the Provider Unit Once the provider Unit has been reset the data sets under that provider unit will be visible. SNAPshot 3.8 User Manual Page 107 Data Quality There are a number of standard reports that can be run to assist facilities to ensure that the data entered is of a high standard. • • • Report 10. 90 Day Review – this report shows those patients who have an open with a length of stay of more than 90 days. Report 20. Database Summary – this provides a count of the different records held in the database as well as MRNs of those records which appear to be incomplete – greater than 90 days or missing an end date; Patient details without any episode data; those records where the DOBs are the same (the majority of these will be simply people who share a birth date, however it may highlight instances where two medical record numbers have been issued to the same patient); those records with the same MRN but with different DOBs (which could be the result of a clerical error on data entry); and a list of Ungroupable episodes. Prior to running this report you should first bulk group all the records in the database, as this will ensure that the report reflects the current data. Report 26. Suspect age (not 14-100) Report – this shows those patients where their age at the time of the episode was younger than 14 or older than 100, whilst it is possible that this is correct it may highlight records that have an incorrect DOB. SNAPshot 3.8 User Manual Page 108

















































































































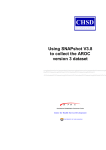
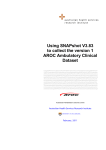
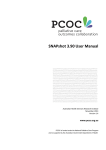

![20 [7] Don Libes, “Using expect to Automate Systems Administration](http://vs1.manualzilla.com/store/data/005773716_1-68a79e060d9ea16881001f4ab808f924-150x150.png)