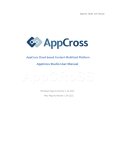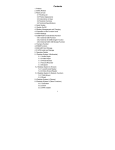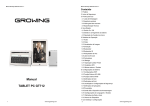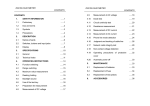Download JetPad User's Manual - Mini
Transcript
JetPad User’s Manual www.jetway.com.tw Manual Vision: 1.6 Release Date:August, 2011 User’s Notice Copyright of this manual belongs to the manufacturer. No part of this manual, including the products and software described in it may be reproduced, transmitted or translated into any language in any form or by any means without written permission of the manufacturer. This manual contains all information required for the utilization of this product to meet the user’s requirements. But it will change, correct at any time without notice. Manufacturer provides this manual “as is” without warranty of any kind, and will not be liable for any indirect, special, incidental or consequential damages (including damages for loss of profit, loss of business, loss of use of data, interruption of business and the like). Products and corporate names appearing in this manual may or may not be registered trademarks or copyrights of their respective companies, and they are used only for identification or explanation and to the owner’s benefit, without intent to infringe. Package Contents Power Adapter USB Cable OTG Cable Earphones User’s Manual Warranty Card Safety Instruction Operate the product according to the correct installation steps and with great care to make sure safety and comfort using experience. Please refer to the following safety instruction guide to avoid danger of electric shock or fire. Abide by the previous safety instruction guide to use and maintain the product and the hard disk to make sure of safe operating environment. Please follow the instruction manual for operation guide. The appropriate operating temperature ranges from 0 °C–35 °C (32 °F–95 °F). The operation humidity for this product is 5% to 80% RH. To avoid high temperature, please DO NOT overload the maximum power of the external power supply while the system is consuming high voltage. Be aware of the maximum temperature allowance of the power supply. See to it that the product is not working near the water. Always unplug power cable and other hardware cables from the system before cleaning. Apply only dry cloth for cleansing the product. Make sure that there is no heat source nearby when the product is working. Make sure that the thermal louver of the product is not blocked. Make sure to remove the power plug from the product when there is a thunder storm. Please remove the power plug from the product when you are not going to use the product for a long time. Make sure to set up or use the product on a stable surface. Make sure not to drop the product or strike it by any means. Make sure not to move the product when the device is charging power. Make sure not to step on the power cables and other cables or rest anything upon them. Please contact qualified technician for maintenance or repair. Use only accessories and parts that are made by the qualified manufacturer. TABLE OF CONTENT CHAPTER 1: BRIEF INTRODUCTION ........................................................... - 2 1.1 PRODUCT OVERVIEW ................................................................................................. - 2 1.2 BUTTONS & CONNECTORS ....................................................................................... - 3 CHAPTER 2: PREPARATION BEFORE USING THE PRODUCT................ - 4 2.1 2.2 2.3 2.4 2.5 2.6 2.7 HOW TO POWER ON THE DEVICE ............................................................................. - 4 HOW TO POWER OFF THE DEVICE ........................................................................... - 5 HOW TO CONNECT THE DEVICE TO PC OR NOTEBOOK .................................... - 5 HOW TO USE TF CARD ............................................................................................... - 6 BATTERY MANAGEMENT AND CHARGE ................................................................ - 6 USER’S INTERFACE..................................................................................................... - 7 FUNCTION LIST ............................................................................................................ - 9 - CHAPTER 3 OPERATION GUIDE ................................................................- 11 3.1 3.2 3.3 3.4 3.5 3.6 3.7 3.8 3.9 3.10 LANGUAGE & KEYBOARD SETTINGS...................................................................- 11 WI-FI SETTINGS .........................................................................................................- 14 STATIC IP ADDRESS SETTINGS AND CONNECTION...........................................- 21 USB HOST FUNCTION ...........................................................................................- 27 3G NETWORK FUNCTION ........................................................................................- 28 APK INSTALLER ........................................................................................................- 32 EXPLORER ...................................................................................................................- 36 SOUND RECORDER ...................................................................................................- 39 BROWSER ....................................................................................................................- 41 ANDROID MARKET ....................................................................................................- 44 - CHAPTER 4: HARDWARE CONFIGURATION.........................................- 51 - Chapter 1: Brief Introduction 1.1 Product Overview USB connector OTG connector Camera Volume- Menu Button Power connector TF card reader MIC Option Menu Speaker Earphone -2- Escape Volume+ Power button 1.2 Buttons & Connectors Name Power button Function Press for a long time to power on/off; Press for a short time to lock the screen or wake up the screen Volume + Press to increase the volume Volume - Press to decrease the volume Escape Escape: Press to return to upper menu Option Menu Option Menu: Press to view optional menu items of application Main menu Press to return to desktop; Press for a short time also to pop up relative menu Speaker Speaker output MIC Microphone for sound recording Earphone 3.5’’ earphone connector Power connector 2.5 mm DC5V/2A battery charging connector TF card reader External TF card slot OTG OTG connector to external USB Disk/Mouse/Keyboard/LAN/3G Doogle USB USB connector to computer (PC or Notebook) -3- Chapter 2: Preparation before Using the Product 2.1 How to power on the device The device will automatically power off when connected with power adapter. When the device is off, press Power button for 3 seconds long for system to enter Android Start-up Status Bar. It takes about 30 seconds for the desktop to show up. The screen is on Lock status. User needs to hold Lock icon upwards to the green point for the device to Unlock automatically as the following photo shows: Green Point Hold Lock icon upwards to the green point to unlock the screen Connect the device with PC, system will start automatically (only -4- to power the device, not to charge it). Power Saving Mode and Screen Lock: Press Power button slightly after system starting-up to enter Sleep power-saving mode. Press Power button again and to light the screen in 1 second. Notice: In power-saving mode the previous operations are still valid and will continue, e.g. music or video is still playing but the screen is black. 2.2 How to power off the device When the device is on, press Power button for 3 seconds long for Power off Confirmation Interface to show up. The system will power off automatically after you confirm to power off. The device will give off warning beeps when battery is low and power off automatically if it is not charged. If the device fails to boot up, please charge it for 5 minutes before starting it up again. 2.3 How to connect the device to PC or Notebook Start up the computer and connect the device to PC with specialized USB cable to realize data transmission between the device and PC. Open the device as a USB storage device and you can copy or delete the files of the device on the PC. Notice: Files of the device are not allowed to be opened or played when the device is connected to PC. The company is not responsible for abnormal performance of the device or PC resulted from such operations. -5- 2.4 How to use TF card User will find two removable disks after connecting the device to PC. The first one being the memory card of expansion slot and the latter being internal memory disk of the device. User can not access to the first disk if no memory disk is inserted in card reader. Notice: The device only support TF card (up to 32GB at most). Please disconnect the device from computer before uninstalling TF card. How to insert/remove the expansion card a) To insert TF card: Place the device with the screen side up. Push the TF card (the side with metal contacting pins downwards) into the card reader slot. The device can read files inside the TF card only under such condition. b) To remove TF card: Push the card inside slightly and the card will spring back. Pick out the card. 2.5 Battery Management and Charge Charge the battery for 8~12 hours to ensure enough power at the first time you are using the device. Connect the micro part of power adapter to DC power-in connector of the device and the other end to power supply connector. Battery icon will scroll on desktop to indicate -6- the device is in charging status. Please wait until the device is fully charged before unplugging charger. Charging LED indictor will turn light blue when charging process is completed. The battery icon will stay still on desktop as well. Notice: Please contact your local dealer for specialized charger (5V-2A output). 9V charge is not allowed to charge the device. The company is irresponsible for damage caused to device by using 9V charger. 2.6 5 User’s Interface 1 2 15 4 11 12 14 9 13 10 3 17 16 18 -7- 7 8 6 Notice: Some function logo only appears when application is enabled. User’s Interface may look different if you rearrange the icons. -8- 2.7 Function List No. 1 2 3 4 5 6 7 Icon & Function Click to return to home page System is downloading item Ethernet Connection is off 3G network is on 3G signal strength 3G network is off Ethernet Connection is on 8 WIFI signal strength 9 Battery icon to show remaining battery power -9- 10 11 12 13 14 Alarm clock is set To decrease volume To increase volume Escape icon to return to previous page Settings 15 Google Engine 16 Music play bar 17 Function module menu 18 To switch from desktops - 10 - Chapter 3 Operation Guide 3.1 Language & Keyboard Settings Click ‘Menu’ icon to enter function menu, or click upon desktop, then click ‘Settings’ ‘Settings’ icon →‘Language & keyboard’ →‘Select language’ to find and select device interface language. Click ‘Setting’ to enter Settings page. - 11 - Click ‘Language & keyboard’. Find and click ‘Language & keyboard’ on ‘Settings’ menu. Click ‘Select language’. - 12 - User can pull up or pull down to view available language options and click to select specific language for device user interface language. - 13 - 3.2 Wi-Fi Settings Click ‘Menu’ icon ‘Settings’ icon to enter function menu, or click upon desktop. Click ‘Menu’ or ‘Setting’ logo to enter user’s interface - 14 - Click ‘Setting’ to enter Settings page. Click ‘Setting’ to enter Settings page. - 15 - Click ‘Wireless & networks’. Click ‘Wireless & networks’. - 16 - Click “Wi-Fi” to enable WIFI function Click “Wi-Fi settings” to further set Wi-Fi function Click “Wi-Fi” to enable WIFI function. Click ‘Wi-Fi settings’. System will auto search WIFI network. As the following photo shows one network has been found: - 17 - Click available network name Wi-Fi Click the WIFI network name to connect, e.g., click ‘Jetway-9F’ and a notification page will show up to inform you to enter WIFI password. - 18 - Put in Wi-Fi network password Click ‘完成’(Finished)after putting in password Click ‘完成’ after correct password entered. System will auto connect network. - 19 - Connecting status: ‘Connected’ Message ‘Connected’ will show up if connection is made. Connecting status information will show up when clicked, as the above photo shows. - 20 - 3.3 Static IP address settings and connection If the AP router can’t support DHCP service, user needs to set the IP address for this device. 1. Click setting icon 2. Click ‘Advanced’ Click icon on the top right corner of the screen. Click ‘Advanced’. - 21 - Click to use static IP Click ‘Use Static IP’. Input Static IP address. For example: IP Address: 192.168.1.200 Gateway: 192.168.1.255 Netmask: 255.255.255.0 - 22 - Static IP information Information will show after static IP are made successfully, as the above photo shows. - 23 - 1. Click setting icon 2. Click ‘Save’ Save Static IP address setting: on the top right corner of the screen then click Click icon ‘Save’, as the following photo shows: - 24 - Put in Wi-Fi network password After all settings made please return to click the WIFI network name to connect, e.g., click ‘Jetway-9F’ and a notification page will show up to inform you to enter WIFI password. Click ‘完成’ after correct password entered. - 25 - Connecting status: ‘Connected’ Click ‘Connect’, system will auto connect network. Message ‘Connected’ will show up if connection is made. Connecting status information will show up when clicked, as the above photo shows. - 26 - 3.4 USB HOST Function The tablet PC comes with an OTG (On-The-Go) connector to realize data transmission between digital devices with HOST function. User just needs to connect the smaller end of OTG cable to OTG connector of tablet PC and the other end functions as USB connector to connect with compatible USB devices (such as USB disk, keyboard, mouse, 3G wireless card dongle, USB to Fast Ethernet Adapter, etc.). 3.4.1To read USB disk: Connect USB disk to OTG connector with OTG cable and click ‘Explorer’ on home page, then click ‘USB’ to access to USB disk and play files in the disk, as the following photo shows: Click ‘Explorer’ - 27 - Click ‘USB’ to access to USB disk. 3.5 3G Network Function Notice: User needs to disable Wi-Fi function before using 3G network function. 3.5.1Plug-in 3G USB Dongle: Connect 3G wireless card Dongle to OTG connector with OTG cable for network connection. 3.5.2Plug-in Ethernet Adapter: Connect USB to Fast Ethernet Adapter with OTG cable for fast Ethernet network connection. Notice: User needs to go to Wireless & network in ‘Settings’ to turn on Ethernet settings. - 28 - Click ‘Wireless & networks’. Click ‘Wireless & networks’. - 29 - Click ‘Ethernet settings’. Click ‘Ethernet settings’. - 30 - Click to enable Ethernet function Click to enable Ethernet function. - 31 - 3.6 APK Installer User can install third party programs developed on Android 2.3 operating system through ‘APK Installer’. User only needs to store them in ‘Internal Memory’ of the device or T-Flash card /External USB storage device and install them, or install programs directly automatically through ‘Android Market’ (refer to Chapter 3.10). 3.6.1Click the icon of APK Installer for APK installer interface to show up. There are 3 items available: [Install], [Manage], and [Exit]. Click to install program Click to manage program Click to exit from APK installer 3.6.2To install programs: Click [Install] to enter APK installation interface. - 32 - Internal Memory: Embedded flash memory disk of the device; SD Card: T-Flash memory card. Choose APK programs in the right frame of the interface, click to install. Return to main interface when installation finished. Corresponding program will show as well. Click to select in the right frame the program you wish to install - 33 - 3.6.3To manage programs: Return to ‘APK Installer’ and click [Manage], then click third party program to enter interface. For example: Skype 1.0.0.983 - 34 - Click to run the program Click to export the program to T-Flash card Click to uninstall the program Click to cancel operation Launch: to run the program. Export: to export the program to T-Flash card. Uninstall: to uninstall the program. Cancel: to cancel operation. - 35 - 3.7 Explorer Click ‘Explorer’. Click ‘Explorer’ icon on main menu or desktop to enter management interface. - 36 - Click one of them to unfold pull-down folders/files Click [TF Card] / [Internal Memory] / [USB] to unfold and view pull-down folders or files. - 37 - 1. Click ‘Editor’ can also edit selected file/folder. 2. Press & hold a file/folder for a while for ‘Editor’ menu to pop up. User can press upon a folder or file and hold for a while, or click ‘Editor’ to edit the file. Some operations like ‘Copy’, ‘Delete’, ‘Move’, , ‘Paste’ or ‘Rename’ can be made, depending on folder/file proprieties. - 38 - 3.8 Sound Recorder Click ‘Sound Recorder’ icon to enter sound recording interface. Click ‘Sound Recorder’ - 39 - on main menu or desktop 1. Click to start 2. Click to play 3. Click to stop Sound Recording Interface No. Icon Function 1 Click to start recording sound 2 Click to play sound just recorded Click to stop recording sound 3 Before exit, system will ask if you wish to ‘Use this recording’ or ‘Discard’. User need to confirm by selecting the option manually. How to play the recording: Use the recorded sound file in selected category of Explorer, and then click to play. - 40 - 3.9 Browser Click ‘Browser’ When WIFI connection is working properly (refer to WIFI settings), click ‘Browser’ to enter Internet Explorer interface. Enter web address in Address Bar, and then click ‘Go to’ to enter webpage to browse information of the page. - 41 - For example: www.jetway.com.tw - 42 - - 43 - 3.10 Android Market User can install third-party programs compatible with Android 2.3 OS through APK Installer, or download & install them from ‘Android Market’. Click ‘Market’ When WIFI connection is working properly (refer to WIFI settings), click ‘Market’ to enter Android Market interface. - 44 - Option1. Click ‘Create’ to create a Google Account if you don’t have one. Option2. Click ‘Sign in’ to sign in with your Google Account if you already have one. The first time you enter Android Market, you need to add a Google account. If you do not have one, you can click ‘Create’ and follow onscreen instructions to create one and sign in with the new account. If you already have one, you can click ‘Sign in’ directly. When you finish the setup, the following screen shall appear: - 45 - Click ‘Apps’ to view and download applications. Click ‘Games’ to download games. view and Click ‘My apps’ to view downloaded item status. There are three options on the screen: Apps: Click ‘Apps’ to view and download applications. Games: Click ‘Games’ to view and download games. My apps: Click ‘My apps’ to view downloaded items status. The procedure to download an application or game is basically the same. Take the example of downloading ‘Reversi Free’. - 46 - Click to select the category of the application /game you wish to download. Click the category of the application/game you wish to download. In the case of ‘Reversi Free’, click ‘All Games’. - 47 - Click to select the game/application you wish to install. Click ‘Reversi Free’. - 48 - Click ‘Install’ to begin installing process. When the above installation page show up, click ‘Install’. To accept permissions, click ‘OK’. System will remind you ‘Your item will be downloaded’. - 49 - Download Status Pull up to exit from download status page User can drag down the download item , or click icon on Android Market interface page to view download status. - 50 - Chapter 4: Hardware Configuration Hardware Specification Rockchip RK2918 Cortex A8 1.2GHz Processor Hardware Decoding 1080P video decoding for H.264, VP8, RV, WMV, AVS, H.263, MPEG 4 etc. Memory DDR3 Hard Disk OS 4GB/ 8GB NAND Flash (OPTION) 7'' 800×600 resolution (aspect ratio 4:3 ), Capacitive touch panel, 5 point Multi Touch Google Android 2.3 Camera VGA 640x480 resolution Speaker D class embedded Speaker USB 2.0 x1 ,OTG x1, Micro SD support 32GB Micro SD (TF), Earphone jack Wi-Fi 802.11 b/g/n, Bluetooth 2.1+ EDR, Support 3G Dongle (WCDMA, EVDO, TD) Battery 4,000mAh 3.7V, Charger 100~240VAC 5V/2A Display I/O Port Communication Power 512MB - 51 - Features Mobile Storage Can be used as USB Storage Support USB mouse, Keyboard, Pen driver, OTG 3G dongle, USBLAN MP3, WAV, WMA, OGG, FLAC, AAC, 3GPP, Audio Format APE 1080P Decoding,YouTube 720P Decoding, HTML5, Flash 10.2,AVI, WMV, MP4, M4V, Video Format RV, RMVB, VP8, MKV, VOB, FLV, DAT, 3GP Picture Format JPG, BMP, PNG, GIF 3D Accelerator 2D/3D Graphic processor, support OpenGL ES 2.0 & Open VG G-Sensor Support 3D game, Picture, eBook Dimension Browser, Internet Chat, Email, eBook, Resource management Clock, Alarm, Calculator, Recorder, Android Market Embedded Mic. Audio Playback: 10Hr , Video Playback: 4.5~5Hr, Web Browsing: 7Hr 185.2 Lx 144.5 W x 12.8 H mm Weight 432 g Other Features Recorder Battery Time - 52 -