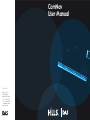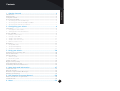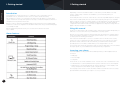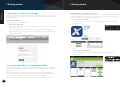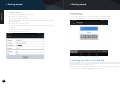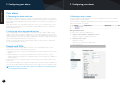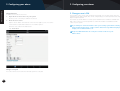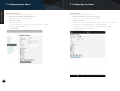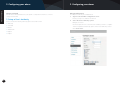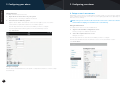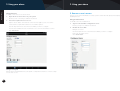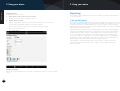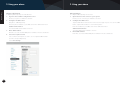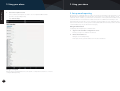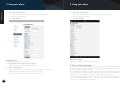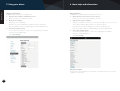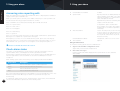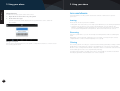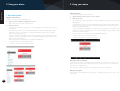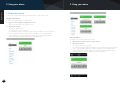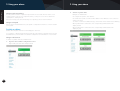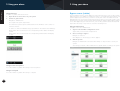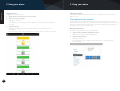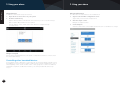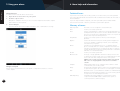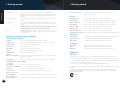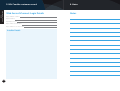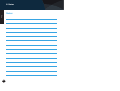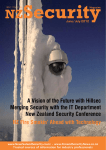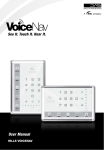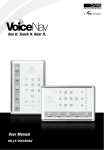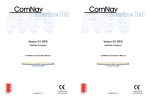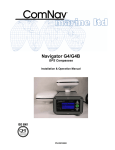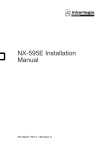Download ComNav User Manual - Direct Alarm Supplies
Transcript
ComNav User Manual USB-N AV ICP J12 POS DAS Limited Suite 2, Level 9 130 Pitt Street Sydney NSW 2000 t+61 2 9216 5510 f+61 2 9216 5599 [email protected] wdas.com.au COM DATA V1+ V1- V2+ V2- E1C E1A E1+ E2C E2A J11 ER1 E2+ Z1 COM Z2 AO COM AI NC1 C1 N01 NC2 J10 ER2 C2 N02 AUDIO TAP Contents Getting started 1. Getting Started ....................................................................................... 2 Introduction ...................................................................................................................... 2 Alarm features .................................................................................................................. 2 Using this manual ............................................................................................................. 3 Accessing your alarm ....................................................................................................... 3 1. Accessing your alarm via Web Page ............................................................................ 4 2. Accessing your alarm via Smartphone/Tablet ............................................................... 4 3. Accessing your alarm via a Code Pad .......................................................................... 7 2. Configuring your alarm ........................................................................ 8 Your alarm ......................................................................................................................... 8 1. Changing the date and time ......................................................................................... 8 2. Setting up other household devices ............................................................................. 8 People and PINs ............................................................................................................... 8 1. Entering a user’s name................................................................................................. 9 2. Change a user’s PIN .................................................................................................. 11 3. Setup a User’s Authority ............................................................................................ 14 4. Setup a user’s area access ........................................................................................ 17 5. Remove a user’s access ............................................................................................ 19 Reporting ........................................................................................................................ 21 1. Set up SMS alerts ...................................................................................................... 21 2. Set up email reporting ................................................................................................ 25 3. Set up voice reporting ................................................................................................ 27 3. Using your alarm ................................................................................. 30 Answering voice reporting calls..................................................................................... 30 Check alarm status ........................................................................................................ 30 Arm and disarm .............................................................................................................. 33 1. Arm the system ......................................................................................................... 34 2. Disarm the system ..................................................................................................... 36 Switch on chime ............................................................................................................. 38 Bypass a zone (isolate) .................................................................................................. 41 View alarm history (events) ............................................................................................ 43 Controlling other household devices............................................................................. 44 4. More help and information ...............................................................47 Technical Issues ............................................................................................................. 47 Glossary of terms ........................................................................................................... 47 Reference: System Status Messages............................................................................ 48 Warranty and warnings .................................................................................................. 49 5. Hills ComNav Customer Record ...................................................... 50 Web Server/xConnect Login Details ............................................................................. 50 Installer Details ............................................................................................................... 50 6. Notes ....................................................................................................... 50 1 1. Getting started Introduction Depending on how the ComNav module is connected to your Hills Reliance security system, a wide variety of features are available to you for interacting with your Security System. The Hills Reliance security system uses a combination of door and window sensors, glassbreak sensors, and interior motion sensors to detect unauthorised entry. Hills ComNav is a remote access integration module for the Hills Reliance security alarm system. It allows the security alarm system to be easily controlled via telephone, Internet or smartphone from anywhere in the world. Remote control is offered via any DTMF telephone using the Personal Voice Guide (PVG), and remote control and configuration via the built-in web server using a standard web page, or a smartphone app. Advanced Reporting Features allow you to receive event notification via email, voice or SMS. Alarm features Getting started Getting started 1. Getting started A standard phone line connection offers remote control via any DTMF telephone using the Personal Voice Guide (PVG). This also allows remote reporting through voice and SMS. When a network connection is added, reporting can be expanded to include email reports without requiring an email server. Configuration options extend to offer both graphical configuration via the built-in web server and also App-based configuration using either an Apple or Android smartphone or tablet. Using this manual Thank you for purchasing a Hills ComNav solution. We trust that ComNav will provide you with ease of access and control of your Hills Reliance security system. All users of your security system should read and follow the instructions and precautions in this manual before operating your security system. Failure to do so could result in the security system not working as intended. This manual should be kept in a secure, accessible location for the life of the security system. If you do not understand any part of this manual, you should ask your service provider for further clarification. Hills recommends you read this entire manual and if possible, practice on the Hills ComNav whilst your security provider is on site. For each task, this manual documents the steps for each possible device. You should follow the steps specific to your available device when performing configuration. Accessing your alarm Your Hills Reliance security system with ComNav provides you with multiple methods to interact: • Web page • xConnect App • Code pads There are two access levels available to users - master user code or standard user code. • A Standard User code may Arm/Disarm the system, view Zones and control Outputs. • A Master User code may Arm/Disarm the system, view Zones, control Outputs, view History and perform certain Alarm system configuration tasks. The last page of this manual contains the Hills ComNav Customer Record. Your security provider will fill in all the details you require to access your alarm. 2 3 1. Getting started 1. Accessing your alarm via web page Installing xConnect for Apple or Android The ComNav has a built-in web server that allows you to change settings and control your security system. Your security provider will have informed you as to whether this feature has been implemented. The xConnect app is available for download from the Google PlayTM store for Android and the Apple® App StoreTM for iPhone/iPad. A Google or iTunes account is required. Carrier charges may apply when downloading or using xConnect. Using a web browser 1. Install xConnect for Apple Use your Apple device to open the Apple® App StoreTM and Search for xConnect. Accessing your alarm via a web browser 1. Getting started Getting started 1. Getting started Install xConnect. Open the ComNav URL In the web browser address bar, type in https://comnav or the IP address written in the last page of this manual. If your security provider has disabled SSL, you should type http:// not https:// Sign in with the user name and password from the Hills ComNav Customer Record at the back of this manual. OR 2. Install xConnect for Android Use your Android device to open Google PlayTM and Search for xConnect. Install xConnect. 2. Accessing your alarm via Smartphone/Tablet The ComNav allows you to control the security system and change settings via an App installed on your smartphone or tablet. The xConnect app is available for both Android and Apple devices. xConnect will allow you to connect to your alarm whilst away from home and perform common tasks such as checking the status of your security system, arming/disarming your system, changing a user’s PIN or entering a new alarm phone number. If your security provider has not installed xConnect for you, you will need to install it. 4 5 1. Getting started 3. Configure xConnect Running xConnect a. tap the xConnect icon to launch the app 1. Getting started Getting started 1. Getting started launch xConnect b. tap the “+” to add a new site a. tap the xConnect icon to launch the app if it is not already running c. enter the security system details. b. tap the site name to connect to the Hills Reliance security system All required information can be found in the Hills ComNav Customer Record at the back of this manual. d. tap “Done” to save your settings e. on Android only, Tap “OK” when the “Successfully added new site” message appears f. tap “Sites” to exit to the main menu You are now ready to run xConnect. Diagram 1: ComNav xConnect App (Android) 3. Accessing your alarm via a Code Pad Every Hills Reliance security system has at least one code pad connected. Standard code pads can be used only to control the security system, but all other types of code pads can program features on your ComNav as well. For more information on programming features on your security system via a code pad, you should refer to the User Manual supplied with your code pad. 6 7 2. Configuring your alarm Configuring your alarm Configuring your alarm 2. Configuring your alarm Your alarm 1. Changing the date and time 1. Entering a user’s name Having the correct date and time is essential for accurate logging of events. The ComNav has a built in real time clock that will maintain accurate time in the event of a total power fail. The ComNav will also update its time from the internet (if connected to your network) on a regular basis. Users who wish to use the web browser or xConnect app must have a name and PIN configured within the web system. Once the name is configured, email reports from the security system will show the user’s name instead of the user number. If the date and time on your ComNav system is incorrect, you can change it using a code pad connected to the system. You should refer to the User Manual for your code pad for step-by-step instructions. 2. Setting up other household devices Your security system can be configured to control up to two (2) ComNav outputs. These outputs can be used for a variety of applications, such as external lighting control, electric shutter control or even garage door control. They can also be configured for manual control via the web page or xConnect. As additional equipment is required to enable these features, your service provider will setup these controls for you. Contact your service provider to confirm whether manual control has been configured for use with the web page or xConnect. Using a web browser To enter a user’s name via a web browser 1. Sign in to the ComNav configuration server Ensure you sign in as a Master Code User. 2. Enter the user’s name Navigate to “Users”. Enter the user’s name in the “Name” box. Click “Save User”. People and PINs Your security system can have different users who can control different aspects of the system. Each user has an authorization level of either: • Standard Code User – a user who may Arm/Disarm the system, view Zones and control Outputs. • Master Code User – a user who may Arm/Disarm the system, view Zones, control Outputs, view History and perform configuration tasks such as entering Voice, SMS and email information. Assigning areas to users, determines which sections (areas) of the security system a user may access. You can perform multiple user configuration steps at the same time through a web browser or the xConnect app. Simply follow the instructions from step 2 for each configuration step. ! 8 Master Code Users can only create, delete or modify user codes with equal or less authority than themselves. 9 2. Configuring your alarm Using xConnect 2. Change a user’s PIN To enter a user’s name via xConnect A user’s PIN code is used to arm and disarm areas within your security system. They are generally four (4) digits in length, but can be configured by your service provider to be six (6) digits in length if required. 1. Open xConnect and connect to your system Ensure you are connecting as a Master Code User. 2. Enter the user’s name Tap the “Users” button at the bottom of the xConnect app. If you do not see the “Users” button, tap the “More” button to show further options. Enter the user’s name in the “Name” box. Configuring your alarm Configuring your alarm 2. Configuring your alarm The model of your Hills Reliance security system determines the number of available User PIN codes. Contact your service provider to confirm the number of available User PIN codes on your system. ! Tap “Save User”. ! If you attempt to enter a User PIN code in your security system that is already being used by another User, a “PIN code has failed” message will be displayed. Simply select a different PIN code. Keep User PIN information in a safe place and do not disclose your PIN to others. Using a code pad You cannot enter a user’s name into the web system via code pad. 10 11 2. Configuring your alarm Using a web browser Using xConnect To set or change a User’s PIN via a web browser To set or change a User’s PIN via xConnect 1. 1. Sign in to the ComNav configuration server Ensure you sign in as a Master Code User. 2. Set the User’s PIN Navigate to “Users”. Configuring your alarm Configuring your alarm 2. Configuring your alarm Open xConnect and connect to your system Ensure you are connecting as a Master Code User. 2. Set the user’s PIN Use the drop-down list to select the user number you wish to configure. Tap the “Users” button at the bottom of the xConnect app. If you do not see the “Users” button, tap the “More” button to show further options. Enter a new PIN in the “PIN” section. Use the drop-down list to select the user number you wish to configure. Click “Save User”. Enter the new PIN in the “PIN” section. Tap “Save User”. 12 13 2. Configuring your alarm Using a code pad Using a web browser Please refer to the User Manual for your specific code pad for instructions on how to change a User’s PIN. To setup user authority via a web browser 3. Setup a User’s Authority Users can have the following authority options allocated to them: • Arm Only • Schedule • Master • Arm/Disarm 1. Configuring your alarm Configuring your alarm 2. Configuring your alarm Sign in to the ComNav configuration server Ensure you sign in as a Master Code User. 2. Select the User’s Authority options Navigate to “Users”. Use the drop-down list to select the user number you wish to configure. Tick the required User Authority options in the “User Authority” section. Click “Save User”. • Bypass • Report 14 15 2. Configuring your alarm Using xConnect 4. Setup a user’s area access To setup User Authority via xConnect Depending on the model of your Hills Reliance security system, you can have up to eight (8) areas configured. A user may control all or any of the eight (8) possible areas depending on their area access settings. 1. Open xConnect and connect to your system Ensure you are connecting as a Master Code User. 2. Select the User’s Authority options Tap the “Users” button at the bottom of the xConnect app. If you do not see the “Users” button, tap the “More” button to show further options. Use the drop-down list to select the user number you wish to configure. Tick the required User Authority options in the “User Authority” section. Tap “Save User”. ! Configuring your alarm Configuring your alarm 2. Configuring your alarm Make sure you do not remove all areas from a users area control. Use extreme caution when modifying a user with master code authority. Using a web browser To setup a user’s area access via a web browser 1. Sign in to the ComNav configuration server Ensure you sign in as a Master Code User. 2. Select the required areas for access Navigate to “Users”. Use the drop-down list to select the user number you wish to configure. Tick the area numbers the user should have access to in the “User Areas” section. Click “Save User”. Using a code pad Please refer to the User Manual for your specific code pad for instructions on how to setup User Authority. 16 17 3. Using your alarm Using xConnect 5. Remove a user’s access To setup a user’s area access via xConnect Open xConnect and connect to your system A user’s access to the Hills Reliance security system can be removed quickly and easily by disabling the user. Ensure you are connecting as a Master Code User. Using a web browser Select the required areas for access To disable a user via a web browser Tap the “Users” button at the bottom of the xConnect app. If you do not see the “Users” button, tap the “More” button to show further options. 1. 1. 2. Use the drop-down list to select the user number you wish to configure. Tick the area numbers the user should have access to in the “User Areas” section. Tap “Save User”. Using your alarm Using your alarm 3. Using your alarm Sign in to the ComNav configuration server Ensure you sign in as a Master Code User. 2. Disable the user’s PIN Navigate to “Users”. Use the drop-down list to select the User number you wish to configure. Enter “0”in the “PIN” section. Click “Save User”. Using a code pad Please refer to the User Manual for your specific code pad for instructions on how to setup a user’s area access. 18 19 3. Using your alarm Using xConnect Reporting To disable a User via xConnect 1. Open xConnect and connect to your system Ensure you are connecting as a Master code user. 2. Disable the User’s PIN Tap the “Users” button at the bottom of the xConnect app. If you do not see the “Users” button, tap the “More” button to show further options. Use the drop-down list to select the user number you wish to configure. Enter “0”in the “PIN” section. Tap “Save User”. Using your alarm Using your alarm 3. Using your alarm The ComNav can be configured to report via voice, SMS or email when selected events occur in the system. 1. Set up SMS alerts Up to three (3) configured SMS recipients can receive an SMS when selected events occur. The events may be selected by your security provider at the time of installation, or may be configured via either the ComNav web interface or xConnect. Where a User’s name has been entered in the system (see section People and PINS, Adding Users), this name will be reported instead of the user number. Selected events are specific to each of the three (3) phone numbers receiving the SMS messages (eg: a Manager may want to know when the security system is being Armed/ Disarmed and any alarms, whereas a staff member may only receive alarm messages). Access to an SMS server is required to send text messages. If you have a phone line connected via Telstra, you will have access to Telstra’s SMS Service for sending SMS to mobile phones via phone line Modem. This option is charged to your originating line as a timed mobile call. The Telstra SMS server phone number is 125107. Other telephone companies provide similar services, please consult your preferred company for details of their charges and to confirm connection details if you do not wish to use Telstra. Using a code pad Please refer to the User Manual for your specific code pad for instructions on how to disable a User. 20 21 3. Using your alarm Using a web browser Using xConnect Configuring SMS reporting via a web browser. To configure SMS reporting via xConnect. 1. 1. Sign in to the ComNav configuration server Ensure you sign in as a Master Code User. 2. Configure the SMS server 2. Configure the SMS server Enter the phone number for your SMS server in the “SMS Server” box. Tap the “SMS” button at the bottom of the xConnect app. If you do not see the “SMS” button, tap the “More” button to show further options. Additional Information Enter the number for your SMS server in the “SMS Server” box. The Telstra SMS Server number is 125107. Additional Information The Telstra SMS Server number is 125107. Enter SMS numbers Enter first, second and third SMS phone numbers in the allocated boxes. 4. Open xConnect and connect to your system Ensure you are connecting as a Master Code User. Navigate to “SMS Reporting”. 3. Select the required events Using your alarm Using your alarm 3. Using your alarm 3. Enter SMS numbers Enter first, second and third SMS phone numbers in the allocated boxes. Choose which event reports to send to each configured SMS number. (Tick the corresponding boxes) Click “Save Config”. 22 23 3. Using your alarm 4. Select the required events 2. Set up email reporting Choose which event reports to send to each configured SMS number. Up to three (3) configured email accounts can receive an email when selected events occur. By default the email will be sent via the Hills cloud servers. If you wish the emails to show a specific “From:” address, you will need to enter details of the required email address and server information. These details should be entered in the “SMTP Server Settings” area. (Tick the corresponding boxes) Tap “Save Config”. Using your alarm Using your alarm 3. Using your alarm Selected events are specific to each of the three (3) email addresses. (eg: a Manager may want to know when the security system is being Armed/Disarmed and any alarms, whereas a staff member may only receive alarm messages) Using a web browser Configuring email reporting via a web browser. 1. Sign in to the ComNav configuration server Ensure you sign in as a Master Code User. 2. Enter email addresses Navigate to “Email Reporting”. Enter up to three (3) email addresses in the allocated boxes. Using a code pad Please refer to the User Manual for your specific code pad for instructions on how to configure SMS reporting. 24 25 3. Using your alarm 3. 3. Select the required events Select the required events Choose which event reports to send to each configured email address. Choose which event reports to send to each configured email address. (Tick the corresponding boxes) (Tick the corresponding boxes) Click “Save Config”. Tap “Save Config”. Using xConnect Using a code pad Configuring email reporting via xConnect. You cannot configure email reporting via a code pad 1. 3. Set up voice reporting Open xConnect and connect to your system Ensure you are connecting as a Master Code User. 2. Enter email addresses Tap the “Email” button at the bottom of the xConnect app. If you do not see the “Email” button, tap the “More” button to show further options. Enter up to three (3) email addresses in the allocated boxes. Using your alarm Using your alarm 3. Using your alarm Up to three (3) configured phone numbers can receive a voice message upon the activation of certain events from within the security system. Selected events are global, and all three of the phone numbers receive the message. Where multiple phone numbers are entered, the ComNav will call each number in turn until it is answered or the designated number of dial attempts has been reached. The number of dial attempts can be configured through the ComNav web page or via xConnect. The ComNav will first call phone number 1, then wait 25 seconds for a PIN to be entered, if no PIN is entered it will hang up for 6 seconds, then call phone number 2 and repeat the same process for both number 2 and number 3. 26 27 4. More help and information Using a web browser Using xConnect Configuring voice reporting via a web browser. Configuring voice reporting phone numbers via xConnect. 1. 1. Sign in to the ComNav configuration server Ensure you sign in as a Master Code User. 2. Enter phone numbers Open xConnect and connect to your system Ensure you are connecting as a Master Code User. 2. Navigate to “Voice Reporting”. 3. Add the voice phone numbers Enter first, second and third phone numbers in the allocated boxes. Tap the “Voice” button at the bottom of the xConnect app. If you do not see the “Voice” button, tap the “More” button to show further options. Enter the number of times to attempt dialing in the “Dial Attempts” box. Enter up to three (3) phone numbers to accept voice reporting calls. Enter the number of times to attempt dialling in the “Dial Attempts” box. Select the required events Choose which event reports to send to the configured phone numbers. More help and information Using your alarm 3. Using your alarm 3. Select the required events (Tick the corresponding boxes) Choose which event reports to send to the configured phone numbers. Click “Save Config”. (Tick the corresponding boxes) Tap “Save Config” Using a code pad Please refer to the User Manual for your specific code pad for instructions on how to configure voice reporting. 28 29 3. Using your alarm Answering voice reporting calls 1. Zone Number / Zone Name In Alarm 2. System Faults Eg: AC power fail, low battery, battery test fail, box tamper, siren trouble, over current fault, time and date loss, communication fault, and telephone line fault. When Voice Reporting is activated, the ComNav will call the configured phone numbers in sequence until it gets a valid PIN code. When you answer a phone call from your ComNav, it will ask you to enter your PIN code. You should enter this using your phone handset to continue. Once a valid PIN code is entered, the following options will be announced: Expander: AC power fail, low battery, box tamper, communication fault. Press 1 for system status Code pad: fire, panic, medical alarm. Zone number / zone name: fire, tamper, trouble fault, loss of wireless supervision, low battery. Press 2 for area control Press 3 for zone bypass 3. Press 4 for event history Area / Area Name Is On in the away mode, Is On in the stay mode, Is ready, Is not ready, All areas are on in the away mode, All areas are on in the stay mode, armed in the stay mode, All areas are ready Zone Number/Zone Name Is bypassed, chime is set, is not secure Time and Date Optional Press * to go back Press “1” to hear the current status of the security system. See Reference, System Status Messages for a complete list of system status messages. At this point you can also choose to arm/disarm the system, prior to disconnecting, by using menu option “2”, or listen to the system event history using menu option “4”. If you have a Master code, you may also choose to bypass a zone using menu option “3”. ! Using your alarm Using your alarm 3. Using your alarm Press # to exit and disconnect the session. 4. Using a web browser To check the security system status via a web browser. 1. Check alarm status The status of your Hills Reliance security system is made up of information on Zones, system troubles, Areas, current bypasses and the system date and time. System status is represented visually using colours and messages for the Web page and xConnect app. Status is announced when accessed via TouchNav panel or touch tone phone. Sign in to the ComNav configuration server Sign in with your User name and password. 2. View status messages Current system faults will be displayed in the System Status section, under the Area number. When viewing system status, the following colours help to provide instant feedback: Area colour Description Blue Area is active, but a system condition is present Green Area is active, and all zones are secure Yellow Area is armed in the stay mode Red Area is armed in the away mode Any system faults will be displayed on the webpage or xConnect Arm/Disarm section. See Reference: System Status Messages for details on system fault messages and their meaning. 30 If configured to report events via voice, when listening to system status, the ComNav will announce the Hills Reliance panel status in the following order: 31 3. Using your alarm Using xConnect Arm and disarm To check the security system status via xConnect. 1. Open xConnect and connect to your system 2. View status messages Current system faults will be displayed in the System Status section, under the Area number. Using your alarm Using your alarm 3. Using your alarm Your Hills Reliance security system needs to be “armed” or switched on to protect your house. Arming There are two modes of protection available: • Away Arm: This mode turns your security system ON when you are leaving the premises • Stay Arm: This mode turns your security system ON when you are staying in the premises. It will bypass pre-programmed zones and arm included zones. For example, you would arm the perimeter of the premises, but not the internal motion sensors. Disarming Turns the system OFF so you can move freely around the premises without activating the alarm. Depending on the model and configuration of your system, you may have up to 8 areas configured which can be controlled separately or as a group. Using a code pad Please refer to the User Manual for your specific code pad for instructions on how to check the security system status. Chiming The security system can notify you of a protected zone being opened by sounding a chime. Global Chime can be switched on per area via web browser or xConnect, from the Arm/ Disarm screen, causing Vertex and LCD code pads to make a sound when selected zones are unsealed (eg: Front door of a shop with entry warning). TouchNav and VoiceNav code pads have a more customizable Local Chime mode which must be programmed and activated at each of the code pads. 32 33 3. Using your alarm Using your alarm Using your alarm 3. Using your alarm Using xConnect 1. Arm the system To arm your security system via xConnect. Using a web browser 1. Open xConnect and connect to your system To arm a security system via a web browser. 2. Arm the system 1. Sign in to the ComNav configuration server Sign in with your User name and password. 2. Arm the system On a single area system, click “Away” or “Stay” depending on whether you are leaving the premises. On a multi area system, if you are leaving the premises, click the “Away” button in the “All Areas” section to arm all areas. To Away Arm individual area(s), click the “Away” button in the required area(s). If you are staying on the premises in a multi-area system, click the “Stay” button in the “All Areas” section to Stay Arm all areas. To Stay Arm individual area(s), click the “Stay” button in the required area(s). On a single area system, tap “Away” or “Stay” depending on whether you are leaving the premises. On a multi area system, if you are leaving the premises, tap the “Away” button in the “All Areas” section to arm all areas. To Away Arm individual area(s), tap the “Away” button in the required area(s). If you are staying on the premises in a multi-area system, tap the “Stay” button in the “All Areas” section to Stay Arm all areas. To Stay Arm individual area(s), tap the “Stay” button in the required area(s). When armed, the corresponding area number(s) will illuminate: • Red to indicate successful Away arming • Yellow to indicate successful Stay arming. When armed, the corresponding area number(s) will illuminate: • Red to indicate successful Away arming • Yellow to indicate successful Stay arming. Using a touch tone phone If your system has been configured to report events via voice dial, when an event occurs and the system contacts you to report the event, you may choose to arm or disarm the system prior to ending the call. See Using your alarm, Answering voice reporting calls for more information. Using a code pad Please refer to the User Manual for your specific code pad for instructions on how to arm your system. 34 35 3. Using your alarm Using your alarm Using your alarm 3. Using your alarm 2. Disarm the system To turn your security system Off, from either the Away or Stay arming modes. Using a web browser To disarm a security system via a web browser. 1. Sign in to the ComNav configuration server Sign in with your User name and password. 2. Disarm the system Navigate to “Arm/Disarm”. On a single area system, click “Off. On a multi area system, click the “Off” button in the “All Areas” section to disarm all areas. To disarm individual area(s), click the “Off” button in the required area(s). Once disarmed, the corresponding area number(s) will stop illuminating red or yellow and return to green to indicate successful disarming. Using xConnect To disarm your security system via xConnect. 1. Open xConnect and connect to your system 2. Disarm the system On a single area system, tap “Off. On a multi area system, tap the “Off” button in the “All Areas” section to disarm all areas. To disarm individual area(s), tap the “Off” button in the required area(s). Once disarmed, the corresponding area number(s) will stop illuminating red or yellow and return to green to indicate successful disarming. 36 37 3. Using your alarm Using a touch tone phone 2. If your system has been configured to report events via voice dial, when an event occurs and the system contacts you to report the event, you may choose to arm or disarm the system prior to ending the call. Switch on global chime Navigate to “Arm/Disarm”. On a single area system, click “Chime”. See section Using your alarm, Answering voice reporting calls for more information. On a multi area system, click the “Chime” button in the “All Areas” row to switch on chime for all areas. Using a code pad To switch on chime for individual area(s), click “Chime” in the relevant area number(s). Please refer to the User Manual for your specific code pad for instructions on how to disarm your system. When global chime is switched on, the corresponding “Chime” button will display as blue. Switch on chime Using your alarm Using your alarm 3. Using your alarm When global chime is switched off, the corresponding “Chime” button will display as grey. Global chime may be switched on via web page or xConnect. Local chime is configured and switched on directly at the relevant code pad. Please see the User Manual for your VoiceNav or TouchNav code pad for more information on local chime. Using a web browser To switch on global chime via a web browser. 1. Sign in to the ComNav configuration server Sign in with your User name and password. 38 39 3. Using your alarm Using xConnect Bypass a zone (isolate) To switch on global chime via xConnect. On a single area system, tap “Chime”. The zone bypass menu is used to bypass (isolate) selected zones in your security system. A bypassed zone is not capable of activating an alarm, as it is temporarily removed from your system. Bypassing zones lowers your level of security and caution should be exercised. All bypassed zones are reset and cleared from memory when your security system is next disarmed. Your security system must be disarmed (turned off) before being able to bypass zones. After bypassing your selected zones, your security system must be armed (turned On) in either the away or stay mode to secure the remaining zones On a multi area system, tap the “Chime” button in the “All Areas” row to switch on chime for all areas. Using a web browser To switch on chime for individual area(s), tap “Chime” in the relevant area number(s). To bypass a zone via a web browser. When global chime is switched on, the corresponding “Chime” button will display as blue. 1. When global chime is switched off, the corresponding “Chime” button will display as grey. 2. 1. Open xConnect and connect to your system 2. Switch on global chime Navigate to “Arm/Disarm”. Using your alarm Using your alarm 3. Using your alarm Sign in to the ComNav configuration server Sign in with your User name and password. Choose zone(s) to bypass Navigate to “Sensors”. Click “Bypass” on the zone(s) you wish to bypass. 3. Arm the system Navigate to “Arm/Disarm” and select either “Away” or “Stay” mode to secure your system. See “Using your alarm”, “Arm and Disarm” for specific details on arming your system. Using a touch tone phone You cannot switch on global chime using a touch tone phone. Using a code pad You cannot switch on global chime using a code pad. 40 41 3. Using your alarm Using xConnect Using a code pad To bypass a zone via xConnect. Please refer to the User Manual for your specific code pad for instructions on how to bypass a zone. 1. Open xConnect and connect to your system 2. Choose zone(s) to bypass Navigate to “Sensors”. Click “Bypass” on the zone(s) you wish to bypass. The zone will change from green to yellow. 3. Arm the system Navigate to “Arm/Disarm” and select either “Away” or “Stay” mode to secure your system. See “Using your alarm”, “Arm and Disarm” for specific details on arming your system. Using your alarm Using your alarm 3. Using your alarm View alarm history (events) The Event History stores the last 185 events that occurred in your security system. These events are stored within your security system, and include events such as arming, disarming, system faults and alarmed zones. All events are time and date stamped, so ensure your clock is set to the correct time. Using a web browser To view the current alarm history via a web browser. 1. Sign in to the ComNav configuration server Sign in with your User name and password. 2. View the alarm history Navigate to “History”. Use the “Oldest”, “Prev”, “Next” and “Latest” buttons to navigate through recorded events. 42 43 3. Using your alarm Using xConnect Using a web browser To view the current alarm history via xConnect. To control other household devices via a web browser. 1. Open xConnect and connect to your system 1. 2. View the alarm history Using your alarm Using your alarm 3. Using your alarm Sign in to the ComNav configuration server Sign in with your User name and password. Tap the “History” button at the bottom of the screen. If you do not see the “History” button, tap the “More” button for more options. 2. Use the “Oldest”, “Prev”, “Next” and “Latest” buttons to navigate through recorded events. 3. View the output control Navigate to “Output Control”. Control Outputs View the current status of the Output and click the “On” or “Off” button to change. Using a code pad Please refer to the User Manual for your specific code pad for instructions on how to view the current alarm history. Controlling other household devices Your ComNav can be configured to control up to two (2) on board outputs manually or from the webpage or xConnect. These outputs can be used for a variety of applications, such as external lighting control, electric shutter control or even garage door control. As additional equipment is required to enable these features, your service provider will set these up for you. 44 45 4. More help and information Using xConnect Technical Issues To control other household devices via xConnect. If you have an issue with your security system you should contact your service provider. 1. Open xConnect and connect to your system 2. View the output control Your service provider details are listed in the Hills ComNav Customer Record at the end of this User Manual. Navigate to “Output Control”. If you do not see the “Output Control” button, tap the “More” button for more options. If you are using VoiceNav code pads, your service provider’s phone number will be announced at each arm or disarm cycle whilst a system fault is present. 3. Control Outputs View the current status of the Output and tap the “On” or “Off” button to change. More help and information Using your alarm 3. Using your alarm Glossary of terms Authority Level: The level of access assigned to a Users PIN code Arm: To turn your security system On. Area: Section of the premises to which zones are programmed into. For example there may be 3 zones in an area called Downstairs, and two zones in another area called Upstairs. Users can only arm and disarm areas they have authority level for. Away Mode: To turn your security system on when you are leaving the premises. Bypass: Isolate selected zones from your security system. A bypassed zone is not capable of activating an alarm, as it is temporarily removed from your system. DHCP Dynamic Host Configuration Protocol, a computer network protocol used by devices to obtain configuration information for operation in an Internet Protocol network. This protocol reduces system administration workload, allowing networks to add devices with little or no manual intervention Disarm: To turn your security system Off. Master Code: A four (4) or six (6) digit PIN code that is used by a User to arm or disarm the security system. It also has added authority to edit User codes and other configuration tasks of the system. NOTE: Your security system may have either four (4) digit PIN codes or six (6) digit PIN codes, but not a mixture of both. Using a code pad Please refer to the User Manual for your specific code pad for instructions on how to control outputs. 46 Outputs: Where external devices are configured. These devices can be controlled from your security system. Relay An electrically operated switch. Common uses include being used to open the front gate to let a visitor in, or to turn lights on and off. RTC Real Time Clock - your ComNav has a built in clock with backup battery that saves the time and date in case your security system loses power for an extended period of time. SMS Reporting Short Message Service (SMS) is a communication service component of the GSM mobile communication system, or commonly known as text messaging 47 1. Getting started Stay Mode: To turn your security system on when you are staying in the premises, this will automatically bypass pre-programmed zones and arm others. Often used for arming just the perimeter of the premises. All areas are ready Service Provider: The installation / maintenance company servicing your security system. AC Power Fail The security system has lost its electricity power Low Battery The security system’s back up battery requires charging A four (4) or six (6) digit PIN code that is used by a User to arm or disarm the security system. Codes may be required for certain features. Battery Test Fail The security system’s back up battery requires changing Box Tamper The security system’s cabinet tamper input has activated NOTE: A system may have either four (4) digit PIN codes or six (6) digit PIN codes, but not a mixture of both. Siren Trouble The security system’s external siren has a problem Over Current The security system is drawing too much current An individual detection device or sensor. For example a Passive Infra Red (PIR) motion detector in the lounge room, or a switch on the front door. Time and Date Loss The security system time and date need resetting User Code: Zone: Reference: system status messages System Communication Fault The security system has detected a problem with the phone line Expander Low Battery A remote power supply’s back up battery requires charging System status messages AC Power Fail A remote power supply has lost its electricity power In Alarm This zone has triggered a system alarm condition Box Tamper an expander’s cabinet tamper input has activated Is Bypassed This zone is isolated (disabled) and will not activate an alarm Chime is Set This zone is part of the chime group Code pad Is not Secure This zone is not closed Fire Alarm This zone has triggered a fire alarm Tamper This zone has triggered a tamper alarm Trouble Fault This zone has an open circuit Loss of Wireless Supervision Low Battery This zone is a wireless device and has lost its communication link with the control panel This zone is a wireless device and needs its battery changed Fire Alarm A fire alarm has been activated at the code pad Panic A panic alarm has been activated at the code pad Medical A medical alarm has been activated at the code pad Warnings Warnings The level of security obtained with this system relates specifically to two major factors: • The quantity, quality, and placement of security devices attached to this security system. Area number / area name • The knowledge you have of the security system and how that knowledge is utilised in a weekly test of the complete system. Is on in the Away Mode This product is to be installed by qualified SERVICE PERSONNEL only This area is armed in the away mode Is on in the Stay Mode This area is armed in the stay mode 48 All areas in this multi partition system are secure and ready to be armed Is Ready This area is secure and ready to be armed Is not Ready This area is not ready to be armed, a zone is not secure All areas are on in the Away Mode All areas in this multi partition system are armed in the away mode All areas are on in the Stay Mode All areas in this multi partition system are armed in the stay mode Getting started Getting started 1. Getting started The equipment should only be operated with an approved power adapter with insulated live pins. CAUTION – RISK OF EXPLOSION IF BATTERY IS REPLACED BY AN INCORRECT TYPE. DISPOSE OF BATTERIES ACCORDING TO THE INSTRUCTIONS. CONTACT YOUR SERVICE PROVIDER FOR REPLACEMENT BATTERIES. N3094 49 6. Notes Web Server/xConnect Login Details Notes Notes Hills ComNav customer record 5. Hills ComNav customer record My ComNav IP address: My User Name: My PIN/password: My ComNav Serial Number: My ComNav Access Passcode: Installer Details 50 51 6. Notes Notes Notes 52